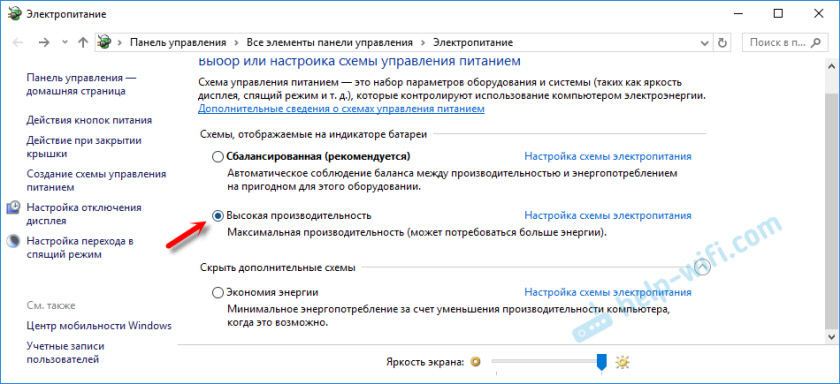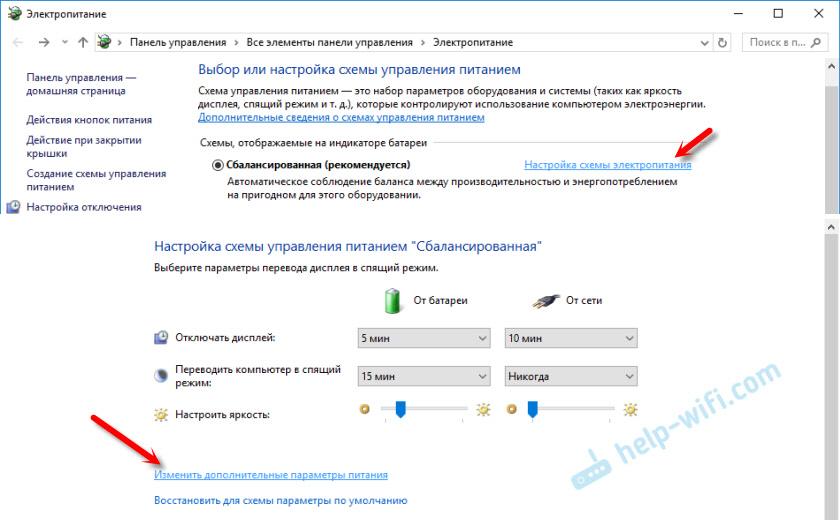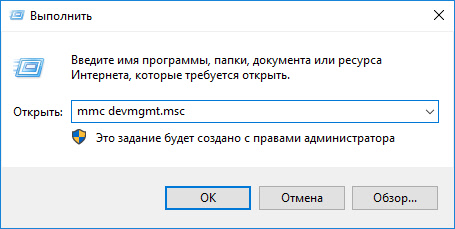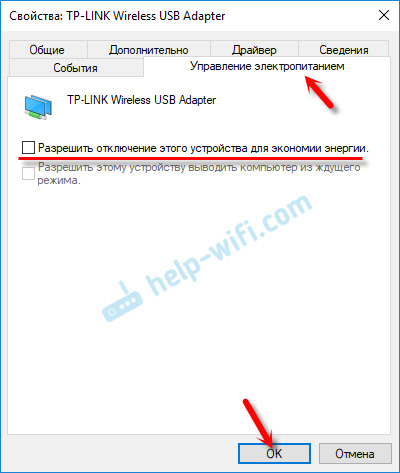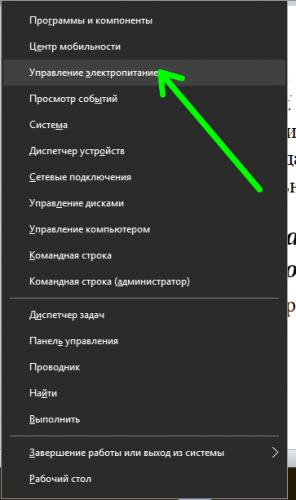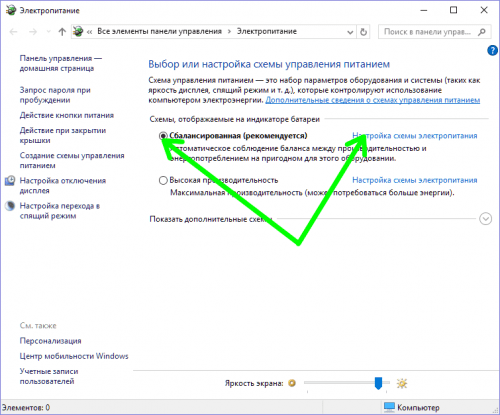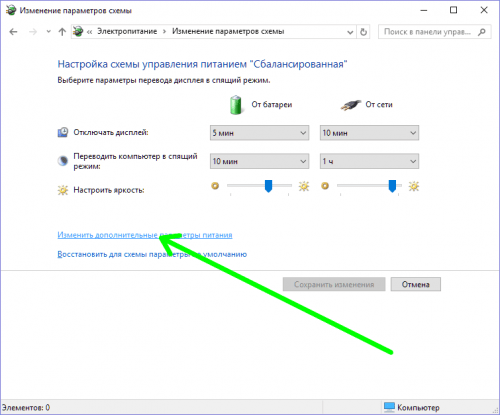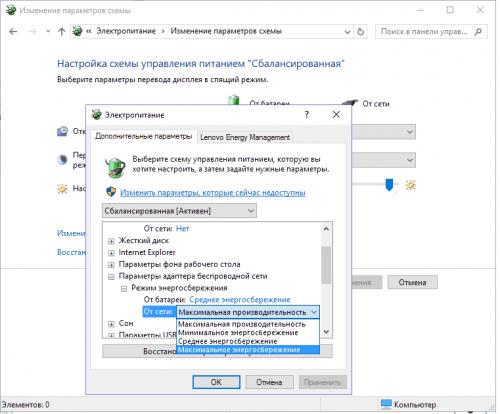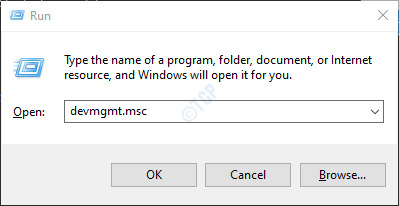Настройка электропитания адаптера беспроводной сети
В этой статье я покажу, как задать настройки максимальной производительности для Wi-Fi адаптера, и как запретить отключение беспроводного адаптера для экономии электроэнергии. В некоторых статья я уже писал об этом, но решил сделать отдельную инструкцию, чтобы при необходимости просто давать ссылку на нее.
Зачем все это нужно? Все очень просто. Windows для экономии электроэнергии может отключать Wi-Fi модуль и управлять его питанием. И как показывает практика, Wi-Fi модулю это не всегда нравится. Например, после выходя из спящего режима, не восстанавливается подключение к Wi-Fi сети и приходится перезагружать ноутбук. Или просто пропадает подключение к Wi-Fi. Все это может быть из-за проблем в питании беспроводного адаптера.
Поэтому, я рекомендую в настройках электропитания включать максимальную производительность, или отдельно настраивать уровень энергосбережения для беспроводного адаптера. Так же запретить его отключение через настройки в диспетчере устройств. Сделать это совсем не сложно.
Откройте настройки электропитания.
Можно просто активировать план «Высокая производительность».
Или напротив необходимого плана (который выбран у вас) нажмите на «Настройка схемы электропитания» и в новом окне на «Изменить дополнительные параметры питания».
И для адаптера беспроводной сети установите питание на максимальную производительность.
Примените настройки и перезагрузите ноутбук. Если проблемы с Wi-Fi остались, то попробуйте еще один способ.
Настройка питания Wi-Fi адаптера через диспетчер устройств
Самый быстрый способ запустить диспетчер устройств, это нажать сочетание клавиш Win + R, ввести (скопировать) команду mmc devmgmt.msc и нажать Ok. В Windows 10 можно через поиск найти и запустить.
Дальше открываем вкладку «Сетевые адаптеры» нажимаем правой кнопкой мыши на адаптер в названии которого есть Wi-Fi, Wireless, WLAN, 802.11 и выбираем «Свойства».
Переходим на вкладку «Управление электропитанием», убираем галочку «Разрешить отключение этого устройства…» и нажимаем «Ok».
Все готово, теперь наш беспроводной модуль будет всегда включен. И это должно положительно сказаться на его работе.
Несколько статей по теме, которые могут вам пригодится:
- Нестабильно работает Wi-Fi. Почему обрывается интернет через Wi-Fi роутер?
- Отключается Wi-Fi в Windows 10. Отваливается подключение по Wi-Fi на ноутбуке
- Не работает Wi-Fi на ноутбуке. Что делать?
Пишите в комментариях, помог вам этот способ, или нет.
Слабый сигнал Wi-Fi означает, что вы подключены к беспроводной сети, но соединение не очень сильное или стабильное. Если сигнал падает во время использования ПК с Windows 10, вы можете столкнуться с задержками в играх, ошибками при загрузке / загрузке, а также постоянной буферизацией или перезагрузкой аудио или видео. С этим сложно работать, и большинство исправлений для устранения неполадок предназначены для установления соединений, а не для исправления их прочности или стабильности.
Прежде чем начать пробовать исправления из этого списка, вам необходимо убедиться, что нет физического препятствия, вызывающего слабый сигнал.
- Убедитесь, что маршрутизатор не стоит рядом с металлическими предметами.
- Убедитесь, что между маршрутизатором и компьютером нет металлической преграды, например двери.
- Убедитесь, что вокруг вашего компьютера нет ничего, что могло бы вызывать слабый сигнал.
- Вы должны сидеть на разумном расстоянии от роутера. Если вы сидите слишком далеко от него (на другом этаже или вне дома), сигнал будет слабым.
Проверьте уровень получаемого сигнала, и если он действительно слабый, попробуйте исправить это ниже.
Обновите драйверы WiFi
Обновление драйверов – это всегда хорошая идея, даже если у вас нет проблем с вашей системой. Если сигнал WiFi слабый, проверьте, нужно ли обновить драйвер WiFi.
- Открой Диспетчер устройств.
- Разверните Сетевой адаптер группа устройств.
- Щелкните свою сетевую карту правой кнопкой мыши и выберите Обновить драйвер из контекстного меню.
- Разрешите Windows 10 искать обновления и устанавливать все найденные обновления.
- Перезагрузите компьютер.
Напротив, если вы обнаружите, что обновление драйвера для установки не требуется, вы можете попробовать вернуться к более старой версии, если проблема с мощностью сигнала возникла недавно. Более старая версия может работать в вашей системе лучше, чем новая.
Откатить драйвер;
- Открыть Диспетчер устройств, и развернуть Сетевые адаптеры.
- Щелкните правой кнопкой мыши ваш адаптер / карту и выберите Характеристики из контекстного меню.
- На Вкладка Драйвернажмите Откат драйвера.
- Перезагрузите компьютер после отката.
Изменить управление питанием сетевого адаптера
Windows 10 может отключать определенные устройства для экономии энергии. Он делает это, когда система простаивает, но снова включит их, когда вы ее разбудите. Эта функция не всегда работает. Попробуйте отключить его для своего сетевого адаптера.
- Откройте Параметры электропитания.
- Нажмите ‘Изменить настройки тарифного плана‘рядом с вашим планом активной мощности.
- Нажмите Изменить расширенные настройки мощности.
- В окне дополнительных параметров питания разверните Настройки беспроводного адаптера.
- Открой От батареи и Подключенный раскрывающиеся списки и выберите Максимальная производительность для каждого.
- Перезагрузите компьютер.
Примечание. Возможно, этой опции нет в вашей системе. Если это не так, это означает, что ваше оборудование не поддерживает эту функцию. Переходим к другим решениям.
Изменить MTU
По умолчанию значение MTU равно 1500, и оно не всегда работает хорошо для всех систем. Его изменение может привести к тому, что ваш сетевой адаптер сможет получить лучший сигнал.
- Открыть Командная строка с права администратора.
- Выполните следующую команду, чтобы найти имя вашего адаптера.
netsh interface ipv4 show subinterfaces
- Запишите имя вашей сетевой карты. Он понадобится вам для следующей команды. Вы также увидите для него значение MTU, которое, вероятно, будет 1500.
- Выполните следующую команду и введите имя сетевого адаптера вместо Wi-Fi. 1400 – это новое значение MTU. Перезагрузите вашу систему.
ipv4 set subinterface Wi-Fi mtu=1400 store=persistent
Запустите средство устранения неполадок сети
Средство устранения неполадок сети может помочь исправить слабый сигнал Wi-Fi.
- Открой Настройки приложение.
- Перейти к Обновление и безопасность группа настроек.
- Выберите Устранение неполадок таб.
- Выберите и запустите Сетевой адаптер средство устранения неполадок.
- Примените любые изменения, которые он рекомендует.
- Вам также следует попробовать запустить Подключение к Интернету средство устранения неполадок.
Изменить значение чувствительности
Изменение значения чувствительности может помочь получить лучший сигнал и сохранить более стабильный.
- Открой Диспетчер устройств.
- Разверните Сетевой адаптер группа устройств.
- Щелкните свою сетевую карту правой кнопкой мыши и выберите Характеристики.
- Перейти к Продвинутая вкладка.
- Под Приоритет список свойств искать Тенденция к перемещению или Роуминг агрессивность. Выберите его и откройте Раскрывающийся список значений.
- Выберите более высокое значение, чем текущее.
Сбросить сетевой адаптер
Сброс сетевого адаптера также может исправить слабый сигнал Wi-Fi. У нас есть подробное руководство о том, как его сбросить, но один быстрый метод, которым вы можете воспользоваться, приведен ниже;
- Открой Настройки приложение.
- Перейти к Сеть и Интернет группа настроек.
- Перейти к Вкладка статуса и щелкните Сброс сети кнопку внизу.
- Перезагрузите компьютер.
Вывод
Слабый сигнал Wi-Fi также может быть аппаратным ограничением. Некоторые производители ноутбуков используют более слабое или менее функциональное оборудование. Вы обнаружите, что Dell лучше поддерживает сильный и стабильный сигнал, чем HP в некоторых системах низкого или среднего уровня. Вы ничего не можете сделать, кроме как подойти ближе к маршрутизатору.
5.02.2016 — 08:31
обсудить
4115+
размер текста
О том, как настроить режим энергосбережения на лэптопе, позволяющий увеличить время его автономной работы, мы уже писали. В Windows 10, помимо четырех режимов работы по потреблению электроэнергии, дополнительно можно настроить работу беспроводного сетевого адаптера, основанную на ограничении сетевого трафика, что позволит максимально продлить время работы ноутбука от аккумулятора.
Как установить энергосберегающий режим работы Wi-Fi адаптера
Кликаем «Пуск» правой кнопкой (или нажимаем клавиши Win+X), выбираем «Управление электропитанием».
Открывается новое окно, где выбираем схему «Сбалансированная» и кликаем «Настройка схемы электропитания».
В следующем окне «Редактирование параметров» кликаем «Изменить дополнительные параметры питания».
В списке находим наш беспроводной адаптер и выбираем для него требуемый режим энергосбережения.
Вместо послесловия
С правильно выставленными настройками Wi-Fi-адаптера энергосберегающий режим на ноутбуке с Windows 10 станет еще эффективнее, а время автономной работы от аккумулятора тем самым можно существенно увеличить.
На моем ноутбуке Lenovo с Windows я заметил странный глюк: после выхода из спящего режима или гибернации на нем пропадает доступ в интернет через Wi-Fi адаптер. В статусе сетевого подключение после пробуждения может отображаться надпись “Без доступа к Интернету” или статус “Ограничено”. Беспроводной адаптер почему-то не подключается автоматически к моей домашней Wi-Fi точке доступа, и в списке доступных беспроводных сетей также пусто. Если корректно перезагрузить Windows командой
shutdown -f –r -t 0
, то после загрузки Windows сразу подключается к Wi-Fi сети и доступ в Интернет работает нормально и сразу. Проблема довольно неприятная и надоедливая, т.к. приходится перезагружать лэптоп несколько раз в день
В этой статье я расскажу, как мне удалось победить проблему с потерей Wi-Fi сети в Windows 10/11 при выходе их спящего режима или гибернации.
Содержание:
- Обновите драйвера беспроводного Wi-Fi адаптера
- Отключить режим энергосбережения для Wi-Fi адаптера
- Отключите и включите Wi-Fi адаптер
- Перезапуск службы автонастройки WLAN
Обновите драйвера беспроводного Wi-Fi адаптера
Прежде, чем переходить к следующему способу, необходимо попробовать скачать с сайта производителя и установить последнюю версию драйверов для вашего Wi-Fi адаптера. Если проблема с отключением Wi-Fi сети появилась внезапно, вероятно Windows недавно автоматически обновила драйвер вашего беспроводного адаптера, поэтому стоит попробовать использовать более старую версию драйвера, который остался на вашем компьютере в хранилище драйверов (см. пример).
Если вы нашли подходящий драйвер с котором Wi-Fi сеть работает корректно, желательно запретить Windows автоматически обновлять драйвера для данного устройства.
Отключить режим энергосбережения для Wi-Fi адаптера
В современных версиях Windows 10/11 для большинства типов оборудования используется режим энергосбережения. Windows может автоматически отключать различные устройства с целью экономии заряда батареи ноутбука. Это позволяет существенно продлить время автономной работы вашего устройства от батареи.
Попробуйте отключить режим энергосбережения для вашего беспроводного сетевого адаптера. Возможно из-за некорректной прошивки или драйвера, ваш сетевой адаптер не может возобновить работу после выхода из спящего режима.
- Откройте консоль диспетчера устройств (
devmgmt.msc
); - Разверните раздел Сетевые адаптеры, найдите свой Wi-Fi адаптер (обычно в имени присутствует Wireless или 802.11) и откройте его свойства;
- Перейдите на вкладку «Управление электропитанием» (Power Management ), снимите галочку с опции «Разрешить отключение этого устройства для экономии энергии» (Allow the computer to turn off this device to save power). Сохраните изменения, нажав ОК;
Если у вас в компьютере / ноутбуке установлено несколько сетевых адаптеров, в том числе Ethernet адаптер локальной сети, например, «Realtek PCIE Controller», в их свойствах нужно также отключить режим энергосбережения.
Также рекомендуется изменить параметры режима энергосбережения. Для этого откройте “Панель управления” -> “Электропитание. Выберите вашу схема электропитания -> “Настройка схемы электропитания” -> “Изменить дополнительные параметры питания” -> “Параметры адаптера беспроводной сети” -> “Режим энергосбережения” -> Выберите «Максимальная производительность».
Для быстрого доступа в раздел управления параметрами электропитания нажмите Win+R и выполните команду
control.exe powercfg.cpl,,3
Можно изменить режим энергосбережения с помощью команд:
- On battery: Maximum Performance:
powercfg /SETDCVALUEINDEX SCHEME_CURRENT 19cbb8fa-5279-450e-9fac-8a3d5fedd0c1 12bbebe6-58d6-4636-95bb-3217ef867c1a 0 - Plugged in: Maximum Performance:
powercfg /SETACVALUEINDEX SCHEME_CURRENT 19cbb8fa-5279-450e-9fac-8a3d5fedd0c1 12bbebe6-58d6-4636-95bb-3217ef867c1a 0
Отключите и включите Wi-Fi адаптер
В некоторых случаях исправить проблему может помочь отключение и включение Wi-Fi адаптера в диспетчере устройств.
- Откройте консоль Device Manager;
- Найдите вашу сетевую карту Wi-Fi в разделе Network Adapter;
- Щелкните по ней правой кнопкой и выберите Disable device;
- Затем щелкните еще раз и выберите Enable Device.
Если после перезапуска сетевой карты, подключение к интернету восстанавливается, попробуйте перезапустить сетевой интерфейс вашего Wi-Fi адаптер с помощью PowerShell. Выведите список доступных сетевых адаптеров с помощью PowerShell:
Get-NetAdapter
Найдите имя вашего Wi-Fi адаптер, укажите его в следующей команде. Перезапустите сетевой интерфейс:
Restart-NetAdapter -Name your_wi-fi_adaptername -Confirm:$false
Можно создать на рабочем столе текстовый файл с расширением *.bat и кодом:
powershell.exe -noprofile -executionpolicy bypass –Command "Restart-NetAdapter -Name your_wi-fi_adaptername -Confirm:$false"
Теперь, после выхода из режима сна, вам достаточно щелкнуть по вашем Bat файлу и запустить его с правами администратора. Это перезапустит ваше сетевое подключение.
Перезапуск службы автонастройки WLAN
Если предыдущие методы не помогли вам исправить проблему, проверьте параметры службы WLAN AutoConfig.
Служба автонастройки WLAN (WLAN AutoConfig) используется в Windows для управления всеми беспроводными подключения (Wi – Fi и Bluetooth). Именно служба WlanSvc отвечает за обнаружение, подключение, отключение от беспроводных сетей и возможности создания программной точки доступа. Если остановить эту службу, Windows не увидит доступные беспроводные сети и не сможет к ним подключиться.
После выхода из режима сна откройте список служб на вашем компьютере (консоль Win+R -> services.msc) и найдите в списке «Служба автонастройки WLAN» (WLAN AutoConfig). Убедитесь, что она настроена на автоматический запуск. Попробуйте перезапустить ее. В моем случае при попытке перезапустить через консоль появлялось ошибка:
Не удалось запустить службу Служба автонастройки WLAN на локальный компьютер.
Служба WlanSvc успешно запускается только при перезагрузке компьютера. Я заметил, что после гибернации, в Windows зависает хост процесс svchost.exe службы WlanSvc. Это
C:\windows\system32\svchost.exe -k LocalSystemNetworkRestricted –p
(вы можете увидеть этот путь в свойствах службы).
Попробуйте завершить это процесс через Диспетчер задач (Ctrl+Shift+Esc). Для этого на вкладке процессов найдите «Узел службы локальная служба -> Cлужба автонастройки WLAN», в контекстном меню выбрать пункт «Подробно» и завершите найденный процесс -> «Снять задачу». После этого вы сможете запустить службу WlanSvc из консоли управления службами.
Я сделал простой PowerShell скрипт, который нужно запускать с правами администратора при пробуждении Windows из режима гибернации или сна:
$ProcWLANAutoConfig = Get-CimInstance Win32_Process | Where-Object {$_.CommandLine -eq "c:\windows\system32\svchost.exe -k LocalSystemNetworkRestricted -p"}
Stop-Process -Id $ProcWLANAutoConfig.ProcessId -Force
Start-Service WlanSvc
Вы можете автоматически запускать PowerShell скрипт по триггеру, привязав его к событию с кодом 1 от источника Power—Troubleshooter в журнале System (это событие, которое появляется в журнале событий при выходе из сна или гибернации).
Именно последний «костыль» помог мне решить проблему с потерей Wi-FI сети после выхода из сна в Windows 10.
Дополнительные способы, которые можно попробовать если ни один из способов не помог:
- Запустите Network Troubleshooter в Windows для исправление проблем с сетевыми адаптерами и стеком. Выполните команду
msdt.exe -id NetworkDiagnosticsNetworkAdapte
r и следуйте шагам мастера; - Сбросьте настройки сети и сетевого стека в Windows (
ms-settings:network
-> Network reset -> Reset now); - Отключите быстрый запуск Windows 10/11 (Fast Startup):
powercfg.cpl
-> Choose what the power buttons do -> Change settings that are currently unavailable отключите опцию Turn on fast startup (recommended). - Откройте консоль редактора локальной групповой политики gpedit.msc и перейдите в раздел Computer Configuration -> Administrative Templates -> System -> Power Management -> Sleep Settings. Включите следующие параметры GPO:
Allow network connectivity during connected-standby (plugged in) Allow network connectivity during connected-standby (on battery)
Это позволит компьютеру оставить активным сетевое подключение даже в спящем режиме (негативно влияет на срок работы ноутбука от батареи).
- Если на компьютере одновременно активно Wi-Fi и проводное подключение, проверьте, возможно Wi-Fi отключается автоматически, если компьютер подключен к Ethernet сети.
Настройка электропитания адаптера беспроводной сети
В этой статье я покажу, как задать настройки максимальной производительности для Wi-Fi адаптера, и как запретить отключение беспроводного адаптера для экономии электроэнергии. В некоторых статья я уже писал об этом, но решил сделать отдельную инструкцию, чтобы при необходимости просто давать ссылку на нее.
Зачем все это нужно? Все очень просто. Windows для экономии электроэнергии может отключать Wi-Fi модуль и управлять его питанием. И как показывает практика, Wi-Fi модулю это не всегда нравится. Например, после выходя из спящего режима, не восстанавливается подключение к Wi-Fi сети и приходится перезагружать ноутбук. Или просто пропадает подключение к Wi-Fi. Все это может быть из-за проблем в питании беспроводного адаптера.
Поэтому, я рекомендую в настройках электропитания включать максимальную производительность, или отдельно настраивать уровень энергосбережения для беспроводного адаптера. Так же запретить его отключение через настройки в диспетчере устройств. Сделать это совсем не сложно.
Откройте настройки электропитания.
Можно просто активировать план «Высокая производительность».
Или напротив необходимого плана (который выбран у вас) нажмите на «Настройка схемы электропитания» и в новом окне на «Изменить дополнительные параметры питания».
И для адаптера беспроводной сети установите питание на максимальную производительность.
Примените настройки и перезагрузите ноутбук. Если проблемы с Wi-Fi остались, то попробуйте еще один способ.
Настройка питания Wi-Fi адаптера через диспетчер устройств
Самый быстрый способ запустить диспетчер устройств, это нажать сочетание клавиш Win + R, ввести (скопировать) команду mmc devmgmt.msc и нажать Ok. В Windows 10 можно через поиск найти и запустить.
Дальше открываем вкладку «Сетевые адаптеры» нажимаем правой кнопкой мыши на адаптер в названии которого есть Wi-Fi, Wireless, WLAN, 802.11 и выбираем «Свойства».
Переходим на вкладку «Управление электропитанием», убираем галочку «Разрешить отключение этого устройства…» и нажимаем «Ok».
Все готово, теперь наш беспроводной модуль будет всегда включен. И это должно положительно сказаться на его работе.
Несколько статей по теме, которые могут вам пригодится:
- Нестабильно работает Wi-Fi. Почему обрывается интернет через Wi-Fi роутер?
- Отключается Wi-Fi в Windows 10. Отваливается подключение по Wi-Fi на ноутбуке
- Не работает Wi-Fi на ноутбуке. Что делать?
Пишите в комментариях, помог вам этот способ, или нет.
Содержание
- Решаем ошибку «Шлюз, установленный по умолчанию, не доступен» в Windows 10
- Способ 1: Управление электропитанием сетевого адаптера
- Способ 2: Изменение параметров электропитания адаптера беспроводной сети
- Способ 3: Ручная установка IP-адреса адаптера
- Способ 4: Переустановка драйверов
- Способ 5: Включение функции FIPS
- Способ 6: Сброс сети
- Способ 7: Восстановление системных файлов
- Способ 8: Восстановление Windows
Ни одна из систем, обеспечивающих соединение с интернетом на стационарных компьютерах или ноутбуках, не работает идеально. Время от времени могут появляться различные сбои, связанные с ошибками операционной системы, драйверов или с какими-то внешними факторами подключенных устройств. Иногда это приводит к появлению ошибки с текстом «Шлюз, установленный по умолчанию, не доступен». В рамках сегодняшней статьи мы хотим показать, как решается эта ситуация на примере Windows 10.
В большинстве случаев упомянутая ошибка возникает на ноутбуках, которые используют беспроводное соединение, но обладатели ПК с подключением через Ethernet тоже могут столкнуться с подобной неполадкой. Из-за этого некоторые из приведенных далее способов будут нацелены только на определенный тип сети, о чем мы заранее сообщим. Сейчас мы предлагаем перезагрузить компьютер и роутер, если вы не сделали этого ранее. При условии, что ситуация не была исправлена и интернет все еще недоступен, переходите к следующим вариантам.
Способ 1: Управление электропитанием сетевого адаптера
Самый простой и одновременно эффективный метод решения поставленной задачи — изменение свойств электропитания адаптера. В первую очередь он предназначен для обладателей беспроводных адаптеров, но и тем, кто использует Ethernet, может тоже пригодиться. По умолчанию система может отключить комплектующее, чтобы обеспечить минимальное потребление энергии, поэтому нужно переназначить параметр, что осуществляется так:
- Откройте «Пуск» и через поиск перейдите в раздел «Диспетчер устройств».
- Здесь разверните раздел с сетевыми адаптерами, выберите активный, щелкните по нему ПКМ и через контекстное меню откройте в «Свойства».
- В появившемся окне вас интересует вкладка «Управление электропитанием».
- Уберите маркер с пункта «Разрешить отключение этого устройства для экономии энергии».
- Примените изменения, кликнув «ОК».

После этого рекомендуется перезагрузить компьютер или роутер, чтобы обновить сетевые параметры и произвести повторное подключение. Запустите браузер или проверьте доступность сети любым другим удобным вариантом.
Способ 2: Изменение параметров электропитания адаптера беспроводной сети
Следующая инструкция уже предназначена исключительно для тех пользователей, кто использует Wi-Fi для подключения к сети. Его суть заключается в настройке параметров электропитания на максимальную производительность, чтобы во время функционирования устройства не происходило никаких сбоев, в том числе и с доступом к шлюзу.
- Откройте «Пуск» и через поиск отыщите приложение «Панель управления».
- Опуститесь вниз списка, чтобы перейти оттуда в раздел «Электропитание».
- Вы увидите список доступных схем. Откройте настройки той, которая обозначена маркером как основная.
- Щелкните по надписи «Изменить дополнительные параметры питания».
- Разверните категорию «Параметры адаптера беспроводной сети».
- Установите параметр энергосбережения в состояние «Максимальная производительность». После этого примените изменения и закройте окно.

В обязательном порядке создайте новую сессию Windows, перезагрузив компьютер, а также не забудьте про маршрутизатор.
Способ 3: Ручная установка IP-адреса адаптера
Изначально IP-адрес маршрутизатора в операционной системе получается автоматически через настройки и параметры программного обеспечения. Иногда это вызывает конфликты, приводящие к проблемам с доступом к сети. Мы рекомендуем выполнить ручную настройку IP, чтобы попробовать решить возникшую неполадку.
- Откройте «Пуск» и перейдите в «Параметры», кликнув по соответствующему значку в виде шестеренки.
- Здесь вас интересует раздел «Сеть и Интернет».
- Воспользуйтесь панелью слева, чтобы перейти к параметрам своего подключения. Выбирайте строку в зависимости от типа соединения — «Ethernet» или «Wi-Fi».
- Следом кликните по строке «Настройка параметров адаптера».
- Нажмите по подключенному устройству ПКМ и выберите «Свойства».
- Выделите строку «IP версии 4 (TCP/IPv4)» и кликните по активной кнопке «Свойства».
- Отметьте маркером пункт «Использовать следующий IP-адрес». Посмотрите на наклейку, которая располагается сзади роутера. Найдите там IP-адрес. Чаще всего он имеет вид
192.168.0.1или192.168.1.1. Впишите его в первую строку, изменив последнее число на произвольное. В строку «Основной шлюз» введите полученный адрес без изменений.

Если после внесения изменений никакого результата наблюдаться не будет, лучше вернуть ту конфигурацию, которая была раньше, чтобы в будущем не возникло дополнительных неполадок из-за неподходящей ручной настройки.
Способ 4: Переустановка драйверов
Следующий вариант заключается в переустановке драйверов сетевого адаптера. Иногда именно из-за некорректной работы программного обеспечения комплектующих и появляется ошибка «Шлюз, установленный по умолчанию, не доступен». Для начала потребуется избавиться от старого драйвера, а затем установить новую версию. Если рассматриваемая сегодня ошибка появляется время от времени и в целом интернет работает, скачайте драйвер перед тем, как будете удалять старую его версию, иначе могут возникнуть проблемы с загрузкой новой версии этого ПО. Детальные инструкции по этому поводу ищите в другом материале на нашем сайте, щелкнув по указанной ниже ссылке.
Подробнее: Поиск и инсталляция драйвера для сетевой карты
- Откройте «Диспетчер устройств» точно таким же образом, о котором уже шла речь ранее.
- Перейдите к свойствам сетевого адаптера.
- На вкладке «Драйвер» откатите его или выберите вариант «Удалить устройство», если первый вариант недоступен.

Осталось установить драйвер последней версии, загрузив его с официального сайта.
Способ 5: Включение функции FIPS
В операционной системе Windows присутствует множество технологий безопасности, обеспечивающих надежный обмен информацией. Сюда относится и FIPS. Эта опция связана с сетевым адаптером и отвечает за входящий и исходящий трафик. Если вы до сих пор получаете уведомление об недоступности установленного по умолчанию шлюза при соединении через Wi-Fi, советуем активировать FIPS для беспроводного адаптера, что осуществляется следующим образом:
- Давайте вкратце рассмотрим альтернативный метод перехода к параметрам адаптера. Для этого откройте «Пуск» и перейдите в «Панель управления».
- Здесь зайдите в раздел «Центр управления сетями и общим доступом».
- Воспользуйтесь левой панелью, чтобы переместиться в категорию «Изменение параметров адаптера».
- Дважды кликните по значку активной беспроводной сети.
- Нажмите левой кнопкой мыши на надпись «Свойства беспроводной сети».
- Переключитесь на вкладку «Безопасность».
- Откройте дополнительные параметры.
- Отметьте маркером пункт «Включить для этой сети режим совместимости с Федеральным стандартном обработки информации (FIPS)».

После этого не забудьте перезапустить компьютер и маршрутизатор, чтобы новые параметры были применены, а также создалась новая конфигурация для соединения с интернетом.
Способ 6: Сброс сети
Постепенно переходим к радикальным методам, которые следует выполнять только в том случае, если предыдущие варианты не принесли должного результата. Первый такой метод заключается в сбросе параметров сети, после чего она будет настроена заново. Все это осуществляется автоматически, а от пользователя требуется только запустить соответствующую операцию.
- Перейдите в «Параметры» через меню «Пуск».
- Здесь вас интересует пункт «Сеть и Интернет».
- Через левую панель выберите категорию «Состояние».
- Щелкните по ссылке «Сброс сети».
- Подтвердите начало процесса сброса. После этого компьютер будет автоматически перезагружен, а конфигурация обновится.

Способ 7: Восстановление системных файлов
Предпоследний способ нашей сегодняшней статьи подразумевает восстановление системных файлов через встроенные в ОС средства. Первое из них называется SFC и автоматически проверит и восстановит целостность определенных объектов. Используйте средство под названием DISM, чтобы запустить другой тип проверки, если SFC завершило свое действие ошибкой. Обо всем этом в максимально развернутом виде читайте в указанном ниже материале. Если какие-то файлы будут восстановлены, проверьте, наладилась ли доступность шлюза.
Подробнее: Использование и восстановление проверки целостности системных файлов в Windows 10
Способ 8: Восстановление Windows
В конце мы хотим рассказать о восстановлении операционной системы. Необходимо это осуществлять только в том случае, если ничего из приведенного выше не принесло должного результата. Вполне возможно, что проблемы с установленным по умолчанию шлюзом начались как раз из-за необратимых сбоев ОС. Тогда исправление этой ситуации осуществляется только через сброс к стандартным настройкам. Об этом написал другой автор на нашем сайте в следующей статье.
Подробнее: Восстанавливаем ОС Windows 10 к исходному состоянию
Теперь вы знаете о всех способах, которые позволяют исправить проблему «Шлюз, установленный по умолчанию, не доступен» в Виндовс 10. Как видите, каждый вариант имеет разный уровень эффективности и алгоритм действий. Используйте их по очереди, чтобы быстро найти подходящее решение.
Download PC Repair Tool to quickly find & fix Windows errors automatically
If you are trying to change something related to the device’s power management, but the Power Management tab is missing in Device Manager, here is what you will have to do. You can get back the Power Management tab in the device’s Properties after making a tiny change in the Registry Editor.

Where is the Power Management tab in Device Manager?
To access the Power Management tab for a device, first, open the Device Manager, and expand a device section (say Network adapters). After this, right-click on the selected device, and click on the Properties option. You will see the Power Management tab there.
What is the use of the Power Management tab in Device Manager?
The Power Management tab in Device Manager lets you set which devices are allowed to wake your computer and which devices can turn it off. You can find the Power Management tab for devices like Mouse, Bluetooth, Keyboard, etc. Also, do note that not all the devices support this Power Management tab.
Let’s assume that you want to charge your phone in Sleep Mode with the laptop lid closed. For that, you must uncheck the option saying Allow the computer to turn off this device to save power. This option appears in the Power Management tab when you go to the Properties of any device. Whether it is a network adapter or USB controller, you can find the same tab at the mentioned location. However, if it is not there and you must need it, you can use Registry Editor to get it back.
Precaution: It is recommended to backup all Registry files or create a System Restore point to be on the safe side.
To fix the missing Power Management tab in Device Manager, follow these steps-
- Search for registry editor in the Taskbar search box.
- Click on Registry Editor in the search result.
- Click the Yes button.
- Navigate to Power in HKLM key.
- Right-click on it > New > DWORD (32-bit) Value.
- Name it as CsEnabled.
- Restart your computer.
To get started, search for “registry editor” in the Taskbar search box and click on the Registry Editor in the search result. It will open the UAC prompt. Click the Yes button to open Registry Editor on your computer. After opening it, navigate to the following path-
HKEY_LOCAL_MACHINESYSTEMCurrentControlSetControlPower
Now right-click on Power and select New > DWORD (32-bit) Value.
Following that, name it as CsEnabled.
By default, it comes with 0 as the Value data, and you do not have to change it.
If you are done with the above step, restart your computer and open the device’s Properties. Now you will find the Power Management tab.
In case you want to hide this tab for security or any other reason, navigate to the same path, double-click on CsEnabled, and set the Value data as 1.
Then, click the OK button to save the change. As usual, restart your PC to get the difference.
If this does not help, you could run the Power Troubleshooter as well as the Network Troubleshooters and see if that helps.
Hope this guide helps.
When he is not writing about Microsoft Windows or Office, Sudip likes to work with Photoshop. He has managed the front end and back end of many websites over the years. He is currently pursuing his Bachelor’s degree.
Download PC Repair Tool to quickly find & fix Windows errors automatically
If you are trying to change something related to the device’s power management, but the Power Management tab is missing in Device Manager, here is what you will have to do. You can get back the Power Management tab in the device’s Properties after making a tiny change in the Registry Editor.

Where is the Power Management tab in Device Manager?
To access the Power Management tab for a device, first, open the Device Manager, and expand a device section (say Network adapters). After this, right-click on the selected device, and click on the Properties option. You will see the Power Management tab there.
What is the use of the Power Management tab in Device Manager?
The Power Management tab in Device Manager lets you set which devices are allowed to wake your computer and which devices can turn it off. You can find the Power Management tab for devices like Mouse, Bluetooth, Keyboard, etc. Also, do note that not all the devices support this Power Management tab.
Let’s assume that you want to charge your phone in Sleep Mode with the laptop lid closed. For that, you must uncheck the option saying Allow the computer to turn off this device to save power. This option appears in the Power Management tab when you go to the Properties of any device. Whether it is a network adapter or USB controller, you can find the same tab at the mentioned location. However, if it is not there and you must need it, you can use Registry Editor to get it back.
Precaution: It is recommended to backup all Registry files or create a System Restore point to be on the safe side.
To fix the missing Power Management tab in Device Manager, follow these steps-
- Search for registry editor in the Taskbar search box.
- Click on Registry Editor in the search result.
- Click the Yes button.
- Navigate to Power in HKLM key.
- Right-click on it > New > DWORD (32-bit) Value.
- Name it as CsEnabled.
- Restart your computer.
To get started, search for “registry editor” in the Taskbar search box and click on the Registry Editor in the search result. It will open the UAC prompt. Click the Yes button to open Registry Editor on your computer. After opening it, navigate to the following path-
HKEY_LOCAL_MACHINESYSTEMCurrentControlSetControlPower
Now right-click on Power and select New > DWORD (32-bit) Value.
Following that, name it as CsEnabled.
By default, it comes with 0 as the Value data, and you do not have to change it.
If you are done with the above step, restart your computer and open the device’s Properties. Now you will find the Power Management tab.
In case you want to hide this tab for security or any other reason, navigate to the same path, double-click on CsEnabled, and set the Value data as 1.
Then, click the OK button to save the change. As usual, restart your PC to get the difference.
If this does not help, you could run the Power Troubleshooter as well as the Network Troubleshooters and see if that helps.
Hope this guide helps.
When he is not writing about Microsoft Windows or Office, Sudip likes to work with Photoshop. He has managed the front end and back end of many websites over the years. He is currently pursuing his Bachelor’s degree.
Вы заметили, что сеть отключается, когда ваш ПК с Windows находится в спящем режиме? Ну, это обычный сценарий. Однако бывают случаи, когда вы хотите, чтобы сетевое подключение было активным, даже когда компьютер находится в спящем режиме. Итак, как настроить ПК с Windows 10, чтобы предотвратить отключение сети в спящем режиме? Вот как.
Оглавление
РЕКЛАМА
Способ 1: настроить параметры управления питанием
1. Нажмите клавишу Windows + клавишу R вместе, чтобы открыть запуск.
2. Теперь напишите в нем devmgmt.msc и нажмите OK.
3. Теперь дважды щелкните сетевые адаптеры, чтобы развернуть сетевые адаптеры.
4. Теперь щелкните правой кнопкой мыши адаптер Wi-Fi и выберите свойства.
Если вы подключены через Ethernet, щелкните правой кнопкой мыши Ethernet.
5. Щелкните вкладку «Управление питанием».
6. Снимите флажок Разрешить отключение компьютера….
7. Нажмите ОК.
Способ 2: как сохранить сетевое подключение активным, даже когда Windows 10 находится в спящем режиме с помощью Power Plan
Шаг 1: Нажмите клавишу Windows и нажмите «Настройки», расположенную над кнопкой питания.
Шаг 2: Нажмите на опцию «Система», чтобы открыть окно «Системы».
Шаг 3: В левой части экрана нажмите «Питание и спящий режим». Затем в правой части сцены прокрутите вниз до категории «Связанные настройки» и нажмите «Дополнительные параметры питания».
Шаг 4. В окне «Параметры электропитания» нажмите «Изменить параметры плана» рядом с активным планом электропитания. В этом случае он установлен на «Сбалансированный».
Шаг 5. В следующем окне в разделе «Изменить параметры плана» нажмите «Изменить дополнительные параметры питания», чтобы открыть диалоговое окно «Дополнительные параметры» для параметров электропитания.
Шаг 6: Найдите и разверните параметр «Сетевое подключение в режиме ожидания» в разделе «Сбалансированный». Теперь измените параметры «От батареи» и «От сети» на «Включено». Нажмите «Применить», а затем «ОК», чтобы сохранить изменения.
Эта конфигурация позволит вашему ПК оставаться подключенным к сети даже в спящем режиме.
Что делать, если параметр сетевого подключения отсутствует в параметрах питания
Если этой опции нет в параметрах питания, то сделайте так.
1. Найдите cmd в окне поиска Windows 10.
2. Теперь щелкните правой кнопкой мыши и запустите от имени администратора.
3. Теперь скопируйте и вставьте команду, указанную ниже, и нажмите клавишу ввода, чтобы выполнить команду.
powercfg -attributes F15576E8-98B7-4186-B944-EAFA664402D9 -ATTRIB_HIDE
4. Закройте окно командной строки.
Способ 3. Оставайтесь на связи с Интернетом в спящем режиме с помощью gpedit.
Вы также можете заставить свой компьютер оставаться на связи даже в спящем режиме с помощью редактора локальной групповой политики. Итак, если вы работаете на ПК с Windows 10 pro и можете использовать редактор групповой политики, выполните приведенные ниже шаги, чтобы ваш компьютер оставался в сети даже в спящем режиме.
1. Найдите gpedit.msc в окне поиска Windows 10.
2. Нажмите на редактор локальной групповой политики, чтобы открыть gpedit.
3. Теперь перейдите в следующее место в редакторе групповой политики.
Конфигурация компьютера> Административные шаблоны> Система> Управление питанием> Параметры сна
4. Теперь с правой стороны найдите два элемента, а именно: —
- Разрешить подключение к сети в режиме ожидания с подключением (при работе от батареи)
- Разрешить сетевое подключение в режиме ожидания с подключением (подключено)
5. Дважды щелкните по ним один за другим и выберите «Включено», а затем нажмите «ОК».
Всем доброго времени суток! Ну и перейдем, наверное, к следующему вопросу, который я нашел на почте: «как настроить сетевой адаптер на windows 10». К сожалению, больше ничего автор не написал, пошарив в интернете я увидел, что большинство порталов также пишут ахинею и чушь, и самое главное не разъясняют читателям некоторые очень важные вещи.
Дело в том, что данные вопрос, может иметь два подтекста, то есть решить его можно двумя способами и оба этих варианта будут иметь совсем разный результат. Но на других сайтах, почему-то рассматривается самый простой и самый очевидный вариант.
А теперь, давайте я вам расскажу как можно подробнее. Первый контекст вопроса — это изменение параметров адаптера, когда вы заходите в драйвер сетевого модуля и начинаете его настраивать под свои нужды. Таким образом можно увеличить скорость при скачивании или уменьшить пинг в играх.
Второй контекст — это обычная настройка с прописыванием IP адреса, маски и шлюза. Этот процесс делается совершенно в другом месте и зачастую никаким образом не влияет на качество подключения. Но иногда помогает подключиться к роутеру, когда на нем выключен DHCP — это специальная функция, которая позволяет раздавать настройки сети другим подключенным устройствам автоматически.
В общем я рассмотрю оба этих варианта. Но вы все же напишите в комментариях – что именно вы имели ввиду под настройкой сетевой карты или адаптера. Также туда же можете писать какие-то вопросы или дополнения.
Содержание
- Настройка подключения
- Настройка адаптера
- Задать вопрос автору статьи
Настройка подключения
- Для начала нам нужно узнать IP адрес нашего роутера. Его можно посмотреть на этикетке под корпусом, но лучше всего посмотреть через командную строку с компьютера или ноутбука, который подключен к маршрутизатору. Найдите на клавиатуре две клавиши и английскую буковку R. Одновременно нажмите по ним.
- Должно вылезти окошко. Нужно прописать команду как на картинке выше. Оно может иметь другой вид – все зависит от версии операционной системы;
- Вписываем команду «ipconfig» и смотрим – какое значение стоит в строке «Основной шлюз». Именно этот адрес и принадлежит нашему интернет-центру.
- Опять жмем + R.
- Прописываем: «cpl».
- Должно вылезти окошко. Нужно прописать команду как на картинке выше. Оно может иметь другой вид – все зависит от версии операционной системы.
- Второй вариант зайти в настройки, это нажать на главную кнопку «Windows». Далее нажимаем по шестеренке.
- Выбираем раздел сетей и интернета.
- «Состояние» – «Настройка параметров адаптера».
- В ноутбуке должно быть два подключения: проводное и беспроводное. Нажмите правой кнопкой на то, через которое вы подключены к роутеру. Далее выберите «Свойства».
- Теперь нажмите один раз на четвертый протокол и далее «Свойства». Теперь включите галочку так, чтобы можно было ввести IP и DNS. В первую строку вводим IP вашего компьютера – первые 3 цифры, должны быть как у вашего роутера. Например, у меня роутер имеет адрес 192.168.1.1, а вот третью цифру можно выбрать любую из диапазона от 10 до 254. Я выбрал 25 и получилось 192.168.1.25. Но можно выбрать и 36, 48 или 54 – как вам захочется. Маска устанавливается автоматически после нажатия на эту строчку. В строку основной шлюз прописываем адрес маршрутизатора: 192.168.1.1, но у вас может быть и другой, вспомните, что вам показала командная строка. В качестве DNS я использовать сервера от Google, они проверенные и надежно работают: 8.8.8.8 и 8.8.4.4.
- В конце нажимаем «ОК».
В некоторых случаях эти настройки помогают решить некоторые проблемы с подключением. Но я же все-таки советовал бы вам перенастроить свой роутер и проверить, что включена функция DHCP. Вообще она по умолчанию включена всегда.
Настройка адаптера
Теперь мы подошли к настройке сетевой карты. То есть изменения некоторых параметров, которые в теории могут улучшить подключения, уменьшить потерю пакетов. В результате уменьшается ping и скорость немного повышается.
Нажимаем на наши любимые клавиши + R. Далее прописываем «devmgmt.msc».
Вы попадете в диспетчер устройств. Далее вам нужно найти раздел «Сетевые адаптеры» и найти тот модуль, который вы хотите настраивать. Напомню, что у ноутбуков их будет два: беспроводной и кабельный. А теперь идём в мою подробную статью по настройке сетевой карты по этой ссылке. Не смотрите, что он написан для виндовс семерки — это не имеет значения, так как принцип одинаковый.
5.02.2016 — 08:31 обсудить 4002+
размер текста
О том, как настроить режим энергосбережения на лэптопе, позволяющий увеличить время его автономной работы, мы уже писали. В Windows 10, помимо четырех режимов работы по потреблению электроэнергии, дополнительно можно настроить работу беспроводного сетевого адаптера, основанную на ограничении сетевого трафика, что позволит максимально продлить время работы ноутбука от аккумулятора.
Как установить энергосберегающий режим работы Wi-Fi адаптера
Кликаем «Пуск» правой кнопкой (или нажимаем клавиши Win+X), выбираем «Управление электропитанием».
Открывается новое окно, где выбираем схему «Сбалансированная» и кликаем «Настройка схемы электропитания».
В следующем окне «Редактирование параметров» кликаем «Изменить дополнительные параметры питания».
В списке находим наш беспроводной адаптер и выбираем для него требуемый режим энергосбережения.
Вместо послесловия
С правильно выставленными настройками Wi-Fi-адаптера энергосберегающий режим на ноутбуке с Windows 10 станет еще эффективнее, а время автономной работы от аккумулятора тем самым можно существенно увеличить.