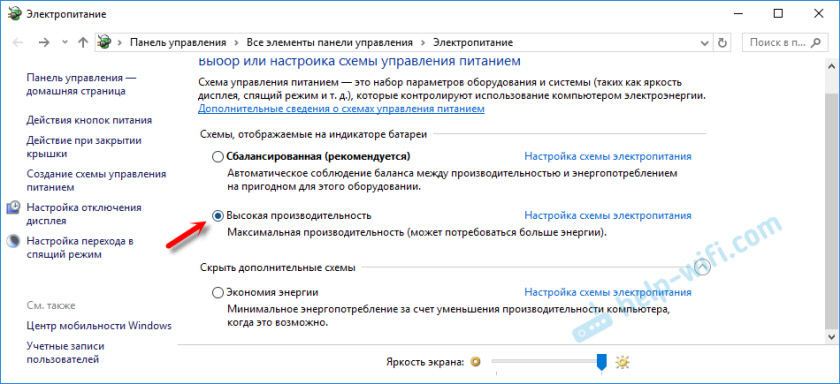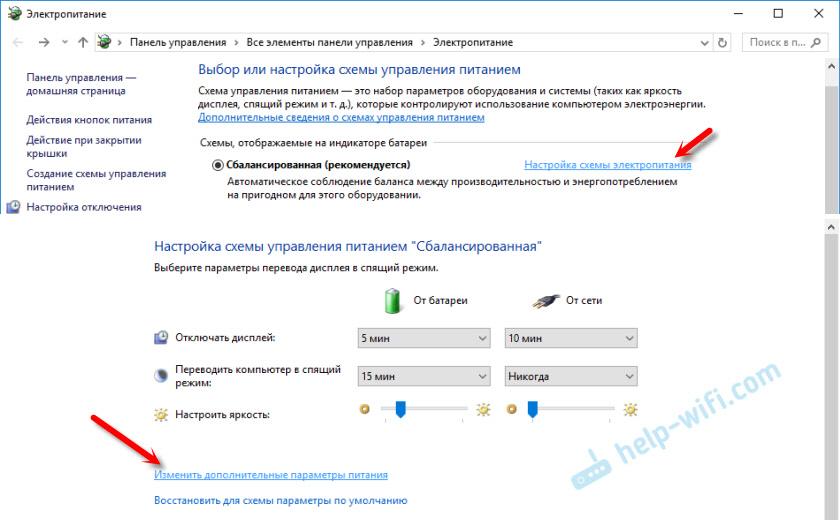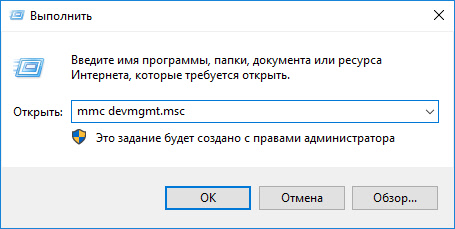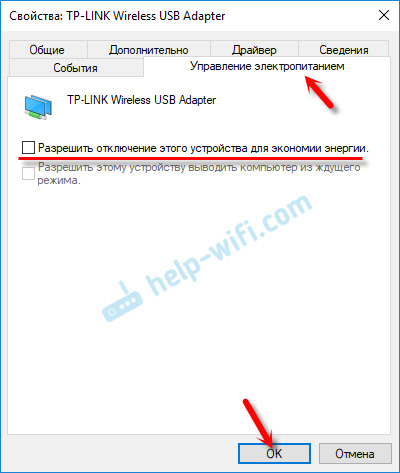На чтение 9 мин Просмотров 26.9к.
Сергей Сакадынский
Работал в сфере IT-консалтинга, занимался созданием и администрированием интернет-ресурсов. 10 лет опыта работы по проектированию и обслуживанию компьютерных сетей.
Технология Bluetooth сейчас используется не только на мобильных устройствах, но и на компьютерах. С её помощью подключаются беспроводные мыши, клавиатуры, наушники. Бывает, что в работе Bluetooth происходит сбой. В результате подсоединённое к компьютеру оборудование не работает.
В этой статье мы будем выяснять, что делать, если пропал блютуз на ноутбуке с Windows 10.
Содержание
- Суть проблемы
- Bluetooth-адаптер физически отсутствует или неисправен
- Адаптер отключен
- Включен режим «в самолете»
- Поломка драйверов
- Вирусы
- Другие возможные причины
Суть проблемы
Наверняка многие с подобным сталкивались: накануне всё работало нормально, а на следующий день ноутбук после включения не видит Bluetooth-устройства. Попытка повторно выполнить сопряжение результата не даёт. Иногда проблема возникает после переустановки или обновления Windows 10. Симптомы те же: до обновления беспроводная мышь подключалась при запуске компьютера, а теперь система её не видит. Случается, что модуль перестал работать неожиданно, когда вы слушали музыку. Гарнитура отключилась и заново не подключается.
Причин может быть несколько:
- модуль блютуз отключен, неисправен или отсутствует;
- произошёл сбой в системе;
- слетели драйвера;
- вирусы или сторонние программы блокируют функцию Bluetooth.
Как восстановить работоспособность блютуз на компьютере, разбираем на примере Windows 10.
Bluetooth-адаптер физически отсутствует или неисправен
На некоторых ноутбуках адаптер Bluetooth не предусмотрен разработчиками. Поэтому, если раньше вы этой технологией не пользовались, а потом решили подключить к компьютеру блютуз-наушники, сначала убедитесь, что такая возможность есть. Если на компьютере нет Bluetooth, тогда и работать ничего не будет.
Но сейчас нас интересует ситуация, когда функция была, но вдруг исчезла.
Для начала откройте диспетчер устройств и посмотрите, есть ли там Bluetooth адаптер. Для этого нажмите клавиши Win+X и выберите пункт «Диспетчер устройств». Там вы должны увидеть что-то подобное:
Если вы не находите ничего похожего, то адаптер в вашей системе отсутствует.
Адаптеры Bluetooth бывают встроенными и внешними. Первые находятся внутри компьютера и, понятное дело, пропасть сами по себе не могут. А вот внешний адаптер, который подсоединён к USB-порту, вполне может выпасть из разъёма и исчезнуть из системы. Такими адаптерами обычно комплектуются клавиатура и мышь Bluetooth. Если эти устройства перестали работать, проверьте, подключен ли адаптер. Он должен быть до конца вставлен в USB-разъём, чтобы обеспечить надёжный контакт. Когда адаптер подключен, но не работает, попробуйте переставить его в другой порт. Если эти манипуляции не заставили модуль заработать, скорее всего, адаптер вышел из строя и его нужно заменить.
В случае, когда у вас модуль Bluetooth встроенный, и он пропал из диспетчера устройств, это также указывает на поломку. Но здесь ситуация сложнее – ноутбук придётся нести в мастерскую для замены модуля. Или же можно просто приобрести внешний адаптер.
Но, прежде чем бежать в сервисный центр или магазин, изучите, как включить блютуз на ноутбуке с разными операционными системами, и дочитайте эту статью до конца. Возможно, ситуация не настолько критична.
Адаптер отключен
Частая причина, по которой система не видит адаптер блютуз, в том, что он отключен. Вы сами могли случайно это сделать. Из-за этого Bluetooth недоступен.
Попробуйте включить Bluetooth на Windows 10. На ноутбуках это можно сделать с помощью кнопок. Найдите на клавиатуре клавишу, на которой нарисован значок Bluetooth. Обычно это одна из кнопок в ряду F1-F12, но иногда встречаются и другие варианты.
В нижней части клавиатуры найдите кнопку Fn. Чаще всего она располагается в левом нижнем углу. Одновременно нажмите Fn и клавишу Bluetooth.
На некоторых ноутбуках для включения встроенного модуля Bluetooth предусмотрена отдельная кнопка на корпусе. Она может располагаться рядом с клавиатурой или на одном из торцов корпуса.
Ряд моделей также оснащён индикатором модуля Bluetooth. В этом случае при включении он загорится.
Внешние модули Bluetooth также могут иметь на корпусе переключатель. Убедитесь, что он установлен в положение «Включено».
Функция блютуз может быть выключена программно. Откройте боковую панель в Windows 10. Там вы увидите плитку со значком Bluetooth. Она должна быть подсвечена синим.
Если плитка не активна, кликните на неё мышкой.
Когда ни одним из перечисленных способов включить блютуз не получается, откройте диспетчер устройств и найдите там ваш адаптер. Если он отключен, то будет отмечен значком. Кликните на адаптер правой кнопкой мыши и выберите «Задействовать».
Адаптер может быть отключен в BIOS вашего компьютера. В этом случае программными средствами он не включается. Без хотя бы минимальных познаний туда лучше не лезть. Но если вы знаете, как устроен BIOS, проверьте, всё ли там в порядке с параметрами Bluetooth модуля.
Войти в BIOS можно в самом начале загрузки компьютера, нажимая клавишу Del или F2. В зависимости от модели вашего ноутбука, могут использоваться другие варианты. Найдите вкладку Advanced или System Configuration. Везде около слова Bluetooth должно стоять значение Enabled. Если где-то вы видите Disabled, измените этот параметр. Сохраните настройки. Обычно это клавиша F10. Выйдете из BIOS (кнопка Esc) и дождитесь загрузки компьютера.
Когда адаптер включен, но всё равно не работает, переходим к следующему пункту.
Включен режим «в самолете»
В Windows 10 есть функция, аналогичная такой же на мобильных телефонах и планшетах — режим «в самолёте». Когда она активирована, отключаются все беспроводные возможности. Wi-Fi и Bluetooth на ноуте работать не будут. Беспроводные устройства станут недоступны. Вы могли включить режим «в самолёте» случайно или он активировался из-за программного сбоя.
Откройте боковую панель и найдите плитку с изображением самолёта.
Если она подсвечена, значит, режим активирован. Кликните по плитке левой кнопкой мыши. Она станет серой. Блютуз на ноутбуке должен включиться.
Поломка драйверов
Если не работает Bluetooth на ноутбуке, возможно, слетели драйвера. Это может быть результатом программного сбоя. Попробуйте выполнить обновление драйверов.
Откройте диспетчер устройств. Правой кнопкой мыши нажмите на Bluetooth-адаптер и выберите в открывшемся списке пункт «Обновить драйвер».
Будет выполнен поиск драйверов и их переустановка.
Если это не помогло, заново установите драйверы. Для этого можно воспользоваться установочным диском для вашего ноутбука. Но такой диск не всегда есть. Кроме того, разработчики периодически выпускают обновлённые версии программного обеспечения. Поэтому драйвера лучше скачать с сайта производителя ноутбука. Найдите там свою модель, загрузите драйвер и установите его на компьютер.
Если с поиском драйверов возникли сложности, скачайте набор драйверов, например, DriverPack Solution. Обновите программное обеспечение адаптера с его помощью.
Вирусы
Вирусы и вредоносные программы могут мешать работе Bluetooth или вообще блокировать её. Обновите антивирусные базы и просканируйте компьютер. Отключите работающие в фоновом режиме неизвестные приложения. Если вы устанавливали какие-то программы перед тем, как перестал работать Bluetooth, удалите их.
Другие возможные причины
Блютуз-модуль может не работать из-за сбоя в операционной системе. Попробуйте запустить средство устранения неполадок. Для этого откройте «Параметры» и в меню «Обновление и безопасность» — «Устранение неполадок» найдите пункт Bluetooth. Кликните на него и дождитесь завершения работы мастера.
Компьютер может не видеть устройства из-за того, что отключена служба Bluetooth. Проверьте, работает ли она. Для этого на клавиатуре нажмите кнопки Win+R и введите команду services.msc. Откроется список служб Windows. Найдите здесь пункт «Служба поддержки Bluetooth». Если она не работает, кликните на службу правой кнопкой мыши и выберите «Запустить». Или, если служба работает, кликните правой кнопкой и нажмите «Перезапустить».
Также проверьте, запускается ли служба Bluetooth автоматически. Для этого откройте её свойства и убедитесь, что в пункте «Тип запуска» выбрана опция «Автоматически».
Перезагрузите компьютер и проверьте, работает ли служба после перезапуска.
Адаптер блютуз может отключаться автоматически для экономии электроэнергии. Тогда компьютер не находит беспроводные устройства. Откройте параметры энергосбережения. Для этого войдите в диспетчер задач, найдите там радиомодуль Bluetooth. Нажмите на него правой кнопкой и выберите «Свойства».
В открывшемся окне выберите вкладку «Управление электропитанием».
Снимите галочку с пункта «Разрешить отключение этого устройства для экономии энергии», если она там стоит.
Блютуз-устройства могут не видеть компьютер из-за настроек обнаружения. Нужно сделать ваш ПК видимым для них.
Для этого зайдите в панель управления и найдите там раздел «Устройства и принтеры». Откройте «Bluetooth и другие устройства». Нажмите на «Другие параметры Bluetooth». Откроется окошко, в котором нужно отметить галочкой пункт » Разрешить устройствам Bluetooth обнаруживать этот компьютер».
Устройство может не подключаться, если сбились настройки сопряжения. В этом случае блютуз работает, но мышь или гарнитуру не находит. Чтобы исправить проблему, нужно удалить устройство и добавить заново.
Для этого в том же разделе «Bluetooth и другие устройства» удалите все беспроводные гаджеты.
После этого выполните подключение заново.
Устройства Bluetooth чувствительны к помехам. Если неподалёку от ноутбука включена микроволновка или какой-то другой бытовой прибор, соединение может прерваться. Также включенные устройства USB 3.0 могут влиять на работу модуля и связь.
Если на компьютере Bluetooth установлен и настроен, в диспетчере устройств отображается, все службы и функции включены, скорее всего, у вас проблема с подключаемым устройством. Проверьте, находится ли ваша мышка или гарнитура в радиусе действия сигнала, заряжены ли батарейки. Не исключено, что подключаемое устройство вышло из строя. Проверьте его работоспособность на другом компьютере.
Содержание
- Как отключить автоматическое отключение Bluetooth?
- Почему Bluetooth продолжает отключать Windows 10?
- Как отключить переход Bluetooth в спящий режим?
- Почему мой Bluetooth продолжает отключаться?
- Почему мой Bluetooth постоянно отключается?
- Как исправить отключение Bluetooth?
- Почему мои наушники Bluetooth выключаются автоматически?
- Как изменить настройки питания на моем Bluetooth?
- Как мне вывести клавиатуру Bluetooth из спящего режима?
- Bluetooth переходит в спящий режим?
Окна в 1 щелчок + x, затем откройте панель управления. 2- Затем откройте значок «Центр управления сетями и общим доступом» на панели управления. 3-Затем нажмите «Изменить настройки адаптера» в левом верхнем углу открытой вкладки. 4-Затем в новой открытой вкладке выберите «Сетевое соединение Bluetooth» и щелкните его правой кнопкой мыши.
Почему Bluetooth автоматически отключается в Android?
- Откройте «Настройки» — & gt; Подключения — & gt; Bluetooth — & gt; Включите Bluetooth.
- Или проведите по панели уведомлений сверху вниз, найдите значок Bluetooth и нажмите на него. …
- Вы также можете отключить Bluetooth Сканирование до запретить Bluetooth периодически включать или выключать.
Почему Bluetooth продолжает отключать Windows 10?
Ваше устройство Bluetooth может не подключаться правильно в состоянии низкого энергопотребления. … Затем щелкните правой кнопкой мыши свое устройство Bluetooth и выберите «Свойства». 3) Выберите вкладку «Управление питанием». Затем снимите флажок «Разрешить компьютеру выключать это устройство для экономии энергии» и нажмите «ОК».
Как отключить переход Bluetooth в спящий режим?
Щелкните правой кнопкой мыши «Bluetooth-клавиатуру» и выберите «Свойства». На вкладке «Оборудование» щелкните устройство с клавиатурой и перейдите в «Свойства». Затем на вкладке «Общие» нажмите «Изменить настройки». Щелкните вкладку « управление питанием» и снимите флажок «разрешить компьютеру выключать это устройство для экономии энергии».
Почему мой Bluetooth постоянно отключается?
Тайм-аут Bluetooth и настройки режима ожидания Тайм-аут Bluetooth — одна из наиболее частых причин, по которой Bluetooth отключается без предупреждения. … Если вы войдете в настройки Android и включите Bluetooth вручную, это должно остановить его включение и выключение по собственному желанию.
Почему у меня постоянно отключается Bluetooth?
Сброс настроек беспроводных наушников Bluetooth Технология Bluetooth позволяет подключать до 7 устройств без перезагрузки. Тем не менее, вы можете сбросить настройки, чтобы проверить, не являются ли проблемы с сопряжением причиной заикания. Если вы используете телефон Android, вы также можете попробовать очистить кеш.
Как исправить отключение Bluetooth?
Для телефонов Android перейдите в Настройки & gt; Система & gt; Дополнительно & gt; Параметры сброса & gt; Сбросить настройки Wi-Fi, моб. И т. Д. Блютуз. Для устройств iOS и iPadOS вам необходимо отключить все свои устройства (перейдите в раздел «Настройки»> Bluetooth, щелкните значок информации и выберите «Забыть это устройство» для каждого устройства), а затем перезагрузите телефон или планшет.
Почему мои наушники Bluetooth выключаются автоматически?
Если наушники отключены от мобильного устройства и в течение пяти минут не выполняется никаких действий, наушники автоматически выключаются. В ваших наушниках есть функция шумоподавления, которую можно активировать, если наушники подключены через Bluetooth или аудиокабель.
Как изменить настройки питания Bluetooth?
Изменение настроек управления питанием Bluetooth
- Шаг 1. Откройте параметры Bluetooth.
- Шаг 2 — Выберите адаптер Bluetooth.
- Шаг 3 — Откройте его настройки.
- Шаг 4 — Отключите управление питанием.
Как вывести клавиатуру Bluetooth из спящего режима?
Включить устройство Wake-on-Bluetooth
- Подключить устройство Bluetooth.
- Запустите диспетчер устройств.
- Дважды щелкните Bluetooth.
- Дважды щелкните конкретное устройство (не адаптер Bluetooth!)
- Щелкните вкладку «Управление питанием».
- Щелкните, чтобы установить флажок «Разрешить этому устройству выводить компьютер из спящего режима»
- Щелкните OK.
- Перезагрузка.
Bluetooth переходит в спящий режим?
Устройства с беспроводной технологией Bluetooth не подключаются автоматически после выхода компьютера из спящего или спящего режима. … Этого следовало ожидать, потому что соединения Bluetooth постоянно остаются активными, и для этого потребуется дополнительная мощность.
Похожие сообщения:
- Как изменить шрифт на Android?
- Быстрый ответ: как увеличить размер шрифта в Windows 10?
- Быстрый ответ: как изменить размер шрифта в Windows 10?
- Как изменить шрифт в Windows 10?
- Как изменить шрифты в Windows 10?
- Быстрый ответ: как изменить шрифт в Windows 10?
.
Несколько пользователей Windows недавно сообщили, что сталкиваются с проблемой при использовании клавиатуры или мыши. подключен через Bluetooth, он продолжает засыпать, и пользователю приходится ждать около 5-6 секунд, прежде чем он проснется вверх. Это происходит после определенного времени бездействия, и это может быть несколько секунд или несколько минут для разных пользователей.
Это очень расстраивает пользователей, поскольку они не уверены, что можно сделать, и это влияет на их работу в системе. Причинами этого может быть одна из следующих:
- Служба поддержки Bluetooth отключена в системе.
- Опция «Разрешить компьютеру отключать это устройство для экономии энергии» включена для Bluetooth или клавиатуры/мыши.
- Устаревший драйвер Bluetooth.
Не паникуйте, если вы также сталкиваетесь с похожей или такой же ситуацией, у нас есть лучшие решения в этом посте, которые могут легко решить эту проблему.
Обходной путь — Просто убедитесь в отсутствии дефектов или проблем с клавиатурой или мышью, отключившись от системы и попытавшись подключиться к любой другой системе Windows. Если не работает даже в других системах, нужно заменить клавиатуру/мышь на новую.
Оглавление
Решение 1. Проверьте, работает ли служба поддержки Bluetooth.
Такого рода проблемы возникают в системе всякий раз, когда возникают проблемы со службой, связанной с ней, например, в данном случае со службой поддержки Bluetooth. Поэтому мы рекомендуем нашим пользователям один раз проверить, работает ли служба поддержки Bluetooth, и проверить тип ее запуска.
Вот шаги, описанные ниже, о том, как это проверить.
Шаг 1: Чтобы открытым в Бежать командное окно, одновременно нажмите Окна+р клавиши на клавиатуре.
Шаг 2: После появления окна «Выполнить» в левом нижнем углу экрана введите services.msc в него и попал Войти ключ.
РЕКЛАМНОЕ ОБЪЯВЛЕНИЕ
Шаг 3: Теперь в системе открывается окно служб.
Шаг 4: Найдите Служба поддержки Bluetooth из списка показанных услуг и двойной щелчок на нем, чтобы открыть окно его свойств.
Шаг 5: В Общий вкладка, выберите автоматический от Тип запуска выпадающее меню и нажмите кнопку Начинать кнопку, если служба остановлена.
Шаг 6: Наконец нажмите на Подать заявление а также ХОРОШО чтобы внести изменения и закрыть окно свойств.
Шаг 7: После этого просто перезапустите систему один раз, чтобы убедиться, что изменения отражаются, и проверьте, решена ли проблема.
Решение 2. Выполните устранение неполадок питания
Лучше всего запустить средство устранения неполадок, если есть какие-либо проблемы, связанные с управлением питанием в системе. Поскольку переход любого устройства или системы в спящий режим означает экономию заряда батареи. Поэтому мы предлагаем запустить средство устранения неполадок питания, которое попытается обнаружить проблему и устранить ее.
Давайте посмотрим, как выполнить устранение неполадок питания в системе Windows, выполнив следующие действия.
Шаг 1: Открытым в Окно команды «Выполнить» нажав на Виндовс + Х клавиши вместе, чтобы увидеть список меню «Пуск», а затем нажмите р клавишу на клавиатуре.
Шаг 2: Теперь введите следующую строку и нажмите Войти ключ для его выполнения.
control.exe /имя Microsoft. Исправление проблем
Шаг 3: Откроется страница устранения неполадок в системе.
Шаг 4: Выберите Другие средства устранения неполадок вариант, как показано на изображении ниже.
Шаг 5: В разделе «Другое» прокрутите страницу вниз, и вы найдете параметр под названием Сила. Пожалуйста, нажмите его Бежать кнопку, чтобы начать устранение неполадок.
Шаг 6: Теперь выполните инструкции на экране и завершите процесс.
Шаг 7: Во время устранения неполадок он обнаруживает проблему и пытается ее исправить.
Шаг 8: После того, как это будет сделано, проверьте, сохраняется ли проблема.
Решение 3. Снимите флажок «Разрешить компьютеру отключать это устройство для экономии энергии».
В системе Windows есть возможность экономить заряд батареи, отключая подключенные к ним устройства, если они простаивают или не активны. По умолчанию Windows включает эту опцию для всех возможных устройств, подключенных извне, таких как USB-устройства, другие устройства через Bluetooth и т. д.
Давайте удостоверимся, что этот параметр не отмечен для клавиатуры/мыши и устройства Bluetooth, как описано ниже.
Шаг 1: Пожалуйста, откройте диспетчер устройств, щелчок правой кнопкой мыши на Начинать кнопку на панели задач.
Шаг 2: Затем нажмите кнопку Диспетчер устройств из списка, как показано ниже.
РЕКЛАМНОЕ ОБЪЯВЛЕНИЕ
Шаг 3: После того, как откроется окно диспетчера устройств, двойной щелчок на устройстве, которое вы подключили через Bluetooth, либо в устройствах с интерфейсом пользователя, мышах и других указывающих устройствах, клавиатурах, системных устройствах, Bluetooth и т. д.
Шаг 4: Когда откроется окно свойств, перейдите к его Управление энергопотреблением вкладку и снимите флажок Разрешить компьютеру отключать это устройство для экономии энергии флажок, а затем щелкните ХОРОШО.
Шаг 5: После того, как это будет сделано, вы можете закрыть окно диспетчера устройств.
Решение 4. Обновите драйвер Bluetooth
Если драйвер Bluetooth устарел, он может действовать иначе, поскольку не может правильно ассоциироваться с системой. Таким образом, обновление драйвера Bluetooth также является еще одним способом решения этой проблемы.
Следуйте инструкциям ниже, чтобы обновить драйвер Bluetooth с помощью диспетчера устройств.
Шаг 1: Нажмите кнопку Окна + р ключи одновременно к открытым в Бежать коробка.
Шаг 2: Введите devmgmt.msc в поле «Выполнить» и нажмите Войти ключ.
Шаг 3: Теперь в только что открывшемся окне диспетчера устройств двойной щелчок на Bluetooth расширить его и щелкните правой кнопкой мыши на его адаптер.
Шаг 4: Выберите Обновить драйвер из его контекстного меню, как показано на снимке экрана ниже.
Шаг 5: Выберите Автоматический поиск драйверов во всплывающем окне, как показано ниже.
Шаг 6: Это автоматически найдет обновление и обновит его.
Решение 5. Отключите настройки выборочной приостановки USB в параметрах питания.
Несколько пользователей Windows решили эту проблему, отключив настройки выборочной приостановки USB в окне параметров электропитания для определенного плана электропитания. Поэтому мы предлагаем нашим пользователям попробовать этот метод и посмотреть, работает ли он и для вас.
Вот шаги, которые необходимо выполнить, чтобы сделать это.
Шаг 1: Открытым в Бежать поле, нажав кнопку Окна а также р ключи вместе.
Шаг 2: Затем введите powercfg.cpl в текстовом поле и нажмите Войти ключ.
Шаг 3: Откроется страница «Электропитание» в вашей системе.
Шаг 4: Нажмите Изменить настройки плана конкретного плана, который выбран в данный момент.
Шаг 5. Теперь на странице настроек плана редактирования нажмите Изменить дополнительные параметры питания.
Шаг 6: В окне «Дополнительные параметры» разверните Настройки USB > Настройка выборочной приостановки USB.
Шаг 7: Отключите оба От батареи а также Подключенный параметры, выбрав Неполноценный из выпадающего меню и, наконец, нажмите Подать заявление а также ХОРОШО как показано ниже.
ПРИМЕЧАНИЕ: Если параметр настроек USB отсутствует в окне дополнительных настроек, выполните следующие действия, указанные ниже, чтобы вернуть его.
Вы также можете загрузить этот инструмент для ремонта ПК, чтобы найти и устранить любую проблему с ПК:
Шаг 1 — Скачайте Restoro PC Repair Tool отсюда
Шаг 2 — Нажмите «Начать сканирование», чтобы автоматически найти и устранить любую проблему с ПК.
-
Открытым в редактор реестра нажав Выиграть + Р клавиши и набор текста regedit и удар Войти ключ.
Пожалуйста, примите приглашение UAC, нажав Да. - Теперь скопируйте и вставьте строку ниже в адресную строку и нажмите Войти ключ.
HKEY_LOCAL_MACHINE\SYSTEM\CurrentControlSet\Control\Power\PowerSettingsa737441-1930-4402-8d77-b2bebba308a3e6b7a6-50f5-4782-a5d4-53bb8f07e226 - После того, щелкните правой кнопкой мыши в правой части окна редактора и нажмите Создать > Значение DWORD (32-разрядное).
- Переименуйте его в Атрибуты а потом двойной щелчок на нем, чтобы открыть его окно редактирования.
- Изменить значение Значение данных к 2 и нажмите ХОРОШО.
- Закройте окно редактора реестра и перезагрузите систему.
- После того, как система загрузится, вы увидите параметр настроек USB в окне дополнительных настроек Power Options.
Are your Bluetooth devices disconnecting often? Is your PC’s Bluetooth automatically turning off? If yes, this post will guide you on how to stop Bluetooth from automatically turning off in Windows 11/10.
Why does Bluetooth automatically stop?
There can be many reasons, but some prominent reasons are battery power management, Bluetooth service issue, driver issue, and so on. In short, something is interfering with the Bluetooth adaptor or the service and turning it off.
Does your Bluetooth keep turning off? Follow these suggestions to stop Bluetooth from automatically turning off in Windows 11/10:
- Disable Bluetooth power management
- Run Bluetooth Troubleshooter
- Reinstall Bluetooth Driver if Marked in Device Manager
- Use the Task scheduler.
You will need an admin account to execute these steps. Also, the issue can be seen in two ways. Either the PC’s primary Bluetooth is turned off, or the devices turn off automatically.
1] Disable Bluetooth power management
Power management on Windows, especially laptops, is aggressive regarding saving power. It can turn off anything that is actively or passively consuming power and not in use. You can disable the setting, and it will ensure that Bluetooth doesn’t turn off even when the power is low.
Go to Windows Settings (Win + I) > Power & battery. Switch Power mode to Balanced. Check if the issue persists. If yes, let’s go ahead and check on individual levels.
- Use Win + X to open the power menu
- Then click on Device Manager
- Locate the device which is having issues with Bluetooth
- Right-click on it and select properties
- Switch to the Power Management tab
- Uncheck the box next to the option— Allow the computer to turn off this device to save power.
- Apply the changes, and check if the issue persists.
This method is useful if the issue is with the device turning off because the PC is doing it.
2] Run Bluetooth Troubleshooter
Windows houses a built-in troubleshooter that can resolve Bluetooth issues on Windows PC. It can run scripts, reset adaptors and remove minor issues easily.
- Use Win+I hotkey to open the Settings app
- Navigate to System > Troubleshoot > Other troubleshooters
- Press the Run button available for Bluetooth.
Once the wizard completes the process, check on the issue.
3] Reinstall Bluetooth Driver if Marked in Device Manager
You will need to check if any Bluetooth adaptors (PICe or the one that came with the PC) have a yellow exclamation mark next to their listing in the device manager. It signifies that you need to install the driver.
- Use Win + X, followed by M, to open the Device manager
- Expand the Bluetooth section and check if there is a yellow exclamation mark on any of them
- If yes, download the driver from the OEM websites, and install it.
If the problem was because of a corrupt driver, then reinstalling the driver will help.
4] Use the Task scheduler
If nothing works and your Bluetooth keeps turning off, you need to connect with tech support. It could be a hardware issue. However, if you want a temporary fix, you can choose to run the below-mentioned script below using the Task scheduler.
- Open Notepad, type the following command and save the file with the BAT extension.
[SC config bthserv start] = auto [Enter]] [SC config bthHFSrv start = auto [Enter]]
This method is useful when the primary Bluetooth device on your PC keeps turning off.
Bluetooth device issues can be annoying. These are the primary means to connect the mouse, keyboard, and audio devices. I hope the post helps you fix the problem where the Bluetooth kept automatically turning off in Windows 11/10
TIP: More suggestions here to fix Bluetooth connection problems in Windows.
How do I fix my Bluetooth glitch?
Apart from restarting the PC or Laptop, ensure to restart the Bluetooth service, and repair any of the connected devices. Windows also offer to reset the Bluetooth adaptor, which could iron out minor glitches.
Why is my PC Bluetooth so choppy?
You need to change your Bluetooth adaptor if the range is bothering you. Since the one the PC’s motherboard cannot be changed, it’s time to upgrade to the latest version of Bluetooth, increasing range and reliability. Not all hardware is the same, so pick based on feedback.
Настройка электропитания адаптера беспроводной сети
В этой статье я покажу, как задать настройки максимальной производительности для Wi-Fi адаптера, и как запретить отключение беспроводного адаптера для экономии электроэнергии. В некоторых статья я уже писал об этом, но решил сделать отдельную инструкцию, чтобы при необходимости просто давать ссылку на нее.
Зачем все это нужно? Все очень просто. Windows для экономии электроэнергии может отключать Wi-Fi модуль и управлять его питанием. И как показывает практика, Wi-Fi модулю это не всегда нравится. Например, после выходя из спящего режима, не восстанавливается подключение к Wi-Fi сети и приходится перезагружать ноутбук. Или просто пропадает подключение к Wi-Fi. Все это может быть из-за проблем в питании беспроводного адаптера.
Поэтому, я рекомендую в настройках электропитания включать максимальную производительность, или отдельно настраивать уровень энергосбережения для беспроводного адаптера. Так же запретить его отключение через настройки в диспетчере устройств. Сделать это совсем не сложно.
Откройте настройки электропитания.
Можно просто активировать план «Высокая производительность».
Или напротив необходимого плана (который выбран у вас) нажмите на «Настройка схемы электропитания» и в новом окне на «Изменить дополнительные параметры питания».
И для адаптера беспроводной сети установите питание на максимальную производительность.
Примените настройки и перезагрузите ноутбук. Если проблемы с Wi-Fi остались, то попробуйте еще один способ.
Настройка питания Wi-Fi адаптера через диспетчер устройств
Самый быстрый способ запустить диспетчер устройств, это нажать сочетание клавиш Win + R, ввести (скопировать) команду mmc devmgmt.msc и нажать Ok. В Windows 10 можно через поиск найти и запустить.
Дальше открываем вкладку «Сетевые адаптеры» нажимаем правой кнопкой мыши на адаптер в названии которого есть Wi-Fi, Wireless, WLAN, 802.11 и выбираем «Свойства».
Переходим на вкладку «Управление электропитанием», убираем галочку «Разрешить отключение этого устройства…» и нажимаем «Ok».
Все готово, теперь наш беспроводной модуль будет всегда включен. И это должно положительно сказаться на его работе.
Несколько статей по теме, которые могут вам пригодится:
- Нестабильно работает Wi-Fi. Почему обрывается интернет через Wi-Fi роутер?
- Отключается Wi-Fi в Windows 10. Отваливается подключение по Wi-Fi на ноутбуке
- Не работает Wi-Fi на ноутбуке. Что делать?
Пишите в комментариях, помог вам этот способ, или нет.