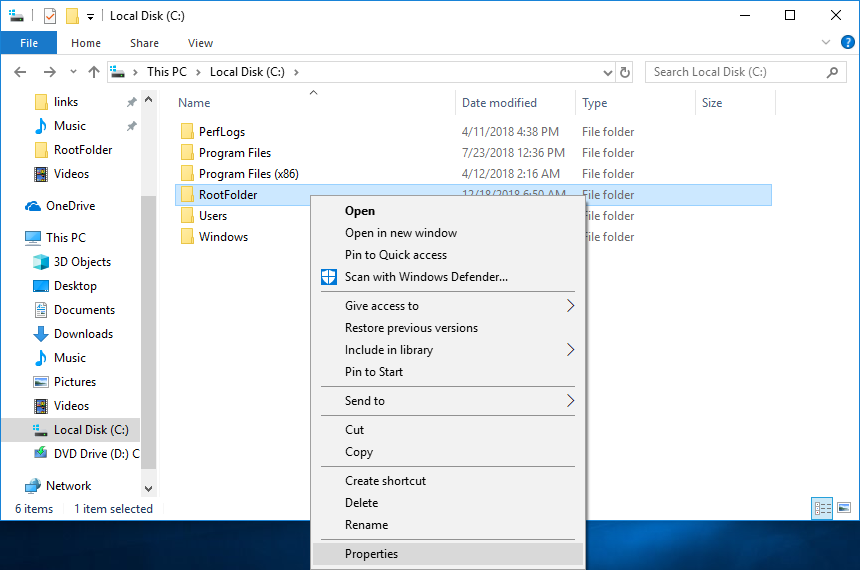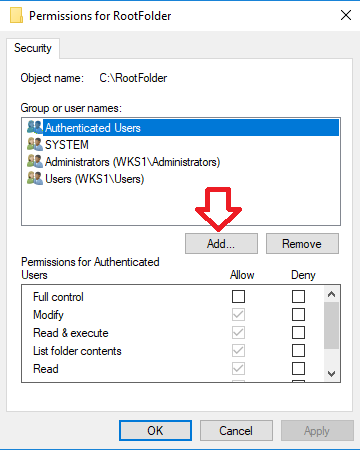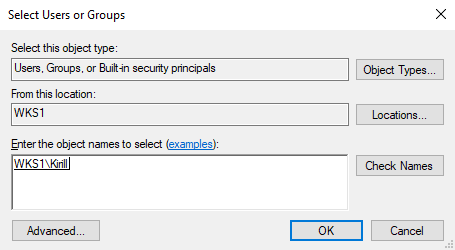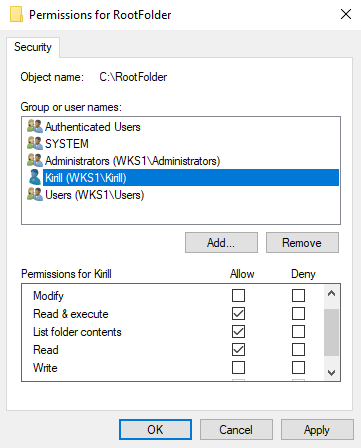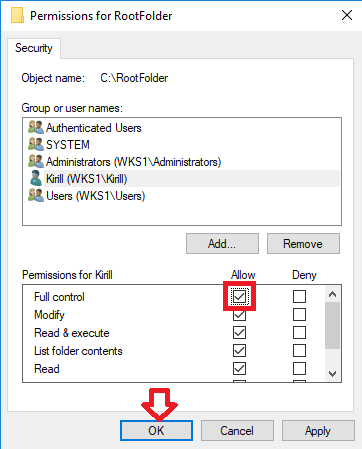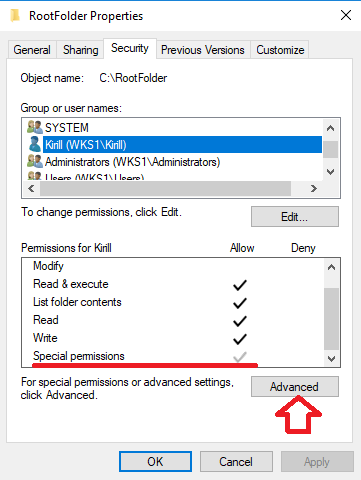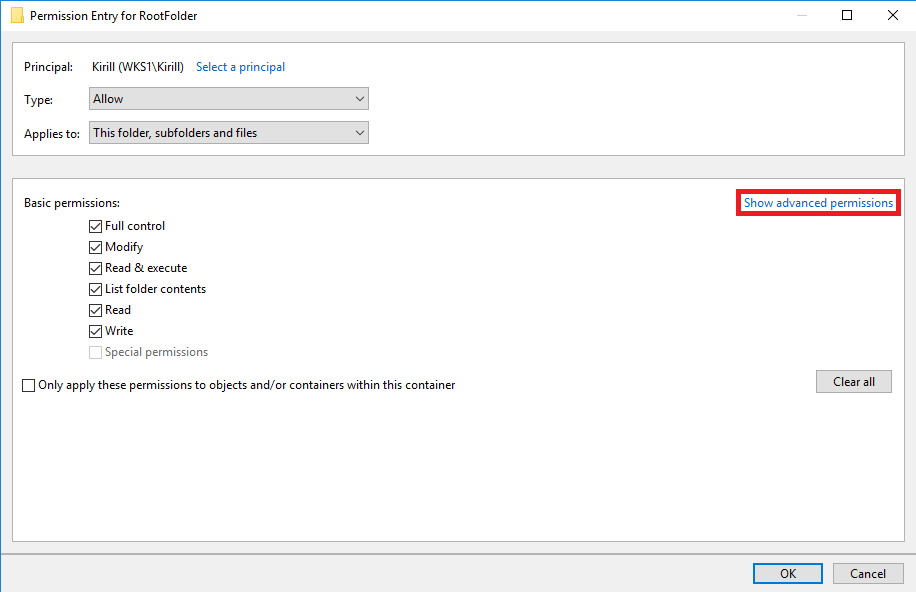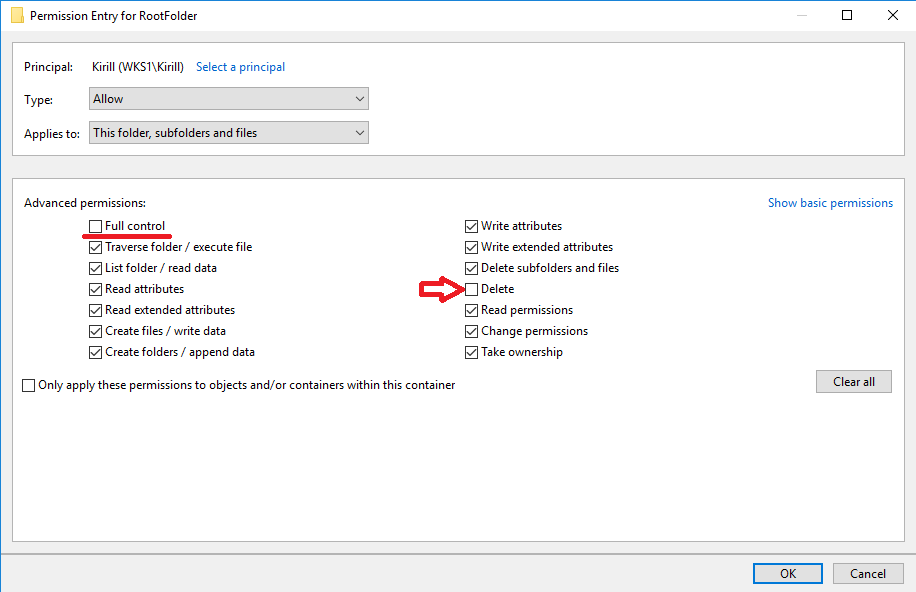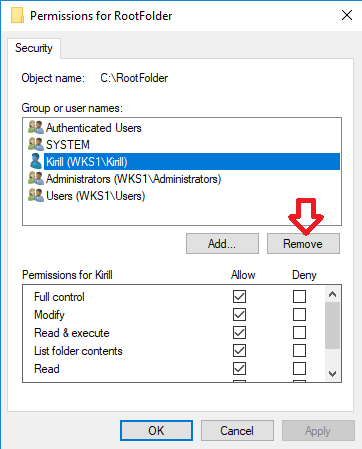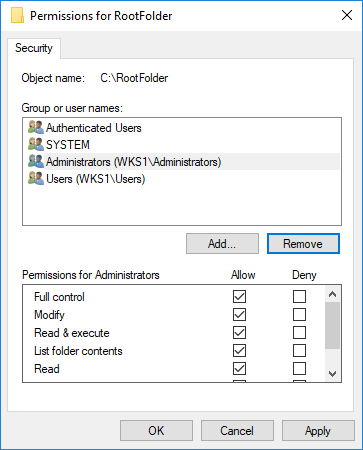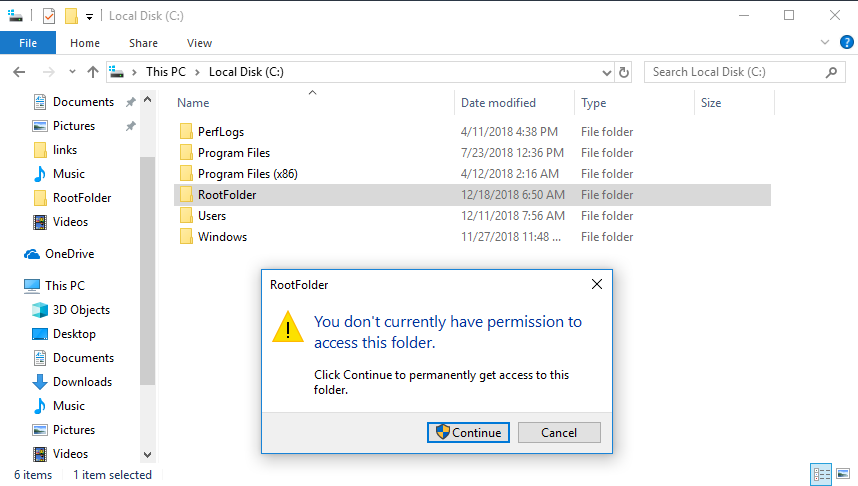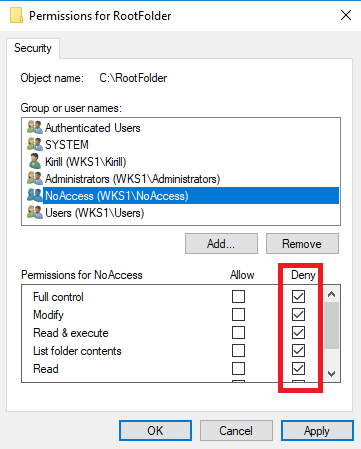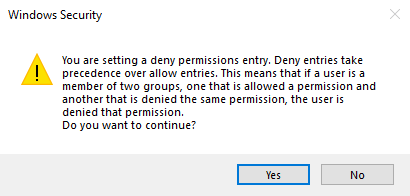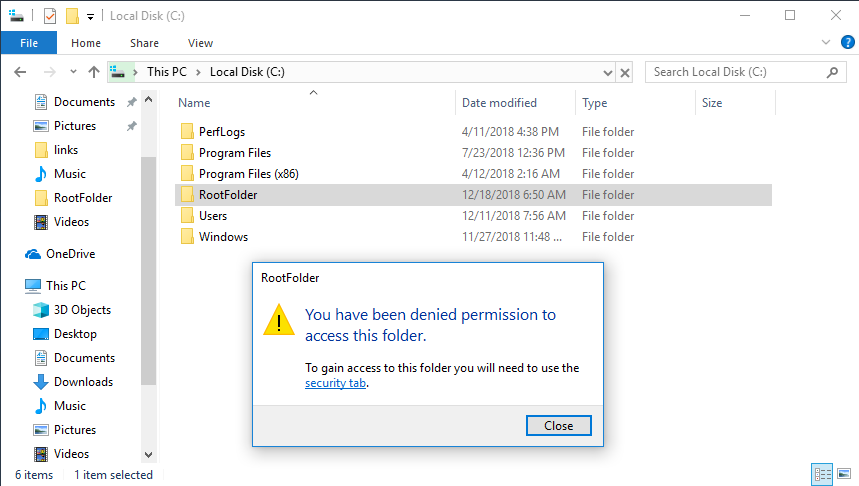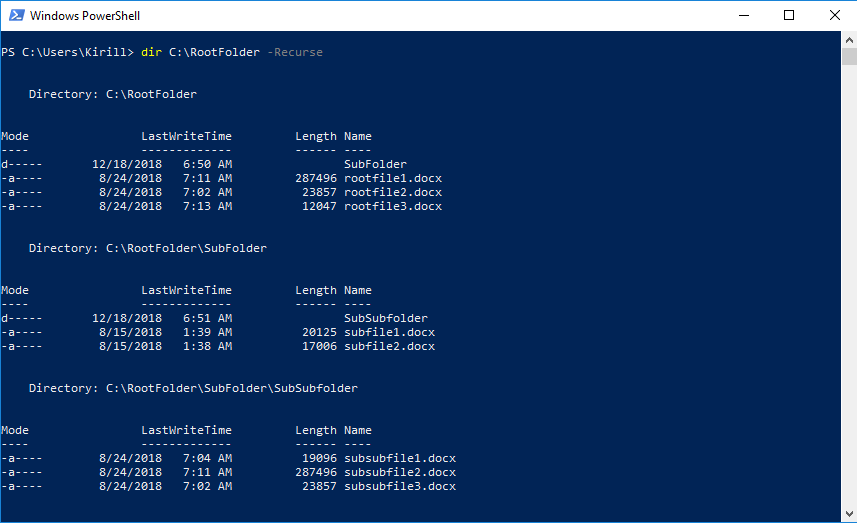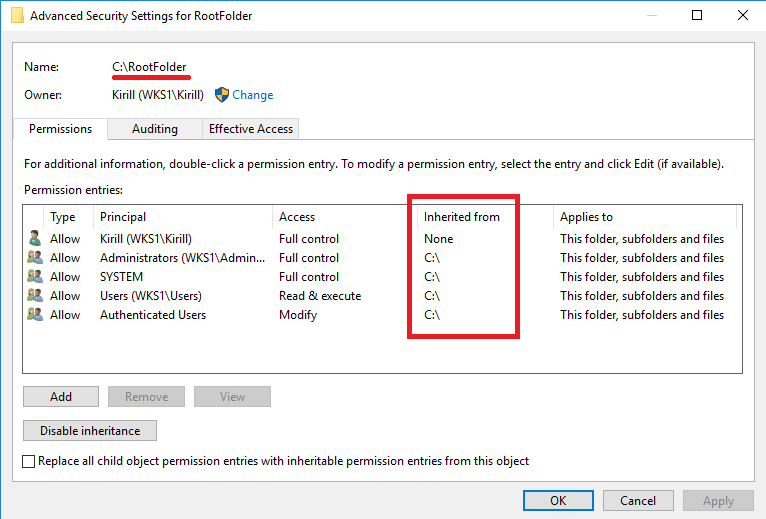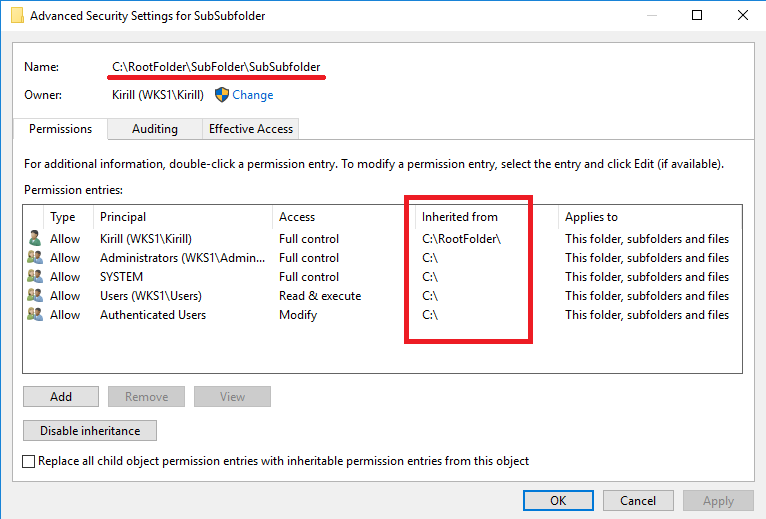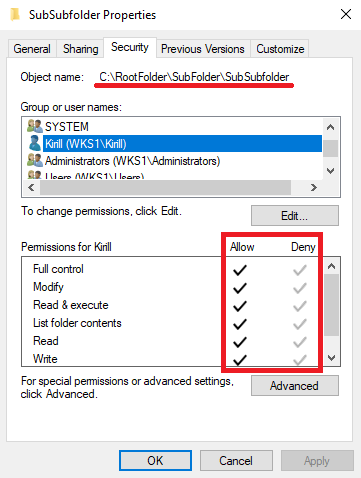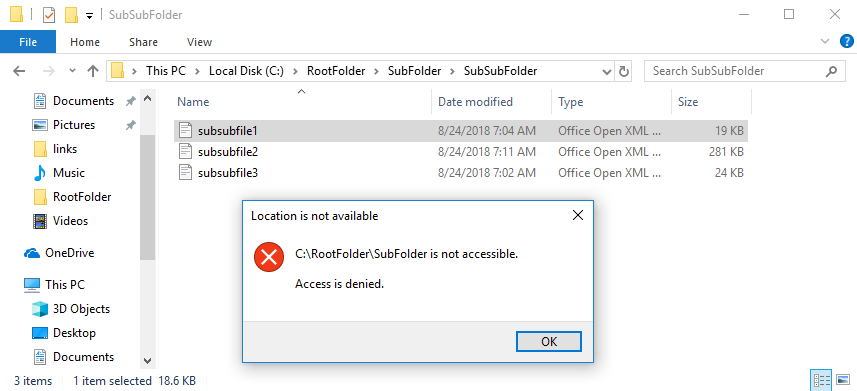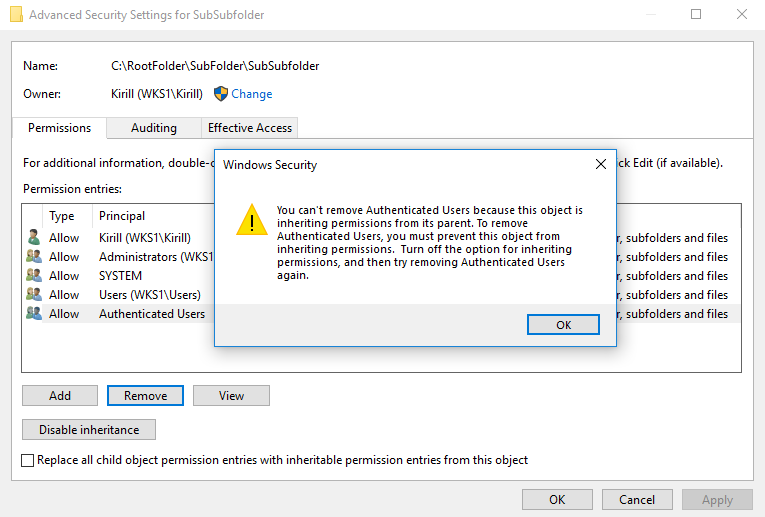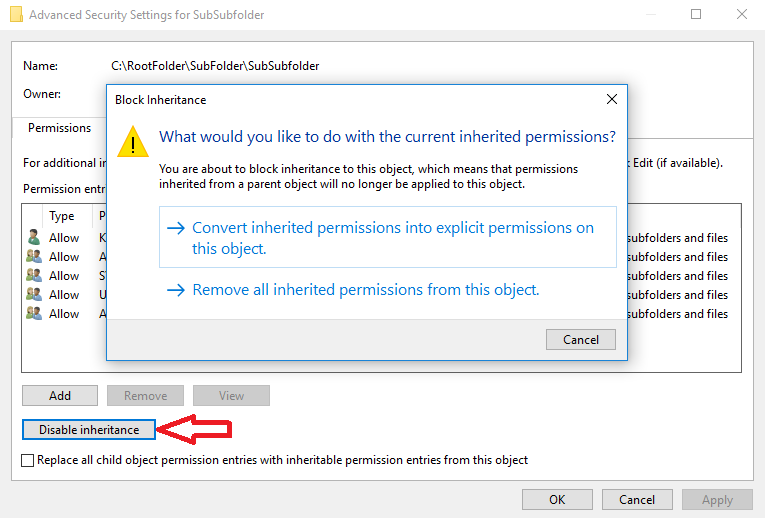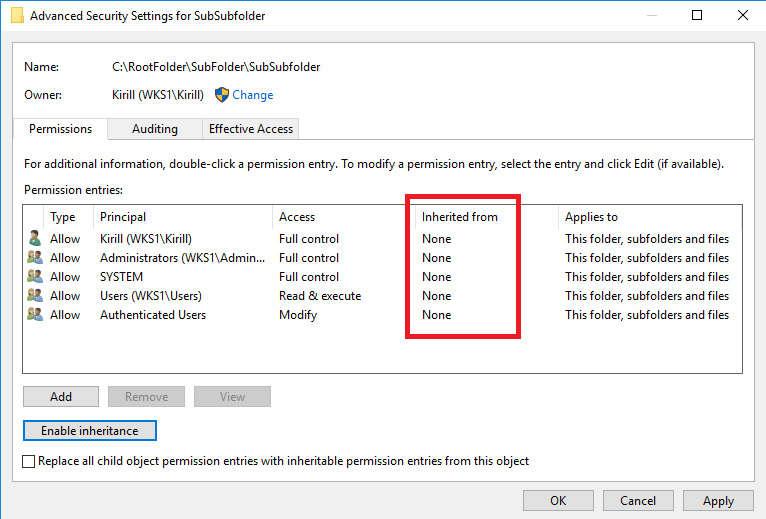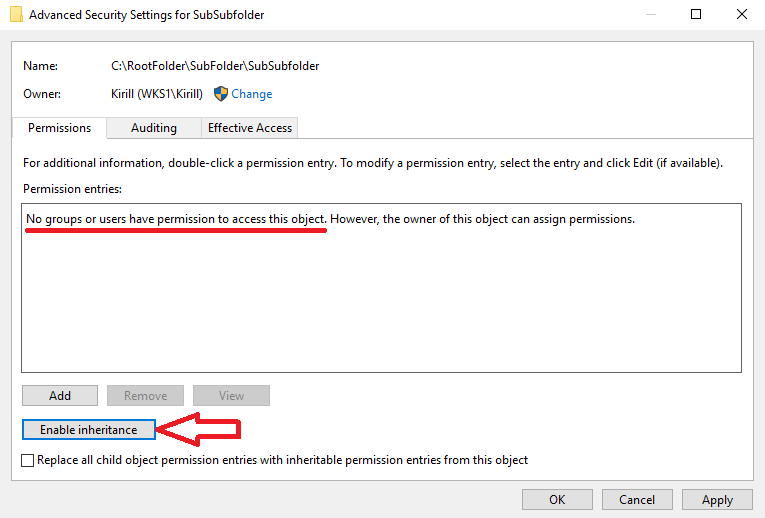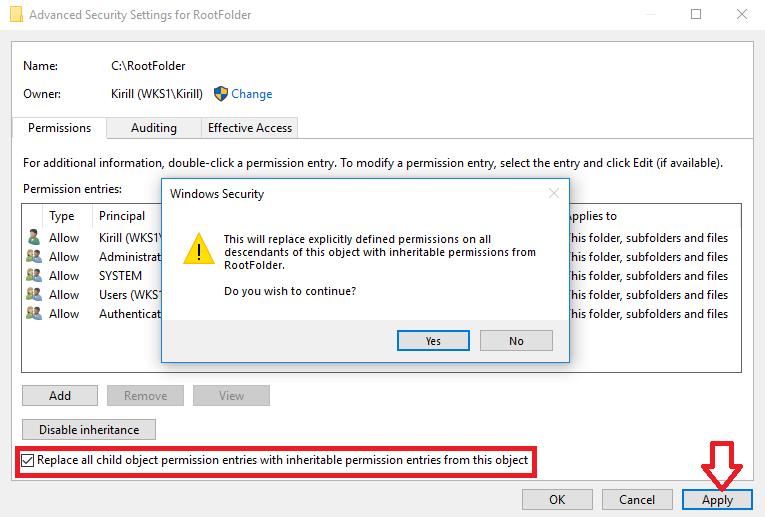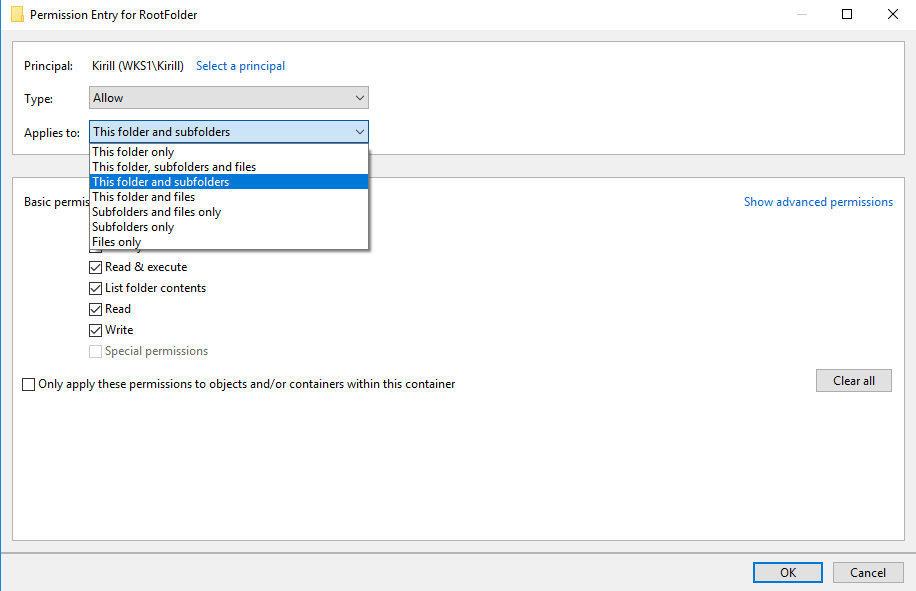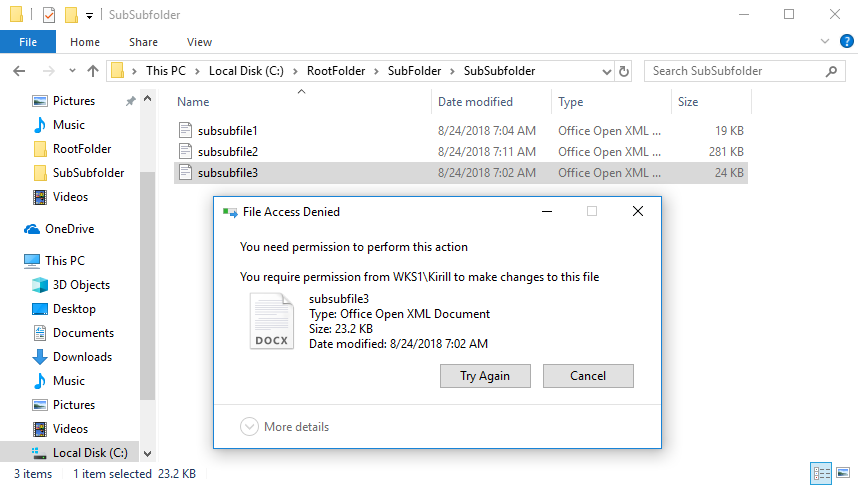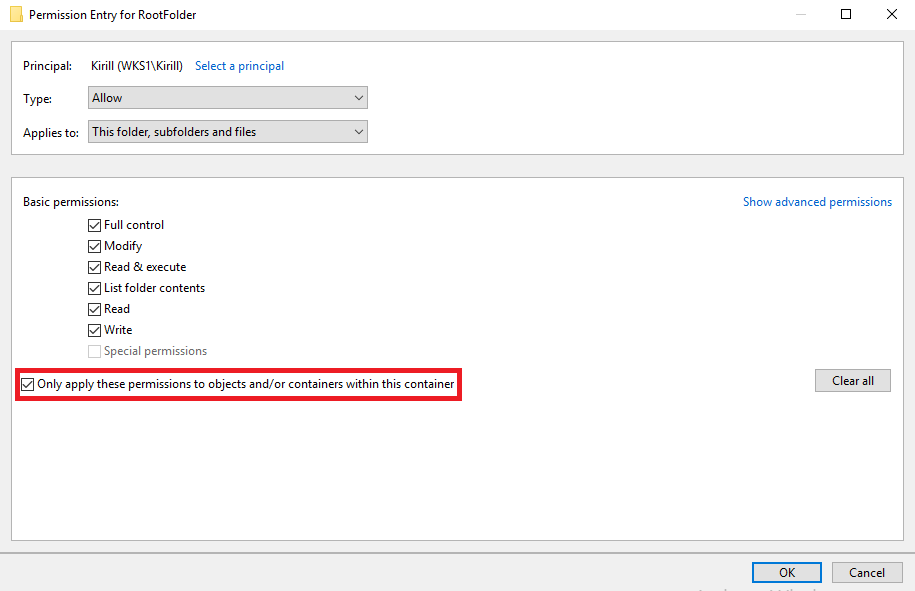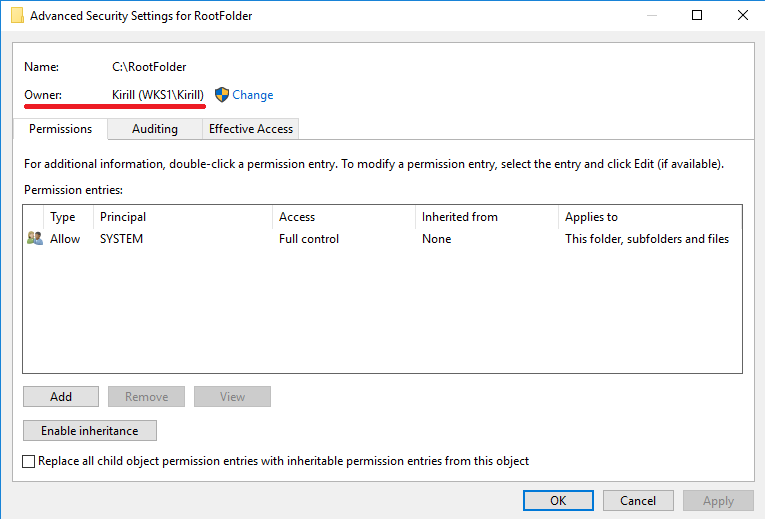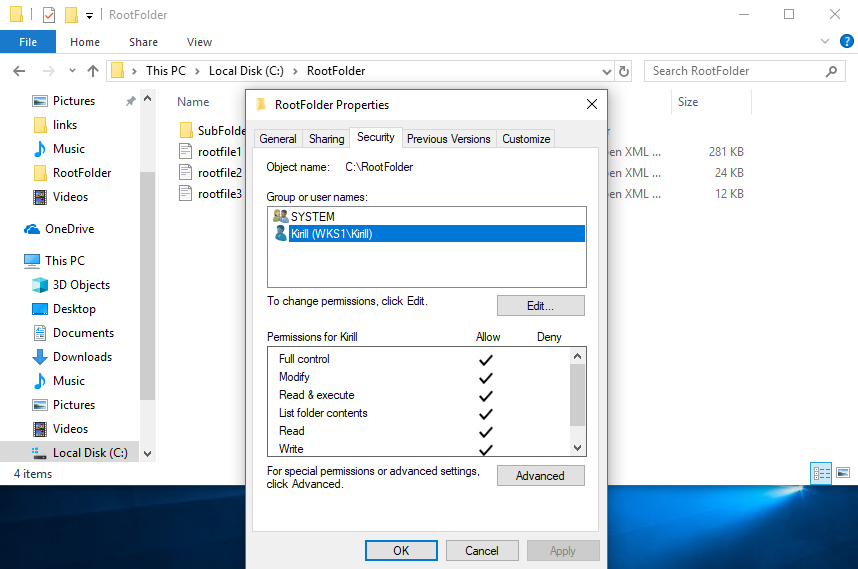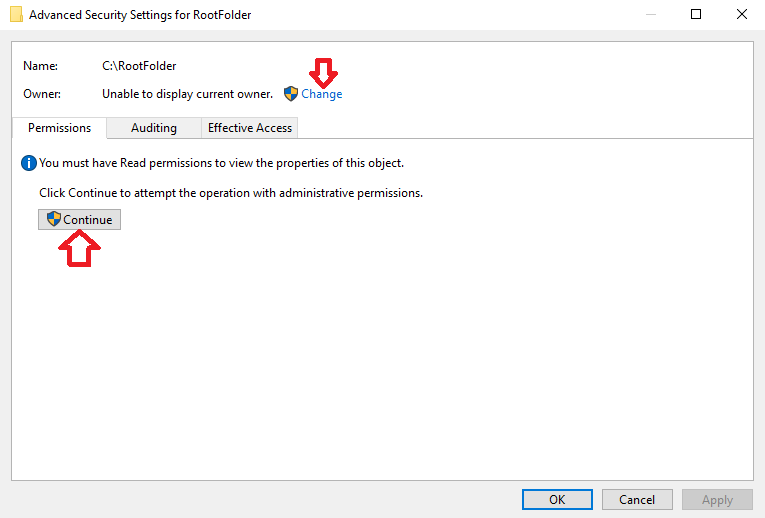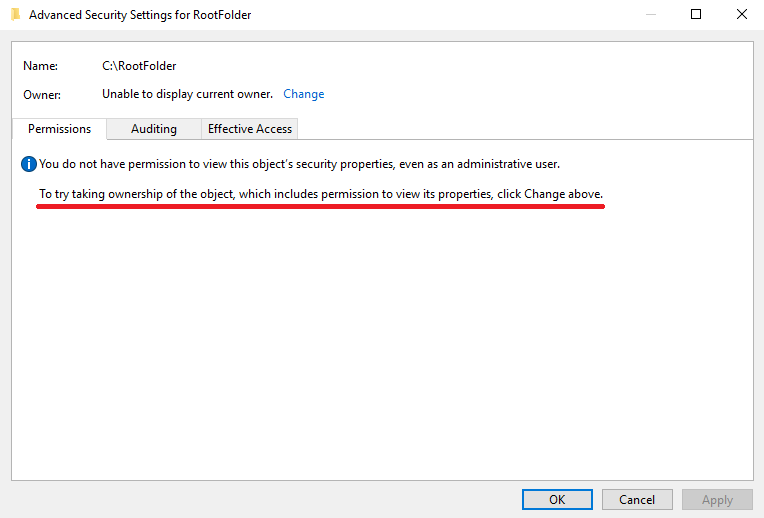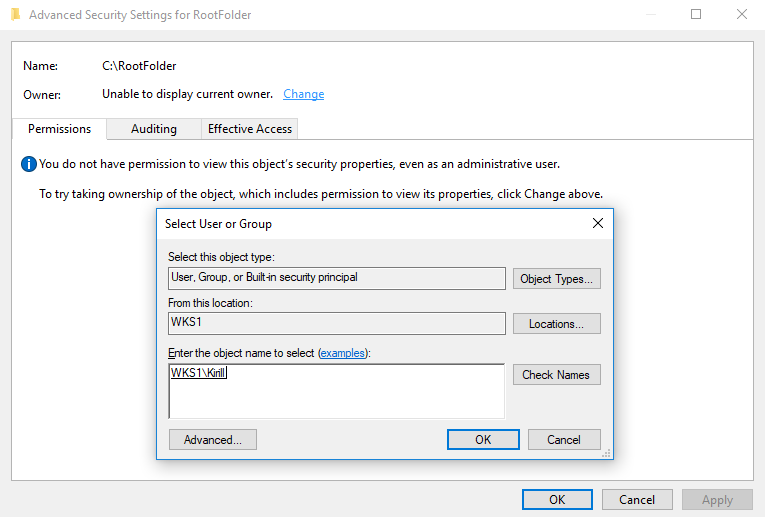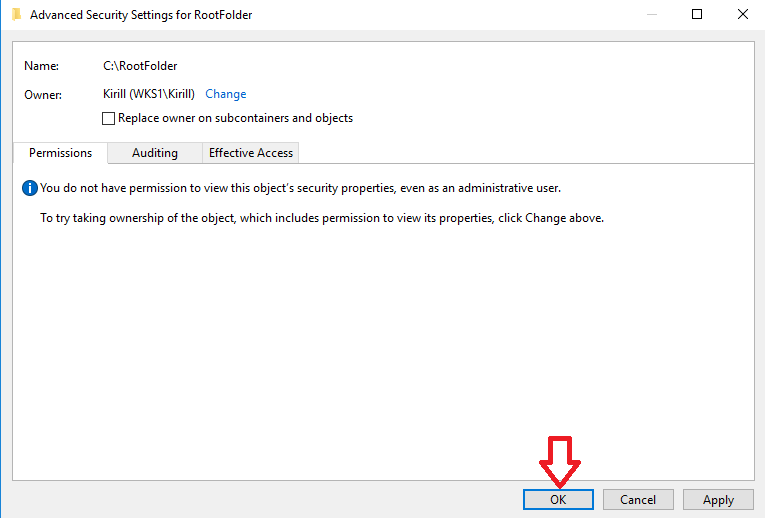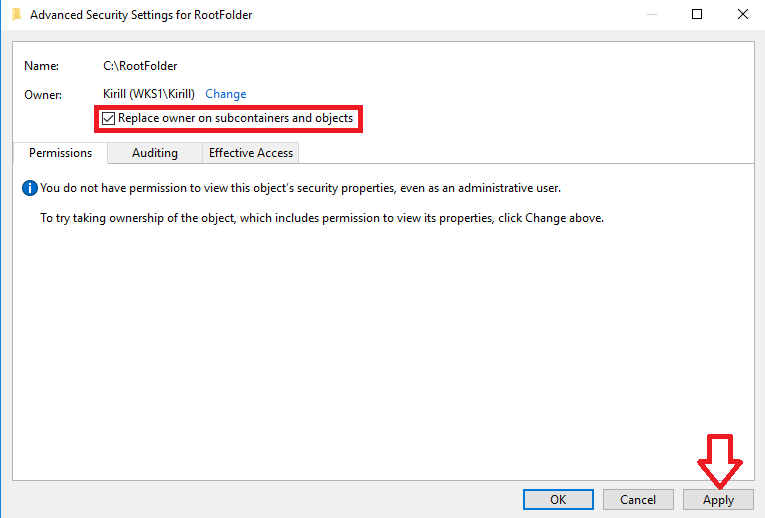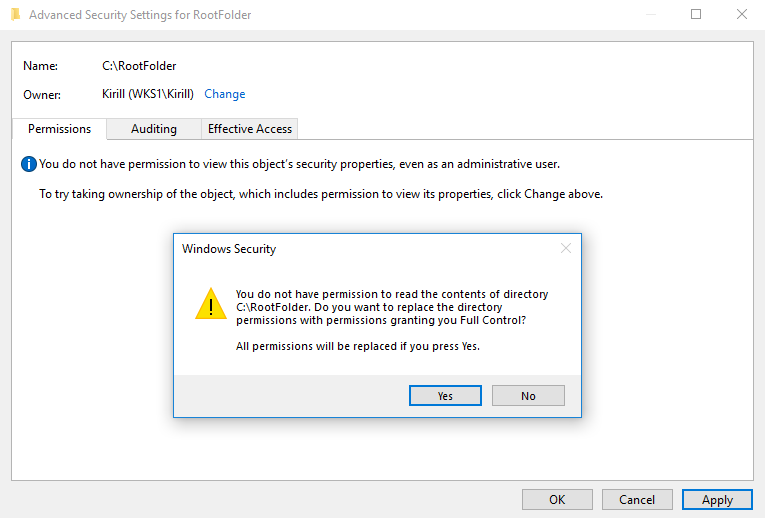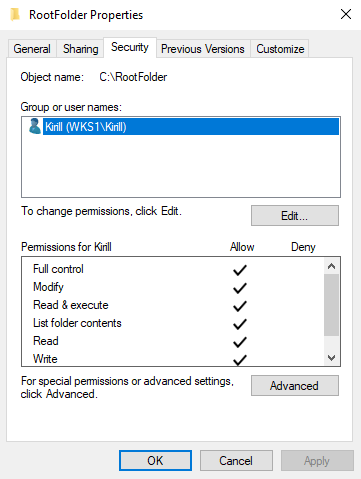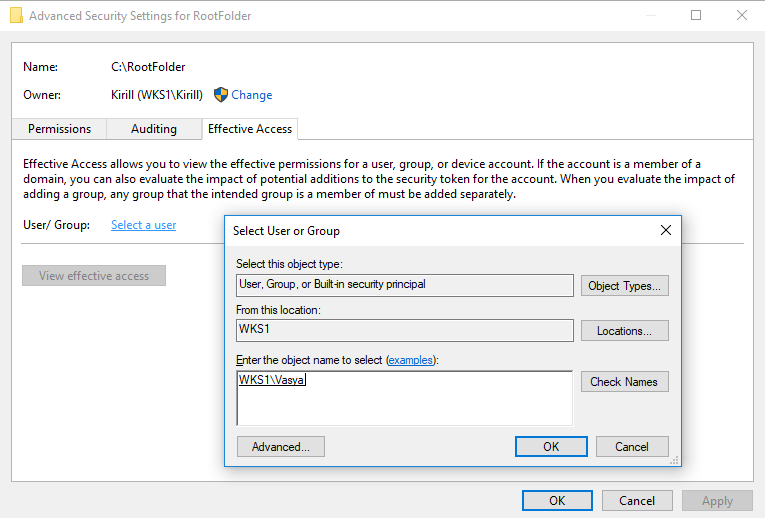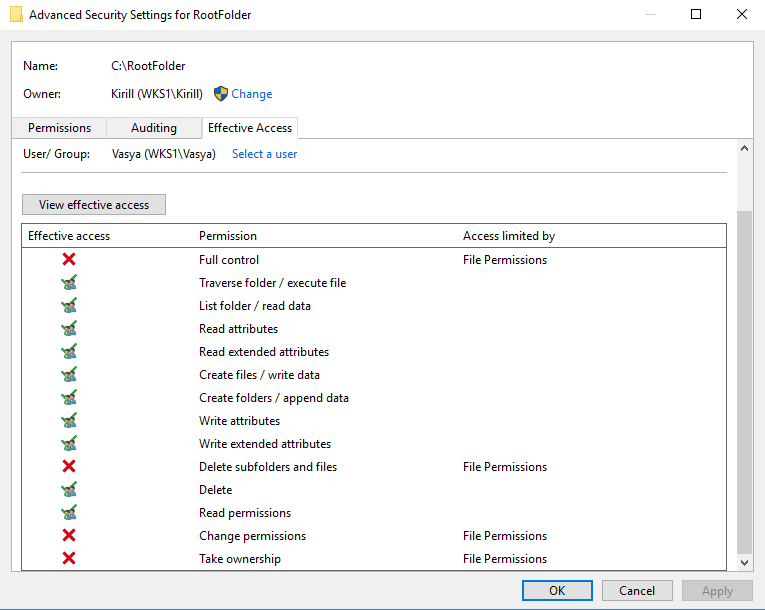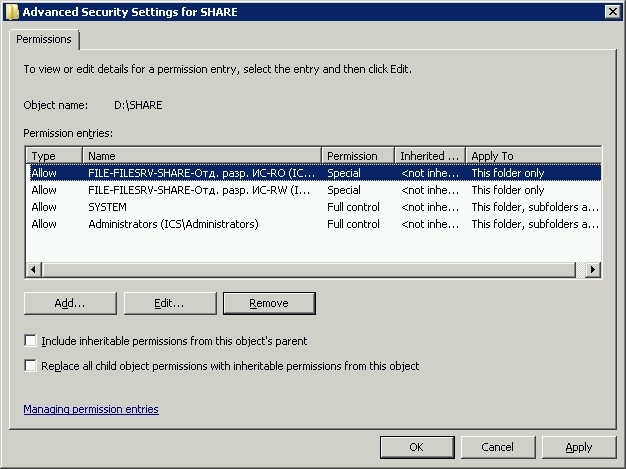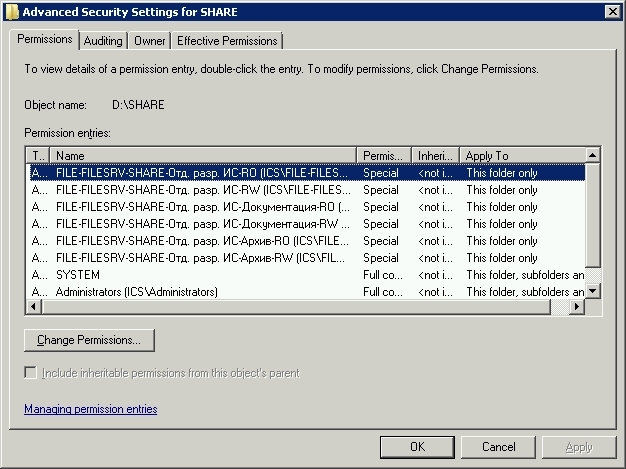Статья о разграничении прав доступа в операционных системах Windows: дискретном и мандатном. В статье рассматриваются разграничения прав доступа к папкам и файлам на уровне операционной системы Windows и с помощью Secret Net.
Содержание:
- Разграничение прав доступа на уровне операционной системы (дискретное разграничение в Windows)
- Разграничение прав доступа с помощью Secret Net
Дискретное разграничение прав доступа
Для того, что бы настроить правила безопасности для папок нужно воспользоваться вкладкой «Безопасность». В Windows XP эта вкладка отключена по умолчанию. Для ее активации нужно зайти в свойства папки (Меню «Сервис» -> «Свойства папки» -> «Вид») и снять флажок «Использовать простой общий доступ к файлам».
Основные права доступа к папкам
В файловой системе NTFS в Windows XP существует шесть стандартных разрешений:
- Полный доступ;
- Изменить;
- Чтение и выполнение;
- Список содержимого папки;
- Чтение;
- Запись.
В Windows 10 нет стандартного разрешения «Список содержимого папки».
Эти разрешения могут предоставляться пользователю (или группе пользователей) для доступа к папкам и файлам. При этом право «Полный доступ» включат в себя все перечисленные права, и позволяет ими управлять.
Права доступа назначаются пользователю для каждого объекта (папки и файла). Для назначения прав нужно открыть меню «Свойства» и выбрать вкладку «Безопасность». После этого выбрать необходимо пользователя, которому будут назначаться разрешения.
Создайте папки по названиям разрешений, всего у вас будет 6 папок для Windows XP и для Windows 10. Я рассмотрю на примере Windows XP, на «десятке» вам будет проще. Скачайте папки по ссылке и скопируйте в них содержимое (не сами папки, а то, что в них находится).
Отройте вкладку «Безопасность» в свойствах папки «Список содержимого папки». У меня есть пользователь user, вы можете добавить своего. Для того, что бы изменить право на объект нужно выбрать пользователя и указать ему разрешение, в данном случае «Список содержимого папки». Затем нажмите «Применить» и «ОК».
По аналогии установите права для соответствующих папок.
После установки прав доступа проверьте их. Для этого войдите в операционную систему под пользователем, для которого устанавливали права, в моем случае это user.
«Список содержимого папки» — предоставляет возможность просмотра файлов и папок в текущем каталоге. То есть вы можете посмотреть, что есть в папке, но запустить и открыть ничего не получиться.
«Чтение» — предоставляет возможность открывать в папке все файлы, кроме исполняемых файлов (например, с расширением .exe).
«Чтение и выполнение» — предоставляет возможность открывать в данном каталоге все файлы.
«Запись» — предоставляет возможность добавления файлов в папку без права на доступ к вложенным в него объектам, в том числе на просмотр содержимого каталога.
«Изменить» — предоставляет возможность открывать и создавать (изменять) файлы в папке.
«Полный доступ» — предоставляет все возможности для работы с папкой и вложенными файлами, включая изменение разрешений.
Откройте каждую папку и проверьте, что разрешения выполняются.
Элементы разрешений на доступ
Каждое разрешение состоит из нескольких элементов, которые позволяют более гибко настраивать систему безопасности. Войдите в операционную систему под учетной записью администратора.
Просмотреть элементы разрешений на доступ можно, нажав на кнопку «Дополнительно» во вкладке «Безопасность» и выбрав любой элемент разрешений.
Поэкспериментируйте с элементами и проверьте, как они работаю.
Владелец файла
В файловой системе NTFS у каждого файла есть свой владелец. Владельцем файла является пользователь операционной системы. Он может управлять разрешениями на доступ к объекту независимо от установленных разрешений.
Узнать, какой пользователь является владельцем файла или папки можно на закладке «Владелец» в дополнительных параметрах безопасности.
Наследование прав доступа
В файловой системе NTFS поддерживается наследование разрешений. Если вы устанавливаете разрешение на папку, то оно наследуется для всех вложенных файлов и папок.
При любых изменениях разрешений на родительскую папку они меняются в дочерних (вложенных) файлах и каталогах.
Для изменения унаследованных разрешений нужно открыть вкладку «Разрешения» в дополнительных параметрах безопасности. Там же можно отключить наследование разрешений.
Запреты
Кроме установки разрешений в файловых системах можно устанавливать запреты. Например, вы можете разрешить чтение и выполнение, но запретить запись. Таким образом, пользователь для которого установлен запрет и разрешения сможет запустить исполняемый файл или прочитать текстовый, но не сможет отредактировать и сохранить текстовый файл.
В дополнительных параметрах безопасности можно посмотреть действующие разрешения и для конкретного пользователя.
Разграничение прав доступа с помощью Secret Net (на примере версии 5.1)
При использовании Secret Net доступ к файлам осуществляется, в случае если пользователю присваивается соответствующий уровень допуска. В примере я использую Windows XP с установленным программным продуктом Secret Net 5.1.
Первым делом нужно запустить локальные параметры безопасности от имени Администратора: «Пуск –> Программы –> Secret Net 5 –> Локальная политика безопасности».
Далее необходимо перейти в «Параметры Secret Net» –> «Настройка подсистем» –> «Полномочное управление доступом: название уровней конфиденциальности».
Введите названия уровней. У меня это:
- Низший – Общедоступно.
- Средний – Конфиденциально.
- Высший – Секретно.
Настройка субъектов
Настройка субъектов в Secret Net производится в группе «Локальные пользователи и группы». Зайдите в меню «Пуск» –> «Программы» –> «Secret Net 5» –> «Управление компьютером» –> «Локальные пользователи и группы» –> «Пользователи».
Что бы настроить права администратора нужно выбрать учетную запись «Администратор» и перейти на вкладку Secret Net 5. Установим уровень доступа «секретно».
Далее установите все флажки.
- Управление категориями конфиденциальности означает, что пользователь имеет право изменять категории конфиденциальности папок и файлов, а так же может управлять режимом наследования категорий конфиденциальности папок.
- Печать конфиденциальных документов означает, что пользователь может распечатывать конфиденциальные документы. Данная возможность появляется, если включен контроль печати конфиденциальных документов.
- Вывод конфиденциальной информации означает, что пользователь может копировать конфиденциальную информацию на внешние носители.
После установки всех флажков нажмите «Применить» и «ОК».
Создадим нового пользователя. Для этого нужно перейти «Локальные пользователи и Группы» –> «Пользователи». Создайте новых пользователей, я назову их «Конфиденциальный» и «Секретный». По аналогии с пользователем Администратор установите для новых пользователей аналогичные уровни доступа и настройки как на рисунках ниже.

Настройка объектов
Та или иная категория конфиденциальности является атрибутом папки или файла. Изменения этих атрибутов производятся уполномоченными пользователями (в данном случае Администратором). Категория конфиденциальности может присваиваться новым файлам или папкам автоматически или по запросу.
Автоматическое присваивание категории конфиденциальности можно включить или отключить в окне настройки свойств папки. Этот параметр может редактировать только пользователь, у которого есть права на «Редактирование категорий конфиденциальности».
При этом стоит учесть, что категории конфиденциальности могут назначаться только папка и файлам в файловой системе NTFS. В случае если у пользователя нет такой привилегии, он может только повысить категорию конфиденциальности и только не выше своего уровня.
Попробуйте создать в паке новый файл или каталог, а после чего изменить ее уровень (повысить) и установить флажок «Автоматически присваивать новым файлам». У вас появиться окно «Изменение категорий конфиденциальности».
Выберите пункт «Присвоение категорий конфиденциальности всем файлам в каталоге» и нажмите «ОК» для присвоения категории конфиденциальности всем файлам кроме скрытых и системных файлов.
В случае если категория допуска пользователя выше чем категория конфиденциальности объект, то пользователь имеет право на чтение документа, но не имеет права изменять и сохранять документ.
Если пользователь с категорией «Общедоступно» попробует прочитать или удалить документ, то он получит соответствующие ошибки.

То есть пользователь не может работать с документами, у которых уровень конфиденциальности выше, чем у него.
Если вы зайдете под пользователем «Секретный» то вы сможете повысить уровень конфиденциальности файлов и работать с ними.
Не стоит забывать, что конфиденциальные файлы нельзя копировать в общедоступные папки, чтобы не допустить их утечки.
Контроль потоков данных
Контроль потоков данных используется для того, что бы запретить пользователям возможность понижения уровня конфиденциальности файлов.
Для этого нужно запустить «Локальные параметры безопасности»: «Пуск» – «Программы» –> «Secret Net 5» –> «Локальная политика безопасности», затем перейти в группу «Параметры Secret Net» –> «Настройки подсистем» и выбрать параметр «Полномочное управление доступом: Режим работы» и включить контроль потоков. Изменения вступят в силу после перезагрузки компьютера.
Если зайти (после перезагрузки) под пользователем «Секретный» появиться выбор уровня конфиденциальности для текущего сеанса. Выберите секретный уровень.
Если вы откроете файл с уровнем «Конфиденциально», отредактируете его и попробуете сохранить под другим именем и в другую папку, то вы получите ошибку, так как уровень сеанса (секретный) выше, чем уровень файла (конфиденциальный) и включен контроль потоков данных.
На этом все, если у вас остались вопросы задавайте их в комментариях.
Наиболее распространённый способ доступа пользователей к данным — доступ к общим файловым ресурсам в сети. Управление доступом к файлам и папкам осуществляется с помощью прав доступа к общему файловому ресурсу и доступа к NTFS. Для обеспечения безопасности ваших файлов важно понимать, как действуют права доступа.
Права доступа к файловой системе NTFS позволяют определять уровень доступа пользователей к размещённым в сети, или локально на вашем компьютере Windows 7 файлам.
Что такое права доступа к NTFS.
Права доступа — разрешение на выполнение операций с определённым объектом, например файлом. Права могут быть предоставлены владельцем или другим имеющим на это право пользователем. Как правило, это администраторы в системе. Если вы являетесь владельцем объекта, то можете предоставить права доступа к этому объекту любому пользователю или группе пользователей.

Права доступа к файлам и папкам определяют тип доступа, который предоставляется пользователю, группе или конкретному компьютеру на файл или папку. Например, можно позволить одному пользователю читать содержимое файла, другому вносить в него изменения, а всем остальным пользователям запретить доступ к файлу. Так же можно устанавливать права доступа к папкам.
Существует два уровня прав доступа:
- Доступ к общей папке: даёт участникам, например определённым пользователям, доступ к общим ресурсам в сети. Права доступа к общим папкам действует только тогда, когда пользователь обращается к ресурсу по сети.
- Доступ к файловой системе NTFS: даёт доступ к файлам или папкам при подключении по сети или во время входа в систему на локальном компьютере, где расположен ресурс. Доступ по NTFS для файла или папки предоставляется определённой группе или отдельным пользователям.
Существует два типа доступа по NTFS:
- Стандартные права: наиболее часто используемым разрешением является стандартный доступ к файлам и папкам; к нему относятся основные права: чтение, запись, изменение и полный контроль.
- Специальные права: особые права доступа, в которых предусмотрена большая точность управления доступом к файлам и папкам. Этот тип прав доступа более сложный в управлении, чем стандартный доступ. К ним относятся права на атрибуты чтения/записи, расширенные атрибуты, удаление вложенных папок и файлов, смена владельца и синхронизация.
Права на наследование.
Существует два типа прав доступа:
- Прямые права доступа: если объект создаётся действием пользователя, доступ, установлен по умолчанию на не дочерние объекты.
- Унаследованный доступ: доступ распространяется на объект от родительского объекта. Наследованный доступ облегчает управление разрешениями и обеспечивает единообразие доступа для всех, находящихся в данном контейнере, объектов.
Наследованный доступ позволяет набору NTFS разрешений для папки быть автоматически применённым к файлам, созданным в той папке и её подпапках. Это означает, что разрешения NTFS для всей структуры папки могут быть установлены в одном месте. И если требуются изменения, то их можно сделать в одном единственном пункте.
Также, не изменяя оригинального назначения доступом, можно установить разрешения на папки и файлы ниже начального пункта наследования. Это сделано для того, чтобы иметь возможность предоставить определённому пользователю или группе пользователей другой доступ к файлу, отличающийся от основного унаследованного доступа.
Существует три способа изменения унаследованного доступа:
- Внести изменения в родительской папке, а затем файлы или папки, унаследуют эти права доступа.
- Изменить доступ на противоположный (разрешить или запретить), чтобы отменить унаследованный доступ.
- Выбрать «не наследовать права доступа от родительского объекта», а затем внести изменения в права или удалить группу или пользователя из списка прав доступа к файлу или папке.
В большинстве случаев, если папка наследует конфликтующие параметры от разных родителей, команда «Запретить» переопределяет команду «Разрешить». В этом случае, ближайший к объекту в поддереве наследуемый от родительского элемента параметр, будет иметь приоритет.
Дочерними объектами наследуются только наследуемые права доступа. Когда установлены права доступа к родительскому объекту, в дополнительных настройках безопасности вам нужно установить, могут ли папки или подпапки их наследовать.
Примечание: Если объект имеет прямое право — «Разрешить», запрет на унаследованное право доступа не препятствует доступу к объекту. Прямые права доступа имеют приоритет над унаследованными правами, даже над унаследованным запретом.
Блокировка наследуемых прав доступа.
После установки прав доступа на родительскую папку, созданные в ней новые файлы и папки, наследуют эти права. Для ограничения доступа к этим файлам и папкам наследование прав доступа может быть заблокировано. Например, все пользователи бухгалтерии могут иметь права на папку УЧЕТА «Изменить». На подпапке ЗАРАБОТНАЯ ПЛАТА, наследуемые права доступа могут быть заблокированы, и предоставлены только некоторым определённым пользователям.
Примечание: Когда наследованные права доступа заблокированы, есть возможность скопировать существующие права, либо создать новые. Копирование существующих прав доступа упрощает процесс настройки ограничений для определённой группы или пользователя.
Every file and folder on Windows 11/10 has permission attributes. It gives you the authority to edit, read, write, execute, and modify it. It is relatively easy to change file and folder permissions in Windows 11/10. However, it depends on the specific criteria. In this post, we will show how you can change file and folder permissions in Windows 11/10.
I was talking about individual criteria that you need to meet. Those criteria are user authority or power. If you are an admin user, you can almost change anything in Windows. It includes the ability to modify files that are owned by others. However, if you are standard users, you are limited to changing files that only belong to you. In this post, we will discuss the following:
- Types of Users and Permissions
- Change Files and Folders Permissions which you own
- Manage permission when sharing a file or folder with other users
- Change Files and Folders Permissions which you DON’T own.
While it looks complicated, it is relatively easy to manage permissions. What you need to be careful about is the type of permissions.
1] Type of users in Windows & Permissions
While its not necessary, I think its a good idea that you know about this. There are broadly two types of users— local user accounts and local system accounts.
- Local user accounts include Administrators, Standard users, Child, and Guest account.
- Windows OS manages local System accounts. Accounts with a name such as System, Network service, Local service are all system accounts.
An Administrator can also take over System accounts as well or at least modify the file permissions along with other local user accounts.
Another essential thing, but you should know this. Some of these permissions will not be available for files.
- Full Control
- Modify
- Read and Execute
- List folder contents
- Read
- Write
- Special Permissions
2] Change File and Folder Permissions which you own in Windows 11/10
This section applies to all kinds of users. As long as you are managing files and folders which you won, there is not much of a problem. But at times, users have experienced that they are not able to edit files that they own or are created by them. Follow the steps to fix those problems.
- Right-click on any folder or file and click on Properties.
- Switch to Security tab, and you should see two sections
- Group or usernames that have an ownership right on that file
- Permissions for the selected user
- If you have trouble editing the file or copying files into that folder, then you need to change the permission. Click on the Edit button.
- It will open another window where you can select a user, and add missing permissions by checking the box against the type of permission.
- Once you are done, click on ok, and then apply the changes.
When changing permission for yourself, it is best to check on the box against Full Control. It will keep you off from any trouble you were having with the file or folder.
How to apply the same permission to subfolders and files
It only makes sense to have full control of all the files and folders inside it. Doing it one by one is cumbersome, and thats where you need to use the Advanced button.
- First, make sure to choose the set of permissions or Full control for the top folder
- Then go back to the Security tab, click on the Advanced button.
- Then select the user, which is yourself, and check the box which says—Replace all child object permission entries with inheritable permission entries from this object.
- Click on Apply and then Ok button.
In simple words, whatever the permission, the object, i.e. User, which in this case is you, will be applied to all files, and subfolders.
3] Manage permission when sharing a file or folder with other users
There can be multiple scenarios here:
- The file can be shared, but it cannot be modified.
- Folders shared with multiple users, but they are not allowed to delete the file or add any file.
- Some users are allowed to modify files while others can have read-only access.
Open the permission window by clicking on the Edit button. Next, select the user for which you want to modify. If the user is not there, you can add a new user by clicking on the Add button. It will open a search window which you can use to find the user. Add when you find it.
Once the user is available, select it and then assign appropriate permission. Select what you want to allow, and what you want to deny. It is how you would assign for yourself, except that you are doing it for some other account.
4] Change Files and Folders Permissions which you DONT own
That is where ownership comes into the picture. If you do not own a folder or someone else has modified files in such a way, then you can change it. However, only an admin user can change it for you.
Follow our detailed guide to learn how to take ownership of files and folders which you don’t own.
It might be too much to grasp for once, but once you are through, there will be no confusion left. I hope you were able to understand it clearly.
PS: Attribute Changer lets you change file & folder attributes in Windows 11/10 easily.
Файловая система NTFS используется в Windows с незапамятных времен. Если быть точнее, то первая версия NTFS появилась еще в Windows NT 3.1, в далеком 1993 году. Но не смотря на свой солидный возраст, NTFS до сих пор является основной файловой системой в Windows и замены ей пока не предвидится. NTFS поддерживает множество полезных функций, одной из которых является система разграничения доступа к данным с использованием списков контроля доступа (access control list, ACL). О том, как грамотно настраивать разрешения на файлы и папки в файловой системе NTFS и пойдет сегодня речь.
Для начала немного теории.
Информация обо всех объектах файловой системы NTFS, расположенных на томе, хранится в главной таблице файлов (Master File Table, MFT). Каждому файлу или папке соответствует запись в MFT, в которой содержится специальный дескриптор безопасности (Secirity Descriptor). Дескриптор безопасности включает в себя два списка ACL:
• System Access Control List (SACL) — системный список контроля доступа. Используется в основном для аудита доступа к объектам файловой системы;
• Discretionary Access Control List (DACL) — дискретный (избирательный) список контроля доступа. Именно этот список формирует разрешения файловой системы, с помощью которых происходит управление доступом к объекту. В дальнейшем говоря ACL мы будем иметь в виду именно DACL.
Каждый список ACL содержит в себе набор записей контроля доступа (Access Control Entry, ACE). Каждая запись включает в себя следующие поля:
• Идентификатор безопасности (SID) пользователя или группы, к которым применяется данная запись;
• Маска доступа, определяющая набор разрешений на данный объект;
• Набор флагов, определяющих, могут ли дочерние объекты наследовать данную ACE;
• Тип ACE (разрешение, запрет или аудит).
Примечание. Если в дескрипторе безопасности отсутствует ACL, то объект считается незащищенным и получить к нему доступ могут все желающие. Если же ACL есть, но в нем отсутствуют ACE, то доступ к объекту закрыт для всех.
И коротко о том, как происходит доступ к объекту, защищенному ACL. При входе пользователя в систему подсистема безопасности собирает данные о его учетной записи и формирует маркер доступа (access token). Маркер содержит идентификатор (SID) пользователя и идентификаторы всех групп (как локальных, так и доменных), в которые пользователь входит. И когда пользователь запрашивает доступ к объекту, информация из маркера доступа сравнивается с ACL объекта и на основании полученной информации пользователь получает (или не получает) требуемый доступ.
Закончим с теорией и перейдем к практике. Для издевательств создадим в корне диска C папку RootFolder.
Базовые разрешения
Для управления разрешениями мы будем использовать встроенные средства проводника. Для того, чтобы добраться до ACL, в проводнике выбираем папку, кликаем на ней правой клавишей мыши и в открывшемся контекстном меню выбираем пункт Properties (Свойства).
Затем переходим на вкладку Security (Безопасность), на которой отображаются текущие разрешения. Вот это собственно и есть ACL папки (в слегка сокращенном виде) — сверху пользователи и группы, снизу их разрешения. Обратите внимание, что вместо SID-а в таблице отображаются имена. Это сделано исключительно для удобства пользователей, ведь сама система при определении доступа оперирует идентификаторами. Поэтому, к примеру, невозможно восстановить доступ к файлам удаленного пользователя, создав нового пользователя с таким же именем, ведь новый пользователь получит новый SID и будет для операционной системы абсолютно другим пользователем.
Для перехода к редактированию разрешений надо нажать кнопку «Edit».
В качестве примера я выдам права на папку пользователю Kirill (т.е. себе). Первое, что нам надо сделать — это добавить нового пользователя в список доступа. Для этого жмем кнопку «Add»
выбираем нужного пользователя и жмем ОК.
Пользователь добавлен и теперь надо выдать ему необходимые разрешения. Но перед этим давайте рассмотрим поподробнее основные (базовые) разрешения файловой системы:
• List Folder Contents (Просмотр содержимого директории) — позволяет зайти в папку и просмотреть ее содержимое;
• Read (Чтение) — дает право на открытие файла\папки на чтение, без возможности изменения;
• Read & execute (Чтение и выполнение) — позволяет открывать файлы на чтение, а также запускать исполняемые файлы;
• Write (Запись) — разрешает создавать файлы\папки и редактировать файлы, без возможности удаления;
• Modify (Изменение) — включает в себя все вышеперечисленные разрешения. Имея разрешение Modify можно создавать, редактировать и удалять любые объекты файловой системы;
• Full Control (Полный доступ) — включает в себя разрешение Modify, кроме того позволяет изменять текущие разрешения объекта.
При добавлении пользователя в список доступа ему автоматически выдаются права на чтение и запуск.
Я воспользуюсь служебным положением 🙂 и выдам себе полный доступ на папку. Для этого надо отметить соответствующий чекбокс и нажать OK.
Дополнительные разрешения
Базовые разрешения файловой системы не дают достаточной гибкости при управлении доступом, поэтому для более тонкой настройки используются дополнительные (расширенные) разрешения. Кстати, определить их наличие можно по наличию галки в строке Special Permissions (Специальные разрешения).
Для редактирования расширенных разрешений надо нажать кнопку «Advanced», после чего мы попадем в окно Advanced Security Settings (Дополнительные параметры безопасности).
Здесь выбираем пользователя и жмем кнопку «Edit».
В открывшемся окне мы увидим все те же базовые разрешения, а для перехода к расширенным надо перейти по ссылке Show advanced permissions (Отображение дополнительных разрешений).
Как видите, здесь разрешений гораздо больше, и настраиваются они детальнее. Вот полный список расширенных разрешений файловой системы:
• Traverse folder / execute file (Траверс папок / Выполнение файлов) — траверс в переводе означает проход, соответственно данное разрешение позволяет пройти внутрь папки и запустить в ней исполняемый файл. При этом зайти внутрь папки и просмотреть ее содержимое нельзя, а файлы внутри доступны только по прямой ссылке. Таким образом можно выдать права на конкретные файлы внутри, при этом не давая никаких прав на саму папку. Обратите внимание, что данное разрешение не устанавливает автоматически разрешения на выполнение для всех файлов в папке;
• List folder /read data (Содержимое папки / чтение данных) — право просматривать содержимое папки, без возможности изменения. Открывать или запускать файлы внутри папки тоже нельзя;
• Read attributes (Чтение атрибутов) — дает право просматривать основные атрибуты файлов (Read-only, System, Hidden и т.п.);
• Read extended attributes (Чтение расширенных атрибутов) — дает право просматривать дополнительные (расширенные) атрибуты файлов. Про расширенные атрибуты известно не очень много. Изначально они были добавлены в Windows NT для совместимости с OS/2 и на данный момент практически не используются. Тем не менее их поддержка присутствует в Windows до сих пор. Для работы с расширенными атрибутами в Windows готовых инструментов нет, но есть сторонняя утилита ea.exe, позволяющая добавлять, удалять и просматривать эти самые атрибуты;
• Create files / write data (Создание файлов / запись данных) — это разрешение дает пользователю право создавать файлы в папке, не имея прав доступа к самой папке. Т.е. можно копировать в папку файлы и создавать новые, но нельзя просматривать содержимое папки и открывать\изменять уже имеющиеся файлы. После добавления пользователь уже не сможет изменить файл, даже будучи его владельцем;
• Create folders / append data (Создание папок / добавление данных) — пользователь может создавать новые подпапки в текущей папке, а также добавлять данные в конец файла, при этом не изменяя уже имеющееся содержимое;
• Write attributes (Запись атрибутов) — дает право изменять практически все стандартные атрибуты файлов и папок, кроме атрибутов сжатия и шифрования. Дело в том, что для функций сжатия и шифрования требуется намного большие полномочия в системе, чем предоставляет данное разрешение. Если точнее, то для включения сжатия или шифрования необходимы права локального администратора;
• Write extended attributes (Запись расширенных атрибутов) — позволяет производить запись расширенных атрибутов файловой системы. Как я говорил выше, атрибуты эти почти не используются, однако есть исключения. В расширенные атрибуты файла можно записывать произвольные данные, чем пользуются некоторые вредоносные программы;
• Delete subfolders and files (Удаление подпапок и файлов) — позволяет удалять папки и файлы внутри родительской папки, при этом саму родительскую папку удалить нельзя;
• Delete (Удаление) — тут все просто, имея данное разрешение можно удалять все что душа пожелает. Но для удаления объекта кроме Delete необходимо иметь разрешение List folder /read data, иначе удалить ничего не получится;
• Read permissions (Чтение разрешений) — позволяет просматривать текущие разрешения файла\папки. Не позволяет открывать на чтение сам файл;
• Change permissions (Изменение разрешений) — дает пользователю право изменять текущие разрешения. Формально это разрешение не дает никаких прав на сам объект, однако по сути предоставляет к нему неограниченный доступ;
• Take ownership (Смена владельца) — данное разрешение позволяет сменить владельца файла или папки. О том, кто такой владелец, речь пойдет чуть позже.
Для примера отберем у пользователя только права на удаление, но оставим все остальные. Обратите внимание, что все разрешения зависят друг от друга и при добавлении\снятии одной галки могут добавляться\сниматься другие. Так при снятии разрешения Delete снимается Full Control.
Отзыв разрешений
Как выдавать разрешения мы выяснили, теперь о том, как их отбирать. Тут все просто, достаточно удалить пользователя или группу из списка и доступ автоматически пропадает. В качестве примера отберем доступ к папке у пользователя Kirill. Для этого откроем базовые разрешения, выберем нужного пользователя и нажмем кнопку «Remove».
Проверим, что пользователь удалился из списка
и попробуем зайти в папку. Поскольку у пользователя больше нет никаких разрешений, то получаем отказ в доступе.
Явный запрет
Как вы наверняка знаете, в файловой системе кроме разрешающих правил (Allow) есть еще и запрещающие (Deny). Однако явные запреты используются достаточно редко, поскольку для управления доступом вполне хватает обычных разрешений. Более того, запреты не рекомендуется использовать без крайней необходимости.
Дело в том, что запрещающие правила всегда имеют приоритет над разрешающими, поэтому при их использовании возможно возникновение конфликтов доступа. Например, если пользователь входит в две группы, у одной из которых есть разрешение на доступ к папке, а у второй явный запрет, то сработает запрет и пользователю будет отказано в доступе.
Однако бывают ситуации, в которых применение запретов может быть оправдано. К примеру, одному пользователю необходимо запретить доступ к папке. При этом он входит в группу, имеющую разрешения на доступ. Отобрать доступ у всей группы нельзя, поскольку в нее входят другие пользователи, которым доступ положен. Убрать пользователя из группы тоже нельзя, поскольку кроме доступа к папке она обеспечивает и другие разрешения, которые должны остаться. В такой ситуации единственным выходом остается только явный запрет на доступ для данного пользователя.
Запрещающие правила настраиваются аналогично разрешающим — заходим в настройки безопасности, выбираем пользователя\группу и проставляем нужные галки. Для примера запретим полный доступ к папке для пользвателя NoAccess.
Кстати, при использовании запретов система обязательно выдаст предупреждение и даже приведет пример.
В результате при наличии явного запрета пользователь получит такой же отказ в доступе, как и при отсутствии разрешений. Разве что сообщение немного отличается.
Как видите, в использовании запретов нет ничего страшного, хотя, на мой взгляд, это является показателем некоторой некомпетентности. Ведь при грамотно организованной структуре прав доступа в них не должно быть необходимости.
Наследование
Наследование (Inheritance) — это один из наиболее важных моментов, о которых нужно знать при работе с файловой системой. Суть наследования заключается в том, что каждый объект файловой системы (файл или папка) при создании автоматически наследует разрешения от ближайшего родительского объекта.
Давайте проверим на практике, как работает правило наследования. Для лучшей наглядности я создал структуру папок, состоящую из нескольких уровней. На верхнем уровне находится корневая папка RootFolder, в ней расположена подпапка SubFolder, в которую вложена подпапка SubSubFolder.
Для начала проверим разрешения корневой папки. Для этого перейдем к расширенным свойствам безопасности и посмотрим на текущие разрешения. В таблице разрешений присутствует столбец Inherited from (Унаследовано от), из которого можно узнать, какие разрешения являются унаследованным и от кого они унаследованы. Как видите, большинство разрешений папка унаследовала от диска C, на котором она расположена. Единственное не унаследованное разрешение — это разрешение для пользователя Kirill, которое было добавлено вручную.
Теперь копнем поглубже и перейдем к свойствам папки SubSubFolder. Здесь уже все разрешения являются унаследованными, но от разных объектов. Разрешения пользователя Kirill получены от корневой папки RootFolder, остальные наследуются от диска C. Из этого можно сделать вывод, что наследование является сквозным и работает независимо от уровня вложенности объекта. Корневая папка наследует разрешения от диска, дочерняя папка наследует разрешения от родительской, файлы наследуют разрешения от папки, в которой находятся.
Это свойство наследования очень удобно использовать для назначения прав на большие файловые ресурсы. Достаточно определить права на корневую папку и они автоматически распространятся на все нижестоящие папки и файлы.
Разрешения, наследуемые от вышестоящих объектов, называются неявными (implicit), а разрешения, которые устанавливаются вручную — явными (explicit). Явные разрешения всегда имеют приоритет над унаследованными, из чего вытекают следующие правила:
• Запрет имеет более высокий приоритет над разрешением;
• Явное разрешение имеет более высокий приоритет, чем неявное.
И если расположить приоритеты разрешений в порядке убывания, то получится такая картина:
1. Явный запрет
2. Явное разрешение;
3. Неявный запрет;
4. Неявное разрешение.
Т.е. если у пользователя одновременно имеется и разрешающее, и запрещающее правило, то подействует запрет. Но если запрет унаследован, а разрешение назначено вручную, то тут уже победит разрешающее правило. Проверим 🙂
Для примера запретим пользователю Kirill доступ к корневой папке RootFolder, но выдадим ему доступ к дочерней папке SubSubFolder. Получается, что у пользователя на папку SubSubFolder имеется унаследованный запрет и явно выданное разрешение.
В результате пользователь может зайти в саму папку SubSubFolder, т.е. явное разрешение победило. А вот при попытке подняться выше будет получена ошибка, сработает унаследованный запрет.
Кроме плюсов наследование имеет и свои минусы. Так изменить или удалить унаследованные разрешения невозможно, при попытке вы получите ошибку. Поэтому для их изменения сначала необходимо отключить наследование.
Для этого надо в расширенных настройках безопасности выбранного объекта нажать кнопку Disable inheritance (Отключить наследование) и выбрать один из двух вариантов:
• Convert inherited permissions into explicit permissions on this object (Преобразовать унаследованные от родительского объекта разрешения и добавить их в качестве явных разрешений для этого объекта);
• Remove all inherited permissions from this object (Удалить все унаследованные разрешения с этого объекта).
В первом варианте унаследованные разрешения остаются на месте, но становятся явными и их можно изменять и удалять.
Во втором — все унаследованные разрешения просто удаляются, остаются только явные (если они есть). Если же у объекта не было явных разрешений, то он станет бесхозным и ни у кого не будет к нему доступа. Впрочем, при необходимости наследование легко включить обратно, надо всего лишь нажать на кнопку Enable inheritance (Включить наследование).
Отключение наследования позволяет более детально настраивать разрешения для дочерних объектов. Однако может быть и обратная ситуация, когда на всех дочерних объектах надо убрать созданные вручную разрешения и заменить их на разрешения, наследуемые от родительского объекта. Сделать это просто, достаточно лишь отметить чекбокс Replace all child object permission entries with inheritable permission enntries from this object (Заменить все дочерние разрешения объекта на разрешения, наследуемые от этого объекта) и нажать «Apply».
При включенном наследовании область действия унаследованных разрешений можно ограничивать, тем самым добиваясь большей гибкости при настройке разрешений. Для настройки надо перейти к разрешениям конкретного пользователя\группы и указать, на какие именно дочерние объекты должны распространяться данные разрешения:
• This folder only — разрешения распространяются только на родительскую папку, не включая ее содержимое. Т.е. к файлам и папкам, находящиеся внутри данной папки, доступа нет. Не смотря на кажущуюся бесполезность данная настройка довольно часто используется. К примеру, для корневой папки мы выдаем разрешение для всех на просмотр содержимого, но ограничиваем глубину просмотра, а уже внутри папки настраиваем права так, как нам нужно. Соответственно пользователь может зайти в папку, осмотреться и выбрать нужный ему объект. Такой подход очень удобно использовать вместе с технологией Access Based Enumeration;
• This folder, subfolders and files — разрешения распространяются на папку включая все находящиеся в ней папки и файлы. Это выбор по умолчанию;
• This folder and subfolders — разрешения распространяются на родительскую папку и подпапки, не включая файлы. Т.е. к файлам, находящимся внутри данной папки и ее подпапок, доступа нет;
• This folder and files — здесь разрешения распространяются на саму папку и находящиеся в ее корне файлы. Если в родительской папке есть дочерние папки, то к ним и их содержимому доступа нет;
• Subfolders and files only — разрешения распространяются на все файлы и папки, находящиеся внутри родительской папки, но не дают доступ к самой папке;
• Subfolders only — разрешения распространяются только на подпапки, находящиеся в данной папке. На родительскую папку, а также на файлы, находящиеся внутри родительской папки и дочерних папок разрешений нет;
• Files only — разрешения распространяются на все файлы, находящиеся внутри родительской папки и дочерних папок. На родительскую папку и подпапки разрешений нет.
Данные ограничения в сочетании с расширенными разрешениями позволяют очень гибко настраивать права доступа к файлам. Для примера выдадим пользователю полный доступ к корневой папке, но установим ограничение This folder and subfolders, которое дает доступ ко всем дочерним папкам. И действительно, мы можем зайти в папку, пройти вглубь в подпапку Subsubfolder и даже посмотреть ее содержимое, а вот произвести какие либо действия с файлами у нас не получится.
Кроме определения области действия есть еще один способ ограничить наследование. Для этого надо отметить чекбокс Only apply these permissions to object and/or containers within this container (Применить данные разрешения для объектов внутри этого контейнера). Действие этого чекбокса ограничивает наследование только дочерними объектами и только данного объекта, т.е. при включении этой опции вне зависимости от выбранной области действия разрешения будут распространяться только на находящиеся в корне родительской папки файлы и папки.
Владелец
Вот мы и добрались до понятия владелец (Owner). Изначально владельцем объекта является пользователь, этот объект создавший. Что более важно, владелец имеет полный, никем и ничем не ограниченный доступ к объекту, и лишить его этого доступа достаточно сложно. Даже если владельца вообще нет в списке доступа и он не имеет никаких прав на объект, все равно он может легко это исправить и получить полный доступ.
Для примера удалим из списка доступа папки RootFolder всех ″живых″ пользователей и группы, оставим доступ только системе. Как видите, пользователь Kirill не имеет абсолютно никаких разрешений на папку, но при этом является ее владельцем.
Теперь зайдем в систему под этим пользователем, откроем проводник и попробуем зайти в папку. Доступа к папке конечно же нет, о чем сказано в предупреждении, но при этом предлагается продолжить открытие папки.
Соглашаемся на предложение, жмем кнопку «Continue» и спокойно открываем папку. А если теперь проверить разрешения, то мы увидим, что пользователь Kirill появился в списке и у него полный доступ. Дело в том, что если пользователь является владельцем папки, то при попытке доступа разрешения добавляются автоматически.
То, что владелец всегда может получить доступ к объекту, это понятно. А кто может стать владельцем? По умолчанию право сменить владельца (Take ownership) имеют члены группы локальных администраторов. Для примера отберем права владельца на папку RootFolder у пользователя Kirill. Затем заходим в расширенные свойства безопасности папки и видим, что пользователь неизвестен. Но Kirill входит в группу администраторов на компьютере и значит может вернуть себе владение папкой. Для получения прав владельца сразу жмем на кнопку «Change» или сначала на кнопку «Continue».
При нажатии на «Continue» окно откроется с правами администратора, а также вы получите небольшую подсказку, но затем все равно придется жать на кнопку «Change»
Дальше все просто, выбираем нужного пользователя (или группу), подтверждаем свой выбор
жмем OK
и становимся владельцем. Ну а став владельцем, мы сразу увидим текущие разрешения объекта и сможем их изменять.
Смена владельца корневой папки не означает автоматическую смену владельца у дочерних файлов\папок. Для смены владельца всех объектов внутри надо отметить чекбокс Replace owner on subcontainers and objects (Сменить владельца у подконтейнеров и объектов) и нажать «Apply».
Что интересно, при смене владельца дочерних объектов заменяются и их текущие разрешения.
В результате Kirill становится не только владельцем, но и единственным имеющим разрешения пользователем.
Какие из всего этого можно сделать выводы? Первое — владелец объекта всегда может получить к нему доступ, независимо от текущих разрешений. Второе — администратор компьютера может сменить владельца любого объекта файловой системы и, соответственно, получить к нему доступ. Если же речь идет о сети предприятия, то доменные администраторы могут получить доступ к любому файловому ресурсу в пределах своего домена. Вот так)
Просмотр текущих разрешений
Как вы уже поняли, структура разрешений файловой системы может быть весьма сложной и запутанной. Особенно это касается файловых ресурсов общего доступа, в которых разрешения назначаются не отдельным пользователям, а группам. В результате определить разрешения для отдельно взятого пользователя становится достаточно сложной задачей, ведь надо определить все группы, в которые входит пользователь, а уже затем искать эти группы в списке доступа. Ну а группы могут иметь в качестве членов другие группы, да и пользователь как правило входит не в одну группу, и зачастую эти группы имеют различные разрешения на один о тот же объект.
К счастью в Windows есть способ просто и быстро определить, какие именно разрешения имеет конкретный пользователь на данный объект файловой системы. Для этого надо в окне расширенных свойств безопасности перейти на вкладку Effective Access (Действующие разрешения), нажать на ссылку Select a user (Выбрать пользователя) и найти нужного пользователя или группу.
Затем жмем на кнопку View effective access (Просмотр действующих разрешений) и получаем полный список разрешений, которые имеет выбранный пользователь на данный объект. В списке присутствуют все текущие разрешения пользователя, как полученные им непосредственно, так и назначенные на группы, в которые он входит. Это особенно актуально для системных администраторов, которым регулярно приходится разбираться с отсутствием доступа у пользователей.
Заключение
В данной статье я описал только наиболее важные моменты, которые нужно знать при работе с разрешениями файловой системы. В качестве заключения несколько правил, которые могут помочь при работе с разрешениями:
• По возможности выдавать разрешения не отдельным пользователям, а группам. Это позволяет один раз настроить все необходимые разрешения и больше не возвращаться к их редактированию, а права доступа назначать путем добавления пользователя в соответствующие группы;
• Стараться по максимуму использовать свойства наследования. Это может значительно сэкономить время, расходуемое на управление разрешениями;
• Не использовать явные запреты без крайней необходимости. Использование запретов очень сильно усложняет схему доступа, а в некоторых случаях может привести к конфликтам;
• Перед раздачей слонов разрешений, необходимо четко определиться с тем, какие именно действия пользователь\группа будет производить с файлами (читать, редактировать, создавать новые файлы\папки или выдавать разрешения) и исходя из этого назначить минимально необходимые для работы разрешения. Проще говоря, если пользователю требуется открыть файл и прочесть его, то не надо давать ему полный доступ на всю папку;
• При копировании или перемещении файлов надо помнить о том, что разрешения сохраняются только в пределах текущего логического диска (или тома). Подробнее о сохранении разрешений при копировании можно почитать здесь;
• Для облегчения управления доступом к файловым ресурсам общего доступа можно использовать дополнительные технологии, облегчающие жизнь администратора. Так технология Access Based Enumeration позволяет пользователю видеть только те объекты, к которым у него есть доступ, технология Access Denied Assistance вместо отказа в доступе выдает осмысленное сообщение и позволяет пользователю обратиться к администратору или владельцу ресурса с запросом через специальную форму. Можно еще упомянуть Dynamic Access Control, хотя это уже отдельная большая тема.
Стандарт управления правами доступа к корпоративным файловым информационным ресурсам
Время на прочтение
12 мин
Количество просмотров 103K
Что может быть проще, чем разграничить права на папку в NTFS? Но эта простая задача может превратиться в настоящий кошмар, когда подобных папок сотни, если не тысячи, а изменение прав к одной папке «ломает» права на другие. Чтобы эффективно работать в подобных условиях, требуется определенная договоренность, или стандарт, который бы описывал, как решать подобные задачи. В данной статье мы как раз и рассмотрим один из вариантов подобного стандарта.
Сфера действия
Стандарт управления правами доступа к корпоративным файловым информационным ресурсам (далее – Стандарт) регламентирует процессы предоставления доступа к файловым информационным ресурсам, размещенным на компьютерах, работающих под управлением операционных систем семейства Microsoft Windows. Стандарт распространяется на случаи, когда в качестве файловой системы используется NTFS, а в качестве сетевого протокола для совместного доступа к файлам SMB/CIFS.
Термины и определения
Информационный ресурс – поименованная совокупность данных, к которой применяются методы и средства обеспечения информационной безопасности (например, разграничение доступа).
Файловый информационный ресурс – совокупность файлов и папок, хранящихся в каталоге файловой системы (который называется корневым каталогом файлового информационного ресурса), доступ к которой разграничивается.
Составной файловый информационный ресурс – это файловый информационный ресурс, содержащий в себе один или несколько вложенных файловых информационных ресурсов, отличающихся от данного ресурса правами доступа.
Вложенный файловый информационный ресурс – это файловый информационный ресурс, входящий в составной информационный ресурс.
Точка входа в файловый информационный ресурс – каталог файловой системы, к которому предоставляется сетевой доступ (shared folder) и который используется для обеспечения доступа к файловому информационному ресурсу. Данный каталог обычно совпадает с корневым каталогом файлового информационного ресурса, но может быть и вышестоящим.
Промежуточный каталог – каталог файловой системы, находящийся на пути от точки входа в файловый информационной ресурс к корневому каталогу файлового информационного ресурса. Если точка входа в файловый информационный ресурс является вышестоящим каталогом по отношению к корневому каталогу файлового информационного ресурса, то она также будет являться промежуточным каталогом.
Группа доступа пользователей – локальная или доменная группа безопасности, содержащая в конечном счете учетные записи пользователей, наделенные одним из вариантов полномочий доступа к файловому информационному ресурсу.
Основные принципы
- Доступ разграничивается только на уровне каталогов. Ограничение доступа к отдельным файлам не проводится.
- Назначение прав доступа выполняется на базе групп безопасности. Назначение прав доступа на отдельные учетные записи пользователей не проводится.
- Явно запрещающие полномочия доступа (deny permissions) не применяются.
- Разграничение прав доступа проводится только на уровне файловой системы. На уровне сетевых протоколов SMB/CIFS права не разграничиваются (Группа «Все» – полномочия «Чтение/Запись» / Everyone – Change).
- При настройке сетевого доступа к файловому информационному ресурсу в настройках SMB/CIFS устанавливается опция «Перечисление на основе доступа (Access based enumeration)».
- Создание файловых информационных ресурсов на рабочих станциях пользователей недопустимо.
- Не рекомендуется размещать файловые информационные ресурсы на системных разделах серверов.
- Не рекомендуется создавать несколько точек входа в файловый информационный ресурс.
- Следует по возможности избегать создание вложенных файловых информационных ресурсов, а в случаях, когда имена файлов или каталогов содержат конфиденциальную информацию, это вовсе недопустимо
Модель разграничения доступа
Доступ пользователей к файловому информационному ресурсу предоставляется путем наделения их одним из вариантов полномочий:
- Доступ «Только на чтение (Read Only)».
- Доступ «Чтение и запись (Read & Write)».
В подавляющем количестве задач разграничения доступа подобных вариантов полномочий доступа будет достаточно, но при необходимости возможно формирование новых вариантов полномочий, например, «Чтение и запись, кроме удаления (Read & Write without Remove)». Для реализаций новый полномочий необходимо будет уточнить пункт В.3 Таблицы 1, в остальном применение Стандарта останется неизменным.
Правила именования групп доступа пользователей
Имена групп доступа пользователей формируются по шаблону:
FILE-Имя файлового информационного ресурса–аббревиатура полномочий
Имя файлового информационного ресурса
должно совпадать с UNC именем ресурса или состоять из имени сервера и локального пути (если сетевой доступ к ресурсу не предоставляется). При необходимости в данном поле допускаются сокращения. Символы «\\» опускаются, а «\» и «:» заменяются на «-».
Аббревиатуры полномочий:
- RO — для варианта доступа «Только на чтение (Read Only)»
- RW — для варианта доступа «Чтение и запись (Read & Write)».
Пример 1
Имя группы доступа пользователей, имеющих полномочия «Только чтение» для файлового информационного ресурса с UNC именем \\FILESRV\Report, будет:
FILE-FILESRV-Report-RO
Пример 2
Имя группы доступа пользователей, имеющих полномочия «Чтение и запись» для файлового информационного ресурса, размещенного на сервере TERMSRV по пути D:\UsersData, будет:
FILE-TERMSRV-D-UsersData-RW
Шаблон прав доступа к каталогам файлового информационного ресурса
Таблица 1 – Шаблон NTFS-прав доступа для корневого каталога файлового информационного ресурса.
| Субъекты | Права | Режим наследования |
| Наследование прав доступа от вышестоящих каталогов отключено | ||
| А) Обязательные права | ||
| Специальная учетная запись: «СИСТЕМА (SYSTEM)» |
Полный доступ (Full access) | Для этой папки, ее подпапок и файлов (This folder, subfolders and files) |
| Локальная группа безопасности: «Администраторы (Administrators)» |
Полный доступ (Full access) | Для этой папки, ее подпапок и файлов (This folder, subfolders and files) |
| Б.1) Полномочия «Только чтение (Read Only)» | ||
| Группа доступа пользователей: «FILE-Имя ресурса-RO» |
Базовые права: а) чтение и выполнение (read & execute); б) список содержимого папки (list folder contents); в) чтение (read); |
Для этой папки, ее подпапок и файлов (This folder, subfolders and files) |
| Б.2) Полномочия «Чтение и запись (Read & Write)» | ||
| Группа доступа пользователей: «FILE-Имя ресурса-RW» |
Базовые права: а) изменение (modify); б) чтение и выполнение (read & execute); в) список содержимого папки (list folder contents); г) чтение (read); д) запись (write); |
Для этой папки, ее подпапок и файлов (This folder, subfolders and files) |
| Б.3) Другие полномочия при их наличии | ||
| Группа доступа пользователей: «FILE-Имя ресурса-аббревиатура полномочий» |
Согласно полномочиям | Для этой папки, ее подпапок и файлов (This folder, subfolders and files) |
Табилца 2 – Шаблон NTFS-прав доступа для промежуточных каталогов файлового информационного ресурса.
| Субъекты | Права | Режим наследования |
| Наследование прав доступа от вышестоящих каталогов включено, но если данный каталог является вышестоящим по отношению к файловым информационным ресурсам и не входит ни в один другой файловый информационный ресурс, то наследование отключено | ||
| А) Обязательные права | ||
| Специальная учетная запись: «СИСТЕМА (SYSTEM)» |
Полный доступ (Full access) | Для этой папки, ее подпапок и файлов (This folder, subfolders and files) |
| Локальная группа безопасности: «Администраторы» |
Полный доступ (Full access) | Для этой папки, ее подпапок и файлов (This folder, subfolders and files) |
| Б.1) Полномочия «Проход через каталог (TRAVERSE)» | ||
| Группы доступа пользователей информационных ресурсов, для которых этот каталог является промежуточным | Дополнительные параметры безопасности: а) траверс папок / выполнение файлов (travers folder / execute files); б) содержимое папки / чтение данных (list folder / read data); в) чтение атрибутов (read attributes); в) чтение дополнительных атрибутов (read extended attributes); г) чтение разрешений (read permissions); |
Только для этой папки (This folder only) |
Бизнес процессы управления доступом к файловым информационным ресурсам
А. Создание файлового информационного ресурса
При создании файлового информационного ресурса выполняются следующие действия:
- Создаются группы доступа пользователей. Если сервер, на котором размещен файловый информационный ресурс, является членом домена, то создаются доменные группы. Если нет, то группы создаются локально на сервере.
- На корневой каталог и промежуточные каталоги файлового информационного ресурса назначаются права доступа согласно шаблонам прав доступа.
- В группы доступа пользователей добавляются учетные записи пользователей в соответствии с их полномочиями.
- При необходимости для файлового информационного ресурса создается сетевая папка (shared folder).
Б. Предоставление пользователю доступа к файловому информационному ресурсу
Учетная запись пользователя помещается в соответствующую группу доступа пользователя в зависимости от его полномочий.
В. Изменение доступа пользователя к файловому информационному ресурсу
Учетная запись пользователя перемещается в другую группу доступа пользователей в зависимости от указанных полномочий.
Г. Блокирование доступа пользователя к файловому информационному ресурсу
Учетная запись пользователя удаляется из групп доступа пользователей файлового информационного ресурса. Если работник увольняется, то членство в группах не меняется, а блокируется учетная запись целиком.
Д1. Создание вложенного файлового информационного ресурса. Расширение доступа
Данная задача возникает, когда к некоторому каталогу файлового информационного ресурса необходимо предоставить доступ дополнительной группе лиц (расширить доступ). При этом выполняются следующие мероприятия:
- Регистрируется вложенный файловый информационный ресурс (согласно процессу А)
- В группы доступа пользователей вложенного файлового информационного ресурса добавляются группы доступа пользователей вышестоящего составного файлового информационного ресурса.
Д2. Создание вложенного файлового информационного ресурса. Сужение доступа
Данная задача возникает, когда к некоторому каталогу файлового информационного ресурса необходимо ограничить доступ и предоставить его только ограниченной группе лиц:
- Регистрируется вложенный файловый информационный ресурс (согласно процессу А)
- В группы доступа пользователей создаваемого информационного ресурса помещаются те учетные записи пользователей, которым требуется предоставить доступ.
Е. Изменение модели предоставления доступа к файловому информационному ресурсу
В случаях, когда к стандартным вариантам полномочий «Только чтение (Read only)» или «Чтение и запись (Read & Write)» необходимо добавить новые типы полномочий, например, «Чтение и запись, кроме удаления (Read & Write without Remove)» выполняют следующие действия:
- Организационными (или техническими, но не связанными с изменением прав доступа к каталогам файловой системы) мерами блокируется доступ пользователей к данному и всем вложенным файловым информационным ресурсам.
- К корневому каталогу файлового информационного ресурса назначаются новые права доступа, при этом заменяются права доступа для всех дочерних объектов (активируется наследие).
- Перенастраиваются права доступа для всех вложенных информационных ресурсов.
- Настраиваются промежуточные каталоги для данного и вложенных информационных ресурсов.
Примеры
Рассмотрим применение данного стандарта на примере гипотетической организации ООО «ИнфоКриптоСервис», где для централизованного хранения файловых информационных ресурсов выделен сервер с именем «FILESRV». Сервер работает под управлением операционной системы Microsoft Windows Server 2008 R2 и является членом домена Active Directory с FQDN именем «domain.ics» и NetBIOS именем «ICS».
Подготовка файлового сервера
На диске «D:» сервера «FILESRV» создаем каталог «D:\SHARE\». Этот каталог будет единой точкой входа во все файловые информационные ресурсы, размещенные на данном сервере. Организуем сетевой доступ к данной папке (используем апплет «Share and Storage Management»):
Создание файлового информационного ресурса
Постановка задачи.
Пусть в составе организации ООО «ИнфоКриптоСервис» имеется Отдел разработки информационных систем в составе: начальника отдела Иванова Сергея Леонидовича (SL.Ivanov@domain.ics), специалиста Маркина Льва Борисовича (LB.Markin@domain.ics), и для них нужно организовать файловый информационный ресурс для хранения данных подразделения. Обоим работникам требуется доступ на чтение и запись к данному ресурсу.
Решение.
В каталоге «D:\SHARE\» сервера «FILESRV» создадим папку «D:\SHARE\Отдел разработки информационных систем\», которая будет корневым каталогом для файлового информационного ресурса. Также создадим группы доступа пользователей (глобальные группы безопасности домена «ICS») для данного ресурса:
- «FILE-FILESRV-SHARE-Отд. разр. ИС-RO»
- «FILE-FILESRV-SHARE-Отд. разр. ИС-RW»
Настроим права доступа для каталога «D:\SHARE\Отдел разработки информационных систем\»:
Дамп NTFS разрешений, полученных командой cacls:
ICS\FILE-FILESRV-SHARE-Отд. разр. ИС-RO:(OI)(CI)R
ICS\FILE-FILESRV-SHARE-Отд. разр. ИС-RW:(OI)(CI)C
NT AUTHORITY\SYSTEM:(OI)(CI)F
BUILTIN\Administrators:(OI)(CI)F
Каталог D:\SHARE\ является точкой входа и промежуточным каталогом для данного ресурса. Добавим в него права на проход (Traverse) для групп: «FILE-FILESRV-SHARE-Отд. разр. ИС-RO» и «FILE-FILESRV-SHARE-Отд. разр. ИС-RW»
Дамп NTFS разрешений, полученных командой cacls:
ICS\FILE-FILESRV-SHARE-Отд. разр. ИС-RO:R
ICS\FILE-FILESRV-SHARE-Отд. разр. ИС-RW:R
NT AUTHORITY\SYSTEM:(OI)(CI)F
BUILTIN\Administrators:(OI)(CI)F
Поскольку пользователям требуется доступ на чтение и запись, добавим их учетные запаси в группу «FILE-FILESRV-SHARE-Отд. разр. ИС-RW»
Предоставление доступа пользователю к файловому информационному ресурсу
Постановка задачи.
Предположим, в отдел разработки приняли еще одного работника – специалиста Егорова Михаила Владимировича (MB.Egorov@domain.ics), и ему, как и остальным работникам отдела, требуется доступ на чтение и запись к файловому информационному ресурсу отдела.
Решение.
Учетную запись работника необходимо добавить в группу «FILE-FILESRV-SHARE-Отд. разр. ИС-RW»
Создание вложенного информационного ресурса. Расширение доступа
Постановка задачи.
Предположим, Отдел разработки информационных систем решил улучшить качество взаимодействия с Отделом маркетинга и предоставить руководителю последнего — Кругликовой Наталье Евгеньевне (NE.Kruglikova@domain.ics) — доступ на чтение к актуальной документации на продукты, хранящейся в папке «Документация» файлового информационного ресурса Отдела разработки информационных систем.
Решение.
Для решения данной задачи необходимо сделать вложенный ресурс «\\FILESRV\share\Отдел разработки информационных систем\Документация», доступ к которому на чтение и запись должен быть (остаться) у всех пользователей, имевших доступ к «\\FILESRV\share\Отдел разработки информационных систем\ и добавиться доступ на чтение для пользователя Кругликовой Натальи Евгеньевне (NE.Kruglikova@domain.ics)
В каталоге «D:\SHARE\Отдел разработки информационных систем\» создадим папку «D:\SHARE\Отдел разработки информационных систем\Документация», которая будет корневым каталогом для нового ресурса. Также создадим две группы доступа пользователей:
- «FILE-FILESRV-SHARE-Отд. разр. ИС-Документация-RO»
- «FILE-FILESRV-SHARE-Отд. разр. ИС-Документация-RW»
Настроим права доступа на папку «D:\SHARE\Отдел разработки информационных систем\Документация» следующим образом:
Дамп NTFS разрешений, полученных командой cacls:
NT AUTHORITY\SYSTEM:(OI)(CI)F
BUILTIN\Administrators:(OI)(CI)F
ICS\FILE-FILESRV-SHARE-Отд. разр. ИС-Документация-RO:(OI)(CI)R
ICS\FILE-FILESRV-SHARE-Отд. разр. ИС-Документация-RW:(OI)(CI)C
Поскольку всем пользователям, имеющим доступ в «\\FILESRV\share\Отдел разработки информационных систем\», необходим аналогичный доступ в \\FILESRV\share\Отдел разработки информационных систем\Документация», то добавим группу «FILE-FILESRV-SHARE-Отд. разр. ИС-RO» в «FILE-FILESRV-SHARE-Отд. разр. ИС-Документация-RO» и «FILE-FILESRV-SHARE-Отд. разр. ИС-RW» в «FILE-FILESRV-SHARE-Отд. разр. ИС-Документация-RW» соответственно. Добавим учетную запись Кругликовой Натальи Евгеньевны (NE.Kruglikova@domain.ics) в группу «FILE-FILESRV-SHARE-Отд. разр. ИС-Документация-RW»
Теперь, если Кругликова Наталья Евгеньевна (NE.Kruglikova@domain.ics) обратится по ссылке «\\FILESRV\share\Отдел разработки информационных систем\Документация», то она сможет попасть в интересующую ее папку, но обращаться по полному пути не всегда удобно, поэтому настроим сквозной проход к данной паке от точки входа «\\FILESRV\share\» («D:\SHARE\»). Для этого настроим права доступа на промежуточные каталоги «D:\SHARE\» и «D:\SHARE\Отдел разработки информационных систем\».
Проведем настройку «D:\SHARE\»:
Дамп NTFS разрешений, полученных командой cacls:
ICS\FILE-FILESRV-SHARE-Отд. разр. ИС-RO:R
ICS\FILE-FILESRV-SHARE-Отд. разр. ИС-RW:R
ICS\FILE-FILESRV-SHARE-Отд. разр. ИС-Документация-RO:R
ICS\FILE-FILESRV-SHARE-Отд. разр. ИС-Документация-RW:R
NT AUTHORITY\SYSTEM:(OI)(CI)F
BUILTIN\Administrators:(OI)(CI)F
и «D:\SHARE\Отдел разработки информационных систем»:
Дамп NTFS разрешений, полученных командой cacls:
ICS\FILE-FILESRV-SHARE-Отд. разр. ИС-Документация-RO:R
ICS\FILE-FILESRV-SHARE-Отд. разр. ИС-Документация-RW:R
ICS\FILE-FILESRV-SHARE-Отд. разр. ИС-RO:(OI)(CI)R
ICS\FILE-FILESRV-SHARE-Отд. разр. ИС-RW:(OI)(CI)C
NT AUTHORITY\SYSTEM:(OI)(CI)F
BUILTIN\Administrators:(OI)(CI)F
Создание вложенного информационного ресурса. Сужение доступа
Постановка задачи
В целях организации резервного копирования наработок Отдела разработки информационных систем начальнику отдела Иванову Сергею Леонидовичу (SL.Ivanov@domain.ics), в рамках файлового информационного ресурса отдела, понадобилась сетевая папка «Архив», доступ к которой был бы только у него.
Решение.
Для решения данной задачи в файловом информационном ресурсе отдела требуется сделать вложенный ресурс «Архив» («\\FILESRV\share\Отдел разработки информационных систем\Архив»), доступ к которому предоставить только начальнику отдела.
В каталоге «D:\SHARE\Отдел разработки информационных систем\» создадим папку «D:\SHARE\Отдел разработки информационных систем\Архив», которая будет корневым каталогом для нового ресурса. Также создадим две группы доступа пользователей:
- «FILE-FILESRV-SHARE-Отд. разр. ИС-Архив-RO»
- «FILE-FILESRV-SHARE-Отд. разр. ИС-Архив-RW»
Проведем настройки прав доступа на каталоги «D:\SHARE\Отдел разработки информационных систем\Архив»:
Дамп NTFS разрешений, полученных командой cacls:
NT AUTHORITY\SYSTEM:(OI)(CI)F
BUILTIN\Administrators:(OI)(CI)F
ICS\FILE-FILESRV-SHARE-Отд. разр. ИС-Архив-RO:(OI)(CI)R
ICS\FILE-FILESRV-SHARE-Отд. разр. ИС-Архив-RW:(OI)(CI)C
«D:\SHARE\Отдел разработки информационных систем»
Дамп NTFS разрешений, полученных командой cacls:
ICS\FILE-FILESRV-SHARE-Отд. разр. ИС-Документация-RO:R
ICS\FILE-FILESRV-SHARE-Отд. разр. ИС-Документация-RW:R
ICS\FILE-FILESRV-SHARE-Отд. разр. ИС-Архив-RO:R
ICS\FILE-FILESRV-SHARE-Отд. разр. ИС-Архив-RW:R
ICS\FILE-FILESRV-SHARE-Отд. разр. ИС-RO:(OI)(CI)R
ICS\FILE-FILESRV-SHARE-Отд. разр. ИС-RW:(OI)(CI)C
NT AUTHORITY\SYSTEM:(OI)(CI)F
BUILTIN\Administrators:(OI)(CI)F
и «D:\SHARE\»:
Дамп NTFS разрешений, полученных командой cacls:
ICS\FILE-FILESRV-SHARE-Отд. разр. ИС-RO:R
ICS\FILE-FILESRV-SHARE-Отд. разр. ИС-RW:R
ICS\FILE-FILESRV-SHARE-Отд. разр. ИС-Документация-RO:R
ICS\FILE-FILESRV-SHARE-Отд. разр. ИС-Документация-RW:R
ICS\FILE-FILESRV-SHARE-Отд. разр. ИС-Архив-RO:R
ICS\FILE-FILESRV-SHARE-Отд. разр. ИС-Архив-RW:R
NT AUTHORITY\SYSTEM:(OI)(CI)F
BUILTIN\Administrators:(OI)(CI)F
Учетную запись пользователя Иванова Сергея Леонидовича (SL.Ivanov@domain.ics) добавим в группу FILE-FILESRV-Отд. раз.ИС-Архив-RW.