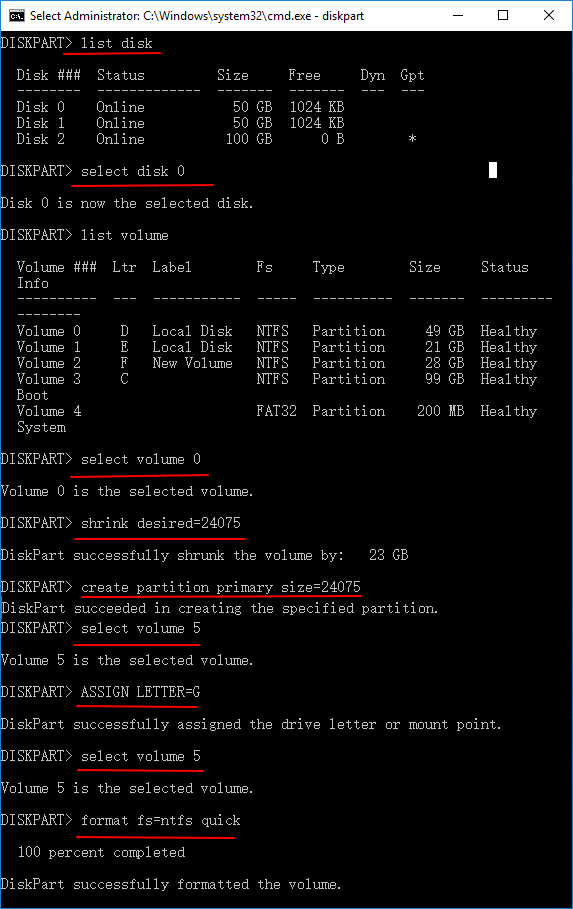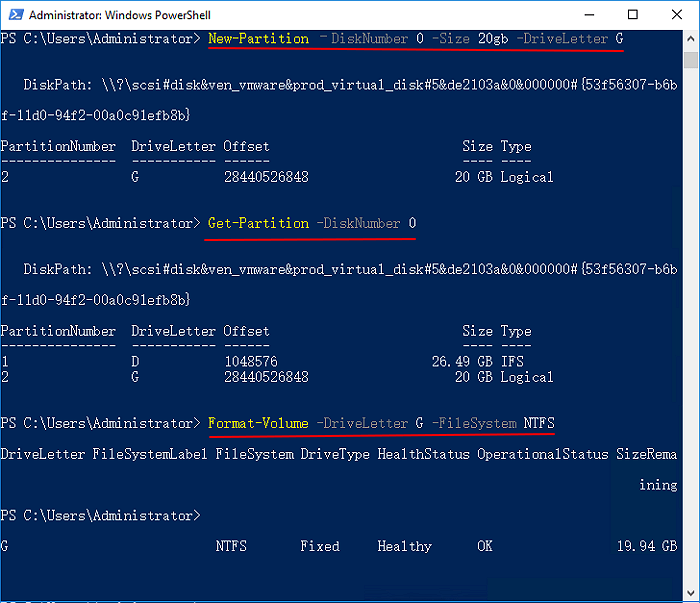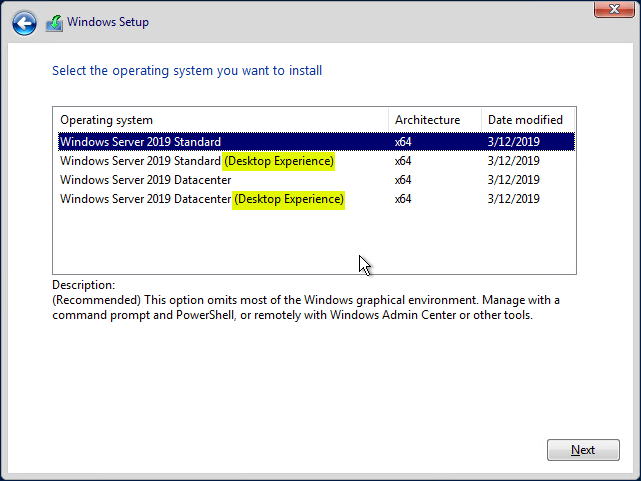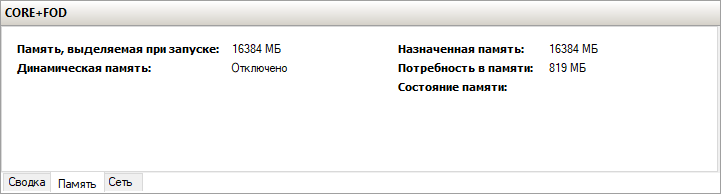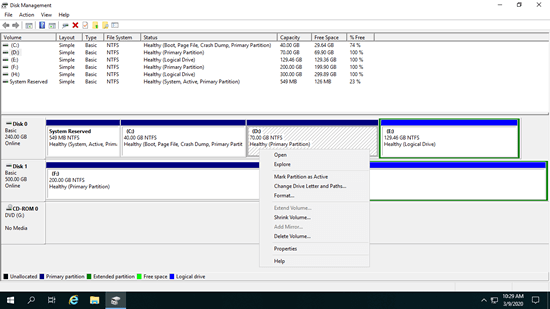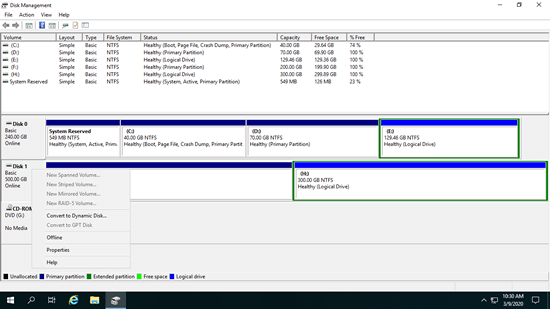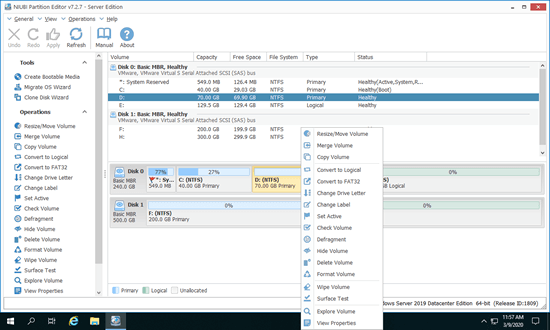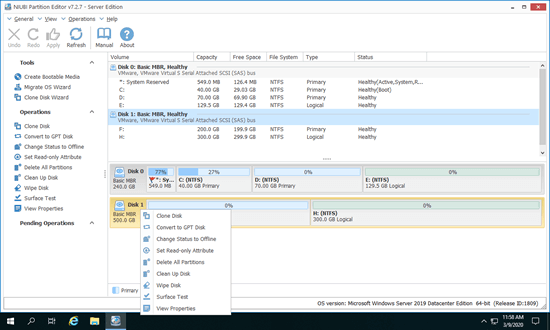Джон, Обновлено: 6 июня 2023 г.
То же самое с предыдущей версией, Windows Server 2019 имеет собственный инструмент управления дисками, помогающий управлять разделами диска. Но он может выполнять только некоторые основные операции, он не такой мощный, как стороннее программное обеспечение. В этой статье рассказывается, что делает Windows Server 2019 Управление дисками и ограничения по сравнению с программным обеспечением диспетчера разделов диска сервера.
Содержание:
- Что Windows Server 2019 Управление дисками
- Как изменить размер раздела с Server 2019 Управление дисками
- Сравнение с диспетчером разделов диска сервера
Что Windows Server 2019 Управление дисками
Есть 3 способа открыть Управление дисками в Windows Server 2019:
- Щелкните правой кнопкой мыши Windows значок в левом нижнем углу и нажмите Управление дисками в списке.
- Нажмите Windows и X вместе на клавиатуре, вы увидите Управление дисками в списке.
- Нажмите Windows + R чтобы открыть Run, наберите diskmgmt.msc и нажмите Enter.
Щелкните правой кнопкой мыши раздел или передний диска, вы увидите варианты. Недоступные параметры выделены серым цветом, это означает, что тип диска/раздела текущей конфигурации не соответствует требованиям этой функции.
Для выделенного раздела параметры включают в себя:
- Новый Spanned Volume
- Новый Полосатый Объем
- Новый зеркальный том
- Новый том RAID-5
- Преобразовать в динамический диск
- Конвертировать в GPT диск
- Не в сети
- Объекты
Для диска параметры включают в себя:
- Откройте корневой каталог в проводнике
- Пометить раздел как активный
- Изменить букву диска и путь
- Формат
- Расширить том
- Сжать том
- Добавить зеркало
- Удалить раздел
- Объекты
Помимо базовой способности создавать, удалять и форматировать раздел, Windows Server 2019 Управление дисками имеет некоторые расширенные возможности.
Управление динамическими томами:
Server 2019 Управление дисками может создавать и управлять динамическими томами Simple, Mirrored, Striped, Spanned и RAID 5.
Динамические тома диска потребляют много ресурсов сервера, если один диск поврежден, все данные на этом томе будут потеряны. Стоимость аппаратного обеспечения теперь намного дешевле, поэтому большинство серверов используют аппаратные RAID-массивы вместо динамического тома.
Преобразование диска:
Управление дисками имеет возможность конвертировать диск между MBR и GPT, конвертировать диск между Basic и Dynamic.
Тем не менее, он может конвертировать только базовый диск в динамический без потери данных. Чтобы преобразовать динамический диск в базовый или конвертировать между MBR и GPT, необходимо удалить все разделы на диске.
Изменить размер раздела:
То же самое с предыдущей версией, Server 2019 Управление дисками имеет Сжать том и Расширить том функции, помогающие изменить размер выделенного раздела без потери данных (в большинстве случаев).
Но из-за некоторых ограничений обеих функций, Управление дисками не может расширить раздел сжимая еще один. Кроме того, только NTFS раздел может быть изменен.
Как изменить размер раздела с Server 2019 Управление дисками
Сократить раздел в Server 2019 Управление диском:
- Щелкните правой кнопкой мыши раздел NTFS в разделе «Управление дисками» и выберите Сжать том.
- Введите и количество места и нажмите Сжиматься, (Если вы не введете сумму, будет использовано максимально доступное пространство.)
Недостатки функции «Уменьшить объем»:
- Нераспределенное пространство может быть сделано только на правильно пока сжимается.
- Он может уменьшить пространство только в том случае, если на этом диске есть неподвижные файлы.
Расширить раздел в Server 2019 Управление диском:
- Щелкните правой кнопкой мыши правый непрерывный раздел (D
и выберите «Удалить том».
- Щелкните правой кнопкой мыши раздел, который вы хотите расширить (C
выберите Расширить том.
- Просто нажмите Следующая к Завершить во всплывающем окне мастера расширения тома.
Недостатки функции «Увеличить громкость»:
- Должно быть примыкающий Нераспределенное пространство на правильно раздела, который вы хотите расширить, в противном случае, Опция расширения отключена.
- Если диск D логический, ты все еще невозможно продлить диск C: даже после удаления D.
Следуйте лучшему методу, чтобы изменить размер раздела на Windows Server 2019.
Сравнение с диспетчером разделов диска сервера
Сравнивая с Windows Server 2019 встроенный инструмент управления дисками, стороннее программное обеспечение намного мощнее. Таких программ на рынке много, графический интерфейс и функции у всех одинаковые. Но лучше, чем другое программное обеспечение, NIUBI Partition Editor намного безопаснее и быстрее благодаря передовым технологиям:
- Виртуальный режим — все операции сначала отображаются как ожидающие, реальные разделы диска не будут изменены, пока не будет нажата кнопка «Apply» чтобы подтвердить.
- Отменить-на-хорошо — если вы применили неправильные операции, вы можете отменить текущие операции в любой момент без разрушения разделов.
- 1 второй откат — если при изменении размера раздела обнаружена какая-либо известная ошибка, он автоматически мгновенно возвращает сервер к исходному состоянию.
- Фильтр алгоритм перемещения файлов — перемещать и расширять раздел на 30–300% быстрее.
- Hot Clone — клонировать диск в Windows без прерывания работы сервера, поэтому вы можете регулярно клонировать систему в качестве резервной копии для быстрой загрузки.
Скачать NIUBI Partition Editor и вы увидите главное окно со структурой разделов диска и другой информацией справа. Доступные операции с диском или разделом перечислены слева и по щелчку правой кнопкой мыши. Недоступные операции будут скрыты, чтобы интерфейс оставался чистым.
Доступные операции для раздела:
- Изменить размер тома (уменьшить и расширить)
- Переместить расположение раздела
- Объединить два смежных тома за 1 шаг
- Скопировать том в нераспределенное пространство
- Преобразовать раздел между логическим и основным
- Конвертировать NTFS в FAT32
- Оптимизировать файловую систему
- Изменить букву диска (например, D:)
- Изменить метку (добавить или изменить имя раздела)
- Сделать активным
- Проверьте целостность файловой системы
- Дефрагментация для улучшения производительности
- Скрыть из проводника
- Удалить (файлы можно восстановить)
- Формат тома для использования в качестве нового
- Протрите (стереть данные навсегда)
- Тест поверхности (сканирование поврежденных секторов)
- Исследуйте (просмотр файлов / папок с каталогом)
- Посмотреть недвижимость
Доступные операции на весь диск:
- Инициализировать новый диск
- Изменить статус на оффлайн или онлайн
- Установить атрибут только для чтения
- Протрите диск (не может быть восстановлено)
- Тест поверхности
- Посмотреть недвижимость
- Клонировать диск для переноса данных и ОС
- Конвертировать MBR диск в GPT
- Удалите все разделы
- Очистка диска
Скачать
Изучай как управлять разделом диска для Server 2019 с этим мощным инструментом.
The steps to create New Partition in Windows Server 2022/2019/2016 are discussed here in a step-by-step guide. Four different methods are mentioned and you can follow any one that is suitable for you:
| Workable Solutions | Step-by-step Troubleshooting |
|---|---|
| Fix 1. Use Thrid-Party Partition Manager Software | Step 1. Check for free space…Full steps |
| Fix 2. Use Disk Management | Step 1: Click «This PC» on your computer…Full steps |
| Fix 3. Use CMD | Step 1 — Press the «Win+R» buttons together on your keyboard…Full steps |
| Fix 4. Use PowerShell | Step 1. Right-click the Windows icon, select Run, type Powershell, and click «OK» to open it…Full steps |
The Necessity of Creating New Partitions in Windows Server
Whenever we purchase a new laptop/server/computer that has windows inbuilt, the hard disk always has a preset single partition unless someone has done partition deliberately. It is a default setting that every hard disk comes with. Now you may not see any issue with this initially, but quite a few genuine issues get solved once you partition your drive. Such as:
- Easy backing up of files
When you organize your drive with multiple partitions, it becomes easy to manage and backup your files in separate sections. Imagine you can have one complete partition to save your essential backed-up files.
- Perfect management
Partitioning your system will allow you to segregate your files based on the criteria you select. This will help you not mix up files between the 100 folders you create. For example, you can have three partitions for OS, another for work, and the last for personal.
- Better probability of retrieving data
When you have partitioned your system and accidentally lose access to any file. For example, you delete something. It becomes easier to retrieve that file.
- More than a single operating system
Once you create multiple parts in your server, you can install multiple operating systems in different partitions.
4 Methods to Create New Partitions in Windows Server 2019/2016 and Older Servers
Several ways are there following which you can partition your drives into your server. This blog will describe each method, starting with the easiest one coming first and the hardest one the last. And just for the information, the ascending order of difficulty of different methods is as follows.
- Method 1. Create New Partitions via Thrid-Party Partition Manager Software — Easiest
- Method 2. Create New Simple Volumes Using Disk Management — Medium
- Method 3. Create a New Partition Using CMD — Complex
- Method 4. Create a New Volume Using PowerShell — Complex
Method 1. Create New Partitions in Windows Server 2019/2016 Using Third-Party Software
Using third-party software is the easiest way to create new divisions in your hard drive. And the best tool available on the internet for disk partitioning is none other than the EaseUS Partition Master Enterprise. The tool is undoubtedly the best in the task as it has:
- One of the best interfaces which makes using the tool easy to use.
- Accurate and fastest execution time.
- Has all in one disk management toolkit which lets you manage and handle your hard drives properly post process.
EaseUS Partition Master is the best tool for both Windows and Mac-based computers. And it can be downloaded from their official website /partition-manager/epm-enterprise.html.
EaseUS Partition Master Enterprise
Your trustworthy Windows Server disk manager.
- Extend System drive, combine/split partitions.
- Clone disk, migrate OS to HDD/SSD.
- Convert MBR to GPT, GPT to MBR, no data loss.
- 1-click adjust disk layout, create volumes at one time.
24/7 Tech Chat
Free Inquiry
Let’s see how to create new partition on your Windows Server computers now:
Step 1. Launch EaseUS Partition Master to check for free space at the Partition Manager section.
- If your hard drive has unallocated space, jump to Step 3 to create partition.
- If the hard drive has no unallocated space, continue with Step 2.
Step 2. Shrink a disk partition to create unallocated space.
Right-click on the target drive partition with a lot free space and select «Resize/Move».
Drag either end of the partition rightwards or leftwards to shrink the partition size so as to get ample unallocated space. You can visually know how much space you’ve decreased in the «Partition size» area. Click «OK».
Click «Execute xx Task» and then «Apply» to save all the changes.
Go back to Partition Manager, there should be unallocated space appearing on the same disk and you can continue with the next step to create new partition on your hard drive.
Step 3. Create a new partition with unallocated space on the target hard drive.
Right-click on the unallocated space and choose «Create».
Customize the partiton size, partition drive letter, partition label, file system (NTFS, FAT32, EXT2/3/4, exFAT) and more in the Advanced Settings. Click «OK».
Finally, click «Execute * Task» and «Apply» to complete creating partition with the unallocated space on your disk. Repeat the steps to partition a hard drive and get many more partitions.
Method 2. Create New Simple Volumes in Windows Server 2019/2016 Using Disk Management
Starting with the easiest method possible. Disk management is a built-in tool in Windows that allows you to organize your server partitions and volumes. Follow the below steps to add or modify your current partition.
Step 1: Click on the «This PC» option on your computer. And then go to the manage option on the top. And then select «Disk Management.»
Step 2: Select the «unallocated space» option and click on «new simple volume.»
Step 3: Click on the «next» button in the popped up New simple volume wizard.
Step 4: Put your desired size in the «simple volume size» blank.
Step 5: Mention the name of the drive, for example, E, F, G, etc.
Step 6: Selection of format is also possible for a different type of file system—for example, exFAT, NTFS, FAT, FAT32, etc. You can also custom-size the allocation unit size. If you don’t want to, then select «default» and click next.
Complete! You will have a perfectly partitioned disk in a few minutes if you have done the above steps correctly.
Method 3. Create a New Partition in Windows Server Using CMD
The last method will be to use the Command prompt of your computer. It is kept as the most complex method since not everyone is familiar with the command prompt. Hence only those who have used CMD before or know a thing or two about this should try this in the first attempt. Others should try the above options and should use this only if nothing works.
Step 1 — Press the «Win+R» buttons together on your keyboard. This is to open the «Run» option on your computer.
Step 2 — Type «CMD» in the text section and click enter to go forward.
Step 3 — After opening the command prompt, enter the below-mentioned commands, in the same manner, they have been mentioned. Make sure you use the correct cases for each letter, and don’t forget to click enter after each command mentioned.
- diskpart
- list disk
- select disk n ( instead of n, you must use the number of the disk where you want to create the partition. Suppose we want the 1st one to be partitioned, then write select the disk 1)
Step 4 — If your disk doesn’t have unallocated space, please follow the below mentioned commands and then move forward
- list disk
- list volume
- select volume number
- shrink desired=(*MB)
Step 5 — Now, you can move on and type the following command to create a new simple volume, and set its file system to NTFS with the unallocated space:
- create partition primary size=*MB
- assign letter=G (choose any name)
- select volume number
- format fs=ntfs quick
Step 6 — Click «Ener».
Complete! You have completed the partitioning of your system.
Method 4. Create a New Volume in Windows Server 2019/2016 Using PowerShell
The last method mentioned is the usage of PowerShell for partitioning. Again, use this only if you are familiar with the PowerShell. Otherwise, use the above steps as those will do the work most efficiently. Type the below commands mentioned to start the partitioning process.
Here we are partitioning 10GB and assigning the letter «G» to the new drive using PowerShell:
Step 1. Right-click the Windows icon, select Run, type Powershell, and click «OK» to open it.
Step 2. Type the following command lines in Powershell one by one and hit Enter each time:
- New-Partition –DiskNumber 0 -Size 20gb -DriveLetter G
- Get-Partition — DiskNumber 0
- Format-Volume — DriveLetter G — FileSystem NTFS
Done! If you followed the steps mentioned above and commands correctly, you are just minutes away from a successful partition.
Conclusion
There are so many methods to create a partition for your server. The best method is to use the CMD or the third-party software in the market. But always be careful of all the fraud and virus-laden software that can harm your server. Use trusted tools that can do your work easily, like the EaseUS Partition Master tool. Using third-party tools has one of the biggest advantages, and it does not require too much technical knowledge.
Anyone having little computer knowledge can create a partition using any third-party software.
24/7 Tech Chat
Free Inquiry
Besides EaseUS, numerous other tools can be used at the user’s discretion.
Arranging the methods will help you choose the best method to follow. Only use a more complex procedure if the ones above it are not working out for you, or you cannot do it. In any case, you can always make use of the internet and learn more about the procedures. You can refer to our blogs to educate yourself more about disk partitioning methods.

Contents
- 1 Windows Server 2019 Disk Management And Best Partition Editor
- 2 Configured Hard Drive Partition On Windows Server 2019
- 2.1 Conclusion
- 2.1.1 Related image with windows server 2019 disk management and best partition editor
- 2.1.2 Related image with windows server 2019 disk management and best partition editor
- 2.1 Conclusion
Unlock the transformative power of Windows Server 2019 Disk Management And Best Partition Editor with our thought-provoking articles and expert insights. Our blog serves as a gateway to explore the depths of Windows Server 2019 Disk Management And Best Partition Editor, empowering you with the information and inspiration to make informed decisions and embrace the opportunities that Windows Server 2019 Disk Management And Best Partition Editor presents. Join us as we navigate the dynamic world of Windows Server 2019 Disk Management And Best Partition Editor and unlock its hidden treasures. 2019 Managing are disk available manage of now is 2019 is this fine to them we released guide partitions- a working tested disk list official release on server list- how the windows server update on the many server 2019- build windows partitions more programs windows after consistently all following we39ll and insider our is

Windows Server 2019 ディスクの管理と最高 Partition Editor
Windows Server 2019 ディスクの管理と最高 Partition Editor
New striped volume new mirrored volume new raid 5 volume convert to dynamic disk convert to gpt disk offline properties to a disk, the options include: open root directory in file explorer mark partition as active change drive letter and path format extend volume shrink volume add mirror delete partition properties disk management advanced feature. Windows server 2019 disk management and best partition editor. windows server 2019 disk management by john, updated on: june 6, 2023 the same with previous version, windows server 2019 has a native disk management tool to help manage disk partitions. but it can only do some basic operations, it is not as powerful as third party software.

Windows Server 2019 Disk Management And Best Partition Editor
Windows Server 2019 Disk Management And Best Partition Editor
First impression download this partition software in windows 2019 server (physical or virtual machine), you’ll see the main window with 5 sections. all single partitions with detailed parameters. all physical, raid array and virtual disks with graphical structure. available operations to a selected disk or partition. Trustpilot your trustworthy windows server disk manager. extend system drive, combine split partitions. clone disk, migrate os to hdd ssd. convert mbr to gpt, gpt to mbr, no data loss. 1 click adjust disk layout, create volumes at one time. free download 100% secure 24 7 tech chat free inquiry. Gparted is a free partition editor for graphically managing your disk partitions. with gparted you can resize, copy, and move partitions without data loss, enabling you to: grow or shrink your c: drive create space for new operating systems attempt data rescue from lost partitions discover more learn why partition your disk device . 10 best free disk partition software tools free partition manager programs for windows that let you shrink, expand, combine, and split partitions by tim fisher updated on september 4, 2023 partition management software programs let you create, delete, shrink, expand, split, or merge partitions on your hard drives or other storage devices.
Configured Hard Drive Partition On Windows Server 2019
Configured Hard Drive Partition On Windows Server 2019
configured hard drive partition on windows server 2019. how to create another hard drive partition on windows server 2019. best disk partition software for windows 2020 1. easeus partition master professional 2. minitool partition wizard pro 3. minitool partition wizard free edition is a piece of partition manager targeting home and home office users. it owns designed for organizations, enterprises, it admins, technicians, consultants, and service providers. you can use the easeus in this video we will see how to reformat and partition a hard drive on a windows pc. disk partitioning is essentially separating this video covers how to use the disk management tool in windows 10 to manage drives and volumes. the same tool is used by download easus : bit.ly 2rcy7vi 50% off link naveenmcitp how to configured hard drive partition in windows server 2022. this video will look at how to use the logical disk management (ldm) utility included with windows. check out diskpartition #free #freediskpartition three ways to do a disk partition free how to partition hard disk for free in this step by step
Conclusion
Taking everything into consideration, it is evident that the article delivers useful knowledge regarding Windows Server 2019 Disk Management And Best Partition Editor. Throughout the article, the author demonstrates an impressive level of expertise on the topic. Notably, the discussion of X stands out as particularly informative. Thank you for taking the time to the article. If you need further information, feel free to reach out via the comments. I am excited about hearing from you. Moreover, below are some related articles that you may find useful:
Related image with windows server 2019 disk management and best partition editor
Related image with windows server 2019 disk management and best partition editor
автор: Джон, Обновлено: 5 августа 2022 г.
То же самое с предыдущей версией, Windows Server 2019 имеет собственный инструмент управления дисками. То же самое с другим собственным инструментом, Управление дисками может выполнять некоторые основные операции, оно не такое мощное, как стороннее программное обеспечение. В этой статье я покажу вам, что делает Windows Server 2019 Управление дисками и ограничения по сравнению с программным обеспечением диспетчера разделов диска сервера.
Содержание:
- Что Windows Server 2019 Управление дисками
- Как изменить размер раздела с Server 2019 Управление дисками
- Сравнение с диспетчером разделов диска сервера
Есть 3 способа открыть Управление дисками в Windows Server 2019:
- Щелкните правой кнопкой мыши Windows значок в левом нижнем углу и нажмите Управление дисками в списке.
- Нажмите Windows и X вместе на клавиатуре, вы увидите Управление дисками в списке.
- Нажмите Windows + R чтобы открыть Run, наберите diskmgmt.msc и нажмите Enter.
Щелкните правой кнопкой мыши раздел или передний диска, вы увидите варианты. Недоступные параметры выделены серым цветом, то есть тип диска / раздела текущей конфигурации не соответствует требованиям этой функции.
Для выделенного раздела параметры включают в себя:
- Новый Spanned Volume
- Новый Полосатый Объем
- Новый зеркальный том
- Новый том RAID-5
- Преобразовать в динамический диск
- Конвертировать в GPT диск
- Не в сети
- Свойства
Для диска параметры включают в себя:
- Откройте корневой каталог в проводнике
- Пометить раздел как активный
- Изменить букву диска и путь
- Формат
- Расширить том
- Сжать том
- Добавить зеркало
- Удалить раздел
- Свойства
Помимо базовой способности создавать, удалять и форматировать раздел, Windows Server 2019 Управление дисками имеет некоторые расширенные возможности.
Управление динамическими томами:
Server 2019 Управление дисками может создавать и управлять динамическими томами Simple, Mirrored, Striped, Spanned и RAID 5.
Динамические тома диска потребляют много ресурсов сервера, если один диск поврежден, все данные на этом томе будут потеряны. Стоимость аппаратного обеспечения теперь намного дешевле, поэтому большинство серверов используют аппаратные RAID-массивы вместо динамического тома.
Преобразование диска:
Управление дисками имеет возможность конвертировать диск между MBR и GPT, конвертировать диск между Basic и Dynamic.
Тем не менее, он может конвертировать только базовый диск в динамический без потери данных. Чтобы преобразовать динамический диск в базовый или конвертировать между MBR и GPT, необходимо удалить все разделы на диске.
Изменить размер раздела:
То же самое с предыдущей версией, Server 2019 Управление дисками имеет Сжать том и Расширить том функции, помогающие изменить размер выделенного раздела без потери данных (в большинстве случаев).
Но из-за некоторых ограничений обеих функций, Управление дисками не может расширить раздел сжимая еще один. Кроме того, только NTFS раздел может быть изменен.
Как изменить размер раздела с Server 2019 Управление дисками
Сократить раздел в Server 2019 Управление диском:
- Щелкните правой кнопкой мыши раздел NTFS в разделе «Управление дисками» и выберите Сжать том.
- Введите и количество места и нажмите Сжиматься, (Если вы не введете сумму, будет использовано максимально доступное пространство.)
Недостатки функции сокращения объема:
- Нераспределенное пространство может быть сделано только на правильно пока сжимается.
- Он может уменьшить пространство только в том случае, если на этом диске есть неподвижные файлы.
Расширить раздел в Server 2019 Управление диском:
- Щелкните правой кнопкой мыши правый непрерывный раздел (D
и выберите «Удалить том».
- Щелкните правой кнопкой мыши раздел, который вы хотите расширить (C
выберите Расширить том.
- Просто нажмите Далее к Завершить во всплывающем окне мастера расширения тома.
Недостатки функции расширения объема:
- Должно быть примыкающий Нераспределенное пространство на правильно раздела, который вы хотите расширить, в противном случае, Опция расширения отключена.
- Если диск D логический, ты все еще невозможно продлить диск C: даже после удаления D.
Следуйте лучшему методу, чтобы изменить размер раздела на Windows Server 2019.
Сравнение с диспетчером разделов диска сервера
Сравнивая с Windows Server 2019 встроенный инструмент управления дисками, стороннее программное обеспечение гораздо более мощное. На рынке есть много серверных диспетчеров дисков, GUI и функции схожи. Но лучше, чем другие программы, NIUBI Partition Editor намного безопаснее и быстрее благодаря передовым технологиям:
- Виртуальный режим — все операции будут отображаться как ожидающие предварительного просмотра, реальные разделы диска не будут изменены, пока не будет нажата кнопка «Apply» чтобы подтвердить.
- Отменить-на-хорошо — если вы применили неправильные операции, вы можете отменить текущие операции в любой момент без потери данных.
- 1 второй откат — если при изменении размера раздела обнаружена какая-либо ошибка, сервер автоматически возвращается в исходное состояние в мгновение ока.
- Дополнительно алгоритм перемещения файлов — перемещать и расширять раздел на 30–300% быстрее, экономя много времени, особенно если в разделе содержится большое количество файлов.
Скачать NIUBI Partition Editor и вы увидите главное окно со структурой разделов диска и другую информацию справа. Доступные операции с выделенным диском или разделом перечислены слева и при щелчке правой кнопкой мыши. Недоступные операции будут скрыты, чтобы поддерживать интерфейс в чистоте.
Доступные операции для раздела:
- Изменить размер тома (уменьшить и расширить)
- Переместить расположение раздела
- Объединить два смежных тома за 1 шаг
- Скопировать том в нераспределенное пространство
- Преобразовать раздел между логическим и основным
- Конвертировать NTFS в FAT32
- Изменить букву диска (например, D:)
- Изменить метку (добавить или изменить имя раздела)
- Сделать активным
- Проверьте целостность файловой системы
- Дефрагментация для улучшения производительности
- Скрыть из проводника
- Удалить (файлы можно восстановить)
- Формат тома для использования в качестве нового
- Протрите (стереть данные навсегда)
- Тест поверхности (сканирование поврежденных секторов)
- Исследуйте (просмотр файлов / папок с каталогом)
- Посмотреть недвижимость
Доступные операции на весь диск:
- Инициализировать новый диск
- Изменить статус на оффлайн или онлайн
- Установить атрибут только для чтения
- Протрите диск (не может быть восстановлено)
- Тест поверхности
- Посмотреть недвижимость
- Клонировать диск для переноса данных и ОС
- Конвертировать MBR диск в GPT
- Удалите все разделы
- Очистка диска
Скачать
В этой статье я постарался собрать в одном месте основные команды cmd и PowerShell, которые полезны при настройке и управлении Windows Server Core. Думаю, этот гайд будет полезен как новичкам, так и опытным системным администраторам, как справочник по базовым командам Server Core.
Содержание:
- Настройка Windows Server Core с помощью SCONFIG
- Основные команды PowerShell для настройки Server Core
- Установка обновлений в Server Core
- Часто используемые команды в Server Core
Напомним, что Server Core это особый режим установки Windows Server без большинства графических инструментов и оболочек. Управление таким сервером выполняется из командной строки или удаленно.
Преимущества Windows Serve Core:
- Меньшие требования к ресурсам;
- Повышенная стабильность, безопасность, требует установки меньшего количества обновлений (за счет меньшего количества кода и используемых компонентов);
- Идеально подходит для использования в качестве сервера для инфраструктурных ролей (контроллер домена Active Directory, DHCP сервер, Hyper-V сервер, файловый сервер и т.д.).
Server Core лицензируется как обычный физический или виртуальный экземпляр Windows Server (в отличии от Hyper-V Server, который полностью бесплатен).
Для установки Windows Server 2016/2019 в режиме Core нужно выбрать обычную установку. Если вы выберите Windows Server (Desktop Experience), будет установлен GUI версия операционной системы (в предыдущих версиях Windows Server она называлась Server with a GUI).
После установки Windows Server Core перед вами появляется командная строка, где нужно задать пароль локального администратора.
При входе на Server Core открывается командная строка (cmd.exe). Чтобы вместо командной строки у вас всегда открывалась консоль PowerShell.exe, нужно внести изменения в реестр. Выполните команды:
Powershell.exe
Set-ItemProperty -Path 'HKLM:SoftwareMicrosoftWindows NTCurrentVersionWinLogon' -Name Shell -Value 'PowerShell.exe'
И перезагрузите сервер:
Restart-Computer -Force
Если вы случайно закрыли окно командной строки, нажмите сочетание клавиш Ctrl+Alt+Delete, запустите Task Manager -> File -> Run -> выполните
cmd.exe
(или
PowerShell.exe
).
Настройка Windows Server Core с помощью SCONFIG
Для базовой настройки Server Core можно использовать встроенный скрипт sconfig. Просто выполните команду sconfig в консоли. Перед вами появиться меню с несколькими пунктами:
С помощью меню Server Configuration можно настроить:
- Добавить компьютер в домен или рабочую группу;
- Изменить имя компьютера (hostname);
- Добавить локального администратора;
- Разрешить/запретить удаленное управления и ответы на icmp;
- Настроить параметры обновления через Windows Update;
- Установить обновления Windows;
- Включить/отключить RDP;
- Настроить параметры сетевых адаптеров (IP адрес, шлюз, DNS сервера);
- Настроить дату и время;
- Изменить параметры телеметрии;
- Выполнить logoff, перезагрузить или выключить сервер.
Все пункт в меню
sconfig
пронумерованы. Чтобы перейти в определенное меню наберите его номер и Enter.
В некоторых пунктах меню настройки sconfig есть вложенные пункты. Там также, чтобы перейти к определенной настройке, нужно сделать выбор цифры пункта меню.
Не будем подробно рассматривать все пункты настройки sconfig, т.к. там все достаточно просто и очевидно. Однако в большинстве случаев администраторы предпочитают использовать для настройки новых хостов с Server Core различные PowerShell скрипты. Это намного проще и быстрее, особенно при массовых развёртываниях.
Основные команды PowerShell для настройки Server Core
Рассмотрим основные команды PowerShell, которые можно использовать для настройки Server Core.
Узнать информацию о версии Windows Server и версии PowerShell:
Get-ComputerInfo | select WindowsProductName, WindowsVersion, OsHardwareAbstractionLayer
$PSVersionTable
Для перезагрузки Server Core нужно выполнить команду PowerShell :
Restart-Computer
Чтобы выполнить выход из консоли Server Core, наберите:
logoff
Настройка параметров сети
Теперь нужно из PowerShell нужно настроить параметры сети (по умолчанию Windows настроена на получение адреса от DHCP). Выведите список сетевых подключений:
Get-NetIPConfiguration
Теперь укажите индекс интерфейса сетевого адаптера (InterfaceIndex), который нужно изменить и задайте новый IP адрес:
New-NetIPaddress -InterfaceIndex 4 -IPAddress 192.168.13.100 -PrefixLength 24 -DefaultGateway 192.168.13.1
Set-DNSClientServerAddress –InterfaceIndex 4 -ServerAddresses 192.168.13.11,192.168.13.
111
Проверьте текущие настройки:
Get-NetIPConfiguration
Если нужно сбросить IP адрес и вернуться к получению адреса от DHCP, выполните:
Set-DnsClientServerAddress –InterfaceIndex 4 –ResetServerAddresses
Set-NetIPInterface –InterfaceIndex 4 -Dhcp Enabled
Включить/отключить сетевой адаптер:
Disable-NetAdapter -Name “Ethernet0”
Enable-NetAdapter -Name “Ethernet 0”
Включить, отключить, проверить статус поддержки IPv6 для сетевого адаптера:
Disable-NetAdapterBinding -Name "Ethernet0" -ComponentID ms_tcpip6
Enable-NetAdapterBinding -Name "Ethernet0" -ComponentID ms_tcpip6
Get-NetAdapterBinding -ComponentID ms_tcpip6
Настроить winhttp прокси сервер для PowerShell и системных подключений:
netsh Winhttp set proxy <servername>:<port number>
Настройка времени/даты
Вы можете настроить дату, время, часовой пояс с помощью графической утилиты
intl.cpl
или с помощью PowerShell:
Set-Date -Date "09/03/2022 09:00"
Set-TimeZone "Russia Time Zone 3
Задать имя компьютера, добавить в домен, активация
Чтобы изменить имя компьютера:
Rename-Computer -NewName win-srv01 -PassThru
Добавить сервер в домен Active Directory:
Add-Computer -DomainName "corp.winitpro.ru " -Restart
Если нужно добавить дополнительных пользователей в администраторы, можно настроить групповую политику или добавить вручную:
Add-LocalGroupMember -Group "Administrators" -Member "corpanovikov"
Для активации Windows Server нужно указать ваш ключ:
slmgr.vbs –ipk <productkey>
slmgr.vbs –ato
Или можно активировать хост на KMS сервере (например, для Windows Server 2019):
slmgr /ipk N69G4-B89J2-4G8F4-WWYCC-J464C
slmgr /skms kms-server.winitpro.ru:1688
slmgr /ato
Разрешить удаленный доступ
Разрешить удаленный доступ к Server Core через RDP:
cscript C:WindowsSystem32Scregedit.wsf /ar 0
Разрешить удаленное управление:
Configure-SMRemoting.exe –Enable
Enable-NetFirewallRule -DisplayGroup “Windows Remote Management”
Текущие настройки:
Configure-SMRemoting.exe -Get
Разрешить Win-Rm PowerShell Remoting:
Enable-PSRemoting –force
Сервером с Windows Server можно управлять удаленно c другого сервера (с помощью ServerManager.exe), через браузер с помощью Windows Admin Center (WAC), с любой рабочей станции с помощью инструментов администрирования RSAT, подключаться к нему по RDP, PowerShell Remoting или SSH (в современных версиях Windows есть встроенный SSH сервер).
Настройка Windows Firewall
Информация о настройке Windows Firewall есть в статье по ссылке. Здесь оставлю несколько базовых команд.
Включить Windows Defender Firewall для всех профилей:
Set-NetFirewallProfile -Profile Domain,Public,Private -Enabled True
Изменить тип сети с Public на Private:
Get-NetConnectionProfile | Set-NetConnectionProfile -NetworkCategory Private
Полностью отключить Windows Firewall (не рекомендуется):
Get-NetFirewallProfile | Set-NetFirewallProfile -enabled false
Разрешить подключение через инструменты удаленного управления:
Enable-NetFireWallRule -DisplayName “Windows Management Instrumentation (DCOM-In)”
Enable-NetFireWallRule -DisplayGroup “Remote Event Log Management”
Enable-NetFireWallRule -DisplayGroup “Remote Service Management”
Enable-NetFireWallRule -DisplayGroup “Remote Volume Management”
Enable-NetFireWallRule -DisplayGroup “Remote Scheduled Tasks Management”
Enable-NetFireWallRule -DisplayGroup “Windows Firewall Remote Management”
Enable-NetFirewallRule -DisplayGroup "Remote Administration"
Установка обновлений в Server Core
Для управления параметрами обновлений предпочтительно использовать групповые политики Windows Update, но можно задать параметры и вручную.
Отключить автоматическое обновление:
Set-ItemProperty -Path HKLM:SoftwarePoliciesMicrosoftWindowsWindowsUpdateAU -Name AUOptions -Value 1
Автоматически скачивать доступные обновления:
Set-ItemProperty -Path HKLM:SoftwarePoliciesMicrosoftWindowsWindowsUpdateAU -Name AUOptions -Value 3
Получить список установленных обновлений:
Get-Hotfix
Или
wmic qfe list
Для ручной установки обновлений Windows можно использовать утилиту wusa:
Wusa update_name.msu /quiet
Также для установки и управления обновлениями из командной строки удобно использовать PowerShell модуль PSWindowsUpdate.
Управление ролями, службами и процессами Windows
Для получения списка всех доступных ролей в Windows Server Core выполните команду PowerShell:
Get-WindowsFeature
Получить список всех установленных ролей и компонентов в Windows Server(можно быстро понять, для чего используется сервер):
Get-WindowsFeature | Where-Object {$_. installstate -eq "installed"} | ft Name,Installstate
Например, для установки службы DNS воспользуйтесь такой командой:
Install-WindowsFeature DNS -IncludeManagementTools
Список всех служб в Windows:
Get-Service
Список остановленных служб:
Get-Service | Where-Object {$_.status -eq “stopped”}
Перезапустить службу:
Restart-Service -Name spooler
Для управление процессами можно использовать стандартный диспетчер задач (taskmgr.exe) или PowerShell модуль Processes:
Get-Process cmd, proc1* | Select-Object ProcessName, StartTime, MainWindowTitle, Path, Company|ft
Часто используемые команды в Server Core
Ну и наконец, приведу список различных полезных мне команд, которые я периодически использую в Server Core.
Информация о статусе и здоровье физических дисков (используется стандартный модуль управления дисками Storage):
Get-PhysicalDisk | Sort Size | FT FriendlyName, Size, MediaType, SpindleSpeed, HealthStatus, OperationalStatus -AutoSize
Информация о свободном месте на диске:
Get-WmiObject -Class Win32_LogicalDisk |
Select-Object -Property DeviceID, VolumeName, @{Label='FreeSpace (Gb)'; expression={($_.FreeSpace/1GB).ToString('F2')}},
@{Label='Total (Gb)'; expression={($_.Size/1GB).ToString('F2')}},
@{label='FreePercent'; expression={[Math]::Round(($_.freespace / $_.size) * 100, 2)}}|ft
Информация о времени последних 10 перезагрузок сервера:
Get-EventLog system | where-object {$_.eventid -eq 6006} | select -last 10
Список установленных программ:
Get-ItemProperty HKLM:SoftwareWow6432NodeMicrosoftWindowsCurrentVersionUninstall* | Select-Object DisplayName, DisplayVersion, Publisher, InstallDate | Format-Table –AutoSize
Скачать и распаковать zip файл с внешнего сайта:
Invoke-WebRequest https://contoso/test.zip -outfile test.zip
Expand-Archive -path '.test.zip' -DestinationPath C:UsersAdministratorDocuments
Чтобы скопировать все файлы из каталога на удаленный компьютер по сети можно использовать Copy-Item:
$session = New-PSSession -ComputerName remotsnode1
Copy-Item -Path "C:Logs*" -ToSession $session -Destination "C:Logs" -Recurse -Force
Для установки драйвера можно использовать стандартную утилиту:
Pnputil –i –a c:distrhpdp.inf
Также Microsoft предлагает специальный пакет Server Core App Compatibility Feature on Demand (FOD), который позволяет установить в Windows Server 2019 некоторые графические инструменты и консоли (MMC, Eventvwr, Hyper-V Manager, PerfMon, Resmon, Explorer.exe, Device Manager, Powershell ISE). Этот FOD доступен для загрузки в виде ISO при наличии активной подписки. Установка выполняется командой:
Add-WindowsCapability -Online -Name ServerCore.AppCompatibility~~~~0.0.1.0
Установка Server Core App Compatibility Feature on Demand будет использовать дополнительно около 200 Мб оперативной памяти в Server Core.
В этой статье я постарался собрать самые нужные команды, которые нужно постоянно держать под рукой при работе с Windows Server Core. Время от времени я буду обновлять статью и добавлять новые команды, которые покажутся мне нужными для повседневной работы.
Обновлено 20.08.2019

Для чего устанавливать Windows Server 2019 Core версию
И так небольшая справка из истории, существует два режима работы операционной системы Windows Server:
- Это классическая установка с графическим интерфейсом, где пользователь имеет возможность взаимодействовать с большим количеством различных окон с настройками и 99% всех действий выполняется с помощью мышки. Это безусловно удобно, но менее безопасно.
- Второй вариант, это использование режима не имеющего графической оболочки, ну почти, это так называемый режим Core или Nano. Тут из операционной системы Windows Server 2019 Core выпилены все графические составляющие, за исключением некоторых исключений. Администратору предоставляется командная строка и оболочка PowerShell, через которую он может взаимодействовать в систему.
Неоспоримый плюс Core версии
- Операционная система Windows Server 2019 в режиме Core работает на порядок быстрее, чем ее графическая версия
- Уменьшается объем необходимого дискового пространства для системы, очень актуально в инфраструктурах, где есть нехватка HDD или SSD пространства.
- Уменьшается периметр возможной атаки на операционную систему, так как в ней меньше компонентов, меньше библиотек и возможных точек проникновения
- Требуется меньшее количество обновлений
- У вас все так же остается возможность удаленного. графического управления
Установка Windows Server 2019 Core
Несколько лет назад я вам рассказывал, про тот же процесс, но в Windows Server 2012 R2. И так у вас есть несколько вариантов развертывания:
- Вы будите, это делать на физический сервер, для это у вас может быть загрузка с WDS сервера или же вы можете создать загрузочную флешку с Windows Server 2019.
- Второй вариант, это подготовка сервера в виде виртуальной машины на разных гипервизорах, например Vmware ESXI 6.5 или Hyper-V.
Выбрав удобный для вас механизм развертывания операционной системы, вы загружаете дистрибутив. На первом экране инсталляции выбираете если есть возможность язык интерфейса мастера установки, это ни как не влияет на сам язык Windows Server.
Далее, так как нам не требуется восстановление системы, то мы нажимаем по центру, кнопку «Установить«.
На следующем этапе, вам и нужно выбрать режим установки Windows Server 2019 Core, который не имеет возможностей рабочего стола, это и есть графический интерфейс. Я выберу версию Standard.
Принимаете лицензионное соглашения и делаем шаг вперед.
Так как нас не интересует обновление устаревшей системы ,то мы выбираем второй пункт «Выборочная установка, для опытных пользователей»
Остается только произвести разметку диска и продолжить инсталляцию Core версии. В моем случае, это один диск, объемом 40 ГБ, мне этого будет достаточно, более чем.
Начинается процесс копирования файлов Windows, затем идет подготовительный этап по установке файлов. Вам остается его дождаться, система уйдет в перезагрузку.
Далее начинается этап установки драйверов на ваше оборудование, установка обновлений.
После очередной перезагрузки Windows Server 2019 у вас появится окно командной строки в котором вам необходимо изменить пароль администратора.
Задаем два раза ваш пароль на вход.
Если вы все ввели верно, то вам покажут, что пароль успешно изменен, на этом установку Windows Server 2019 Core можно считать оконченной и можно приступать к настройке.
Настройка Windows Server 2019 Core
Чтобы ввести такой сервер в эксплуатацию, вам необходимо произвести базовую настройку вашего Windows Server 2019, напомню, это:
- Правильно его назвать по стандартам вашей компании
- Задать статический IP-адрес
- Установить обновления
- Настроить удаленное управление
- Настроить фаэрвол
Напоминаю, что в командной строке вы легко можете использовать знакомые вам команды, например netsh, hostname, ipconfig, dir, cd и многое другое
Все эти команды вы как администратор желательно должны знать, но так как на дворе 2019 год, то логично, что большее внимание нужно уделять PowerShell, который вы легко можете открыть в текущем cmd, но это путь более долгий.
Разработчики еще начиная с версии Windows Server 2012, а может и раньше, вшили замечательный скрипт sconfig, который буквально в считанные минуты позволит вам выполнить поставленные задачи по настройке. В командной строке введите:
В результате у вас появится голубое окно с 15-ю пунктами:
-
- Домен или рабочая группа — тут вы можете присоединить сервер к домену или рабочей группе
- Имя компьютера — позволяет вам изменить имя системы
- Добавление локального администратора
- Настройка удаленного управления (WinRM), по умолчанию служба включена
- Параметры центра обновления Windows — установка последних фиксов и заплаток безопасности.
- Скачивание и установка обновлений
- Удаленный рабочий стол — включение RDP
- Сетевые параметры — настройка сети (Статические или DHCP)
- Дата и время
- Параметры телеметрии
- Активация Windows
- Выход из системы
- Перезапуск сервера
- Завершение работы сервера
- Выход в командную строку
Давайте для начала зададим нужное имя нашему серверу Windows Server 2019 Core. Выбираем пункт 2 и нажимаем Enter. Как видим у меня сейчас не очень красивое имя WIN-EMC77JSLINS. Задаем новое имя сервера, у меня это будет w2019core01. Когда согласитесь сохранить изменения, вас попросят перезагрузить сервер, соглашаемся.
Как видим сервер после перезагрузки изменил имя.
Далее я вам предлагаю ввести наш Windows Server 2019 Core в домен Active Directory. Для этого выбираем первый пункт. Вас спросят, что вы хотите сделать, так как мы хотим сделать сервер частью нашего предприятия, то нажимаем букву «D«. Укажем имя домена и имя пользователя от имени которого мы выполним присоединение, напоминаю, что по умолчанию, это может сделать даже любой пользователь Active Directory, как минимум 10 раз.
Вводим пароль от учетной записи два раза, если все хорошо, то вам выскочит окно, где вы можете изменить имя компьютера, мне это не нужно.
В результате у меня уже в статусе домен, видится нужное мне значение. На контроллере домена запись уже должна появиться, но я вам рекомендую все же перезагрузиться.
Следующим шагом я вам предлагаю настроить статический ip-адрес. Выбираем в sconfig 8-й пункт сетевые параметры. В моем примере у меня есть два сетевых интерфейса, я буду настраивать второй, имеющий выход во внутреннюю, доменную сеть. Выбираю второй пункт.
Как видим у вас четыре пункта:
- Установка адреса сетевого адаптера
- Установить DNS-серверы
- Очистить параметры DNS-сервера
- Вернуться в главное меню
Выбираем первый пункт и зададим статический ip-адрес. На первом шаге вас спросят выбрать динамическое получение адреса с DHCP сервера, клавиша «D» или же статическое получение, выбираем «S«. Указываем ip адрес, в моем случае, это 192.168.31.20, задаем маску сети и основной шлюз. Ваши настройки сохранятся.
Теперь выбираем второй пункт и укажем DNS серверы. Лучше указывать два, для отказоустойчивости.
Проверяем наши сетевые настройки и возвращаемся в главное меню.
Далее я вам советую проверить дату и время, а так же часовой пояс, это очень важно. Выбираем пункт 9 «Дата и время». И о чудо в Windows Server 2019 Core есть графическое окно, да не удивляйтесь.
Давайте включим удаленный рабочий стол, чтобы была возможность подключаться при необходимости по RDP, хотя уверен, что это будет очень редко, так как есть более удобный механизм WinRM. Выбираем 7-й пункт.Тут будет два варианта, буква «E» включить или буква «D» отключить. Далее нужно выбрать будите ли вы использовать NLA или нет, я советую использовать, поэтому выбираем первый пункт:
- Разрешить только клиенты, на которых запущен удаленный рабочий стол с проверкой подлинности на уровне сети (Больший уровень безопасности)
- Разрешить клиенты, на которых запущена любая версия удаленного рабочего стола (Меньший уровень безопасности)
Вас уведомят, что удаленный рабочий стол включен.
Остается не решенным еще вопрос по обновлению Windows Server 2019 Core. Для этого у нас есть два пункта 5 и 6. Выбираем пункт 5, вас спросят, как будут находится обновления, в каком режиме. На выбор будут автоматический, буква «A«, скачивание, буква «D» или ручной режим, буква «M«. Я выберу «M», так как я привык перепроверять получаемые обновления.
Вас уведомят, что настройки к центру обновления Windows применены.
Выбираем 6 пункт и скачаем обновления. Вас спросят найти для всех продуктов или только рекомендуемые. я вам советую закрывать все, что можно, поэтому я выбираю пункт «A«.
Начинается поиск обновлений, видим у меня нашлось 3 обновления, я могу поставить их все сразу или поодиночке. Я выберу все сразу, пишем «A«.
Производится загрузка обновлений. их установка через некоторое время вы увидите их статус.
Активация Windows Server 2019 Core
Остается еще активировать ваш сервер, надеюсь, что у вас в локальной сети развернут и настроен KMS сервер. Выбираем 11 пункт. В параметрах активации Windows, у вас будут пункты:
- Просмотр сведений о лицензии
- Активация Windows
- Установка ключа продукта
- Вернуться в главное меню
Просмотрим текущее состояние активации Windows Server 2019 Core. Выбираем пункт 1. У вас откроется окно командной строки, вы увидите работу скрипта slmgr. В моем примере я вижу редакцию ОС, ее тип Volume и то, что активация не выполнена, ошибка 0x0C004F056.
Попробуем активировать сервер, выбираем пункт 2. Если KMS есть, то все отработает, если его нет ,то получите ошибку «0x8007232B DNS-имя не существует».
Если нужно поменять ключ продукта, то выберите пункт 3, и у вас откроется еще одно графическое окошко.
В Windows Server 2019 Core по умолчанию уже включена служба удаленно управления WinRM, поэтому дополнительно ее настраивать не нужно. В окне PowerShell введите:
Enter-PSSession -ComputerName w2019core01
В итоге я спокойно подключился и ввел команду ipconfig, где вижу ранее настроенный ip-адрес.
На этом я хочу закончить базовую установку и настройку Windows Server 2019 Core. В будущих статьях я вам расскажу ,как включать «Удаленное управление» через оснастку, научу настраивать правила брандмауэра. С вами был Иван Семин .автор и создать IT портала Pyatilistnik.org.
По причине прожорливости Windows-систем в среде VPS доминируют легкие Linux-дистрибутивы: Mint, Colibri OS, Debian или Ubuntu, лишенные ненужного, в рамках наших задач, тяжеловесного окружения рабочего стола. Как говорится, только консоль, только хардкор! И на самом деле, это совершенно не преувеличение: тот же Debian стартует на 256 MB памяти и одном ядре с тактом 1 Ghz, то есть почти на любом «пне». Для комфортной работы понадобятся от 512 MB и процессор чуть пошустрее. Но что если мы скажем вам, что примерно то же можно провернуть на VPS под Windows? Что не нужно накатывать тяжеловесный Windows Server, который требует от трех-четырех гектаров оперативной памяти и минимум пару ядер с тактом в 1,4 GHz? Просто воспользуйтесь Windows Server Core — избавьтесь от GUI и части служб. О том как это сделать и поговорим в статье.
Кто такой этот ваш Windows Server Core?
Внятной информации, что такое Windows (server) Core нет даже на официальном сайте майков, точнее, там все так запутанно, что и не сразу поймешь, но первые упоминания датируются еще эпохой Windows Server 2008. По сути, Windows Core — это работоспособное ядро Windows Server (внезапно!), «похудевшее» на размер собственного GUI и примерно половины побочных служб.
Основная фишка Windows Core — нетребовательность по железу и полностью консольное управление через PowerShell.
Если обратиться к сайту Microsoft и проверить технические требования, то для старта Windows Server 2016/2019 вам понадобится от 2 гигов оперативной памяти и минимум одно ядро с тактом 1,4 GHz. Но все мы понимаем, что на такой конфигурации мы можем ожидать только старта системы, но уж точно не комфортной работы нашей ОС. Именно по этой причине для работы Windows Server обычно выделяют побольше памяти и минимум 2 ядра/4 потока от процессора, если вовсе не предоставляют ей дорогую физическую машину на каком-нибудь Xeon, вместо дешевой виртуалки.
При этом само ядро серверной системы требует всего 512 MB памяти, а те ресурсы процессора, которые отжирались GUI просто для того, чтобы просто отрисовываться на экране и поддерживать запущенными свои многочисленные службы, можно пустить на что-то более полезное.
Вот сравнение поддерживаемых из коробки служб Windows Core и полноценной Windows Server с официального сайта Microsoft:
Как видно, из Windows Core вырезано очень многое. Под нож пошли службы и процессы, связанные с GUI системы, а также всякий «мусор», который однозначно не понадобится на нашей консольной виртуалке, например, Windows Media Player.
Почти как Linux, но не он
Windows Server Core очень хочется сравнивать с Linux-дистрибутивами, но на самом деле это не совсем корректно. Да, эти системы схожи между собой в плане пониженного потребления ресурсов за счет отказа от GUI и многих побочных служб, но в плане эксплуатации и некоторых подходов к сборке, это все еще Windows, а не unix-система.
Самый простой пример — с помощью ручной сборки ядра Linux и последующей установки пакетов и служб, даже легчаший Linux-дистрибутив можно превратить в нечто тяжеловесное и похожее на швейцарский нож (тут очень хочется баянисто пошутить про Python и вставить картинку из серии «If Programming Languages Were Weapons», но мы не будем). В Windows Core такой свободы намного меньше, ведь мы, все же, имеем дело с продуктом Microsoft.
Windows Server Core поставляется уже готовой сборкой, дефолтную комплектацию которой можно оценить по таблице выше. Если вам понадобится что-нибудь из списка неподдерживаемого, то придется онлайн через консоль добавлять недостающие элементы. Правда, не стоит забывать про Feature on demand и возможность выкачать компоненты в качестве CAB-файлов, которые потом можно добавить в сборку перед установкой. Но этот сценарий не работает, если вы уже в процессе работы обнаружили, что вам не хватает какой-либо из вырезанных служб.
Но что выгодно отличает Core-версию от полной — это возможность обновления системы и добавления служб без остановки работы. Windows Core поддерживает раскатку пакетов «на горячую», без ребута. Как итог исходя из практических наблюдений: машину под управлением Windows Core нужно перезагружать в ~6 раз реже, нежели под управлением Windows Server, то есть раз в полгода, а не раз в месяц.
Приятным бонусом для администраторов будет то, что если системой пользоваться, как было задумано — через консоль, без RDP — и не делать из нее второй Windows Server, то она становится крайне секьюрной по сравнению с полной версией. Ведь большинство уязвимостей Windows Server приходится именно на RDP и действия пользователя, который через этот самый RDP делает то, что не следовало бы. Это примерно как в истории с Генри Фордом и его отношению к цвету автомобиля: «Any customer can have a car painted any color that he wants so long as it is black». Так и с системой: пользователь может каким угодно способом общаться с системой, главное, чтобы он делал это через консоль.
Установка и управление Windows Server 2019 Core
Ранее мы упоминали, что Windows Core — это фактически Windows Server без обертки GUI. То есть вы можете воспользоваться почти любой версией Windows Server в качестве core-версии, то есть отказаться от GUI. Для продуктов семейства Windows Server 2019 это 3 из 4 серверных билда: core-режим доступен для Windows Server 2019 Standard Edition, Windows Server 2019 Datacenter и Hyper-V Server 2019, то есть из этого списка выпадает только Windows Server 2019 Essentials.
При этом установочный пакет Windows Server Core особо не нужно искать. В стандартном инсталляторе от Microsoft core-версия предлагается буквально по умолчанию, когда как версию с GUI надо выбирать вручную:
Вариантов управления системой, на самом деле, больше, чем один упомянутый PowerShell, который и предлагается производителем по умолчанию. Управлять виртуальной машиной на Windows Server Core можно минимум пятью разными способами:
- Remote PowerShell;
- Remote Server Administration Tools (RSAT);
- Windows Admin Center;
- Sconfig;
- Server Manager.
Наибольший интерес представляют первые три позиции: стандартный PowerShell, RSAT и Windows Admin Center. Однако важно понимать, что получая преимущества одного из инструментов, мы получаем и накладываемые им ограничения.
Расписывать возможности консоли мы не будем, PowerShell — это PowerShell, со своими очевидными плюсами и минусами. Вот с RSAT и WAC все немного сложнее.
WAC дает доступ к таким важным элементам управления системой, как редактирование реестра и управление дисками и устройствами. RSAT в первом случае работает только в режиме просмотра и не позволит внести какие-либо изменения, а для управления дисками и физическими устройствами Remote Server Administration Tools нужен GUI, что не про наш случай. Вообще, RSAT не может в работу с файлами и, соответственно, обновлениями, установкой/удалением программ в редактирование реестра.
▍Управление системой
С другой стороны, RSAT дает нам полный контроль за ролями на машине, когда как Windows Admin Center не может в этом плане буквально ничего. Вот сравнение возможностей RSAT и WAC в этом аспекте, для наглядности:
▍Управление ролями
То есть уже видно, что при отказе от GUI и PowerShell в пользу других элементов управления, отделаться использованием какого-то моноинструмента не выйдет: для полноценного администрирования по всем фронтам нам понадобится как минимум связка из RSAT и WAC.
При этом нужно помнить, что за использование WAC придется заплатить 150-180 мегабайтами оперативной памяти. Windows Admin Center при подключении создает 3-4 сессии на стороне сервера, которые не убиваются даже при отключении инструмента от виртуальной машины. Еще WAC не работает со старыми версиями PowerShell, так что вам понадобится минимум PowerShell 5.0. Все это идет вразрез с нашей парадигмой жесткой экономии ресурсов, но за комфорт нужно платить. В нашем случае — оперативной памятью.
Еще один вариант управления Server Core — установка GUI сторонними средствами, чтобы не тащить те тонны мусора, которые идут в полноценной сборке вместе с интерфейсом.
В этом случае у нас есть два варианта: раскатать на систему оригинальный Explorer или воспользоваться Explorer++. Как альтернатива последнему подойдет любой файловый менеджер: Total Commander, FAR Manager, Double Commander и так далее. Последнее предпочтительнее, если для вас критична экономия оперативной памяти. Добавить Explorer++ или любой другой файловый менеджер можно через создание сетевой папки и запуск через консоль или планировщик.
Установка полноценного Explorer даст нам больше возможностей, в плане работы с программным обеспечением, оснащенным UI. Для этого нам придется обратиться к Server Core App Compatibility Feature on Demand (FOD) который вернет в систему MMC, Eventvwr, PerfMon, Resmon, Explorer.exe и даже Powershell ISE. Однако за это придется заплатить, как в случае и с WAC: мы безвозвратно потеряем около 150-200 мегабайт оперативной памяти, которые безжалостно сожрет explorer.exe и прочие службы. Даже если на машине нет активного пользователя.
Вот так выглядит потребление памяти системой на машинах с родным пакетом Explorer и без оного.
Тут возникает закономерный вопрос: а зачем все эти пляски с PowerShell, FOD, файловыми менеджерами, если любой шаг влево-вправо приводит к увеличению потребления оперативной памяти? Зачем обмазываться кучей инструментов и шарахаться из стороны в сторону, чтобы обеспечить себе комфортную работу на Windows Server Core, когда можно просто накатить Windows Server 2016/2019 и жить, как белый человек?
Причин для использования Server Core несколько. Первая: в токе почти вдвое меньшее потребление памяти. Если вы помните, это условие лежало в основе нашей статьи еще в самом ее начале. Вот для сравнения, потребление памяти Windows Server 2019, сравните со скриншотами чуть выше:
И вот, 1146 MB потребляемой памяти вместо 655 MB на Core.
Если предположить, что WAC вам не потребуется и вы будете использовать Explorer++ вместо оригинального Explorer, то вы все еще будете выигрывать почти полгектара на каждой виртуальной машине под управлением Windows Server. Если виртуалка одна, то прирост незначительный, но если их пять? Вот тут уже наличие GUI имеет значение, особенно если он вам не нужен.
Второе — любые пляски вокруг Windows Server Core не приведут вас к борьбе с главной проблемой эксплуатации Windows Server — RDP и его безопасность (точнее, полное ее отсутствие). Windows Core даже в обмазке в виде FOD, RSAT и WAC все еще сервер без RDP, то есть не подвержен 95% существующих атак.
В остатке
В целом Windows Core лишь слегка «жирнее», нежели чем любой стоковый Linux-дистрибутив, но зато куда функциональнее. Если вам нужно высвобождение ресурсов и вы готовы работать с консолью, WAC и RSAT, использовать файловые менеджеры вместо полноценного GUI — то на Core стоит обратить внимание. Тем более что с ней получится не доплачивать за полноценную Windows, а сэкономленные деньги потратить на апсет своего VPS, добавив туда, например, ОЗУ. Для удобства, мы добавили Windows Server Core в свой маркетплейс.
Содержание
- Управление дисками Manage disks
- Подключенное и отключенное состояние Online and offline status
- Обзор средства управления дисками Overview of Disk Management
- О дополнительных разделах восстановления About those extra recovery partitions
- Управление базовыми томами Manage basic volumes
- Windows Server 2019 Disk Management
- What does Windows Server 2019 Disk Management do
- How to resize partition with Server 2019 Disk Management
- Comparison with server disk partition manager
Управление дисками Manage disks
Относится к: Windows 10, Windows 8.1, Windows Server (Semi-Annual Channel), Windows Server 2019, Windows Server 2016, Windows Server 2012 R2, Windows Server 2012 Applies To: Windows 10, Windows 8.1, Windows Server (Semi-Annual Channel), Windows Server 2019, Windows Server 2016, Windows Server 2012 R2, Windows Server 2012
В этом разделе и его подразделах описывается использование средства управления дисками для управления дисками в компьютере, а также содержатся сведения об инициализации новых дисков, изменении стиля раздела дисков и об особенностях обработки подключенного состояния новых дисков в Windows. This topic and its subtopics discuss using Disk Management to manage the disks in a computer, and includes information about initializing new disks, converting disks between different partition styles, and how Windows handles the online status of new disks.
Подключенное и отключенное состояние Online and offline status
Управление дисками отображает сведения о том, находится диск в подключенном или в отключенном состоянии. Disk Management displays whether a disk is online (available), or offline.
По умолчанию в Windows все недавно обнаруженные диски подключаются с доступом для чтения и записи. In Windows, by default, all newly-discovered disks are brought online with read and write access. По умолчанию в Windows Server недавно обнаруженные диски подключаются с доступом для чтения и записи, если они не находятся на обще шине (такой как SCSI, iSCSI, Serial Attached SCSI или Fibre Channel). In Windows Server, by default, newly-discovered disks are brought online with read and write access unless they are on a shared bus (such as SCSI, iSCSI, Serial Attached SCSI, or Fibre Channel). Диски на общей шине при первом подключении будут отключены. Disks on a shared bus are offline the first time they are detected.
Если диск отключен, перед инициализацией или созданием на нем томов его необходимо подключить. If a disk is offline, you must bring it online before you can initialize it or create volumes on it.
Для подключения или отключения диска щелкните правой кнопкой мыши имя диска и выберите соответствующее действие. To bring a disk online or take it offline, right-click the disk name and then choosing the appropriate action.
Обзор средства управления дисками Overview of Disk Management
Относится к: Windows 10, Windows 8.1, Windows 7, Windows Server (Semi-Annual Channel), Windows Server 2019, Windows Server 2016, Windows Server 2012 R2, Windows Server 2012 Applies To: Windows 10, Windows 8.1, Windows 7, Windows Server (Semi-Annual Channel), Windows Server 2019, Windows Server 2016, Windows Server 2012 R2, Windows Server 2012
Управление дисками — это системная служебная программа Windows, дающая возможность выполнять дополнительные задачи хранилища. Disk Management is a system utility in Windows that enables you to perform advanced storage tasks. Ниже приведены некоторые задачи, которые хорошо подходят для управления дисками. Here are some of the things Disk Management is good for:
- Чтобы настроить новый диск, см. раздел Инициализация нового диска. To setup a new drive, see Initializing a new drive.
- Чтобы расширить том в пространство, которое пока не является частью тома на том же диске, см. раздел Расширение базового тома. To extend a volume into space that’s not already part of a volume on the same drive, see Extend a basic volume.
- Чтобы сжать раздел (обычно для того, чтобы расширить соседний), см. раздел Сжатие базового тома. To shrink a partition, usually so that you can extend a neighboring partition, see Shrink a basic volume.
- Чтобы изменить или назначить букву диска, см. раздел Изменение буквы диска. To change a drive letter or assign a new drive letter, see Change a drive letter.
Если отобразится сообщение об ошибке или что-то не сработает при выполнении этих процедур, рекомендуем заглянуть в раздел Устранение неполадок при управлении дисками. If you get an error or something doesn’t work when following these procedures, take a peek at the Troubleshooting Disk Management topic. Если и это не поможет, сохраняйте спокойствие! If that doesn’t help — don’t panic! Есть множество сведений на сайте сообщества Майкрософт: попробуйте поиск в разделе Файлы, папки и хранилища; если вам по-прежнему нужна помощь, опубликуйте там вопрос и Майкрософт или другие члены сообщества попытаются вам помочь. There’s a ton of info on the Microsoft community site — try searching the Files, folders, and storage section, and if you still need help, post a question there and Microsoft or other members of the community will try to help. Если у вас есть отзыв о том, как улучшить эти разделы, мы будем рады узнать ваше мнение! If you have feedback on how to improve these topics, we’d love to hear from you! Просто ответьте на запрос Помогла ли вам эта страница? , оставив свои комментарии на открывшейся странице или в открытой цепочке комментариев в нижней части этого раздела. Just answer the Is this page helpful? prompt, and leave any comments there or in the public comments thread at the bottom of this topic.
Ниже приведены некоторые распространенные задачи, которые можно выполнить с помощью других средств в Windows. Here are some common tasks you might want to do but that use other tools in Windows:
- Чтобы освободить место на диске, см. раздел Освобождение места на диске в Windows 10. To free up disk space, see Free up drive space in Windows 10.
- Чтобы провести дефрагментацию дисков, см. раздел Дефрагментация компьютера с Windows 10. To defragment your drives, see Defragment your Windows 10 PC.
- Чтобы объединить несколько жестких дисков аналогично RAID, см. раздел Дисковые пространства. To take multiple hard drives and pool them together, similar to a RAID, see Storage Spaces.
О дополнительных разделах восстановления About those extra recovery partitions
Если вам интересно (мы прочитали ваши комментарии!), Windows обычно включает три раздела на основном диске (обычно это диск C): In case you’re curious (we’ve read your comments!), Windows typically includes three partitions on your main drive (usually the C: drive):
- Системный раздел EFI — на современных ПК используется для запуска (загрузки) компьютера и операционной системы. EFI system partition — This is used by modern PCs to start (boot) your PC and your operating system.
- Диск операционной системы Windows (C:) — здесь установлена система Windows и обычно размещены остальные приложения и файлы. Windows operating system drive (C:) — This is where Windows is installed, and usually where you put the rest of your apps and files.
- Раздел восстановления — служит для хранения специальных средств восстановления Windows, если возникают проблемы с запуском или чем-то еще. Recovery partition — This is where special tools are stored to help you recover Windows in case it has trouble starting or runs into other serious issues.
Несмотря на то что управление дисками может показывать системный раздел EFI и раздел восстановления как свободные на 100 %, это не точно. Although Disk Management might show the EFI system partition and the recovery partition as 100% free, it’s lying. Эти разделы обычно заполнены действительно важными файлами, которые нужны для правильной работы компьютера. These partitions are generally pretty full with really important files your PC needs to operate properly. Лучше всего оставить их в покое, чтобы вы могли запускать ПК и восстановить его в случае проблем. It’s best to just leave them alone to do their jobs starting your PC and helping you recover from problems.
Управление базовыми томами Manage basic volumes
Относится к: Windows 10, Windows 8.1, Windows Server (Semi-Annual Channel), Windows Server 2016, Windows Server 2012 R2, Windows Server 2012 Applies To: Windows 10, Windows 8.1, Windows Server (Semi-Annual Channel), Windows Server 2016, Windows Server 2012 R2, Windows Server 2012
Базовый диск — это физический диск, содержащий основные разделы, расширенные разделы или логические диски. A basic disk is a physical disk that contains primary partitions, extended partitions, or logical drives. Разделы и логические диски на базовых дисках называются базовыми томами. Partitions and logical drives on basic disks are known as basic volumes. Базовые тома можно создавать только на базовых дисках. You can only create basic volumes on basic disks.
Пространство в существующих основных разделах и на логических дисках можно увеличить за счет соседнего непрерывного нераспределенного пространства на том же диске. You can add more space to existing primary partitions and logical drives by extending them into adjacent, contiguous unallocated space on the same disk. Для расширения базовый том должен быть отформатирован с использованием файловой системы NTFS. To extend a basic volume, it must be formatted with the NTFS file system. Расширить логический диск можно с помощью непрерывного свободного пространства в содержащем его расширенном разделе. You can extend a logical drive within contiguous free space in the extended partition that contains it. Если расширить логический диск с использованием большего пространства, чем доступно в расширенном разделе, последний увеличивается, чтобы вместить логический диск, если за расширенным разделом следует непрерывное нераспределенное пространство. If you extend a logical drive beyond the free space available in the extended partition, the extended partition grows to contain the logical drive as long as the extended partition is followed by contiguous unallocated space.
Windows Server 2019 Disk Management
by John, Updated on: March 9, 2020
This article introduces the ability of Windows Server 2019 Disk Management and how to shrink/extend partition with it, and the comparison with server partition editor.
The same with previous version, Windows Server 2019 has a native Disk Management tool. The same with other native tool, Disk Management can do some basic operations, it is not as powerful as third party software. In this article I’ll show you what does Windows Server 2019 Disk Management do and the limitations comparing with server disk partition manager software.
What does Windows Server 2019 Disk Management do
Firstly, open Disk Management in Windows Server 2019, there are several ways:
- Right click Windows icon on bottom left and click Disk Management in the list.
- Press Windows and X together on your keyboard, then you’ll see Disk Management in the list.
- Press Windows and R on your keyboard, type diskmgmt.msc and press Enter.
Right click a partition or the front of a disk, you’ll see the options. Unavailable options are greyed out, that means, the disk/partition type of current configuration does not meet the requirements of this function.
To an allocated partition, the options include:
- New Spanned Volume
- New Striped Volume
- New Mirrored Volume
- New RAID-5 Volume
- Convert to Dynamic Disk
- Convert to GPT disk
- Offline
- Properties
To a disk, the options include:
- Open root directory in File Explorer
- Mark partition as Active
- Change drive letter and path
- Format
- Extend Volume
- Shrink Volume
- Add Mirror
- Delete partition
- Properties
Besides the basic ability to create, delete and format partition, Windows Server 2019 Disk Management has some advanced ability.
Manage dynamic volumes:
Server 2019 Disk Management is able to create and manage Simple, Mirrored, Striped, Spanned and RAID 5 dynamic volume.
Dynamic disk volumes consume much server resources, if one disk is damaged, all data in this volume will be lost. Hardware price is much cheaper now, so most of servers use hardware RAID arrays instead of dynamic volume.
Disk conversion:
Disk Management has the option to convert disk between MBR and GPT, convert disk between Basic and Dynamic.
However, it can only convert Basic disk to Dynamic without losing data. To convert Dynamic disk to Basic or convert between MBR and GPT, you must delete all partitions in the disk.
Change partition size:
The same with previous version, Server 2019 Disk Management has Shrink Volume and Extend Volume functions to help resize allocated partition without losing data (in most cases).
But because of some restrictions of both functions, Disk Management cannot extend a partition by shrinking another one. In addition, only NTFS partition can be resized.
How to resize partition with Server 2019 Disk Management
To shrink partition in Server 2019 Disk Management:
- Right click a NTFS partition in Disk Management and select Shrink Volume .
- Enter and amount of space and click Shrink . (If you do not enter an amount, the maximum available space is used.)
Disadvantages of Shrink Volume feature:
- Unallocated space can only be made on the right while shrinking.
- It can only shrink little space if there are unmovable files located in this drive.
To extend partition in Server 2019 Disk Management:
- Right click the right contiguous partition (D:) and select Delete Volume.
- Right click the partition that you want to expand (C:) select Extend Volume .
- Simply click Next till Finish in the pop-up Extend Volume Wizard window.
Disadvantages of Extend Volume feature:
- There must be adjacent Unallocated space on the right of the partition that you want to extend, otherwise, Extend option is disabled.
- If drive D is Logical , you still cannot extend C: drive even after deleting D.
Comparison with server disk partition manager
Comparing with Windows Server 2019 built-in Disk Management tool, third party software is much more powerful. There are many server disk manager in the market, the GUI and functions are all similar. But better than other software, NIUBI Partition Editor is much safer and faster because of its advanced technologies:
Download NIUBI Partition Editor and you’ll see the main window with disk partition structure and other information on the right. Available operations to highlighted disk or partition are listed on the left and by right clicking. Unavailable operations will be hidden to keep the interface clean.
Available operations to a partition:
- Resize volume (shrink and extend)
- Move partition location
- Merge two adjacent volumes by 1 step
- Copy volume to Unallocated space
- Convert partition between Logical and Primary
- Convert NTFS to FAT32
- Change drive letter (such as D:)
- Change label (add or modify name of partition)
- Set as Active
- Check file system integrity
- Defrag to improve performance
- Hide from File Explorer
- Delete (files can be recovered)
- Format volume to use as new
- Wipe (erase data permanently)
- Surface test (scan bad sectors)
- Explore (view files/folders with directory)
- View properties
Available operations to whole disk:
- Initialize brand new disk
- Change status to offline or online
- Set read-only attribute
- Wipe disk (cannot be recovered)
- Surface test
- View properties
- Clone disk to migrate data and OS
- Convert MBR disk to GPT
- Delete all partitions
- Cleanup disk
Операционная система Windows Server 2019 предлагает множество возможностей для хранения и управления информацией на диске. Она поддерживает различные файловые системы, такие как NTFS, FAT и ReFS, которые позволяют организовать хранение данных эффективным образом.
Во-первых, диск на Windows Server 2019 содержит системные файлы операционной системы, которые необходимы для ее работы. Это включает файлы ядра, драйверы устройств, конфигурационные файлы и многие другие. Без этих файлов сервер не сможет функционировать.
Во-вторых, диск может содержать установленные приложения и программы. Они могут иметь свои собственные файлы и папки, необходимые для работы. Например, базы данных, веб-серверы и почтовые программы могут хранить свои данные на диске, чтобы обеспечить надежное и быстрое получение данных.
Также на диске хранятся данные пользователей. Пользователи могут создавать и редактировать файлы и папки, которые хранятся на диске. Они могут хранить документы, фотографии, видео и другие файлы, которые важны для их работы или личной жизни. Благодаря различным механизмам безопасности операционной системы, данные пользователей защищены от несанкционированного доступа.
Windows Server 2019 также предлагает возможности для резервного копирования и восстановления данных. Это позволяет создавать резервные копии важных файлов и папок на других носителях, таких как съемные диски или сетевые хранилища. В случае сбоя системы или случайного удаления файлов, можно использовать резервную копию для восстановления данных.
Таким образом, диск на операционной системе Windows Server 2019 содержит различную информацию — от системных файлов до данных пользователей. Хранение и управление этой информацией являются важными задачами для обеспечения надежной и эффективной работы сервера.
Содержание
- Обзор операционной системы Windows Server 2019
- Информация о диске
- Типы хранилищ данных в Windows Server 2019
- Функции дискового пространства на Windows Server 2019
- Как работает файловая система NTFS в Windows Server 2019
- Обзор технологии репликации данных на Windows Server 2019
- Защита данных на Windows Server 2019 с помощью бэкапов
Обзор операционной системы Windows Server 2019
Одной из главных задач операционной системы Windows Server 2019 является хранение и управление информацией на диске. Диск на Windows Server 2019 представляет собой физическое или виртуальное устройство, на котором хранятся данные и программы. Операционная система осуществляет управление файловой системой, позволяя пользователю создавать, копировать, перемещать и удалять файлы и папки.
На диске операционной системы Windows Server 2019 хранится множество важных файлов, включая системные файлы, конфигурационные файлы, драйверы, программы и данные пользователей. Все эти файлы организованы в иерархическую файловую систему, которая включает корневой каталог и поддиректории.
Для удобства работы с файлами и каталогами, Windows Server 2019 предоставляет пользователю графический интерфейс – Проводник Windows. С его помощью можно легко перемещаться по файловой системе, открывать, изменять и удалять файлы, а также создавать новые директории.
Для обеспечения надежности хранения данных, Windows Server 2019 предлагает различные методы резервного копирования и восстановления данных. Операционная система поддерживает создание резервных копий на внешних устройствах или на сетевых дисках, а также предоставляет возможность восстановления данных из резервных копий в случае их потери или повреждения.
Кроме того, Windows Server 2019 обладает широким набором инструментов для управления дисками. С их помощью можно создавать разделы на диске, увеличивать или уменьшать объем разделов, форматировать диск и присваивать ему буквы дисковых устройств.
В целом, операционная система Windows Server 2019 обеспечивает надежное и удобное хранение информации на диске, предоставляя пользователю широкие возможности для управления файловой системой и обеспечения безопасности данных.
Информация о диске
В операционной системе Windows Server 2019 информация о диске включает данные о его объеме, файловой системе, доступных пространствах и другие параметры.
Для каждого диска в системе хранится следующая информация:
| Параметр | Описание |
|---|---|
| Имя диска | Уникальное имя диска, которое используется для его идентификации в системе. |
| Объем диска | Общий размер диска, указанный в байтах, килобайтах, мегабайтах, гигабайтах или терабайтах. |
| Тип диска | Тип диска определяет, является ли диск локальным или удаленным, физическим или виртуальным. |
| Файловая система | Файловая система определяет способ организации и хранения данных на диске (NTFS, FAT32, ReFS и другие). |
| Доступное пространство | Количество свободного места на диске, доступное для записи новых файлов. |
| Занятое пространство | Количество занятого места на диске, включая данные, системные файлы и другую информацию. |
Эта информация о диске помогает администраторам управлять дисками, контролировать доступное пространство, планировать архивирование и резервное копирование данных.
Типы хранилищ данных в Windows Server 2019
1. Локальное хранилище
Локальное хранилище в Windows Server 2019 представляет собой физический диск, подключенный к серверу непосредственно. Оно может быть использовано для хранения операционной системы, приложений и данных. Локальное хранилище может быть организовано в различные конфигурации, включая отдельные диски, RAID-массивы или файловые системы виртуальных машин.
2. Сетевые хранилища
Windows Server 2019 поддерживает различные технологии сетевых хранилищ, такие как Network Attached Storage (NAS) и Storage Area Network (SAN). Сетевые хранилища предоставляют серверам доступ к централизованным хранилищам данным через сеть. Это обеспечивает гибкость в распределении данных и позволяет серверам обмениваться файлами и ресурсами.
3. Виртуальные хранилища
Windows Server 2019 поддерживает развертывание виртуальных хранилищ на основе гипервизоров, таких как Hyper-V. Виртуальные хранилища представляют собой виртуальные диски, которые могут быть использованы внутри виртуальных машин. Это позволяет создавать и управлять хранилищами данных виртуальных машин на одном физическом сервере.
4. Облачные хранилища
Windows Server 2019 имеет возможность интеграции с облачными хранилищами, такими как Microsoft Azure. Облачные хранилища позволяют сохранять и обрабатывать данные в облаке, предоставляя гибкость в масштабировании и обеспечивая доступность данных из любого места.
Таким образом, Windows Server 2019 предоставляет различные типы хранилищ данных, которые могут быть использованы для хранения информации и обеспечения безопасности и доступности данных.
Функции дискового пространства на Windows Server 2019
Windows Server 2019 предлагает ряд функций, связанных с дисковым пространством, которые обеспечивают надежность и гибкость хранения данных.
Одним из ключевых инструментов в Windows Server 2019 является дисковое управление. Позволяет администраторам гибко управлять физическими и виртуальными дисками. С помощью дискового управления можно создавать, форматировать и удалять разделы на дисках, а также назначать буквы дисков и пути.
Еще одной важной функцией является дисковое зеркалирование. Оно обеспечивает отказоустойчивость данных, реплицируя их на несколько физических дисков. Если один из дисков выходит из строя, данные остаются доступными на оставшихся дисках.
Windows Server 2019 также поддерживает стрипирование дисков, которое позволяет объединять несколько дисков в один логический том. Данные автоматически разбиваются на полосы (строки), которые записываются на разные диски. Это увеличивает производительность, так как операции чтения и записи распределяются между разными дисками.
Одним из нововведений в Windows Server 2019 является функция Виртуальное зеркалирование дисков. Она позволяет создавать зеркальные объединения на виртуальных жестких дисках и управлять ими через графический интерфейс.
Кроме того, Windows Server 2019 поддерживает резервирование дискового пространства. Эта функция позволяет выделить определенное количество дискового пространства, которое будет использовано при нехватке свободного места на системном диске. Резервирование дискового пространства обеспечивает сохранность системных файлов и предотвращает отказ операционной системы из-за нехватки места на диске.
| Функция | Описание |
|---|---|
| Дисковое управление | Управление физическими и виртуальными дисками |
| Дисковое зеркалирование | Отказоустойчивость данных путем репликации на несколько дисков |
| Стрипирование дисков | Объединение нескольких дисков в один логический том для увеличения производительности |
| Виртуальное зеркалирование дисков | Создание зеркальных объединений на виртуальных дисках |
| Резервирование дискового пространства | Выделение определенного количества дискового пространства для обеспечения свободного места на системном диске |
Как работает файловая система NTFS в Windows Server 2019
Одна из основных особенностей NTFS является поддержка различных механизмов безопасности. Файловая система позволяет назначать различные уровни доступа к файлам и папкам, что обеспечивает защиту данных от несанкционированного доступа. NTFS также поддерживает шифрование файлов для повышения уровня безопасности.
NTFS поддерживает журналирование, что означает, что все операции записи и изменения данных происходят в специальном журнале перед фактической записью на диск. Это позволяет обеспечить целостность данных в случае сбоев системы, так как можно восстановить данные из журнала в случае повреждения файловой системы.
Файловая система NTFS также имеет ограничения на размер файлов и разделов. В Windows Server 2019 максимальный размер файла может быть до 16 терабайт, а максимальный размер раздела — до 256 терабайт. Это позволяет хранить и обрабатывать большие объемы данных на сервере.
| Особенности NTFS в Windows Server 2019 |
|---|
| Поддержка механизмов безопасности и шифрования |
| Журналирование для обеспечения целостности данных |
| Ограничения на размер файлов и разделов |
В целом, файловая система NTFS в Windows Server 2019 предоставляет надежное и безопасное хранение данных. Она позволяет эффективно управлять доступом к файлам и обеспечивает восстановление данных в случае сбоя системы.
Обзор технологии репликации данных на Windows Server 2019
Основная цель репликации данных — обеспечить высокую доступность данных и защитить их от потери при сбоях или отказе оборудования. При помощи репликации данных можно создавать резервные копии, обновлять данные в режиме реального времени и обеспечивать непрерывную работу приложений.
Windows Server 2019 поддерживает несколько типов репликации данных:
- Файловая репликация. Этот тип репликации позволяет создавать копии файлов и папок на других серверах. Изменения, внесенные в исходные данные, автоматически передаются на реплики, чтобы поддерживать их актуальность.
- Базовая репликация. Этот тип репликации позволяет создавать копии баз данных SQL Server на других серверах. При этом поддерживается синхронизация транзакций, что позволяет избежать потери данных при сбоях.
- Гипервизорная репликация. Этот тип репликации позволяет создавать копии виртуальных машин на других хостах с использованием гипервизора Hyper-V. При этом поддерживается перенаправление виртуального сетевого трафика и перенос активных сеансов.
Репликация данных на Windows Server 2019 основывается на надежной и эффективной технологии, которая обеспечивает целостность и консистентность данных. Она может быть настроена и управляется через графический интерфейс управления или с помощью командной строки.
В итоге, благодаря технологии репликации данных на Windows Server 2019, организации могут защитить свои данные, обеспечить их доступность и непрерывность работы приложений.
Защита данных на Windows Server 2019 с помощью бэкапов
Бэкапы представляют собой копии данных, которые могут использоваться для восстановления файлов и системы в случае потери, повреждения или ошибочного удаления информации. На операционной системе Windows Server 2019 существует несколько методов и инструментов для создания и управления бэкапами данных.
Windows Server Backup является встроенным инструментом для создания и восстановления бэкапов данных на Windows Server 2019. Он позволяет сохранять данные на локальных жестких дисках или съемных носителях, таких как USB-устройства или сетевые диски. Windows Server Backup предоставляет возможность создания полных, инкрементальных или дифференциальных резервных копий данных.
System Center Data Protection Manager (DPM) — это более сложный инструмент для создания и управления бэкапами данных. Он обеспечивает централизованное управление и автоматическое создание резервных копий данных на разных серверах и клиентах. DPM позволяет создавать копии данных на локальных дисках серверов, съемных носителях и сетевых хранилищах.
Помимо встроенных инструментов, на рынке доступно множество сторонних программ для создания и управления бэкапами данных на Windows Server 2019. Такие программы обеспечивают большую гибкость и функциональность при сохранении и восстановлении данных.
Защита данных на Windows Server 2019 с помощью бэкапов является важной частью стратегии обеспечения безопасности. Регулярное создание резервных копий данных и их хранение на надежных носителях помогает минимизировать риск потери информации и обеспечить быстрое восстановление в случае сбоев или ситуаций, угрожающих целостности данных.



 и выберите «Удалить том».
и выберите «Удалить том».