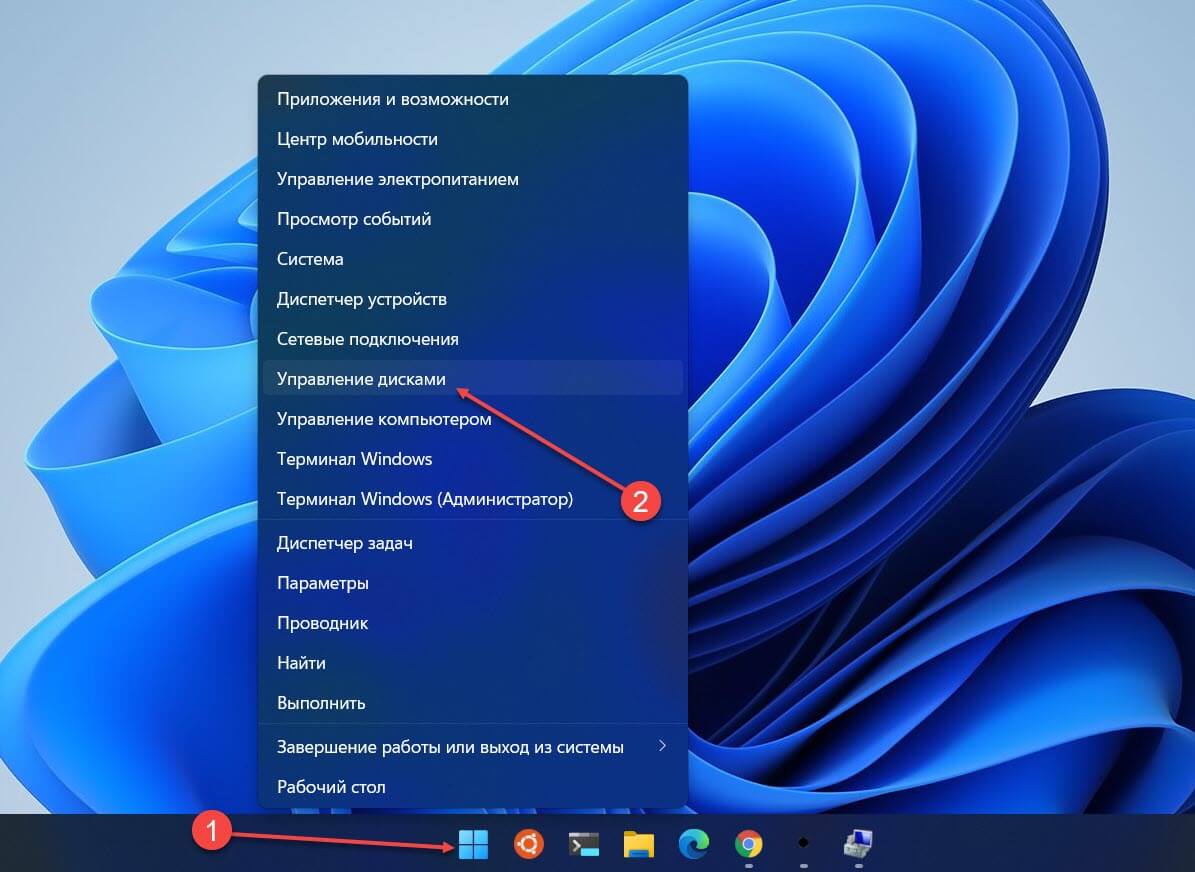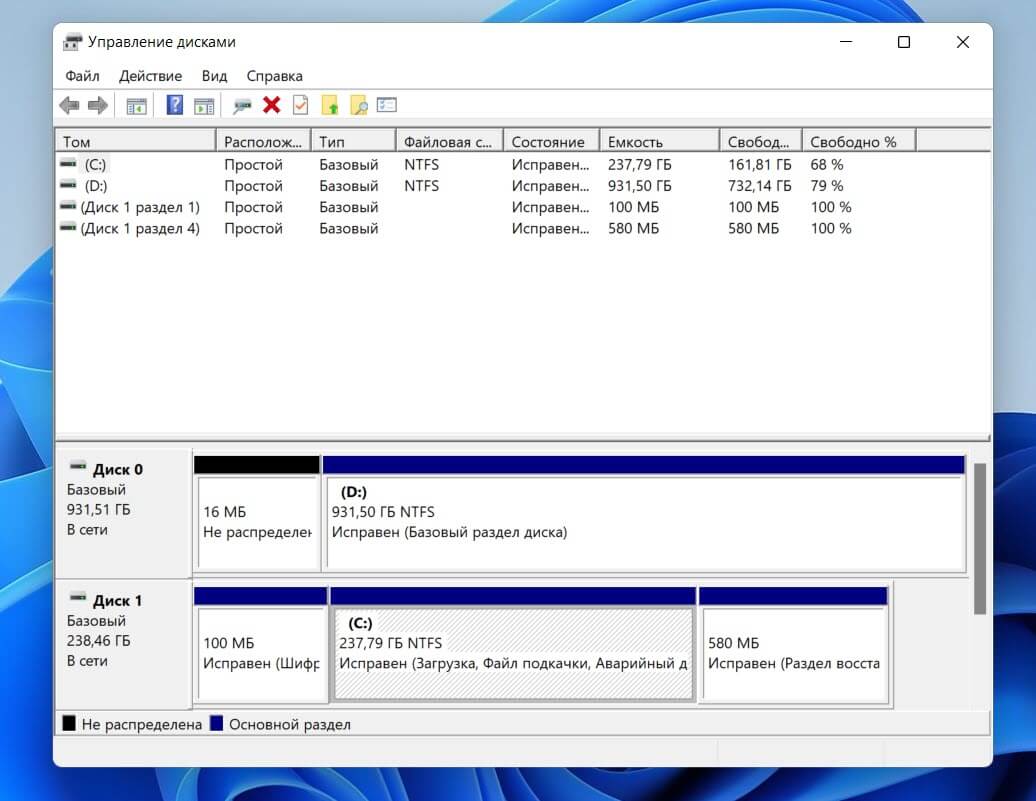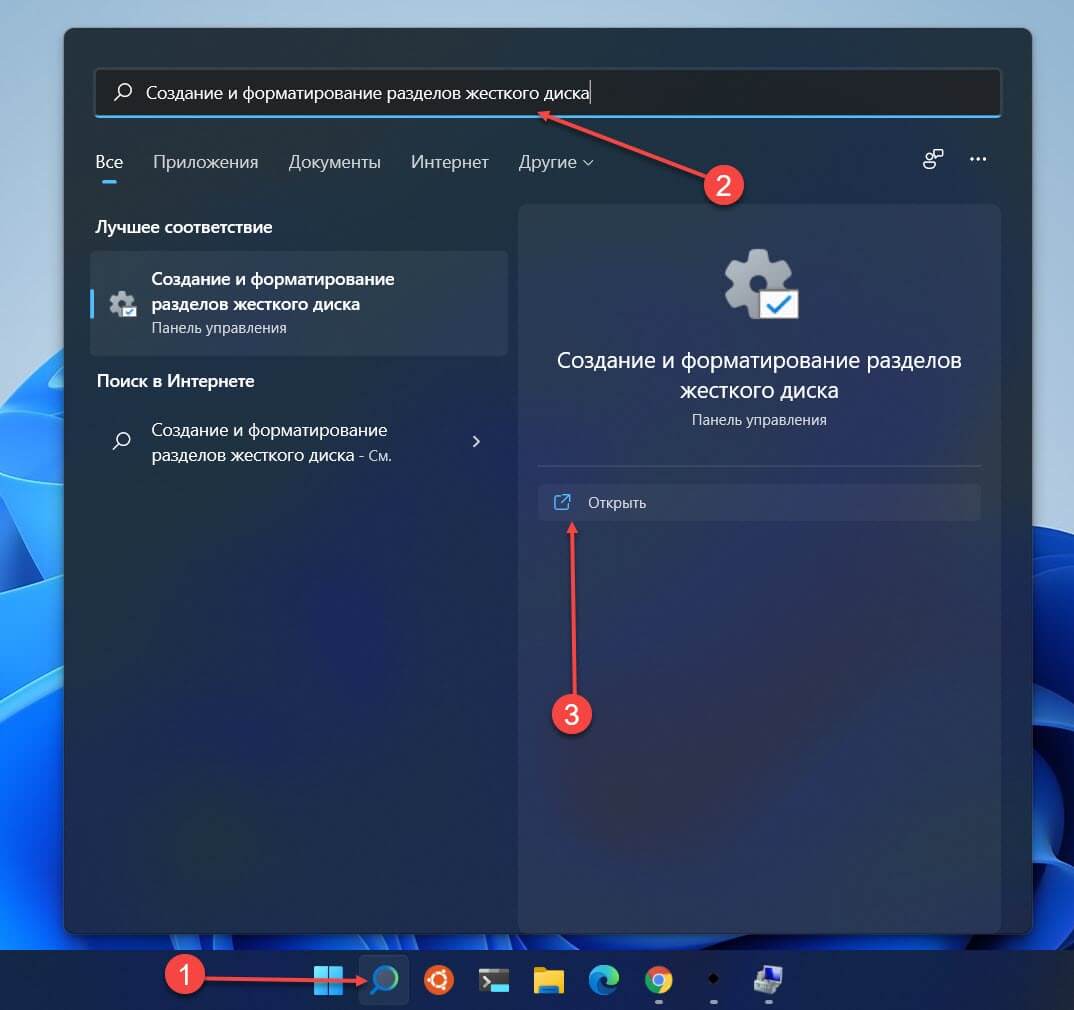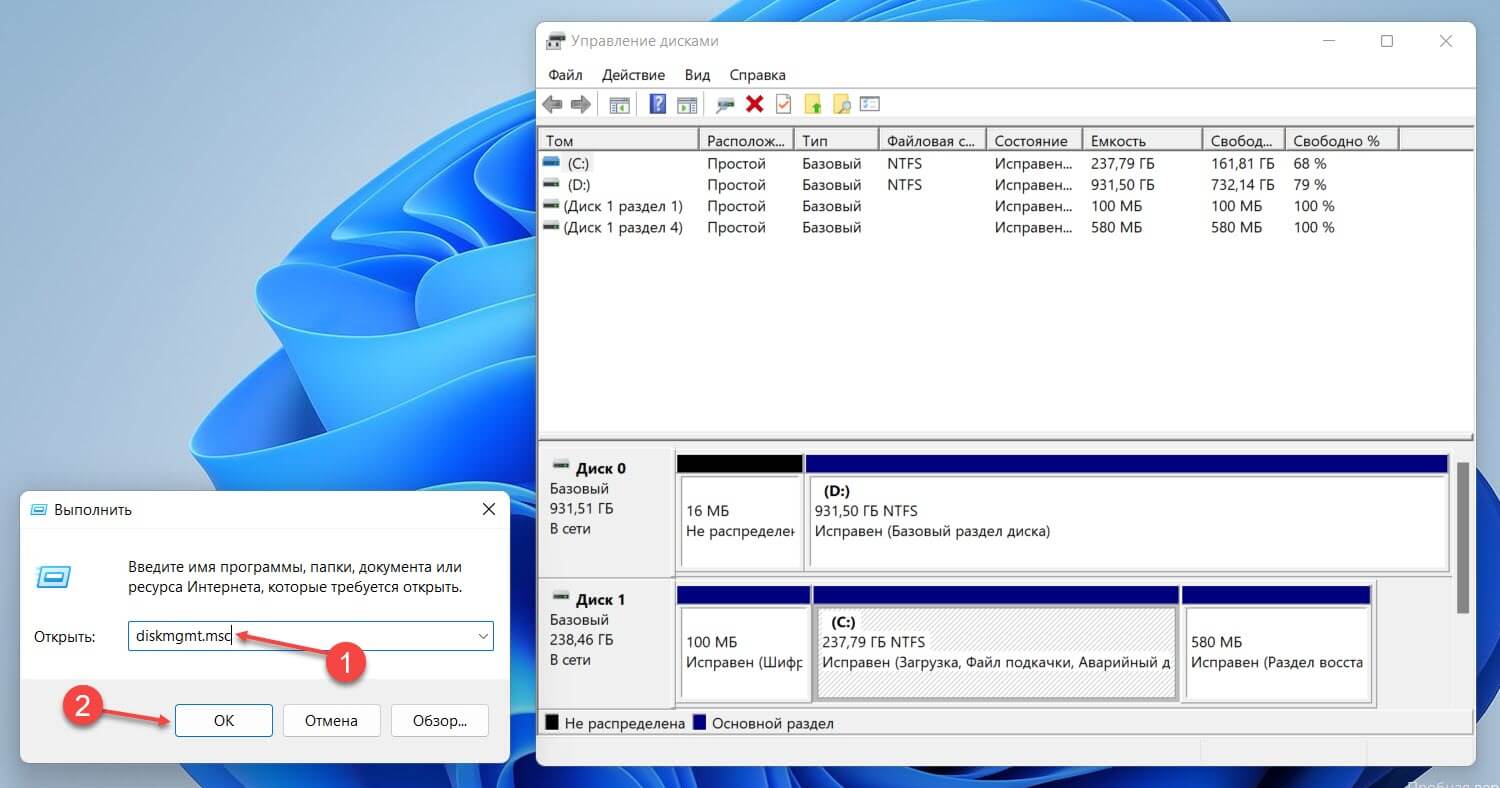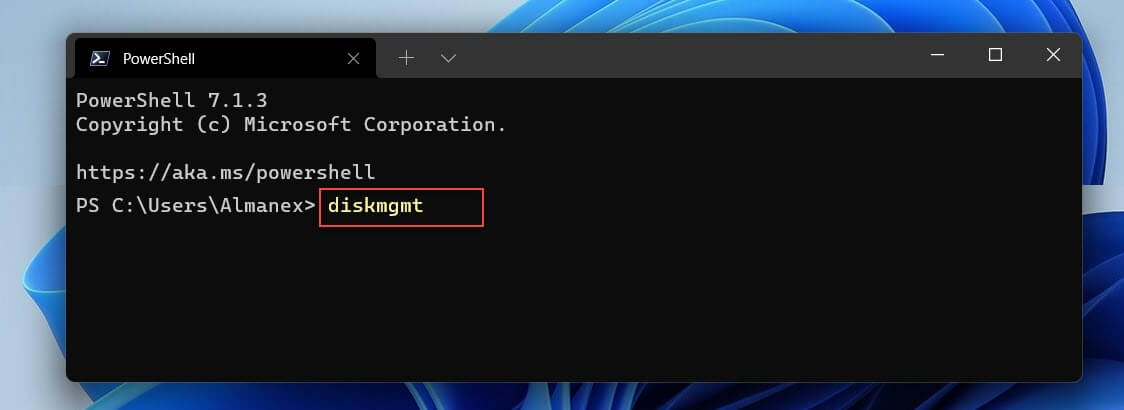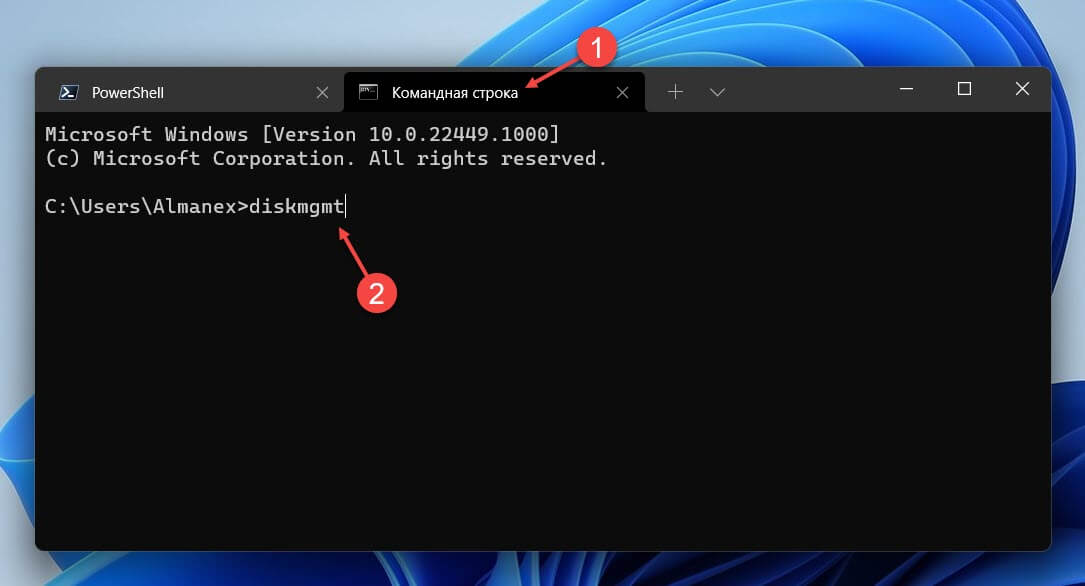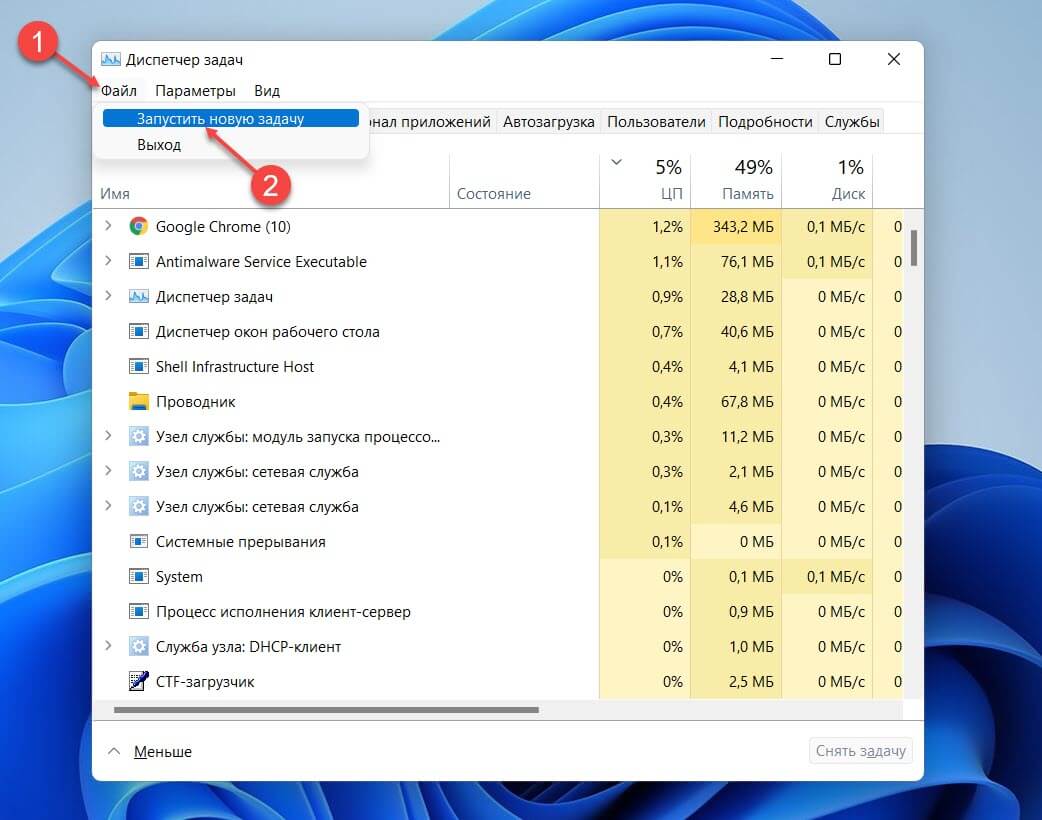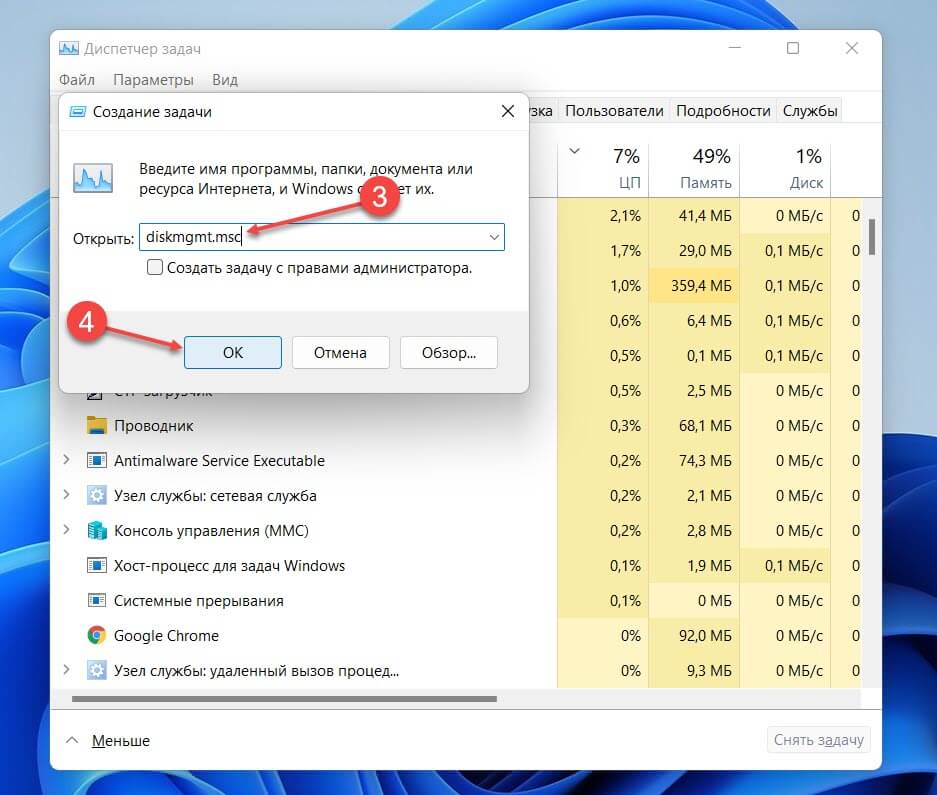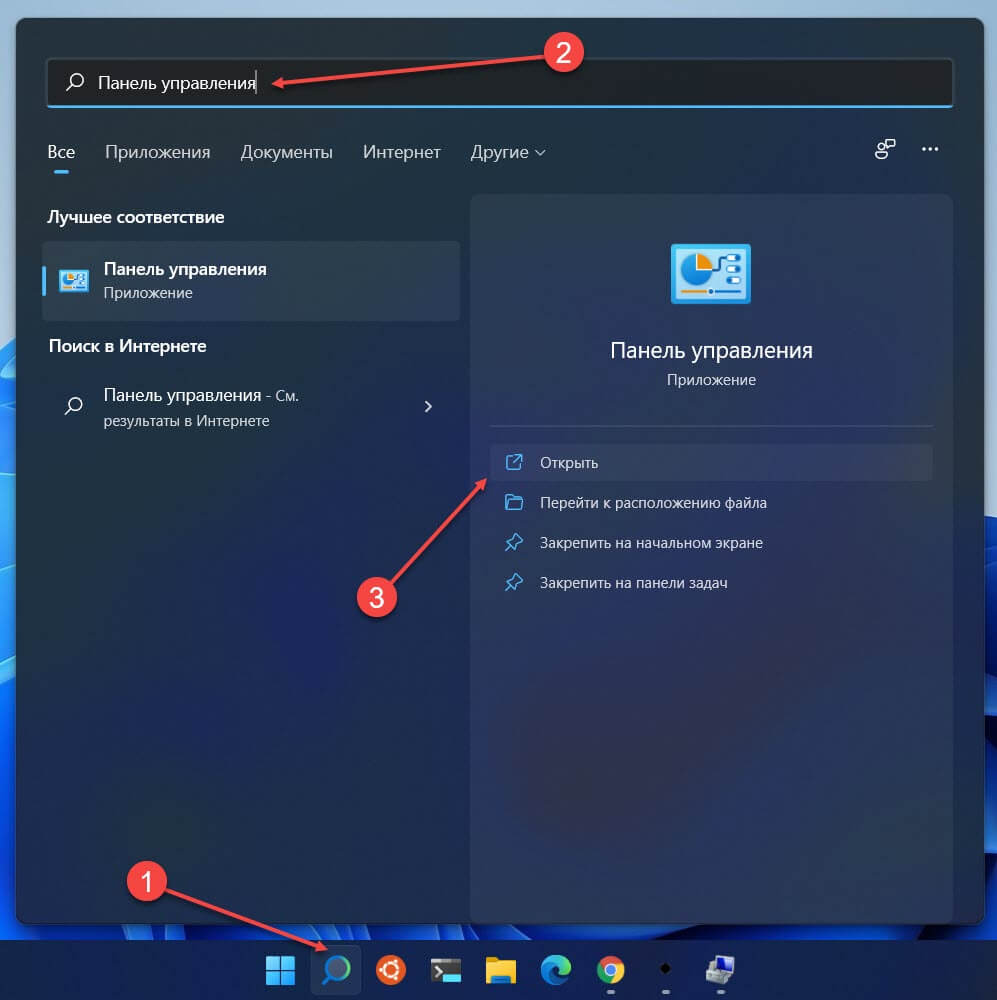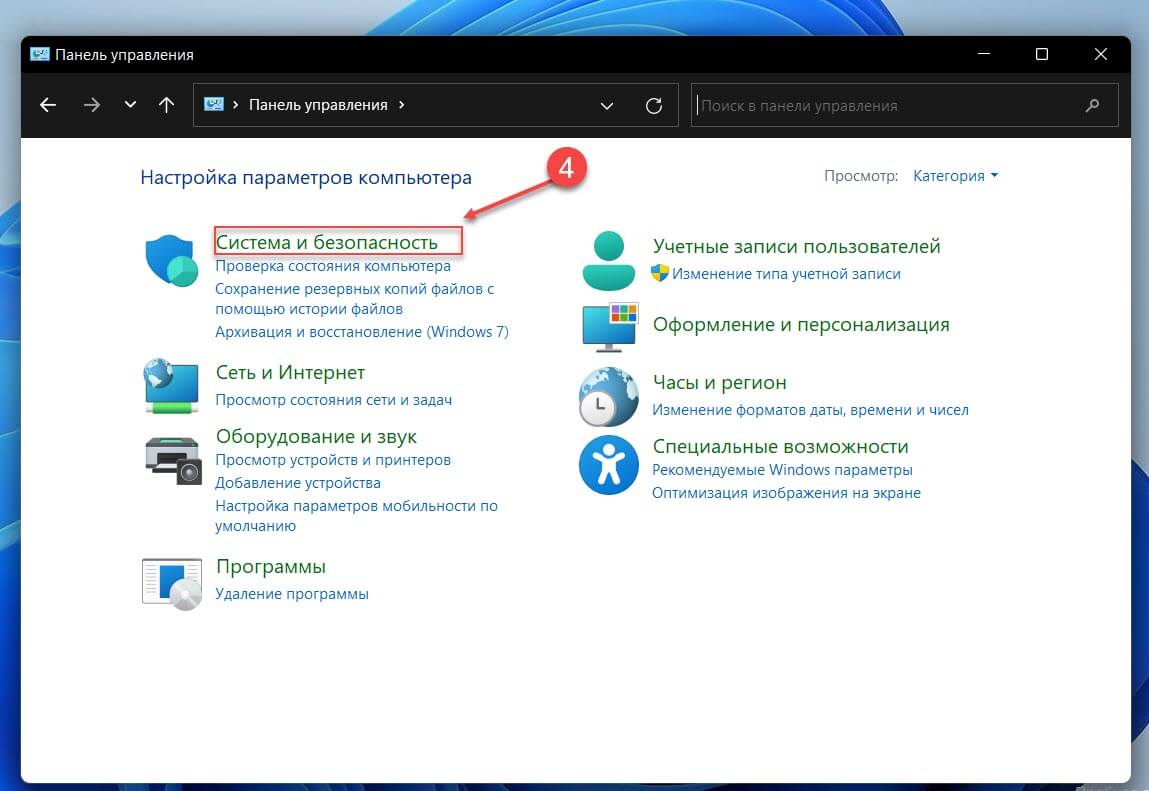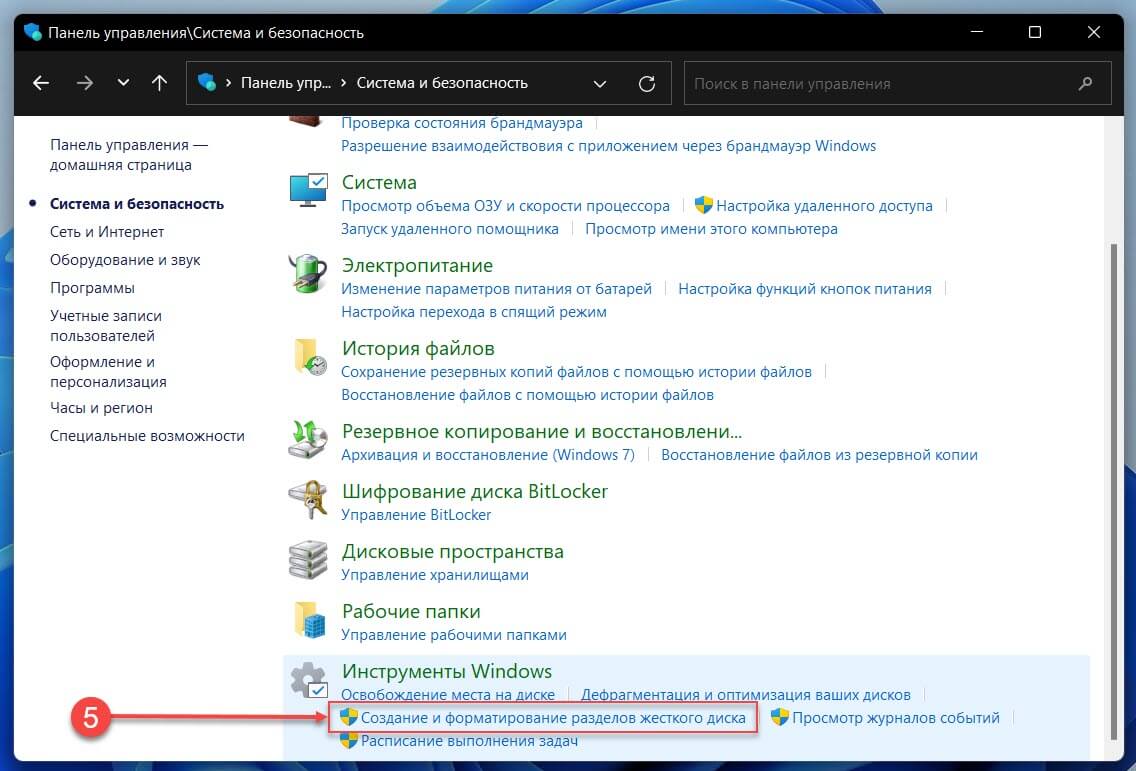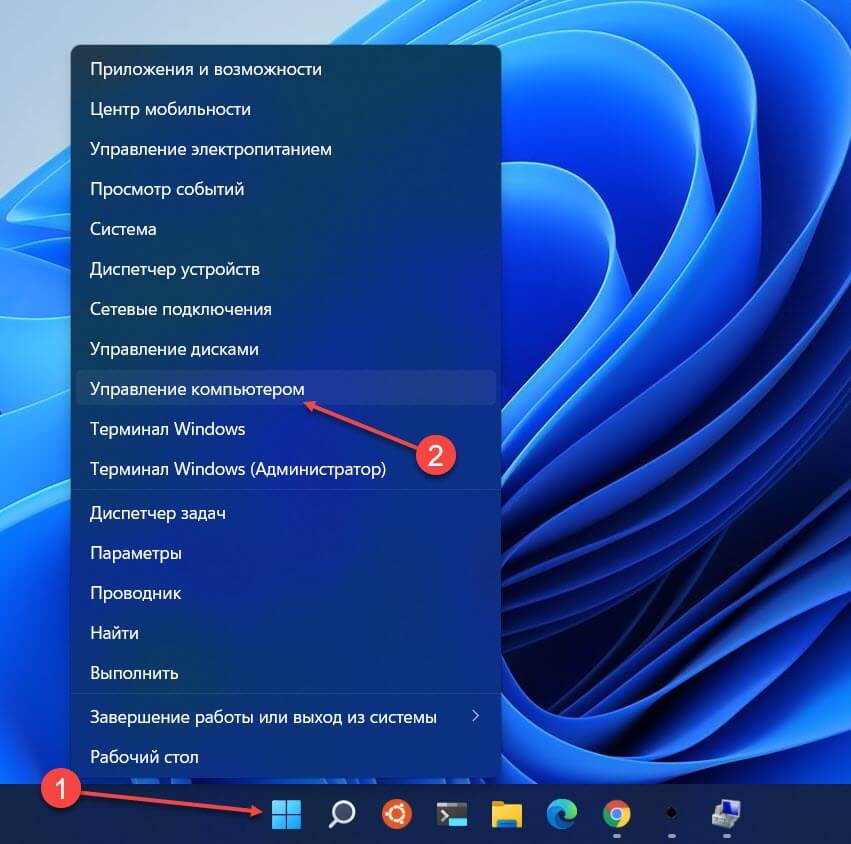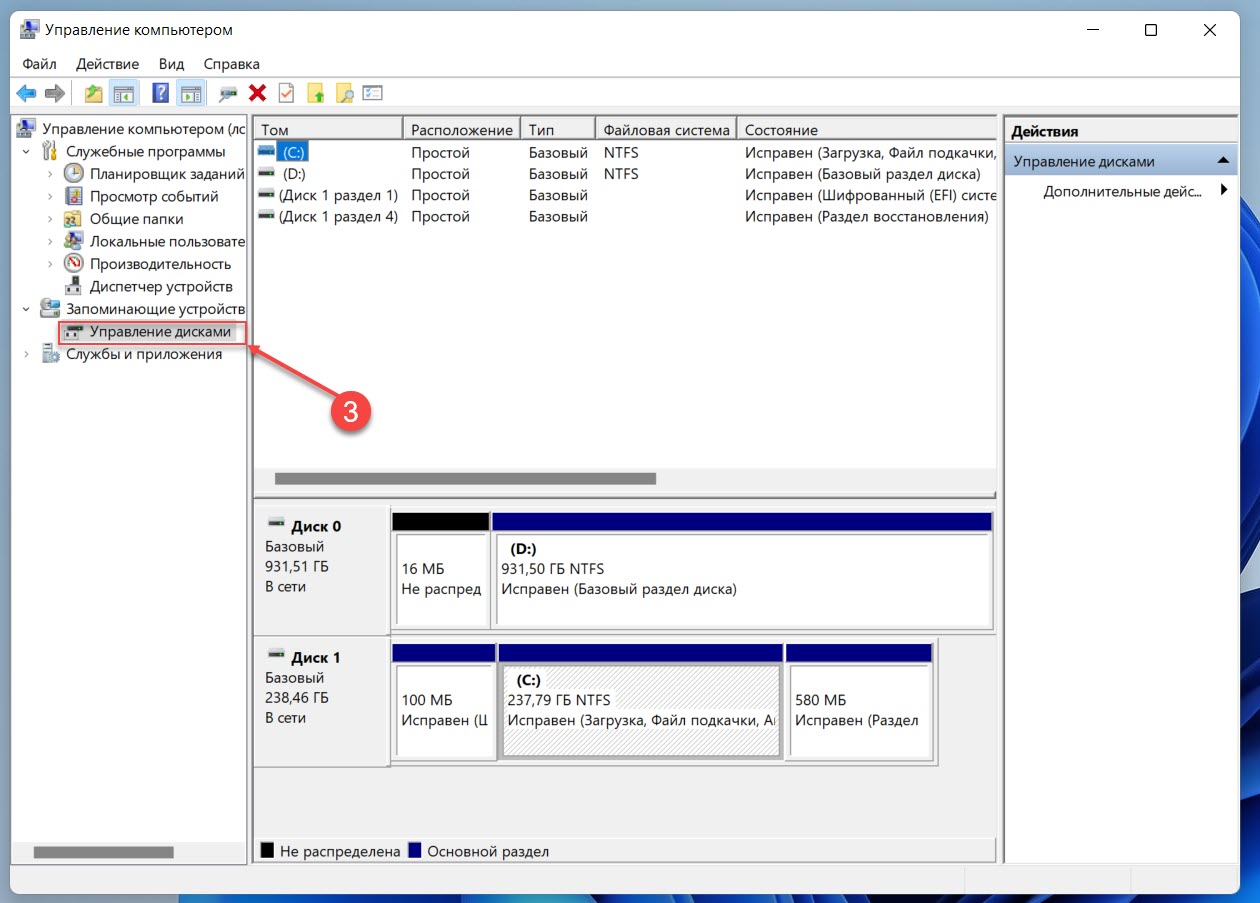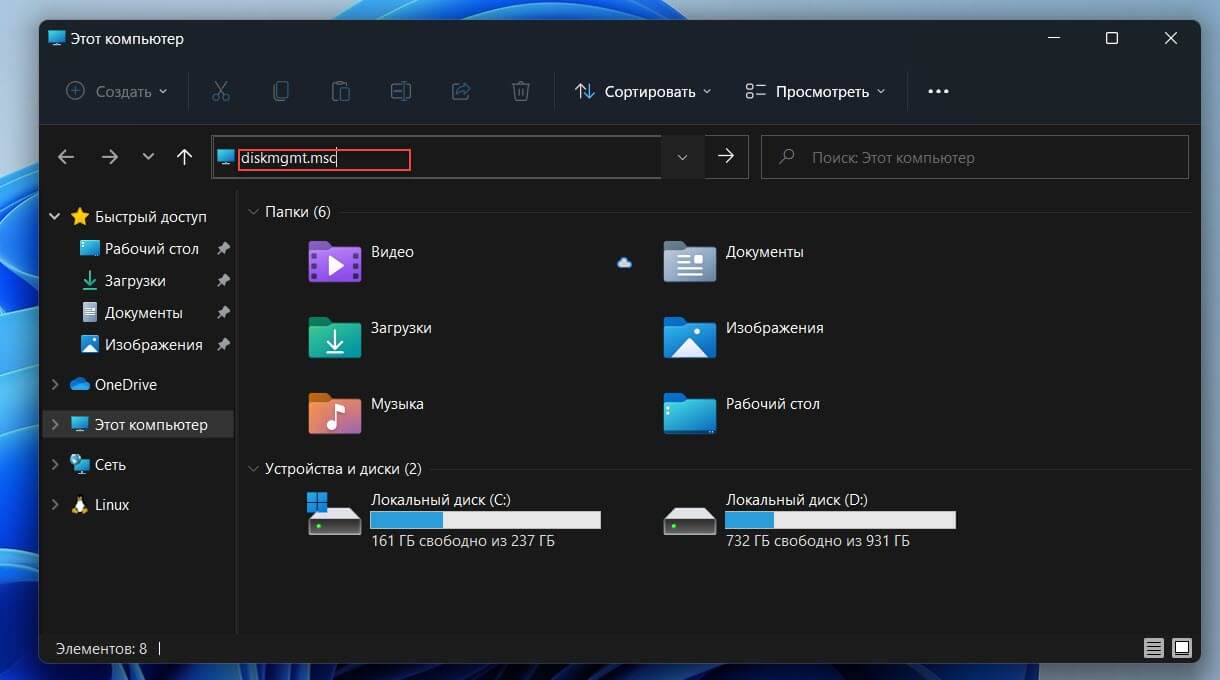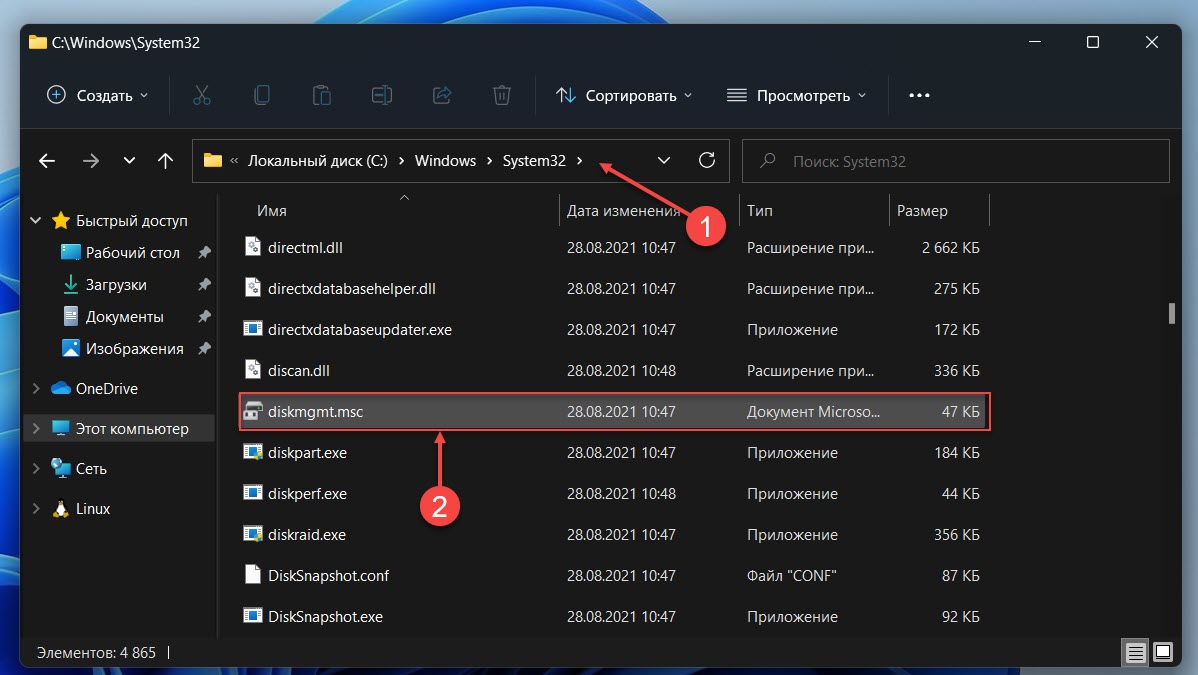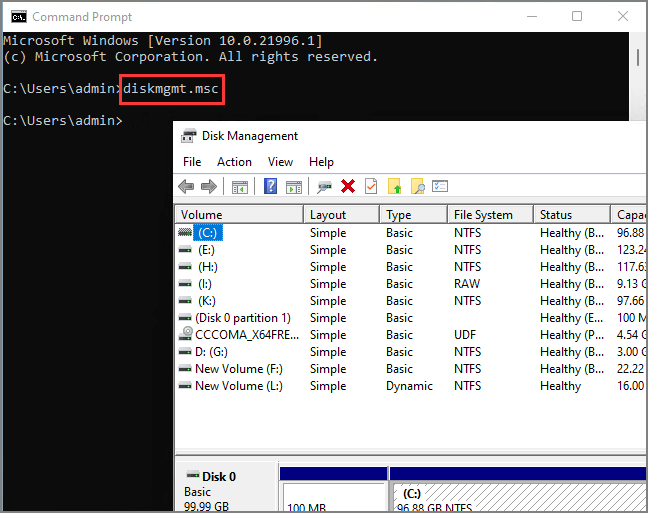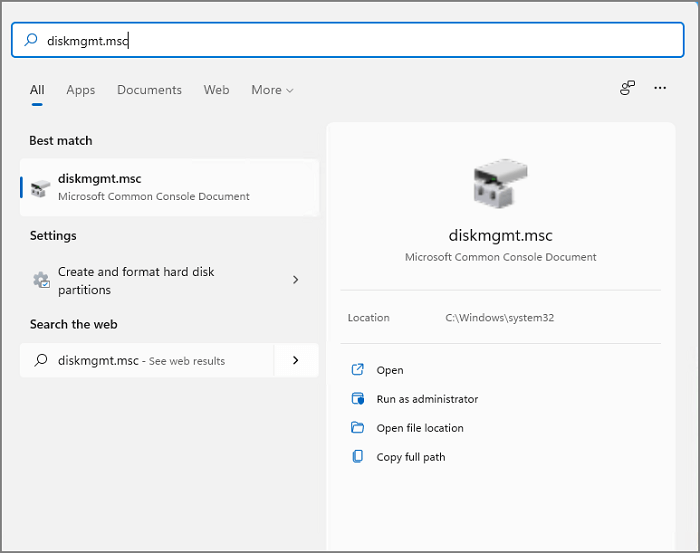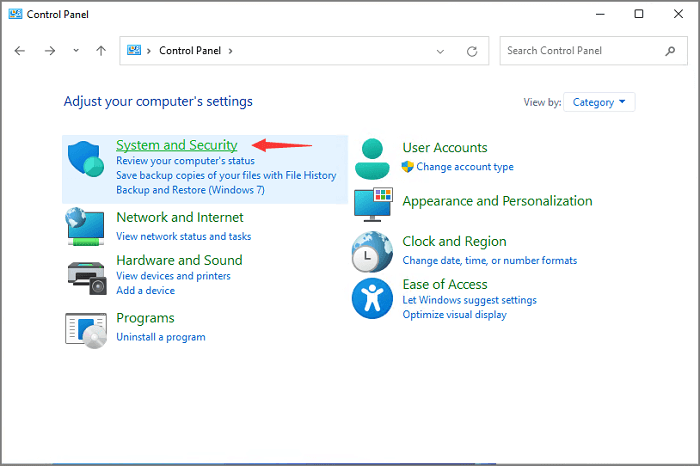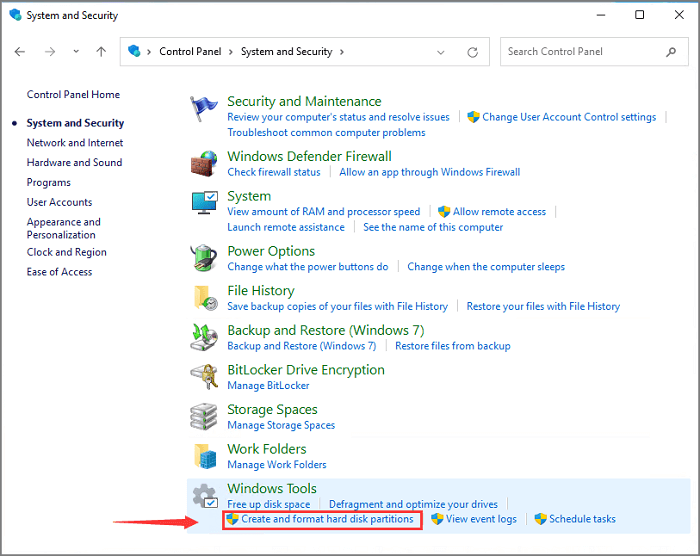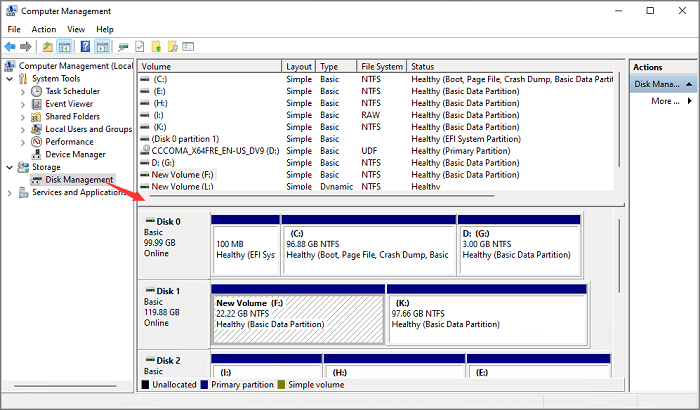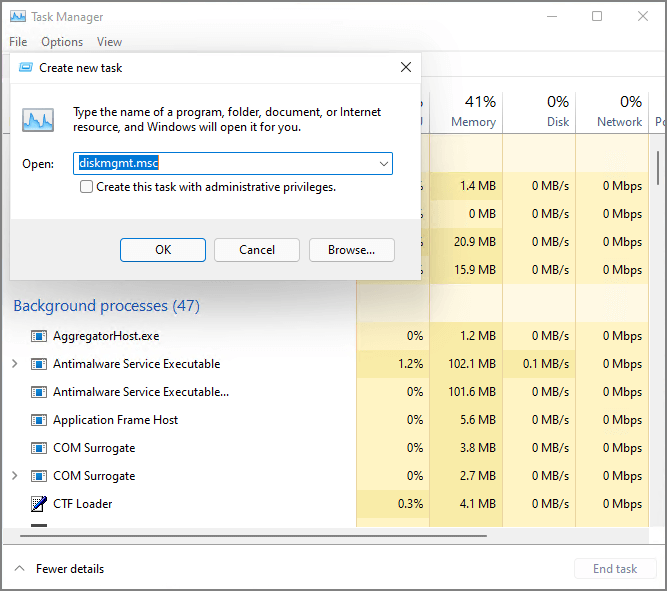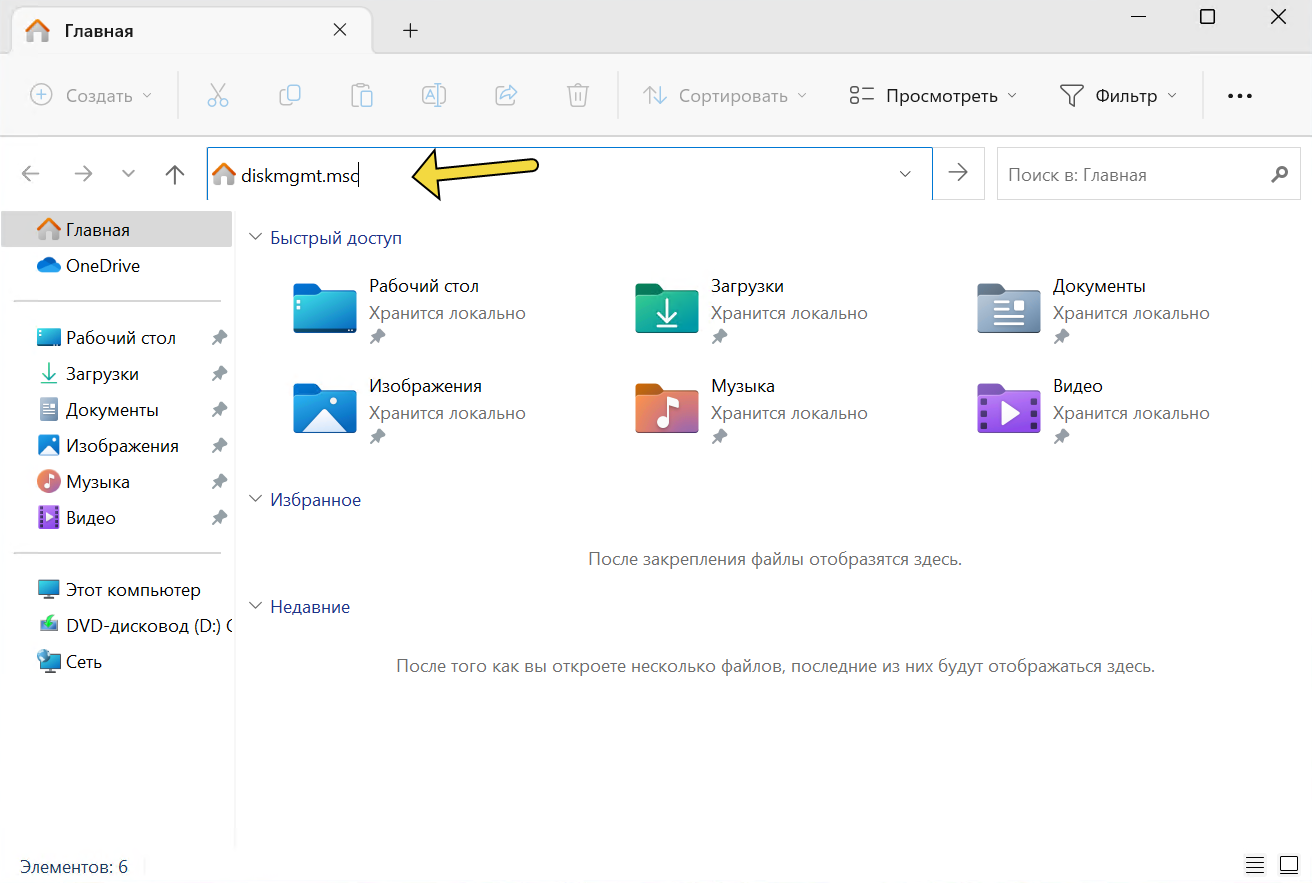«Управление дисками», встроенная в Windows утилита, позволяет управлять жесткими дисками. Утилита работает как с внутренними, так и с внешними жесткими дисками. Создать новый диск, расширить или сжать существующий раздел или изменить букву диска, все это можно легко сделать с помощью управления дисками. Кроме того, вы можете настроить его внешний вид по своему вкусу для улучшения интерфейса.
Теперь, когда вы вводную информацию, давайте посмотрим, как открыть «Управление дисками» в Windows 11.
Открыть управление дисками с помощью меню быстрого доступа
- Чтобы открыть «Управление дисками», кликните правой кнопкой мыши значок «Пуск» или нажмите клавиши WIN X чтобы открыть меню быстрого доступа, и выберите из списка параметров «Управление дисками».
- Это запустит инструмент «Управление дисками».
Открыть управление дисками с помощью поиска
- Чтобы открыть Управление дисками, нажмите WIN S чтобы открыть меню «Поиск», введите «Создание и форматирование разделов жесткого диска» в текстовом поле вверху и кликните соответствующий результат поиска, чтобы запустить приложение.
Вам не нужно вводить полный текст, поскольку результаты начинают заполняться, как только вы начинаете вводить текст. Просто выберите этот вариант, когда он появится.
Открыть управление дисками с помощью диалогового окна «Выполнить»
Вы также можете получить доступ к управлению дисками с помощью команды «Выполнить».
- Чтобы запустить «Управление дисками», нажмите WIN R чтобы открыть диалоговое окно «Выполнить», введите в текстовое поле «diskmgmt.msc» и нажмите «ОК» или ENTER, чтобы запустить его.
- Инструмент управления дисками запустится сразу.
Открытие управления дисками с помощью PowerShell или командной строки
Те, кто предпочитает выполнение команд обычному графическому интерфейсу, могут запустить Управление дисками с помощью простой команды. Она работает как с командной строкой, так и с Windows PowerShell.
- Чтобы запустить «Управление дисками», нажмите WIN S, чтобы открыть меню «Поиск», введите «Терминал Windows» в текстовое поле вверху и выберите соответствующий результат, чтобы запустить приложение.
Если вы не изменили профиль по умолчанию в Терминале, откроется вкладка Windows PowerShell.
- Введите следующую команду и нажмите, ENTER, чтобы запустить «Управление дисками».
diskmgmt
- Если вы хотите выполнить команду в командной строке, сначала вам нужно будет открыть вкладку «Командная строка» в Терминале. Для этого кликните стрелку вниз и выберите «Командная строка» из списка параметров. Или вы можете нажать клавиши CTRL SHIFT 2.
- В командной строке введите следующую команду и нажмите, ENTER, чтобы запустить «Управление дисками».
diskmgmt
В обоих случаях сразу же запустится инструмент управления дисками.
Открыть управление дисками с помощью диспетчера задач
Диспетчер задач имеет возможность запустить новую задачу, которую мы будем использовать для запуска управления дисками.
- Чтобы открыть «Управление дисками», кликните правой кнопкой мыши значок «Пуск» и выберите опцию «Диспетчер задач». Кроме того, вы можете нажать CTRL SHIFT ESC, чтобы напрямую запустить диспетчер задач.
- В диспетчере задач перейдите в меню «Файл» и выберите «Запустить новую задачу».
- Теперь введите «diskmgmt.msc» в текстовое поле и нажмите «ОК», или ENTER, чтобы запустить «Управление дисками».
Открыть управление дисками с помощью панели управления
- Чтобы запустить «Управление дисками», найдите «Панель управления» в меню «Поиск» и кликните соответствующий результат поиска, чтобы запустить приложение.
- В Панели управления выберите «Система и безопасность».
Примечание: Если вы не видите следующий параметр на панели управления, кликните раскрывающееся меню «Просмотр» в правом верхнем углу и выберите «Категория».
- Теперь нажмите «Создание и форматирование разделов жесткого диска» в разделе «Инструменты Windows».
Инструмент управления дисками будет открыт немедленно.
Открыть управление дисками с помощью приложения «Управление компьютером»
Приложение «Управление компьютером» представляет собой набор различных инструментов, которые помогают управлять различными задачами на компьютере и выполнять их. Благодаря множеству инструментов, доступных в одном окне, «Управление компьютером» является предпочтительным выбором для многих технически подкованных пользователей.
- Чтобы открыть управление дисками, найдите «Управление компьютером» в меню «Поиск» или кликните правой кнопкой мыши меню «Пуск» и выберите в появившемся меню «Управление компьютером», чтобы запустить приложение.
- Затем в разделе «Запоминающие устройства» на панели навигации слева выберите «Управление дисками».
Как открыть управление дисками с помощью проводника Windows 11
- Откройте проводник любым удобным вам способом, с помощью панели задач или нажав сочетание клавиш Win E.
- Введите в адресную строку проводника и нажмите Enter:
diskmgmt.msc
- После чего будет открыт инструмент управления дисками.
Или, вы можете перейти в папку C:\Windows\System32
Найти файл diskmgmt.msc и открыть его.
Это все способы, которыми вы можете открыть приложение «Управление дисками» в Windows 11. Хотя вам не обязательно знать все способы, но, зная некоторые из них, вы можете быстро получить доступ к управлению дисками из любой точки системы.
Execute DISKMGMT.MSC for quick access
What to Know
- Open Run from the Start menu or Apps screen. Type diskmgmt.msc and press Enter.
- Alternatively, press WIN+X and select Disk Management.
- Or, open Task Manager via Ctrl+Shift+Esc, go to File > Run new task, and enter diskmgmt.msc.
A quick way to open the Disk Management utility in Windows is from the Command Prompt. Disk Management is buried several layers deep, so having a faster way to access this super-tool for your hard drives and other storage devices can come in handy. Follow these easy steps to start Disk Management from the Command Prompt in Windows 11, Windows 10, Windows 8, Windows 7, Windows Vista, or Windows XP.
How to Open Disk Management With a Command
Using the Disk Management command only takes a few seconds once you learn how it’s done.
-
In Windows 11/10/8, open Run from the Start menu or Apps screen (or see the A Quicker Method… section at the bottom of the page for an even faster method for opening this tool).
In Windows 7 and Windows Vista, select Start.
In Windows XP and earlier, go to Start and then Run.
What Version of Windows Do I Have?
Technically, opening Disk Management from the Command Prompt would require that you actually open the Command Prompt program (which you can do if you want; it works the same way). However, running an executable program from the search or Run box accomplishes the same thing.
-
Type the following Disk Management command in the text box:
diskmgmt.mscThen, press the Enter key or press OK, depending on where you ran the command from.
Diskmgmt.msc isn’t the «Disk Management command» any more than any non command-line tool’s executable is a «command.» In the strictest sense, diskmgmt.msc is just the Run command for the program.
-
Wait while Disk Management opens. It should be immediate, but it might take a few moments for the whole program to load.
Now that it’s open, you can use it to change drive letters, partition a drive, format a drive, and more.
The method you use to open Disk Management doesn’t change what you can do with it. In other words, all the same functions exist no matter which shortcut method you use, whether it be with Command Prompt, the Run dialog box, Computer Management, or even File Explorer.
A Quicker Method in Windows 11, 10 & 8
If you’re using a keyboard or mouse with Windows 11, 10, or 8, opening Disk Management via the Power User Menu is even faster than via its Run command.
Just press WIN+X to bring up the menu, then click Disk Management. In Windows 8.1 and newer, right-clicking the Start button works, too.
In Windows 10, you could also execute diskmgmt.msc directly from the Cortana interface, which is nice if you’re used to using that to execute commands already.
Another way to use the Disk Management command is from Task Manager. This definitely isn’t a quicker method than the procedure described above, but it might be your only option if you’re having trouble displaying the desktop or opening menus.
To do this, open Task Manager via Ctrl+Shift+Esc, and go to Run new task (Windows 11) or File > Run new task. Enter diskmgmt.msc and select OK.
The Task Manager method is the exact same as using the Run dialog box. If you compare the two boxes, you’ll notice that they look nearly the same because you’re accessing the same function in Windows: the command line.
FAQ
-
How do I open the Command Prompt from File Explorer?
-
How do I open Settings from the Command Prompt?
In the Command Prompt, type start ms-settings: and press Enter to immediately launch the Settings app.
Thanks for letting us know!
Get the Latest Tech News Delivered Every Day
Subscribe
Disk Management is a Microsoft Windows built-in program that performs to manages your hard drive for better performance, such as extend volume, shrink volume, initialize a new disk and change a drive letter.
How Do I Access Disk Management Disk Management
For Windows 11 users, the ways to access Disk Management have no changes in the operating process. You can take a look at these quick ways and perform resize or other functions right away.
- Open Disk Management CMD
- Launch Quick Access Menu
- Using Start Menu Search
- Run Dialog
- Run Control Panel
- Using Task Manager
- Launch Computer Management
If you think these methods are helpful for you to open disk management in Windows 11, you can click the social button below to share it with more people in need.
Method 1. Run Disk Management from Command Prompt
Command Prompt is the command utility that most Windows users are familiar with. This command-line interpreter is available to execute the fixed commands to set up your computer in a few seconds. Surely it works to access disk management in a shortcut. If you prefer to take a shortcut without complicated steps, this method is the best one for you.
Enter one word and press Enter. Then you can check disk management.
Step 1. Click the Search icon and type Command Prompt in the search box. Click to open it.
Step 2. Enter the «diskmgmt» command and hit the Enter key.
This Disk Management will be awake and you can close the cmd window.
Given command-line utility, the one goes for CMD, the other is Windows Powershell. You can type the same command line to reach Windows built-in disk manager.
Step 1. Click the Search icon and type Windows Powershell in the box. Launch it with a click.
Step 2. Input «diskmgmt» and press Enter key.
Method 2. Launch Quick Access Menu to Open Disk Management
The basic quick access has no changes in Windows 11. That means you can press «Windows + X» to access what you want in Windows 10, the same operations in Windows 11 are accessible to wake the disk management.
Step 1. Right-click the Windows icon and you can see a list of options on the user menu.
Step 2. Click the Disk Management.
Method 3. Using Start Menu Search to Open Disk Management
Whenever you want to open any app on a Windows computer, you can directly search it on the Start search bar. But one note is that the disk management is not named as «disk management» on the best match. How does it work? Follow the below instructions:
Step 1. Click the search icon and type disk management on the search box.
Step 2. Check the result and click the «Create and format hard disk partitions».
Or you can type «diskmgmt.msc» on the search box and directly click the appearing icon on the best match.
Method 4. Run Dialog to Open Disk Management
The Run Dialog in Windows is used to directly open any applications or files. So you can launch this Run box to access it.
Step 1. Press the Windows + R shortcut to wake the Run dialog.
Step 2. Type «diskmgmt.msc» in the open field and click the OK button.
The Disk Management will run instantly.
Method 5. Run Control Panel to Access Disk Management
The Control Panel in Windows lets users check and change hardware and software settings, which also includes the disk manager tool. So you can apply this path to enter manage software.
Step 1. Click the search icon (We’ve mentioned it a lot), search Control Panel on the search menu. Click the «Open» option to launch Control Panel.
Step 2. If Control Panel directly goes to the All Control Panel Items page, you can click Click «Control Panel» on the path and quit to the main menu.
Step 3. Click the System and Security.
Step 4. Move to Windows Tools and click «Create and format hard disk partitions».
Method 6. Launch Computer Management to Access Disk Management
Computer Management is another useful collection to control PC settings.
Step 1. Click the Search icon and input Computer Management in the search bar.
Step 2. Open the Computer Management. Go to the Storage section and click Disk Management. You can see the interface of the disk manager tool on the right side. Directly manage your disk right away.
Method 7. Wake Disk Management Using Task Manager
Step 1. Right-click the Windows icon and select the Task Manager from the menu.
Step 2. Click the File tab and choose «Run new task».
Step 3. Then the «Create new task» run box will pop up. Type diskmgmt.msc and click the OK button.
Is There Any Disk Management Alternative? Yes!
We know that Disk Management features meet some basic needs for optimizing devices. However, if you want to search for some advanced functions, like clone hard disk to another new drive, migrate OS to SSD, recover damaged partitions, merge non-adjacent partitions, and more, this Windows-owned disk tool can do nothing for you unless. Time to seek help on the third-party software — EaseUS Partition Master.
Read an article about the top 8 disk management tools:
Управление дисками — это системная утилита в Windows 11, позволяющая выполнять различные операции с жесткими дисками, твердотельными накопителями и другими носителями информации. С ее помощью вы сможете создавать, удалять, форматировать, изменять размер и буквы разделов, а также инициализировать новые диски и настраивать их параметры. Управление дисками может пригодиться вам в разных ситуациях: например, если вы хотите подключить новый диск к компьютеру, объединить несколько разделов в один или наоборот разбить один большой раздел на несколько меньших. В этой статье мы расскажем вам о простых и доступных способах перейти в Управление дисками в Windows 11. По традиции начнём с самых удобных и запоминающихся способов.
С помощью кнопки Пуск
- Нажмите правой кнопкой мыши на кнопку Пуск (на панели задач) с логотипом Windows.
- Откроется контекстное меню кнопки Пуск.
- Найдите в списке утилиту «Управление дисками» и нажмите на неё.
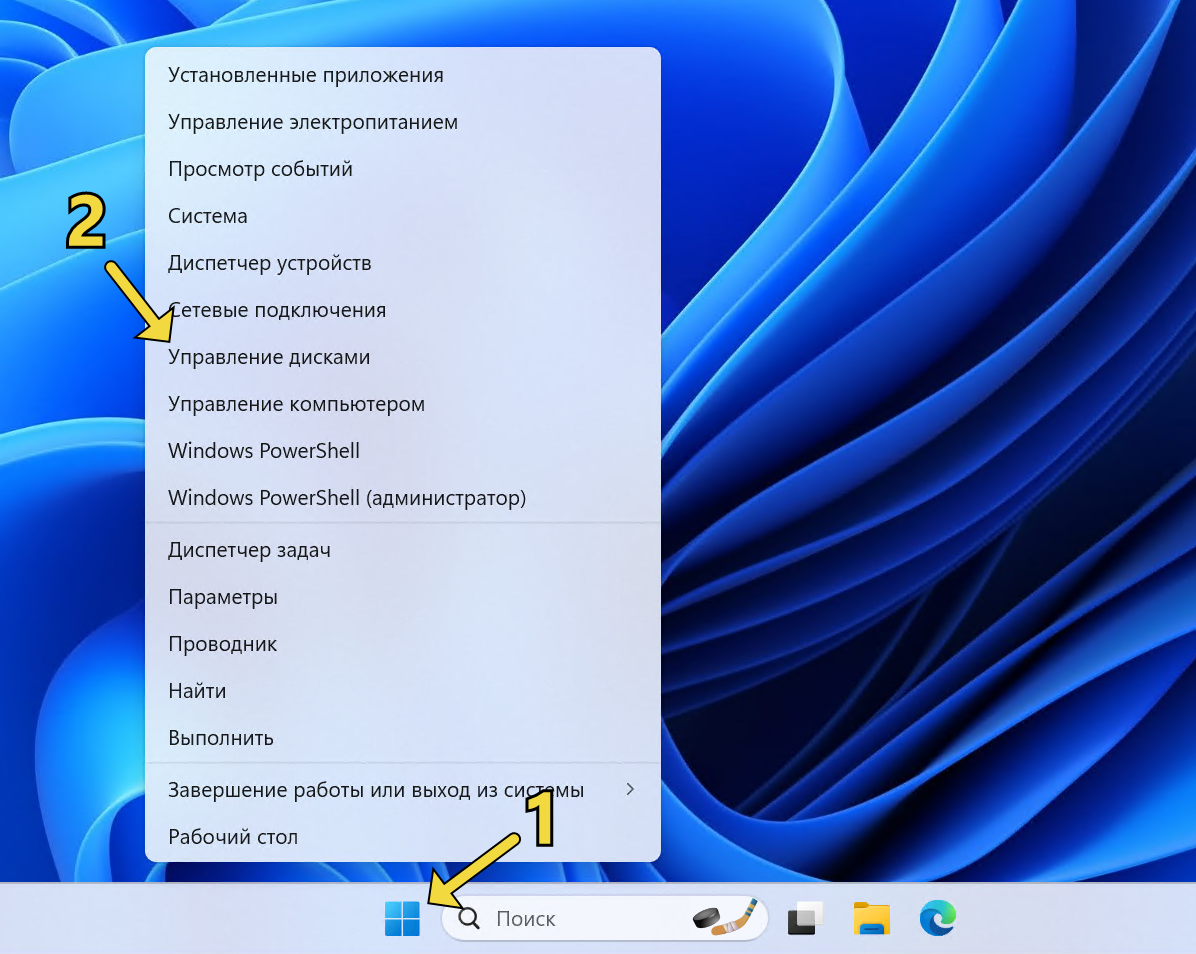
С помощью кнопки или строки поиска на панели задач Windows 11
В Windows 11 на панели задач можно увидеть кнопку поиска в виде лупы или строки с текстом «Поиск».
- Нажмите на кнопку поиска.
- Начните набирать текст Управление компьютером или diskmgmt.msc.
- Windows определит лучшее соответствие и первым вариантом предложит запустить приложение «Управление компьютером» или diskmgmt.msc (в зависимости от того, что вы вводили в поисковой строке).

- Если в поиске вы искали приложение «Управление компьютером», то в дереве консоли откройте раскрывающийся список «Запоминающие устройства» и выберите «Управление дисками».
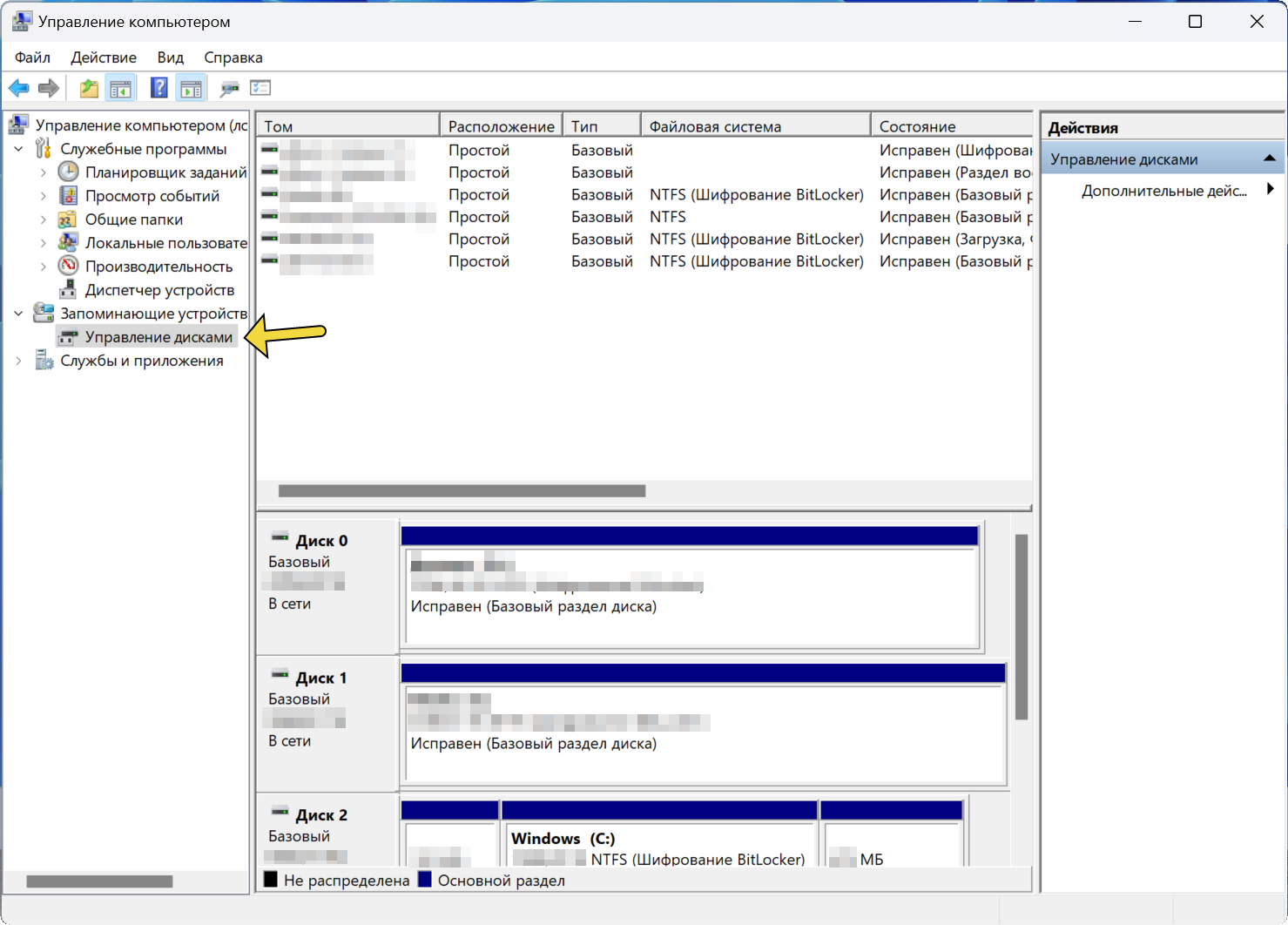
С помощью списка приложений в меню Пуск
- Нажмите на кнопку Пуск с логотипом Windows.
- В списке всех приложений щелкните по приложению «Инструменты Windows».
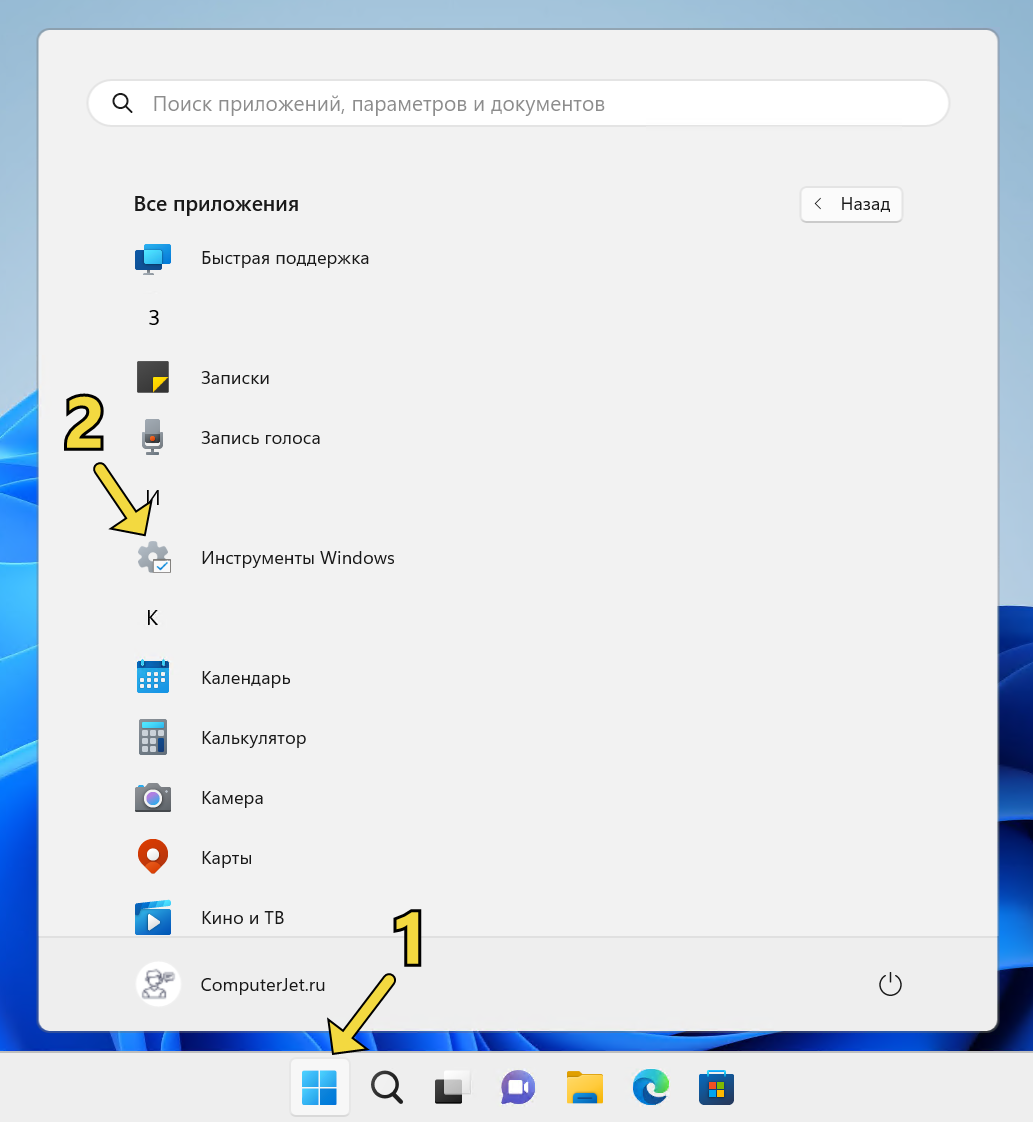
- В открывшемся окне найдите утилиту «Управление компьютером».
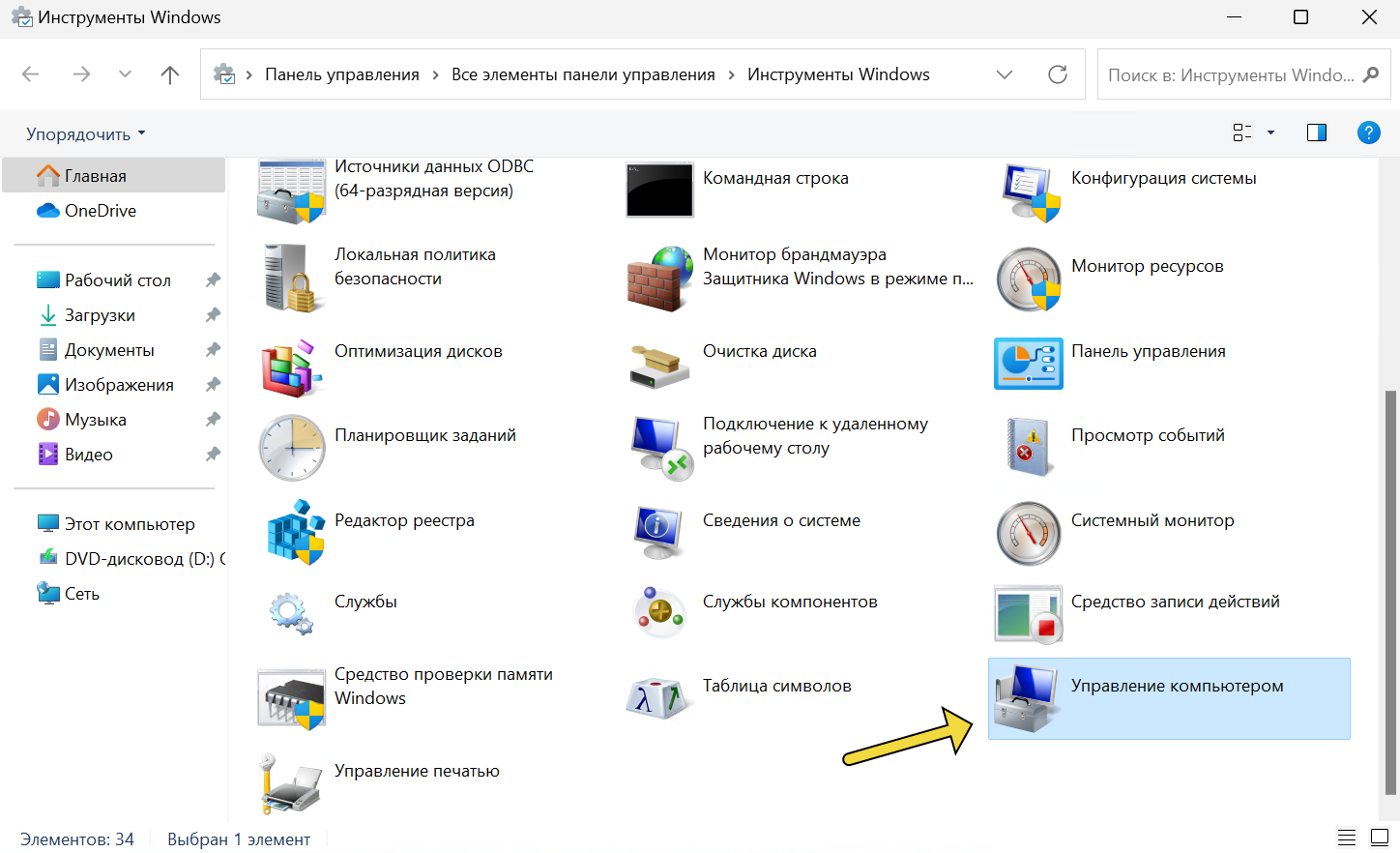
- В правой части окна откройте раскрывающийся список «Запоминающие устройства» и нажмите на «Управление дисками».
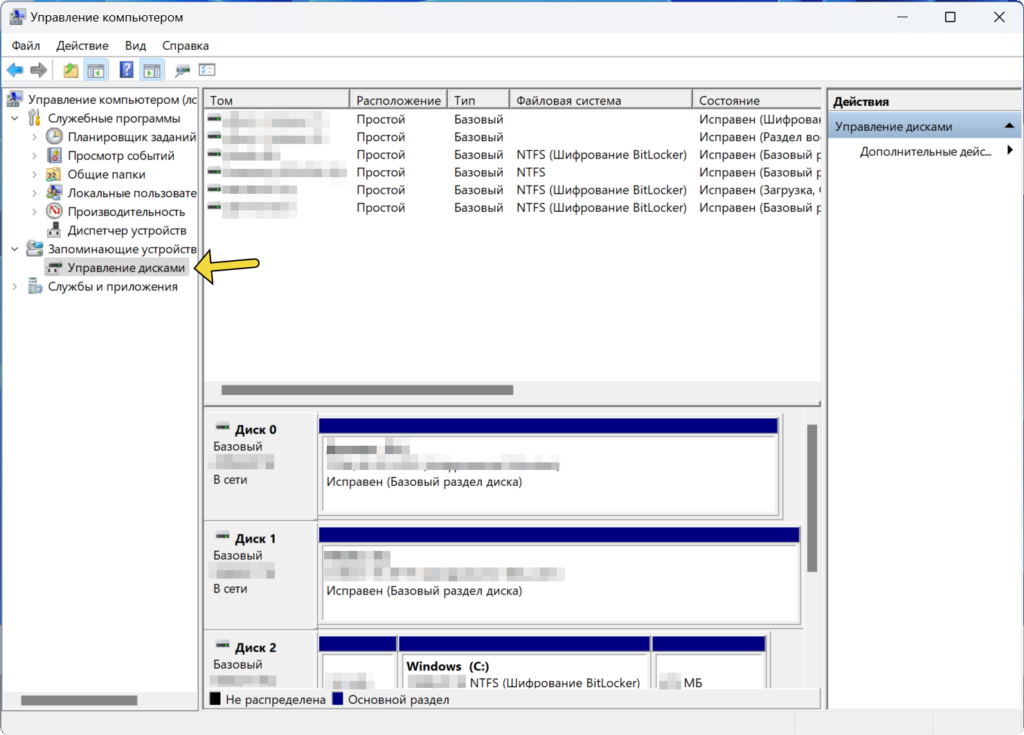
С помощью адресной строки в проводнике
Еще один вариант открытия утилиты «Управление дисками» из любой папки.
- Откройте приложение «Проводник» (Explorer.exe) или просто щелкните по ярлыку «Мой компьютер» на рабочем столе.
- В адресной строке введите текст diskmgmt.msc и нажмите кнопку Enter или кнопку со стрелкой.
С помощью приложения «Выполнить»
- Запустите приложение «Выполнить» (нажмите на клавиатуре кнопку с логотипом Windows + R).
- Введите текст diskmgmt.msc
- Нажмите кнопку «ОК».

С помощью классической Панели управления
- Откройте классическую Панель управления.
- Найдите элемент «Инструменты Windows» и нажмите на него.
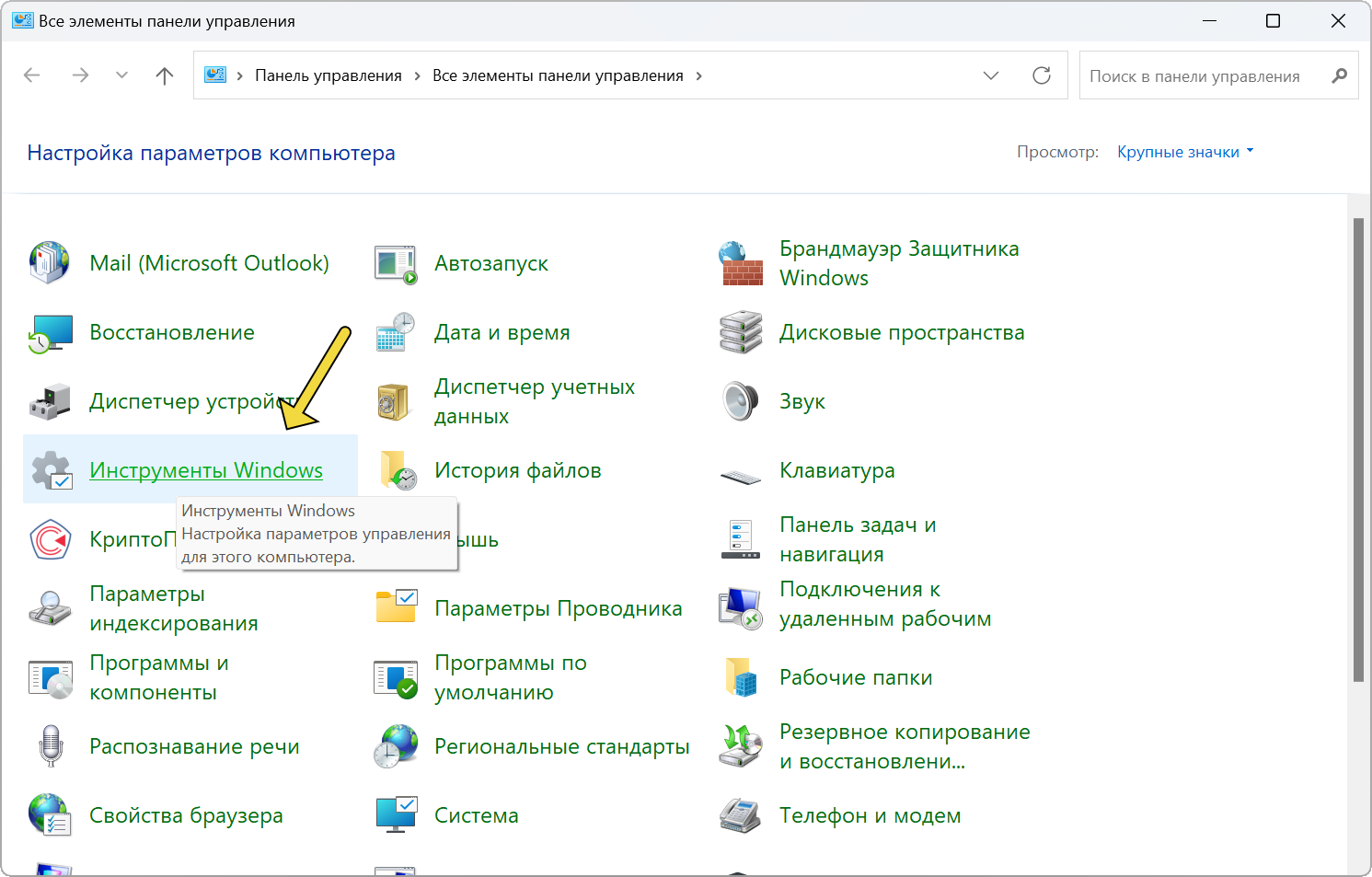
- Откроется новое окно со списком всех системных утилит.
- Найдите в списке приложение «Управление компьютером» и запустите его.
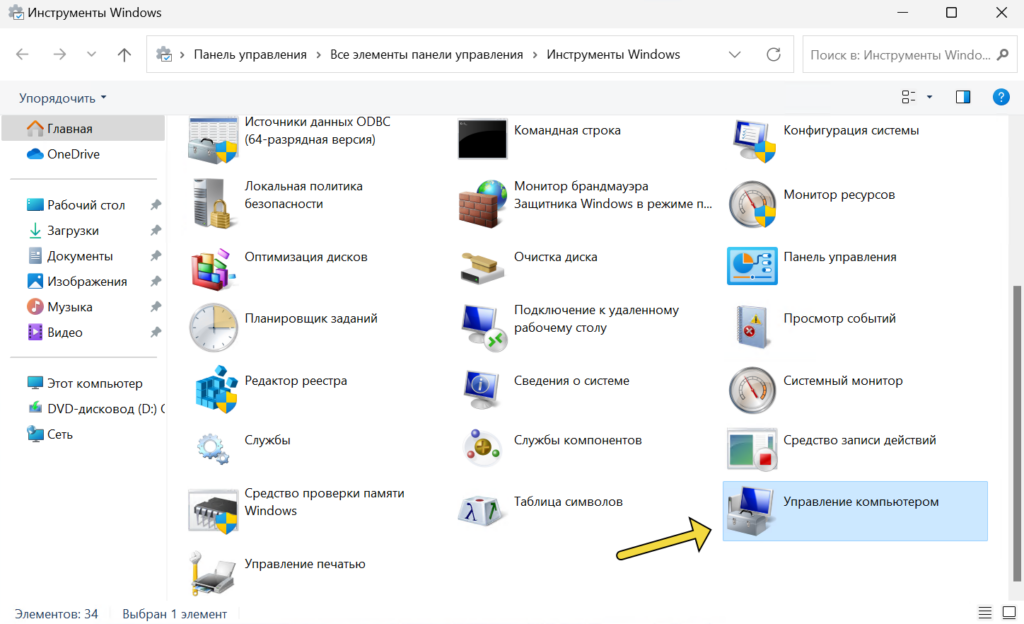
- В правой части окна откройте раскрывающийся список «Запоминающие устройства» и выберите «Управление дисками».
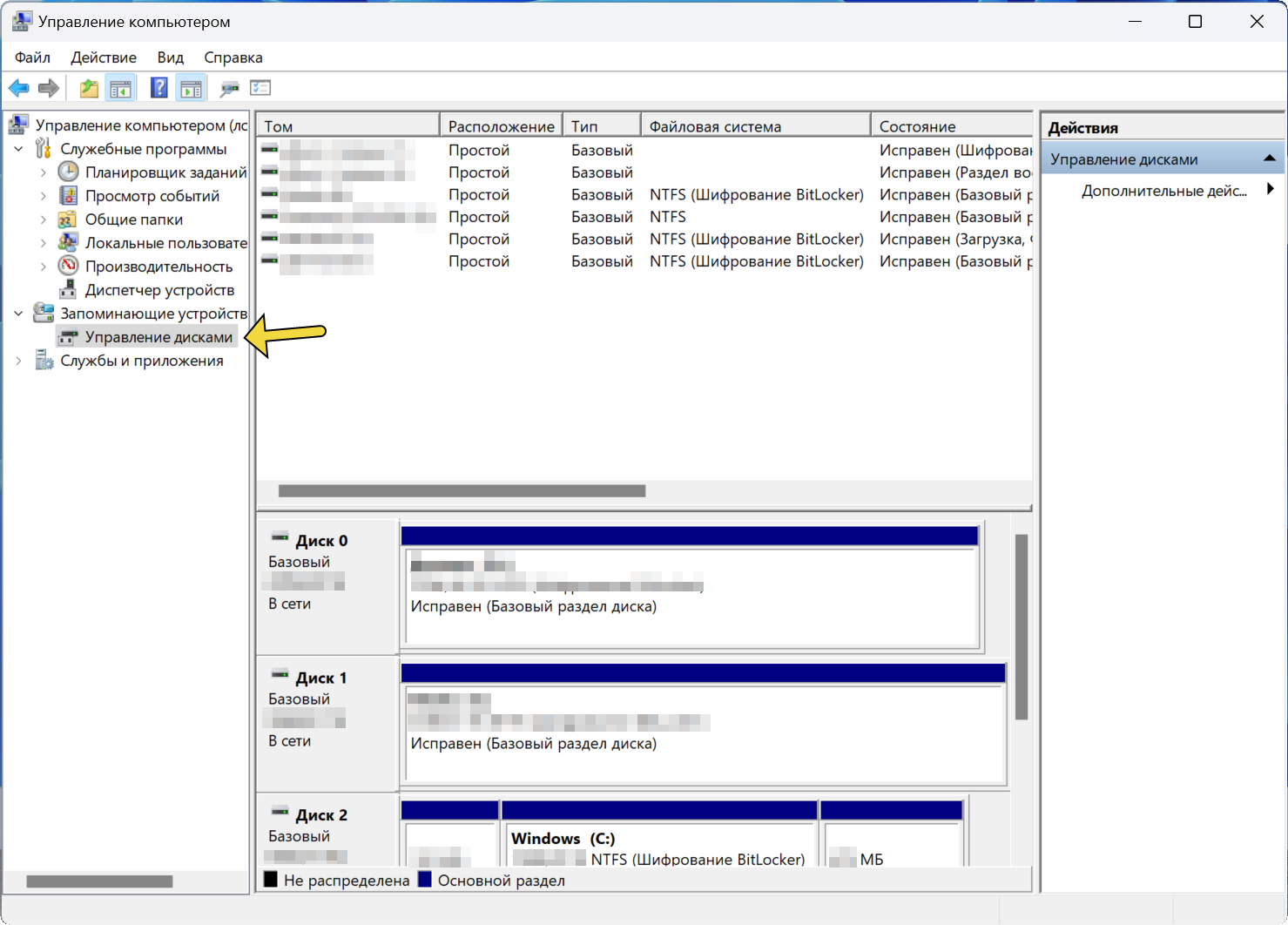
А какой вариант открытия системной утилиты «Управление дисками» используете вы?
Напишите в комментариях о своих способах 😉

В этой пошаговой инструкции несколько способов открыть управление дисками Windows 11 и Windows 10, большинство из предложенных методов подойдут и для предыдущих версий системы.
Управление дисками в контекстном меню кнопки Пуск (Win+X)
Если вы хотите запустить «Управление дисками» максимально быстро, достаточно выполнить следующие шаги:
- Нажмите правой кнопкой мыши по кнопке «Пуск» или используйте сочетание клавиш Win+X
- Выберите пункт «Управление дисками» в открывшемся контекстном меню.
Это — самый быстрый способ открыть рассматриваемую системную утилиту, которого, в большинстве случаев, оказывается достаточно.
При необходимости или в случае, если предложенный вариант по какой-то причине не подходит, вы можете использовать одну из следующих возможностей для запуска: окно Win+R («Выполнить»), поиск Windows, или «Управление компьютером», но, как правило, уже первого способа оказывается достаточно, чтобы попасть в это окно:
Запуск управления дисками в окне «Выполнить»
Один из наиболее часто используемых способов открыть Управление дисками — использовать диалоговое окно «Выполнить». Шаги будут следующими:
- Нажмите правой кнопкой мыши по кнопке «Пуск» и выберите пункт «Выполнить» в контекстном меню, или нажмите сочетание клавиш Win+R на клавиатуре.
- Введите diskmgmt.msc в окно «Выполнить».
- Нажмите кнопку Ок или клавишу Enter на клавиатуре.
В результате будет открыто окно «Управление дисками».
Поиск Windows 11 и Windows 10
Если вы не знаете, как запустить тот или иной инструмент в Windows 11 или 10, всегда помните о поиске в панели задач: большинство системных утилит можно быстро найти и запустить с его помощью, и я всегда стараюсь об этом напоминать.
К сожалению, это не вполне применимо в случае «Управление дисками», поскольку для этого запроса результаты поиска не те, что требуется. Тем не менее, запуск через поиск возможен:
- Нажмите по кнопке поиска на панели задач Windows 11 и введите «диск» в поле поиска. В случае Windows 10 ввод можно начать сразу в поле поиска на панели задач.
- Откройте пункт «Создание и форматирование разделов жесткого диска».
- Откроется именно то, что требуется — «Управление дисками».
Управление дисками в окне «Управление компьютером»
Ещё одна возможность — использовать окно «Управление компьютером», которое содержит набор системных инструментов, включая необходимый:
- Откройте «Управление компьютером» через поиск Windows, либо через диалоговое окно «Выполнить», используя compmgmt.msc в качестве команды.
- В открывшемся окне выберите пункт «Управление дисками» в разделе «Запоминающие устройства».
Это все основные способы запуска. Конечно, их можно модифицировать: например, вводить diskmgmt.msc в командной строке, а не окне «Выполнить» или найти и запустить этот файл из папки C:\Windows\System32, но это будут лишь модификации уже приведённых выше методов.