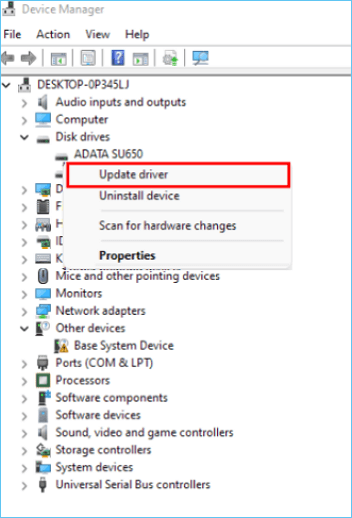«Have had my new PC for a while and have had stuff on my Hard Drive (an external hard disk). I turned off my PC to go to sleep then when I woke up to turn it on my external hard drives is no longer being displayed. I checked disk management and it is no longer showing up. What should I do? «
— question from the Reddit forum
It must be frustrating and upset if you connect your external hard drive(HDD/SSD) to a PC, but it doesn’t show up in Disk Management. If in this case, you can’t get access to the data stored on it.
Disk Management is a built-in tool in Windows that can help you manage hard drives and other external storage devices. Generally speaking, if an external hard drive doesn’t disappear in File Explore, you can find it in Disk Management. But if an HDD isn’t showing up in Disk Management, you may be at a loss and don’t know how to deal with it.
Don’t worry, this post will tell you all possible reasons why external hard drive not showing up in Disk Management on Windows 10/11 and provide effective solutions to repair the issue with a stepwise guide.
A Quick Guide:
| Workable Solutions | Step-by-step Troubleshooting |
|---|---|
| Fix 1. Check the Connection | Unplug the HDD and reconnect it, Replace an…Full steps |
| Fix 2. Update Your Drivers | Enter «device manager» in the search bar on…Full steps |
| Fix 3. Reinstall Drivers for Unrecognized External Hard Drive | Go to Device Manager, Select Disk drives, and….Full steps |
| Fix 4. Check the Hard Drive in BIOS | Restart your computer, and press F2/Del key…Full steps |
| Fix 5. Use Hardware and Devices Troubleshooter | Double-click the Control Panel on the desktop…Full steps |
Why External Hard Drive Not Showing Up in Disk Management on Windows 10/11
When your Windows 10 and 11 computer can’t detect the connected external hard drive in Disk Management, it may be caused by the following reasons:
- The hard disk is manually hidden on Windows 10/11
- Unstable or poor connection due to improper USB interface or cable
- The hard drive is corrupted or damaged
- Outdated hard drive driver
- Incorrect drive letter
These reasons also apply to the «SSD not showing up in Disk Management» error.
How to Repair External Hard Drive Not Showing Up in Disk Management
We have found five practical and working solutions to fix the hard drive or USB external hard drive not showing up in Windows 11 in the Disk Management error. You can try them one by one:
- Notice
- Before troubleshooting, you should back up the external hard drive to prevent any data loss during the process. To make it easier, you can use professional Windows backup software, like EaseUS Todo Backup, to finish the external hard drive backup to cloud, hard drive, NAS, etc., in a few clicks without any data loss.
EaseUS Todo Backup Free
- Supports full disk/partition backup of files, programs and operating system
- Designs for protecting data from a failing hard drive by taking a significant backup
- Makes a bootable rescue media to access a none-bootable
Fix 1. Check the Connection
A poor connection between the external hard drive and the Windows computer will lead to Disk management can’t detect it. So, the first thing you need to do is to check the contention, which includes:
- Unplug the HDD and reconnect it
- Replace another connection cable
- Connect the hard drive to another USB or Type-C interface
Fix 2. Update Your Drivers
If the external hard drive is connected to the computer but still can’t be detected in Disk Management, it may be caused by the outdated driver, or some errors exist in it. You should update your external Hard Drive drivers to fix the issue. Follow the steps below to update your driver:
- Enter «device manager» in the search bar on the taskbar, and select Device Manager to open.
- Find the Disk drive category, and click the arrow beside it to expand it.
- Locate the problematic external hard drive and right-click it, then choose the «Update driver» option
- Restart your computer and apply all the changes when the update process finishes.
- Check if your external hard disk can be shown in Disk Management.
Fix 3. Reinstall Drivers for Unrecognized External Hard Drive
If the driver update doesn’t work, the external hard drive driver may be corrupt or damaged. Hence, you need to reinstall the external HDD driver. Here are the steps:
- Go to Device Manager
- Select Disk drives and find your external hard disk.
- Right-click on it and choose Uninstall device.
- In the Uninstall device window, click «Uninstall» to continue.
- Restart your computer, and reinstall the hard drive driver.
- Check if the external hard drive can be shown in Disk Management.
Fix 4. Check the Hard Drive in BIOS
Another working solution to find the external hard drive is BIOS, and check if it shows inside BIOS. Follow the steps below to check the external hard drive in BIOS:
- Restart your computer, and press F2/Del key to enter BIOS.
- Go to the «Boot» section in BIOS.
- Check if your external hard drive is listed there.
- If the external hard drive is listed in the boot options, you can try to reconnect it to your Windows 10/11 PC with another cable or port.
- If it’s not, go back to the BIOS settings’ main page and the «Storage» section.
- Find the external hard drive there and make sure the detection status is «Enabled».
- Save changes, exit BIOS, and check if it shows in Disk Management now.
Fix 5. Use Hardware and Devices Troubleshooter
Windows 10/11 has a built-in Troubleshooter, which can help to diagnose hardware problems. You can use it to examine external hard drive errors.
- Double-click the Control Panel on the desktop to open it.
- Enter «troubleshooter» in the search frame, and choose «Troubleshooting» to open it.
- Select the «Hardware and Sound» option.
- Find and click the external hard drive, then follow the guided wizard to finish the process.
Wrapping Up
These are the five solutions to fix the «External hard drive not showing up in Disk Management on Windows 10/11″ issue. If you know the specific causes of the problem, you can try the corresponding solutions. If don’t, try them one by one.
Also, don’t forget to back up the external hard drive before applying the fixes to secure your data from any potential risks. EaseUS Todo Backup can be a good helper in this case. It’s a professional backup software that enables you to back up external hard drives and other storage devices in Windows 11/10/8/7 with simple clicks.
How to Backup Seagate External Hard Drive FAQs
1. Why is my external hard drive not showing up in Disk Management?
As we mentioned in the post, many factors will lead to external hard disks not showing up in Disk Management. Some common reasons include poor connection, incompatible systems or hardware, outdated drivers, incorrect drive letters, corrupted hard drives, etc.
2. How do I get Windows 10 to recognize my external hard drive?
To make your external hard drive be recognized by Windows 10 computer, you can try the following tips:
- Reconnect hard drive
- Use a compatible interface and cable
- Change external drive letter
- Update external hard drive driver
- Enable external hard drive in BIOS
- Run hardware troubleshooter
Содержание
- Решаем проблему с отображением жесткого диска в Windows 10
- Способ 1: «Управление дисками»
- Способ 2: Форматирование с помощью «Командной строки»
- Способ 3: Меняем букву диска
- Другие способы
- Вопросы и ответы
Те пользователи, которые решили подключить второй жесткий диск к компьютеру с Windows 10, могут столкнуться с проблемой его отображения. Есть несколько причин такой ошибки. К счастью, её можно решить встроенными средствами.
Читайте также: Решение проблемы с отображением флешки в Windows 10
В первую очередь, нужно убедиться в том, что диск без дефектов и повреждений. Проверить это можно, подключив HDD (или SSD) к системному блоку. Также убедитесь, что правильно подключили оборудование, оно должно отображаться в BIOS.
Способ 1: «Управление дисками»
Данный метод подразумевает инициализацию и форматирование накопителя с назначением буквы.
- Нажмите на клавиатуре Win+R и напишите:
diskmgmt.msc. - Если на нужном диске указана информация о том, что данные отсутствуют и диск не проинициализирован, то щелкните по нему правой кнопкой мыши и выбирайте пункт «Инициализировать диск». Если указано, что HDD не распределён, то перейдите к шагу 4.
- Теперь поставьте отметку на нужном диске, выберите стиль разделов и запустите процесс. Если вы хотите использовать HDD на других ОС, то выберите MBR, а если только для Виндовс 10, то GPT подойдёт идеально.
- Теперь вновь вызовите контекстное меню на нераспределённую часть и выберите «Создать простой том…».
- Назначьте букву и кликните «Далее».
- Укажите формат (рекомендуется NTFS) и размер. Если не указывать размер, то система отформатирует всё.
- Начнётся процесс форматирования.
Читайте также: Как инициализировать жесткий диск
Способ 2: Форматирование с помощью «Командной строки»
Используя «Командную строку», можно очистить и отформатировать диск. Будьте внимательны, выполняя нижеуказанные команды.
- Вызовите контекстное меню на кнопке «Пуск» и найдите «Командная строка (администратор)».
- Теперь введите команду
diskpartи нажмите Enter.
- Далее выполните
list disk - Вам будут показаны все подключённые накопители. Введите
select disk Хгде х – это цифра нужного вам диска.
- Удаляем всё содержимое командой
clean -
Создаём новый раздел:
create partition primary - Форматируем в NTFS:
format fs=ntfs quickДождитесь окончания процедуры.
- Даём имя разделу:
assign letter=GВажно, чтобы буква не совпадала с буквами других накопителей.
- И после всего выходим из Diskpart следующей командой:
Exit

Читайте также:
Что такое форматирование диска и как правильно его делать
Командная строка, как инструмент для форматирования флешки
Лучшие утилиты для форматирования флешек и дисков
Как отформатировать жесткий диск в MiniTool Partition Wizard
Что делать, когда не форматируется жесткий диск
Способ 3: Меняем букву диска
Возможно, произошел конфликт имён. Чтобы это исправить, нужно сменить букву жесткого диска.
- Переходим к «Управлению дисками».
- В контекстном меню выбираем «Изменить букву диска или путь к диску…».
- Кликаем на «Изменить».
- Выбираем букву, которая не совпадает с названиями других накопителей, и жмём «ОК».

Подробнее: Изменение буквы диска в Windows 10
Другие способы
- Убедитесь, что у вас стоят самые последние драйвера для материнской платы. Загрузить их можно вручную или с помощью специальных утилит.
- Если у вас внешний жесткий диск, то рекомендуется подключать его после полной загрузки системы и всех приложений.
- Проведите проверку на повреждение накопителя специальными утилитами.
- Также проверьте HDD антивирусом или специальными лечащими утилитами на наличие вредоносных программ.
Подробнее:
Узнаем, какие драйвера нужно установить на компьютер
Установка драйверов стандартными средствами Windows
Читайте также:
Как проверить жесткий диск на работоспособность
Как проверить жесткий диск на битые сектора
Программы для проверки жесткого диска
Подробнее: Проверка компьютера на наличие вирусов без антивируса
В этой статье были описаны основные решения проблемы с отображением жесткого диска в Виндовс 10. Будьте внимательны, чтобы не повредить HDD своими действиями.
Еще статьи по данной теме:
Помогла ли Вам статья?
Чтобы начать пользоваться вторым жестким диском, его нужно не только подключить, но также и проинициализировать в оснастке управления дисками. До инициализации новый внутренний жесткий диск обычно представлен нераспределенным пространством, но иногда приходится сталкиваться с ситуацией, когда он не отображается ни в Проводнике, ни в оснастке управления дисками. При этом носитель может определяться либо не определяться в BIOS.
Причины неполадки в одном случае носят программный, а в другом случае аппаратный характер, проблема может быть вызвана повреждением разъемов и кабелей SATA, отсутствием или некорректной работой драйвера SATA, сбоем при обнаружении устройств ATA, включением жесткого диска в пул, а также идентификацией подключенного диска как инородного и динамического.
Аппаратные неисправности
Если винчестер не определяется в BIOS, это может указывать на наличие аппаратных проблем как с самим диском, так и с разъемами и кабелями. Исключить неисправность диска нетрудно, достаточно подключить его к другому компьютеру по SATA-кабелю или USB-порту. Если носитель исправен, следует проверить состояние разъемов и SATA-кабеля, соединяющего жесткий диск с материнской платой. Проверка аппаратной части не будет излишней в любом случае, поскольку есть примеры, когда диск опознавался BIOS, но не был доступен в оснастке управления дисками по причине частичной неисправности разъемов и SATA-кабелей.
Удаление каналов ATA
В некоторых случаях устранить неполадку удавалось путем удаления всех каналов ATA из меню контроллеров IDE ATA/ATAPI. Предполагается, что так можно заставить Windows выполнить повторный поиск и перенастройку устройств ATA при загрузке операционной системы.
Откройте диспетчер устройств, разверните пункт «Контроллеры IDE ATA/ATAPI», удалите через контекстное меню все имеющиеся каналы (устройства) ATA, а затем перезагрузите компьютер.
Удалите пул дисков
Отмечены также случаи, когда жесткий диск не отображался в оснастке diskmgmt.msc по причине включения его в пул дисков.
Решается проблема удалением пула.
Открыв классическую панель управления, запустите апплет «Дисковые пространства», нажмите сначала «Изменить параметры», а затем, когда настройки управления пулом станут доступны, выберите включающий проблемный диск пул и удалите его.
Примечание: удаление диска из пула приведет к потере всех имеющихся на нём данных и преобразованию его в нераспределенное пространство.
Переустановка драйвера SATA
Как вариант, решить проблему можно попробовав переустановив или обновив драйвер SATA (RAID). Драйвера ищем либо самостоятельно на сайте производителя материнской платы, либо скачиваем, используя специализированные приложения типа DriverPack Solution.
Импорт чужого диска
Еще одной причиной проблемы с отображением подключенных жестких дисков в diskmgmt.msc может стать ошибочное определение операционной системой диска как инородного динамического. С такой ошибкой иногда сталкиваются пользователи, подсоединившие жесткий диск, который ранее использовался на другом компьютере. Если ошибка не связана с повреждением таблицы разделов диска, устранить ее можно двумя способами.
Поскольку диск не как пространство, а как устройство виден в diskmgmt.msc, зайдите в оснастку управления дисками, кликните ПКМ по носителю, идентифицированному как инородный динамический и выберите в меню опцию «Импорт чужих дисков». Если таким приемом «восстановить» диск не удается, переходим ко второму способу — преобразованию динамического инородного диска в базовый с помощью Acronis Disk Director или аналогичной программы, позволяющей выполнить эту операцию без потери данных.
Загрузка…

В случае же если второй жесткий диск не показывается в БИОС, а произошло это после каких-либо действий внутри компьютера или просто после установки второго жесткого диска, то рекомендую в первую очередь проверить, а правильно ли все подключено: Как подключить жесткий диск к компьютеру или ноутбуку. И отдельная инструкция на тему M.2 и SATA SSD в Windows 10 — Что делать, если Windows 10 не видит SSD.
Как «включить» второй жесткий диск или SSD в Windows
Все, что нам потребуется для исправления проблемы с диском, который не виден — встроенная утилита «Управление дисками», которая присутствует в Windows 7, 8.1 и Windows 10.
Для ее запуска нажмите клавиши Windows + R на клавиатуре (где Windows — клавиша с соответствующей эмблемой), а в появившемся окне «Выполнить» наберите diskmgmt.msc после чего нажмите Enter.
После короткой инициализации откроется окно управления дисками. В нем вам следует обратить внимание на следующие вещи в нижней части окна: есть ли там диски, в информации о которых присутствуют следующие сведения.
- «Нет данных. Не проинициализирован» (в случае, если у вас не виден физический HDD или SSD).
- Имеются ли на жестком диске области, в которых написано «Не распределена» (в случае если у вас не виден раздел на одном физическом диске).
- Если нет ни того ни другого, а вместо этого вы видите раздел RAW (на физическом диске или логический раздел), а также раздел NTFS или FAT32, который при этом не отображается в проводнике и не имеет буквы диска — просто кликните по нему правой кнопкой мыши по такому разделу и выберите либо «Форматировать» (для RAW), либо «Назначить букву диску» (для уже отформатированного раздела). Если на диске были данные, то см. Как восстановить диск RAW.
В первом случае, кликните правой кнопкой мыши по названию диска и выберите пункт меню «Инициализировать диск». В окне, которое появится вслед за этим необходимо выбрать структуру разделов — GPT (GUID) или MBR (в Windows 7 такой выбор может не появиться).
Я рекомендую использовать MBR для Windows 7 и GPT для Windows 8.1 и Windows 10 (при условии, что они установлены на современном компьютере). Если не уверены, выбирайте MBR.
По завершении инициализации диска, вы получите область «Не распределена» на нем — т.е. второй из двух описанных выше случаев.
Следующий шаг для первого случая и единственный для второго — кликнуть правой кнопкой мыши по нераспределенной области, выбрать пункт меню «Создать простой том».
После этого останется лишь следовать указаниям мастера создания томов: назначить букву, выбрать файловую систему (если сомневаетесь, то NTFS) и размер.
Что касается размера — по умолчанию новый диск или раздел будут занимать все свободное место. Если вам требуется создать несколько разделов на одном диске, укажите размер вручную (меньше имеющегося свободного пространства), после чего проделайте те же действия с оставшимся не распределенным местом.
По завершении всех этих действий, второй диск появится в проводнике Windows и будет пригоден для использования.
Видео инструкция
Ниже — небольшое видео руководство, где все шаги, позволяющие добавить в систему второй диск (включить его в проводнике), описанные выше показаны наглядно и с некоторыми дополнительными пояснениями.
Делаем второй диск видимым с помощью командной строки
Внимание: следующий способ исправить ситуацию с отсутствующим вторым диском с помощью командной строки дается лишь в информационных целях. Если вам не помогли вышеописанные способы, а вы при этом не понимаете сути приведенных ниже команд, лучше их не использовать.
Также отмечу, что указанные действия без изменений применимы для базовых (не динамических или RAID дисков) без расширенных разделов.
Запустите командную строку от имени администратора, после чего введите по порядку следующие команды:
- diskpart
- list disk
Запомните номер диска, который не виден, либо номер того диска (далее — N), раздел на котором не отображается в проводнике. Введите команду select disk N и нажмите Enter.
В первом случае, когда не виден второй физический диск, используйте следующие команды (внимание: данные будут удалены. Если диск перестал отображаться, но на нем были данные, не делайте описанного, возможно, достаточно просто назначить букву диска или воспользоваться программами для восстановления потерянных разделов):
- clean (очищает диск. Данные будут потеряны.)
- create partition primary (здесь можно также задать параметр size=S, задав размер раздела в мегабайтах, если требуется сделать несколько разделов).
- format fs=ntfs quick
- assign letter=D (назначаем букву D).
- exit
Во втором случае (имеется нераспределенная область на одном жестком диске, не видная в проводнике) используем все те же команды, за исключением clean (очистка диска), в результате операция по созданию раздела будет произведена именно на нераспределенном месте выбранного физического диска.
Примечание: в способах с помощью командной строки я описал лишь два базовых, наиболее вероятных варианта, однако возможны и другие, так что проделывайте описанное только в том случае, если понимаете и уверены в своих действиях, а также позаботились о сохранности данных. Более подробно о работе с разделами с помощью Diskpart можно прочесть на официальной странице Microsoft Создание раздела или логического диска.
Читайте, что делать, если после переустановки Windows один из разделов жесткого диска перестал отображаться в папке «Этот компьютер». Что делать, если после установки на компьютер нового жесткого диска он также не отображается, хотя при этом виден в BIOS.

Содержание
- Не отображается локальный диск в папке «Этот компьютер»
- Не назначена буква диска
- Нераспределённая область диска («Не распределена»)
- Компьютер не видит новый жесткий диск
- Как восстановить данные с диска, который не отображается
- Вопросы и ответы
- Комментарии
Перейти к просмотру
Компьютер с Windows 10, 8, 7 не видит жесткий диск или SSD в 2019 — Как подключить! 💻⚙️🗄️
Не отображается локальный диск в папке «Этот компьютер»
Если вы столкнулись с ситуацией, когда физически жесткий диск виден для компьютера, но пропал и не отображается только один из его логических дисков или разделов. Например, на ПК были диск C и диск D, и в какой-то момент диск D пропал из папки «Этот компьютер».
Чтобы исправить данную ситуацию и вернуть диск D в папку «Этот компьютер»:
-
Кликните правой кнопкой мыши по меню «Пуск» и выберите из появившегося списка меню «Управление дисками».
Не назначена буква диска
Если у вас пропал раздел на жестком диске, то посмотрите, есть ли на нем какие-то нераспределенные области. Или, возможно, область уже распределена, но при этом просто отсутствует буква диска. Иногда бывает так, что диск содержит данные, но для него просто не назначена буква.

Поэтому, не спешите производить какие-то действия во избежание утери этих данных.
Сначала убедитесь наверняка, что область не является «Нераспределенной», а указано что это, например, диск NTFS. В таком случае, необходимо просто назначить букву диска.
Для этого:
-
Кликните правой кнопкой мыши по этой области. В меню должен быть пункт «Изменить букву диска или путь к диску».
-
Нажмите «Добавить».
-
Назначьте букву диска. В данном случае это диск D. Нажмите «Ok».
-
В результате, данному диску добавиться буква и он отобразиться в проводнике.
Нераспределённая область диска («Не распределена»)
Если же открыв инструмент «Управление дисками» вы обнаружили, что неотображаемый в папке «Этот компьютер» диск описан как нераспределённая область – «Не распределена», то для его отображения сделайте следующее:

-
Кликниет по нераспределённой области правой кнопкой мыши и выберите «Создать простой том».
-
Запуститься «Мастер создания простого тома». Создайте его следуя предлагаемым пунктам.
-
Задаем размер тома, по умолчанию задан весь доступный объём нераспределённой области диска.
-
Назначаем букву диска. В моём случае оставляю указанную по умолчанию букву D. Но, можно выбрать и другую из списка.
-
Параметры форматирования оставляю как есть. Для современных версий Windows, NTFS является оптимальным вариантом.
-
После нажатия кнопки «Готово» ожидаю некоторое время. В проводнике появился Диск D.
Компьютер не видит новый жесткий диск
Если вы установили в компьютер новый жесткий диск, как ещё один дополнительный, и он не отображается в папке «Этот компьютер», то это другая ситуация. В таком случае, сначала необходимо проверить инициализирован ли диск.
Для этого, запустите инструмент «Управление дисками» и посмотрите, есть ли в системе не проинициализированный диск.

Если такой диск присутствует, то скорее всего – это именно ваш диск, который не видит компьютер. В таком случае, кликните правой кнопкой мыши по не проинициализированному диску и выберите «Инициализировать диск».

В меню «Инициализация дисков» выберите тип разделов: MBR или GPT. Я бы советовал выбрать GPT, если у вас современный компьютер с UEFI. Если же ваш компьютер не поддерживает UEFI, либо вы не знаете этого наверняка, то выбирайте MBR и нажимайте «Ok».

В результате, данный диск будет проинициализирован, но он по-прежнему не будет отображаться в проводнике, так как на нём будет нераспределенная область.

В таком случае, кликните правой кнопкой мыши по этой области и выберите «Создать простой том».

Дальше проделайте те же действия, что и в предыдущем примере по созданию простого тома в нераспределённой области диска. В результате, у вас в проводнике появится новый диск.
Как восстановить данные с диска, который не отображается
С неинициализированным диском всё понятно, как правило инициализации требуют только-что приобретённые диски, на которых не было никаких данных. А что же делать в случае, если на диске были важные данные и на нём по какой-то причине исчезла буква или образовалась нераспределённая область?
Перейти к просмотру
Восстановление данных с неразмеченной или нераспределенной области жесткого диска 👨🔧🛠️🖥️
Перейти к просмотру
Восстановление данных после удаления или создания новых разделов 📁🔥⚕️
При назначении или изменении буквы диска, данные на нём удаляться не должны. То есть, назначив букву вашему неотображаемому раннее диску, вы обнаружите хранимые на нём раннее данные.
Но, в случае с нераспределённой областью, после создания на нем нового простого тома, все данные из него будут утеряны. Вы получите новый отформатированный диск.
Если в нераспределённой области раннее располагался диск с важными данными, то их можно восстановить с помощью программы для восстановления данных Hetman Partition Recovery.
Инструмент восстанавливает файлы с любых устройств, независимо от причины потери данных.
Для этого, запустите программу и отсканируйте с её помощью образовавшуюся нераспределённую область. Она будет указана как «Неразмеченная область».

Для сканирования используйте «Полный анализ». Это важно.

Программа отобразит файлы, которые хранились на диске, расположенном раннее в этой нераспределённой области. Все обнаруженные файлы смогут быть восстановлены программой.

Если у вас остались вопросы о том, что делать если компьютер не видит жесткий диск и как восстановить данные с такого диска, то пишите нам в комментариях, и мы обязательно предоставим, интересующий вас, ответ.