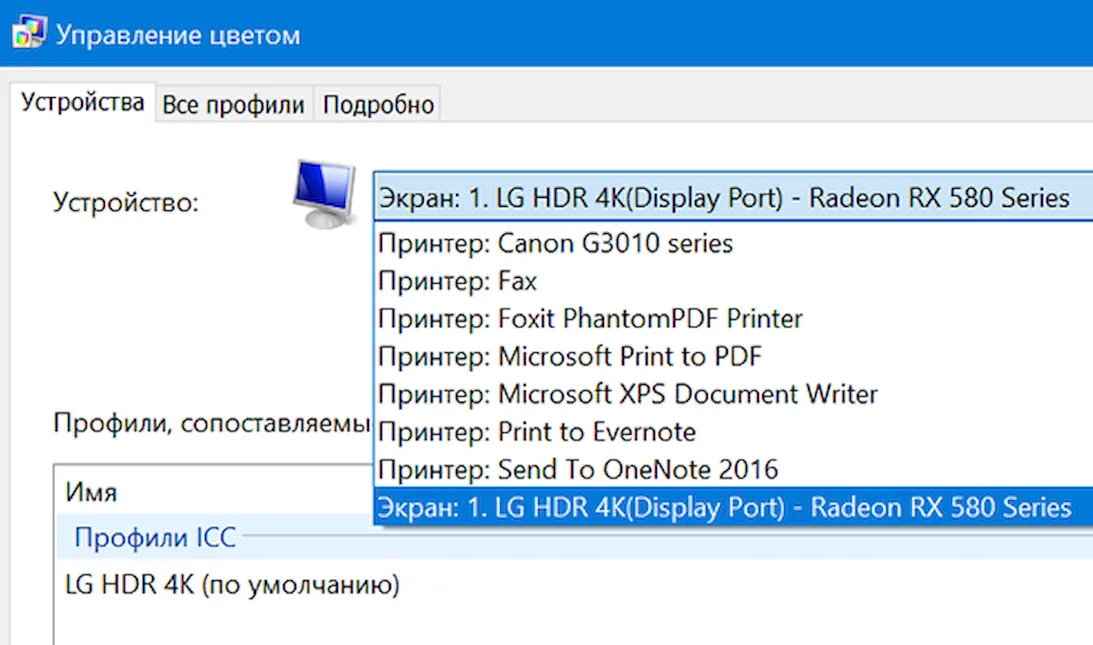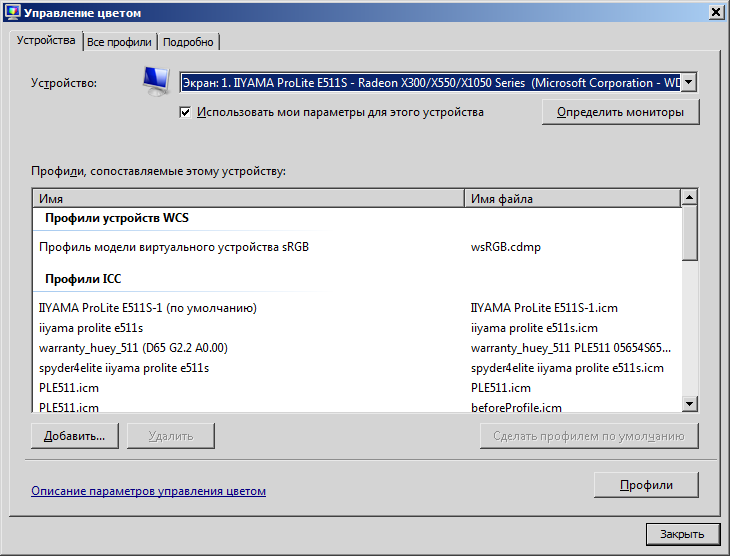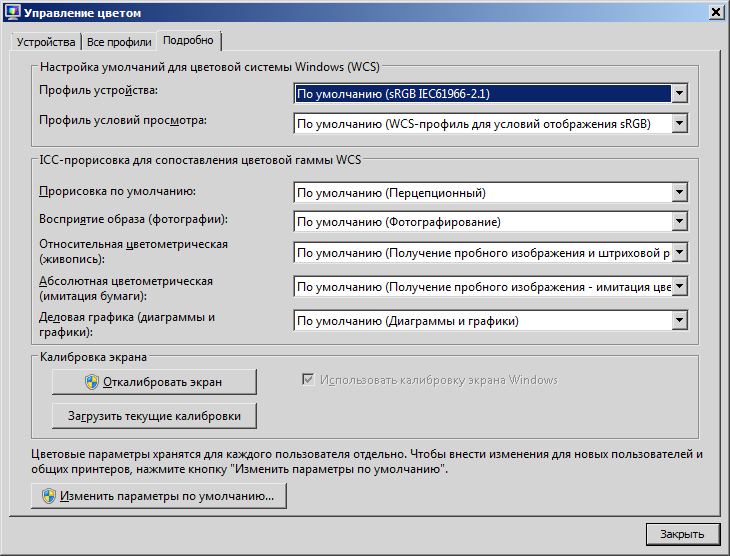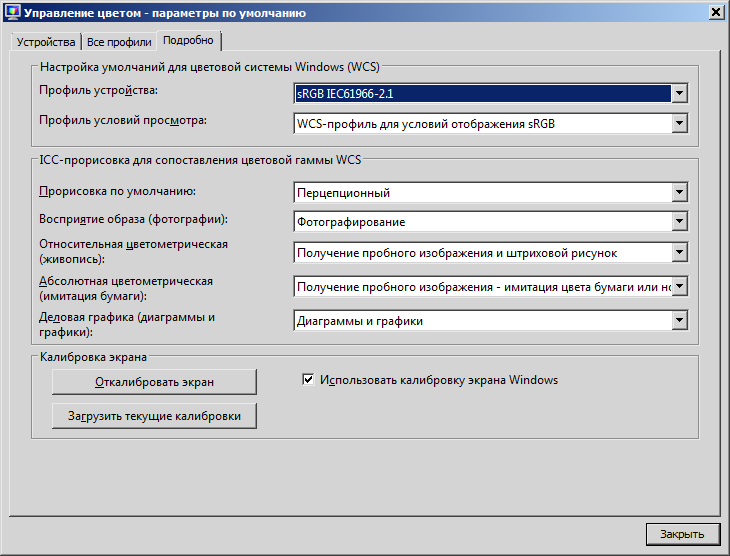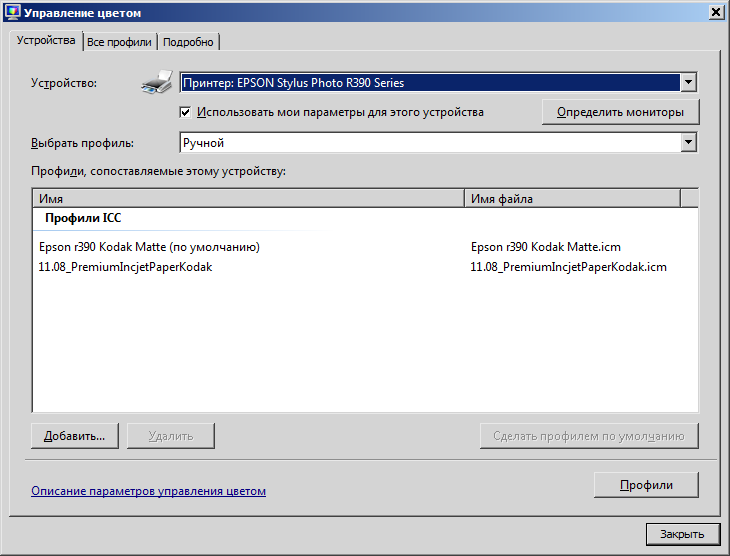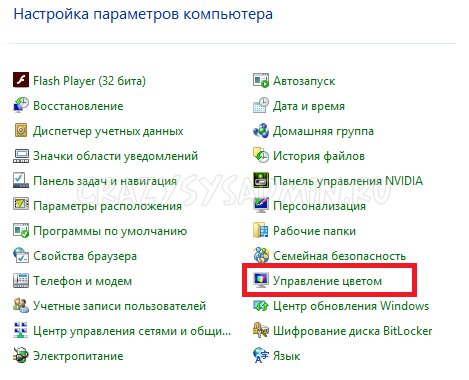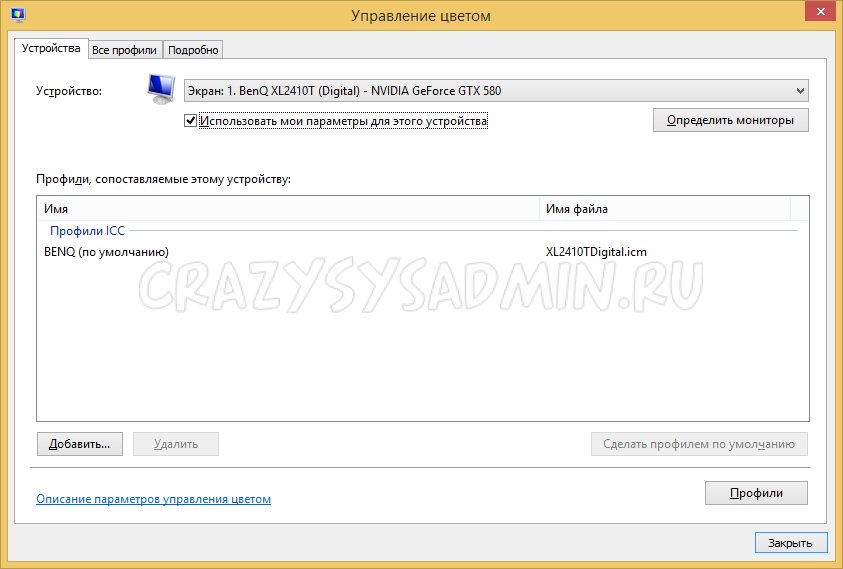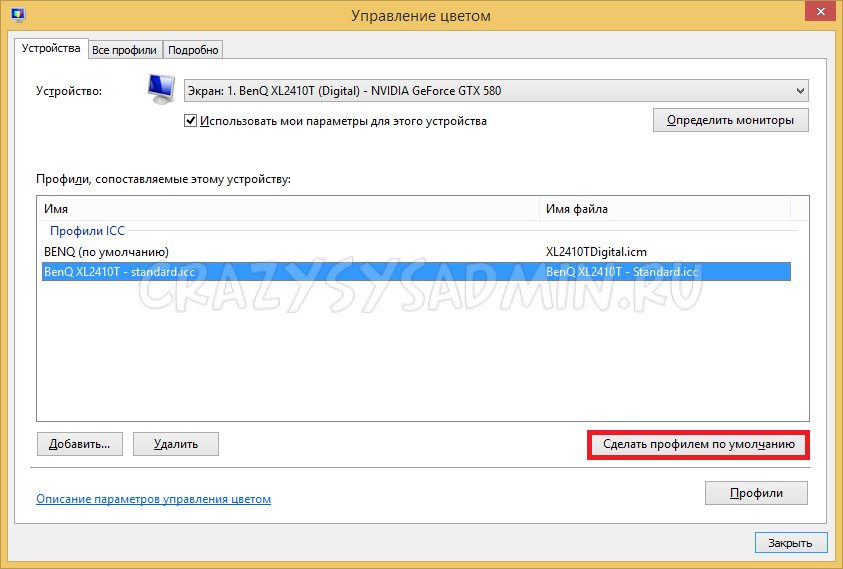Цветовой ICC/ICM профиль — это специальный файл, в котором указано сколько и каких чернил лить для получения определенного цвета, в комплекте драйверов для принтера есть несколько таких файлов под каждый вид бумаги. Профиль прописывается для строго определённого сочетания — принтер + чернила + бумага, при изменении любого слагаемого должен меняться и профиль. Фирменные профили, прописанные в драйвере принтера — это усреднённые данные именно для этой модели печатающего устройства, его родных чернил и РЕКОМЕНДОВАННОЙ, то есть оригинальной бумаги этого же производителя. При использовании совместимых чернил (или неоригинальных дешевых картриджей) или фотобумаги будет происходить изменение в цветопередаче, которое будет больше заметно на сочетаниях основных цветов и полутонах. Это изменение есть всегда, с качественными чернилами почти незаметное, с дешевыми и универсальными — заметное. Профилирование позволяет добиться точного цвета.
При печати с профилем в идеале должны использоваться те же настройки, которые использовались при создании профиля. Хороший вариант – сохранить эти настройки принтера в драйвере (если возможно).
Файл *.icc/*.icm лучше поместить в директорию Windows\system32\spool\drivers\color (для Windows), или /Library/ColorSync/Profiles для Mac Apple.
Далее в Windows нужно зайти в раздел «Управление цветом» («Пуск» -> «Устройства и принтеры» -> целчок правой кнопкой мыши по нужному принтеру -> выбрать в выпадающем меню пункт «Свойства принтера» -> вкладка «Управление цветом» -> нажать на кнопку «Управление цветом»). В открывшемся окне во вкладке «Устройства» измените для вашего принтера настройку «Выбрать профиль» на «Ручной» (по умолчанию там стоит «Автомат (рекомендуется)». Далее на кнопку «Добавить» внизу окна, находите с помощью кнопки «Обзор» ваш профиль в нужной папке и указываете «Сделать профилем по умолчанию».
Если Вы используете Photoshop или другой продукт Adobe для печати при помощи профиля — перезапустите это приложение, чтобы программа определила наличие нового профиля. Рекомендуемый способ печати — в программе Adobe (Photoshop/Illustrator/InDesign) при печати указываете, что приложение занимается цветокоррекцией и указываете профиль, в настройках принтера указываете — никакой коррекции (в случае с Epson — ICM — Color correction off).
Скачайте тестовое изображение и распечатайте со своими стандартными настройками и с использованием профиля. Сравните отпечатки.
Тестовое изображение содержит синтетические и натуральные цвета и при сравнении можно увидеть разницу в тоновых переходах и правильности отображения цвета невооруженным взглядом. Другие тестовые изображения:
Необходимо убедиться, что файлы будут отпечатаны без любой цветовой коррекции и размеры не будут изменены. Очень важно убедиться, что печать будет проводиться без коррекции цвета. Перед печатью необходимо убедиться, что все дюзы печатающей головки работают — используйте утилиту драйвера принтера для печати проверки дюз. Наилучший способ — печать из Adobe Photoshop. В этом случае нужно быть уверенным, что при открытии файла не произойдет присвоение профиля, в диалоговом окне печати указать, что печать будет без коррекции (если такой опции нет — Adobe Photoshop CS5 — следует скачать специальную утилиту и печатать при ее помощи) и в настройках драйвера принтера установить печать без цветовой коррекции (в случае принтеров Epson это может быть установка No color correction или ICM — No color correction).
Во многих принтерах и МФУ (например, во всех Epson, Brother, Canon и некоторых HP) есть инструмент ручной цветовой коррекции: можно, двигая мышью ползунки, изменить оттенки печатаемых цветов. Например, вот инструкция для Canon и Epson. Еще можно самостоятельно сделать ICC-профиль программе Photoshop.
перенос на металл
С первых дней настольных издательских систем, редактирования фотографий и графического дизайна профессионалам, начинающим профессионалам и любителям приходилось сталкиваться с цветовыми сдвигами – видеть один цвет на мониторе, но получать другой результат при печати документа, фотографии или художественного произведения. Например, красные фрукты на мониторе выглядят оранжевыми, зеленовато-желтыми, неоновыми или ярко-красными на бумаге.
Почему? Самый простой ответ – мониторы и принтеры видят цвета по-разному. Другими словами, они используют разные цветовые модели для получения одинаковых оттенков. Мониторы объединяют красный, зеленый и синий (RGB) для отображения цвета, который вы видите, в то время как большинство принтеров сочетают голубой, пурпурный, желтый и черный (CMYK) для воспроизведения цветов.
Важно отметить, что многие фотопринтеры начинают с базовой цветовой модели CMYK, но используют до 12 цветов чернил. Чем больше цветов вы привязываете к своей цветовой модели, тем шире диапазон цветов (известный как цветовая гамма), который может воспроизводить устройство, и тем сложнее становится для монитора и принтера найти «общий язык».
Ваше оборудование – возможности
Являетесь ли вы профессиональным настольным издателем, фотографом, художником-графиком, новичком или любителем, качество вашего оборудования очень важно. На самом деле, если вы профессионал – и ваша жизнь зависит от качества вашей работы – вам, конечно, следует купить лучшее оборудование, которое вы можете себе позволить.
Стандартные дисплеи стоимостью до 30000 рублей, на самом деле, не предназначены для редактирования фотографий и дизайна. Их производители предполагают, что вы будете выполнять более простые офисные задачи, такие как запуск программ Microsoft Office, чтение и запись электронных писем, а также отслеживание социальных сетей.
Чем выше качество вашего монитора, тем больше у него элементов управления для настройки параметров дисплея, таких как яркость, гамма, насыщенность, отдельные уровни RGB и т.д. Например, мой 30-дюймовый монитор для графического дизайна имеет более 10 предустановок, в том числе RGB, sRGB и Adobe RGB, с возможностью редактирования, создания и сохранения других, а также с возможностью регулировки уровней цвета, гаммы, оттенка, насыщенности, усиления и многого другого. Наличие всех этих элементов управления позволяет мне проводить довольно сложную цветовую настройку. Несколько предустановок позволяют мне откалибровать монитор для нескольких различных рабочих сред и переменных и легко переключаться между ними по мере необходимости.
Аппаратная калибровка монитора
Как правило, существует два способа калибровки монитора: с помощью программного обеспечения или с помощью специального калибровочного оборудования. Наборы для калибровки монитора и/или наборы для калибровки монитор-принтер существуют уже давно, и многие из них работают довольно хорошо. Их стоимость варьируется от 5000 до более 35000 рублей. Без сомнения, аппаратная калибровка является наиболее точной.
Однако, каждое устройство проходит через процесс калибровки немного по-своему, так что я не могу провести вас через процедуру калибровки оборудования здесь. Кроме того, калибровочные комплекты поставляются с собственными инструкциями. Достаточно сказать, что, по моему мнению, профессионалы должны инвестировать в калибровочное устройство или колориметр. Одним из величайших преимуществ калибровки оборудования каждого устройства в вашем рабочем процессе (монитор, принтер и даже ваш сканер) является то, что они позволяют создавать независимые от устройства профили ICC (International Color Consortium).
С помощью профилей ICC каждое устройство создает цвет на основе своих собственных цветовых пространств, и каждое цветовое пространство использует определенные значения для воспроизведения цветов. Поскольку цвета создаются из значений и процентов в профилях ICC различных устройств, особенности каждого отдельного устройства (теоретически) не должны влиять (теоретически) на то, как каждое из них выводит цвета.
Калибровка цвета через ICC профиль
Важно отметить, что калибровочное оборудование или колориметры – не единственная возможность получить профиль ICC.
Установка драйверов принтера и монитора часто включает в себя установку сгенерированных производителем профилей ICC. В Windows 10, где управление цветом встроено в ядро ОС, большинство приложений воспроизводят цвета на основе моделей в этих профилях. Однако, приложения более высокого уровня, такие как Adobe Photoshop и Illustrator, получают инструкции по отображению цветов из профилей Windows ICC, если только вы не скажете им сделать иное.
Поэтому важно убедиться, что и ваш монитор, и ваш принтер используют правильный профиль ICC. Вы можете просмотреть и изменить эти профили из диалогового окна «Управление цветом в Windows».
Чтобы попасть туда, выполните следующие действия:
- В окне системного поиска введите Управление цветом и нажмите верхний результат.
- Откройте раскрывающееся меню Устройство.
- Выберите свой монитор из списка.
Обратите внимание, что если вы не установили драйверы, поставляемые с монитором, Windows может распознать и установить собственный профиль для вашего дисплея. Некоторые недорогие дисплеи могут не иметь профилей ICC и, в свою очередь, получать информацию о калибровке из одного из нескольких общих профилей Windows. И помните, что, как уже упоминалось, большинство мониторов откалибровано для офисных настроек. Монитору может потребоваться дополнительная настройка, чтобы цвета лучше соответствовали цветам вашего принтера.
Что касается профиля ICC вашего принтера, в настоящее время почти все принтеры поставляются с таковым. Такие программы, как Photoshop, Illustrator и InDesign, оперативно загружают и читают, как только вы выбираете устройство из списка принтеров в диалоговом окне «Параметры печати» (или эквивалент). Вы также можете получить профили ICC с веб-сайта производителя оборудования или напрямую связавшись с компанией. Когда у вас есть профиль на руках, вы можете установить его в Windows в два этапа:
- Щелкните правой кнопкой мыши файл профиля ICC (он имеет расширение .icc)
- Нажмите Установить профиль.
Профилирование вашей бумаги
Другой важной частью процесса калибровки является выбор и использование правильной бумаги. Во-первых, не пытайтесь откалибровать принтер для недорогой повседневной бумаги. Независимо от того, что вы делаете, цветная графика и фотографии не будут выглядеть великолепно. Кроме того, различные типы бумаги отображают цвета по-разному.
Ещё одно преимущество калибровочных комплектов – во всяком случае, некоторых из них – это то, что они позволяют создавать профили для различных сценариев, включая различные типы бумаги. Большинство бумажных фабрик имеют профили, доступные для бумаг среднего и высшего качества.
Если всё это звучит слишком сложно (на самом деле, это не так), вы всегда можете найти профессионалов, которые помогут вам откалибровать оборудование.
Подготовка вашей среды
Независимо от того, какую методику калибровки вы используете, чтобы монитор постоянно отображал цвета, рабочая среда должна быть затемненной, но не обязательно темной. Цель двоякая: во-первых, убедиться, что монитор не бликует от каких-либо источников света, например, окна, верхнего света или настольной лампы; и, во-вторых, ваша среда формирует равномерное окружающее освещение в течение всего рабочего дня.
Также важно, чтобы ваш дисплей был максимально чистым. Да, я знаю, что мониторы не остаются чистыми дольше, чем день или два, но малейшая пыль или плёнка на экране изменяет качество отображения цветов.
Также важно включить монитор и дать ему прогреться в течение 20-30 минут, чтобы привести его к нормальной рабочей температуре. (Обязательно отключите настройки управления питанием, которые могут перевести его в спящий режим после коротких периодов бездействия). Затем установите разрешение монитора на его PPI, который обычно является самым высоким значением.
Визуальная калибровка с программным обеспечением
Большинство людей не знают об этом, но как Windows, так и MacOS, поставляются со встроенной калибровкой монитора, и во многих случаях она помогает уменьшить цветовые сдвиги, как и большинство сторонних коммерческих или бесплатных программ калибровки монитора. Я доберусь до них через минуту.
Преимущество сторонних программ калибровки заключается в том, что они предоставляют гораздо более обширные элементы управления, чем программное обеспечение, встроенное в операционные системы Windows и Mac. Некоторые из них помогают вам создавать профили монитора ICC на основе выходных данных с вашего принтера, а другие, особенно онлайн-калибровочные продукты, которые работают (или, по крайней мере, запускаются) внутри вашего браузера, бесплатны.
Без сомнения, самые простые и самые дешевые процедуры встроены в операционную систему вашего компьютера. Поскольку у каждого из них есть четкие инструкции, я остановлюсь на том, чтобы рассказать, как начать процедуру калибровки в Windows или macOS.
Калибровка дисплея в Windows 10:
- В системном поиске введите Калибровка цветов монитора.
- Если в вашей системе более одного монитора, переместите окно приложения «Калибровка цвета дисплея» на дисплей, который вы хотите откалибровать, и нажмите Далее.
- Следуйте инструкциям во время калибровки монитора.
Калибровка дисплея в macOS:
- Откройте меню Apple и выберите «Системные настройки».
- Выберите «Дисплеи» во всплывающем меню.
- Выберите Цвет в меню «Дисплеи».
- Выберите Калибровать, чтобы запустить Помощника по калибровке дисплея.
Помощник по калибровке дисплея поможет вам выполнить калибровку монитора, а затем сгенерирует профиль ICC и свяжет его с вашим дисплеем.
Какая процедура калибровки подходит вам
Я уже говорил, что если вы профессионал, чей уровень жизни зависит от точности и качества вашей работы, вам следует выбрать один из нескольких вариантов колориметрического оборудования. Вот ещё одна причина: когда я попытался запустить калибратор Windows на 30-дюймовом графическом мониторе, сразу после нажатия первой кнопки «Далее» я получил предупреждение о том, что дисплей уже имеет цветовой профиль «с широкой гаммой» и что использование на нём калибровки цвета создаст обычную гамму, которая будет плохо соответствовать дисплею и приведет к искажению цвета.
Это не звучит многообещающе, не так ли? Моя точка зрения, хотя это может показаться очевидным, заключается в том, что если вы уже потратили деньги на высококлассное оборудование, разработанное для того, чтобы помочь вам добиться успеха в своих творческих начинаниях, потратьте немного больше на калибровочное оборудование, чтобы обеспечить точное отображение и печать цветов. Это мудро!
Системные инструменты калибровки, особенно в Windows, больше предназначены для дисплеев начального уровня, среднего уровня и ноутбуков, как и некоторые сторонние программные решения.
Хорошей новостью является то, что настройка параметров вашего монитора ничего не испортит; всё можно вернуть к заводским настройкам. Ещё одна хорошая новость заключается в том, что производители графических и фотографических мониторов, а также эксперты по настольным публикациям рекомендуют калибровать монитор каждые две-четыре недели, а в критически важных средах – еженедельно и даже ежедневно.
Download Windows Speedup Tool to fix errors and make PC run faster
We know that, whatever printer we purchase from the market, it prints in black & white or color. Color ink cartridge normally has cyan, yellow, and magenta inks. Its uses these inks to mix the user’s desired colors for a printing task. Whereas a black ink cartridge only prints black and grey on a document. When you print any of your documents you set your printer to black &white, but if you want to print images, then in that case you will need to set your printer to color. Changing your printer setting to color isn’t a difficult task. With the right steps, you’ll be able to print your documents in color. In this article, we will guide you on how to Enable Color Printing on Printer on Windows11/10 computers.
Is your Printer printing in Black & White? This post will show you how to enable Color Printing on Printer on Windows computers.
If you are using Windows 11 and want to enable color printing on your printer, then follow the below steps.
- Click on the Window icon and open Settings
- In the setting click on Bluetooth&devices on the left pane.
- Click on the Printers&scanners
- From the list of installed printers, click the name of the printer you want to set up
- In my case, I have selected AnyDesk Printer
- Click on the Printing Preferences
- AnyDesk Printer Printing Preference named box will open
- Click on the Advanced option
- A new box will open named AnyDesk v4 printer Driver Advanced Options
- Click on the Color Printing Mode
- Choose the True Color (24bpp) option
- Click OK
Now, color printing is enabled on your printer.
Read: Printer Printing Black Pages in Windows
How to Enable Color Printing on Windows 10
If you are using Windows 10 and want to enable color printing on your printer, then follow the below steps.
- Click on the Windows icon and open Settings
- On the settings menu, click on the Devices option
- Click on the Printers & scanners
- From the list of installed printers, choose the name of the printer you want to set up.
- This expands the listing to give more choices, now click on Manage
- On the Manage your device window, click on the Printing preferences option
- A new window will open, go to the Paper/Quality section
- Now, check the Color option to enable color printing
- Click OK
I hope, the above steps will enable color printing on your printer.
Read: Printer not printing Black on Windows computer
Why is my printer printing in black and white instead of color?
If your printer print only black and white instead of color, then you need to check your printer settings. Suppose your page is set up to print in grayscale, then it will only print in black and white. Follow the below steps to check the printer settings.
- Click on the Window icon and go to the Settings option
- Click on the Bluetooth&devices and then click on Printers&scanners
- Select your printer in which you want to check the color preferences
- Click on Printing Preferences and then click on the Advanced option
- Now, see if the Color Printing Mode is set on the Color option, in case this option is set on the grayscale change this option and set it on the True Color(24bpp).
- Then Click OK
I expect your printer will print in color now.
Read: How to fix Slow printing in Windows PC?
Why is my Canon printer not printing in color?
In case your Canon printer is not printing in color. So, Firstly check if the canon cartridge is installed in your printer or not. In most cases, this problem has arrived due to the empty cartridge. You should check whether your cartridge still has ink. First, open the printer’s front door and remove the cartridge slowly and carefully. Look out for its ink level. If there is little or no ink left, you need to replace the cartridge with a new one. After that, your Canon printer will print in color.
That’s it!
Read: Canon Printer Error Code 5200.
Sumit is pursuing B.Tech in Delhi. He likes working on Tech and loves writing about it. His areas of interest include but are not limited to Windows, Gaming, Programming, and ANN.
Системные настройки управления цветом в Windows 7, 8, 10
В Windows 7, 8, 10 управление цветом для мониторов и принтеров осуществляется из единого центра настроек. Вы выбираете устройство и выбираете профиль для него. В остальном все работает аналогично Windows XP.
Откройте панель «Управление цветом» через Панель Управления:
Выберите монитор из ниспадающего списка «Устройство» в верхней части панели.
Выберите профиль из списка и нажмите клавишу «Использовать по умолчанию». Предпочтительно использовать ICC профили.
Если Вы не можете найти профиль в списке, нажмите клавишу добавить и найдите его вручную
Обратите внимание, что в Windows 7 появилась возможность загрузки калибровочных кривых из профилей в LUT видеокарты средствами ОС, но по умолчанию она отключена. Активируется она следующим образом.
Выберите вкладку «Подробно»:
Выберите опцию «Изменить параметры по умолчанию» (для этого Вам потребуются права Администратора).
Установите галочку в чекбоксе «Использовать калибровку экрана Windows»
После этого Вы можете удалить все программные модули калибровочных программ из автозагрузки (если Вам не нужна их дополнительная функциональность).
Для профилей принтера всё настраивается аналогично.
Выберете опцию «ручной» из ниспадающего меню «Выбрать профиль»:
Обратите внимание, что большинство настроек управления цветом для Windows 7 требует прав администратора.
Windows, Windows 10, Windows 7, Windows 8, Windows Vista
- 24.12.2015
- 104 516
- 16
- 24.08.2019
- 75
- 74
- 1
- Содержание статьи
- Установка ICC профиля
- Комментарии к статье ( 16 шт )
- Добавить комментарий
Установка ICC профиля в новых операционных системах Windows является далеко не самой очевидной процедурой, и содержит в себе определенные тонкости. В этой статье будет подробно рассмотрен процесс установки нового ICC профиля в систему.
Установка ICC профиля
Для установки ICC профиля для монитора, скачанного например с сайта tftcentral, требуется проделать следующее:
- Скопировать ICC профиль в папку Windows\system32\spool\drivers\color.
- Открыть Панель управления, в ней открыть пункт «Управление цветом». О том, как попасть в старую панель управления в Windows 10 читайте в этой статье.
- В строке «Устройство» выбираем нужный монитор.
И ставим галочку «Использовать мои параметры для этого устройства».
- Теперь нажимаем кнопку «Добавить».
В открывшемся окне ищем нужный ICC профиль, который был до этого скопирован в папку Windows\system32\spool\drivers\color. Если же его там нет, то можно воспользоваться кнопкой «Обзор»».
Выбрав нужный профиль, нажимаем ОК, затем в предыдущем окне нажимаем кнопку «Сделать профилем по умолчанию».
- Теперь открываем вкладку «Подробно», и там нажимаем на кнопку «Изменить параметры по умолчанию».
Откроется уже знакомое окно со списком устройств. Сразу переходим на вкладку «Подробно», и там отмечаем галочкой пункт «Использовать калибровку экрана Windows».
После этого icc профиль будет загружен и назначен нужному устройству.