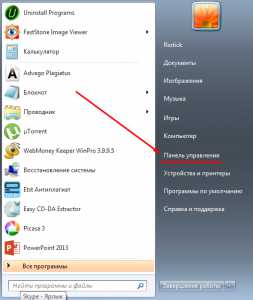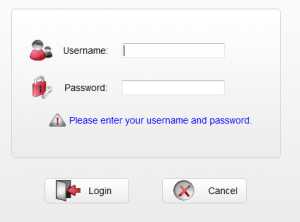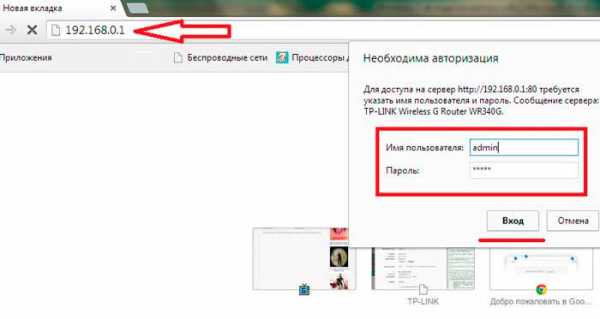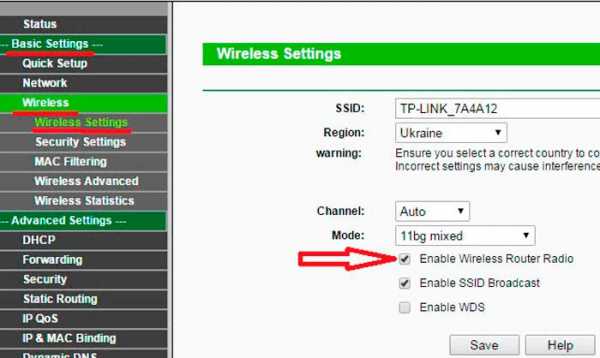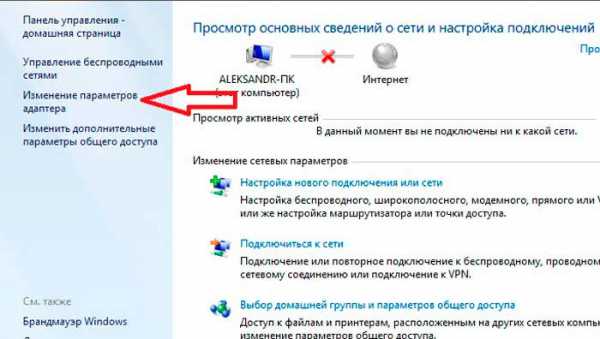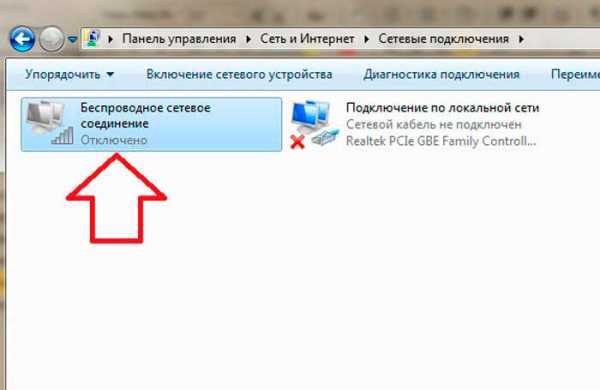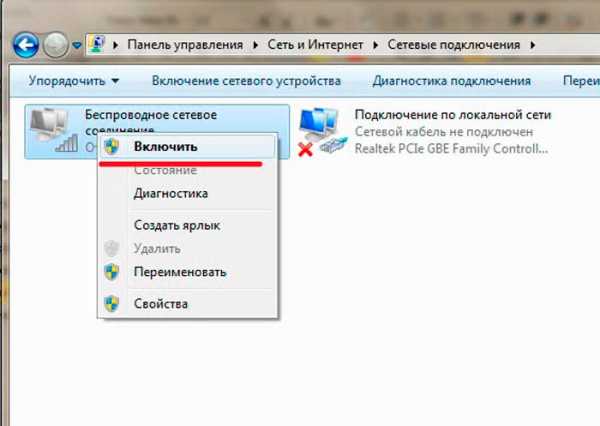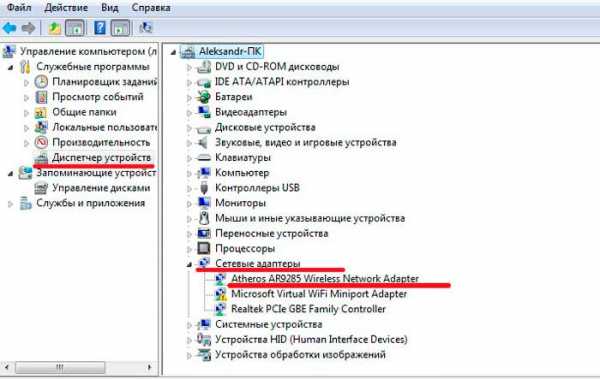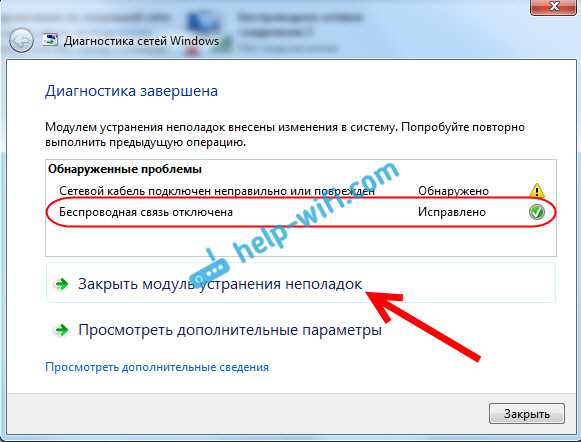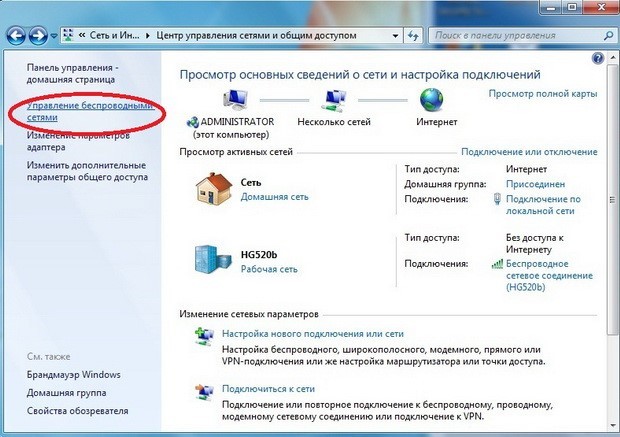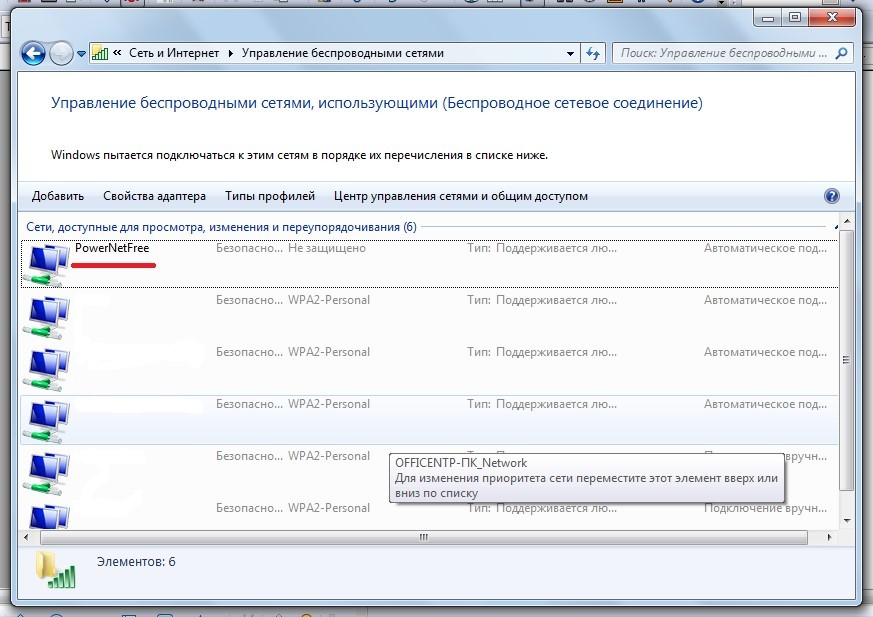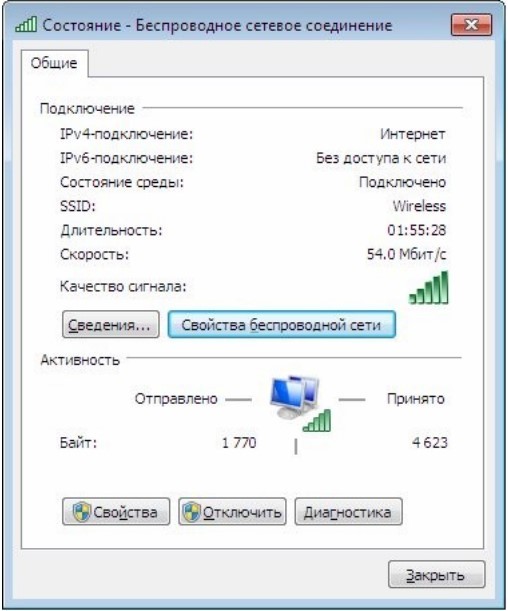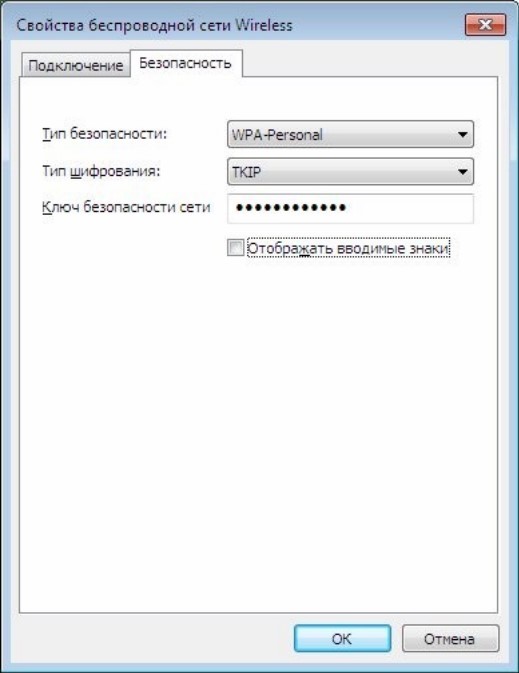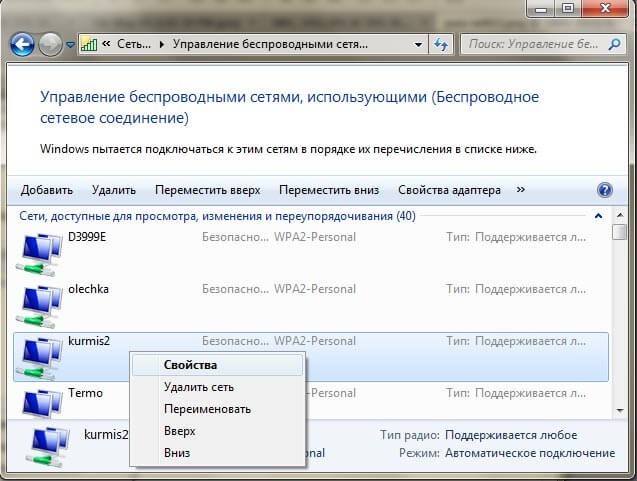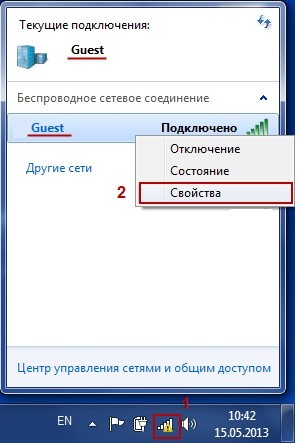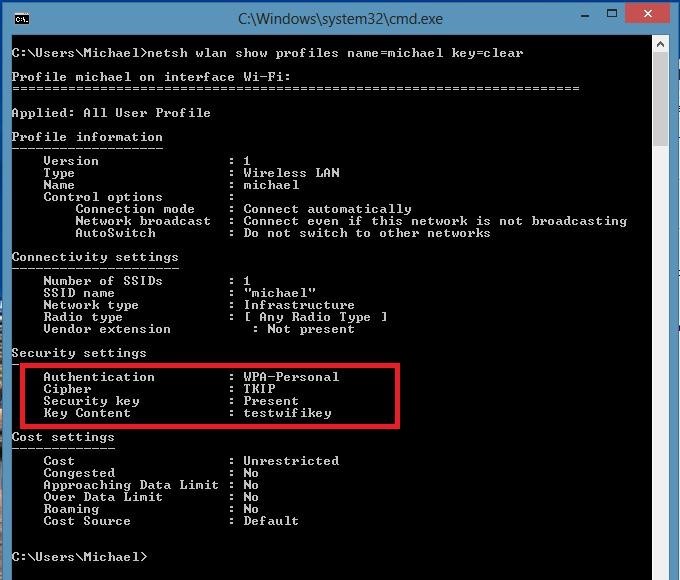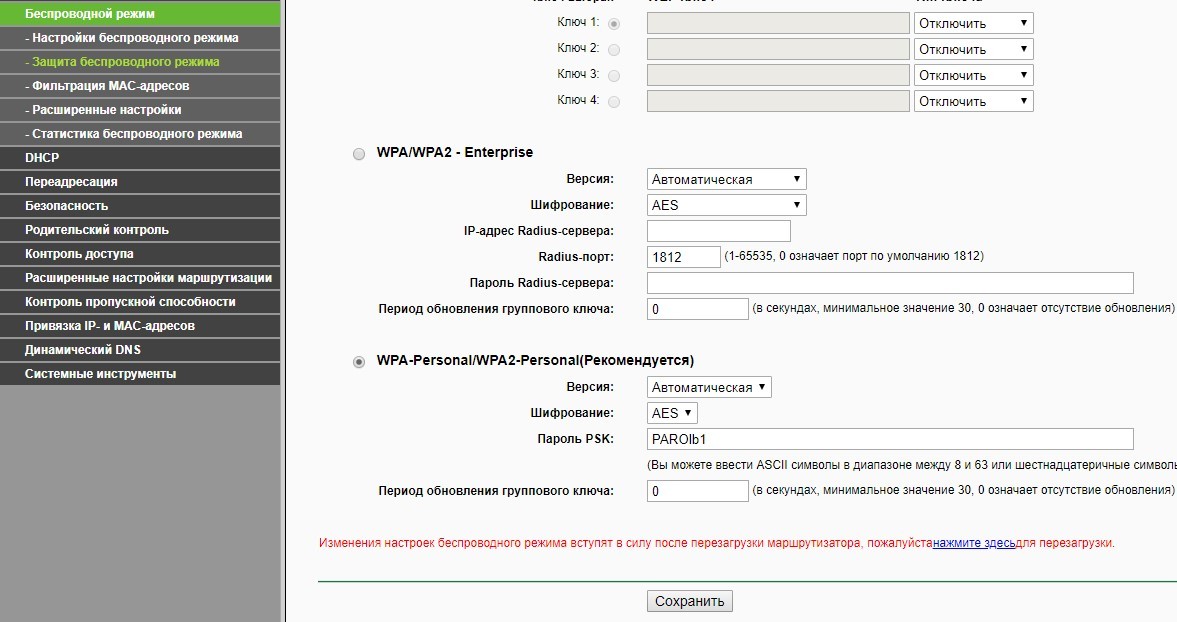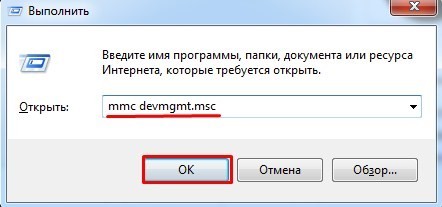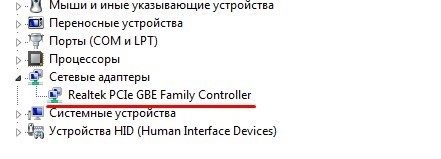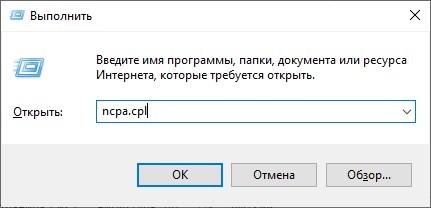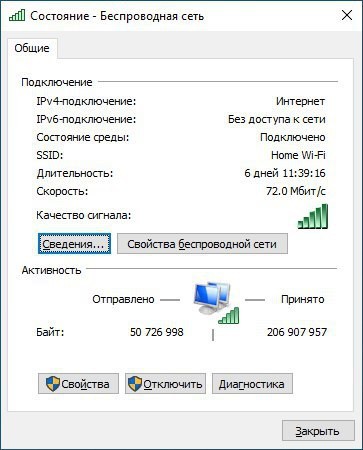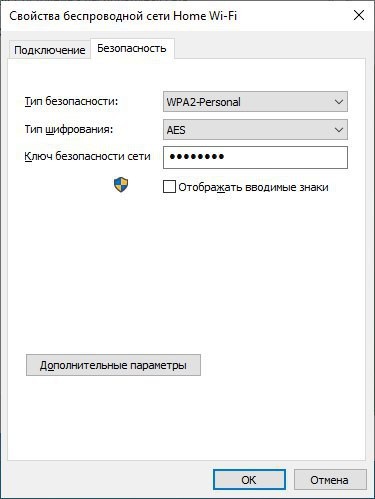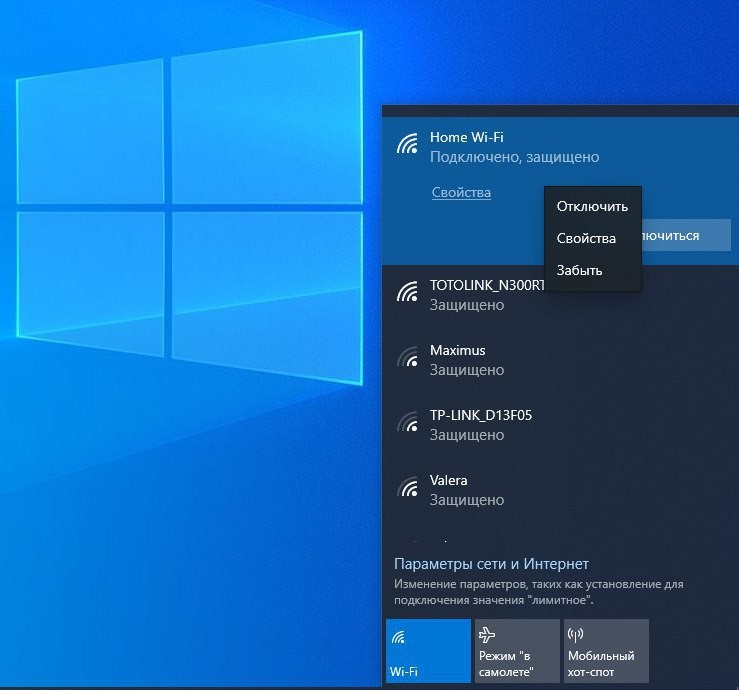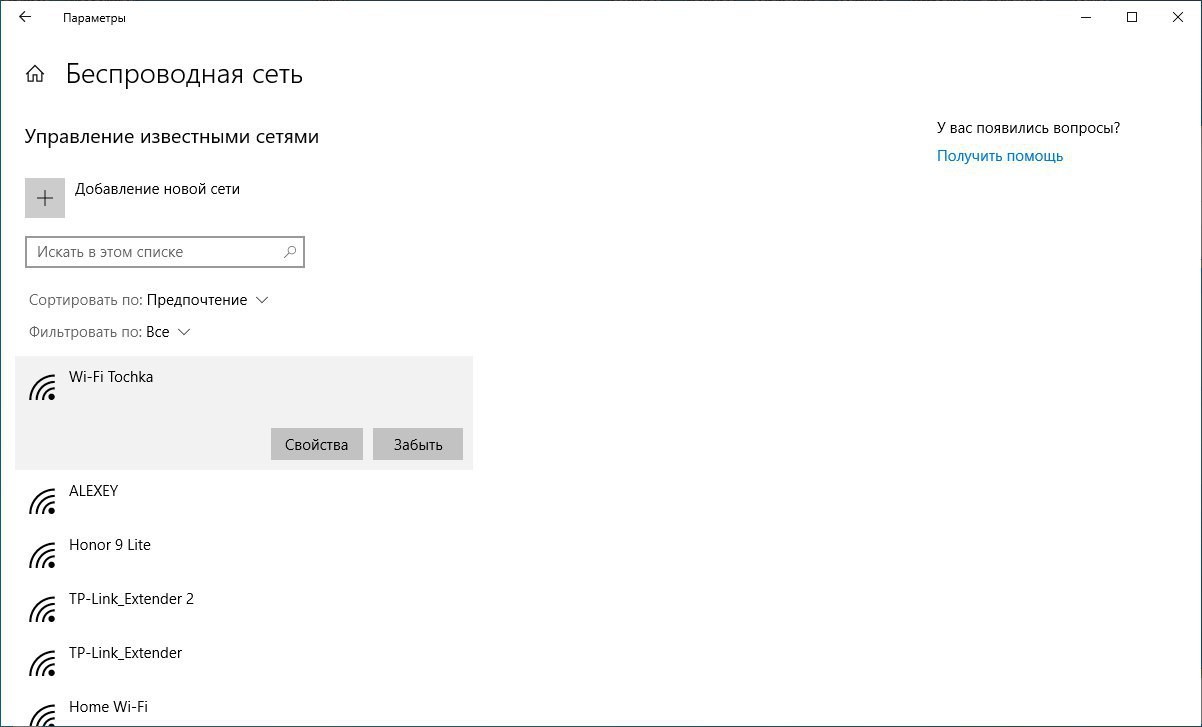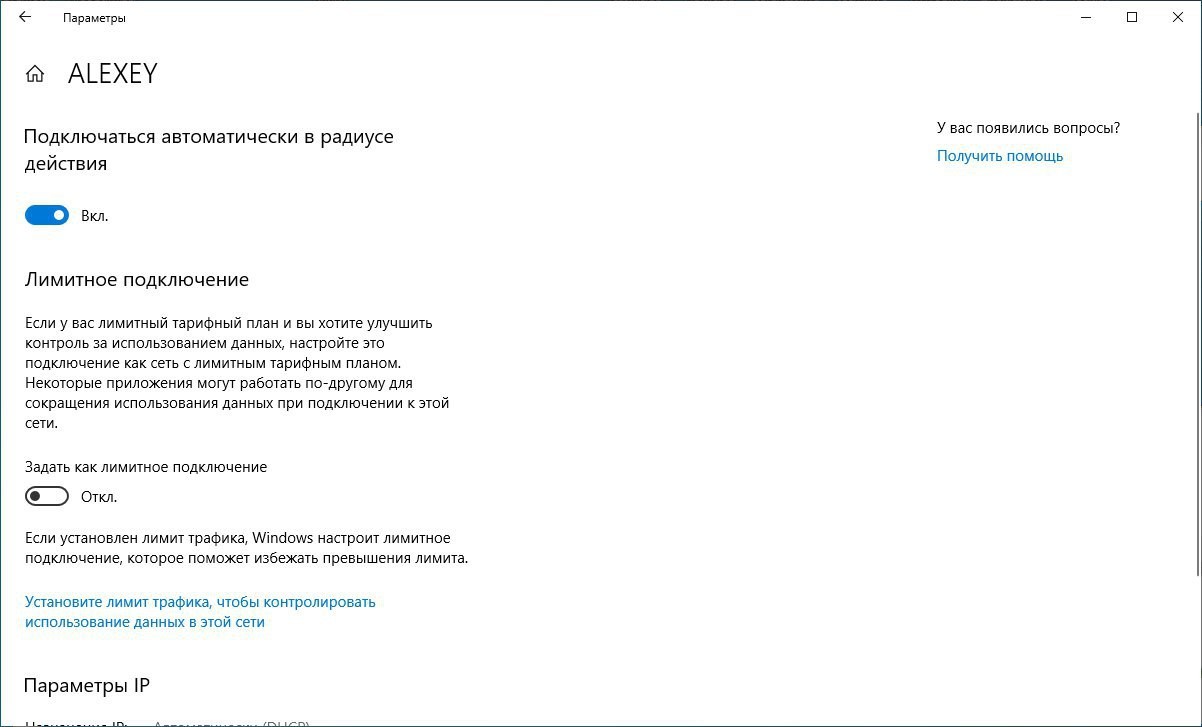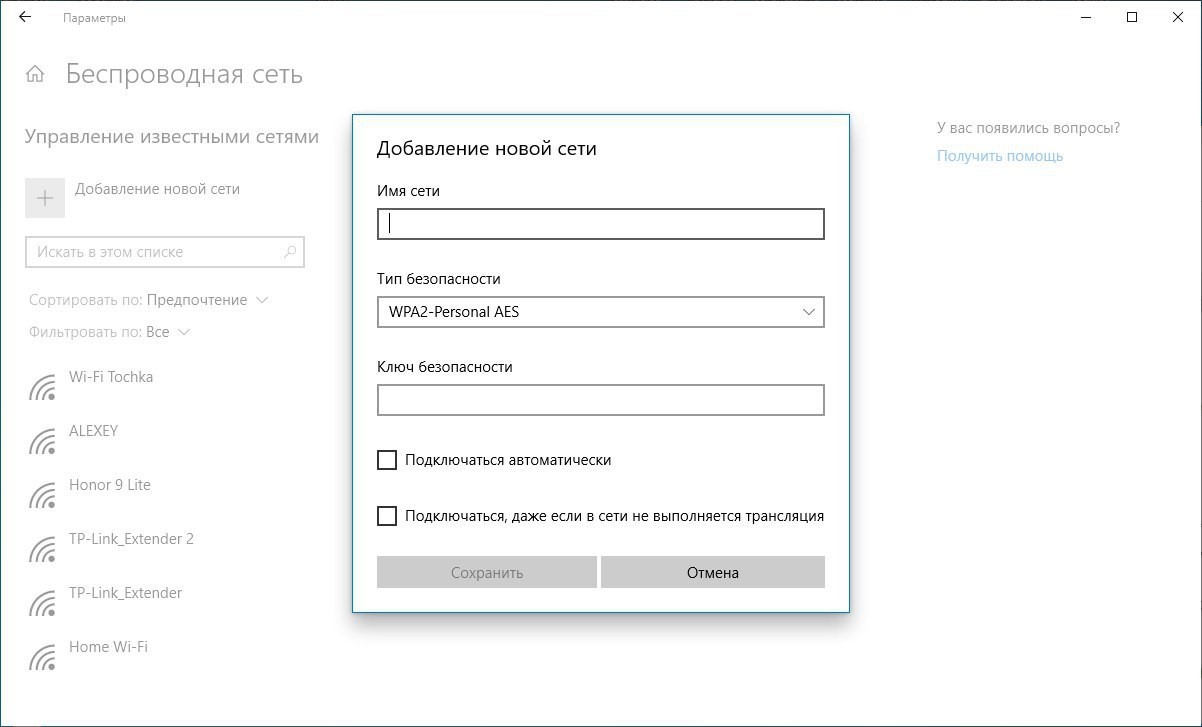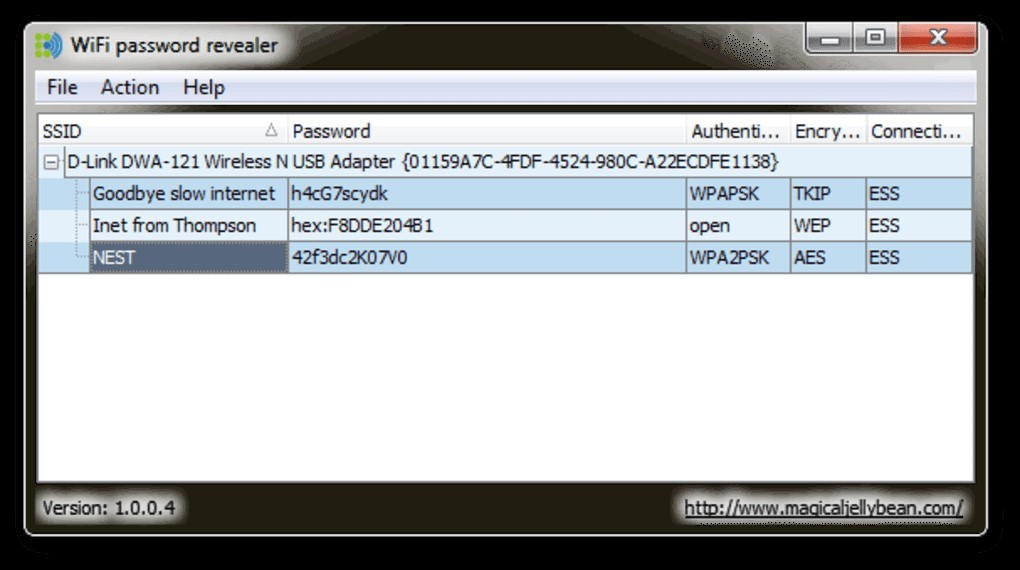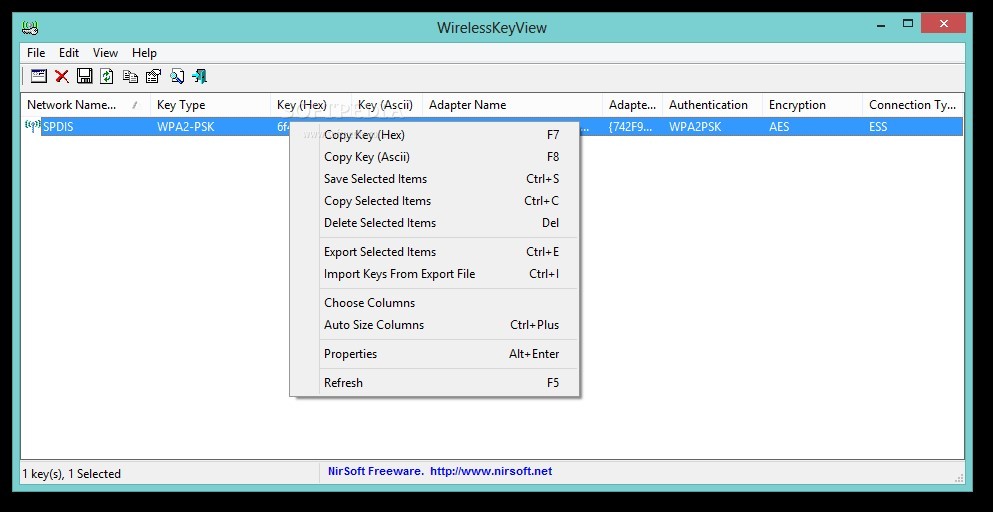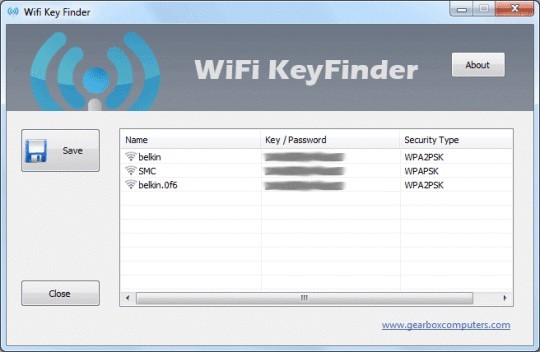Главная » windows 7 » Не отображается управление беспроводными сетями windows 7
Как посмотреть пароль от Wi-Fi | Компьютер для чайников
Забыв пароль к сети Wi-Fi не стоит паниковать или сразу звонить в службу технической поддержки вашего интернет-оператора, поскольку узнать забытый пароль можно самостоятельно. Что не потребует от вас каких-либо специфических технических знаний или установки дополнительного программного обеспечения. Достаточно выполнить указанные ниже действия.
Самый простой способ
- Справа внизу экрана рабочего стола нажатием правой кнопкой мышки на значок «Беспроводной сети», выберете в появившемся контекстном меню ищем «Центр управления сетями и общим доступом».
- Если значок «Беспроводная сеть» отсутствует в панели уведомлений (трее) рабочего стола нажмите кнопку «Пуск», выберете «Панель управления».
- В появившемся окошке откройте иконку «Центр управления сетями и общим доступом».
- Откроется окно, где слева вверху среди закладок выбираем иконку «Управления беспроводными сетями».
- В появившемся окошке правой кнопкой мышки нажимаем на интересующие вас соединение (если их больше одного), в появившемся контекстном меню выбираем «Свойства».
- Появится окно «Свойства беспроводной_/название_вашего_соединения/». Где нужно открыть вкладку «Безопасность».
- Последний шаг – ставим галочку напротив «Отображать видимые знаки».
- Таким образом пароль в графе «Ключ безопасности сети» отображавшейся в виде черных точек станет распознаваемым.
- Узнав пароль сохраните его, записав в блокнот или иным способом.
Отсутствует графа «Управления беспроводными сетями»
В версии windows 7 SP1 графа «Управления беспроводными сетями», как правило, отсутствует. Потому инструкция восстановления пароля Wi-Fi сети будет немного отличаться, в плане пунктов открытия окна «Свойства беспроводной сети…».
Интересующее окно можно открыть двумя способами:
- Первый – снова обращаемся к панели уведомлений windows прожимая по значку подключений; далее нажимаем правой кнопкой мышки на интересующие вас подключение; выбираем «Свойства».
- Откроется окно «Свойства безопасности сети…», где нужно поставить галочку напротив «Отображать ключ безопасности сети». Сохраняем пароль.
- Второй способ – одновременно нажимаем клавиши «Win+R», так откроется командная строка где нужно ввести «ncpa.cpl» (без кавычек), нажимаем Enter.
- Или нажимаем кнопку «Пуск» и вводим в графе поиска «ncpa.cpl», где среди полученных результатов открываем отыскавшейся файл.
Откроется знакомое окно «Свойства безопасности сети…» где снова открываем вкладку «Безопасность» и ставим галочку напротив «Отображать ключ безопасности сети». Сохраняем пароль.
Узнаем забытый Wi-Fi пароль открыв настройки роутера
- Сначала подключите роутер к вашему компьютеру посредством сетевого кабеля (выдаться вместе с роутером).
- Подключив роутер запускам любой браузер.
- Используя адресную строку вводим «192.168.1.1.» (без кавычек).
- Водим логин (Username) вместе с паролем доступа (Password).
- Если до этого вы их не меняли, то (Username: admin) и (Password: admin). Нажимаем иконку «Login».
- Открывшиеся окно будет разниться в зависимости от производителя роутера. Скажем для роутеров производства Asus окно такое:
- Стрелочкой указан забытый пароль.
Если ваш производитель иной, то ищите среди настроек вкладку «Беспроводной режим» (Wireless – англ.), закладку «Безопасность»/«Защита» (Security – англ.). В которой среди прочего есть строка «Пароль» (Password — англ.) – это и есть забытый пароль.
Другие варианты получить пароль к Wi-Fi сети
Помимо вышеуказанных вариантов вы можете:
- Сбросить (обнулить) настройки роутера (если сможете их настроить заново) вследствие чего вы получите возможность указать новый пароль доступа;
- Помочь восстановить забытый пароль сможет служба поддержки интернет-оператора. Однако вам потребуется подтвердить право управления Wi-Fi сетью предоставив некоторые данные: размеры нескольких последних платежей, номер договора, контактные данные заключившего договор и прочее (индивидуально для каждого оператора);
- Также узнать забытый пароль можно посредством планшета, смартфона имеющего разрешенное Wi-Fi подключение. Действия схожи с просмотром пароля в настройках роутера – откройте настройки маршрутизатора (использовав мобильное устройство) и посмотрите указанный ключ к сети. Это и есть пароль.
Загрузка… Опубликовано: 17.03.2016
Как посмотреть пароль от Wi-Fi
dontfear.ru
windows 7 не подключается к Wi-Fi
Речь в данной статье пойдет о том, что делать, если Window 7 не подключается к сети WiFi. Дело в том, что хоть данная операционная система и более стабильная, нежели ее предшественники, все же могут встречаться различные ошибки, которые необходимо исправлять вручную.
Прежде чем перейти к проблемам подключения и их решению, нужно разобрать, что же такое WiFi и как работает технология. Это позволит быстрее устранять некоторые проблемы.
Дело в том, что для подключения к такой сети необходима точка доступа. Ее функции, как правило, выполняет беспроводной роутер. И поэтому первым делом, в случае если нет доступных подключений к сети WiFi в windows 7, следует обратить внимание именно на маршрутизатор.
Как правило, причина именно в нем. Но конечно же, бывают и другие проблемы. Итак, давайте по порядку.
Проверка маршрутизатора
Здесь все очень просто. Если ноутбук не видит доступных подключений, то следует зайти в меню настроек WiFi роутера и проверить, включена ли беспроводная сеть. Для этого необходимо подключиться к роутеру при помощи обычного интернет-кабеля. После этого открываем браузер (любой) и в адресной строке прописываем 192.168.0.1. Нажимаем «Enter». Далее появится окно, в котором будет предложено ввести пароль и логин. Как правило, по умолчанию ключ и логин – admin, admin соответственно.
Как легко узнать IP адрес WiFi роутера: Видео
Если вы меняли эти данные, то вписываете свои значения. Далее мы попадаем в меню настроек. Нас интересует Настройки сетиБеспроводная сеть (NetworkWireless). В настройках беспроводной сети нужно поставить галочку напротив пункта «Включить беспроводную сеть» (Enable Wireless Router Radio). Все, на этом настройка роутера завершена. И если в ноутбуке с windows 7 проблемы с WiFi все же остались, то следует перейти к настройке операционной системы.
Почему компьютер не видит доступных беспроводных сетей
Причин этому может быть множество, равно как и решений. К счастью, windows 7 отличается удобством и имеет множество возможностей диагностики и устранения тех или иных проблем. Но мы рассмотрим только наиболее распространенные.
Читайте также
В первую очередь следует проверить состояние беспроводного подключения WiFi. Для этого нужно открыть центр управления сетями. Для этого необходимо нажать на значок сети в трее и в появившемся окне выбрать «Центр управления сетями и общим доступом».
Запустится меню, в котором производятся все настройки, касающиеся сети. Здесь нас интересует пункт «Изменить параметры адаптера». В открывшемся окне нужно найти ярлык, который имеет название «Беспроводное сетевое соединение». Если данное подключение имеет серый цвет, это говорит о том, что оно выключено. Для включения необходимо нажать на него правой кнопкой мышки и выбрать пункт «Включить».
windows 7 не подключается к Wi-Fi: Видео
Значок беспроводной сети не отображается в трее
Часто пользователи задают вопрос, что делать, если в трее не отображается значок WiFi в windows 7? Это может говорить только об одном – модуль беспроводной связи выключен или не работает. Активация Wi-Fi происходит, как правило, при помощи комбинации клавиш Fn+кнопка включения адаптера. На разных ноутбуках эта кнопка может располагаться в различных местах.
Статьи по теме
К примеру, на ноутбуках Asus – это комбинация Fn+F2, на Lenovo – Fn+F5. Сама клавиша включения WiFi обозначена соответствующим изображением. Кроме этого, на некоторых моделях для активации модуля беспроводного подключения предусмотрена отдельная клавиша. В таком случае просто нажмите ее.
Итак, после включения адаптера беспроводной связи windows 7 автоматически должна начать поиск доступных сетей. Если этого не произошло, и значок в трее не появился, то следует проверить правильность работы драйверов.
Что делать если ноутбук с windows 7 не видит Wi-Fi: Видео
Проверка драйверов
Проверить программное обеспечение в windows 7 можно в диспетчере задач.
Запустить его можно нажав на ярлык «Мой компьютер», найти который можно на рабочем столе, в меню пуск или в проводнике windows, правой кнопкой мышки. В появившемся окне нужно нажать «Свойства». Далее откроется меню, в котором необходимо открыть «Диспетчер устройств».
В появившемся окне нас интересуют сетевые адаптеры. Если такого вы не нашли, то драйвера для устройства отсутствуют и необходимо установить драйвер для данного модуля. Если все же такой пункт имеется, то открываем его. Как правило, адаптер беспроводной связи имеет название Wireless Network Adapter. Также устройство может обозначаться восклицательным знаком. Это свидетельствует о том, что драйвер неправильно работает и его необходимо обновить либо переустановить.
Читайте также
Сделать это очень просто. Как правило, в комплекте с ноутбуком имеется специальный диск, на котором имеются все необходимые программы и драйвера. Если такого диска нет, не спешите расстраиваться. Нужное ПО всегда можно скачать с интернета, так как производители позаботились о поддержке своих клиентов.
Для этого находите официальный сайт производителя своего ноутбука и в поиске пишете точное название ноутбука (точную модель). Далее скачиваете нужные драйвера и устанавливаете их. Стоит отметить, что не рекомендуется устанавливать программное обеспечение, скаченное из сторонних источников, так как такие драйвера могут нестабильно работать, а иногда, даже нести угрозу целостности системы.
Как переустановить драйвер WiFi: Видео
Также важно знать, что иногда, даже при установленном драйвере, включить адаптер не удается, так как для этого используются дополнительные функции клавиатуры. Это означает, что вместе с программным обеспечением для сетевого адаптера следует скачать и драйвер для клавиатуры, а также рекомендуемую утилиту для управления беспроводным модулем.
После установки всех нужных компонентов снова пробуем включить WiFi соединение, как уже было описано выше. Если все сделано верно, то windows7 автоматически начнет поиск доступных сетей.
Диагностика системы
Если вы выполнили все вышеуказанные действия, но ноутбук все равно не подключается к WiFi в windows 7, то следует выполнить диагностику. Как правило, в таких случаях система сама предлагает ее включить, но если этого не произошло, то запустить ее можно следующим образом.
Открываете «Центр управления сетями» и заходите в меню «Изменить параметры адаптера». Здесь ищем «Беспроводное сетевое соединение» и нажимаем на него правой кнопкой мышки. В появившемся меню выбираете «Диагностика». Далее следуете подсказкам на экране. Система автоматически будет искать, и устранять неполадки. После этого система сама начнет поиск доступных подключений.
Выше мы рассмотрели наиболее распространенные проблемы с подключением в WiFi сетям на ноутбуках с windows 7 и варианты их решения. Однако вполне возможны и другие неполадки, решение которых требует индивидуального подхода и более глубокой диагностики, выполненной специалистом.
Что делать если ноутбук видит Wi-Fi, но не подключается: Видео
Читайте также
windows 7 не подключается к Wi-Fi
Что делать если ноутбук с windows 7 не видит Wi-Fi
Что делать если ноутбук видит Wi-Fi, но не подключается
Как легко подключить и настроить Wi-Fi в ноутбуке windows 7
bezprovodoff.com
Нет доступных подключений в windows 7. Пропал Wi-Fi, сеть с красным крестиком
Вчера включаю ноутбук, открываю браузер, а интернет не работает. Смотрю на статус соединения с интернетом, а там сеть Wi-Fi перечеркнута красным крестиком. Нажимаю, на нее и вижу статус «Нет доступных подключений».
Зашел сразу в Панель управления\Сеть и Интернет\Сетевые подключения адаптер, Беспроводное сетевое соединение включено, но снова же нет доступных подключений. Проверил, на телефоне и планшете, моя Wi-Fi сеть отображается. Странная ситуация. Все включено, вроде бы все работает, а windows 7 никак не хочет увидеть беспроводную сеть. Причем, Wi-Fi пропал внезапно. Когда выключал компьютер, все работало.
Думаю, запущу диагностику, а вдруг поможет. Запустил:
Система там что-то поискала, и выдала мне окно с предложением «Включить способность к использованию беспроводной сети». Я согласился выбрав «Внести это исправление».
Как не странно, Wi-Fi сразу заработал. Ноутбук сам подключился к Wi-Fi сети. Осталось просто закрыть окно диагностики.
Вот и все, проблема с «Нет доступных подключений» решена. Вот только не понятно, почему в конце, диагностика система выдала «Беспроводная связь отключена», и как бы windows это исправила, если Wi-Fi адаптер был включен. А еще, мне нравиться статус в окне диагностики: «Поиск дополнительных проблем…»:). В windows их и так хватает.
«Нет доступных подключений»: проверяем включен ли служба автонастройки WLAN
Если служба автонастройки WLAN отключена, то windows просто не сможет находить Wi-Fi сети. Поэтому, значок Wi-Fi будет перечеркнут красным крестиком, со статусом «Нет доступных подключений».
Давайте проверим. Откройте меню Пуск, нажмите правой кнопкой мыши на Компьютер и выберите пункт Управление.
В новом окне перейдите на вкладку Службы, и найдите в списке «Служба автонастройки WLAN». Состояние должно быть «Работает», а тип запуска – «Автоматически».
Если у вас не так, то нажмите правой кнопкой на службу, и выберите Запустить. А еще лучше, откройте свойства, установите там типа запуска – автоматически, и перезагрузите компьютер.
На самом деле, такая проблема может появляться из-за разных причин, и не всегда диагностика поможет. Но, вот в моем случае, все заработало, можно сказать без моих каких-то действий. А то сейчас бы начал проверять драйвера и все такое. Позже постараюсь написать о других причинах и решениях проблемы со статусом «Нет доступных подключений» в windows 7. И еще, прежде чем запускать диагностику, и что-то делать, проверьте, есть ли вообще у вас поблизости Wi-Fi сеть. Ведь точно такой же статус соединения будет при отсутствии беспроводной сети поблизости.
windows 10 — все инструкции по настройке интернета и решению проблем Настройка роутера — инструкции для разных моделей и производителей Полезные программы — для настройки HotSpot, Wi-Fi, 3G/4G модемов.
help-wifi.com
Настройка беспроводной сети в windows 7
Настройка локальной сети в windows 7
Тестирование Wi-Fi соединения
300 руб.
Настройка безопасности Wi-Fi
800 руб.
Настройка маршрутизации Wi-Fi
800 руб.
Проектирование беспроводной сети
500 руб.
вызвать мастера?
-
Для начала следует убедиться, что сетевая плата, а также плата беспроводной сети вашего компьютера исправно работает. Компьютер можно довольно успешно подключить к сети интернет и через кабель.
-
Теперь откройте пункт «Центр управления сетями и общим доступом» или (Network and Sharing Center). Его можно найти в правом нижнем углу вашего монитора. Там выберите ваше беспроводное подключение, нажмите на него. Выберите пункт «Свойства». Посмотрите, чтобы в контекстном окне «Подключение» не находилась галочка около пункта «Подключаться к более подходящей сети, если она есть». Нажмите «Ок», чтобы подтвердить операцию.
-
Теперь зайдите в меню «Пуск». Оттуда перейдите к пункту «Панель управления», а потом в «Центр управления сетями и общим доступом». В окне найдите пункт «Установить новое соединение или сеть».
-
Нажмите на данный пункт. Потом среди изображенных вариантов выберите пункт «Создать специальную (компьютер-компьютер) сеть». Затем нажмите кнопку «Далее».
-
Вы увидите окно настройки сети. Здесь следует ввести «Имя сети», а также «Ключ безопасности». Потом нажмите кнопку «Далее». Не забудьте записать ключ безопасности, ведь его следует помнить. Поскольку другие компьютеры должны использовать ключ, чтобы подключаться к сети.
-
Теперь в новом открывшемся окне нажмите пункт «Включить обмен Интернет-соединением», чтобы включить запуск сети.
-
Потом нажмите «Закрыть».
-
Теперь беспроводная сеть полностью готова и ожидает подсоединения других компьютеров.
- На выходных и в праздничные дни
- Гарантии на работы
и комплектующие
- Высокая квалификация специалистов
remont-comp-pomosh.ru
Как настроить беспроводную сеть в windows 7
Сегодня беспроводная сеть популярна, как никогда. Да это и неудивительно, ведь она невероятно удобна: можно пользоваться интернетом без привязки, скажем, к кабелю. Главное условие, с которым использование беспроводной сети становится возможным – это наличие покрытия Wi-Fi.
Настройка
Итак, для начала отмечу, что существует главный компьютер и другие компьютеры сети. В первом случае ваш ПК выступает как бы проводником беспроводной сети, а во втором остальные компьютеры используют главный для того, чтобы подключиться к Wi-Fi. Также существуют программы, которые позволяют легко создать точку доступа, например, можете почитать как настроить connectify на windows 7. Чтобы настроить беспроводную сеть windows 7 главного компьютера, необходимо: включить беспроводной модуль, после этого зайти в «Пуск», а затем в «Компьютер». Далее вам следует выбрать «Свойства», где, с левой стороны, есть активная строчка «Дополнительные параметры системы».
Там вы увидите вкладку «Имя компьютера», где вам следует ввести название вашей сети (это может быть, к примеру, ваше имя). Если вы также хотите изменить имя компьютера и имя рабочей группы, то кликните под описанием кнопку «Изменить», нажимайте на нее и переименуйте всё на свой вкус. Если же ничего этого делать не нужно, то после заполнения строчки «Описание» просто нажмите «ОК».
Обратите внимание, что в трее, возле часов, есть значок, которым обозначена сеть, кликайте по ней.
Перед вами появится окно с текущими подключениями, а в самом низу есть активная строка «Центр управления сетями и общим доступом».
Пройдя по ней, с левой стороны, увидите категорию с управлением беспроводными сетями, и нажимайте кнопку «Добавить».
Чтобы вручную добавить сеть, выбирайте раздел «Создать сеть компьютер-компьютер» и «Далее».
Перед вами появится окно с короткой инструкцией об этой сети, вам необходимо будет задать произвольное имя сети, придуманный вами пароль, он же ключ безопасности, и тип безопасности, а именно WP2-Personal. И, наконец, включите общий доступ к подключению к интернету.

Безопасность беспроводной сети
Информация на вашем компьютере должна быть защищена от несанкционированного доступа к ней посторонними пользователями, ведь сигнал сети может выходить далеко за пределы вашей квартиры или офиса. Для этого выбирайте имя пользователя и пароль не по умолчанию, как предлагает система, а придумайте свой личный. То же касается и ключа безопасности сети, он должен быть оригинальным, чтобы никто не смог подобрать правильный. Кроме того, для повышения уровня защиты, рекомендуется использовать брандмауэр – программу, позволяющую защитить систему от вирусов и других негативных программ, которые негативно воздействуют на компьютер.
userologia.ru
Смотрите также
Вчера включаю ноутбук, открываю браузер, а интернет не работает. Смотрю на статус соединения с интернетом, а там сеть Wi-Fi перечеркнута красным крестиком. Нажимаю, на нее и вижу статус «Нет доступных подключений».
Смотрим скриншот:
Зашел сразу в Панель управления\Сеть и Интернет\Сетевые подключения адаптер, Беспроводное сетевое соединение включено, но снова же нет доступных подключений. Проверил, на телефоне и планшете, моя Wi-Fi сеть отображается. Странная ситуация. Все включено, вроде бы все работает, а Windows 7 никак не хочет увидеть беспроводную сеть. Причем, Wi-Fi пропал внезапно. Когда выключал компьютер, все работало.
Думаю, запущу диагностику, а вдруг поможет. Запустил:
Система там что-то поискала, и выдала мне окно с предложением «Включить способность к использованию беспроводной сети». Я согласился выбрав «Внести это исправление».
Как не странно, Wi-Fi сразу заработал. Ноутбук сам подключился к Wi-Fi сети. Осталось просто закрыть окно диагностики.
Вот и все, проблема с «Нет доступных подключений» решена. Вот только не понятно, почему в конце, диагностика система выдала «Беспроводная связь отключена», и как бы Windows это исправила, если Wi-Fi адаптер был включен. А еще, мне нравиться статус в окне диагностики: «Поиск дополнительных проблем…»:). В Windows их и так хватает.
Если у вас в результате появляется сообщение, что проблему «не исправлено», то смотрите статью Беспроводная связь отключена – не исправлено. Или пробуйте применить решения описанные ниже.
Активируем Wi-Fi модуль сочетанием клавиш или переключателем на ноутбуке
Обновление: Как показывает практика, когда появляется красный крестик на иконке Wi-Fi и статус «Нет подключения – Нет доступных подключений», то это может означать, что просто в Windows 7 отключен беспроводной модуль.
Поэтому, я решил дополнить эту статью и показать, как его включить. Отдельное спасибо Оле, которая в комментариях поделилась этим решением, и судя по отзывам, оно многим пригодилось и помогло.
Если у вас ноутбук, то Wi-Fi там можно включить двумя способами: сочетанием клавиш на клавиатуре, или отдельным переключателем (кнопкой) на корпусе самого ноутбука. Как правило, такие отдельные переключатели устанавливались только на старых моделях.
Поэтому, если у вас уже старый ноутбук, то смотрим по бокам, на передней грани, над клавиатурой, нет ли там переключателя. Обычно, возле него нарисована антенна беспроводной сети. Выглядят они примерно вот так:
Если такого переключателя на вашем ноутбуке нет, то попробуйте актировать беспроводной модуль сочетанием клавиш. Обычно, для этого используется клавиша FN в паре с клавишей из ряда F1, F2… На ней так же должен быть значок беспроводной сети.
На ноутбуке ASUS, например, это клавиши FN + F2.
Нажимаем эти клавиши вместе и смотрим на иконку, которая показывает статус подключения. Ноутбук должен увидеть доступные беспроводные сети.
Если это решение не помогло, и служба WLAN (о которой я писал ниже) работает, то попробуйте скачать и установить утилиту, которая отвечает за управление беспроводными (Wireless) сетями, функциональными клавишами, или питанием. Такая утилита есть практически у каждого производителя ноутбука Скачать ее можно с официального сайта производителя, на страничке с загрузками для вашей модели ноутбука. Там же, где и драйвера. Возможно, в разделе «Утилиты». После установки можно снова попробовать активировать Wi-Fi функциональными клавишами.
Больше информации в статье: Не работает Wi-Fi на ноутбуке. Что делать?
«Нет доступных подключений»: проверяем включен ли служба автонастройки WLAN
Если служба автонастройки WLAN отключена, то Windows просто не сможет находить Wi-Fi сети. Поэтому, значок Wi-Fi будет перечеркнут красным крестиком, со статусом «Нет доступных подключений».
Давайте проверим. Откройте меню Пуск, нажмите правой кнопкой мыши на Компьютер и выберите пункт Управление.
В новом окне перейдите на вкладку Службы, и найдите в списке «Служба автонастройки WLAN». Состояние должно быть «Работает», а тип запуска – «Автоматически».
Если у вас не так, то нажмите правой кнопкой на службу, и выберите Запустить. А еще лучше, откройте свойства, установите там типа запуска – автоматически, и перезагрузите компьютер.
Обновление: если в Windows 7 нажать на клавиатуре сочетание клавиш Win + X, то появится «Центр мобильности Windows». Где есть отдельный пункт «Беспроводная связь». Нажмите на кнопку «Включить беспроводную связь».
Возможно, после этого WiFi заработает.
Обновление: откат драйвера, удаление Wi-Fi адаптера
В комментариях Владислав подсказал рабочее решение, с помощью которого он избавился от этой проблемы.
Сначала он сделал откат драйвера беспроводного адаптера в диспетчере устройств (но я думаю, помогло не это).
А вот удаление Wi-Fi адаптера из диспетчера устройств очень часто решает самые разные неполадки связанные с беспроводным подключением.
Важно! Перед удалением желательно скачать на компьютер подходящий драйвер для своего адаптера. Возможно, после перезагрузки система не сможет сама установить драйвер, и установку придется выполнить вручную.
Подтвердите удаление и перезагрузите компьютер.
На самом деле, такая проблема может появляться из-за разных причин, и не всегда диагностика поможет. Но, вот в моем случае, все заработало, можно сказать без моих каких-то действий. А то сейчас бы начал проверять драйвера и все такое. Позже постараюсь написать о других причинах и решениях проблемы со статусом «Нет доступных подключений» в Windows 7. И еще, прежде чем запускать диагностику, и что-то делать, проверьте, есть ли вообще у вас поблизости Wi-Fi сеть. Ведь точно такой же статус соединения будет при отсутствии беспроводной сети поблизости.
В Windows 7 был хороший инструмент «Управление беспроводными сетями», в котором можно было посмотреть всю информацию о ранее используемых сетях: например, узнать пароль, добавить новую в список, выставить приоритет подключения и прочее. В Windows 10 этот функционал вырезали и полностью переместили в раздел «Сеть и Интернет», подраздел «Wi-Fi».
Содержание
- Особенности работы в Windows 7
- Как добыть ключ безопасности?
- Свойства адаптера
- Текстовый интерфейс
- Маршрутизатор
- Неполадки Wi-Fi на «семерке»
- Урезанная версия
- Перезапуск устройств
- Драйвер
- Работа с сетями в Windows 10
- Определение забытого пароля
- Удаление сети
- Добавление Wi-Fi
- Утилиты для работы с Wi-Fi
- WiFi Password Revealer
- WirelessKeyView
- Wifi Key Finder
- Заключение
- Задать вопрос автору статьи
Чтобы на «семерке» добраться до нужного раздела:
- Откройте приложение «Выполнить» и командой control.exe /name Microsoft.NetworkandSharingCenter перейдите в нужное место.
- Справа выберите раздел «Управление беспроводными сетями».
- Готово.
Нажав ПКМ по любой Вай-Фай точке, можно:
- Удалить ее;
- Переместить вверх или вниз;
- Переименовать;
- Перейти в «Свойства адаптера» для определения того же пароля или проведения иных параметров диагностики и безопасности.
Как добыть ключ безопасности?
Как узнать ключ от сети и поменять его, рассказывается в следующем видео:
Если есть проблемы с доступом в «Управление беспроводными сетями», этот компонент не отображается в Windows 7 или его нет по другим причинам, определить пароль к подключенному Wi-Fi можно другими способами.
Свойства адаптера
Главное, чтобы использовалась учетная запись администратора, или вы знали пароль от учетной записи с такими правами:
- Откройте комбинацией + R приложение «Выполнить» и исполните ncpa.cpl.
- Нажмите ПКМ по беспроводному адаптеру и перейдите в «Состояние».
- Выберите «Свойства беспроводной сети».
- Поставьте галку напротив «Отображать вводимые знаки».
В параметры адаптера еще можно попасть:
- Через управление беспроводными сетями.
- Через иконку Вай-Фай на панели уведомлений, нажав ПКМ по подключенной точке доступа.
Текстовый интерфейс
Через командную строку тоже можно мониторить ключи защиты, как для подключенной, так и для содержащихся в памяти Wi-Fi точек. Для этого:
- Откройте cmd.exe и введите netsh wlan show profiles name для вывода имен всех точек, внесенных в память компьютера.
- Затем конкретную команду netsh wlan show profiles name=xxxxxxxx key=clear для выявления пароля.
Маршрутизатор
Так как пароль задается в админке маршрутизатора, найти в открытом доступе его можно там же. Делается это так:
- В адресной строке браузера введите 192.168.0.1 или айпишник с 1.1 в конце.
- Для авторизации нужны данные администратора. В первом и втором поле введите admin (если данные вы меняли, вводите свои).
- Кликните «Беспроводной режим», далее «Защита беспроводного режима» и посмотрите ключ от вашего Вай-Фай.
Если вы искали ответ на вопрос «Как забыть сеть на Windows 7?», вам сюда.
Неполадки Wi-Fi на «семерке»
Если в Виндовс 7 в разделе центра управления не отображается пункт «Управление беспроводными сетями»:
- Компьютер не оснащен Wireless-адаптером.
- Никогда подключение к Wi-Fi не делалось.
- Сейчас установлено проводное соединение.
- Возникли проблемы с подключением Wi-Fi или адаптером.
Если на первые три пункта утвердительного ответа не нашлось, то возникла неполадка и ее следует устранить.
Урезанная версия
Если вы используете сборку, а не оригинальную версию «семерки», есть шанс, что функционал работы с беспроводными сетями просто вырезали. Или нужно смириться, или установить оригинальную систему.
Перезапуск устройств
Проблема может проявиться из-за того, что какой-либо компонент в цепочке работы устройств попросту отвалился. Для устранения:
- Перезагрузите адаптер или компьютер.
- Выключите и включите Wi-Fi или сам роутер.
- Проверьте интернет-соединение.
Если подключения нет на ПК, проверьте, как работает другое устройство с этой беспроводной сетью. Это необходимо, чтобы локализовать проблему до устройства.
При наличии подключения к точке доступа и интернета на другом устройстве, возможно, причина в драйвере адаптера на ПК.
Драйвер
Возможно, недавно обновившийся драйвер плохо сопоставим с используемым адаптером и возник конфликт «железа» и софта, что привел к неработоспособности интернета. В данном случае рекомендуется откатить драйвер до предыдущего состояния:
- Откройте + R и введите mmc devmgmt.msc.
- Перейдите в раздел адаптеров, выберите нужный и откройте «Свойства».
- В разделе «Драйвер» выберите вариант «Откатить».
Если откат не помогает, а на компьютере есть папка с сетевыми драйверами, можно полностью снести микропрограмму, перезагрузить ПК, а затем начисто установить ПО.
Работа с сетями в Windows 10
Так как, начиная с Windows 8, данный функционал отчасти был перенесен в Metro-интерфейс и в дальнейшем также притерпел изменений на протяжении множеств апдейтов Windows 10, рассмотрим, где искать востребованные параметры по управлению Wi-Fi сейчас.
Большая часть старых и новых функций перенесены в раздел «Wi-Fi» основных параметров операционной системы.
Определение забытого пароля
Все способы узнать пароль от Wi-Fi очень подробно описал Ботан тут.
Необходимо для такой цели быть администратором или иметь на руках пароль аккаунта админа:
- Горячими клавишами + R вызовите строку и откройте ncpa.cpl.
- Кликните по Wireless-адаптеру ПКМ и вызовите «Состояние».
- Клацните по кнопке «Свойства беспроводной сети».
- Переклацните вкладку «Безопасность».
- Нажмите «Отображать вводимые знаки».
- Коль нужно, подтвердите свои намерения паролем, чтобы данные от Wi-Fi стали видимыми.
Удаление сети
Очень подробная статья по теме раздела здесь.
«Удалить» или «Забыть» беспроводное подключение разрешается в системе парой вариантов:
- Нажмите на Wi-Fi снизу справа, затем кликните ПКМ по подключенной точке доступа. Выберите пункт «Забыть».
- Нажмите Win+I и перейдите в раздел «Сеть и Интернет» – «Wi-Fi» – «Управление известными сетями». Выберите любую нужную точку доступа, которую ранее использовал ноутбук или ПК для подключения, и жмите «Забыть».
Кстати говоря, «Управление известными сетями», скорей всего, это обновленная metro-версия «Управление беспроводными сетями». В ней как раз доступны все известные компьютеру сети, их можно удалять, добавлять и переходить в «Свойства».
Но разница в том, что при переходе в «Свойства» открывается опция параметров лимитированного подключения, а не параметры адаптера.
Добавление Wi-Fi
Добавление Wi-Fi в настройки делается в управлении известными сетями. Просто откройте новое окно и впишите необходимые данные точки доступа вручную.
Опция может понадобиться, когда у точки доступа скрыт от Wi-Fi поиска SSID и его нужно вносить в систему вручную.
Утилиты для работы с Wi-Fi
Есть множество программ для компьютера, с помощью которых можно определить пароль от забытой Wi-Fi сети.
WiFi Password Revealer
Утилита «for Free», позволяет определить данные любой сети, оставшейся в памяти вычислительной машины, под управлением Windows. Работает сразу же после запуска. Есть возможность сохранить все выуженные данные в блокнот.
WirelessKeyView
Также определить пароли всех используемых беспроводных подключений поможет программа WKV. Она не входит в стандартный софт Windows 10, поэтому ее придется скачать отдельно. Работает со всеми версиями операционной системы. Утилита полностью бесплатна.
Wifi Key Finder
Еще один аналог поиска ранее использованных соединений и их ключей защиты. Интерфейс больше приближенный к седьмой Виндовс.
Заключение
Инструмент контроля точек подключения отлично справлялся с данными о Wi-Fi, ранее используемых в ОС Windows. С его помощью можно быстро добавить новую точку доступа, выставить приоритет подключения, посмотреть пароль. В Window 10 этот инструмент претерпел изменения, стал называться «Управление известными сетями» и перекочевал в раздел «Wi-Fi» параметров Windows 10.
Управление беспроводными сетями является важной функцией операционной системы Windows 7, позволяющей пользователям подключаться к доступным Wi-Fi сетям и управлять настройками соединения. Однако иногда пользователи сталкиваются с проблемой, когда раздел «Управление беспроводными сетями» в настройках Windows 7 оказывается пустым. Это может создавать проблемы при подключении к новым сетям или изменении настроек существующих.
Если у вас возникла проблема с пустым разделом «Управление беспроводными сетями» в Windows 7, не волнуйтесь — существует несколько потенциальных решений, которые вы можете попробовать самостоятельно. В этом руководстве мы рассмотрим несколько основных способов устранения неполадки и вернуть функциональность управления беспроводными сетями в Windows 7.
Перед тем как начать, важно отметить, что решение проблемы может различаться в зависимости от причины возникновения ситуации. Поэтому рекомендуется приступить к диагностике и исправлению проблемы с учетом конкретной ситуации на вашем компьютере. В любом случае, далее мы рассмотрим ряд потенциальных решений, которые могут помочь вам исправить проблему с пустым разделом «Управление беспроводными сетями» в Windows 7.
Примечание: Перед внесением изменений в систему рекомендуется создать точку восстановления или полное резервное копирование, чтобы остаться на безопасной стороне и в случае необходимости восстановить систему к предыдущему состоянию.
Содержание
- Причины и решения проблемы
- Отключен сервис управления беспроводными сетями Windows 7
- Проблемы с драйвером адаптера беспроводной сети
- Некорректные настройки адаптера беспроводной сети
- Как включить управление беспроводными сетями
- Включение сервиса управления беспроводными сетями Windows 7
- Обновление драйвера адаптера беспроводной сети
- Сбросить настройки адаптера беспроводной сети
Причины и решения проблемы
Проблема с пустым управлением беспроводными сетями в операционной системе Windows 7 может быть вызвана различными причинами. Ниже приведены наиболее распространенные причины этой проблемы и соответствующие решения:
1. Отключение службы беспроводного управления.
Проверьте, что служба «Управление беспроводными сетями» включена и работает в системе. Для этого выполните следующие действия:
- Откройте «Панель управления» и выберите «Администрирование».
- Откройте «Службы» и найдите службу «Управление беспроводными сетями».
- Убедитесь, что статус службы установлен на «Автоматически» и служба запущена.
2. Отключение адаптера беспроводной сети.
Убедитесь, что адаптер беспроводной сети не отключен в системе. Для этого выполните следующие шаги:
- Откройте «Панель управления» и выберите «Диспетчер устройств».
- Разверните раздел «Сетевые адаптеры» и найдите адаптер беспроводной сети.
- Если адаптер отключен, щелкните правой кнопкой мыши по нему и выберите «Включить».
3. Проблемы с драйвером адаптера беспроводной сети.
Проверьте, что у вас установлен последний версия драйвера для адаптера беспроводной сети. Для этого скачайте драйвер с официального веб-сайта производителя адаптера и установите его. Если у вас уже установлен последний драйвер, попробуйте удалить его и установить заново. После установки драйвера перезагрузите компьютер.
4. Повреждение системных файлов.
Возможно, проблема связана с поврежденными системными файлами. Для исправления этих файлов выполните следующие действия:
- Откройте командную строку от имени администратора.
- Введите команду «sfc /scannow» и нажмите клавишу «Enter».
- Дождитесь завершения сканирования и исправления файлов.
- Перезагрузите компьютер.
Если после выполнения всех вышеуказанных шагов проблема с пустым управлением беспроводными сетями в Windows 7 не решена, возможно, причиной является аппаратная неисправность адаптера беспроводной сети. В этом случае рекомендуется обратиться в сервисный центр для диагностики и ремонта устройства.
Отключен сервис управления беспроводными сетями Windows 7
Если проблема «Управление беспроводными сетями Windows 7 пусто» возникает на вашем компьютере, это может быть вызвано отключенным сервисом управления беспроводными сетями. Сервис управления беспроводными сетями отвечает за управление беспроводными подключениями на вашем компьютере и если он отключен, вы не сможете видеть доступные беспроводные сети или подключаться к ним.
Чтобы включить сервис управления беспроводными сетями в Windows 7, выполните следующие шаги:
- Нажмите сочетание клавиш Win + R, чтобы открыть окно «Выполнить».
- Введите «services.msc» в поле «Открыть» и нажмите кнопку «OK».
- В открывшемся окне «Службы» найдите «Службу управления беспроводными соединениями».
- Щелкните правой кнопкой мыши на службе и выберите «Свойства».
- В окне «Свойства службы управления беспроводными соединениями» выберите вкладку «Общие».
- В раскрывающемся списке «Тип запуска» выберите «Автоматически».
- Нажмите кнопку «Применить», а затем «ОК», чтобы сохранить изменения.
После выполнения этих шагов служба управления беспроводными сетями должна быть включена и вы должны снова иметь доступ к управлению беспроводными сетями в Windows 7.
Если эта проблема все еще остается, попробуйте перезагрузить компьютер и повторить эти шаги. Если проблема не решается, возможно, вам потребуется обратиться за помощью к специалисту по компьютерам или обратиться в службу поддержки Windows.
Проблемы с драйвером адаптера беспроводной сети
Если драйвер адаптера беспроводной сети установлен неправильно или устарел, это может вызывать различные проблемы, включая отсутствие доступа к управлению беспроводными сетями. Возможно, вы установили неподходящий драйвер или провели обновление системы, которое повлияло на работу драйвера адаптера беспроводной сети.
Для решения проблемы с драйвером адаптера беспроводной сети в Windows 7, вам следует проделать следующие шаги:
- Перезагрузите компьютер. Иногда проблема может быть временной и перезагрузка может решить её.
- Обновите драйвер адаптера беспроводной сети. Вы можете скачать последнюю версию драйвера с официального сайта производителя адаптера беспроводной сети и установить его на своем компьютере. Также вы можете воспользоваться утилитой Windows Update, чтобы автоматически обновить драйвер.
- Переустановите драйвер адаптера беспроводной сети. Если обновление драйвера не помогло, попробуйте удалить существующий драйвер и переустановить его заново. Для этого откройте «Диспетчер устройств», найдите адаптер беспроводной сети, щелкните правой кнопкой мыши и выберите «Удалить». Затем перезагрузите компьютер и драйвер будет автоматически установлен заново.
- Свяжитесь с производителем адаптера беспроводной сети. Если проблема все еще не решена, обратитесь за помощью к производителю адаптера беспроводной сети. Они могут предоставить вам подробную информацию о спецификации и драйвере вашего адаптера и помочь вам найти решение проблемы.
Устранение проблем с драйвером адаптера беспроводной сети в Windows 7 может быть сложным процессом, требующим некоторых технических навыков. Если вы не уверены в своих возможностях, рекомендуется обратиться за помощью к специалисту или сервисному центру.
Некорректные настройки адаптера беспроводной сети
Если у вас возникла проблема, когда управление беспроводными сетями в Windows 7 пустое или отсутствует, возможно, что у вас некорректно настроен адаптер беспроводной сети.
Вот несколько шагов, которые вы можете предпринять для исправления этой проблемы:
- Проверьте, что адаптер беспроводной сети включен. Для этого щелкните правой кнопкой мыши по значку сети в системном трее и выберите «Открыть Сетевые подключения». Проверьте, что адаптер беспроводной сети отображается и не отключен. Если он отключен, щелкните правой кнопкой мыши по нему и выберите «Включить».
- Убедитесь, что драйверы для адаптера беспроводной сети установлены и работают правильно. Для этого откройте Диспетчер устройств (нажмите сочетание клавиш Windows + X и выберите «Диспетчер устройств»). Разверните раздел «Сетевые адаптеры» и проверьте, что адаптер беспроводной сети не отображается со значком ошибки или вопросительного знака. Если вы видите какие-либо проблемы с драйверами, попробуйте обновить их или переустановить.
- Проверьте настройки адаптера беспроводной сети. Для этого щелкните правой кнопкой мыши по значку сети в системном трее и выберите «Открыть Сетевые подключения». Затем выберите «Изменить параметры адаптера». В открывшемся окне найдите адаптер беспроводной сети и щелкните правой кнопкой мыши по нему, выберите «Свойства». Проверьте, что все настройки адаптера беспроводной сети установлены правильно и соответствуют вашей сети.
- Проверьте, что служба «Управление подключениями к удаленным рабочим столам» работает. Для этого нажмите сочетание клавиш Windows + R, введите «services.msc» и нажмите Enter. В открывшемся окне найдите службу «Управление подключениями к удаленным рабочим столам» и проверьте ее статус. Если служба не работает, щелкните правой кнопкой мыши по ней и выберите «Запустить».
- Попробуйте перезагрузить компьютер. Иногда некорректные настройки адаптера беспроводной сети могут быть исправлены простым перезапуском системы.
Если после выполнения этих шагов проблема не решена, возможно, вам потребуется обратиться за профессиональной помощью или обновить операционную систему до более новой версии Windows.
Как включить управление беспроводными сетями
Если у вас возникла проблема с пустым разделом «Управление беспроводными сетями» в Windows 7, ее можно решить, выполнив несколько простых шагов. Вот что нужно сделать:
Шаг 1: Проверьте настройки службы «Управление беспроводными сетями»
Чтобы включить управление беспроводными сетями, убедитесь, что связанные службы правильно настроены. Для этого выполните следующие действия:
- Нажмите комбинацию клавиш Win + R для открытия окна «Выполнить».
- Введите services.msc и нажмите клавишу Enter.
- В окне «Службы» найдите службу «Конфигурация автоматической настройки WLAN» и убедитесь, что она находится в состоянии «Запущена».
- Если служба не работает, щелкните правой кнопкой мыши по ней и выберите пункт «Запустить».
- После этого щелкните правой кнопкой мыши по службе «Служба WiFi» и выберите пункт «Запустить» (если эта служба отображается в списке).
Шаг 2: Проверьте настройки адаптера беспроводной сети
Если управление беспроводными сетями по-прежнему не отображается, вам может потребоваться проверить настройки адаптера беспроводной сети. Для этого сделайте следующее:
- Щелкните правой кнопкой мыши по значку сети в системном трее и выберите пункт «Открыть Центр управления сетями и общим доступом».
- На экране «Центр управления сетями и общим доступом» выберите пункт «Изменение параметров адаптера».
- В окне «Сетевые подключения» найдите адаптер беспроводной сети, который используется в вашей системе.
- Щелкните правой кнопкой мыши по адаптеру и выберите пункт «Включить», если он отображается в списке (если адаптер уже включен, этот пункт может быть недоступен).
Шаг 3: Перезагрузите компьютер
Если после выполнения первых двух шагов проблема не решена, попробуйте перезагрузить компьютер. Иногда это может помочь восстановить корректную работу управления беспроводными сетями.
После перезагрузки проверьте, отображается ли теперь раздел «Управление беспроводными сетями» в Windows 7. Если проблема все еще не решена, возможно, вам потребуется обратиться за помощью к специалисту или проконсультироваться с технической поддержкой Microsoft.
Включение сервиса управления беспроводными сетями Windows 7
Если Вы обнаружили, что меню «Управление беспроводными сетями» в Windows 7 пустое или отсутствует, проблема может быть связана с выключенным сервисом управления беспроводными сетями.
Для включения этого сервиса следуйте инструкциям ниже:
- Нажмите сочетание клавиш Win + R на клавиатуре, чтобы открыть «Выполнить».
- В поле «Выполнить» введите «services.msc» и нажмите Enter.
- Найдите сервис «Управление беспроводными сетями» в списке.
- Щелкните правой кнопкой мыши на сервисе и выберите «Свойства».
- В окне «Свойства» выберите вкладку «Общие».
- В разделе «Состояние службы» нажмите кнопку «Запустить», если служба остановлена, или «Перезапустить», если она уже запущена. Далее выберите значение «Автоматически» в поле «Состояние запуска».
- Нажмите кнопку «Применить», а затем «ОК», чтобы сохранить изменения.
- Перезагрузите компьютер, чтобы применить изменения.
После перезагрузки компьютера проверьте, доступно ли меню «Управление беспроводными сетями» в Windows 7. Если проблема остается, рекомендуется обратиться за помощью к специалисту или искать дополнительные решения в Интернете.
Обновление драйвера адаптера беспроводной сети
Чтобы обновить драйвер адаптера беспроводной сети, следуйте этим шагам:
- Начните с поиска имени вашего адаптера беспроводной сети. Для этого откройте «Управление устройствами». Нажмите правой кнопкой мыши по значку «Мой компьютер» на рабочем столе или в меню «Пуск» и выберите «Свойства». В открывшемся окне выберите «Диспетчер устройств».
- В «Диспетчере устройств» найдите раздел «Сетевые адаптеры». Раскройте его, чтобы увидеть список доступных адаптеров, включая ваш адаптер беспроводной сети.
- Найдите адаптер беспроводной сети, который вы используете, и запишите его точное название.
- Теперь, чтобы обновить драйвер адаптера беспроводной сети, откройте браузер и перейдите на веб-сайт производителя вашего адаптера.
- На веб-сайте производителя найдите раздел поддержки или загрузки драйверов. Используйте точное название вашего адаптера, чтобы найти правильный драйвер для вашей модели.
- Скачайте последнюю версию драйвера адаптера беспроводной сети и запустите установку.
- Следуйте инструкциям установщика, чтобы обновить драйвер адаптера беспроводной сети.
- После завершения установки перезагрузите компьютер.
После перезагрузки компьютера проверьте, появилось ли управление беспроводными сетями в Windows 7. Если проблема осталась, попробуйте другие способы, описанные в нашем руководстве по устранению неполадок.
Сбросить настройки адаптера беспроводной сети
Если в окне «Управление беспроводными сетями» в Windows 7 пусто или не отображаются доступные сети, возможно, проблема связана с настройками адаптера беспроводной сети. В этом случае можно попробовать сбросить настройки адаптера для восстановления его работоспособности. Для этого выполните следующие действия:
| Шаг 1: | Откройте панель управления Windows 7, выбрав соответствующий пункт в меню «Пуск». |
| Шаг 2: | Выберите категорию «Сеть и интернет». |
| Шаг 3: | В открывшемся окне выберите «Центр управления сетями и общим доступом». |
| Шаг 4: | В левой части окна выберите «Изменение настроек адаптера». |
| Шаг 5: | Найдите адаптер беспроводной сети в списке доступных адаптеров. |
| Шаг 6: | Щелкните правой кнопкой мыши на адаптере беспроводной сети и выберите «Сбросить». |
| Шаг 7: | Подтвердите действие в появившемся диалоговом окне. |
| Шаг 8: | После завершения сброса настроек адаптера, перезагрузите компьютер. |
После перезагрузки компьютера проверьте, отображаются ли теперь доступные сети в окне «Управление беспроводными сетями». Если проблема не была решена, возможно, следует обратиться к специалисту или посетить форумы поддержки Windows для получения дополнительных рекомендаций.
Содержание
- Как включить диспетчер беспроводной сети в Windows 7?
- Почему Windows не показывает беспроводные сети?
- Почему на моем компьютере не отображаются беспроводные сети?
- Где находятся настройки WIFI в Windows 7?
- Как исправить мой WiFi в Windows 7?
- Почему я не вижу сети Wi-Fi в Windows 10?
- Как управлять беспроводными сетями?
- Как заставить Windows управлять моей беспроводной сетью?
- Как узнать, есть ли у вашего компьютера адаптер беспроводной сети?
- Что мне делать, если мой Wi-Fi не отображается на моем ноутбуке?
- Почему мой Wi-Fi не работает в ноутбуке?
Откройте «Пуск» и щелкните «Панель управления». Откроется окно Центра управления сетями и общим доступом. Щелкните Управление беспроводными сетями. Появится окно «Управление беспроводными сетями», в котором вы увидите все профили подключения к беспроводной сети, которые были настроены на этом компьютере.
Как включить диспетчер беспроводной сети в Windows 7?
Перейдите в меню «Пуск» и выберите «Панель управления». Щелкните категорию «Сеть и Интернет», а затем выберите «Центр управления сетями и общим доступом». Из опций слева выберите Изменить настройки адаптера. Щелкните правой кнопкой мыши значок беспроводного подключения и нажмите «Включить».
Почему в Windows 7 не отображаются беспроводные сети?
Нажмите кнопку Windows — & gt; Настройки — & gt; Сеть & amp; Интернет. Выберите Wi-Fi. … Отключить / включить WiFi. Если параметр Wi-Fi отсутствует, следуйте «Невозможно обнаружить беспроводные сети в диапазоне окон 7, 8 и 10» или «Устранить проблемы с подключением Wi-Fi в Windows».
Почему мой компьютер не показывает беспроводные сети?
Эта проблема, вероятно, может быть вызвана проблемой интернет-провайдера (ISP). Перезагрузка модема и беспроводного маршрутизатора может помочь вам повторно подключиться к провайдеру. … 1) Отключите беспроводной маршрутизатор и модем от источника питания (извлеките аккумулятор, если у модема есть резервный аккумулятор).
Где находятся настройки WIFI в Windows 7?
Перейдите в меню «Пуск» и выберите «Панель управления». Щелкните категорию «Сеть и Интернет», а затем выберите «Центр управления сетями и общим доступом». Из опций слева выберите Изменить настройки адаптера. Щелкните правой кнопкой мыши значок беспроводного подключения и нажмите «Включить».
Как исправить мой WiFi в Windows 7?
Как восстановить сетевое соединение в Windows 7
- Выберите Пуск → Панель управления → Сеть и Интернет. …
- Щелкните ссылку «Устранить проблему в сети». …
- Щелкните ссылку для типа сетевого подключения, которое было потеряно. …
- Изучите руководство по устранению неполадок.
Почему я не вижу сети Wi-Fi в Windows 10?
Открыть Центр управления сетями и общим доступом. Щелкните «Изменить параметры адаптера», найдите адаптер беспроводной сети, щелкните его правой кнопкой мыши и выберите в меню «Свойства». Когда откроется окно «Свойства», нажмите кнопку «Настроить». Перейдите на вкладку «Дополнительно» и в списке выберите «Беспроводной режим».
Как управлять беспроводными сетями?
Как управлять подключениями Wi-Fi для вашего устройства Android
- Откройте приложение «Настройки».
- Выберите «Подключения».
- Выберите Wi-Fi.
- Нажмите «Переполнение действия» и выберите «Дополнительно».
- Выберите «Управление сетями». Вы видите список сохраненных сетей Wi-Fi.
Как заставить Windows управлять моей беспроводной сетью?
Щелкните правой кнопкой мыши значок беспроводного подключения и выберите «Включить». f. Установите флажок «Использовать Windows для настройки параметров беспроводной сети».
Как узнать, есть ли у вашего компьютера адаптер беспроводной сети?
Чтобы проверить, есть ли в вашем компьютере адаптер беспроводной сети, выполните следующие действия: Откройте «Сетевые подключения», нажав кнопку «Пуск», а затем — «Панель управления». В поле поиска введите адаптер, а затем в разделе Центр управления сетями и общим доступом щелкните Просмотр сетевых подключений.
Что мне делать, если мой Wi-Fi не отображается на моем ноутбуке?
Вот как это сделать:
- Перейдите в меню «Пуск», введите «Службы» и откройте его.
- В окне «Службы» найдите службу автоконфигурации WLAN.
- Щелкните его правой кнопкой мыши и выберите «Свойства». …
- Измените тип запуска на «Автоматический» и нажмите «Пуск», чтобы запустить службу. …
- Нажмите «Применить», а затем нажмите «ОК».
- Проверьте, решает ли это проблему.
Почему у меня на ноутбуке не работает Wi-Fi?
Исправление 1. Обновите драйвер Wi-Fi. Эта проблема может возникнуть, если вы используете неправильный драйвер Wi-Fi или он устарел. Поэтому вам следует обновить драйвер WiFi, чтобы увидеть, решит ли он проблему. Если у вас нет времени, терпения или компьютерных навыков для обновления драйвера вручную, вы можете сделать это автоматически с помощью Driver Easy.
Похожие сообщения:
- Как изменить шрифт на Android?
- Быстрый ответ: как увеличить размер шрифта в Windows 10?
- Быстрый ответ: как изменить размер шрифта в Windows 10?
- Как изменить шрифт в Windows 10?
- Как изменить шрифты в Windows 10?
- Быстрый ответ: как изменить шрифт в Windows 10?
.