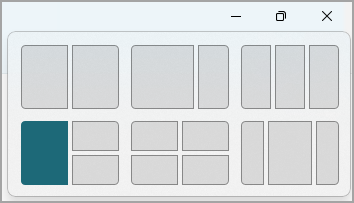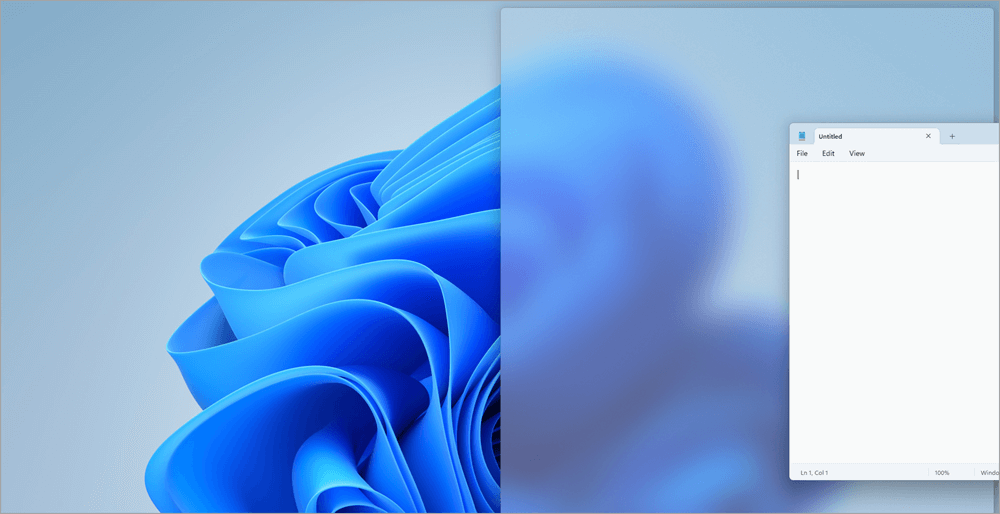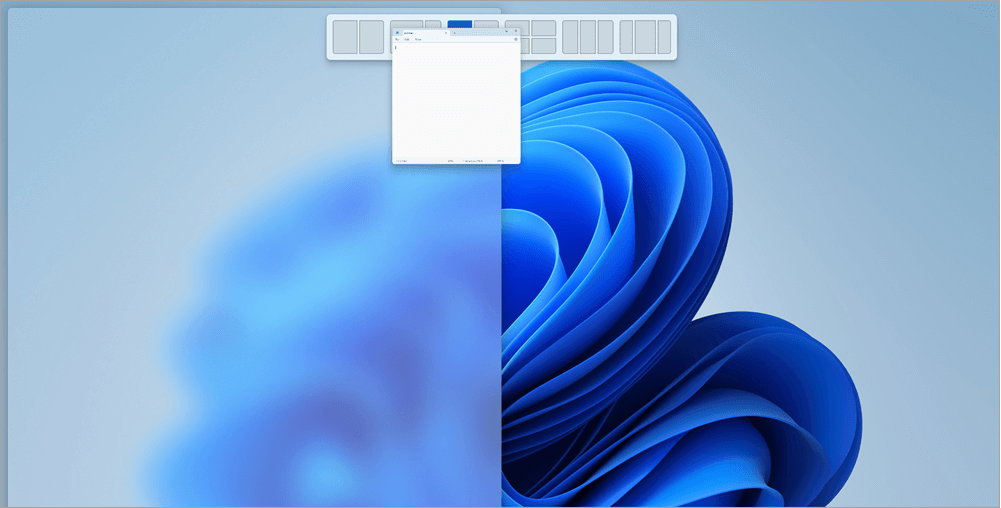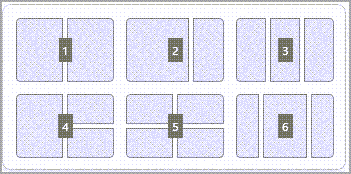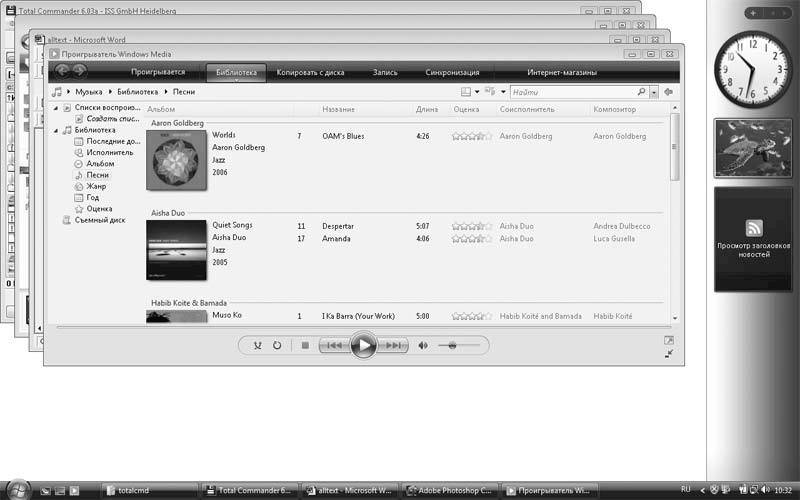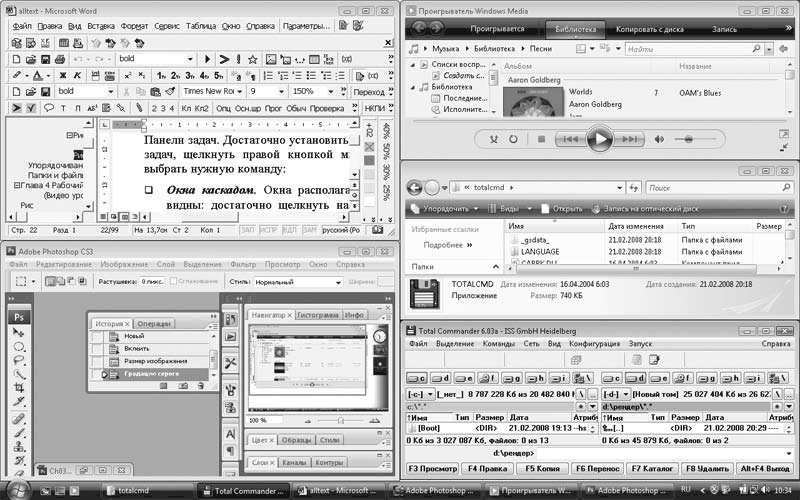Функция привязки — это отличный способ повысить производительность за счет совместного использования нескольких окон приложений на одном экране. Доступны различные макеты с различными размерами на выбор, поэтому вы можете получить максимум от любимых приложений при работе с определенными задачами.
Вот несколько способов воспользоваться преимуществами Snap. Выберите любой из заголовков, и он откроется для отображения дополнительного содержимого:
Функция привязки в Windows имеет несколько предопределенных макетов, которые можно выбрать для привязки всех открытых окон.
Чтобы открыть макеты привязки, выполните приведенные далее действия.
-
С помощью клавиатуры: В окне, который вы хотите привязать, нажмите клавишу с логотипом Windows + Z , чтобы запустить окно макета.
-
С помощью мыши: В окне, который вы хотите привязать, наведите указатель мыши на кнопку Свернуть или Развернуть , чтобы запустить окно макета.
Примечание: В зависимости от размера дисплея могут отображаться различные предопределенные макеты для размера дисплея.
Инструмент Snap Assist будет автоматически отображаться после прикрепления первого окна. При snap Assist будут отображаться все остальные открытые окна в виде эскизов, чтобы вы могли выбрать, какие окна вы хотите добавить в выбранный макет.

Snap Assist позволяет изменить размер полей макета путем выбора и перетаскивания разделительных линий. Измените размер окна с одной стороны, и соседнее окно изменит размер, чтобы поместиться рядом, чтобы у вас не было впустую места на экране.

Примечание: Snap Assist доступна только для двух окон приложений одновременно на Windows 11 SE. Подробнее
После выбора макета и прикрепления каждого пространства с выбранными окнами он автоматически становится группой привязки. Эта функция может быть полезна при работе над определенной задачей с помощью нескольких приложений. Если вы прерваны и откроете новое приложение, вы можете легко вернуться к группе Snap, наведите указатель мыши на одно из открытых приложений группы, чтобы снова найти группу Snap.
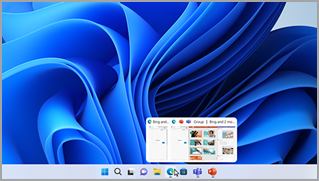
Есть несколько способов использования мыши для привязки в Windows:
Наведите указатель мыши на кнопку «Свернуть» или «Развернуть» приложения
-
Наведите указатель мыши на кнопку Свернуть или Развернуть в приложении, которое вы хотите привязать. Поле Макет привязки отобразится автоматически.
-
Выберите макет привязки, который вы хотите использовать, в поле Макет.
-
Используйте Snap Assist, чтобы заполнить макет другими приложениями, которые вы хотите привязать вместе.
Перетащите приложение в обе стороны экрана
-
Выберите и перетащите окно или приложение, которое вы хотите привязать к боковой части или краю экрана. Поле Макет привязки отобразится автоматически.
-
Перетащите приложение в нужный макет.
-
Используйте Snap Assist, чтобы заполнить макет другими окнами или приложениями, которые вы хотите привязать вместе.
Вы также можете перетащить приложение в правую или среднюю левую часть экрана, чтобы сразу создать параллельную привязку.
Перетащите приложение в верхнюю середину экрана
-
Выберите и перетащите окно или приложение, которое вы хотите привязать к верхней середине экрана. Поле Макет привязки отобразится автоматически.
-
Перетащите приложение в нужный макет.
-
Используйте Snap Assist, чтобы заполнить макет другими приложениями, которые вы хотите привязать вместе.
Есть два способа использования клавиатуры для привязки в Windows:
Открытие макета привязки с помощью клавиатуры
-
Нажмите клавишу с логотипом Windows + Z, чтобы отобразить поле макета.
-
Введите номер макета, который вы хотите использовать, а затем введите номер, в котором нужно разместить окно в этом макете.
Вы также можете использовать мышь для выбора предпочтительного макета. -
Используйте Snap Assist, чтобы заполнить макет другими окнами или приложениями, которые вы хотите привязать к одному экрану.
Используйте стрелки клавиатуры, чтобы открыть макет привязки
-
Нажмите и удерживайте клавишу с логотипом Windows + СТРЕЛКА, чтобы привязать приложение, в которое вы находитесь. Вы можете продолжать изменять позиции прикрепления с помощью стрелок клавиатуры.
-
Используйте стрелку влево , чтобы разместить приложение в левой части экрана
-
Используйте стрелку вправо , чтобы разместить приложение в правой части экрана
-
Используйте стрелку вверх , чтобы расположить приложение в верхней части экрана.
-
-
Когда вы найдете нужное расположение привязки, отпустите клавишу с логотипом Windows, чтобы разместить привязку.
-
Используйте Snap Assist, чтобы заполнить макет другими окнами или приложениями, которые вы хотите привязать к одному экрану.
Статьи по теме
Дополнительные возможности с многозадачностью в Windows
Как использовать несколько мониторов в Windows
Изменение разрешения экрана в Windows
Snap упрощает аккуратное упорядочивание открытых окон на рабочем столе, чтобы вы могли быстро получить доступ к важным для вас вещам, когда они вам нужны. Вы можете использовать Snap, чтобы упорядочить все открытые окна с помощью мыши, клавиатуры или функции Snap Assist.
Вот несколько способов воспользоваться преимуществами Snap. Выберите любой из заголовков, и он откроется для отображения дополнительного содержимого:
Используйте мышь для прикрепления в Windows:
-
Выберите и перетащите окно или приложение, которое вы хотите привязать к боковой части или краю экрана. Поле Макет привязки отобразится автоматически.
-
Перетащите приложение в нужный макет.
-
Используйте Snap Assist, чтобы заполнить макет другими окнами или приложениями, которые вы хотите привязать вместе.
Вы также можете перетащить приложение в правую или среднюю левую часть экрана, чтобы сразу создать параллельную привязку.
Использование клавиатуры для прикрепления в Windows:
-
Нажмите и удерживайте клавишу с логотипом Windows + СТРЕЛКА, чтобы привязать приложение, в которое вы находитесь. Вы можете изменить положение привязки с помощью стрелок клавиатуры.
-
Используйте стрелку влево , чтобы разместить приложение в левой части экрана
-
Используйте стрелку вправо , чтобы разместить приложение в правой части экрана
-
Используйте стрелку вверх , чтобы расположить приложение в верхней части экрана.
-
-
Когда вы найдете нужное расположение привязки, отпустите клавишу с логотипом Windows, чтобы разместить привязку.
-
Используйте Snap Assist, чтобы заполнить макет другими окнами или приложениями, которые вы хотите привязать к одному экрану.
Инструмент Snap Assist будет автоматически отображаться после прикрепления первого окна. При snap Assist будут отображаться все остальные открытые окна в виде эскизов, чтобы вы могли выбрать, какие окна вы хотите добавить в выбранный макет.

Snap Assist позволяет изменить размер полей макета путем выбора и перетаскивания разделительных линий. Измените размер окна с одной стороны, и соседнее окно изменит размер, чтобы поместиться рядом, чтобы у вас не было впустую места на экране.

Совет: Если вы владелец малого бизнеса и хотите получить дополнительные сведения о настройке Microsoft 365, посетите раздел Справка и обучение для малого бизнеса.
Статьи по теме
Дополнительные возможности с многозадачностью в Windows
Как использовать несколько мониторов в Windows
Изменение разрешения экрана в Windows
Нужна дополнительная помощь?
Нужны дополнительные параметры?
Изучите преимущества подписки, просмотрите учебные курсы, узнайте, как защитить свое устройство и т. д.
В сообществах можно задавать вопросы и отвечать на них, отправлять отзывы и консультироваться с экспертами разных профилей.
Кроме сворачивания, разворачивания и закрытия окон, рассмотренных ранее, операционная система Windows позволяет их перемещать, менять размеры, упорядочивать и переключаться между ними.
- Перемещение окон
- Изменение размеров окон
- Упорядочивание окон
- Переключение между окнами
- Еще по теме:
к оглавлению ↑
Перемещение окон
Для перемещения окна в любое удобное место на рабочем столе, подведите курсор мышки на строку оконного заголовка, нажмите левую кнопку мыши и, не отпуская ее, передвиньте окно в нужное вам место. Другой менее распространенный способ – это вызвать контекстное меню щелчком правой кнопки мыши на строке заголовка окна, выбрать пункт меню «переместить», курсор мыши примет вид четерехнаправленной стрелки.
Курсорными кнопками клавиатуры переместить окно в нужную область рабочего стола и нажать клавишу Enter.
Как видно, данный способ не очень рационален из-за большого количества дополнительных действий. Самое простое – это «зацепить мышкой» окно и передвинуть его. Просто и быстро.
к оглавлению ↑
Изменение размеров окон
Кроме максимизации окна на весь экран щелчком на средней кнопке управления окном, его размер можно менять произвольно. Для этого поместите курсор мыши на любую горизонтальную или вертикальную границу окна, где курсор примет вид двунаправленной стрелки, зажмите левую кнопку мыши и потяните влево, вправо или вверх, вниз, в зависимости от того, размер какой стороны вы хотите изменить.
Для пропорционального изменения размера окна, подведите курсор к любому углу окна. После того, как указатель примет вид двунаправленной стрелки, зажмите левую кнопку мыши и тяните вверх, вниз или влево, вправо, до получения нужного вам размера.
к оглавлению ↑
Упорядочивание окон
Когда на рабочем столе открыто много окошек, то возникает необходимость их упорядочить, чтобы не возникло путаницы. Для этого опустите курсор в панель задач, вызовите контекстное меню щелчок правой кнопки мыши, в котором выберите один из пунктов (применимо к Windows 7, как самой распространенной системе на момент написания статьи):
- Окна каскадом. Порядок, при котором окошки будут размещены друг на друге, не перекрывая заголовком.
- Отображать окна стопкой. Окошки не накладываются друг друга, расположены сверху вниз, без перекрытия друг друга.
- Отображать окна рядом. Окошки не перекрываются, располагаются по горизонтали.
- Показать рабочий стол. Окна будут свернуты в панель задач, освободив при этом рабочий стол.
к оглавлению ↑
Переключение между окнами
Windows – это многозадачная операционная система, а это значит, что вы можете параллельно работать с несколькими документами и(или) приложениями, каждое из которых открывает одно или несколько окон. Зачастую большое количество открытых папок, файлов и программ занимают много места на рабочем столе. Несмотря на то, что окон может быть много, в данный момент времени активно (когда вы вводите с клавиатуры, перемещаете курсор мыши) можно работать только в одном, которое называется активным. В остальных окнах, так называемых неактивных, в это время программы работают в фоновом режиме или ожидают ваших действий. Возникает необходимость оперативно переключаться между активным и неактивными окнами. Для этого нужно:
- щелкнуть (кликнуть) левой кнопкой мыши на строке заголовка нужного окна;
- кликнуть левой кнопкой мыши на иконке документа или программы в панели задач;
- с помощью клавиатурной комбинации «ALT+TAB», когда при зажатой клавише «ALT», клавишей « TAB» перебираются все окна в поиске необходимого;
- с помощью комбинации клавиш «ALT+ESC» переключает между открытыми окнами.
Активное окно выходит на передний план рабочего стола, его строка заголовка окрашена в более насыщенный цвет. Предыдущее активное окно уходит в разряд неактивных, строка заголовка тускнеет, и оно уходит на задний план или свертывается в панель задач.
Теперь вы умеете перемещать окна, переключаться между ними, изменять размер их границ, а также упорядочивать их.
Поделиться.
Добавил:
Upload
Опубликованный материал нарушает ваши авторские права? Сообщите нам.
Вуз:
Предмет:
Файл:
laba 1.doc
Скачиваний:
18
Добавлен:
17.03.2015
Размер:
82.94 Кб
Скачать
Для упорядочивания
всех открытых окон, выполните следующие
действия:
-
щелкните правой
кнопкой мыши в свободной области Панели
задач, -
в контекстном
меню выберите одну команд для
упорядочивания окон: Каскадом, Сверху
вниз, Слева направо.
-
Откройте 5 любых
окон на Рабочем столе. Упорядочите их
различными способами. -
Состояние
окна: Активное окно и пассивное окно.
Активным является
окно с яркой строкой заголовка. Для
активного окна выполняются все действия.
Чтобы сделать окно
активным, надо щелкнуть мышью в любом
месте открытого окна либо щелкнуть по
кнопке окна на Панели задач.
Активное окно
отображается на переднем плане.
-
Откройте 5 любых
окон и расположите их каскадом.
Последовательно сделайте активными
различные окна. Закройте все открытые
окна. -
Способы
изменения размеров окна.
Изменить размеры
окна можно следующими способами:
-
с помощью мыши,
-
с помощью команды
Размер из Системного меню, -
с помощью команды
Размер из контекстного меню строки
заголовка окна. -
с помощью команды
Размер из контекстного меню кнопки
окна на Панели задач.
Для изменения
размеров окна мышью следует переместить
его угол или любую границу окна.
-
Откройте на
Рабочем столе одно любое окно. Измените
его размеры разными способами. Закройте
данное окно. -
Способы
просмотра информации в окне с помощью
линеек просмотра.
Если информация
полностью не помещается в окне, то в нем
отображаются ертикальная/горизонтальная
линейки просмотра (прокрутки)
-
Откройте окно
Мой компьютер. Измените размеры окна
таким образом, чтобы в нем появились
линейки просмотра. -
Выполните
следующие способы перемещения
информации в окне: на одну позицию по
вертикали/горизонтали, последовательное
перемещение по вертикали/горизонтали,
перемещение на экран вверх/вниз и
влево/вправо. Закройте окно Мой
компьютер. -
Способы
перемещения окна на Рабочем столе.
Переместить окно
на рабочем столе можно следующими
способами:
-
с помощью мыши,
-
с помощью команды
Переместить из Системного меню, -
с помощью команды
Переместить из контекстного меню строки
заголовка окна. -
с помощью команды
Переместить из контекстного меню кнопки
окна на Панели задач.
Для перемещения
окна первым способом щелкните мышью в
строке заголовка окна и, не отпуская,
переместите его в новое место на рабочем
столе.
-
Откройте на
рабочем столе три любых окна. Путем
изменения размеров и перемещения
расположите их последовательно: друг
под другом, в одну строку. Закройте
все открытые окна. -
Способы
переключений между окнами.
Если открыто
несколько окон, то можно переключиться
из одного окна в другое несколькими
способами:
-
с помощью кнопок
окон на Панели задач, -
с помощью клавиш
ALT
и, не отпуская, последовательно нажимать
TAB
-
Откройте программы
Мой компьютер, Корзина, Блокнот,
Калькулятор. Разверните окно Мой
компьютер на весь экран. -
Переключитесь
последовательно из одной программы
в другую разными способами. Закройте
все открытые окна разными способами.
-
Завершите работу
в Windows
-
Завершения
работы в Windows.
Для завершения
работы в Windows
на Панели задач найдите кнопку Пуск,
которая открывает Главное меню. В Главном
меню выберите команду Завершение работы.
При этом откроется диалоговое окно,
где следует выбрать с помощью
кнопок-переключателей один из следующих
вариантов:
— Отключить
компьютер;
— Перегрузить
компьютер.
-
Последовательно
выполните завершение работы в Windows
различными вариантами. Определите,
что происходит при этом. -
Изучите способ
горячей перезагрузки компьютера с
помощью комбинации клавиш CTRL
– ALT
– DEL
или с
помощью вызова Диспетчера
задач.
Посмотрите, какие произойдут изменения,
если щелкнуть в диалоговом окне
Завершение работы одну из кнопок:
Снять задачу, Завершить работу, Отмена.
Соседние файлы в предмете [НЕСОРТИРОВАННОЕ]
- #
- #
- #
- #
- #
- #
- #
- #
- #
- #
- #
Автоматическое упорядочение окон
Если вы работаете с несколькими окнами одновременно, и вам необходимо, чтобы все они были видны на экране, изменять размер каждого окна вручную может показаться весьма трудоемкой задачей. Чтобы решить эту проблему, разработчики Windows предусмотрели возможность автоматического упорядочения окон несколькими различными методами. Под упорядочением здесь понимается взаимное позиционирование окон на экране компьютера с изменением их масштаба и положения.
Для того чтобы автоматически упорядочить окна, выполните «долгое нажатие» в любой свободной от кнопок точке Панели задач, либо щелкните на ней правой клавишей мыши. На экране появится контекстное меню.
В появившемся контекстном меню выберите один из доступных режимов упорядочения окон:
Расположить окна каскадом — все открытые окна приложений приводятся к единому размеру и располагаются на экране одно над другим, таким образом, что их панели заголовков остаются видимыми. Данный режим очень удобен в случае, если вы работаете с большим количеством окон различных приложений и желаете иметь возможность быстро активизировать любое из них одним касанием или щелчком мыши.
Расположить окна стопкой — все открытые окна приложений приводятся к единому размеру и располагаются на экране «плиткой» сверху вниз, таким образом, что активное приложение оказывается в самой верхней части экрана.
Расположить окна рядом — все открытые окна приложений приводятся к единому размеру и располагаются на экране «плиткой» справа налево, таким образом, что активное приложение оказывается в левой части экрана.
При выборе соответствующей команды автоматическое упорядочение применяется ко всем открытым окнам, включая также окна, развернутые пользователем во весь экран. В случае, если таких окон насчитывается очень много, при выборе режима «Расположить окна стопкой» или «Расположить окна рядом» окна располагаются на экране «стопкой», сохраняя одинаковый масштаб.
В случае закрытия окна, к которому была применена операция автоматического упорядочения, при следующем его открытии исходные размеры окна будут восстановлены автоматически.
Чтобы отменить автоматическое упорядочение окон любым из предложенных выше способов, выполните «долгое нажатие» в любой свободной от кнопок точке Панели задач, либо щелкните на ней правой клавишей мыши в любой не занятой кнопками области Панели задач и в появившемся контекстном меню выберите пункт «Отменить расположить окна каскадом», «Отменить расположить окна стопкой» или «Отменить расположить окна рядом» — в зависимости от того, каким образом вами были упорядочены окна в прошлый раз.
Упорядочивание окон
Упорядочивание окон
Windows позволяет упорядочить на экране открытые окна. Для этого предназначены команды контекстного меню Панели задач. Нужно установить указатель мыши на свободный участок Панели задач, щелкнуть правой кнопкой и в появившемся контекстном меню выполнить нужную команду.
• Окна каскадом. Окна располагаются каскадом – заголовки всех окон видны. Достаточно щелкнуть кнопкой мыши на заголовке нужного, чтобы сделать его активным (рис. 3.9).
Рис. 3.9. Окна расположены каскадом
• Отображать окна стопкой. Открытые окна размещаются горизонтально и не перекрывают друг друга. Размер окон при этом меняется (рис. 3.10).
Рис. 3.10. Окна размещены стопкой
• Отображать окна рядом. Окна располагаются вертикально, не заслоняя друг друга. Между окнами можно также переключаться с помощью функции Windows Flip. Для ее вызова предназначена комбинация клавиш Alt+Tab. При нажатии этого сочетания появляется окно со значками всех открытых окон (рис. 3.11). Если, не отпуская клавишу Alt, последовательно нажимать Tab, фокус будет передаваться к следующему значку. Когда фокус ввода перейдет к значку нужного окна, отпустите нажатые клавиши. Окно станет активным и разместится поверх остальных.
Рис. 3.11. Меню запущенных окон
Можно воспользоваться еще одним способом просмотра окон – Windows Flip 3D. Это новая функция, которая появилась в Windows Vista. Переключаться между открытыми окнами можно с помощью сочетания клавиш Win+Tab. Окна размещаются в трехмерном пространстве и изменяют взаимное расположение при вращении колесика мыши. Чтобы сделать окно активным, нужно, удерживая нажатым сочетание клавиш Win+Tab, вращать колесико мыши, пока нужное окно не расположится поверх остальных. При выборе изображения Рабочего стола все открытые окна будут свернуты в Панель задач. Функция Flip 3D работает только в среде интерфейса Aero.
Быстро свернуть все открытые окна в Панель задач можно с помощью кнопки Свернуть все окна на панели быстрого запуска, которая находится справа от кнопки Пуск.
На примере окна Компьютер рассмотрим способы изменения вида окна и его содержимого.
В области просмотра находится вид отображения, который предоставляет Windows Vista по умолчанию: локальные диски, сгруппированные отдельно от устройств со сменными носителями. Справа от заголовков Жесткие диски и Устройства со съемными дисками находится кнопка с изображением стрелки вверх. При щелчке на ней соответствующая группа будет свернута (останется только ее заголовок), а стрелка повернется вниз. Повторный щелчок на ней развернет группу.
В области просмотра можно применять различные виды отображения. Нажмите кнопку Виды на панели команд окна Компьютер. При каждом нажатии данной кнопки способ отображения будет изменяться. Можно также нажать правую часть данной кнопки (со стрелкой) и в появившемся меню выбрать нужный вид отображения.
По умолчанию в папке Компьютер применен вид Плитка. Можете поэкспериментировать, выбирая виды Крупные значки, Огромные значки, Мелкие значки и т. д. При выборе вида Таблица объекты будут представлены в табличном виде. В отображаемой таблице указывается некоторая информация, например полный и свободный объем каждого диска. Вид отображения зависит от содержимого окна. Например, для папки, содержащей множество файлов, удобно перейти к виду Мелкие значки – это позволит разместить в окне больше файлов и найти нужный без помощи полос прокрутки.
Открывать и просматривать папки в окне Проводника можно разными способами. Как вы уже знаете, любую папку можно открыть, дважды щелкнув на ней кнопкой мыши. В адресной строке указывается путь к открытой папке. Вернуться и просмотреть содержимое предыдущей папки можно также несколькими способами: выбрать предпоследний пункт в адресной строке, нажать кнопку Назад или клавишу Backspace.
Содержимое локальных дисков можно просматривать другим способом. На панели Папки все папки отображаются в виде древовидной иерархии. Папка верхнего уровня – это Рабочий стол. Остальные папки вложены в нее.
Рядом с названиями папок расположены треугольники. Чтобы свернуть или развернуть ветвь папок, нужно щелкнуть на нем кнопкой мыши. Треугольник будет поворачиваться, указывая статус папки (открыта или закрыта). Если вы работали с предыдущими версиями Windows, такая организация папок вам известна (вместо треугольников в древовидной структуре папок раньше использовался знак «плюс»). Таким образом, найти и открыть нужную папку можно с помощью адресной строки или дерева папок. Выбор способа зависит от задачи.
Рассмотрим панель команд, которая расположена в верхней части окна Проводника. Содержимое панели команд меняется в зависимости от содержимого открытой папки. Если открыта папка с графическими файлами, на панели команд появляются кнопки Показ слайдов и Запись на оптический диск. При выборе папки с музыкой отображается кнопка Воспроизвести. При выделении текстового документа появятся кнопки для печати файла, его отправки по электронной почте или запуска ассоциированного текстового редактора.
Программу для открытия файла можно выбрать самостоятельно. Например, если вы хотите работать с текстом не в программе WordPad, а в Micro soft Word, выберите в меню кнопки Открыть пункт Выбрать программу и найдите исполняемый файл winword.exe (можно воспользоваться функцией быстрого поиска). Выделенный текстовый документ откроется в выбранной программе.
Кнопка Записать на оптический диск практически всегда присутствует на панели команд. При нажатии этой кнопки операционная система попросит вставить диск, после чего выделенные файлы можно записать на CD или DVD.
Рассмотрим, что еще можно сделать в окне Проводника. Для этого щелкните правой кнопкой мыши на пустом участке в Проводнике – появится контекстное меню. С пунктом Вид вы уже ознакомились. Следующий пункт – это Сортировка, содержащий вложенный список методов сортировки объектов в окне Проводника. Объекты можно отсортировать по имени файлов и папок, дате изменения, размеру и т. д. Сортировка позволяет быстро сгруппировать файлы по определенному признаку и найти нужные. Например, чтобы найти файлы, с которыми вы работали вчера, выберите способ Дата изменения – все файлы в поле просмотра будут упорядочены по данному признаку, то есть расположатся в хронологическом порядке. Чтобы найти самые большие файлы в папке, используйте метод сортировки Размер – файлы расположатся в порядке возрастания занимаемого на диске объема; если к этому способу сортировки добавить метод По убыванию, файлы расположатся в обратном порядке – от самого большого до самого маленького.
Сортировать файлы в папке Проводника можно также с помощью кнопок Имя, Размер, Тип и т. д. в верхней части области просмотра. Например, нажав кнопку Имя, вы отсортируете файлы по названию в алфавитном порядке – от А до Я. Повторное нажатие этой кнопки изменит порядок сортировки на обратный – от Я до А.
С помощью пункта меню Группировка можно группировать объекты в области просмотра Проводника по общим признакам. Например, если выполнить команду группировки Тип, объекты сгруппируются по типу – папки, текстовые документы, архивы и т. д.
Рассмотрим команду Свойства. При ее выполнении появляется диалоговое окно, в котором указаны общие свойства открытой папки – ее размер, размещение, количество содержащихся в ней файлов и т. д. Папки могут иметь два атрибута – Только чтение (данный флажок установлен; если его снять, щелкнув на нем кнопкой мыши, этот атрибут будет отменен) и Скрытый (при его выборе папка не будет отображаться в окне Проводника). Забегая вперед, можно отметить, что Проводник возможно настроить на отображение скрытых папок и файлов. В данный момент изменения не нужны, поэтому, если диалоговое окно свойств папок открыто, закройте его, нажав кнопку Отмена.
При выборе в меню пункта Настройка вида папки появляется диалоговое окно, где можно настроить вид папки.
В правой верхней части этого окна находится одна кнопка – Закрыть (вы уже знаете, что большинство окон имеет три кнопки, но некоторые диалоговые окна нельзя свернуть или развернуть, поэтому соответствующих кнопок нет).
В нижней части окна расположены кнопки, с помощью которых можно отменить или подтвердить сделанные изменения. В данном окне присутствуют вкладки. В зависимости от выбранной вкладки содержимое окна меняется. Вкладки – это еще один типичный элемент интерфейса. Они позволяют сэкономить экранное пространство – в одном окне, по сути, собрано несколько окон. Бывают окна с десятками вкладок.
Рассмотрим вкладку Настройка. Если она неактивна, нужно щелкнуть кнопкой мыши на ярлыке с надписью Настройка.
На данной вкладке можно выбрать подходящий тип папки, который будет использоваться в дальнейшем как шаблон. В раскрывающемся списке в области Выбор подходящего типа папки содержатся шаблоны папок. Это папки – Все элементы, Документы, Изображения и видео, Подробности о записи и Значки музыки.
Например, выберите тип Изображения и видео и нажмите кнопку Применить. Способ отображения в области просмотра изменится. Если установить флажок Применять этот же шаблон ко всем папкам, то все папки, которые будут находиться в данной, также будут подчиняться установленным настройкам. Попробуйте самостоятельно применить другие типы и посмотрите, как это отражается на внешнем виде папок в окне просмотра.
Для любой папки можно изменить значок. Для этого нужно нажать кнопку Сменить значок и в появившемся диалоговом окне выбрать подходящий значок. Вернуть первоначальный вид папки можно с помощью кнопки Восстановить умолчание.
Закрыв диалоговое окно с помощью кнопки Отмена, то есть без сохранения изменений, вернемся в окно Проводника. Рассмотрим меню кнопки Упорядочить на панели инструментов окна.
• Новая папка. Данная команда создает новую папку в окне открытой папки.
• Команды Вырезать, Копировать, Вставить предназначены для перемещения, копирования выделенного объекта (файла или папки) в буфер обмена и вставки содержимого буфера в окно открытой папки.
• Раскладка содержит вложенное меню с четырьмя командами. С их помощью можно включить или отключить отображение в окне Проводника – панелей подробностей, просмотра и навигации. С помощью команды Строка меню можно включить или отключить отображение классического меню в верхней части окна. По умолчанию строка меню не отображается.
При выборе пункта Свойства папок и поиска в меню кнопки Упорядочить открывается диалоговое окно Свойства папки с тремя вкладками. По умолчанию открыта вкладка Общие.
На вкладке Общие можно выбрать следующие настройки. Первая группа – Задачи. В ней есть два вида задач: Отображать образцы и фильтры или Использовать обычные папки Windows. Слева от данного переключателя на образце можно видеть, как изменится отображение папки.
Следующая группа – Обзор папок. В ней можно выбрать режим Открывать папки в одном и том же окне или Открывать каждую папку в отдельном окне. Здесь же указывается метод открытия папки. По умолчанию она открывается двойным щелчком кнопки мыши, а выделяется – одинарным. Если установить переключатель в положение Открывать одним щелчком, выделять указателем, то при наведении указателя мыши на папку или файл они будут выделяться, а при одном щелчке – открываться и запускаться. Кнопка Восстановить значения по умолчанию возвращает к первоначальным настройкам Windows Vista.
Перейдем на вкладку Вид. На ней можно изменить вид представления папок, то есть определить настройки для данной папки и применить их ко всем папкам, которые будут открываться в дальнейшем.
Здесь также можно задать дополнительные параметры, устанавливая нужные флажки в списке. Например, можно включить отображение в Проводнике скрытых файлов. После изменения настроек нужно нажать кнопку Применить и закрыть диалоговое окно. Можно включить режим принудительного отображения значков файлов вместо эскизов. Это позволит улучшить быстродействие системы на маломощных компьютерах. Интересна функция Использовать флажки для выбора элементов. Если установить данный флажок, то рядом с каждым файлом или папкой в Проводнике появляются флажки. Устанавливая флажки рядом с этими папками, вы выделяете сразу группу элементов. Другой способ выделить несколько объектов – щелкнуть на них кнопкой мыши, удерживая нажатой клавишу Ctrl.
На вкладке Поиск настраиваются параметры поиска в папке. Поиск может производиться в индексированных или неиндексированных областях. В последнем случае поиск будет более продуктивным, но медленным. Здесь также настраиваются методы и параметры поиска в неиндексированных местах, например в архивных файлах или системных папках.
Данный текст является ознакомительным фрагментом.
Читайте также
7.3. Цвет окон
7.3. Цвет окон
Возможность настройки цветовой схемы окна перешла еще из операционной системы Windows ХР, причем без каких-либо изменений. Чтобы воспользоваться этим механизмом, нужно щелкнуть на ссылке Цвет окна в нижней части окна, показанного на рис. 7.2.На выбор предлагается
Проектирование окон
Проектирование окон
Для создания окон предназначена кнопка Window (Окно)
расположенная в разделе Design (Проектирование) палитры инструментов. Использование данной кнопки отображает на информационной палитре элементы управления настройками параметров окон (рис. 6.8).
Рис. 6.8.
Создание окон
Создание окон
Чтобы создать окно, необходимо выполнить приведенную ниже последовательность действий.1. Активизировать этаж с построенным в предыдущем примере контуром стены.2. Нажать кнопку
палитры инструментов.3. Открыть окно настройки параметров окна, нажав
1.6. Масштабирование окон
1.6. Масштабирование окон
Возможность масштабирования окон (форм) является интересным приемом, который может быть заложен в дизайн приложения.При этом имеется в виду масштабирование в буквальном смысле этого слова: как пропорциональное изменение размера элементов
Проектирование окон
Проектирование окон
Для проектирования окон существует отдельный инструмент, кнопка активизации которого – Window (Окно)
– расположена на палитре ToolBox (Палитра инструментов). При щелчке на этой кнопке на информационной палитре появляются настройки окна (рис. 5.8).
Рис. 5.8.
Создание окон
Создание окон
Рассмотрим пример создания окна.1. Активизируйте первый этаж вашего проекта.2. Выберите инструмент Window (Окно) щелчком на соответствующей кнопке палитры инструментов.3. Вызовите окно настройки параметров окна щелчком на кнопке
информационной палитры.4.
Упорядочивание и ОО-разработка
Упорядочивание и ОО-разработка
Риск преждевременного упорядочивания заслуживает более глубокого рассмотрения, поскольку даже ОО-проектировщики не имеют к нему иммунитета. Подход списка покупок — это один из наименее понятных компонентов метода. Довольно часто можно
2.2.3. Перемещение окон
2.2.3. Перемещение окон
Также окна можно перемещать из одной части экрана в другую. Для этого наведите мышью на строку заголовка, нажмите и удерживайте левую кнопку и перетащите окно.Альтернативный способ — щелкните правой кнопкой мыши на строке заголовка и в открывшемся
Типы окон
Типы окон
Чаще всего вам придется иметь дело с главным окном программы, а точнее, с его содержимым. Тем не менее при работе используются и другие типы окон, доступные при определенных условиях.Для начала разберемся с модальными и немодальными диалоговыми окнами.
Урок 2.5. Упорядочивание и поиск файлов
Урок 2.5. Упорядочивание и поиск файлов
Общие сведения о поиске и индексировании
Количество файлов на современных жестких дисках может составлять десятки и сотни тысяч. Если вы забыли, где именно находится файл, то его поиск может оказаться довольно непростой задачей. В
Упорядочивание объектов в Проводнике
Упорядочивание объектов в Проводнике
При любом способе отображения информации в Проводнике видны заголовки столбцов, с помощью которых можно выполнить сортировку, группировку и фильтрацию содержимого окна. Большинство обычных папок содержит заголовки Имя, Дата
Практическая работа 13. Упорядочивание и поиск файлов в Windows Vista
Практическая работа 13. Упорядочивание и поиск файлов в Windows Vista
Задание 1. Изучить различные способы упорядочивания объектов.Последовательность выполнения1. Последовательно откройте в Проводнике Windows Vista папки С:Пользователи ? Общие ? Изображения ? Образцы изображений.2.
Поиск и упорядочивание в библиотеке
Поиск и упорядочивание в библиотеке
В правой верхней части окна библиотеки можно встретить уже знакомую по ранее рассмотренным приложениям строку поиска. С ее помощью вы можете быстро находить нужные композиции, набрав только первые буквы названия песни, альбома,
Свертывание окон
Свертывание окон
Если нажать на кнопочку
окно исчезает с экрана, но программа все равно продолжает работать и находится вне пределов видимости до тех пор, пока вы не захотите снова вернуться к ней. После того как окно свернуто, оно попадает на панель задач (это панель, на
Перемещение окон
Перемещение окон
Окна на рабочем столе Windows ХР очень часто появляются не там, где вам хотелось бы. Это нормально. С помощью мыши вы легко можете перетянуть его в любое другое место экрана. Лучше и удобнее всего перетягивать окно, ухватив строку заголовка.Теперь вы знаете,