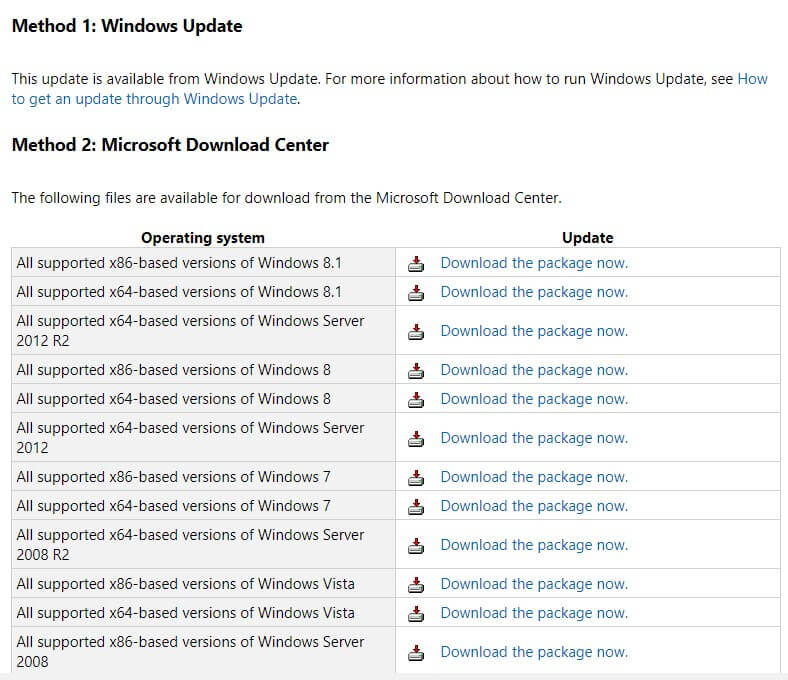-
Home
-
Partition Manager
- Uplay Launcher Not Working? Here Are Solutions for You
By Amy | Follow |
Last Updated
Are you bothered by Uplay launcher not working error? Are you seeking for solutions to the issue – Uplay won’t launch? If so, this post of MiniTool is suitable for you. You can find the possible causes and corresponding solutions to the issue in this article.
Possible Causes for Uplay Launcher Not Working
Like Steam, Uplay is also a digital distribution platform that hosts plenty of multiplayers. Unfortunately, you can encounter the Uplay launcher not working issue sometimes, which is annoying. What causes this error? According to further analysis, the factors below are possible to be the reasons for the error.
- DLL files missing
- The conflicts between third-party services
- Corrupted caches
- Bad Internet Connection
- Antivirus software
- Issues with compatibility settings
- Outdated graphics drivers
- Incomplete Uplay installation files
Based on the causes above, this post will show you some solutions to fix the Uplay won’t launch error.
You may also like this: Top 9 Fixes to Xlive.dll Missing Error in Windows Systems
Solution 1: Install Universal C Runtime
When you receive the Uplay launcher unable to start issue, you are suggested to install missing DLL/Libraries that are required for launching Uplay successfully. Generally speaking, Uplay will install all the dependencies on your PC in an automatic way when you install the platform.
Sometimes, there are some exceptions. If these dependencies already exist on your device or some issues happen in the process of installation, they will get lost/missing. Universal C Runtime is one of the most common external files that are required by Uplay. Here are steps for installing Universal C Runtime.
Step 1: Go to the Microsoft official website and select a method from the 2 given options to install the update.
Step 2: After finishing installation, restart your PC and then launch Uplay to see if you can launch smoothly. If not, try other solutions immediately.
Solution 2: Launch Uplay Through Shortcut
If Uplay not opening when you press the Play button, you can use the game shortcut instead. When some dependencies are not installed, it will tell you and then begin downloading.
Here are 2 shortcuts for Uplay. You can take a screenshot by pressing the F12 key. While if you would like to open overlay, you should press Shift plus F2.
Solution 3: Run in Compatibility Mode
Though Uplay is backward compatible with other OS, it still remembers the present system. That is to say when you select a previous version of Windows, its settings still keep in the current system when you launch Uplay.
According to user report, the Uplay not launching issue can be resolved by running the Uplay in compatibility mode. Hence, it can be concluded that Uplay will not launch due to some bad updates to Windows operating system. How to run Uplay in compatibility mode? Here’s how to do.
Step 1: Go to the installation directory of Uplay on your PC.
Step 2: Right click on the Uplay application and choose Properties.
Step 3: In the pop-up window, navigate to the Compatibility tab and choose the Run this program in compatibility mode for: checkbox. Then select another operating system.
Step 4: At last, click on the Apply button to execute the changes and click OK to exit the window.
Step 5: Now, restart your computer and then launch Uplay again to check if the error still persists.
Solution 4: Update Graphics Drivers
The Uplay launcher not working issue will occur when your graphics drivers are outdated. Therefore, how to check if drivers are up to date becomes important. If you find your graphics drivers are outdated, you should update them with these steps.
Step 1: Open the Run window by holding Win and R key, and then type devmgmt.msc and hit Enter.
Step 2: Right click on the empty space in the Device Manager window and choose Scan for hardware changes.
Step 3: Locate to the graphics drivers, and then right click on it and select the Update Driver option from the pop-up menu.
Step 4: Restart your computer and launch your Uplay.
That’s all the methods that this post would like to share with you to fix the Uplay not opening issue. Pick one based on your demand.
About The Author
Position: Columnist
Having writing articles about computer tech for a long time, I am rather experienced especially on the aspect of computer optimization, PC enhancement, as well as tech terms explanation. The habit of looking through tech forums makes me a great computer issues collector. And then, many articles related to these issues are released, which benefit plenty of users. Professional, effective, and innovative are always the pursuit of an editing worker.
Uplay – платформа, разработанная Ubisoft, которая позволяет пользователям общаться с друзьями, покупать и скачивать игры от этого известного издателя, а также запускать их на своем компьютере. Однако, не всегда все идет гладко, и многие пользователи Windows 7 сталкиваются с проблемой отказа Uplay работать на их операционной системе.
Существует несколько распространенных причин, почему Uplay может отказываться запускаться на Windows 7. Одна из них – устаревшие драйвера видеокарты или звуковой карты. Убедитесь, что вы обновили все драйвера до последних версий, чтобы избежать возможных конфликтов.
Еще одной причиной проблемы может стать наличие вредоносных программ на вашем компьютере. Вирус или другое вредоносное ПО может блокировать работу Uplay или вызывать сбои в системе. Для решения этой проблемы рекомендуется выполнить полное сканирование вашего компьютера с помощью антивирусной программы.
Некоторые пользователи Windows 7 сообщают о проблеме, связанной с отсутствием доступа к сети. Убедитесь, что ваш компьютер подключен к Интернету и что нет проблем с сетевым подключением. Если возникают сложности, свяжитесь с вашим интернет-провайдером или попробуйте перезапустить маршрутизатор.
Если у вас все еще возникают проблемы с запуском Uplay на Windows 7, обратитесь в службу поддержки Ubisoft. Они смогут предоставить вам более подробную информацию о причинах и решении проблемы. Не стесняйтесь обращаться за помощью – ведь Uplay предназначен для вашего удовольствия от игр, а не для проблем с запуском.
Содержание
- Уплей не работает
- Проблемы с запуском на Windows 7
- Возможные причины отказа Uplay
- Решения проблемы с Uplay на Windows 7
Уплей не работает
Проблемы с запуском Uplay на Windows 7 могут возникнуть по разным причинам. Ниже представлены некоторые распространенные проблемы и их возможные решения:
1. Устаревший клиент Uplay: Убедитесь, что у вас установлена последняя версия клиента Uplay. Посетите официальный сайт Uplay и загрузите последнюю доступную версию.
2. Временные файлы и кэш: Удалите временные файлы и кэш Uplay. Для этого откройте Панель управления, выберите «Удаление программ», найдите Uplay в списке программ и выберите «Удалить». Затем удалите доступные временные файлы и кэш Uplay.
3. Антивирусное программное обеспечение: Проверьте, не блокирует ли ваше антивирусное программное обеспечение работу Uplay. Добавьте Uplay в исключения или временно выключите антивирусное программное обеспечение и попробуйте запустить Uplay снова.
4. Неполадки с подключением: Проверьте своё подключение к интернету. Убедитесь, что ваше интернет-соединение стабильно и работает исправно.
5. Конфликт с другим программным обеспечением: Из-за конфликтов с другим программным обеспечением Uplay может не запускаться. Попробуйте выключить все ненужные программы и службы перед запуском Uplay.
6. Поврежденные файлы Uplay: Если все вышеперечисленные методы не помогают, попробуйте переустановить Uplay. Удалите текущую версию Uplay, загрузите новую с официального сайта и установите снова.
Если ни одно из этих решений не сработало, возможно, проблема связана с вашей операционной системой или оборудованием. Рекомендуется обратиться в службу поддержки Uplay для получения дополнительной помощи.
Проблемы с запуском на Windows 7
Указывать возможные проблемы с запуском Uplay на Windows 7. Темы включают проблемы с зависанием при запуске, ошибками при входе в систему, несовместимостью с операционной системой и другими проблемами, связанными с запуском.
1. Зависание при запуске Uplay: Пользователи могут столкнуться с проблемой зависания при запуске Uplay на Windows 7. Вероятными причинами этой проблемы могут быть несоответствующие системные требования или проблемы совместимости. Решение включает в себя обновление системы до последней версии, установку необходимых обновлений и проверку совместимости ПК с Uplay.
2. Ошибки при входе в систему: Некоторые пользователи могут столкнуться с ошибками при входе в систему в Uplay на Windows 7. Это может быть вызвано неправильными учетными данными, проблемами сети или другими факторами. Решение включает в себя проверку правильности учетной записи, проверку подключения к Интернету и выполнение необходимых действий для восстановления учетных данных.
3. Несовместимость операционной системы: Uplay может быть несовместим с некоторыми версиями Windows 7 из-за различных причин. В таких случаях рекомендуется обновление операционной системы до последней версии, установка пакета обновлений службы Windows и проверка совместимости ПК.
4. Другие проблемы с запуском: Возможны и другие проблемы с запуском Uplay на Windows 7. Это может быть вызвано проблемами с обновлением, наличием вредоносного ПО на компьютере или другими факторами. Рекомендуется выполнить антивирусную проверку, удалить и повторно установить Uplay, а также обновить необходимые драйверы и программы.
Эти проблемы с запуском на Windows 7 могут быть решены с помощью соответствующих действий и обращения к службе поддержки Uplay для получения дополнительной помощи.
Возможные причины отказа Uplay
Платформа Uplay, разработанная компанией Ubisoft, может столкнуться с рядом проблем, которые могут вызвать отказ в работе на операционной системе Windows 7. Вот несколько возможных причин, почему Uplay не запускается:
1. Отсутствие обновлений ОС. Устаревшая версия Windows 7 может быть несовместима с требованиями Uplay. Рекомендуется установить все доступные обновления для операционной системы, чтобы обеспечить совместимость и исправить возможные ошибки.
2. Установленные блокирующие программы. Антивирусные программы, брандмауэры или другие блокирующие ПО могут не позволять Uplay запускаться или подключаться к интернету. Рекомендуется временно отключить или настроить исключения для Uplay в таких программах.
3. Проблемы с учетной записью Ubisoft. Если ваша учетная запись Ubisoft имеет проблемы или была заблокирована, Uplay не сможет запускаться. Попробуйте сменить пароль или связаться с поддержкой Ubisoft для разрешения проблемы.
4. Файлы Uplay повреждены или отсутствуют. Некоторые файлы, необходимые для работы Uplay, могут быть повреждены или отсутствовать. Попробуйте проверить целостность файлов при помощи функции проверки целостности системных файлов Windows или переустановить Uplay.
5. Неправильные настройки компонента ActiveX. Установленные настройки или проблемы с компонентом ActiveX могут вызывать проблемы с запуском Uplay на Windows 7. Проверьте наличие обновлений для компонента ActiveX или попробуйте настроить его параметры.
6. Недостаточные права доступа. Если у вас ограниченные права пользователя или привилегии, Uplay может быть ограничен в запуске или функционировании. Попробуйте запустить Uplay от имени администратора или обратитесь к администратору системы, чтобы получить необходимые разрешения.
Это лишь некоторые возможные причины отказа Uplay на операционной системе Windows 7. Если вы столкнулись с проблемой, рекомендуется провести дополнительное исследование или обратиться в службу поддержки Ubisoft для получения дальнейшей помощи.
Решения проблемы с Uplay на Windows 7
Однако иногда пользователи Windows 7 могут столкнуться с проблемами при запуске Uplay. Вот несколько возможных решений для исправления проблемы:
1. Обновите драйверы. Убедитесь, что у вас установлены последние версии драйверов для вашей видеокарты, звуковой карты и других устройств в системе. Устаревшие или неправильно установленные драйверы могут вызывать проблемы с запуском Uplay.
2. Переустановите Uplay. Попробуйте удалить Uplay и установить его заново. Возможно, у вас есть версия Uplay, которая несовместима с вашей операционной системой.
3. Запустите Uplay от имени администратора. Откройте контекстное меню ярлыка Uplay, выберите «Запустить от имени администратора» и попробуйте запустить Uplay снова. Это может помочь в случае, если Uplay требует повышенных прав доступа.
4. Выключите антивирусное программное обеспечение. Временно отключите ваше антивирусное программное обеспечение и попробуйте запустить Uplay. Некоторые антивирусные программы могут блокировать работу Uplay и вызывать проблемы.
5. Проверьте целостность файлов Uplay. Откройте папку, в которой установлен Uplay, найдите исполняемый файл Uplay.exe, щелкните на нем правой кнопкой мыши и выберите «Свойства». В разделе «Совместимость» нажмите «Проверить целостность». Если будут обнаружены какие-либо поврежденные файлы, Uplay попытается их восстановить.
Если ни одно из этих решений не помогло, рекомендуется обратиться в службу поддержки Ubisoft или в форумы, где другие пользователи могут поделиться своими решениями проблемы.
Uplay является одним из популярных игровых клиентов, разработанных компанией Ubisoft. Несмотря на то, что Uplay предоставляет доступ к огромной библиотеке игр, пользователи Windows 7 могут столкнуться с определенными проблемами при его использовании. В данной статье мы рассмотрим несколько практических решений и советов о том, как исправить проблемы с Uplay на Windows 7.
Первым шагом для исправления проблем с Uplay на Windows 7 может быть проверка на наличие обновлений. Убедитесь, что у вас установлена последняя версия Uplay. Для этого откройте клиент Uplay, щелкните на шестеренку в правом верхнем углу и выберите «Проверить на наличие обновлений». Если доступно обновление, следуйте инструкциям на экране для его установки.
Если проблема с Uplay на Windows 7 все еще не решена, попробуйте выполнить его запуск от имени администратора. Что это означает? Щелкните правой кнопкой мыши на ярлык Uplay на рабочем столе или в меню «Пуск» и выберите «Запуск от имени администратора». В некоторых случаях проблемы с Uplay могут быть связаны с недостаточными правами доступа, поэтому запуск от имени администратора может помочь решить их.
Если решения, описанные выше, не привели к успеху, попробуйте отключить антивирусное программное обеспечение и брандмауэр на вашем компьютере. S временами, Uplay может быть блокирован антивирусными программами или брандмауэрами, что приводит к проблемам с его работой. Перед отключением антивирусного программного обеспечения и брандмауэра убедитесь, что вы принимаете все меры безопасности и разрешаете только временное отключение для проверки, вызывают ли они проблемы с Uplay.
Используйте эти советы и решения, чтобы устранить проблемы с Uplay на Windows 7 и наслаждаться игровым процессом без помех! Не забывайте также о регулярном обновлении системы и драйверов, а также внимательно следить за новостями и официальными сообщениями от Ubisoft в случае возникновения проблем.
Содержание
- Проблемы с Uplay на Windows 7: возможные решения
- 1. Установите последнюю версию Uplay
- 2. Проверьте наличие обновлений Windows
- 3. Отключите антивирусное и файрвол программное обеспечение
- 4. Удалите и переустановите Uplay
- 5. Обратитесь в службу поддержки Ubisoft
- Как устранить ошибку запуска Uplay
- Что делать, если Uplay выдаёт ошибку при установке
- Советы по оптимизации Uplay на Windows 7
- Как улучшить производительность Uplay на старых компьютерах
Проблемы с Uplay на Windows 7: возможные решения
Uplay, цифровая платформа для игр от Ubisoft, может иногда вызывать проблемы при работе на операционной системе Windows 7. В этом разделе мы рассмотрим некоторые из возможных проблем с Uplay и предложим решения для их устранения.
1. Установите последнюю версию Uplay
Первым шагом в решении проблем с Uplay на Windows 7 является установка последней версии платформы. Посетите официальный сайт Uplay и загрузите последнюю версию программы. Установите ее на свой компьютер и запустите Uplay снова для проверки, исправились ли проблемы.
2. Проверьте наличие обновлений Windows
Необновленная операционная система Windows 7 может вызывать совместимость и работоспособность проблемы с Uplay. Проверьте, есть ли доступные обновления для вашей системы, и установите их. После установки обновлений перезапустите компьютер и проверьте, исправились ли проблемы с Uplay.
3. Отключите антивирусное и файрвол программное обеспечение
Некоторые антивирусные программы и файрволы могут блокировать Uplay и вызывать проблемы с его работой. Попробуйте временно отключить антивирусное программное обеспечение и файрвол и запустить Uplay снова. Если проблемы исчезают, то причиной было блокирование антивирусными программами или файрволом.
4. Удалите и переустановите Uplay
Если ни одно из вышеперечисленных решений не сработало, попробуйте удалить Uplay с вашего компьютера и переустановить его заново. Важно отметить, что при удалении Uplay, будут удалены все игры и данные пользователя. Поэтому перед удалением рекомендуется создать резервную копию данных, связанных с Uplay. После переустановки Uplay проверьте, исправились ли проблемы.
5. Обратитесь в службу поддержки Ubisoft
Если ни одно из вышеперечисленных решений не помогло в устранении проблем с Uplay на Windows 7, рекомендуется обратиться в службу поддержки Ubisoft. Они смогут предоставить индивидуальное решение для вашей конкретной ситуации.
Следуя этим рекомендациям и решениям, вы сможете устранить проблемы с Uplay на Windows 7 и наслаждаться играми Ubisoft без каких-либо помех.
Как устранить ошибку запуска Uplay
Если у вас возникает ошибка при запуске Uplay на системе Windows 7, есть несколько действий, которые можно предпринять, чтобы ее устранить.
1. Обновите Uplay до последней версии.
Перейдите на официальный сайт Uplay и загрузите последнюю версию программы. Установите ее на ваш компьютер и проверьте, исправляется ли ошибка после этого.
2. Проверьте подключение к интернету.
Убедитесь, что ваше интернет-соединение стабильно и работает без сбоев. Возможно, проблема с запуском Uplay связана именно с отсутствием доступа к сети.
3. Проверьте наличие обновлений Windows.
Откройте меню «Пуск» и выберите «Панель управления». Затем откройте раздел «Обновление и безопасность» и нажмите на «Проверить наличие обновлений». Если доступны какие-либо обновления, установите их, так как они могут помочь исправить ошибку запуска Uplay.
4. Переустановите Uplay.
Если ни одно из вышеперечисленных действий не помогло, попробуйте полностью удалить Uplay с вашего компьютера и затем установить его снова. Перед переустановкой скачайте последнюю версию программы с официального сайта Uplay.
Эти рекомендации помогут вам устранить ошибку запуска Uplay на Windows 7. Если проблема все еще не решена, рекомендуется обратиться в техническую поддержку Ubisoft для получения дополнительной помощи.
Что делать, если Uplay выдаёт ошибку при установке
Установка Uplay может прерываться из-за различных ошибок. Ниже приведены некоторые шаги, которые можно предпринять для исправления проблемы при установке Uplay:
- Проверьте интернет-соединение. Убедитесь, что у вас стабильное подключение к сети, так как проблемы с интернетом могут вызывать ошибки при установке Uplay.
- Запустите установщик от имени администратора. Щелкните правой кнопкой мыши на файле установщика Uplay и выберите «Запуск от имени администратора». Это может помочь преодолеть ошибки, связанные с ограничениями прав доступа.
- Отключите антивирусное программное обеспечение. Временное отключение антивирусных программ может помочь избежать блокировок, которые могут возникать во время установки Uplay.
- Очистите временные файлы. Используйте инструмент очистки диска, чтобы удалить временные файлы с вашего компьютера. Это может помочь избежать конфликтов при установке Uplay.
- Запустите установку с другого аккаунта пользователя. Если у вас есть другой аккаунт с административными правами, попробуйте запустить установку Uplay с этого аккаунта.
- Проверьте наличие обновлений Windows. Убедитесь, что ваша операционная система имеет все последние обновления. Некоторые ошибки при установке Uplay могут быть связаны с устаревшими компонентами операционной системы.
Если ни один из этих шагов не помог решить проблему, рекомендуется обратиться в службу поддержки Uplay для получения дополнительной помощи.
Советы по оптимизации Uplay на Windows 7
Если у вас возникают проблемы с работой Uplay на вашем компьютере с операционной системой Windows 7, есть несколько советов, которые могут помочь оптимизировать работу программы и устранить возникшие проблемы. Рекомендуется следовать следующим советам:
1. Проверьте наличие обновлений. Убедитесь, что у вас установлена последняя версия Uplay. Для этого откройте приложение, перейдите в раздел «Настройки» и выберите «Проверить на наличие обновлений». Если обновления доступны, следуйте инструкциям для их установки.
2. Очистите кэш. Некоторые проблемы с Uplay могут быть вызваны поврежденными или устаревшими данными в кэше программы. Чтобы очистить кэш, перейдите в раздел «Настройки» и выберите «Очистить кэш». После этого перезапустите Uplay и проверьте, работает ли программа правильно.
3. Выключите лишние программы и процессы. Запущенные на фоне программы и процессы могут занимать ресурсы вашего компьютера и негативно влиять на работу Uplay. Попробуйте закрыть все ненужные программы и процессы перед запуском Uplay, чтобы освободить ресурсы системы.
4. Проверьте наличие вирусов и вредоносного ПО. Проверьте свой компьютер на наличие вирусов и вредоносного ПО с помощью антивирусной программы. Наличие вредоносного ПО на компьютере может негативно влиять на работу Uplay и вызывать различные проблемы.
5. Обновите драйверы устройств. Устаревшие или поврежденные драйверы устройств могут вызывать проблемы с работой Uplay. Проверьте наличие обновлений для драйверов вашей видеокарты, звуковой карты и других устройств на официальных сайтах производителей и установите последние версии драйверов.
6. Проведите чистку системы. Убедитесь, что ваша система не перегружена ненужными файлами и записями реестра. Используйте специальные программы для очистки системы, чтобы удалить временные файлы, ненужные записи реестра и другие мусорные файлы, которые могут влиять на работу Uplay.
7. Переустановите Uplay. Если ничто из вышеперечисленного не помогло решить проблему с Uplay, попробуйте переустановить программу. Удалите Uplay с помощью деинсталлятора или удалите его вручную, а затем загрузите и установите последнюю версию Uplay с официального сайта Ubisoft.
Надеемся, эти советы помогут вам решить проблемы с Uplay на Windows 7 и наслаждаться игровым процессом без проблем.
Как улучшить производительность Uplay на старых компьютерах
При использовании Uplay на старых компьютерах возможны проблемы с производительностью и задержкой. Это может существенно влиять на комфортную игру и использование платформы.
Чтобы улучшить производительность Uplay на старых компьютерах, можно применить следующие решения:
| Решение | Описание |
|---|---|
| Обновите Uplay | Убедитесь, что у вас установлена последняя версия Uplay. Для проверки наличия обновлений откройте Uplay и выберите «Помощь» > «Проверить наличие обновлений». |
| Закройте фоновые приложения | Проверьте, что у вас нет лишних фоновых приложений, которые могут загружать процессор и память компьютера. Закройте их перед запуском Uplay. |
| Измените видеонастройки | Перейдите в настройки Uplay и попробуйте уменьшить разрешение экрана или качество графики. Меньшая нагрузка на видеокарту может улучшить производительность. |
| Очистите временные файлы | Удалите временные файлы, которые могут накапливаться и занимать место на жестком диске. Для этого перейдите в папку «C:\Users\Пользователь\AppData\Local\Temp» (где «Пользователь» — ваше имя пользователя) и удалите все файлы. |
| Обновите драйверы | Убедитесь, что у вас установлены последние драйверы для видеокарты и звуковой карты. Устаревшие драйверы могут негативно влиять на производительность игр и платформы. |
Попробуйте применить эти решения для улучшения производительности Uplay на старых компьютерах. Если проблемы сохраняются, обратитесь за помощью к службе поддержки Uplay или обновите компьютер для более оптимального использования платформы.
Uplay — это цифровая платформа, разработанная компанией Ubisoft, которая позволяет пользователям покупать и запускать игры от этого известного издателя на ПК. Однако некоторые пользователи, которые используют операционную систему Windows 7, могут столкнуться с проблемой, когда Uplay не запускается.
Существует несколько причин, по которым Uplay может не запускаться на Windows 7. Одна из возможных причин — отсутствие обновлений операционной системы. Если ваш компьютер не имеет последних обновлений, это может привести к неполадкам в работе программы. Также, проблема может возникнуть из-за конфликтов с другими программами, установленными на вашем компьютере, или из-за наличия вредоносного или поврежденного программного обеспечения.
Однако не стоит отчаиваться, если у вас возникла такая проблема. Существует несколько возможных решений, которые могут помочь вам запустить Uplay на операционной системе Windows 7. Первым шагом будет проверка наличия обновлений Windows и установка их, если они доступны. Также, вам следует проверить установленное программное обеспечение на наличие конфликтов с Uplay и временно отключить антивирусное программное обеспечение.
Если эти методы не решают проблему, вы можете попробовать полностью удалить Uplay с вашего компьютера и заново установить его. Для этого перед удалением рекомендуется сохранить файлы сохранений и другие облачные данные, чтобы убедиться, что вы не потеряете важную информацию. Если после переустановки Uplay проблема все еще не исчезает, вам возможно потребуется обратиться в службу поддержки Ubisoft для получения дополнительной помощи.
Содержание
- Причина проблемы — несовместимость операционной системы и программы
- Возможное решение — установка обновлений Windows 7
- Причина проблемы — отсутствие необходимых системных компонентов
- Возможное решение — установка Microsoft Visual C++ и DirectX
- Причина проблемы — конфликт с антивирусным программным обеспечением
- Возможное решение — временное отключение антивируса или добавление Uplay в исключения
- Причина проблемы — неправильные настройки системы безопасности
Причина проблемы — несовместимость операционной системы и программы
Одной из возможных причин проблемы с запуском Uplay на операционной системе Windows 7 может быть несовместимость программы с данной версией операционной системы.
Uplay является клиентом цифровой дистрибуции и сервисом мультиплеера, разработанным Ubisoft. Эта программа предназначена для управления и запуска компьютерных игр, разработанных Ubisoft. Однако, Uplay может не корректно работать на Windows 7, так как эта операционная система была выпущена в 2009 году, а Uplay имеет свои требования к системе.
Программы, разработанные в последующие годы, могут использовать определенные функции и возможности операционной системы, которые не поддерживаются в старых версиях. В связи с этим, несовместимость операционной системы Windows 7 и Uplay может привести к ошибкам и проблемам при запуске программы.
Для решения данной проблемы, в первую очередь, рекомендуется обновить операционную систему до новой версии, такой как Windows 10. Новые версии операционной системы обычно имеют более широкую совместимость с различными программами, включая Uplay.
Если обновление операционной системы не является возможным, можно попробовать выполнить следующие шаги:
- Убедитесь, что у вас установлена последняя версия Uplay. Вы можете загрузить ее с официального сайта Ubisoft.
- Проверьте, соответствуют ли системные требования Uplay минимальным требованиям, указанным на сайте Ubisoft. Если они не совпадают, это может быть причиной проблемы.
- Перезапустите компьютер и попробуйте запустить Uplay снова. Иногда проблемы могут возникать из-за временных сбоев в системе.
- Попробуйте отключить антивирусное программное обеспечение или брандмауэр временно и запустить Uplay. Некоторые антивирусные программы или брандмауэры могут блокировать работу Uplay.
- Если проблема не решена, рекомендуется связаться с технической поддержкой Ubisoft для получения дополнительной помощи и инструкций.
Таким образом, несовместимость операционной системы Windows 7 и программы Uplay может быть причиной проблемы с ее запуском. Рекомендуется обновить операционную систему или провести дополнительные проверки и настройки для решения данной проблемы.
Возможное решение — установка обновлений Windows 7
Если у вас возникают проблемы со запуском Uplay на компьютере с операционной системой Windows 7, причиной этого может быть отсутствие необходимых обновлений.
Для того чтобы установить обновления Windows 7, выполните следующие шаги:
- Откройте меню «Пуск» и выберите пункт «Панель управления».
- Перейдите в раздел «Система и безопасность».
- Нажмите на ссылку «Windows Update».
- В открывшемся окне нажмите на кнопку «Проверить наличие обновлений».
- Дождитесь завершения проверки и выберите все доступные обновления.
- Нажмите на кнопку «Установить».
- Дождитесь завершения установки обновлений и перезагрузите компьютер.
После перезагрузки компьютера попытайтесь запустить Uplay и проверьте, продолжается ли проблема.
Если проблема не была решена, попробуйте выполнить вышеуказанные шаги еще раз или обратитесь за помощью к специалисту.
Причина проблемы — отсутствие необходимых системных компонентов
Одной из причин проблемы с запуском Uplay на Windows 7 может быть отсутствие необходимых системных компонентов. Uplay, как и многие другие программы, требует определенных компонентов операционной системы для своей работы. Если эти компоненты отсутствуют или устарели, возможны ошибки и сбои в работе приложения.
Прежде чем перейти к другим причинам, следует убедиться, что необходимые компоненты установлены на вашем компьютере. Чтобы это сделать, вам понадобится проверить следующие компоненты:
- Microsoft .NET Framework — это программная платформа, необходимая для разработки и выполнения приложений, основанных на Windows. Убедитесь, что у вас установлена последняя версия .NET Framework. Вы можете загрузить ее с официального сайта Microsoft.
- Microsoft Visual C++ Redistributable — это набор компонентов Visual C++, необходимых для работы приложений, разработанных с помощью Visual C++. Убедитесь, что установлены все необходимые версии Microsoft Visual C++ Redistributable для вашей операционной системы.
- DirectX — это набор API для обработки мультимедиа и игр, разработанный компанией Microsoft. Убедитесь, что у вас установлена последняя версия DirectX.
- Adobe Flash Player — это плагин, используемый для воспроизведения контента веб-страниц, включая анимации, видео и звук. Убедитесь, что у вас установлена последняя версия Adobe Flash Player.
Если у вас отсутствует какой-либо из вышеперечисленных компонентов, рекомендуется их установить или обновить. Для этого можно воспользоваться официальными сайтами разработчиков соответствующих компонентов.
Возможное решение — установка Microsoft Visual C++ и DirectX
Если Uplay не запускается на операционной системе Windows 7, одной из возможных причин может быть отсутствие необходимых пакетов Microsoft Visual C++ и DirectX.
Microsoft Visual C++ — это набор компонентов, необходимых для работы программ, написанных на языке программирования C++. Установка этих компонентов может решить проблему запуска Uplay.
Для установки Microsoft Visual C++ выполни следующие шаги:
- Открой любой браузер и перейди на официальный сайт Microsoft.
- Найди раздел загрузок и в поиске введи «Microsoft Visual C++».
- Выбери последнюю доступную версию и скачай ее.
- Запусти установочный файл и следуй инструкциям мастера установки.
- После завершения установки перезагрузи компьютер.
Для установки DirectX выполни следующие шаги:
- Открой любой браузер и перейди на официальный сайт Microsoft.
- Найди раздел загрузок и в поиске введи «DirectX».
- Выбери последнюю доступную версию и скачай ее.
- Запусти установочный файл и следуй инструкциям мастера установки.
- После завершения установки перезагрузи компьютер.
После установки Microsoft Visual C++ и DirectX попробуй запустить Uplay снова. Если проблема не решена, попробуй другие возможные решения или обратись за помощью к технической поддержке Uplay.
Причина проблемы — конфликт с антивирусным программным обеспечением
Одной из причин, по которой Uplay может не запускаться на Windows 7, является конфликт с антивирусным программным обеспечением. В некоторых случаях антивирусные программы могут блокировать исполняемый файл Uplay, считая его потенциально опасным.
Когда Uplay пытается запуститься, антивирусное программное обеспечение может вмешаться и заблокировать его работу. В результате пользователь сталкивается с проблемой, когда приложение не может запуститься или запускается, но сразу же закрывается.
Если вы столкнулись с такой проблемой, рекомендуется проверить настройки вашего антивирусного программного обеспечения и убедиться, что Uplay не является заблокированным приложением.
Для этого вам может потребоваться добавить Uplay в список исключений вашего антивирусного программного обеспечения или временно отключить его перед запуском Uplay. Убедитесь, что вы доверяете исходящие сетевые соединения Uplay и знаете источник файла Uplay, чтобы избежать угроз безопасности.
Если после добавления Uplay в список исключений или отключения антивируса проблема с запуском Uplay сохраняется, рекомендуется обратиться в службу поддержки разработчиков антивирусного программного обеспечения или попробовать использовать альтернативное антивирусное программное обеспечение, чтобы решить проблему с запуском Uplay на Windows 7.
Возможное решение — временное отключение антивируса или добавление Uplay в исключения
Если Uplay не запускается на компьютере с операционной системой Windows 7, одной из возможных причин может быть конфликт с антивирусной программой. Некоторые антивирусные программы могут блокировать некоторые действия Uplay, что может привести к его неработоспособности.
Для решения этой проблемы можно временно отключить антивирусную программу или добавить Uplay в список исключений.
Для временного отключения антивируса, обычно необходимо найти его иконку в системном трее (в правом нижнем углу экрана, рядом с часами) и щелкнуть правой кнопкой мыши. Далее следует выбрать опцию «Отключить» или «Выключить» в контекстном меню. Затем можно попытаться запустить Uplay.
Если временное отключение антивируса не помогло, можно попробовать добавить Uplay в список исключений. Для этого обычно необходимо открыть настройки антивирусной программы, найти раздел «Исключения» или «Исключительные файлы» и добавить путь к исполняемому файлу Uplay в список исключений.
Путь к исполняемому файлу Uplay может быть следующим: C:\Program Files (x86)\Ubisoft\Ubisoft Game Launcher\Uplay.exe. Однако, в зависимости от конкретной версии Uplay и пути установки, данный путь может отличаться.
После добавления Uplay в список исключений, необходимо сохранить настройки антивирусной программы и попробовать повторно запустить Uplay.
Если Uplay по-прежнему не запускается после отключения антивируса или добавления в список исключений, возможно, проблема заключается в другом и требуется обратиться в техническую поддержку Ubis0ft для получения более подробной помощи.
Причина проблемы — неправильные настройки системы безопасности
Одной из возможных причин, по которым Uplay может не запускаться на Windows 7, являются неправильные настройки системы безопасности. Несоответствие параметров безопасности может привести к блокировке работы программы или невозможности ее запуска.
При настройке системы безопасности необходимо учитывать следующие факторы:
- Firewall: наличие активного брандмауэра, который может блокировать доступ к Uplay. Необходимо убедиться, что Uplay разрешен для входящего и исходящего трафика.
- Антивирусное ПО: некоторые антивирусные программы могут рассматривать Uplay как потенциально опасное ПО и блокировать его запуск. Рекомендуется добавить Uplay в список исключений или временно отключить антивирусное ПО.
Если у вас возникла проблема с запуском Uplay, рекомендуется проверить настройки системы безопасности и убедиться, что они не блокируют работу программы. Если необходимо, внесите необходимые изменения или обратитесь за помощью к специалистам в области IT.
Uplay — это цифровая платформа для распространения видеоигр, разработанная компанией Ubisoft. Она позволяет пользователям приобретать игры, общаться с другими игроками и получать доступ к эксклюзивному контенту. Однако, некоторые пользователи, открывая Uplay на своем компьютере под управлением операционной системы Windows 7, сталкиваются с проблемой невозможности запустить приложение.
Существует несколько причин, почему Uplay не запускается на Windows 7. Одной из возможных причин является отсутствие установленного на компьютере обновления операционной системы. Установите все доступные обновления Windows 7, чтобы убедиться, что все необходимые компоненты для работы Uplay установлены.
Еще одной возможной причиной проблемы может быть конфликт с установленным на компьютере антивирусным программным обеспечением. Возможно, антивирусная программа блокирует работу Uplay, считая ее потенциально опасной. Попробуйте временно отключить антивирусное программное обеспечение и запустить Uplay снова.
Если проблема все еще не решена, попробуйте переустановить Uplay на компьютере. Сначала удалите текущую версию приложения из контрольной панели, а затем скачайте и установите новую версию Uplay с официального сайта Ubisoft. При установке следуйте инструкциям и обязательно выберите правильную версию для Windows 7.
Содержание
- Uplay: причины и решения проблемы запуска на Windows 7
- Причины неработоспособности Uplay на Windows 7
- Решение проблемы запуска Uplay на Windows 7
Uplay: причины и решения проблемы запуска на Windows 7
Одной из причин проблемы запуска Uplay на Windows 7 может быть несовместимость программы с операционной системой. Упрощенная сборка Uplay для Windows 7 может не иметь всех необходимых компонентов для работы на данной ОС. В этом случае рекомендуется проверить системные требования Uplay или обратиться в техническую поддержку Ubisoft для получения рекомендаций.
Еще одной причиной проблемы может быть неправильная установка или обновление Uplay. Некорректно установленное программное обеспечение или ошибка обновления может привести к неработоспособности Uplay на Windows 7. Для исправления этой проблемы рекомендуется переустановить Uplay и проверить наличие последних обновлений программы.
Проблема запуска Uplay на Windows 7 также может быть вызвана проблемами с настройками безопасности операционной системы. Антивирусные программы или настройки брандмауэра могут блокировать работу Uplay. В таком случае следует проверить настройки безопасности и попробовать временно отключить антивирусное ПО или брандмауэр, чтобы определить, является ли оно причиной проблемы.
Наконец, одной из возможных причин проблемы запуска Uplay на Windows 7 может быть конфликт с другими программами, установленными на компьютере. Некоторое программное обеспечение может несовместимо с Uplay и приводить к его неработоспособности. В этом случае рекомендуется проверить наличие обновлений для других программ и перед запуском Uplay закрыть все лишние процессы.
В заключение, если вы столкнулись с проблемой запуска Uplay на Windows 7, прежде всего рекомендуется проверить соответствие системных требований, переустановить или обновить программу, проверить настройки безопасности и исключить конфликты с другими программами. Если проблема не устраняется, то стоит обратиться в техническую поддержку Ubisoft для получения дополнительной помощи.
Причины неработоспособности Uplay на Windows 7
1. Устаревшая ОС: Windows 7 — это старая операционная система, которая больше не поддерживается разработчиками программного обеспечения. Это может привести к проблемам совместимости с Uplay и другими приложениями.
2. Отсутствие обновлений: Если Windows 7 не получает регулярные обновления, возможно, некоторые компоненты операционной системы устарели или отсутствуют. Это может привести к неработоспособности Uplay и других приложений.
3. Антивирусное ПО: Некоторые антивирусные программы могут блокировать работу Uplay, считая его потенциально вредоносной программой. Необходимо проверить настройки антивирусного ПО и добавить Uplay в исключения, чтобы обеспечить его нормальное функционирование.
4. Неправильные настройки брандмауэра: Если брандмауэр блокирует соединение Uplay с серверами Ubisoft, это может привести к его неработоспособности. Необходимо проверить настройки брандмауэра и разрешить доступ Uplay к Интернету.
5. Неполадки в сети: Если сеть, с которой вы пытаетесь запустить Uplay, испытывает неполадки или ограничения, это может привести к проблемам с его работой. Попробуйте перезагрузить маршрутизатор или изменить сетевые настройки на более стабильные.
6. Драйверы видеокарты: Устаревшие или неправильно установленные драйверы видеокарты могут вызывать проблемы с запуском Uplay. Рекомендуется обновить драйверы видеокарты до последней версии и перезагрузить компьютер.
Учитывая эти причины, пользователи Windows 7 могут попробовать решить проблему с неработоспособностью Uplay, выполнив соответствующие действия. Если ни одно из этих решений не помогло, возможно, более поздняя версия операционной системы или обратная связь с технической поддержкой Ubisoft будет необходима.
Решение проблемы запуска Uplay на Windows 7
Вот несколько решений, которые можно попробовать, если Uplay не запускается на Windows 7:
Установка обновлений операционной системы
Убедитесь, что ваша операционная система Windows 7 установлена наиболее актуальными обновлениями. Для этого откройте меню «Пуск», выберите «Панель управления», перейдите в раздел «Система и безопасность» и выберите «Windows Update». Затем нажмите «Проверить наличие обновлений» и установите все доступные обновления.
Обновление драйверов
Убедитесь, что у вас установлены последние драйверы для вашей видеокарты и звуковой карты. Для этого откройте меню «Пуск», выберите «Панель управления», перейдите в раздел «Оборудование и звук» и выберите «Менеджер устройств». Обновите драйвера для вашей видеокарты и звуковой карты, если доступны новые версии.
Проверка наличия антивирусного программного обеспечения
Убедитесь, что ваш антивирусный программный продукт не блокирует запуск Uplay. Временно отключите антивирусное программное обеспечение и попробуйте запустить Uplay. Если Uplay запускается после отключения антивирусного программного обеспечения, то вам нужно настроить исключения для приложения Uplay.
Переустановка Uplay
Если предыдущие методы не сработали, попробуйте переустановить Uplay. Для этого откройте меню «Пуск», выберите «Панель управления», перейдите в раздел «Программы» и выберите «Удалить программу». Найдите Uplay в списке установленных программ, щелкните правой кнопкой мыши и выберите «Удалить». Затем загрузите и установите последнюю версию Uplay с официального сайта Ubisoft.
Если ни одно из перечисленных решений не помогло, возможно, стоит обратиться в службу поддержки Uplay или к разработчикам программного обеспечения для получения дальнейшей помощи.