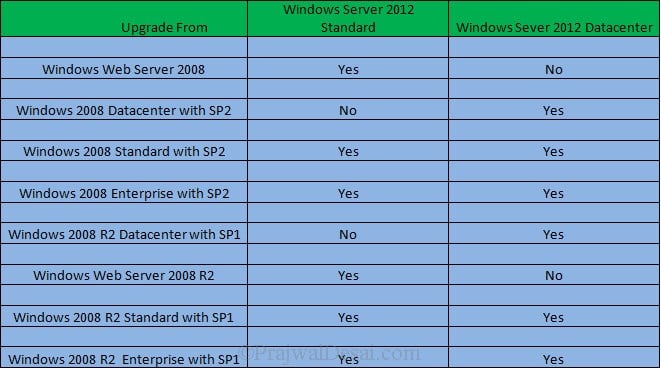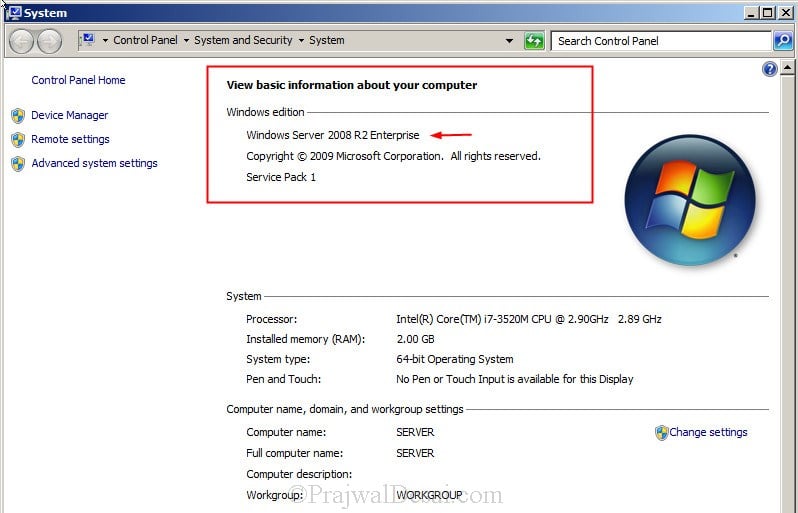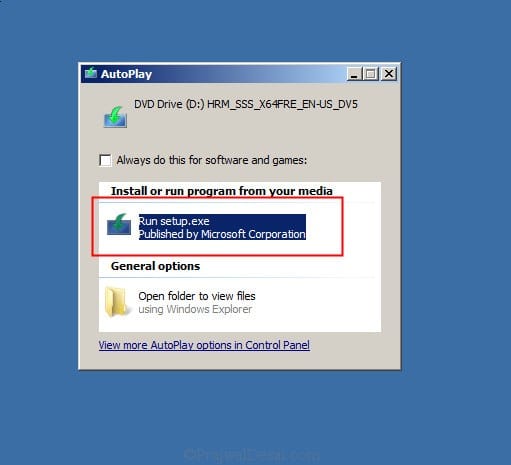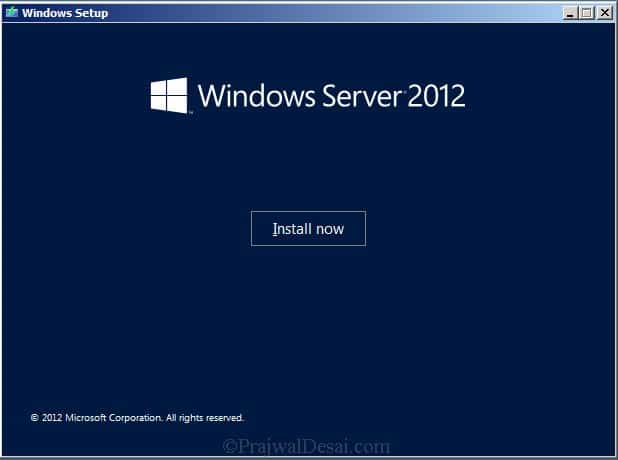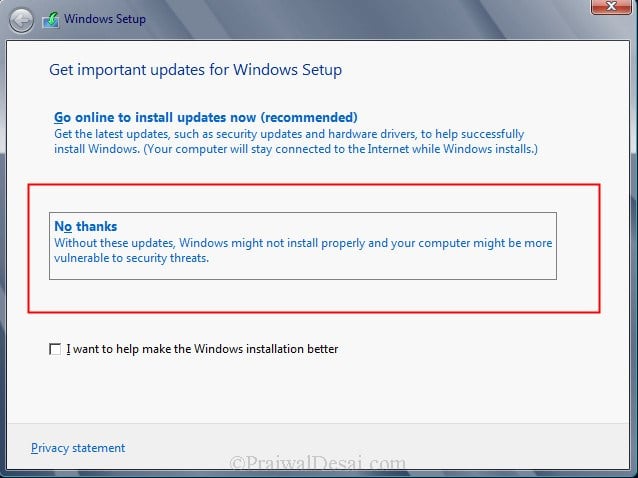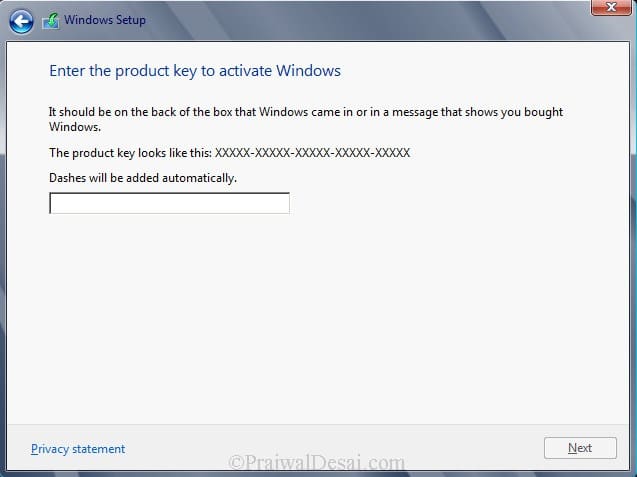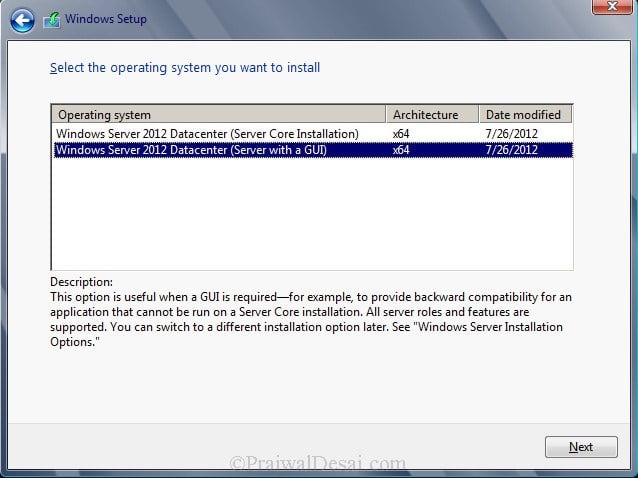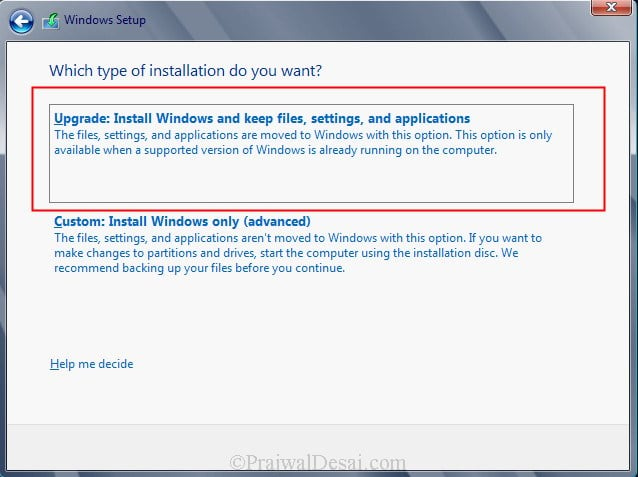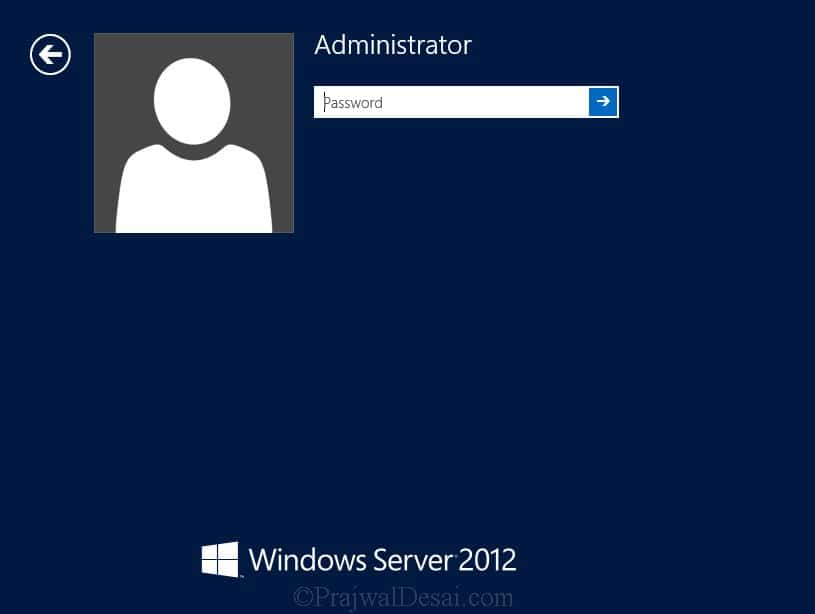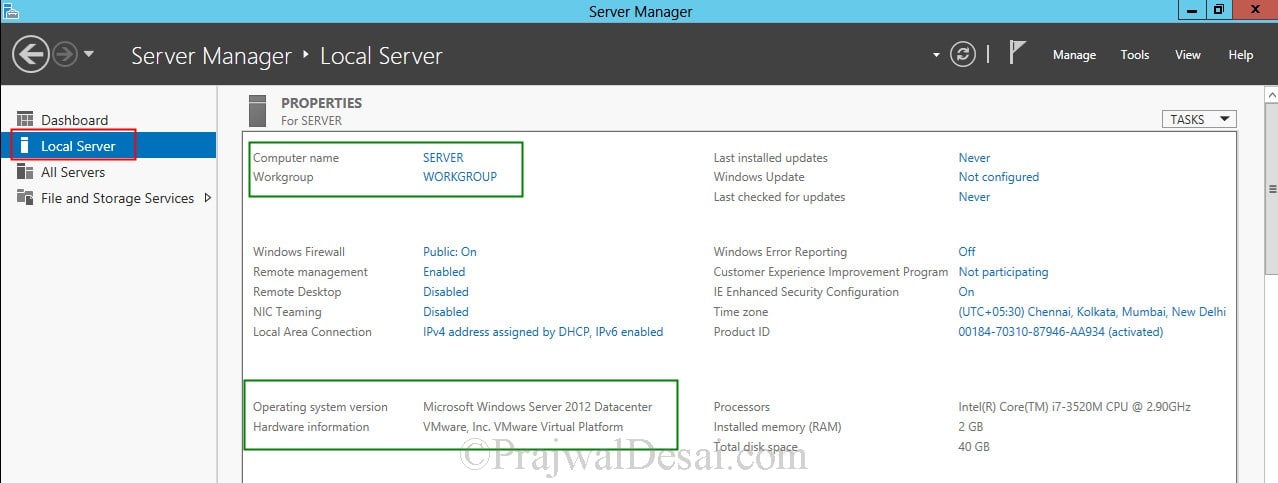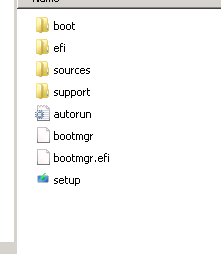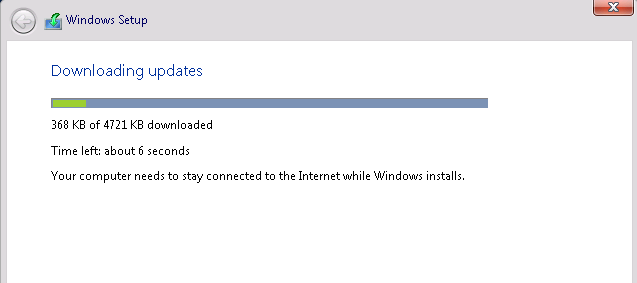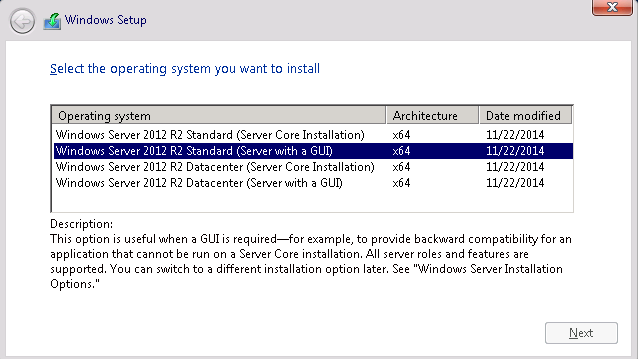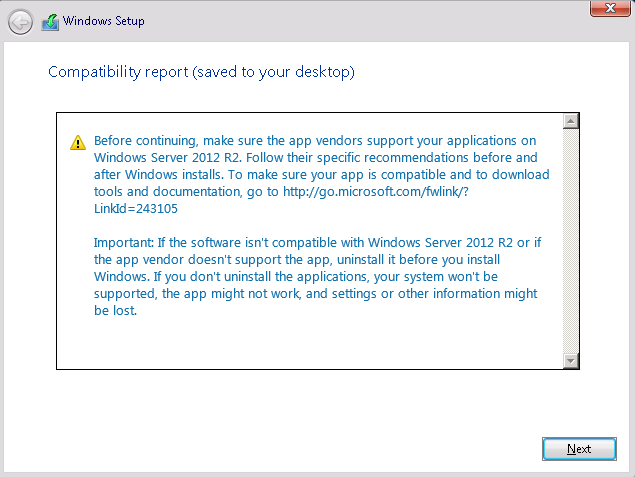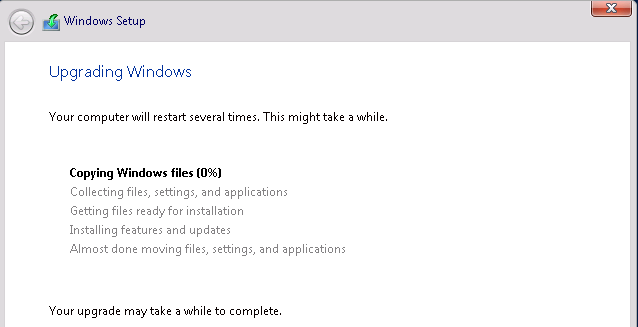In this post we will see how to upgrade Windows Server 2008 R2 to Windows Server 2012. It’s been an year that Microsoft has released Windows Server 2012, when Windows Sever 2012 was released the IT professionals were eager to know what’s new in Windows Server 2012 and i was one of them. Microsoft releases all of its operating systems in multiple editions, which provides consumers with varying price points and feature sets. While choosing the edition make sure you choose the edition that suits your requirements. Before we go ahead and deploy Server 2012, let’s take a look at editions of Windows Server 2012.
1) Windows Server 2012 Datacenter Edition – The Datacenter edition is designed for large and powerful servers with up to 64 processors and fault-tolerance features such as hot add processor support. This edition is available only through the Microsoft volume licensing program and from original equipment manufacturers bundled with a server.
2) Windows Server 2012 Standard Edition – This is a fully functional edition of Windows Server 2012. Frankly speaking there is no much difference between Datacenter and Standard Edition of Windows Server 2012. What differentiates these 2 editions is the number of virtual machine instances that is permitted by the license. A Standard edition license will entitle you to run up to two VMs on up to two processors. A Datacenter edition license will entitle you to run an unlimited number of VMs on up to two processors.
3) Windows Server 2012 Essentials – The Essentials edition is suited for small organizations, this edition includes all the features of Standard and Datacenter edition except the Server Core, Hyper-v and ADFS (Active Directory Federation Services).
4) Windows Server 2012 Foundation – This edition is designed for small businesses that require only basic server features such as file and print services and application support. The edition includes no virtualization rights and is limited to 15 users.
If i were to upgrade my existing windows server 2008 R2 Enterprise server to windows server 2012 i would first choose the edition and then i would check the upgrade paths. I have created a table which shows whether you can upgrade to windows server 2012 with you present operating system.
Lets take a look at hardware requirements for upgrading our server to windows server 2012. Windows Server 2012 requires minimum of 16 GB to 32 GB of disk space. When you install Windows Server 2012 it occupies 15.1 GB of space approximately but its good to allocate at least 32 GB of drive space for Windows Server 2012. You would require 1.4 GHz 64-bit processor, 512 MB of RAM, 32 GB of disk space, DVD Drive, Super VGA (800×600) or higher resolution monitor, keyboard and mouse.
The Windows Server 2012 evaluation software is available in Standard and Datacenter editions, you can download Windows Server 2012 from here :- http://technet.microsoft.com/en-in/evalcenter/hh670538.aspx.
In this post i will be showing you how to upgrade a windows server 2008 R2 Enterprise SP1 to Windows Server 2012 Datacenter. Note that the existing server is in workgroup, do not consider this post to upgrade your domain controller to windows server 2012. I will be creating a separate post to show the upgrade of domain controller running on windows server 2008 r2 to windows server 2012.
Insert the windows server 2012 DVD into the DVD-ROM and click on Run Setup.exe.
On the Windows Setup screen, click on Install now.
If you want to get security updates and latest drivers for your operating system select Go online to install updates now. We can also do a windows update once the upgrade is completed, so select No, Thanks.
Enter your product key for windows server 2012 and click on Next. In this step i have entered server 2012 Datacenter edition key. Click on Next.
Server core installation has no Server Manager or any other MMCs to manage roles and features. The management must be done either remotely from a client machine or through the command prompt or Powershell at the console. There is no Start menu, no desktop Explorer shell, no Microsoft Management Console, and virtually no graphical applications. All you see when you start the computer is a single window with a command prompt. In this step i will select the second installation mode, Windows Server 2012 Datacenter (Server with a GUI). Click on Next.
Select Upgrade: Install Windows and Keep files, settings and applications. This will keep existing files, settings and applications and upgrade our server to windows 2012.
The upgrade will take close to 20 minutes. Sit back and relax until the upgrade is complete.
The upgrade from windows server 2008 R2 Enterprise to windows server 2012 Datacenter is complete. Let’s login to the server and check for the edition.
Click on Server Manager, Click on Local Server, check the properties of server. We see that the operating system version is Microsoft Windows Server 2012 Datacenter. The upgrade process has been completed successfully.

Prajwal Desai is a Microsoft MVP in Intune and SCCM. He writes articles on SCCM, Intune, Windows 365, Azure, Windows Server, Windows 11, WordPress and other topics, with the goal of providing people with useful information.
Hello fellow sys admins! In the following article, we will walk through an in-place upgrade from Windows Server 2008 R2 to 2012 R2. So let us dive right in.
The first step in any upgrade is to get the Installation Media. If you are using a Virtual Machine, then it’s as simple as adding the ISO to the Virtual CD-R Drive, either using the Hyper-V machine settings or the VMware console. If you are upgrading a physical server, then just unpack the ISO and copy it to either a secondary drive or flash drive, or you can just run it from a network share.
In our scenario, I am running the installation from a network share. In both cases, the upgrade process is the same; there is no difference between the VM OS or physical server OS as we all know so well.
Therefore, as I mentioned before. I have unpacked the ISO using WinRAR.
Afterwards, I just ran the setup.exe from inside the OS. A small tip is to make sure you don’t have any other users logged into the server in any way, RDP or console, since the prerequisite check will fail and you will have to go through the setup again.
Once in the Setup Wizard, we will download the latest updates, which are required in order to bring the server to the latest compatible state for upgrading to Windows Server 2012 R2. This is a very important step, which most people choose to ignore, but it will save you a lot of hassle after you upgrade.
Next, we will choose the version of Windows Server 2012 R2. In our case, we are going from Windows Server 2008 R2 Standard Edition to Windows Server 2012 R2 Standard Edition.
Afterwards, we read the EULA from top to bottom, since it is very important. Hit Next and we then get to the eternal crossroad, where we have to choose whether to upgrade or to format. Since we want to upgrade, we will of course choose Upgrade!
Once Upgrade is selected, there is no going back. The train has left the station. The Upgrade process has commenced. Well, not really. First, it’s going to do the compatibility check, and if all goes well, you will be greeted with the following screen.
Then we hit Next, take a deep breath and watch and wait as the new version of Windows is being installed on top of our old one.
If everything goes well, we will be greeted with the Windows Server 2012 R2 loading screen and the Finalizing Settings window. This process will take a while, so even if at times it appears to be doing nothing, go take a break, come back later and then login to your new OS.
Thank you for taking this journey with me through the Upgrade of Windows Server 2008 R2 to Windows Server 2012 R2. Until next time! Enjoy!
Windows Server 2008 R2 will reach to end of life on January 14, 2020. It is essential that all users who are using Windows Server 2008 R2 upgrade their server to Windows Server 2012 R2 or migrate to other higher operating system (i.e. Windows Server 2016).
In this knowledgebase article, we will illustrate how can you perform in-place upgrade Windows Server 2008 R2 to Windows Server 2012 R2. Since this is major version upgrade, you have to read and understand the upgrade instructions properly.
Before you start upgrading your server, please ensure that you have necessary license for Windows Server 2012 R2. For more information about license upgrade, you can refer the following URL:
https://docs.microsoft.com/en-us/previous-versions/windows/it-pro/windows-server-2012-R2-and-2012/dn303416(v=ws.11)
It is essential that you have secured full backup of your data and you should be able to perform bare metal restore in case if the upgrade is failed. If upgrade is failed, you will have to restore the server from backup to boot from the old Windows Server 2008 R2. Also, if you have installed third party software or applications, please ensure that they are compatible with Windows Server 2012 R2.
Important Note: We are considering that you do not have any additional server role (i.e. IIS, FTP, DNS, Active Directory etc.) on the server. If you have additional server role, kindly refer their compatibility to perform in-place upgrade.
Upgrade Windows Server 2008 R2 to Windows Server 2012 R2
Before starting upgrade, please ensure that you have installed all pending updates for Windows Server 2008 R2. If there is any pending update, kindly install it first. Once all updates are installed, we are ready to perform this upgrade.
[1] Insert Windows Server 2012 R2 ISO in your server and start the installation. It will ask you to accept license terms. Select “I accept the license terms” and click on Next button as shown in the following image:
[2] On next step, it will ask you which type of installation do you want. You need to select “Upgrade: Install Windows and keep files, settings and applications” option to upgrade the existing operating system as shown in the following image:
[3] Next step will check the compatibility and it will provide you report. Kindly the compatibility report. If it does not report any issue, you can click on Next button as shown in the following image:
If this is Hyper-V virtual machine, you may see the following warning:
Installing Windows will affect these devices:
These devices might not work properly in Windows. We recommend updating the drivers for these devices before you continue. ? System devices: Microsoft Hyper-V S3 Cap
You can ignore this message and continue with upgrade. This will not cause any issue.
[4] Now it will start copying Windows files to upgrade the server’s operating system. During this process your system may restart several times. Please do not interrupt this process.
[5] On last step, you will see a screen with “Finalizing your settings” after reboot. Once again, do no interrupt or reboot your server while it is performing this. It may take some time. Once this step is complete, you should see that login screen.
After login, you should verify your installed software and data to ensure that they are available after upgrade.
Here is smooth tutorial on how to upgrade and migrate you Windows Server 2008 or 2008 R2 to Server 2012.
A lot of people/business would like to upgrade their server system but would not want to loose all their comfigurations. So i presume here an helpful tutorial to help you Upgrade and Migrate without loosing your configurations.
NOTE: You can use this same process to;
- Upgrade/Migrate Server 2003 SP1 to Server 2008
- Upgrade/Migr ate Server 2003 SP1 to Server 2008 R2
- Upgrade/Migrate Server 2003 SP1 to Server 2012
- Upgrade/Migrate Server 2008 to Server 2008 R2
- Upgrade/Migrate Server 2008 to Server 2012
- Upgrade/Migrate Server 2008 R2 to Server 2012
Following their precise Editions.
Follow the Step below gently;
Step 1 – Insert your installation disc – Window Server 20l2
Step 2 – Make sure your Forest and Domain functional level is set to Server 2003 or higher
Step 3 – Open your installation folder and switch to Support\adprep\ folder – you would see adprep.exe
Step 4 – Open the Command Prompt and Drag the adprep.exe application to it
Step 5 – Hit space and type /forestprep then hit Enter
(You should get a success message)
Step 6 – In the same command prompt, drag the adprep.exe application again, hit space and type /domainprep then hit Enter.
(You should get a success message)
Step 7 – After you’re done. Run the Window Server 20l2 from “My Computer Window” and start your upgrade.
NOTE: Don’t go for new/fresh installation. Go for Upgrade.
System Requirements for Windows Server 2012
Processor – 1.4 GHz (64-bit processor) or faster for single core
RAM – 2 GB
Hard-Disk – 160 GB hard disk with a 60 GB system partition
It should take appoximately 30mins depending on the speed of your System.
Thanks, If this worked for you. Please Comment | Share | Subscribe
If you don’t get the steps, See a video tutorial below;
Watch Video Tutorial
In this blog, we will see how to upgrade Windows Server 2008 R2 to Windows Server 2012. While selecting the Server edition makes sure you select the edition that fits your requirements. Before we start and deploy Windows Server 2012, let’s first have a look at the editions of Windows Server 2012.
Upgrade Windows Server 2008 R2
If I were to upgrade my existing windows server 2008 R2 Standard server to windows server 2012 I would first choose the edition and then I need to check the upgrade paths. I have created an upgrade table which shows whether you can upgrade to windows server 2012 with your present operating system.
| Upgrade From | Windows Server 2012 Standard | Windows Server 2012 Datacenter |
| Server 2008 Standard SP2 | Yes | Yes |
| Server 2008 Enterprise SP2 | Yes | Yes |
| Server 2008 Datacenter SP2 | No | Yes |
| Web Server 2008 | Yes | No |
| Server 2008 R2 Standard SP1 | Yes | Yes |
| Server 2008 R2 Enterprise SP1 | Yes | Yes |
| Server 2008 R2 Datacenter SP1 | No | Yes |
| Web Server 2008 R2 | Yes | No |
Let’s have a look at hardware requirements for upgrading Windows server to windows server 2012. Windows Server 2012 minimum requirement is 16 GB to 32 GB of disk space. It required 1.4 GHz 64-bit processor, Ram 512 MB, 32 GB Hard Disk space, CD/DVD Drive, Super VGA (800×600) or higher resolution monitor, keyboard, and mouse.
In this blog, I will show you how to upgrade a windows server 2008 R2 Standard to Windows Server 2012 Standard.
Note: my existing server 2008 is in workgroup; do not consider this post to upgrade your domain controller to windows server 2012.
I will post another blog on how to upgrade of domain controller running on windows server 2008 r2 to windows server 2012.
1- Windows Server 2008 R2 Standard.

2- Insert the Server 2012 Standard CD/DVD into the DVD-ROM and then open it.

3- Windows Setup screen, click on Install now.

4- If you need to get security updates and latest drivers for the operating system then choose Go online to install updates now. We will also do the windows updates after the upgrade will complete, so select No, Thanks.

5- Type your windows server 2012 product key and then click on Next.

6- Select the Windows Server 2012 Standard (Server with a GUI) and then click on Next.

7- Accept the license term checkbox and then click next.

8- First type “Upgrade: Install Windows and Keep files settings & applications”. This will keep all existing files, settings, applications and upgrade server to windows 2012.

9- Compatibility report, click next.

10- The upgrade will take some time.

11- Upgrading Windows.

12- Windows restarting.

13- Upgrading Windows.

14- Windows set

15- The upgrade from server 2008 R2 Standard to server 2012 Standard is complete.

16- Login server

17- Windows Server 2012 desktop.

18- System properties, you can see the operating system version is Windows Server 2012 Standard.

How to Migrate Windows Server 2008 to 2019
Jamil Parvezhttps://www.xpertstec.com
Jamil Pervez works as a Network Administrator, based in Kuwait with a Primary focus on Microsoft technologies. Microsoft Certified MCSE, MCTP, MCITP, CCNP, CCIP, CCVP with 20 years of experience in administering Windows Servers, Exchange, VMWare, Veeam B&R, Veritas BackupExec.