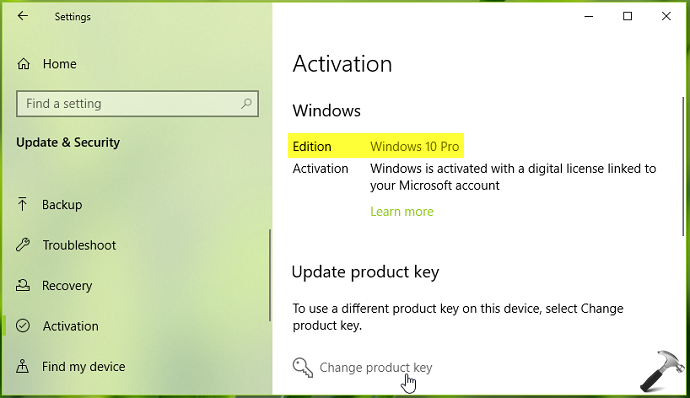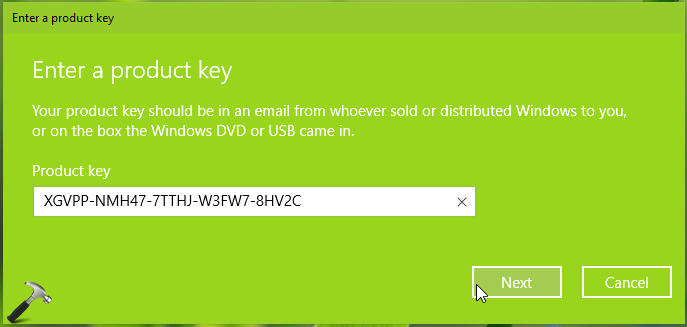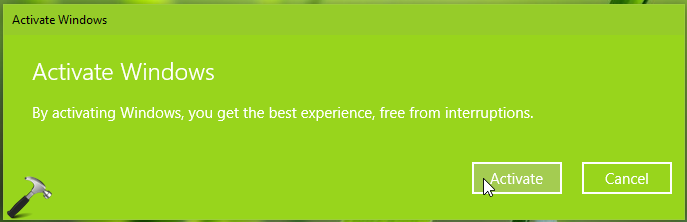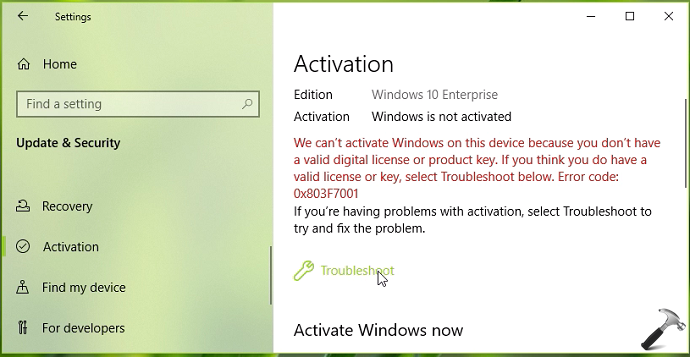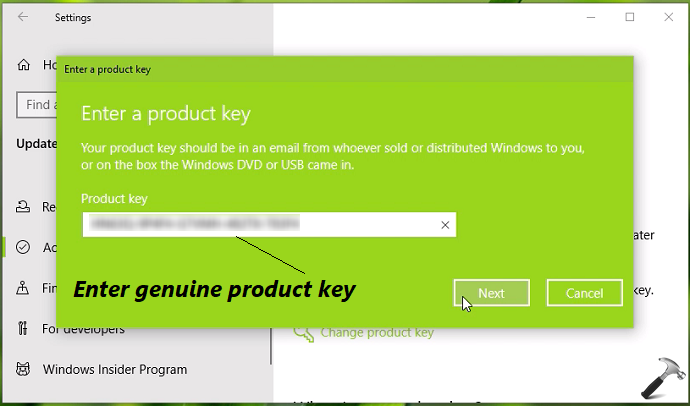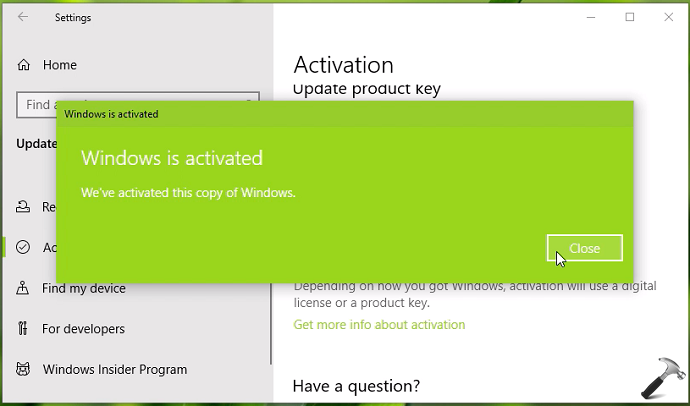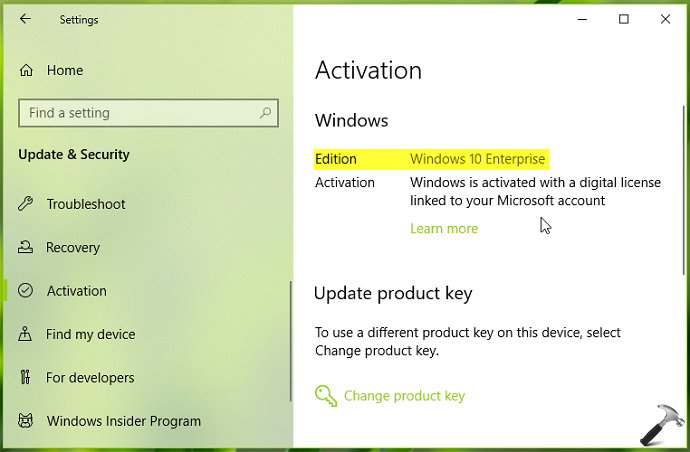Довольно часто у пользователей и администраторов возникает вопрос – возможно ли обновить младшую редакцию Windows 10 (например, Home или Pro) до более функциональной старшей (например, до Pro или Enterprise соответственно). В этой статье мы рассмотрим, как повысить редакцию Windows 10 без переустановки ОС, с сохранением всех установленных программ, настроек и документов.
Вы можете узнать текущую редакцию Windows 10 с помощью следующей команды DISM:
DISM /online /Get-CurrentEdition
Current Edition : Professional
В нашем примере используется Windows 10 Pro.
Теперь выведем список редакций, до которых можно обновить вашу версию Windows 10:
DISM /online /Get-TargetEditions
Target Edition : ProfessionalEducation Target Edition : ProfessionalWorkstation Target Edition : Education Target Edition : ProfessionalCountrySpecific Target Edition : ProfessionalSingleLanguage Target Edition : ServerRdsh Target Edition : IoTEnterprise Target Edition : Enterprise
Обновление версии Windows 10 с Pro до Enterprise
Для апгрейда редакции Windows 10 с Professional до Enterprise нужно указать ключ продукта. Нужно указать публичный KMS ключ для Windows 10 Enterprise (NPPR9-FWDCX-D2C8J-H872K-2YT43).
Нельзя использовать MAK ключ для апгрейда редакции. Если вы хотите использовать MAK ключ для активации Windows 10 Ent, сначала смените редакцию с помощью KMS ключа, как описано ниже, и только после этого можно активировать Windows MAK ключом.
Попробуем обновить редакцию с помощью команды
DISM /Set-Edition
, которая используется для обновления редакции Windows Server.
DISM.exe /online /Set-Edition:Enterprise /AcceptEula /ProductKey:NPPR9-FWDCX-D2C8J-H872K-2YT43
Данная команда возвращает ошибку:
Error: 50 Setting an edition is not supported with online images.
Т.е. онлайн апгрейд редакции не поддерживается: нужно загружаться в среде WinPE/WinRE и выполнять апгрейд офлайн образа Windows 10. Это не очень удобно.
В официальной документации Microsoft предлагает 4 способы смены редакции Windows 10:
- Вручную с помощью смены ключа продукта в панели управления (Settings –> Update & Security –> Activation –> Change product key);
Это меню вызывает утилиту ChangePk.exe для обновления редакции.
- С помощью MDM (Mobile Device Management) – продукт используется далеко не у всех;
- С помощью пакета ICD (Windows Imaging and Configuration Designer). Вы можете сформировать файл пакета подготовки Win10(.ppkg — provisioning package). В пакете задаётся новая редакция и пакет применяется к Windows 10. Но здесь также невозможен офлайн апгрейд версии. Пакет ppkg применяется к офлайн образу Windows (или wim файлу) командой: dism.exe /Image=C:\ /Add-ProvisioningPackage /PackagePath:C:\upgrade.ppkg
- Также вы можете использовать скрипт с утилитой Changepk.exe для автоматического апгрейда редакции Windows 10 (самый простой путь).
Попробуем обновить редакцию Win 10 с Pro до Enterprise командой:
Changepk.exe /ProductKey NPPR9-FWDCX-D2C8J-H872K-2YT43
Через одну-две минуты редакция вашей Windows 10 изменится на Enterprise (подтверждение и перезагрузка не трубуется). Осталось только активировать вашу Windows онлайн или на KMS сервере.
Этот способ позволяет обновить редакцию на удаленных компьютерах с Windows 10 через PowerShell Remoting (командлеты Invoke-Command или Enter-PSSession).
Апгрейд домашней редакции Windows 10 Home до Pro
Аналогичным образом вы можете обновить Windows 10 Home до Pro без потери данных и переустановки программ.
Проверьте текущую редакцию:
Dism.exe /Online /Get-CurrentEdition
Теперь выведите список редакций, до которых можно обновить Windows 10 Home:
DISM /online /Get-TargetEditions
В списке есть редакция Professional.
Для Windows 10 Home не поддерживаются рассмотренные выше способы обновления для Pro (https://docs.microsoft.com/en-us/windows/deployment/upgrade/windows-10-edition-upgrades). Вам доступны только два варианта:
- Указать новый ключ продукта вручную;
- Приобрести лицензию на Windows 10 Pro в Microsoft Store ( компьютер с этой лицензией будет привязан к вашемму аккаунту Microsoft — MSA).
Чтобы указать ключ новый Windows 10 Pro вручную, выполните команду:
Changepk.exe
Укажите свой ключ Windows 10 Pro.
Подтвердите апгрейд редакции, нажав кнопку Start.
Апгрейд займет некоторое время и потребуется перезагрузка устройства.
Вы можете только апгрейдить редакцию Windows 10 (например, Home -> Pro или Home -> Education). Сценарий даунгрейда доступен для Education -> Pro и Enterprise -> Pro). LTSC редакцию Windows 10 можно обновить до Enterprise или более новой LTSC.

Windows 10 Enterprise offers quite a few
exclusive features
that aren’t available in the Professional edition of Windows. You can get these features without reinstalling Windows, and without even having an Enterprise disc. In fact, you don’t even need your own Windows 10 Enterprise key to perform this upgrade.
How This Works
Why not just buy a product key for Windows 10 Enterprise? Well, Microsoft doesn’t even sell those to us mere mortals! While Microsoft offers
paid upgrades to Windows 10 Professional
, the Enterprise and Education editions of Windows 10 are only available through volume licensing channels. Microsoft previously offered Windows 7 Ultimate, which contained all the same features as the Enterprise versions of Windows, but there’s nothing like that for Windows 10.
According to Microsoft’s documentation, it’s possible to use the
DISM /online /Set-Edition:
command to change to a new edition of Windows. However, this didn’t work for us with Windows 10 and we encountered error messages. But we realized there’s a better solution.
Most people don’t know this, but you can convert your existing Windows 10 Home or Professional system to Windows 10 Enterprise in just a few minutes–no disc necessary. You won’t lose any of your installed programs or files. To do this, you’ll need a product key, but there’s a bit of a loophole here:
You don’t actually need a legitimate product key to use Windows 10
, Enterprise or otherwise. To upgrade, you just need
a
key.
RELATED:
You Don’t Need a Product Key to Install and Use Windows 10
This process uses a
KMS key
from Microsoft’s website. These publicly-available keys are normally used in organizations with Key Management Servers. Use them without a Key Management Server and Windows 10 will upgrade to Enterprise–it just won’t be truly “activated”.
And there’s the one downside to doing this: If you have a legitimate, activated Windows 10 system, the resulting Windows 10 installation won’t be activated and will show you a watermark telling you so. But that’s just about the only limitation you’ll encounter–the OS will otherwise work just fine, for as long as you like. If you have a Windows 10 virtual machine or secondary computer you want to test these Enterprise features on, this is an excellent solution.
This works even better if you do have a legitimate Windows 10 Enterprise product key through a business. Enter a legitimate product key and Windows 10 will upgrade to the Enterprise edition and become properly activated. This is a convenient solution for businesses, which can purchase computers that come with Home or Professional editions of Windows 10 and upgrade them without a reinstall.
How to Upgrade to Windows 10 Enterprise
Rather than messing with DISM, you can do this entirely from Windows 10’s Settings app. To do so, open the Settings app from your Start menu, select “Update & Security,” and select “Activation.” Click the “Change Product Key” button here.

You’ll be asked to enter a new product key. If you have a legitimate Windows 10 Enterprise product key, you can enter it now. But if you don’t, grab the
KMS client setup key
for Windows 10 Enterprise and Windows 10 will automatically convert itself to a Windows 10 Enterprise system. Remember, as this isn’t an valid key for activation, the resulting Windows 10 system won’t activate with Microsoft’s activation servers online. You may not want to do this on your primary Windows system.
Here’s the key you’ll need to enter for Windows 10 Enterprise:
NPPR9-FWDCX-D2C8J-H872K-2YT43
The above Microsoft web page lists keys for other editions of Windows 10, so you could instead convert to Windows 10 Professional, Windows 10 Education, Windows 10 Enterprise 2015 LTSB (Long Term Servicing Branch), and other editions of Windows 10.

After a moment, Windows 10 will offer to “Upgrade your edition of Windows.” Be sure to save your open files and close applications before continuing, as your computer will restart during this process.

Windows 10 will reboot when the process is done. This process took us less than 20 minutes, even in a slower virtual machine.
After the process is complete, you can visit the Settings > Update & Security > Activation again. You’ll see that you’re now using Windows 10 Enterprise. All the Enterprise-only features will be available on your PC.
However, if you used a KMS key, your system will no longer be activated and Windows 10 will begin to inform you of this. That’s a fine trade-off for being able to try out these features in a virtual machine or on a secondary PC, but may not be convenient on your primary PC.

Does Microsoft have a problem with this this? We don’t really know, but if they did, they could fix the problem in several ways, so it’s likely this is by design. It’s a convenient tip for developers, enthusiasts, and system administrators who want see what those extra features are all about.
How To Upgrade To Windows 10 Enterprise (Without Reinstalling Windows)
Upgrade Windows 10 Pro To Enterprise Without Reinstalling
How To Upgrade Windows 10 Home To Windows 10 Pro For Free (Without Reinstalling Windows)
How To Convert Or Upgrade Windows 10 Pro To Windows 10 Enterprise Without Data Lost Or Reinstalling
Convert Or Upgrade Windows 10 Home Single Language To Windows 10 Enterprise Without Reinstalling
Convert Or Upgrade Windows 10 Education To Windows 10 Enterprise Without Data Lost Or Reinstalling
How To Convert Or Upgrade Windows 10 Home To Windows 10 Enterprise Without Data Lost Or Reinstalling
Convert Or Upgrade Windows 10 Enterprise To Windows 10 Education Without Data Lost Or Reinstalling
How To Upgrade From Windows 7 To Windows 10 For FREE In 2020 (Updated)
Upgrade Windows 10 Pro To Enterprise Edition
How To Upgrade Windows 10 Home To Pro Or Enterprise Without Losing Data For Free
How To Upgrade Windows 10 Home To Windows 10 Pro For Free | Without Reinstalling Windows | 2020 |
Upgrade Windows 10 Home To Windows 10 Pro Without Losing Data & Without Reinstalling Windows |2020|
How-to Upgraded To Windows 10 And Change Edition Windows Without Reinstalling
How To Upgrade Windows 10 Home To Windows 10 Pro
How To Change Your Windows 10 Enterprise To Windows 10 Professional
How To Change Windows 10 Enterprise To Pro Simply
Upgrade From Windows 10 Home To Windows 10 Pro For Free | LotusGeek
How To Downgrade Windows 10 Pro To Windows 10 Home Edition
How To Convert Windows 10 Home Single Language To Pro Without Losing Any Data || RJ Solution||
I bet most of us are already on the latest and greatest OS that Windows has to offer, and that is obviously Windows 10. However, that doesn’t end there. Running Windows 10 doesn’t solely determine if you’re on the perfect version. There are many sub-editions to Windows 10, just the way there were for Windows 7 and 8. The best version known to us that Windows 10 offers is the Professional version, which is a bit pricey. However, Windows 10 also has an Enterprise version, which offers much more options and features to choose from.
You sure can upgrade to Windows 10 Enterprise if you’re already on Windows 10 Pro or any other version. However, there is both a good side and a bad side to this upgrade. The good part is that you have no need to reinstall Windows 10, which means you pick off where you left last. Also, there is no money involved in this upgrade. But, since we are going to use ‘legitimate’ keys, your Windows version won’t be activated. You will have an annoying little watermark forever, but this won’t affect any features or performance.
So, how are we going to do this for free? Lucky for us, Windows already has keys for the Enterprise build leaked online. While these KMS keys won’t do you any good with activation, they will act as a decoy for your passage to Windows 10 Enterprise. Since the key we’re gonna use is an Enterprise key, this will force Windows to upgrade you to the same, without the need of any extra steps (or money). Without any further ado, here’s how to upgrade to Windows 10 Enterprise.
How to Upgrade to Windows 10 Enterprise
- You literally need nothing but a key (which you can find below), and your Windows 10 running PC. The best part is that you don’t even need any third-party application since all of the procedure can be done using the stock Windows 10 Settings application itself. Let’s begin.
- Hop into the Settings application, and then scroll all the way down to find ‘Update & Security‘. Clicking this will furthermore open extra options. You might be interested in the one that reads ‘Activation‘. One last click involves the option reading ‘Change Product Key‘.
- Now, Windows will ask you to input your product key, and if you have a legitimate product key, you can do so. However, if you don’t, you can use the one below to upgrade to Windows 10 Enterprise.
NPPR9-FWDCX-D2C8J-H872K-2YT43
- It might take some time to validate your product key, and once done, Windows will ask whether you want to upgrade to Windows 10 Enterprise or not. Go ahead, and continue on with the last click. The installation might take anywhere from 10 minutes to an hour, depending on how much of a potato your PC is.
- Once done, you can now enjoy everything that Windows 10 Enterprise has to offer!
That’s basically it, if you have any issues with the procedure, make sure you comment down below, and we’ll assist you through the whole procedure.
If you’re running Windows 10 Pro atm and planning it to upgrade to Enterprise edition, this article is for you. Microsoft has simplified the Windows 10 edition upgrade process so smoothly that you won’t loose any data in the upgrade and complete it even without a reboot.
Since these days Microsoft offers multiple edition Windows 10 ISO files, its really quick and easy to switch between editions. So if your Pro edition is installed using an ISO file with multiple editions, you can use Enterprise edition generic key to switch to Enterprise edition. Once you’ve switched to Enterprise edition, you can then activate it using the unique Enterprise edition product key you’ve.
Here are the steps you’ll need to perform, in order to convert your Windows 10 Pro edition into Enterprise edition.
How To Upgrade Windows 10 Pro To Enterprise Edition
1. Starting with your Windows 10 Pro, open Settings app, go to Update & security > Activation. In the right pane of this window, click Change product key.
2. Now type following Enterprise retail edition generic product key in Enter a product key prompt:
XGVPP-NMH47-7TTHJ-W3FW7-8HV2C
NOTE: If you want to setup Windows 10 Enterprise with Key Management Server (KMS), use KMS specific product key i.e. NPPR9-FWDCX-D2C8J-H872K-2YT43 instead and then connect your Enterprise edition to organizational server to activate it.
3. Then click Activate button in Activate Windows.
4. Since you’ve used Enterprise edition generic retail license key, this won’t activate your system. So again click on the Change product key link on Activation screen.
5. Now type your genuine and unique Enterprise edition product key, click Next.
6. In few moments, you’ll receive Windows is activated message.
7. To confirm the edition change, refer to Activation screen which must be saying that you’ve Windows 10 Enterprise edition installed.
So in this way, you’ve successfully upgraded from Windows 10 Pro to Enterprise edition. Check following video for illustration:
That’s it!
Also see: How To Downgrade Windows 10 Enterprise To Pro Edition.
READ THESE ARTICLES NEXT
- Downgrade Windows 11 Pro to Home
- Supported Windows 11 upgrade paths
- How to Find Out Installed Windows 11 Edition
- Downgrade Windows 11 Enterprise to Pro edition
- How to upgrade Windows 11 Pro to Enterprise edition
- How to upgrade Windows 11 Home to Pro
- Compare Windows Server 2022 editions
- FIX: Something Happened And We Couldn’t Start The Upgrade
- FIX: Upgrade From Windows 10 Home To Pro Results In Enterprise Edition
- A Quick Comparison Of Windows 10 Editions
How to Upgrade to Windows 10 Enterprise (Without …
To do so, open the Settings app from your Start menu, select “Update & Security,” and select “Activation.” Click the “Change Product Key” button here. Youll be asked to enter a new product key. If you have a legitimate Windows 10 Enterprise product key, you can enter it now.
How do I Upgrade to Windows 10 Enterprise?
If you want to install the update now, select Start > Settings > Update & Security > Windows Update , and then select Check for updates. If updates are available, install them.
Can you Go from Windows Home to Enterprise?
Not it is not possible. You have only option to go to Pro from Home Edition and you cannot upgrade Prp to enterprise. You will need to buy the enterprise license and then install it on the computer.
How Much does it Cost to Upgrade to Windows 10 Enterprise?
Windows 10 Enterprise can be purchased as a monthly subscription for $7 or $11 per user /month depending on which license you purchase, similar to the other Office 365 licenses. There are two Windows 10 Enterprise licenses, called Windows 10 E3 and Windows 10 E5.
How do I Change from Windows 10 Enterprise to Home?
Open Registry EditorWIN + R, type regedit, hit Enter
Browse to key HKEY_Local Machine > Software > Microsoft > Windows NT > CurrentVersion.
Change EditionID to Home double click EditionID, change value, click OK.
Change ProductName to Windows 10 Home.
How can I Activate my Windows 10 Enterprise for Free?
Run CMD As Administrator. In your windows search, type CMD.
Install KMS Client key. Enter the command slmgr /ipk yourlicensekey and click Enter button on your keyword to execute the command.
Activate Windows.
Can I Upgrade Windows 10 Home to Business?
You cannot join a Windows 10 Home PC to your business domain. A Windows domain is essentially a network of controlled computers used in a business.
How Much does it Cost to Upgrade from Windows 10 Home to Professional?
Through the Microsoft Store , a onetime upgrade to Windows 10 Pro will cost $99. You can pay with a credit or debit card linked to your Microsoft Account.