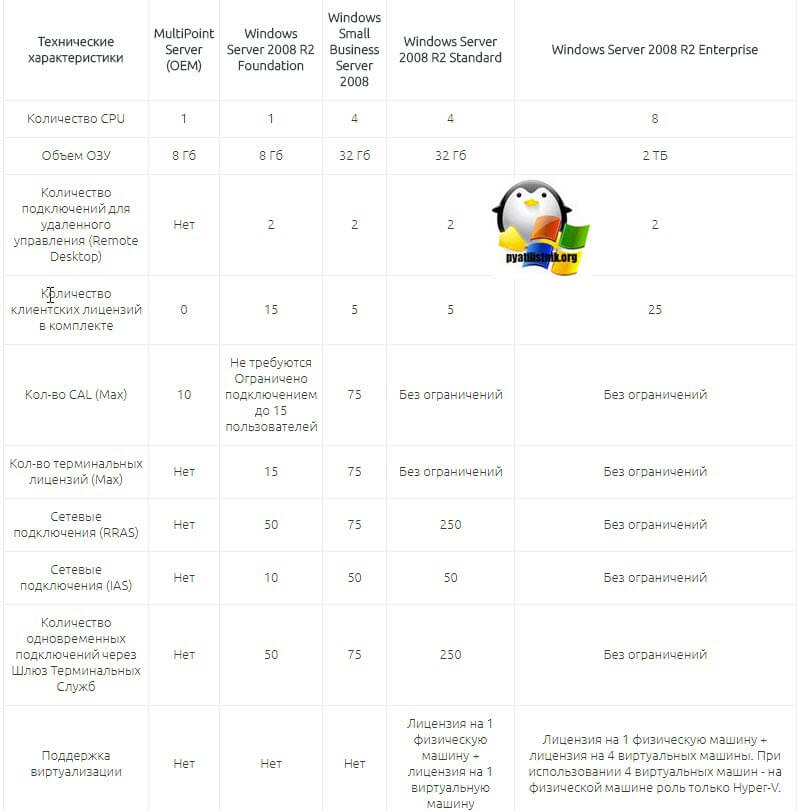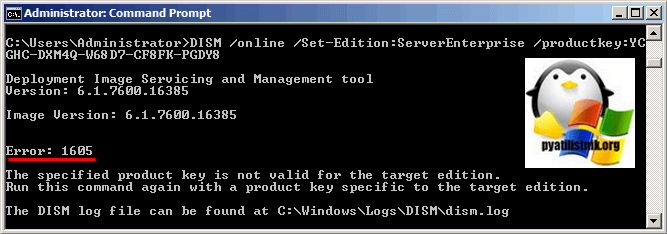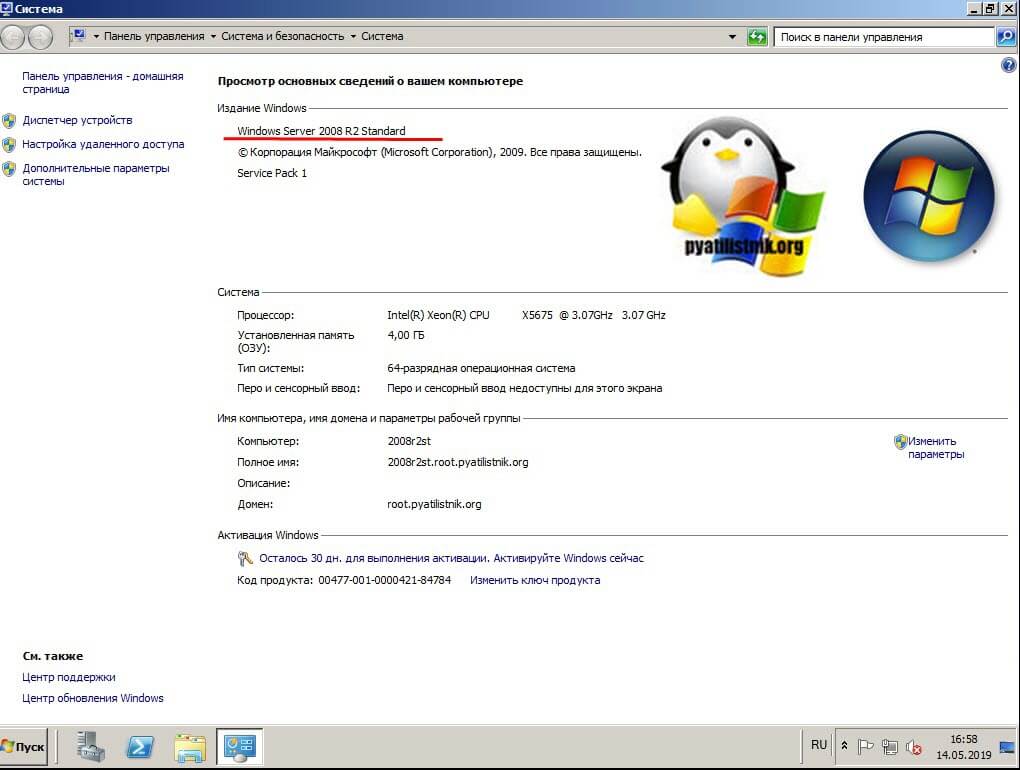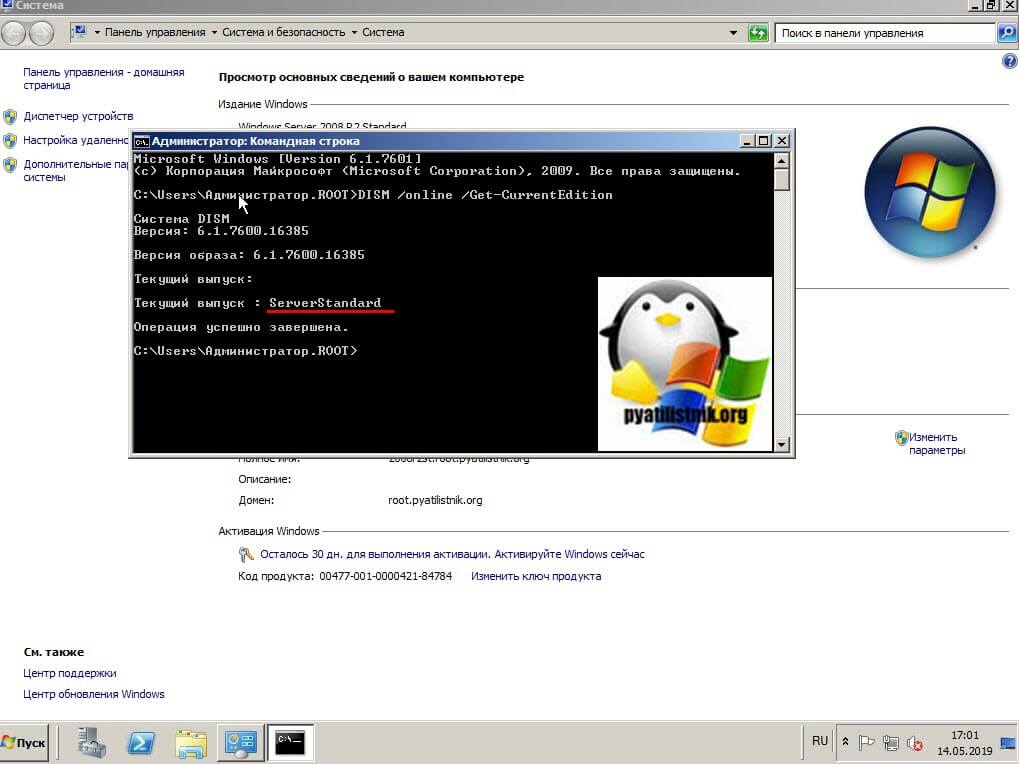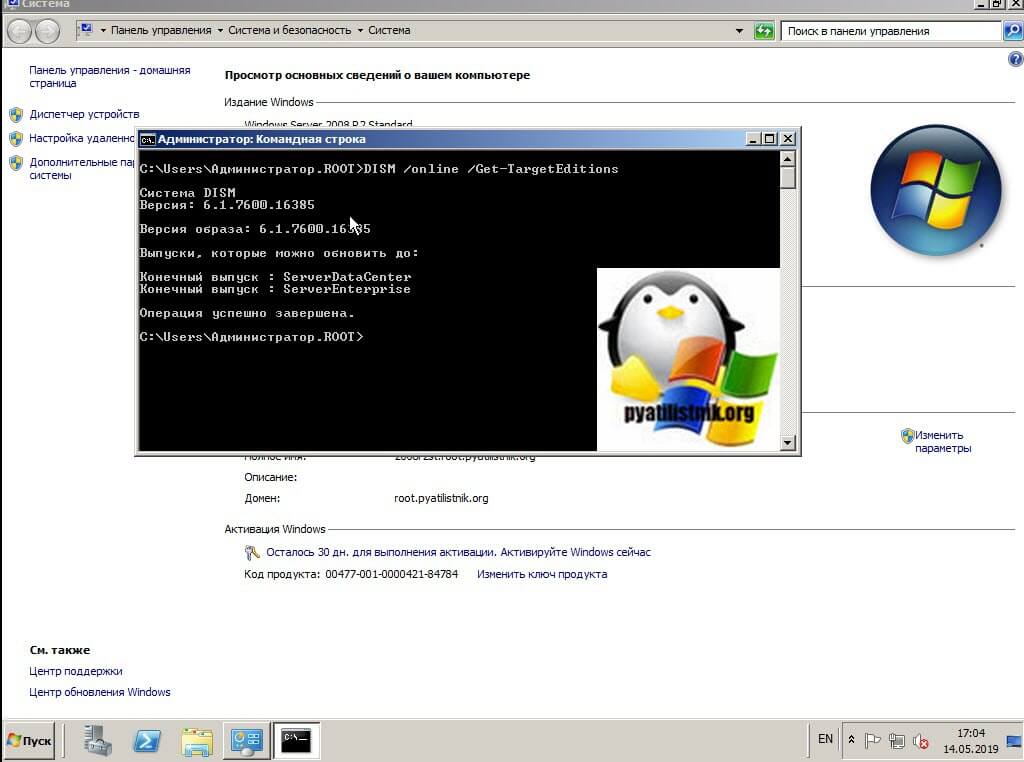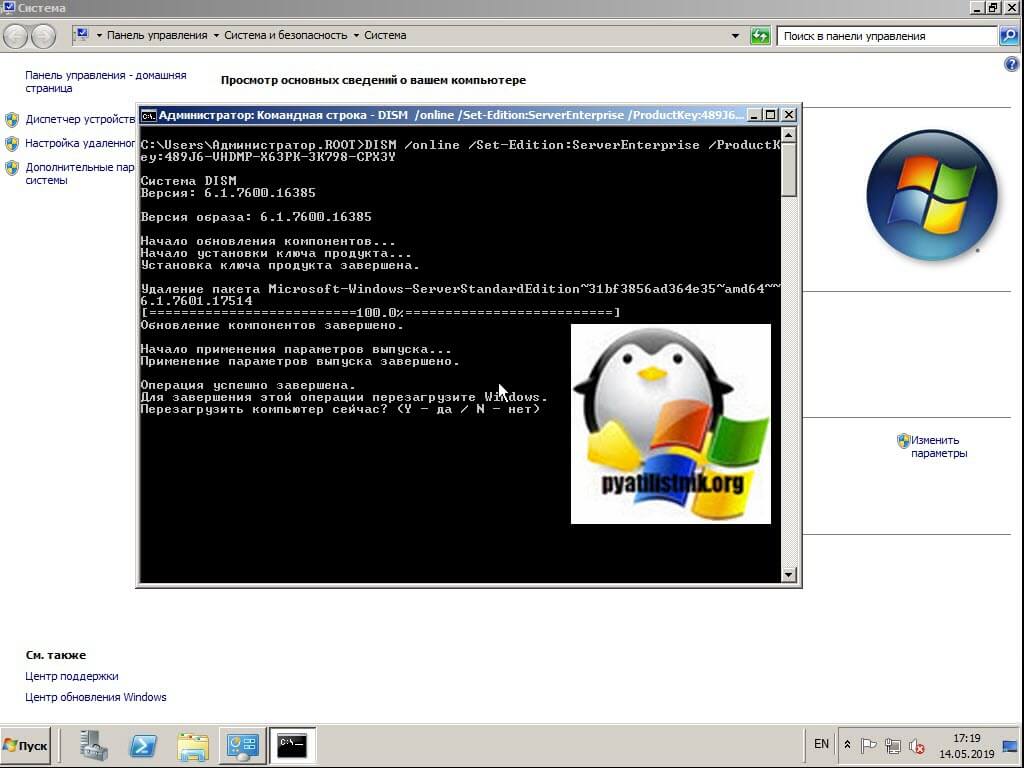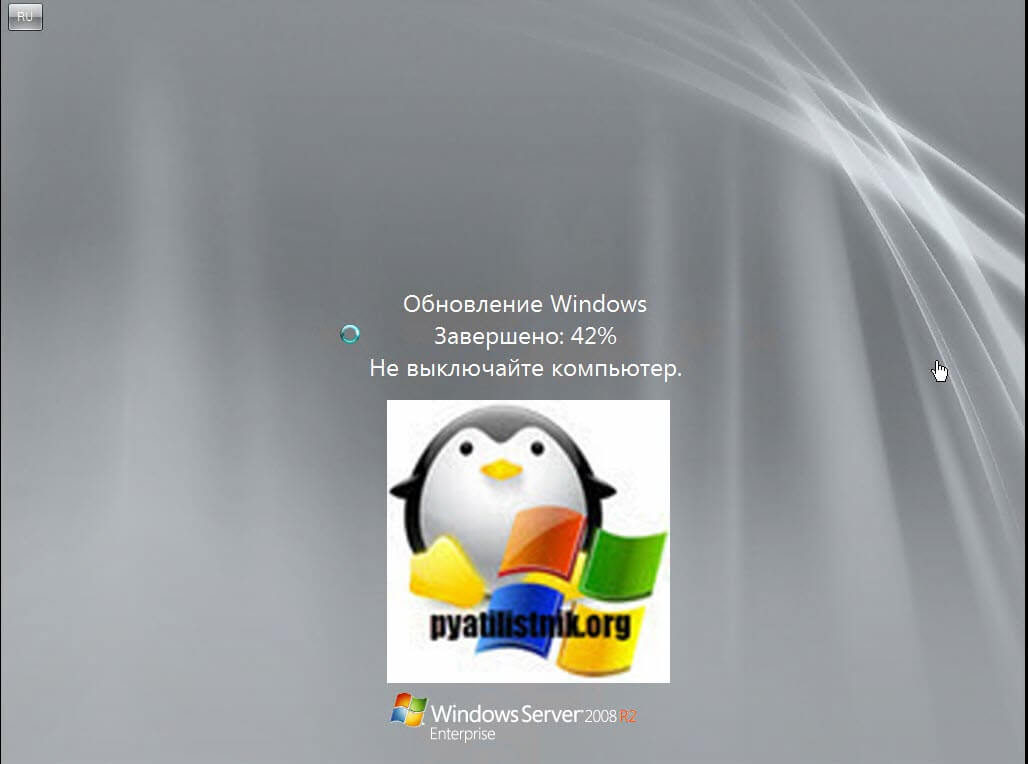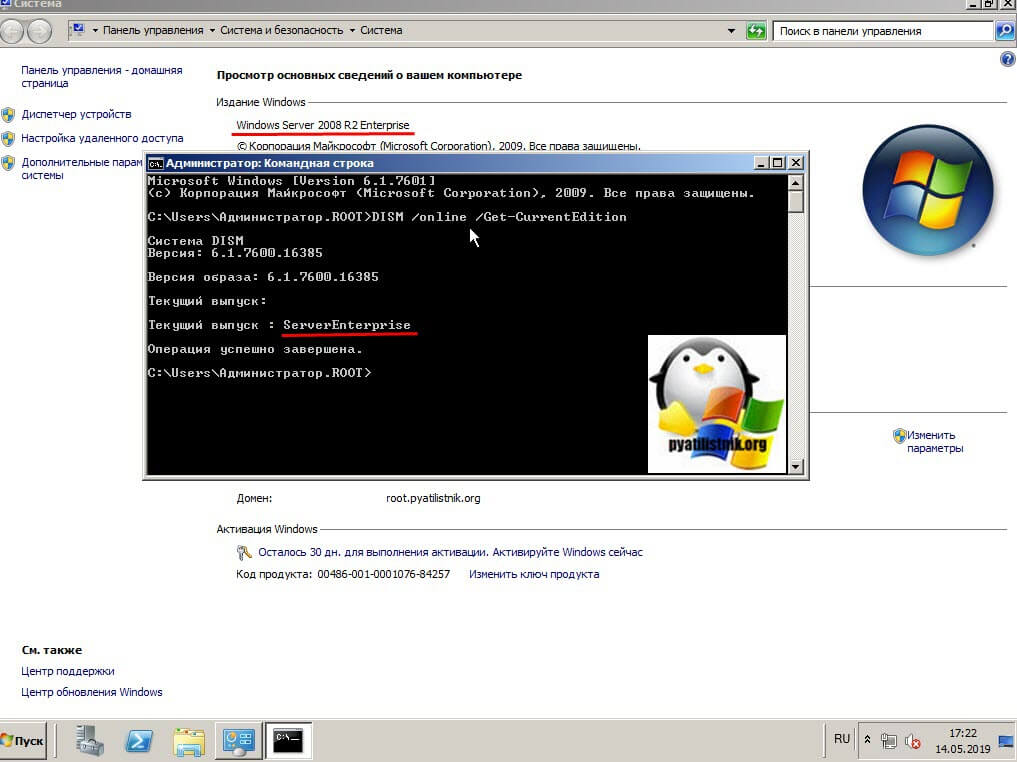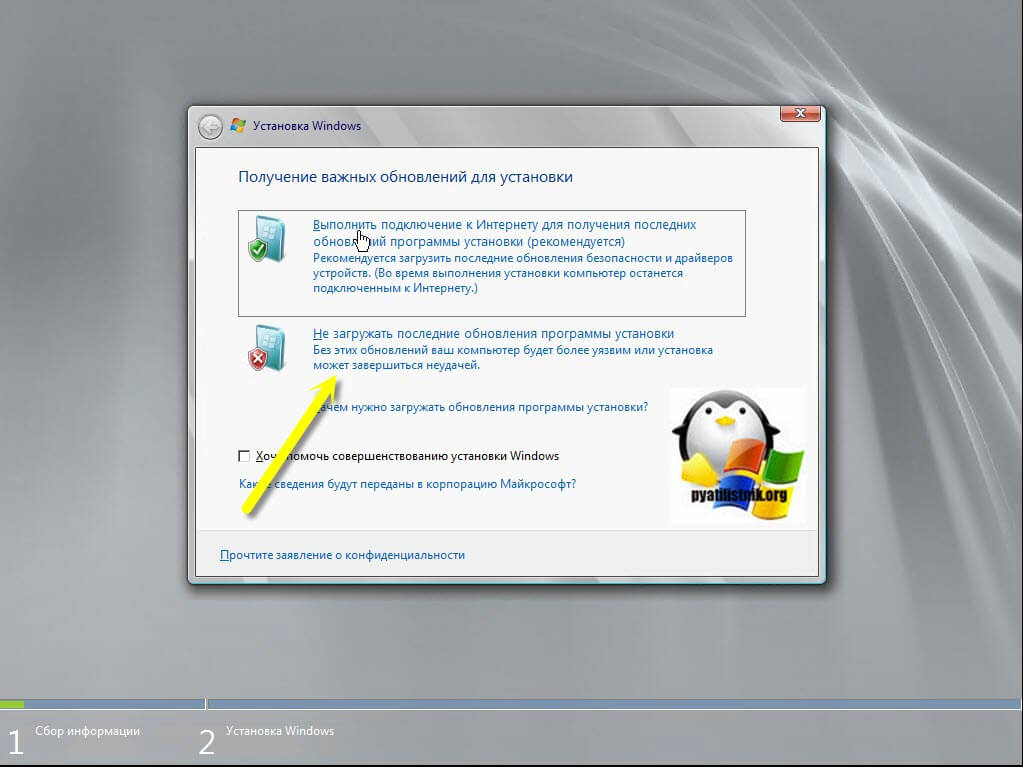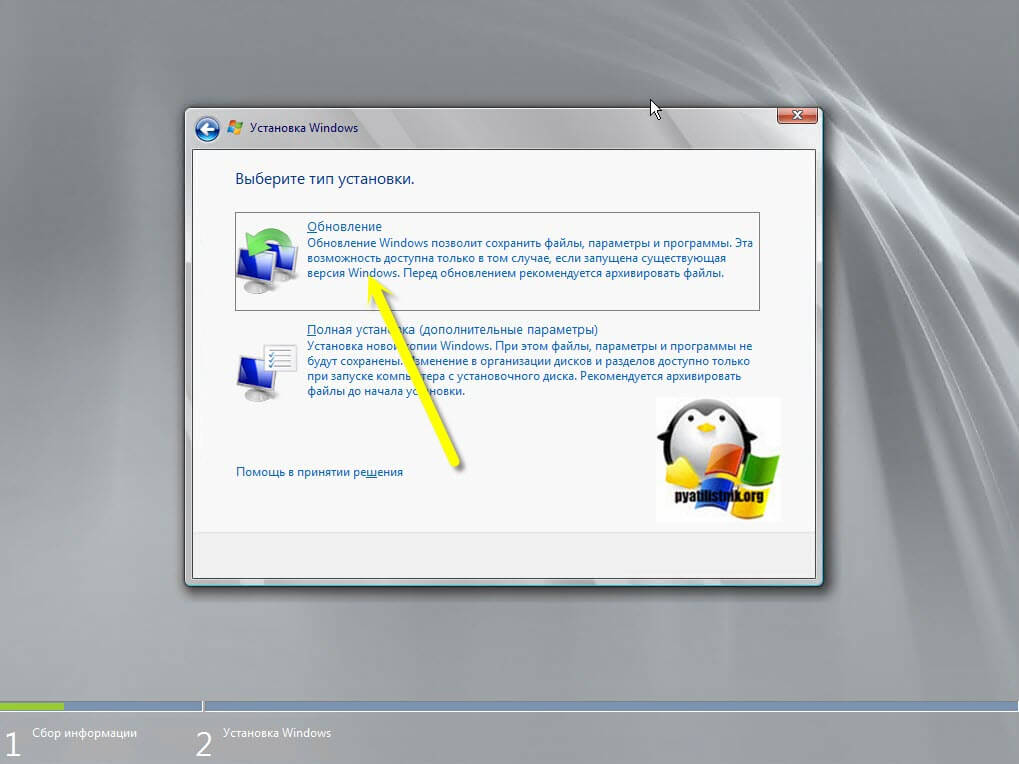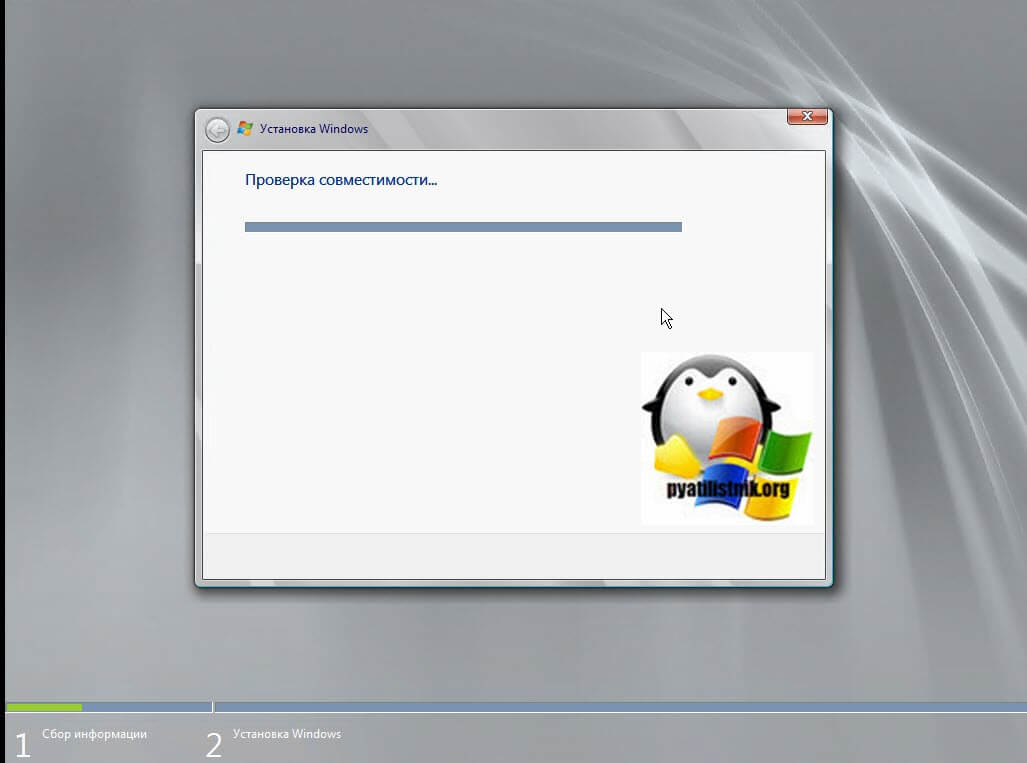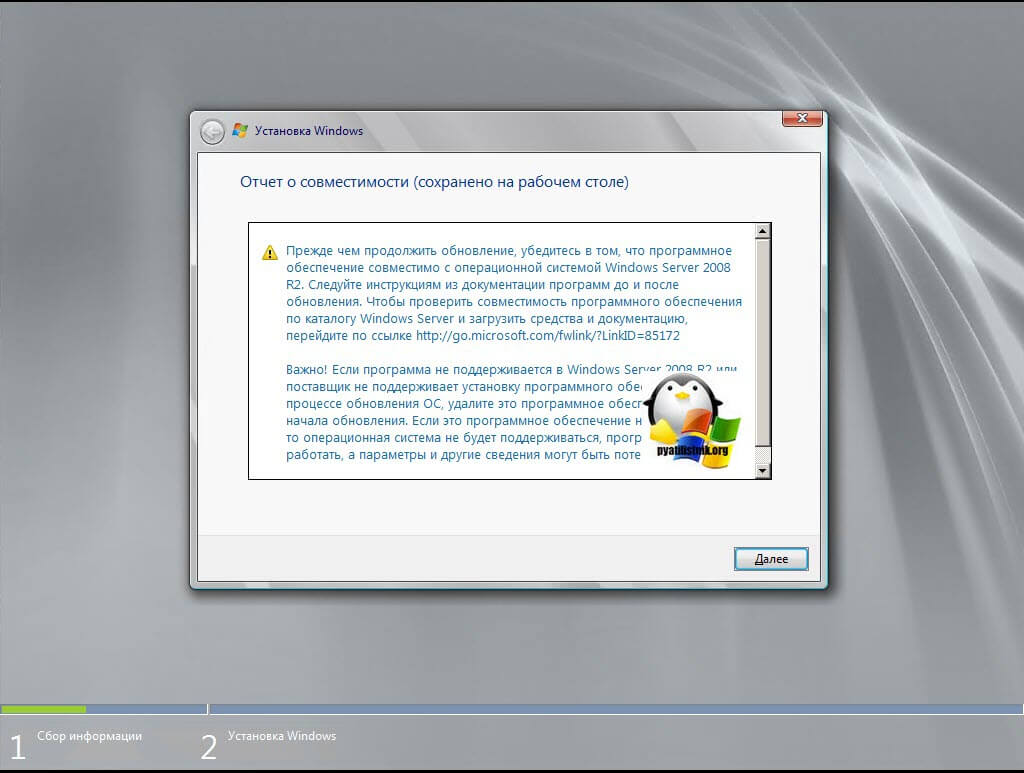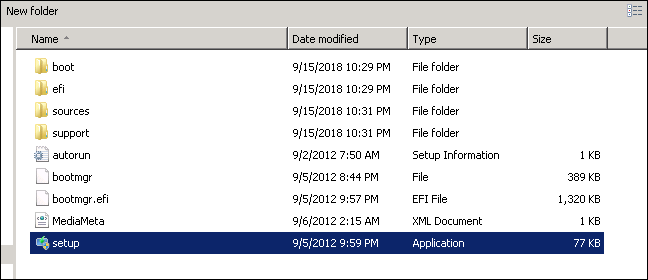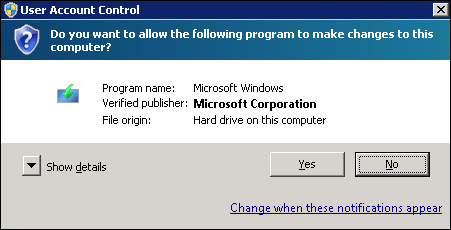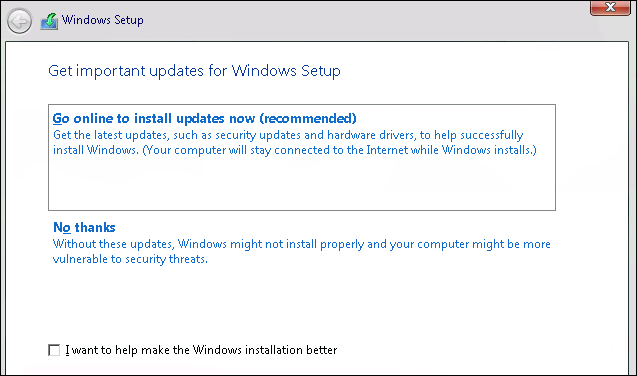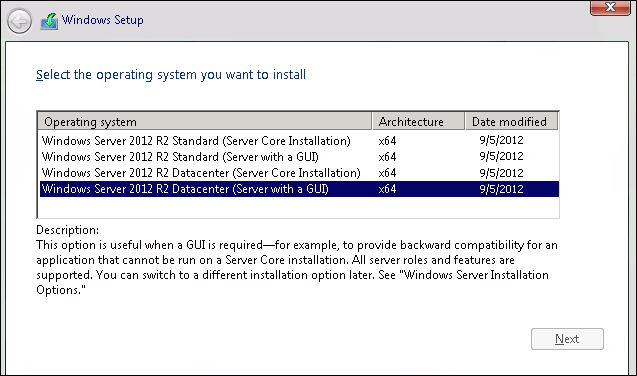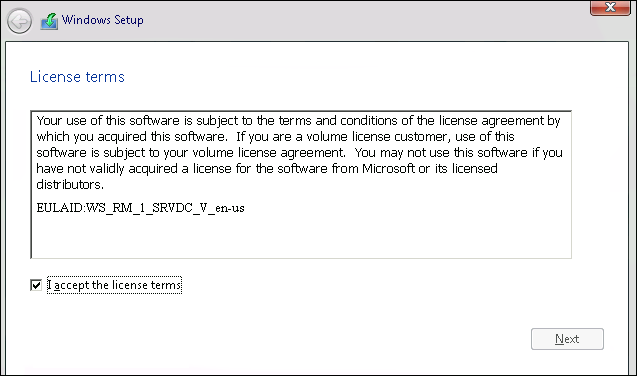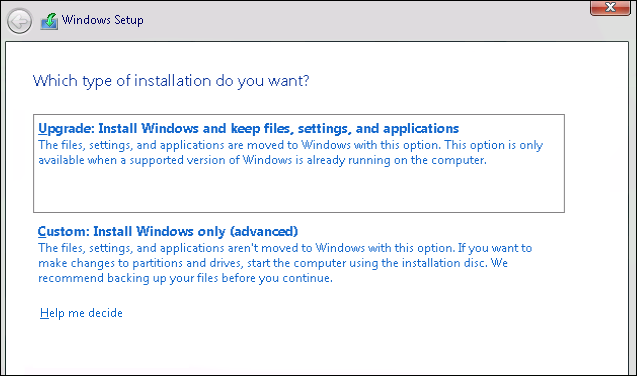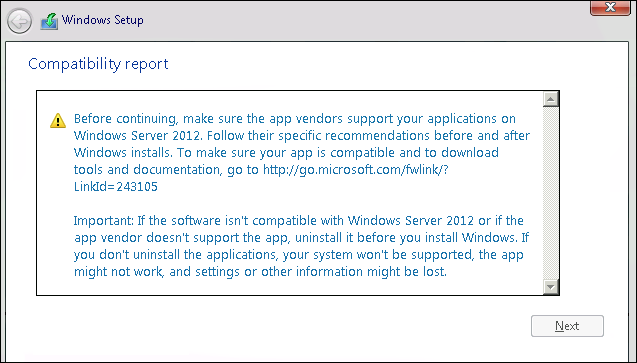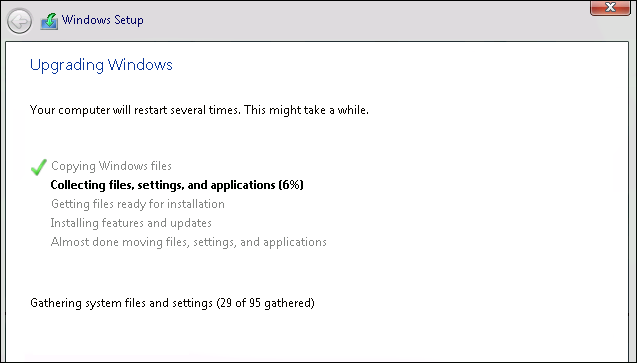Здесь содержатся все советы раздела Установка, Обновления, Языки. (Windows 10)
Если Вы находитесь на главной странице сайта, то для прочтения данной темы нажмите Читать далее »
1. Пошаговое описание установки Windows 10.
Установка Windows в данном совете описана на примере Windows 10 Enterprise x64.
Вариант 1. Установка из текущей рабочей версии Windows, при наличии подготовительного этапа установки.
Основным преимуществом данной установки является то, что Вы можете запустить востановление идентичной версии Windows или обновиться до новой версии, с сохранением всех Ваших настроек системы и установленных программ. Данный вариант не рекомендуется использовать для чистой установки.
1) Вставьте установочный USB-флеш-накопитель или DVD-диск, или подключите ISO-образ.
2) Откройте в Проводнике (File Explorer) вставленный/подключенный диск и запустите с него файл установки.
Чаще всего он носит имя setup.exe.В самостоятельно созданных сборках, он может также иметь названия setup86.exe, setup64.exe, set86.exe, set64.exe, setup86.cmd, setup64.cmd и другие.
Если у Вас запуститься подготовка к установке, то воспользуйтесь данным вариантом.
Если у Вас запуститься окно с кнопкой Install now (англ.) или Установить (рус.), то переходите ко второму варианту данного совета.
3.1) Чтобы скачать с интернета и установить в систему рекомендуемые обновления, для более быстрой установки, оставьте выбранный параметр
Download and install updates (recommended) (англ.) или Скачать и установить обновления (рекомендуется) (рус.)
и нажмите кнопку Next (англ.) или Далее (рус.).
Процесс скачивания и установки может занять довольно продолжительное время. После завершения их установки откроется окно с лицензионным соглашением.
3.2) Чтобы сразу перейти к данному окну, выберите параметр No, thanks. (англ.) или Нет, спасибо. (рус.) и нажмите кнопку Next (англ.) или Далее (рус.).
4) В окне с лицензионным соглашением, установите флажок I accept the license terms (англ.) или Я принимаю условия лицензии (рус.) и нажмите кнопку Accept (англ.) или Принять (рус.).
5) В окне сохранения параметров выберите:
| Английское наименование | Русское наименование | Описание |
| Keep Windows settings, personal files, and apps | Сохранить параметры Windows, личные файлы и приложения | Для обновления или восстановления (при совпадении версий) текущей версии Windows, с сохранением всех личных файлов, установленных программ и настроек системы. |
| Keep personal files only | Сохранить только мои личные файлы | Для обновления или восстановления (при совпадении версий) текущей версии Windows, с сохранением всех личных файлов, без сохранения установленных программ и настроек системы. |
| Nothing | Ничего не сохранять | Чистая установка Windows. Все установленные программы, настройки системы и личные файлы на диске выделенном для установки будут стерты. |
Первый пункт меню появляется только, если Ваша система Windows 8/8.1/10 и использует тот же язык, что и установщик.
6) В следующем окне, отображающем выбранные Вами параметры нажмите Install (англ.) или Установить (рус.).
7) После выбора параметров сразу начнется процесс установки Windows.

Для продолжения нажмите кнопку Next (англ.) или Далее
9) Если Вы выбрали ничего не сохранять, то по окончании установки появится экран с региональными настройками.
При установке на английскую версию операционной системы с установленным языковым пакетом, то для перехода к региональным настройкам, необходимо будет выбрать язык English (англ.) или Русский (рус.).
10) Выберите необходимые Вам значения в ниспадающих списках и нажмите кнопку Next (англ.) или Далее (рус.).
| Английское наименование | Русское наименование | Описание |
| What’s your home country/region? | Какая ваша родная страна или регион? | Указывает настройки какой страны будут использоваться в региональных стандартах системы. От него зависит: будет отображаться время 12-ти или 24-х часовое, будет ли первым днем недели воскресенье или понедельник, будут использоваться метры или дюймы, какой язык будет установлен для программ, не поддерживающих Юникод (Unicode) и т. д. |
| What’s your preferred app language? | Какой язык вы хотите установить для приложений? | Устанавливает какой язык интерфейса, будет использован в приложениях установленных в Вашей системе. |
| What keyboard layout would you like to use? | Какую раскладку клавиатуры вы хотите использовать? | Устанавливает какой язык раскладки клавиатуры, будет использован в системе по умолчанию. |
| What time zone are you in? | В каком часовом поясе вы находитесь? | Указывает насколько установленное время в системе будет отличаться от всемирного координированного времени (UTC). |
11) На экране начальных настроек нажмите Use express settings (англ.) или Использовать стандартные параметры (рус.).
12) Если Вы выбрали сохранение программ и настроек и/или только файлов, то далее либо система сразу загрузится на рабочий стол Windows, либо появится экран выбора пользователей, где будет необходимо ввести пароль, после ввода которого Вы перейдете на рабочий стол Windows.
13) Если Вы выбрали ничего не сохранять, то следующем окне выберите Join a domain (англ.) или Присоединение к домену (рус.) и нажмите Next (англ.) или Далее (рус.).
14) В поле Who’s going to use this PC? (англ.) или Кто будет использовать данный компьютер? (рус.) введите имя пользователя и нажмите кнопку Next (англ.) или Далее (рус.).
15) Система установит приложения и загрузится на рабочий стол.
16) В области Networks (англ.) или Сети (рус.) нажмите Yes (англ.) или Да (рус.).
Вариант 2. Установка из текущей рабочей версии Windows, при отсутствии подготовительного этапа установки.
1) Вставьте установочный USB-флеш-накопитель или DVD-диск, или подключите ISO-образ.
2) Откройте в Проводнике (File Explorer) вставленный/подключенный диск и запустите с него файл установки.
Чаще всего он носит имя setup.exe.В самостоятельно созданных сборках, он может также иметь названия setup86.exe, setup64.exe, set86.exe, set64.exe, setup86.cmd, setup64.cmd и другие.
Если у Вас запуститься подготовка к установке, то переходите ко первому варианту данного совета.
Если у Вас запуститься окно с кнопкой Install now (англ.) или Установить (рус.), то воспользуйтесь данным вариантом.
3.1) Чтобы скачать с интернета и установить в систему рекомендуемые обновления, для более быстрой установки, нажмите пункт
Go online to install updates now (recommended) (англ.) или Установить обновления из Интернета (рекомендуется) (рус.)
Процесс скачивания и установки может занять довольно продолжительное время. После завершения их установки откроется окно с лицензионным соглашением.
3.2) Чтобы сразу перейти к данному окну, нажмите пункт No, thanks. (англ.) или Нет, спасибо. (рус.)
4) Переходите к седьмому пункту третьего варианта данного совета.
Вариант 3. Установка из оболочки UEFI/BIOS.
Данный вариант установки лучше всего использовать, если Вам необходима чистая установка Windows, т.к. при ней происходит полная очистка всего содержимого диска на который будет установлена Windows. Также в начале данной установки Вы сможете выбрать, между UEFI и обычной установкой, если это позволяет Ваш компьютер.
1) Вставьте установочный USB-флеш-накопитель или DVD-диск и перезагрузите компьютьер.
2) Нажмите при загрузке клавишу для вызова Boot Menu. (В зависимости от производителя материнской платы F8, F11 или F12)
3) Выберите в списке Ваше устройство для обычной установки или «UEFI:[имя Вашего устройства]» для UEFI установки.
Независимо от выбранного Вами режима, процесс установки будет одинаковым.
4) В первом окне, выберите операционную систему, которую вы хотите установить и нажмите кнопку Next (англ.) или Далее (рус.).
5) Во втором окне, выберите необходимые Вам значения в ниспадающих списках и нажмите кнопку Next (англ.) или Далее (рус.).
| Английское наименование | Русское наименование | Описание |
| Language to install | Устанавливаемый язык | Устанавливает какой язык интерфейса, будет использован в системе по умолчанию. |
| Time and currency format | Формат времени и денежных единиц | Указывает какой язык интерфейса будет в региональных стандартах системы. От него зависит: будет отображаться время 12-ти или 24-х часовое, будет ли первым днем недели воскресенье или понедельник, будут использоваться метры или дюймы, какой язык будет установлен для программ, не поддерживающих Юникод (Unicode) и т. д. |
| Keyboard or input method | Метод ввода (раскладка клавиатуры) | Устанавливает какой язык раскладки клавиатуры, будет использован в системе по умолчанию. |
6) В следующем окне нажмите кнопку Install now (англ.) или Установить (рус.)
7) Введите ключ продукта и нажмите кнопку Next (англ.) или Далее (рус.).

9.1) Для запуска обновления до устанавливаемой версии Windows выберите пункт:
Upgrade: Install Windows and keep files, settings, and applications (англ.)
Обновление: установка Windows с сохранением файлов, параметров и приложений (рус.)
Данный пункт не работает при запуске установки из оболочки UEFI/BIOS или из Windows, при отсутствии подготовительного этапа установки.
9.2) Для запуска чистой установки Windows выберите пункт:
Custom: Install Windows only (advanced) (англ.)
Выборочная: только установка Windows (для опытных пользователей) (рус.)
Далее описываются действия при выборе чистой установки.
10.1) Если Вы запустили чистую установку из Windows:
Выберите раздел Primary (англ.) или Основной (рус.) или System (англ.) или Системный (рус.), имеющий наибольший размер и нажмите кнопку Next (англ.) или Далее (рус.).
Файлы или папки из ранее установленной версии Windows будут перемещены в папку Windows.old. Вы сможете получить доступ к папке Windows.old, но не сможете использовать предыдущую версию Windows.
10.2) Если Вы запустили чистую установку из BIOS/UEFI:
10.2.1) Удалите разделы System (англ.) или Системный (рус.), а также разделы Recovery (англ.) или Восстановление (рус.), MSR (Reserved) (англ.) или MSR (зарезервировано) (рус.), Primary (англ.) или Основной (рус.) с идентичного номера диска, при их наличии.
Для этого выделите раздел который Вы желаете удалить и нажмите кнопку Удалить.
10.2.2) Выделите раздел Drive 0 Unallocated Space (англ.) или Незанятое пространство на диске 0 (рус.) и нажмите кнопку Next (англ.) или Далее (рус.). Вместо числа 0 может быть любое другое, которое соответствует порядковому номеру диска в системе. Установщик сам автоматически создаст необходимые разделы.
10.3) Если Вы устанавливаете на чистый или новый, еще неразмеченный диск:
10.3.1) Выделите раздел Drive 0 Unallocated Space (англ.) или Незанятое пространство на диске 0 (рус.) и нажмите кнопку Next (англ.) или Далее (рус.). Вместо числа 0 может быть любое другое, которое соответствует порядковому номеру диска в системе. Установщик сам автоматически создаст необходимые разделы.
11) Далее начнется копирование и установка необходимых файлов в систему.
12.1) Если Вы запускали установщик из Windows, то по окончании появится экран с региональными настройками.
При установке на английскую версию операционной системы с установленным языковым пакетом, то для перехода к региональным настройкам, необходимо будет выбрать язык English (англ.) или Русский (рус.).
12.1.1) Выберите необходимые Вам значения в ниспадающих списках и нажмите кнопку Next (англ.) или Далее (рус.). и Вы перейдете к экрану начальных настроек.
| Английское наименование | Русское наименование | Описание |
| What’s your home country/region? | Какая ваша родная страна или регион? | Указывает настройки какой страны будут использоваться в региональных стандартах системы. От него зависит: будет отображаться время 12-ти или 24-х часовое, будет ли первым днем недели воскресенье или понедельник, будут использоваться метры или дюймы, какой язык будет установлен для программ, не поддерживающих Юникод (Unicode) и т. д. |
| What’s your preferred app language? | Какой язык вы хотите установить для приложений? | Устанавливает какой язык интерфейса, будет использован в приложениях установленных в Вашей системе. |
| What keyboard layout would you like to use? | Какую раскладку клавиатуры вы хотите использовать? | Устанавливает какой язык раскладки клавиатуры, будет использован в системе по умолчанию. |
| What time zone are you in? | В каком часовом поясе вы находитесь? | Указывает насколько установленное время в системе будет отличаться от всемирного координированного времени (UTC). |
12.2) Если Вы запускали установщик из Windows, то по окончаниии появится экран начальных настроек.
13) На экране начальных настроек нажмите Use express settings (англ.) или Использовать стандартные параметры (рус.).
14) В следующем окне выберите Join a domain (англ.) или Присоединение к домену (рус.) и нажмите Next (англ.) или Далее (рус.).
15) В поле Who’s going to use this PC? (англ.) или Кто будет использовать данный компьютер? (рус.) введите имя пользователя и нажмите кнопку Next (англ.) или Далее (рус.).
16) Система установит приложения и загрузится на рабочий стол.
17) В области Networks (англ.) или Сети (рус.) нажмите Yes (англ.) или Да (рус.).
2. Включение AHCI режима для повышения производительности жестких дисков в Windows.
Чтобы повысить производительность жестких дисков в Windows, Вам необходимо в UEFI/BIOS указать режим работы IDE/SATA-контроллера чипсета, как AHCI. Использование режима AHCI (Advance Host Controller Interface) позволяет задействовать расширенные возможности IDE/SATA-контроллера. Одной из таких является технология NCQ (Native Command Queuing — аппаратная установка очередности команд), повышающая быстродействие дисков, путем приема несколько запросов одновременно и реорганизации порядка их выполнения.
В разных UEFI/BIOS, опции для настройки режима работы IDE/SATA-контроллера чипсета, могут иметь разные названия. Например:
Configure SATA As
SATA RAID/AHCI Mode
Onboard SATA Type
SATA Controller Mode
SATA Mode Selection
Вариант 1. Включение AHCI перед установкой Windows.
Является самым оптимальным вариантом, т.к. не требует никаких дополнительных действий.
Достаточно только изменить режим работы IDE/SATA-контроллера чипсета на значение AHCI, а затем установить Windows.
Если при установке Windows, установщик не определил наличие поддержки ACHI на чипсете, или Вы желаете включить AHCI в работающей Windows, то воспользуйтесь одним из предложенных далее вариантов.
Внимание! Если Ваша система изначально была установлена с отключенным режимом AHCI в настройках UEFI/BIOS, то сперва выполните указанные ниже действия, и лишь затем включите AHCI в UEFI/BIOS!
Вариант 2. Включение AHCI в работающей Windows 10, используя загрузку в безопасный режим.
1) Измените в настройках UEFI/BIOS режим работы IDE/SATA-контроллера чипсета на значение IDE или ATA.
2) Щелкните правой кнопкой мыши на кнопке Пуск и нажмите пункт Командная строка (администратор).
3) Установите загрузку Windows в безопасном режиме. Для этого введите указанную ниже команду и нажмите Enter ↵.
4) Перезагрузите компьютер и войдите в UEFI/BIOS.
5) Измените режим работы IDE/SATA-контроллера чипсета на значение AHCI.
6) Сохраните сделанные в UEFI/BIOS изменения и перезагрузитесь в Windows.
7) Система загрузится в безопасном режиме и автоматически установит нужный драйвер AHCI.

9) Отключите загрузку Windows в безопасном режиме. Для этого введите указанную ниже команду и нажмите Enter ↵.
10) Перезагрузите компьютер.
Система перезагрузиться в обычном режиме Windows с поддержкой AHCI.
3. Создание загрузочного USB-флеш-накопителя (флешки) Windows и установка с него.
Создание загрузочного USB-флеш-накопителя (флешки).
Вариант 1. Используя командную строку.
1) Подключите к компьютеру USB-флеш-накопитель (флешку) емкостью не менее 4 Гб.
2) Щелкните правой кнопкой мыши на кнопке Пуск и нажмите пункт Командная строка (администратор)
Введите поочередно указанные далее команды, нажимая после ввода каждой из них Enter ↵.
3) Запустите утилиту управления дисками:
4) Дождитесь приглашения DISKPART>
5) Получите список дисков, подключенных к компьютеру:
6) Найдите среди них Ваш USB-флеш-накопитель и выберите его для дальнейших операций:
где # – это его номер из списка, полученного в предыдущей команде.
Пример (если Ваш USB-флеш-накопитель расположен в списке под номером 2):
7) Очистите все данные и разделы на USB-флеш-накопителе:

9) Выберите созданный Вами раздел для дальнейших операций.
10) Сделайте данный раздел активным:
11) Отформатируйте данный раздел в файловую систему NTFS:
12) Получите логическое имя для диска:
Вашему USB-флеш-накопителю будет присвоена буква (если включен Автозапуск – всплывет окно, как при подключении USB-флеш-накопителя к компьютеру).
13) Выйдите из DISKPART> в обычную командную строку:
14) Вставьте имеющийся у Вас дистрибутив Windows в дисковод, или смонтируете образ в виртуальный диск.
15) Подмените файлы загрузчика на USB-флеш-накопителе, версиями с дистрибутива Windows.
Допустим, что дистрибутив у Вас установлен в дисковод H:, а USB-флеш-накопителю присвоена буква I:, тогда в командной строке (не в diskpart !!!) выполните команду:
Разрядность Вашей операционной системы и дистрибутива Windows должны быть одинаковыми.
16) Скопируйте все файлы с Вашего дистрибутива на Ваш USB-флеш-накопитель:
Дождитесь окончания копирования всех файлов и закройте окно команд.
Всё, USB-флеш-накопитель (флешка) готов к установке Windows.
Для ускорения процесса копирования опытные пользователи могут воспользоваться программой RichCopy, она является графической оболочкой команды robocopy, и включает в себя большое количество настроек. В число многочисленных параметров входят сортировка файлов по атрибутам и папкам, предотвращение ошибок, смена атрибутов, тайминг копирования, редактирование отметки о времени, установка количества потоков и размера используемого кэша.
Вариант 2. Используя программу от Microsoft — Windows 7 USB/DVD Download Tool.
1) Скачайте программу Windows 7 USB/DVD Download Tool (установщик) или Windows 7 USB/DVD Download Tool (портабельная версия)
Данная программа позволяет записать на USB-флеш-накопитель (флешку) любую версию установочного ISO-образа от Windows 7 до Windows 10 включительно.
2) Установите и запустите программу.
3) Укажите на первом шаге путь к Вашему ISO-файлу и нажмите кнопку Next.
4) Нажмите на втором шаге кнопку USB Device
5) Нажмите на третьем шаге кнопку Begin copying
6) На четвертом шаге запустится процесс создания установочного загрузочного USB-флеш-накопителя.
7) По окончании процесса создания закройте программу.
Информация: Программа Windows 7 USB/DVD Download Tool форматирует USB-флеш-накопитель в файловую систему NTFS. Данная система не подходит для установки Windows в режиме EFI.
Вариант 3. Используя программу стороннего произодителя — UltraISO.
1) Вставьте Ваш USB-флеш-накопитель (флешку) в USB-порт.
2) Откройте ISO-образ Windows программой UltraISO
2.1) Щелкните на ISO-файле правой кнопкой мыши и выберите Открыть с помощью → UltraISO Premium
или
2.2) В программе UltraISO в меню Файл нажмите на пункт Открыть, выберите нужный Вам образ Windows и нажмите Открыть.
3) Убедившись, что образ открыт — выберите в меню Самозагрузка пункт Записать образ Жесткого диска
4) В списке Disk Drive:, выберите Ваш USB-флеш-накопитель, в пункте Метод записи: USB-HDD+ и нажмите Записать.
5) В появившемся окне об уничтожении информации Подсказка, нажмите кнопку Да. Дождитесь, когда завершится запись (от 5 до 20 минут).
Особенности установки с USB-флеш-накопителя.
1) Вставьте USB-флеш-накопитель в USB-порт и перезагрузите компьютер.
2) Сразу после начала перезапуска нажмите на клавиатуре клавишу для входа в BIOS.
Наиболее распространённые — Delete , F2 , F10 или Esc.
3) В BIOS установите загрузку в первую очередь с USB-HDD+.
4) Сохраните настройки и выйдите из BIOS. Компьютер перезапуститься и начнет загрузку с USB-флеш-накопителя.
5) Процесс установки мало чем отличается от установки с загрузочного DVD-диска, но есть один момент.
Когда завершится копирование и распаковка файлов, и компьютер в первый раз пойдет на перезагрузку, необходимо снова зайти в BIOS и установить обратно приоритет загрузки (по умолчанию с жесткого диска) или вытащить USB-флеш-накопитель.
Иначе, возможно, загрузка снова пойдет с USB-флеш-накопителя.
Если Вы не желаете изменять очередность загрузки в BIOS, то сразу после запуска компьютера, но до начала установки:
1) Нажмите на клавиатуре клавишу для входа в загрузочное меню (boot menu).
Наиболее распространённые клавиши для вызова загрузочного меню — F8, F11, F12 или Esc.
3) Выберите Ваш USB-флеш-накопитель (флешку) из списка устройств и нажмите Enter ↵.
Для установки в режиме EFI необходимо выбрать пункт меню, который содержит рядом с названием Вашего USB-флеш-накопителя UEFI.
4) Сразу после нажатия клавиши начнется установка с USB-флеш-накопителя.
4. Создание загрузочного DVD или USB-флеш-накопителя (флешки) для установки Windows в режиме EFI (UEFI).
На компьютерах поддерживающих UEFI интерфейс для улучшения работоспособности операционной системы, рекомендуется устанавливать Windows в режиме UEFI.
Преимущества UEFI:
1) Быстрая загрузка и выход из спящего режима.
2) Возможность использования функций безопасности, таких как безопасная загрузка и диски с заводским шифрованием, которые предотвращают запуск ненадежного кода перед загрузкой операционной системы.
3) Упрощение поддержки жестких дисков большой емкости (более 2 терабайт) и дисков с числом разделов более четырех.
Основные требования:
1) Разрядность установочного ISO-образа должна соответствовать архитектуре компьютера.
1.1) На компьютерах с 64-разрядной архитектурой и поддержкой интерфейса UEFI можно загрузить как 32-битные, так и 64-битные версии Windows.
1.2) На компьютерах с 32-разрядной архитектурой можно загрузить только 32-разрядные версии Windows.
2) Загрузочный USB-флеш-накопитель должен быть отформатирован в файловую систему FAT32, чтобы быть распознанным как загрузочное устройство UEFI.
3) Если Вы разгоняли какое-либо аппаратное обеспечение, то восстановите настройки в стандартные значения.
4) В UEFI Вашей материнской платы на время установки необходимо:
4.1) Отключить Secure Boot; Legacy Support; Fast Boot или Ultra-Fast Boot.
4.2) Установить для SATA режима значение AHCI.
4.3) Включить ACPI 2.0, если отключено.
Вариант 1. Создание загрузочного USB-флеш-накопителя (флешки) для установки Windows в режиме UEFI, используя командную строку.
1) Подключите к компьютеру USB-флеш-накопитель (флешку) емкостью не менее 4 Гб.
2) Щелкните правой кнопкой мыши на кнопке Пуск и нажмите пункт Командная строка (администратор)
3) Введите поочередно указанные далее команды, нажимая после ввода каждой из них Enter ↵.
где # – это номер Вашего USB-флеш-накопителя, из списка показанного после выполнения предыдущей команды.
Указанные далее команды приведут к полной очистке всего содержимого на выбранном диске.
4) Вставьте имеющийся у Вас дистрибутив Windows в дисковод, или смонтируете образ в виртуальный диск.
5) Скопируйте все файлы с Вашего дистрибутива на Ваш USB-флеш-накопитель.
Допустим, что дистрибутив у Вас установлен в дисковод H:, а USB-флеш-накопителю присвоена буква I:, тогда в командной строке (не в diskpart !!!) выполните команду:
Дождитесь окончания копирования всех файлов.
Для некоторых материнских плат, дополнительно требуется скопировать файл bootx64.efi из папки *:\efi\boot\ в корень USB-флеш-накопителя, либо с идентичным именем файла, либо с именем shellx64.efi.
Всё, USB-флеш-накопитель готов для установки Windows в режиме EFI (UEFI).
Вариант 2. Создание загрузочного USB-флеш-накопителя (флешки) для установки Windows в режиме UEFI, используя сторонние программы.
Не используйте утилиту Microsoft — Windows 7 USB/DVD Download Tool для создания флеш-диска Windows в режиме UEFI. Данная утилита создает установочный флеш-диск с файловой системой NTFS.
Для создания загрузочного диска для установки Windows в режиме UEFI, Вы можете воспользоваться программой UltraISO.
Данная программа сразу создает установочный USB-флеш-накопитель отформатированный в файловую систему FAT32.
Инструкцию Вы можете прочитать в третьем варианте совета 3. Создание загрузочного USB-флеш-накопителя (флешки) Windows и установка с него. из раздела Установка, Обновления, Языки.
Также Вы можете воспользоваться программой Rufus.
1) Скачайте с официального сайта Portable версию программы и запустите её.
2) Нажмите на значок с нарисованным диском, в открывшемся окне Проводника, укажите Ваш ISO-образ Windows и нажмите кнопку Открыть.
3) В графе Устройство выберите Ваш USB-флеш-накопитель (флешку), на который будет производиться запись.
4) В графе Схема раздела и тип системного интерфейса выберите GPT для компьютеров с интерфейсом UEFI.
5) В графе Файловая система выберите FAT32 (по умолчанию).
6) В графе Размер кластера выберите минимальное значение из списка. Оно может различаться в зависимости от размера Вашего USB-флеш-накопителя.
7) В графе Новая метка тома (при желании) удалите весь написанный текст и введите собственное значение.
Оно будет отображаться в Проводнике и ряде других программ при подключении USB-флеш-накопителя к компьютеру.

9) Установите переключатель в значение Стандартная установка Windows.
10) Нажмите кнопку Старт для начала создания загрузочного USB-флеш-накопителя.
11) В открывшемся окне, нажмите кнопку ОК, для подтверждения уничтожения всех данных.
12) После завершения создания загрузочного USB-флеш-накопителя, нажмите кнопку Закрыть для закрытия программы.
Если Вам не удалось установить Windows с созданного таким образом USB-флеш-накопителя, то пересоздайте его заново с теми же параметрами, но вместо третьего пункта данной инструкции выполните указанные ниже действия.
3.1) В графе Схема раздела и тип системного интерфейса выберите MBR для компьютеров с BIOS или UEFI.
3.2) Включите Двойной UEFI/BIOS режим, нажав в программе Rufus комбинацию клавиш:Alt + E
Вариант 3. Создание DVD диска для установки Windows в режиме EFI.
Оригинальный ISO-образ Windows 10 уже изначально поддерживает UEFI, поэтому чтобы создать загрузочный DVD-диск для установки Windows 10 в режиме UEFI:
1) Щелкните правой кнопкой мыши на файле установочного ISO-образа Windows и нажмите Записать образ диска.
2) Вставьте чистый DVD-диск в устройство записи дисков.
3) Установите флажок Проверить диск после записи.
4) Нажмите кнопку Записать для начала записи образа диска.
5) После завершения создания загрузочного DVD, нажмите кнопку Закрыть для закрытия программы.
Особенности установки Windows в режиме EFI.
1) Подсоедините USB-флеш-накопитель и перезагрузите компьютер.
2) Нажмите при загрузке клавишу для вызова Boot Menu. (В зависимости от производителя материнской платы F8, F11 или F12)
3) Выберите в списке «UEFI:[имя Вашего устройства]«.
При установке на чистый неразмеченный жесткий диск перейдите к седьмому пункту.
При установке на жесткий диск уже имеющий какие-либо разделы и использующий MBR, вместо GPT, продолжите со следующего пункта.
4) После загрузки в установочный экран Windows нажмите ⇑ Shift + F10.
5) Введите поочередно команды, нажимая после ввода каждой из них клавишу Enter ↵.
где # – это номер Вашего жесткого диска, на который будет установлена Windows, из списка полученного в предыдущей команде.
Указанные далее команды приведут к полной очистке всего содержимого на выбранном диске.
6) Закройте окно команд и продолжите установку Windows.
7) В случае необходимости, укажите драйвера для порта USB 3.0, если Вы подключали USB-флеш-накопитель к нему вместо порта USB 2.0.

У Вас автоматически будут созданы все необходимые разделы для установки Windows.
9) Выберите основной раздел и продолжите установку Windows в режиме UEFI, как обычную установку.
Примечание:
— Если установка завершилась успешно, а система не загружается, то в UEFI установите «Windows Boot Manager» первым в очереди загрузки.
— Если загрузка с USB-флеш-накопителя не происходит, то в UEFI установите его первым в очереди загрузки.
— Если у Вас имеются как USB 3.0 порты, так и USB 2.0, то для успешной установки рекомендуется подключить USB-флеш-накопитель в USB 3.0 порт.
(USB-флеш-накопители USB 2.0 можно успешно подключить к порту USB 3.0.) Скопируйте на Ваш USB-флеш-накопитель папку с драйверами для порта USB 3.0.
5. Список буквенных и числовых обозначений идентификаторов языка.
Если Вы желаете установить языковой пакет или изменить языковые параметры системы при помощи командной строки, reg-файла или путем редактирования реестра, то Вам могут понадобиться буквенные или числовые обозначения локальных идентификаторов языка.
Ниже приводится их список.
| Английское название языка | Русское название языка | Буквенный идентификатор языка (имя языка) |
Шестнадцатеричный идентификатор языка | Десятичный идентификатор языка |
|---|---|---|---|---|
| Английское название языка | Русское название языка | Буквенный идентификатор языка (имя языка) |
Шестнадцатеричный идентификатор языка | Десятичный идентификатор языка |
| Afrikaans (South Africa) | Африкаанс (Южная Африка) | af-ZA | 0x0436 | 1078 |
| Alsatian (France) | Эльзасский (Франция) | gsw-FR | 0x0484 | 1156 |
| Arabic (United Arab Emirates) | Арабский (ОАЭ) | ar-AE | 0x3801 | 14337 |
| Arabic (Bahrain) | Арабский (Бахрейн) | ar-BH | 0x3c01 | 15361 |
| Arabic (Algeria) | Арабский (Алжир) | ar-DZ | 0x0401 | 5121 |
| Arabic (Egypt) | Арабский (Египет) | ar-EG | 0x0c01 | 3073 |
| Arabic (Iraq) | Арабский (Ирак) | ar-IQ | 0x0801 | 2049 |
| Arabic (Jordan) | Арабский (Иордания) | ar-JO | 0x2c01 | 11265 |
| Arabic (Kuwait) | Арабский (Кувейт) | ar-KW | 0x3401 | 13313 |
| Arabic (Lebanon) | Арабский (Ливан) | ar-LB | 0x3001 | 12289 |
| Arabic (Libya) | Арабский (Ливия) | ar-LY | 0x1001 | 4097 |
| Arabic (Morocco) | Арабский (Марокко) | ar-MA | 0x1801 | 6145 |
| Arabic (Oman) | Арабский (Оман) | ar-OM | 0x2001 | 8193 |
| Arabic (Qatar) | Арабский (Катар) | ar-QA | 0x4001 | 16385 |
| Arabic (Saudi Arabia) | Арабский (Саудовская Аравия) | ar-SA | 0x0401 | 1025 |
| Arabic (Syria) | Арабский (Сирия) | ar-SY | 0x2801 | 10241 |
| Arabic (Tunisia) | Арабский (Тунис) | ar-TN | 0x1C01 | 7169 |
| Arabic (Yemen) | Арабский (Йемен) | ar-YE | 0x2401 | 9217 |
| Albanian (Albania) | Албанский (Албания) | sq-AL | 0x041c | 1052 |
| Amharic (Ethiopia) | Амхарский (Эфиопия) | am-ET | 0x045e | 1118 |
| Armenian (Armenia) | Армянский (Армения) | hy-AM | 0x042b | 1067 |
| Assamese (India) | Ассамский (Индия) | as-IN | 0x044d | 1101 |
| Azeri (Cyrillic, Azerbaijan) | Азербайджанский (кириллица, Азербайджан) | az-Cyrl-AZ | 0x082c | 2092 |
| Azeri (Latin, Azerbaijan) | Азербайджанский (латиница, Азербайджан) | az-Latn-AZ | 0x042c | 1068 |
| Bashkir (Russia) | Башкирский (Россия) | ba-RU | 0x046d | 1133 |
| Belarusian (Belarus) | Белорусский (Беларусь) | be-BY | 0x0423 | 1059 |
| Bulgarian (Bulgaria) | Болгарский (Болгария) | bg-BG | 0x0402 | 1026 |
| Basque (Basque) | Баскский (Страна Басков) | eu-ES | 0x042d | 1069 |
| Bengali (Bangladesh) | Бенгальский (Бангладеш) | bn-BD | 0x0845 | 2117 |
| Bengali (India) | Бенгальский (Индия) | bn-IN | 0x0445 | 1093 |
| Breton (France) | Бретонский (Франция) | br-FR | 0x047e | 1150 |
| Bosnian (Cyrillic, Bosnia and Herzegovina) | Боснийский (кириллица, Босния и Герцеговина) | bs-Cyrl-BA | 0x201a | 8218 |
| Bosnian (Latin, Bosnia and Herzegovina) | Боснийский (латиница, Босния и Герцеговина) | bs-Latn-BA | 0x141a | 5146 |
| Burmese (Myanmar) | Бирманский (Мьянма) | my-MM | 0x0455 | 1109 |
| Catalan (Catalan) | Каталанский (Каталония) | ca-ES | 0x0403 | 1027 |
| Central Atlas Tamazight (Latin, Algeria) | Среднеатласский тамазигхт (латиница, Алжир) | tzm-Latn-DZ | 0x085f | 2143 |
| Central Atlas Tamazight (Tifinagh, Morocco) | Среднеатласский тамазигхт (тифинаг, Марокко) | tzm-Tfng-MA | 0x105f | 4191 |
| Central Kurdish (Iraq) | Центральный курдский (Ирак) | ku-Arab-IQ | 0x0492 | 1170 |
| Cherokee (Cherokee, United States) | Чероки (Чероки, США) | chr-Cher-US | 0x045c | 1116 |
| Chinese (Simplified) | Китайский (упрощенная) | zh-Hans | 0x0004 | 4 |
| Chinese (Simplified, China) | Китайский (упрощенная, Китай) | zh-CN | 0x0804 | 2052 |
| Chinese (Simplified, Singapore) | Китайский (упрощенная, Сингапур) | zh-SG | 0x1004 | 4100 |
| Chinese (Traditional) | Китайский (традиционная) | zh-Hant | 0x7c04 | 31748 |
| Chinese (Traditional, Hong Kong S.A.R.) | Китайский (традиционная, Гонконг) | zh-HK | 0x0c04 | 3076 |
| Chinese (Traditional, Macao S.A.R.) | Китайский (традиционная, Макао) | zh-MO | 0x1404 | 5124 |
| Chinese (Traditional, Taiwan) | Китайский (традиционная, Тайвань) | zh-TW | 0x0404 | 1028 |
| Croatian (Latin, Bosnia and Herzegovina) | Хорватский (Босния и Герцеговина) | hr-BA | 0x101a | 4122 |
| Croatian (Croatia) | Хорватский (Хорватия) | hr-HR | 0x041a | 1050 |
| Corsican (France) | Корсиканский(Франция) | co-FR | 0x0483 | 1155 |
| Czech (Czech Republic) | Чешский (Республика Чехия) | cs-CZ | 0x0405 | 1029 |
| Danish (Denmark) | Датский (Дания) | da-DK | 0x0406 | 1030 |
| Dari (Afghanistan) | Дари (Афганистан) | prs-AF | 0x048c | 1164 |
| Divehi (Maldives) | Дивихай (Мальдивы) | dv-MV | 0x0465 | 1125 |
| Dutch (Belgium) | Голландский (Бельгия) | nl-BE | 0x0813 | 2067 |
| Dutch (Netherlands) | Голландский (Нидерланды) | nl-NL | 0x0413 | 1043 |
| English (Australia) | Английский (Австралия) | en-AU | 0x0c09 | 3081 |
| English (Belize) | Английский (Белиз) | en-BZ | 0x2809 | 10249 |
| English (Canada) | Английский (Канада) | en-CA | 0x1009 | 4105 |
| English (Caribbean) | Английский (Карибский бассейн) | en-029 | 0x2409 | 9225 |
| English (India) | Английский (Индия) | en-IN | 0x4009 | 16393 |
| English (Ireland) | Английский (Ирландия) | en-IE | 0x1809 | 6153 |
| English (Jamaica) | Английский (Ямайка) | en-JM | 0x2009 | 8201 |
| English (Malaysia) | Английский (Малайзия) | en-MY | 0x4409 | 17417 |
| English (New Zealand) | Английский (Новая Зеландия) | en-NZ | 0x1409 | 5129 |
| English (Republic of the Philippines) | Английский (Республика Филиппины) | en-PH | 0x3409 | 13321 |
| English (Singapore) | Английский (Сингапур) | en-SG | 0x4809 | 18441 |
| English (South Africa) | Английский (Южная Африка) | en-ZA | 0x1c09 | 7177 |
| English (Trinidad and Tobago) | Английский (Тринидад и Тобаго) | en-TT | 0x2c09 | 11273 |
| English (United Kingdom) | Английский (Великобритания) | en-GB | 0x0809 | 2057 |
| English (United States) | Английский (США) | en-US | 0x0409 | 1033 |
| English (Zimbabwe) | Английский (Зимбабве) | en-ZW | 0x3009 | 12297 |
| Estonian (Estonia) | Эстонский (Эстония) | et-EE | 0x0425 | 1061 |
| Filipino (Philippines) | Филиппинский (Филиппины) | fil-PH | 0x0464 | 1124 |
| Finnish (Finland) | Финский (Финляндия) | fi-FI | 0x040b | 1035 |
| Faroese (Faroe Islands) | Фарерский (Фарерские о-ва) | fo-FO | 0x0438 | 1080 |
| French (Belgium) | Французский (Бельгия) | fr-BE | 0x080c | 2060 |
| French (Canada) | Французский (Канада) | fr-CA | 0x0c0c | 3084 |
| French (Switzerland) | Французский (Швейцария) | fr-CH | 0x100c | 4108 |
| French (France) | Французский (Франция) | fr-FR | 0x040c | 1036 |
| French (Luxembourg) | Французский (Люксембург) | fr-LU | 0x140c | 5132 |
| French (Monaco) | Французский (Монако) | fr-MC | 0x180c | 6156 |
| Frisian (Netherlands) | Фризский (Нидерланды) | fy-NL | 0x0462 | 1122 |
| Fulah (Latin, Senegal) | Пулар (Сенегал) | ff-Latn-SN | 0x0867 | 2151 |
| Galician (Galician) | Галисийский (Галисия) | gl-ES | 0x0456 | 1110 |
| Georgian (Georgia) | Грузинский (Грузия) | ka-GE | 0x0437 | 1079 |
| German (Austria) | Немецкий (Австрия) | de-AT | 0x0c07 | 3079 |
| German (Switzerland) | Немецкий (Швейцария) | de-CH | 0x0807 | 2055 |
| German (Germany) | Немецкий (Германия) | de-DE | 0x0407 | 1031 |
| German (Liechtenstein) | Немецкий (Лихтенштейн) | de-LI | 0x1407 | 5127 |
| German (Luxembourg) | Немецкий (Люксембург) | de-LU | 0x1007 | 4103 |
| Greek (Greece) | Греческий (Греция) | el-GR | 0x0408 | 1032 |
| Greenlandic (Greenland) | Гренландский (Гренландия) | kl-GL | 0x046f | 1135 |
| Guarani (Paraguay) | Гуарани (Парагвай) | gn-PY | 0x0474 | 1140 |
| Gujarati (India) | Гуджарати (Индия) | gu-IN | 0x0447 | 1095 |
| Hausa (Latin, Nigeria) | Хауса (латиница, Нигерия) | ha-Latn-NG | 0x0468 | 1128 |
| Hawaiian (United States) | Гавайский (США) | haw-US | 0x0475 | 1141 |
| Hebrew (Israel) | Иврит (Израиль) | he-IL | 0x040d | 1037 |
| Hindi (India) | Хинди (Индия) | hi-IN | 0x0439 | 1081 |
| Hungarian (Hungary) | Венгерский (Венгрия) | hu-HU | 0x040e | 1038 |
| Icelandic (Iceland) | Исландский (Исландия) | is-IS | 0x040f | 1039 |
| Igbo (Nigeria) | Игбо (Нигерия) | ig-NG | 0x0470 | 1136 |
| Indonesian (Indonesia) | Индонезийский (Индонезия) | id-ID | 0x0421 | 1057 |
| Inuktitut (Latin, Canada) | Инуктитут (латиница, Канада) | iu-Latn-CA | 0x085d | 2141 |
| Inuktitut (Syllabics, Canada) | Инуктитут (слоговое письмо, Канада) | iu-Cans-CA | 0x045d | 1117 |
| Irish (Ireland) | Ирландский (Ирландия) | ga-IE | 0x083c | 2108 |
| isiXhosa (South Africa) | Исикоса (Южная Африка) | xh-ZA | 0x0434 | 1076 |
| isiZulu (South Africa) | Исизулу (Южная Африка) | zu-ZA | 0x0435 | 1077 |
| Italian (Italy) | Итальянский (Италия) | it-IT | 0x0410 | 1040 |
| Italian (Switzerland) | Итальянский (Швейцария) | it-CH | 0x0810 | 2064 |
| Japanese (Japan) | Японский (Япония) | ja-JP | 0x0411 | 1041 |
| Javanese (Latin, Indonesia) | Яванский (латиница, Индонезия) | jv-Latn-ID | 0x1000 | 4096 |
| K’iche (Guatemala) | Киче (Гватемала) | quc-Latn-GT | 0x0486 | 1158 |
| Kannada (India) | Каннада (Индия) | kn-IN | 0x044b | 1099 |
| Kazakh (Kazakhstan) | Казахский (Казахстан) | kk-KZ | 0x043f | 1087 |
| Khmer (Cambodia) | Кхмерский (Камбоджа) | km-KH | 0x0453 | 1107 |
| Kinyarwanda (Rwanda) | Киньяруанда (Руанда) | rw-RW | 0x0487 | 1159 |
| Kiswahili (Kenya) | Суахили (Кения) | sw-KE | 0x0441 | 1089 |
| Konkani (India) | Конкани (Индия) | kok-IN | 0x0457 | 1111 |
| Korean (Korea) | Корейский (Республика Корея) | ko-KR | 0x0412 | 1042 |
| Kyrgyz (Kyrgyzstan) | Киргизский (Киргизия) | ky-KG | 0x0440 | 1088 |
| Latvian (Latvia) | Латышский (Латвия) | lv-LV | 0x0426 | 1062 |
| Lao (Lao P.D.R.) | Лаосский (Лаосская НДР) | lo-LA | 0x0454 | 1108 |
| Lithuanian (Lithuania) | Литовский (Литва) | lt-LT | 0x0427 | 1063 |
| Lower Sorbian (Germany) | Нижнелужицкий (Германия) | dsb-DE | 0x082e | 2049 |
| Luxembourgish (Luxembourg) | Люксембургский (Люксембург) | lb-LU | 0x046e | 1134 |
| Macedonian (Former Yugoslav Republic of Macedonia) | Бывшая Югославская Республика Македония | mk-MK | 0x042f | 1071 |
| Malagasy (Madagascar) | Малагасийский (Мадагаскар) | mg-MG | 0x1000 | 4096 |
| Malay (Brunei Darussalam) | Малайский (Бруней-Даруссалам) | ms-BN | 0x083e | 2110 |
| Malay (Malaysia) | Малайский (Малайзия) | ms-MY | 0x043e | 1086 |
| Malayalam (India) | Малаялам (Индия) | ml-IN | 0x044c | 1100 |
| Maltese (Malta) | Мальтийский (Мальта) | mt-MT | 0x043a | 1082 |
| Maori (New Zealand) | Маори (Новая Зеландия) | mi-NZ | 0x0481 | 1153 |
| Marathi (India) | Маратхи (Индия) | mr-IN | 0x044e | 1102 |
| Mapudungun (Chile) | Арaуканский (Чили) | arn-CL | 0x047A | 1146 |
| Mohawk (Mohawk) | Могавк (Могавк) | moh-CA | 0x047c | 1148 |
| Mongolian (Cyrillic, Mongolia) | Монгольский (кириллица, Монголия) | mn-MN | 0x0450 | 1104 |
| Mongolian (Traditional Mongolian, China) | Монгольский (монгольский традиционный, Китай) | mn-Mong-CN | 0x0850 | 2128 |
| Mongolian (Mongolian Script, Mongolia) | Монгольский (старомонгольское письмо, Монголия) | mn-Mong-MN | 0x0c50 | 3152 |
| Nepali (Nepal) | Непальский (Непал) | ne-NP | 0x0461 | 1121 |
| N’ko (Guinea) | Нко (Гвинея) | nqo-GN | 0x1000 | 4096 |
| Norwegian, Bokmål (Norway) | Норвежский, букмол (Норвегия) | nb-NO | 0x0414 | 1044 |
| Norwegian, Nynorsk (Norway) | Норвежский, нюнорск (Норвегия) | nn-NO | 0x0814 | 2068 |
| Occitan (France) | Окситанский (Франция) | oc-FR | 0x0482 | 1154 |
| Oriya (India) | Ория (Индия) | or-IN | 0x0448 | 1096 |
| Pashto (Afghanistan) | Пушту (Афганистан) | ps-AF | 0x0463 | 1123 |
| Persian | Фарси | fa-IR | 0x0429 | 1065 |
| Polish (Poland) | Польский (Польша) | pl-PL | 0x0415 | 1045 |
| Portuguese (Angola) | Португальский (Ангола) | pt-AO | 0x1000 | 4096 |
| Portuguese (Brazil) | Португальский (Бразилия) | pt-BR | 0x0416 | 1046 |
| Portuguese (Portugal) | Португальский (Португалия) | pt-PT | 0x0816 | 2070 |
| Punjabi (India) | Пенджабский (Индия) | pa-IN | 0x0446 | 1094 |
| Punjabi (Pakistan) | Панджаби (Пакистан) | pa-Arab-PK | 0x0846 | 2118 |
| Quechua (Bolivia) | Кечуа (Боливия) | quz-BO | 0x046b | 1131 |
| Quechua (Ecuador) | Кечуа (Эквадор) | quz-EC | 0x086b | 2155 |
| Quechua (Peru) | Кечуа (Перу) | quz-PE | 0x0c6b | 3179 |
| Romanian (Moldova) | Румынский (Молдова) | ro-MO | 0x0818 | 2072 |
| Romanian (Romania) | Румынский (Румыния) | ro-RO | 0x0418 | 1048 |
| Romansh (Switzerland) | Ретороманский (Швейцария) | rm-CH | 0x0417 | 1047 |
| Russian (Moldova) | Русский (Молдова) | ru-MO | 0x0819 | 2073 |
| Russian (Russia) | Русский (Россия) | ru-RU | 0x0419 | 1049 |
| Sami, Northern (Finland) | Саамский северный (Финляндия) | se-FI | 0x0c3b | 3131 |
| Sami, Northern (Norway) | Саамский северный (Норвегия) | se-NO | 0x043b | 1083 |
| Sami, Northern (Sweden) | Саамский северный (Швеция) | se-SE | 0x083b | 2107 |
| Sami, Southern (Norway) | Саамский южный (Норвегия) | sma-NO | 0x183b | 6203 |
| Sami, Southern (Sweden) | Саамский южный (Швеция) | sma-SE | 0x1c3b | 7227 |
| Sami, Lule (Norway) | Саамский Лул (Норвегия) | smj-NO | 0x103b | 4155 |
| Sami, Lule (Sweden) | Саамский Лул (Швеция) | smj-SE | 0x143b | 5179 |
| Sami, Inari (Finland) | Саамский Инари (Финляндия) | smn-FI | 0x243b | 9275 |
| Sami, Skolt (Finland) | Саамский Скольт (Финляндия) | sms-FI | 0x203b | 8251 |
| Sanskrit (India) | Санскрит (Индия) | sa-IN | 0x044f | 1103 |
| Scottish Gaelic (United Kingdom) | Шотландский гэльский (Великобритания) | gd-GB | 0x0491 | 1169 |
| Serbian (Cyrillic, Bosnia and Herzegovina) | Сербский (кириллица, Босния и Герцеговина) | sr-Cyrl-BA | 0x1c1a | 7194 |
| Serbian (Cyrillic, Montenegro) | Сербский (кириллица, Черногория) | sr-Cyrl-ME | 0x301a | 12314 |
| Serbian (Cyrillic, Serbia) | Сербский (кириллица, Сербия) | sr-Cyrl-RS | 0x281a | 10266 |
| Serbian (Cyrillic, Serbia and Montenegro (Former)) | Сербский (кириллица, Сербия и Черногория) | sr-Cyrl-CS | 0x0c1a | 3098 |
| Serbian (Latin, Bosnia and Herzegovina) | Сербский (латиница, Босния и Герцеговина) | sr-Latn-BA | 0x181a | 6170 |
| Serbian (Latin, Montenegro) | Сербский (латиница, Черногория) | sr-Latn-ME | 0x2c1a | 11290 |
| Serbian (Latin, Serbia) | Сербский (латиница, Сербия) | sr-Latn-RS | 0x241a | 9242 |
| Serbian (Latin, Serbia and Montenegro (Former)) | Сербский (латиница, Сербия и Черногория) | sr-Latn-CS | 0x081a | 2074 |
| Sesotho sa Leboa (South Africa) | Северный сото (Южная Африка) | nso-ZA | 0x046c | 1132 |
| Setswana / Tswana (Botswana) | Сетсвана / Тсвана (Ботсвана) | tn-BW | 0x0832 | 2098 |
| Setswana / Tswana (South Africa) | Сетсвана / Тсвана (Южная Африка) | tn-ZA | 0x0432 | 1074 |
| Shona (Zimbabwe) | Шона (Зимбабве) | sn-Latn-ZW | 0x1000 | 4096 |
| Sindhi (Pakistan) | Синдхи (Пакистан) | sd-Arab-PK | 0x0859 | 2137 |
| Sinhala (Sri Lanka) | Сингальский (Шри-Ланка) | si-LK | 0x045b | 1115 |
| Slovak (Slovakia) | Словацкий (Словакия) | sk-SK | 0x041b | 1051 |
| Slovenian (Slovenia) | Словенский (Словения) | sl-SI | 0x0424 | 1060 |
| Spanish (Argentina) | Испанский (Аргентина) | es-AR | 0x2c0a | 11274 |
| Spanish (Bolivia) | Испанский (Боливия) | es-BO | 0x400a | 16394 |
| Spanish (Chile) | Испанский (Чили) | es-CL | 0x340a | 13322 |
| Spanish (Colombia) | Испанский (Колумбия) | es-CO | 0x240a | 9226 |
| Spanish (Costa Rica) | Испанский (Коста-Рика) | es-CR | 0x140a | 5130 |
| Spanish (Dominican Republic) | Испанский (Доминиканская республика) | es-DO | 0x1c0a | 7178 |
| Spanish (Ecuador) | Испанский (Эквадор) | es-EC | 0x300a | 12298 |
| Spanish (El Salvador) | Испанский (Сальвадор) | es-SV | 0x440a | 17418 |
| Spanish (Guatemala) | Испанский (Гватемала) | es-GT | 0x100a | 4106 |
| Spanish (Honduras) | Испанский (Гондурас) | es-HN | 0x480a | 18442 |
| Spanish (Mexico) | Испанский (Мексика) | es-MX | 0x080a | 2058 |
| Spanish (Nicaragua) | Испанский (Никарагуа) | es-NI | 0x4c0a | 19466 |
| Spanish (Panama) | Испанский (Панама) | es-PA | 0x180a | 6154 |
| Spanish (Peru) | Испанский (Перу) | es-PE | 0x280a | 10250 |
| Spanish (Puerto Rico) | Испанский (Пуэрто-Рико) | es-PR | 0x500a | 20490 |
| Spanish (Paraguay) | Испанский (Парагвай) | es-PY | 0x3c0a | 15370 |
| Spanish (Spain) | Испанский (Испания) | es-ES | 0x0c0a | 3082 |
| Spanish (Traditional Sort, Spain) | Испанский (традиционная сортировка, Испания) | es-ES_tradnl | 0x040a | 1034 |
| Spanish (United States) | Испанский (США) | es-US | 0x540a | 21514 |
| Spanish (Uruguay) | Испанский (Уругвай) | es-UY | 0x380a | 14346 |
| Spanish (Venezuela) | Испанский (Венесуэла) | es-VE | 0x200a | 8202 |
| Standard Moroccan Tamazight (Morocco) | Стандартный марокканский тамазигхт (Марокко) | zgh-Tfng-MA | 0x1000 | 4096 |
| Swedish (Finland) | Шведский (Финляндия) | sv-FI | 0x081d | 2077 |
| Swedish (Sweden) | Шведский (Швеция) | sv-SE | 0x041d | 1053 |
| Syriac (Syria) | Сирийский (Сирия) | syr-SY | 0x045a | 1114 |
| Tajik (Cyrillic, Tajikistan) | Таджикский (кириллица, Таджикистан) | tg-Cyrl-TJ | 0x0428 | 1064 |
| Tamil (India) | Тамильский (Индия) | ta-IN | 0x0449 | 1097 |
| Tamil (Sri Lanka) | Тамильский (Шри-Ланка) | ta-LK | 0x0849 | 2121 |
| Tatar (Russia) | Татарский (Россия) | tt-RU | 0x0444 | 1092 |
| Telugu (India) | Телугу (Индия) | te-IN | 0x044a | 1098 |
| Thai (Thailand) | Тайский (Таиланд) | th-TH | 0x041e | 1054 |
| Tibetan (China) | Тибетский (Китай) | bo-CN | 0x0451 | 1105 |
| Tigrinya (Eritrea) | Тигринья (Эритрея) | ti-ER | 0x0873 | 2163 |
| Tigrinya (Ethiopia) | Тигринья (Эфиопия) | ti-ET | 0x0473 | 1139 |
| Turkmen (Turkmenistan) | Туркменский (Туркмения) | tk-TM | 0x0442 | 1090 |
| Turkish (Turkey) | Турецкий (Турция) | tr-TR | 0x041f | 1055 |
| Uyghur (China) | Уйгурский (Китай) | ug-CN | 0x0480 | 1152 |
| Ukrainian (Ukraine) | Украинский (Украина) | uk-UA | 0x0422 | 1058 |
| Upper Sorbian (Germany) | Верхнелужицкий (Германия) | hsb-DE | 0x042e | 1070 |
| Urdu (India) | Урду (Индия) | ur-IN | 0x0820 | 2080 |
| Urdu (Pakistan) | Урду (Пакистан) | ur-PK | 0x0420 | 1056 |
| Uzbek (Cyrillic, Uzbekistan) | Узбекский (кириллица, Узбекистан) | uz-Cyrl-UZ | 0x0843 | 2115 |
| Uzbek (Latin, Uzbekistan) | Узбекский (латиница, Узбекистан) | uz-Latn-UZ | 0x0443 | 1091 |
| Valencian (Valencia) | Валенсийский (Валенсия) | ca-ES-valencia | 0x0803 | 2051 |
| Vietnamese (Vietnam) | Вьетнамский (Вьетнам) | vi-VN | 0x042a | 1066 |
| Welsh (United Kingdom) | Валлийский (Соединенное Королевство) | cy-GB | 0x0452 | 1106 |
| Wolof (Senegal) | Волоф (Сенегал) | wo-SN | 0x0488 | 1160 |
| Yakut (Russia) | Саха (Россия) | sah-RU | 0x0485 | 1157 |
| Yi (China) | И (Китай) | ii-CN | 0x0478 | 1144 |
| Yoruba (Nigeria) | Йоруба (Нигерия) | yo-NG | 0x046a | 1130 |
6. Официальные прямые ссылки на языковые пакеты для Windows 10.
По указанным ниже ссылкам Вы сможете скачать языковые пакеты для Windows 10 напрямую с сайта Microsoft.
Чтобы скачать необходимый Вам языковой пакет нажмите на прямую ссылку напротив выбранного Вами языка.
Официальные языковые пакеты (language packs) для Windows 10 сборка 10240 x86 (32-бит):
| Английское название языка | Русское название языка | Код языка | Прямая ссылка |
|---|---|---|---|
| Английское название языка | Русское название языка | Код языка | Прямая ссылка |
| Afrikaans (South Africa) | Африкаанс (Южная Африка) | af-ZA | скачать (download) |
| Amharic (Ethiopia) | Амхарский (Эфиопия) | am-ET | скачать (download) |
| Arabic (Saudi Arabia) | Арабский (Саудовская Аравия) | ar-SA | скачать (download) |
| Assamese (India) | Ассамский (Индия) | as-IN | скачать (download) |
| Azeri (Latin, Azerbaijan) | Азербайджанский (латиница, Азербайджан) | az-Latn-AZ | скачать (download) |
| Belarusian (Belarus) | Белорусский (Беларусь) | be-BY | скачать (download) |
| Bulgarian (Bulgaria) | Болгарский (Болгария) | bg-BG | скачать (download) |
| Bengali (Bangladesh) | Бенгальский (Бангладеш) | bn-BD | скачать (download) |
| Bengali (India) | Бенгальский (Индия) | bn-IN | скачать (download) |
| Bosnian (Latin, Bosnia and Herzegovina) | Боснийский (латиница, Босния и Герцеговина) | bs-Latn-BA | скачать (download) |
| Catalan (Catalan) | Каталанский (Каталония) | ca-ES | скачать (download) |
| Valencian (Valencia) | Валенсийский (Валенсия) | ca-ES-valencia | скачать (download) |
| Cherokee (Cherokee, United States) | Чероки (Чероки, США) | chr-Cher-US | скачать (download) |
| Czech (Czech Republic) | Чешский (Республика Чехия) | cs-CZ | скачать (download) |
| Welsh (United Kingdom) | Валлийский (Соединенное Королевство) | cy-GB | скачать (download) |
| Danish (Denmark) | Датский (Дания) | da-DK | скачать (download) |
| German (Germany) | Немецкий (Германия) | de-DE | скачать (download) |
| Greek (Greece) | Греческий (Греция) | el-GR | скачать (download) |
| English (United Kingdom) | Английский (Великобритания) | en-GB | скачать (download) |
| English (United States) | Английский (США) | en-US | скачать (download) |
| Spanish (Spain) | Испанский (Испания) | es-ES | скачать (download) |
| Spanish (Mexico) | Испанский (Мексика) | es-MX | скачать (download) |
| Estonian (Estonia) | Эстонский (Эстония) | et-EE | скачать (download) |
| Basque (Basque) | Баскский (Страна Басков) | eu-ES | скачать (download) |
| Persian | Фарси | fa-IR | скачать (download) |
| Finnish (Finland) | Финский (Финляндия) | fi-FI | скачать (download) |
| Filipino (Philippines) | Филиппинский (Филиппины) | fil-PH | скачать (download) |
| French (Canada) | Французский (Канада) | fr-CA | скачать (download) |
| French (France) | Французский (Франция) | fr-FR | скачать (download) |
| Irish (Ireland) | Ирландский (Ирландия) | ga-IE | скачать (download) |
| Scottish Gaelic (United Kingdom) | Шотландский гэльский (Великобритания) | gd-GB | скачать (download) |
| Galician (Galician) | Галисийский (Галисия) | gl-ES | скачать (download) |
| Gujarati (India) | Гуджарати (Индия) | gu-IN | скачать (download) |
| Hausa (Latin, Nigeria) | Хауса (латиница, Нигерия) | ha-Latn-NG | скачать (download) |
| Hebrew (Israel) | Иврит (Израиль) | he-IL | скачать (download) |
| Hindi (India) | Хинди (Индия) | hi-IN | скачать (download) |
| Croatian (Croatia) | Хорватский (Хорватия) | hr-HR | скачать (download) |
| Hungarian (Hungary) | Венгерский (Венгрия) | hu-HU | скачать (download) |
| Armenian (Armenia) | Армянский (Армения) | hy-AM | скачать (download) |
| Indonesian (Indonesia) | Индонезийский (Индонезия) | id-ID | скачать (download) |
| Igbo (Nigeria) | Игбо (Нигерия) | ig-NG | скачать (download) |
| Icelandic (Iceland) | Исландский (Исландия) | is-IS | скачать (download) |
| Italian (Italy) | Итальянский (Италия) | it-IT | скачать (download) |
| Japanese (Japan) | Японский (Япония) | ja-JP | скачать (download) |
| Georgian (Georgia) | Грузинский (Грузия) | ka-GE | скачать (download) |
| Kazakh (Kazakhstan) | Казахский (Казахстан) | kk-KZ | скачать (download) |
| Khmer (Cambodia) | Кхмерский (Камбоджа) | km-KH | скачать (download) |
| Kannada (India) | Каннада (Индия) | kn-IN | скачать (download) |
| Korean (Korea) | Корейский (Республика Корея) | ko-KR | скачать (download) |
| Konkani (India) | Конкани (Индия) | kok-IN | скачать (download) |
| Central Kurdish (Iraq) | Центральный курдский (Ирак) | ku-Arab-IQ | скачать (download) |
| Kyrgyz (Kyrgyzstan) | Киргизский (Киргизия) | ky-KG | скачать (download) |
| Luxembourgish (Luxembourg) | Люксембургский (Люксембург) | lb-LU | скачать (download) |
| Lao (Lao P.D.R.) | Лаосский (Лаосская НДР) | lo-LA | скачать (download) |
| Lithuanian (Lithuania) | Литовский (Литва) | lt-LT | скачать (download) |
| Latvian (Latvia) | Латышский (Латвия) | lv-LV | скачать (download) |
| Maori (New Zealand) | Маори (Новая Зеландия) | mi-NZ | скачать (download) |
| Macedonian (Former Yugoslav Republic of Macedonia) | Бывшая Югославская Республика Македония | mk-MK | скачать (download) |
| Malayalam (India) | Малаялам (Индия) | ml-IN | скачать (download) |
| Mongolian (Cyrillic, Mongolia) | Монгольский (кириллица, Монголия) | mn-MN | скачать (download) |
| Marathi (India) | Маратхи (Индия) | mr-IN | скачать (download) |
| Malay (Malaysia) | Малайский (Малайзия) | ms-MY | скачать (download) |
| Maltese (Malta) | Мальтийский (Мальта) | mt-MT | скачать (download) |
| Norwegian, Bokmål (Norway) | Норвежский, букмол (Норвегия) | nb-NO | скачать (download) |
| Nepali (Nepal) | Непальский (Непал) | ne-NP | скачать (download) |
| Dutch (Netherlands) | Голландский (Нидерланды) | nl-NL | скачать (download) |
| Norwegian, Nynorsk (Norway) | Норвежский, нюнорск (Норвегия) | nn-NO | скачать (download) |
| Sesotho sa Leboa (South Africa) | Северный сото (Южная Африка) | nso-ZA | скачать (download) |
| Oriya (India) | Ория (Индия) | or-IN | скачать (download) |
| Punjabi (Pakistan) | Панджаби (Пакистан) | pa-Arab-PK | скачать (download) |
| Punjabi (India) | Пенджабский (Индия) | pa-IN | скачать (download) |
| Polish (Poland) | Польский (Польша) | pl-PL | скачать (download) |
| Dari (Afghanistan) | Дари (Афганистан) | prs-AF | скачать (download) |
| Portuguese (Brazil) | Португальский (Бразилия) | pt-BR | скачать (download) |
| Portuguese (Portugal) | Португальский (Португалия) | pt-PT | скачать (download) |
| K’iche (Guatemala) | Киче (Гватемала) | quc-Latn-GT | скачать (download) |
| Quechua (Peru) | Кечуа (Перу) | quz-PE | скачать (download) |
| Romanian (Romania) | Румынский (Румыния) | ro-RO | скачать (download) |
| Russian (Russia) | Русский (Россия) | ru-RU | скачать (download) |
| Kinyarwanda (Rwanda) | Киньяруанда (Руанда) | rw-RW | скачать (download) |
| Sindhi (Pakistan) | Синдхи (Пакистан) | sd-Arab-PK | скачать (download) |
| Sinhala (Sri Lanka) | Сингальский (Шри-Ланка) | si-LK | скачать (download) |
| Slovak (Slovakia) | Словацкий (Словакия) | sk-SK | скачать (download) |
| Slovenian (Slovenia) | Словенский (Словения) | sl-SI | скачать (download) |
| Albanian (Albania) | Албанский (Албания) | sq-AL | скачать (download) |
| Serbian (Cyrillic, Bosnia and Herzegovina) | Сербский (кириллица, Босния и Герцеговина) | sr-Cyrl-BA | скачать (download) |
| Serbian (Cyrillic, Serbia) | Сербский (кириллица, Сербия) | sr-Cyrl-RS | скачать (download) |
| Serbian (Latin, Serbia) | Сербский (латиница, Сербия) | sr-Latn-RS | скачать (download) |
| Swedish (Sweden) | Шведский (Швеция) | sv-SE | скачать (download) |
| Kiswahili (Kenya) | Суахили (Кения) | sw-KE | скачать (download) |
| Tamil (India) | Тамильский (Индия) | ta-IN | скачать (download) |
| Telugu (India) | Телугу (Индия) | te-IN | скачать (download) |
| Tajik (Cyrillic, Tajikistan) | Таджикский (кириллица, Таджикистан) | tg-Cyrl-TJ | скачать (download) |
| Thai (Thailand) | Тайский (Таиланд) | th-TH | скачать (download) |
| Tigrinya (Ethiopia) | Тигринья (Эфиопия) | ti-ET | скачать (download) |
| Turkmen (Turkmenistan) | Туркменский (Туркмения) | tk-TM | скачать (download) |
| Setswana / Tswana (South Africa) | Сетсвана / Тсвана (Южная Африка) | tn-ZA | скачать (download) |
| Turkish (Turkey) | Турецкий (Турция) | tr-TR | скачать (download) |
| Tatar (Russia) | Татарский (Россия) | tt-RU | скачать (download) |
| Uyghur (China) | Уйгурский (Китай) | ug-CN | скачать (download) |
| Ukrainian (Ukraine) | Украинский (Украина) | uk-UA | скачать (download) |
| Urdu (Pakistan) | Урду (Пакистан) | ur-PK | скачать (download) |
| Uzbek (Latin, Uzbekistan) | Узбекский (латиница, Узбекистан) | uz-Latn-UZ | скачать (download) |
| Vietnamese (Vietnam) | Вьетнамский (Вьетнам) | vi-VN | скачать (download) |
| Wolof (Senegal) | Волоф (Сенегал) | wo-SN | скачать (download) |
| isiXhosa (South Africa) | Исикоса (Южная Африка) | xh-ZA | скачать (download) |
| Yoruba (Nigeria) | Йоруба (Нигерия) | yo-NG | скачать (download) |
| Chinese (Simplified, China) | Китайский (упрощенная, Китай) | zh-CN | скачать (download) |
| Chinese (Traditional, Hong Kong S.A.R.) | Китайский (традиционная, Гонконг) | zh-HK | скачать (download) |
| Chinese (Traditional, Taiwan) | Китайский (традиционная, Тайвань) | zh-TW | скачать (download) |
| isiZulu (South Africa) | Исизулу (Южная Африка) | zu-ZA | скачать (download) |
Официальные языковые пакеты (language packs) для Windows 10 сборка 10240 x64 (64-бит):
| Английское название языка | Русское название языка | Код языка | Прямая ссылка |
|---|---|---|---|
| Английское название языка | Русское название языка | Код языка | Прямая ссылка |
| Afrikaans (South Africa) | Африкаанс (Южная Африка) | af-ZA | скачать (download) |
| Amharic (Ethiopia) | Амхарский (Эфиопия) | am-ET | скачать (download) |
| Arabic (Saudi Arabia) | Арабский (Саудовская Аравия) | ar-SA | скачать (download) |
| Assamese (India) | Ассамский (Индия) | as-IN | скачать (download) |
| Azeri (Latin, Azerbaijan) | Азербайджанский (латиница, Азербайджан) | az-Latn-AZ | скачать (download) |
| Belarusian (Belarus) | Белорусский (Беларусь) | be-BY | скачать (download) |
| Bulgarian (Bulgaria) | Болгарский (Болгария) | bg-BG | скачать (download) |
| Bengali (Bangladesh) | Бенгальский (Бангладеш) | bn-BD | скачать (download) |
| Bengali (India) | Бенгальский (Индия) | bn-IN | скачать (download) |
| Bosnian (Latin, Bosnia and Herzegovina) | Боснийский (латиница, Босния и Герцеговина) | bs-Latn-BA | скачать (download) |
| Catalan (Catalan) | Каталанский (Каталония) | ca-ES | скачать (download) |
| Valencian (Valencia) | Валенсийский (Валенсия) | ca-ES-valencia | скачать (download) |
| Cherokee (Cherokee, United States) | Чероки (Чероки, США) | chr-Cher-US | скачать (download) |
| Czech (Czech Republic) | Чешский (Республика Чехия) | cs-CZ | скачать (download) |
| Welsh (United Kingdom) | Валлийский (Соединенное Королевство) | cy-GB | скачать (download) |
| Danish (Denmark) | Датский (Дания) | da-DK | скачать (download) |
| German (Germany) | Немецкий (Германия) | de-DE | скачать (download) |
| Greek (Greece) | Греческий (Греция) | el-GR | скачать (download) |
| English (United Kingdom) | Английский (Великобритания) | en-GB | скачать (download) |
| English (United States) | Английский (США) | en-US | скачать (download) |
| Spanish (Spain) | Испанский (Испания) | es-ES | скачать (download) |
| Spanish (Mexico) | Испанский (Мексика) | es-MX | скачать (download) |
| Estonian (Estonia) | Эстонский (Эстония) | et-EE | скачать (download) |
| Basque (Basque) | Баскский (Страна Басков) | eu-ES | скачать (download) |
| Persian | Фарси | fa-IR | скачать (download) |
| Finnish (Finland) | Финский (Финляндия) | fi-FI | скачать (download) |
| Filipino (Philippines) | Филиппинский (Филиппины) | fil-PH | скачать (download) |
| French (Canada) | Французский (Канада) | fr-CA | скачать (download) |
| French (France) | Французский (Франция) | fr-FR | скачать (download) |
| Irish (Ireland) | Ирландский (Ирландия) | ga-IE | скачать (download) |
| Scottish Gaelic (United Kingdom) | Шотландский гэльский (Великобритания) | gd-GB | скачать (download) |
| Galician (Galician) | Галисийский (Галисия) | gl-ES | скачать (download) |
| Gujarati (India) | Гуджарати (Индия) | gu-IN | скачать (download) |
| Hausa (Latin, Nigeria) | Хауса (латиница, Нигерия) | ha-Latn-NG | скачать (download) |
| Hebrew (Israel) | Иврит (Израиль) | he-IL | скачать (download) |
| Hindi (India) | Хинди (Индия) | hi-IN | скачать (download) |
| Croatian (Croatia) | Хорватский (Хорватия) | hr-HR | скачать (download) |
| Hungarian (Hungary) | Венгерский (Венгрия) | hu-HU | скачать (download) |
| Armenian (Armenia) | Армянский (Армения) | hy-AM | скачать (download) |
| Indonesian (Indonesia) | Индонезийский (Индонезия) | id-ID | скачать (download) |
| Igbo (Nigeria) | Игбо (Нигерия) | ig-NG | скачать (download) |
| Icelandic (Iceland) | Исландский (Исландия) | is-IS | скачать (download) |
| Italian (Italy) | Итальянский (Италия) | it-IT | скачать (download) |
| Japanese (Japan) | Японский (Япония) | ja-JP | скачать (download) |
| Georgian (Georgia) | Грузинский (Грузия) | ka-GE | скачать (download) |
| Kazakh (Kazakhstan) | Казахский (Казахстан) | kk-KZ | скачать (download) |
| Khmer (Cambodia) | Кхмерский (Камбоджа) | km-KH | скачать (download) |
| Kannada (India) | Каннада (Индия) | kn-IN | скачать (download) |
| Korean (Korea) | Корейский (Республика Корея) | ko-KR | скачать (download) |
| Konkani (India) | Конкани (Индия) | kok-IN | скачать (download) |
| Central Kurdish (Iraq) | Центральный курдский (Ирак) | ku-Arab-IQ | скачать (download) |
| Kyrgyz (Kyrgyzstan) | Киргизский (Киргизия) | ky-KG | скачать (download) |
| Luxembourgish (Luxembourg) | Люксембургский (Люксембург) | lb-LU | скачать (download) |
| Lao (Lao P.D.R.) | Лаосский (Лаосская НДР) | lo-LA | скачать (download) |
| Lithuanian (Lithuania) | Литовский (Литва) | lt-LT | скачать (download) |
| Latvian (Latvia) | Латышский (Латвия) | lv-LV | скачать (download) |
| Maori (New Zealand) | Маори (Новая Зеландия) | mi-NZ | скачать (download) |
| Macedonian (Former Yugoslav Republic of Macedonia) | Бывшая Югославская Республика Македония | mk-MK | скачать (download) |
| Malayalam (India) | Малаялам (Индия) | ml-IN | скачать (download) |
| Mongolian (Cyrillic, Mongolia) | Монгольский (кириллица, Монголия) | mn-MN | скачать (download) |
| Marathi (India) | Маратхи (Индия) | mr-IN | скачать (download) |
| Malay (Malaysia) | Малайский (Малайзия) | ms-MY | скачать (download) |
| Maltese (Malta) | Мальтийский (Мальта) | mt-MT | скачать (download) |
| Norwegian, Bokmål (Norway) | Норвежский, букмол (Норвегия) | nb-NO | скачать (download) |
| Nepali (Nepal) | Непальский (Непал) | ne-NP | скачать (download) |
| Dutch (Netherlands) | Голландский (Нидерланды) | nl-NL | скачать (download) |
| Norwegian, Nynorsk (Norway) | Норвежский, нюнорск (Норвегия) | nn-NO | скачать (download) |
| Sesotho sa Leboa (South Africa) | Северный сото (Южная Африка) | nso-ZA | скачать (download) |
| Oriya (India) | Ория (Индия) | or-IN | скачать (download) |
| Punjabi (Pakistan) | Панджаби (Пакистан) | pa-Arab-PK | скачать (download) |
| Punjabi (India) | Пенджабский (Индия) | pa-IN | скачать (download) |
| Polish (Poland) | Польский (Польша) | pl-PL | скачать (download) |
| Dari (Afghanistan) | Дари (Афганистан) | prs-AF | скачать (download) |
| Portuguese (Brazil) | Португальский (Бразилия) | pt-BR | скачать (download) |
| Portuguese (Portugal) | Португальский (Португалия) | pt-PT | скачать (download) |
| K’iche (Guatemala) | Киче (Гватемала) | quc-Latn-GT | скачать (download) |
| Quechua (Peru) | Кечуа (Перу) | quz-PE | скачать (download) |
| Romanian (Romania) | Румынский (Румыния) | ro-RO | скачать (download) |
| Russian (Russia) | Русский (Россия) | ru-RU | скачать (download) |
| Kinyarwanda (Rwanda) | Киньяруанда (Руанда) | rw-RW | скачать (download) |
| Sindhi (Pakistan) | Синдхи (Пакистан) | sd-Arab-PK | скачать (download) |
| Sinhala (Sri Lanka) | Сингальский (Шри-Ланка) | si-LK | скачать (download) |
| Slovak (Slovakia) | Словацкий (Словакия) | sk-SK | скачать (download) |
| Slovenian (Slovenia) | Словенский (Словения) | sl-SI | скачать (download) |
| Albanian (Albania) | Албанский (Албания) | sq-AL | скачать (download) |
| Serbian (Cyrillic, Bosnia and Herzegovina) | Сербский (кириллица, Босния и Герцеговина) | sr-Cyrl-BA | скачать (download) |
| Serbian (Cyrillic, Serbia) | Сербский (кириллица, Сербия) | sr-Cyrl-RS | скачать (download) |
| Serbian (Latin, Serbia) | Сербский (латиница, Сербия) | sr-Latn-RS | скачать (download) |
| Swedish (Sweden) | Шведский (Швеция) | sv-SE | скачать (download) |
| Kiswahili (Kenya) | Суахили (Кения) | sw-KE | скачать (download) |
| Tamil (India) | Тамильский (Индия) | ta-IN | скачать (download) |
| Telugu (India) | Телугу (Индия) | te-IN | скачать (download) |
| Tajik (Cyrillic, Tajikistan) | Таджикский (кириллица, Таджикистан) | tg-Cyrl-TJ | скачать (download) |
| Thai (Thailand) | Тайский (Таиланд) | th-TH | скачать (download) |
| Tigrinya (Ethiopia) | Тигринья (Эфиопия) | ti-ET | скачать (download) |
| Turkmen (Turkmenistan) | Туркменский (Туркмения) | tk-TM | скачать (download) |
| Setswana / Tswana (South Africa) | Сетсвана / Тсвана (Южная Африка) | tn-ZA | скачать (download) |
| Turkish (Turkey) | Турецкий (Турция) | tr-TR | скачать (download) |
| Tatar (Russia) | Татарский (Россия) | tt-RU | скачать (download) |
| Uyghur (China) | Уйгурский (Китай) | ug-CN | скачать (download) |
| Ukrainian (Ukraine) | Украинский (Украина) | uk-UA | скачать (download) |
| Urdu (Pakistan) | Урду (Пакистан) | ur-PK | скачать (download) |
| Uzbek (Latin, Uzbekistan) | Узбекский (латиница, Узбекистан) | uz-Latn-UZ | скачать (download) |
| Vietnamese (Vietnam) | Вьетнамский (Вьетнам) | vi-VN | скачать (download) |
| Wolof (Senegal) | Волоф (Сенегал) | wo-SN | скачать (download) |
| isiXhosa (South Africa) | Исикоса (Южная Африка) | xh-ZA | скачать (download) |
| Yoruba (Nigeria) | Йоруба (Нигерия) | yo-NG | скачать (download) |
| Chinese (Simplified, China) | Китайский (упрощенная, Китай) | zh-CN | скачать (download) |
| Chinese (Traditional, Hong Kong S.A.R.) | Китайский (традиционная, Гонконг) | zh-HK | скачать (download) |
| Chinese (Traditional, Taiwan) | Китайский (традиционная, Тайвань) | zh-TW | скачать (download) |
| isiZulu (South Africa) | Исизулу (Южная Африка) | zu-ZA | скачать (download) |
Официальные языковые пакеты (language packs) для Windows 10 сборка 10586 x86 (32-бит):
| Английское название языка | Русское название языка | Код языка | Прямая ссылка |
|---|---|---|---|
| Английское название языка | Русское название языка | Код языка | Прямая ссылка |
| Afrikaans (South Africa) | Африкаанс (Южная Африка) | af-ZA | скачать (download) |
| Amharic (Ethiopia) | Амхарский (Эфиопия) | am-ET | скачать (download) |
| Arabic (Saudi Arabia) | Арабский (Саудовская Аравия) | ar-SA | скачать (download) |
| Assamese (India) | Ассамский (Индия) | as-IN | скачать (download) |
| Azeri (Latin, Azerbaijan) | Азербайджанский (латиница, Азербайджан) | az-LATN-AZ | скачать (download) |
| Belarusian (Belarus) | Белорусский (Беларусь) | be-BY | скачать (download) |
| Bulgarian (Bulgaria) | Болгарский (Болгария) | bg-BG | скачать (download) |
| Bengali (Bangladesh) | Бенгальский (Бангладеш) | bn-BD | скачать (download) |
| Bengali (India) | Бенгальский (Индия) | bn-IN | скачать (download) |
| Bosnian (Latin, Bosnia and Herzegovina) | Боснийский (латиница, Босния и Герцеговина) | bs-LATN-BA | скачать (download) |
| Catalan (Catalan) | Каталанский (Каталония) | ca-ES | скачать (download) |
| Valencian (Valencia) | Валенсийский (Валенсия) | ca-ES-VALENCIA | скачать (download) |
| Cherokee (Cherokee, United States) | Чероки (Чероки, США) | chr-CHER-US | скачать (download) |
| Czech (Czech Republic) | Чешский (Республика Чехия) | cs-CZ | скачать (download) |
| Welsh (United Kingdom) | Валлийский (Соединенное Королевство) | cy-GB | скачать (download) |
| Danish (Denmark) | Датский (Дания) | da-DK | скачать (download) |
| German (Germany) | Немецкий (Германия) | de-DE | скачать (download) |
| Greek (Greece) | Греческий (Греция) | el-GR | скачать (download) |
| English (United Kingdom) | Английский (Великобритания) | en-GB | скачать (download) |
| English (United States) | Английский (США) | en-US | скачать (download) |
| Spanish (Spain) | Испанский (Испания) | es-ES | скачать (download) |
| Spanish (Mexico) | Испанский (Мексика) | es-MX | скачать (download) |
| Estonian (Estonia) | Эстонский (Эстония) | et-EE | скачать (download) |
| Basque (Basque) | Баскский (Страна Басков) | eu-ES | скачать (download) |
| Persian | Фарси | fa-IR | скачать (download) |
| Finnish (Finland) | Финский (Финляндия) | fi-FI | скачать (download) |
| Filipino (Philippines) | Филиппинский (Филиппины) | fil-PH | скачать (download) |
| French (Canada) | Французский (Канада) | fr-CA | скачать (download) |
| French (France) | Французский (Франция) | fr-FR | скачать (download) |
| Irish (Ireland) | Ирландский (Ирландия) | ga-IE | скачать (download) |
| Scottish Gaelic (United Kingdom) | Шотландский гэльский (Великобритания) | gd-GB | скачать (download) |
| Galician (Galician) | Галисийский (Галисия) | gl-ES | скачать (download) |
| Gujarati (India) | Гуджарати (Индия) | gu-IN | скачать (download) |
| Hausa (Latin, Nigeria) | Хауса (латиница, Нигерия) | ha-LATN-NG | скачать (download) |
| Hebrew (Israel) | Иврит (Израиль) | he-IL | скачать (download) |
| Hindi (India) | Хинди (Индия) | hi-IN | скачать (download) |
| Croatian (Croatia) | Хорватский (Хорватия) | hr-HR | скачать (download) |
| Hungarian (Hungary) | Венгерский (Венгрия) | hu-HU | скачать (download) |
| Armenian (Armenia) | Армянский (Армения) | hy-AM | скачать (download) |
| Indonesian (Indonesia) | Индонезийский (Индонезия) | id-ID | скачать (download) |
| Igbo (Nigeria) | Игбо (Нигерия) | ig-NG | скачать (download) |
| Icelandic (Iceland) | Исландский (Исландия) | is-IS | скачать (download) |
| Italian (Italy) | Итальянский (Италия) | it-IT | скачать (download) |
| Japanese (Japan) | Японский (Япония) | ja-JP | скачать (download) |
| Georgian (Georgia) | Грузинский (Грузия) | ka-GE | скачать (download) |
| Kazakh (Kazakhstan) | Казахский (Казахстан) | kk-KZ | скачать (download) |
| Khmer (Cambodia) | Кхмерский (Камбоджа) | km-KH | скачать (download) |
| Kannada (India) | Каннада (Индия) | kn-IN | скачать (download) |
| Konkani (India) | Конкани (Индия) | ko-KR | скачать (download) |
| Korean (Korea) | Корейский (Республика Корея) | kok-IN | скачать (download) |
| Central Kurdish (Iraq) | Центральный курдский (Ирак) | ku-ARAB-IQ | скачать (download) |
| Kyrgyz (Kyrgyzstan) | Киргизский (Киргизия) | ky-KG | скачать (download) |
| Luxembourgish (Luxembourg) | Люксембургский (Люксембург) | lb-LU | скачать (download) |
| Lao (Lao P.D.R.) | Лаосский (Лаосская НДР) | lo-LA | скачать (download) |
| Lithuanian (Lithuania) | Литовский (Литва) | lt-LT | скачать (download) |
| Latvian (Latvia) | Латышский (Латвия) | lv-LV | скачать (download) |
| Maori (New Zealand) | Маори (Новая Зеландия) | mi-NZ | скачать (download) |
| Macedonian (Former Yugoslav Republic of Macedonia) | Бывшая Югославская Республика Македония | mk-MK | скачать (download) |
| Malayalam (India) | Малаялам (Индия) | ml-IN | скачать (download) |
| Mongolian (Cyrillic, Mongolia) | Монгольский (кириллица, Монголия) | mn-MN | скачать (download) |
| Marathi (India) | Маратхи (Индия) | mr-IN | скачать (download) |
| Malay (Malaysia) | Малайский (Малайзия) | ms-MY | скачать (download) |
| Maltese (Malta) | Мальтийский (Мальта) | mt-MT | скачать (download) |
| Norwegian, Bokmål (Norway) | Норвежский, букмол (Норвегия) | nb-NO | скачать (download) |
| Nepali (Nepal) | Непальский (Непал) | ne-NP | скачать (download) |
| Dutch (Netherlands) | Голландский (Нидерланды) | nl-NL | скачать (download) |
| Norwegian, Nynorsk (Norway) | Норвежский, нюнорск (Норвегия) | nn-NO | скачать (download) |
| Sesotho sa Leboa (South Africa) | Северный сото (Южная Африка) | nso-ZA | скачать (download) |
| Oriya (India) | Ория (Индия) | or-IN | скачать (download) |
| Punjabi (Pakistan) | Панджаби (Пакистан) | pa-ARAB-PK | скачать (download) |
| Punjabi (India) | Пенджабский (Индия) | pa-IN | скачать (download) |
| Polish (Poland) | Польский (Польша) | pl-PL | скачать (download) |
| Dari (Afghanistan) | Дари (Афганистан) | prs-AF | скачать (download) |
| Portuguese (Brazil) | Португальский (Бразилия) | pt-BR | скачать (download) |
| Portuguese (Portugal) | Португальский (Португалия) | pt-PT | скачать (download) |
| K’iche (Guatemala) | Киче (Гватемала) | quc-LATN-GT | скачать (download) |
| Quechua (Peru) | Кечуа (Перу) | quz-PE | скачать (download) |
| Romanian (Romania) | Румынский (Румыния) | ro-RO | скачать (download) |
| Russian (Russia) | Русский (Россия) | ru-RU | скачать (download) |
| Kinyarwanda (Rwanda) | Киньяруанда (Руанда) | rw-RW | скачать (download) |
| Sindhi (Pakistan) | Синдхи (Пакистан) | sd-ARAB-PK | скачать (download) |
| Sinhala (Sri Lanka) | Сингальский (Шри-Ланка) | si-LK | скачать (download) |
| Slovak (Slovakia) | Словацкий (Словакия) | sk-SK | скачать (download) |
| Slovenian (Slovenia) | Словенский (Словения) | sl-SI | скачать (download) |
| Albanian (Albania) | Албанский (Албания) | sq-AL | скачать (download) |
| Serbian (Cyrillic, Bosnia and Herzegovina) | Сербский (кириллица, Босния и Герцеговина) | sr-CYRL-BA | скачать (download) |
| Serbian (Cyrillic, Serbia) | Сербский (кириллица, Сербия) | sr-CYRL-RS | скачать (download) |
| Serbian (Latin, Serbia) | Сербский (латиница, Сербия) | sr-LATN-RS | скачать (download) |
| Swedish (Sweden) | Шведский (Швеция) | sv-SE | скачать (download) |
| Kiswahili (Kenya) | Суахили (Кения) | sw-KE | скачать (download) |
| Tamil (India) | Тамильский (Индия) | ta-IN | скачать (download) |
| Telugu (India) | Телугу (Индия) | te-IN | скачать (download) |
| Tajik (Cyrillic, Tajikistan) | Таджикский (кириллица, Таджикистан) | tg-CYRL-TJ | скачать (download) |
| Thai (Thailand) | Тайский (Таиланд) | th-TH | скачать (download) |
| Tigrinya (Ethiopia) | Тигринья (Эфиопия) | ti-ET | скачать (download) |
| Turkmen (Turkmenistan) | Туркменский (Туркмения) | tk-TM | скачать (download) |
| Setswana / Tswana (South Africa) | Сетсвана / Тсвана (Южная Африка) | tn-ZA | скачать (download) |
| Turkish (Turkey) | Турецкий (Турция) | tr-TR | скачать (download) |
| Tatar (Russia) | Татарский (Россия) | tt-RU | скачать (download) |
| Uyghur (China) | Уйгурский (Китай) | ug-CN | скачать (download) |
| Ukrainian (Ukraine) | Украинский (Украина) | uk-UA | скачать (download) |
| Urdu (Pakistan) | Урду (Пакистан) | ur-PK | скачать (download) |
| Uzbek (Latin, Uzbekistan) | Узбекский (латиница, Узбекистан) | uz-LATN-UZ | скачать (download) |
| Vietnamese (Vietnam) | Вьетнамский (Вьетнам) | vi-VN | скачать (download) |
| Wolof (Senegal) | Волоф (Сенегал) | wo-SN | скачать (download) |
| isiXhosa (South Africa) | Исикоса (Южная Африка) | xh-ZA | скачать (download) |
| Yoruba (Nigeria) | Йоруба (Нигерия) | yo-NG | скачать (download) |
| Chinese (Simplified, China) | Китайский (упрощенная, Китай) | zh-CN | скачать (download) |
| Chinese (Traditional, Hong Kong S.A.R.) | Китайский (традиционная, Гонконг) | zh-HK | скачать (download) |
| Chinese (Traditional, Taiwan) | Китайский (традиционная, Тайвань) | zh-TW | скачать (download) |
| isiZulu (South Africa) | Исизулу (Южная Африка) | zu-ZA | скачать (download) |
Официальные языковые пакеты (language packs) для Windows 10 сборка 10586 x64 (64-бит):
| Английское название языка | Русское название языка | Код языка | Прямая ссылка |
|---|---|---|---|
| Английское название языка | Русское название языка | Код языка | Прямая ссылка |
| Afrikaans (South Africa) | Африкаанс (Южная Африка) | af-ZA | скачать (download) |
| Amharic (Ethiopia) | Амхарский (Эфиопия) | am-ET | скачать (download) |
| Arabic (Saudi Arabia) | Арабский (Саудовская Аравия) | ar-SA | скачать (download) |
| Assamese (India) | Ассамский (Индия) | as-IN | скачать (download) |
| Azeri (Latin, Azerbaijan) | Азербайджанский (латиница, Азербайджан) | az-Latn-AZ | скачать (download) |
| Belarusian (Belarus) | Белорусский (Беларусь) | be-BY | скачать (download) |
| Bulgarian (Bulgaria) | Болгарский (Болгария) | bg-BG | скачать (download) |
| Bengali (Bangladesh) | Бенгальский (Бангладеш) | bn-BD | скачать (download) |
| Bengali (India) | Бенгальский (Индия) | bn-IN | скачать (download) |
| Bosnian (Latin, Bosnia and Herzegovina) | Боснийский (латиница, Босния и Герцеговина) | bs-Latn-BA | скачать (download) |
| Catalan (Catalan) | Каталанский (Каталония) | ca-ES | скачать (download) |
| Valencian (Valencia) | Валенсийский (Валенсия) | ca-ES-valencia | скачать (download) |
| Cherokee (Cherokee, United States) | Чероки (Чероки, США) | chr-Cher-US | скачать (download) |
| Czech (Czech Republic) | Чешский (Республика Чехия) | cs-CZ | скачать (download) |
| Welsh (United Kingdom) | Валлийский (Соединенное Королевство) | cy-GB | скачать (download) |
| Danish (Denmark) | Датский (Дания) | da-DK | скачать (download) |
| German (Germany) | Немецкий (Германия) | de-DE | скачать (download) |
| Greek (Greece) | Греческий (Греция) | el-GR | скачать (download) |
| English (United Kingdom) | Английский (Великобритания) | en-GB | скачать (download) |
| English (United States) | Английский (США) | en-US | скачать (download) |
| Spanish (Spain) | Испанский (Испания) | es-ES | скачать (download) |
| Spanish (Mexico) | Испанский (Мексика) | es-MX | скачать (download) |
| Estonian (Estonia) | Эстонский (Эстония) | et-EE | скачать (download) |
| Basque (Basque) | Баскский (Страна Басков) | eu-ES | скачать (download) |
| Persian | Фарси | fa-IR | скачать (download) |
| Finnish (Finland) | Финский (Финляндия) | fi-FI | скачать (download) |
| Filipino (Philippines) | Филиппинский (Филиппины) | fil-PH | скачать (download) |
| French (Canada) | Французский (Канада) | fr-CA | скачать (download) |
| French (France) | Французский (Франция) | fr-FR | скачать (download) |
| Irish (Ireland) | Ирландский (Ирландия) | ga-IE | скачать (download) |
| Scottish Gaelic (United Kingdom) | Шотландский гэльский (Великобритания) | gd-GB | скачать (download) |
| Galician (Galician) | Галисийский (Галисия) | gl-ES | скачать (download) |
| Gujarati (India) | Гуджарати (Индия) | gu-IN | скачать (download) |
| Hausa (Latin, Nigeria) | Хауса (латиница, Нигерия) | ha-Latn-NG | скачать (download) |
| Hebrew (Israel) | Иврит (Израиль) | he-IL | скачать (download) |
| Hindi (India) | Хинди (Индия) | hi-IN | скачать (download) |
| Croatian (Croatia) | Хорватский (Хорватия) | hr-HR | скачать (download) |
| Hungarian (Hungary) | Венгерский (Венгрия) | hu-HU | скачать (download) |
| Armenian (Armenia) | Армянский (Армения) | hy-AM | скачать (download) |
| Indonesian (Indonesia) | Индонезийский (Индонезия) | id-ID | скачать (download) |
| Igbo (Nigeria) | Игбо (Нигерия) | ig-NG | скачать (download) |
| Icelandic (Iceland) | Исландский (Исландия) | is-IS | скачать (download) |
| Italian (Italy) | Итальянский (Италия) | it-IT | скачать (download) |
| Japanese (Japan) | Японский (Япония) | ja-JP | скачать (download) |
| Georgian (Georgia) | Грузинский (Грузия) | ka-GE | скачать (download) |
| Kazakh (Kazakhstan) | Казахский (Казахстан) | kk-KZ | скачать (download) |
| Khmer (Cambodia) | Кхмерский (Камбоджа) | km-KH | скачать (download) |
| Kannada (India) | Каннада (Индия) | kn-IN | скачать (download) |
| Konkani (India) | Конкани (Индия) | kok-IN | скачать (download) |
| Korean (Korea) | Корейский (Республика Корея) | ko-KR | скачать (download) |
| Central Kurdish (Iraq) | Центральный курдский (Ирак) | ku-Arab-IQ | скачать (download) |
| Kyrgyz (Kyrgyzstan) | Киргизский (Киргизия) | ky-KG | скачать (download) |
| Luxembourgish (Luxembourg) | Люксембургский (Люксембург) | lb-LU | скачать (download) |
| Lao (Lao P.D.R.) | Лаосский (Лаосская НДР) | lo-LA | скачать (download) |
| Lithuanian (Lithuania) | Литовский (Литва) | lt-LT | скачать (download) |
| Latvian (Latvia) | Латышский (Латвия) | lv-LV | скачать (download) |
| Maori (New Zealand) | Маори (Новая Зеландия) | mi-NZ | скачать (download) |
| Macedonian (Former Yugoslav Republic of Macedonia) | Бывшая Югославская Республика Македония | mk-MK | скачать (download) |
| Malayalam (India) | Малаялам (Индия) | ml-IN | скачать (download) |
| Mongolian (Cyrillic, Mongolia) | Монгольский (кириллица, Монголия) | mn-MN | скачать (download) |
| Marathi (India) | Маратхи (Индия) | mr-IN | скачать (download) |
| Malay (Malaysia) | Малайский (Малайзия) | ms-MY | скачать (download) |
| Maltese (Malta) | Мальтийский (Мальта) | mt-MT | скачать (download) |
| Norwegian, Bokmål (Norway) | Норвежский, букмол (Норвегия) | nb-NO | скачать (download) |
| Nepali (Nepal) | Непальский (Непал) | ne-NP | скачать (download) |
| Dutch (Netherlands) | Голландский (Нидерланды) | nl-NL | скачать (download) |
| Norwegian, Nynorsk (Norway) | Норвежский, нюнорск (Норвегия) | nn-NO | скачать (download) |
| Sesotho sa Leboa (South Africa) | Северный сото (Южная Африка) | nso-ZA | скачать (download) |
| Oriya (India) | Ория (Индия) | or-IN | скачать (download) |
| Punjabi (Pakistan) | Панджаби (Пакистан) | pa-Arab-PK | скачать (download) |
| Punjabi (India) | Пенджабский (Индия) | pa-IN | скачать (download) |
| Polish (Poland) | Польский (Польша) | pl-PL | скачать (download) |
| Dari (Afghanistan) | Дари (Афганистан) | prs-AF | скачать (download) |
| Portuguese (Brazil) | Португальский (Бразилия) | pt-BR | скачать (download) |
| Portuguese (Portugal) | Португальский (Португалия) | pt-PT | скачать (download) |
| K’iche (Guatemala) | Киче (Гватемала) | quc-Latn-GT | скачать (download) |
| Quechua (Peru) | Кечуа (Перу) | quz-PE | скачать (download) |
| Romanian (Romania) | Румынский (Румыния) | ro-RO | скачать (download) |
| Russian (Russia) | Русский (Россия) | ru-RU | скачать (download) |
| Kinyarwanda (Rwanda) | Киньяруанда (Руанда) | rw-RW | скачать (download) |
| Sindhi (Pakistan) | Синдхи (Пакистан) | sd-Arab-PK | скачать (download) |
| Sinhala (Sri Lanka) | Сингальский (Шри-Ланка) | si-LK | скачать (download) |
| Slovak (Slovakia) | Словацкий (Словакия) | sk-SK | скачать (download) |
| Slovenian (Slovenia) | Словенский (Словения) | sl-SI | скачать (download) |
| Albanian (Albania) | Албанский (Албания) | sq-AL | скачать (download) |
| Serbian (Cyrillic, Bosnia and Herzegovina) | Сербский (кириллица, Босния и Герцеговина) | sr-Cyrl-BA | скачать (download) |
| Serbian (Cyrillic, Serbia) | Сербский (кириллица, Сербия) | sr-Cyrl-RS | скачать (download) |
| Serbian (Latin, Serbia) | Сербский (латиница, Сербия) | sr-Latn-RS | скачать (download) |
| Swedish (Sweden) | Шведский (Швеция) | sv-SE | скачать (download) |
| Kiswahili (Kenya) | Суахили (Кения) | sw-KE | скачать (download) |
| Tamil (India) | Тамильский (Индия) | ta-IN | скачать (download) |
| Telugu (India) | Телугу (Индия) | te-IN | скачать (download) |
| Tajik (Cyrillic, Tajikistan) | Таджикский (кириллица, Таджикистан) | tg-Cyrl-TJ | скачать (download) |
| Thai (Thailand) | Тайский (Таиланд) | th-TH | скачать (download) |
| Tigrinya (Ethiopia) | Тигринья (Эфиопия) | ti-ET | скачать (download) |
| Turkmen (Turkmenistan) | Туркменский (Туркмения) | tk-TM | скачать (download) |
| Setswana / Tswana (South Africa) | Сетсвана / Тсвана (Южная Африка) | tn-ZA | скачать (download) |
| Turkish (Turkey) | Турецкий (Турция) | tr-TR | скачать (download) |
| Tatar (Russia) | Татарский (Россия) | tt-RU | скачать (download) |
| Uyghur (China) | Уйгурский (Китай) | ug-CN | скачать (download) |
| Ukrainian (Ukraine) | Украинский (Украина) | uk-UA | скачать (download) |
| Urdu (Pakistan) | Урду (Пакистан) | ur-PK | скачать (download) |
| Uzbek (Latin, Uzbekistan) | Узбекский (латиница, Узбекистан) | uz-Latn-UZ | скачать (download) |
| Vietnamese (Vietnam) | Вьетнамский (Вьетнам) | vi-VN | скачать (download) |
| Wolof (Senegal) | Волоф (Сенегал) | wo-SN | скачать (download) |
| isiXhosa (South Africa) | Исикоса (Южная Африка) | xh-ZA | скачать (download) |
| Yoruba (Nigeria) | Йоруба (Нигерия) | yo-NG | скачать (download) |
| Chinese (Simplified, China) | Китайский (упрощенная, Китай) | zh-CN | скачать (download) |
| Chinese (Traditional, Hong Kong S.A.R.) | Китайский (традиционная, Гонконг) | zh-HK | скачать (download) |
| Chinese (Traditional, Taiwan) | Китайский (традиционная, Тайвань) | zh-TW | скачать (download) |
| isiZulu (South Africa) | Исизулу (Южная Африка) | zu-ZA | скачать (download) |
Официальные языковые пакеты (language packs) для Windows 10 сборка 14393 x86 (32-бит):
| Английское название языка | Русское название языка | Код языка | Прямая ссылка |
|---|---|---|---|
| Английское название языка | Русское название языка | Код языка | Прямая ссылка |
| Afrikaans (South Africa) | Африкаанс (Южная Африка) | af-ZA | скачать (download) |
| Amharic (Ethiopia) | Амхарский (Эфиопия) | am-ET | скачать (download) |
| Arabic (Saudi Arabia) | Арабский (Саудовская Аравия) | ar-SA | скачать (download) |
| Assamese (India) | Ассамский (Индия) | as-IN | скачать (download) |
| Azeri (Latin, Azerbaijan) | Азербайджанский (латиница, Азербайджан) | az-LATN-AZ | скачать (download) |
| Belarusian (Belarus) | Белорусский (Беларусь) | be-BY | скачать (download) |
| Bulgarian (Bulgaria) | Болгарский (Болгария) | bg-BG | скачать (download) |
| Bengali (Bangladesh) | Бенгальский (Бангладеш) | bn-BD | скачать (download) |
| Bengali (India) | Бенгальский (Индия) | bn-IN | скачать (download) |
| Bosnian (Latin, Bosnia and Herzegovina) | Боснийский (латиница, Босния и Герцеговина) | bs-LATN-BA | скачать (download) |
| Catalan (Catalan) | Каталанский (Каталония) | ca-ES | скачать (download) |
| Valencian (Valencia) | Валенсийский (Валенсия) | ca-ES-VALENCIA | скачать (download) |
| Cherokee (Cherokee, United States) | Чероки (Чероки, США) | chr-CHER-US | скачать (download) |
| Czech (Czech Republic) | Чешский (Республика Чехия) | cs-CZ | скачать (download) |
| Welsh (United Kingdom) | Валлийский (Соединенное Королевство) | cy-GB | скачать (download) |
| Danish (Denmark) | Датский (Дания) | da-DK | скачать (download) |
| German (Germany) | Немецкий (Германия) | de-DE | скачать (download) |
| Greek (Greece) | Греческий (Греция) | el-GR | скачать (download) |
| English (United Kingdom) | Английский (Великобритания) | en-GB | скачать (download) |
| English (United States) | Английский (США) | en-US | скачать (download) |
| Spanish (Spain) | Испанский (Испания) | es-ES | скачать (download) |
| Spanish (Mexico) | Испанский (Мексика) | es-MX | скачать (download) |
| Estonian (Estonia) | Эстонский (Эстония) | et-EE | скачать (download) |
| Basque (Basque) | Баскский (Страна Басков) | eu-ES | скачать (download) |
| Persian | Фарси | fa-IR | скачать (download) |
| Finnish (Finland) | Финский (Финляндия) | fi-FI | скачать (download) |
| Filipino (Philippines) | Филиппинский (Филиппины) | fil-PH | скачать (download) |
| French (Canada) | Французский (Канада) | fr-CA | скачать (download) |
| French (France) | Французский (Франция) | fr-FR | скачать (download) |
| Irish (Ireland) | Ирландский (Ирландия) | ga-IE | скачать (download) |
| Scottish Gaelic (United Kingdom) | Шотландский гэльский (Великобритания) | gd-GB | скачать (download) |
| Galician (Galician) | Галисийский (Галисия) | gl-ES | скачать (download) |
| Gujarati (India) | Гуджарати (Индия) | gu-IN | скачать (download) |
| Hausa (Latin, Nigeria) | Хауса (латиница, Нигерия) | ha-LATN-NG | скачать (download) |
| Hebrew (Israel) | Иврит (Израиль) | he-IL | скачать (download) |
| Hindi (India) | Хинди (Индия) | hi-IN | скачать (download) |
| Croatian (Croatia) | Хорватский (Хорватия) | hr-HR | скачать (download) |
| Hungarian (Hungary) | Венгерский (Венгрия) | hu-HU | скачать (download) |
| Armenian (Armenia) | Армянский (Армения) | hy-AM | скачать (download) |
| Indonesian (Indonesia) | Индонезийский (Индонезия) | id-ID | скачать (download) |
| Igbo (Nigeria) | Игбо (Нигерия) | ig-NG | скачать (download) |
| Icelandic (Iceland) | Исландский (Исландия) | is-IS | скачать (download) |
| Italian (Italy) | Итальянский (Италия) | it-IT | скачать (download) |
| Japanese (Japan) | Японский (Япония) | ja-JP | скачать (download) |
| Georgian (Georgia) | Грузинский (Грузия) | ka-GE | скачать (download) |
| Kazakh (Kazakhstan) | Казахский (Казахстан) | kk-KZ | скачать (download) |
| Khmer (Cambodia) | Кхмерский (Камбоджа) | km-KH | скачать (download) |
| Kannada (India) | Каннада (Индия) | kn-IN | скачать (download) |
| Konkani (India) | Конкани (Индия) | ko-KR | скачать (download) |
| Korean (Korea) | Корейский (Республика Корея) | kok-IN | скачать (download) |
| Central Kurdish (Iraq) | Центральный курдский (Ирак) | ku-ARAB-IQ | скачать (download) |
| Kyrgyz (Kyrgyzstan) | Киргизский (Киргизия) | ky-KG | скачать (download) |
| Luxembourgish (Luxembourg) | Люксембургский (Люксембург) | lb-LU | скачать (download) |
| Lao (Lao P.D.R.) | Лаосский (Лаосская НДР) | lo-LA | скачать (download) |
| Lithuanian (Lithuania) | Литовский (Литва) | lt-LT | скачать (download) |
| Latvian (Latvia) | Латышский (Латвия) | lv-LV | скачать (download) |
| Maori (New Zealand) | Маори (Новая Зеландия) | mi-NZ | скачать (download) |
| Macedonian (Former Yugoslav Republic of Macedonia) | Бывшая Югославская Республика Македония | mk-MK | скачать (download) |
| Malayalam (India) | Малаялам (Индия) | ml-IN | скачать (download) |
| Mongolian (Cyrillic, Mongolia) | Монгольский (кириллица, Монголия) | mn-MN | скачать (download) |
| Marathi (India) | Маратхи (Индия) | mr-IN | скачать (download) |
| Malay (Malaysia) | Малайский (Малайзия) | ms-MY | скачать (download) |
| Maltese (Malta) | Мальтийский (Мальта) | mt-MT | скачать (download) |
| Norwegian, Bokmål (Norway) | Норвежский, букмол (Норвегия) | nb-NO | скачать (download) |
| Nepali (Nepal) | Непальский (Непал) | ne-NP | скачать (download) |
| Dutch (Netherlands) | Голландский (Нидерланды) | nl-NL | скачать (download) |
| Norwegian, Nynorsk (Norway) | Норвежский, нюнорск (Норвегия) | nn-NO | скачать (download) |
| Sesotho sa Leboa (South Africa) | Северный сото (Южная Африка) | nso-ZA | скачать (download) |
| Oriya (India) | Ория (Индия) | or-IN | скачать (download) |
| Punjabi (Pakistan) | Панджаби (Пакистан) | pa-ARAB-PK | скачать (download) |
| Punjabi (India) | Пенджабский (Индия) | pa-IN | скачать (download) |
| Polish (Poland) | Польский (Польша) | pl-PL | скачать (download) |
| Dari (Afghanistan) | Дари (Афганистан) | prs-AF | скачать (download) |
| Portuguese (Brazil) | Португальский (Бразилия) | pt-BR | скачать (download) |
| Portuguese (Portugal) | Португальский (Португалия) | pt-PT | скачать (download) |
| K’iche (Guatemala) | Киче (Гватемала) | quc-LATN-GT | скачать (download) |
| Quechua (Peru) | Кечуа (Перу) | quz-PE | скачать (download) |
| Romanian (Romania) | Румынский (Румыния) | ro-RO | скачать (download) |
| Russian (Russia) | Русский (Россия) | ru-RU | скачать (download) |
| Kinyarwanda (Rwanda) | Киньяруанда (Руанда) | rw-RW | скачать (download) |
| Sindhi (Pakistan) | Синдхи (Пакистан) | sd-ARAB-PK | скачать (download) |
| Sinhala (Sri Lanka) | Сингальский (Шри-Ланка) | si-LK | скачать (download) |
| Slovak (Slovakia) | Словацкий (Словакия) | sk-SK | скачать (download) |
| Slovenian (Slovenia) | Словенский (Словения) | sl-SI | скачать (download) |
| Albanian (Albania) | Албанский (Албания) | sq-AL | скачать (download) |
| Serbian (Cyrillic, Bosnia and Herzegovina) | Сербский (кириллица, Босния и Герцеговина) | sr-CYRL-BA | скачать (download) |
| Serbian (Cyrillic, Serbia) | Сербский (кириллица, Сербия) | sr-CYRL-RS | скачать (download) |
| Serbian (Latin, Serbia) | Сербский (латиница, Сербия) | sr-LATN-RS | скачать (download) |
| Swedish (Sweden) | Шведский (Швеция) | sv-SE | скачать (download) |
| Kiswahili (Kenya) | Суахили (Кения) | sw-KE | скачать (download) |
| Tamil (India) | Тамильский (Индия) | ta-IN | скачать (download) |
| Telugu (India) | Телугу (Индия) | te-IN | скачать (download) |
| Tajik (Cyrillic, Tajikistan) | Таджикский (кириллица, Таджикистан) | tg-CYRL-TJ | скачать (download) |
| Thai (Thailand) | Тайский (Таиланд) | th-TH | скачать (download) |
| Tigrinya (Ethiopia) | Тигринья (Эфиопия) | ti-ET | скачать (download) |
| Turkmen (Turkmenistan) | Туркменский (Туркмения) | tk-TM | скачать (download) |
| Setswana / Tswana (South Africa) | Сетсвана / Тсвана (Южная Африка) | tn-ZA | скачать (download) |
| Turkish (Turkey) | Турецкий (Турция) | tr-TR | скачать (download) |
| Tatar (Russia) | Татарский (Россия) | tt-RU | скачать (download) |
| Uyghur (China) | Уйгурский (Китай) | ug-CN | скачать (download) |
| Ukrainian (Ukraine) | Украинский (Украина) | uk-UA | скачать (download) |
| Urdu (Pakistan) | Урду (Пакистан) | ur-PK | скачать (download) |
| Uzbek (Latin, Uzbekistan) | Узбекский (латиница, Узбекистан) | uz-LATN-UZ | скачать (download) |
| Vietnamese (Vietnam) | Вьетнамский (Вьетнам) | vi-VN | скачать (download) |
| Wolof (Senegal) | Волоф (Сенегал) | wo-SN | скачать (download) |
| isiXhosa (South Africa) | Исикоса (Южная Африка) | xh-ZA | скачать (download) |
| Yoruba (Nigeria) | Йоруба (Нигерия) | yo-NG | скачать (download) |
| Chinese (Simplified, China) | Китайский (упрощенная, Китай) | zh-CN | скачать (download) |
| Chinese (Traditional, Taiwan) | Китайский (традиционная, Тайвань) | zh-TW | скачать (download) |
| isiZulu (South Africa) | Исизулу (Южная Африка) | zu-ZA | скачать (download) |
Официальные языковые пакеты (language packs) для Windows 10 сборка 14393 x64 (64-бит):
| Английское название языка | Русское название языка | Код языка | Прямая ссылка |
|---|---|---|---|
| Английское название языка | Русское название языка | Код языка | Прямая ссылка |
| Afrikaans (South Africa) | Африкаанс (Южная Африка) | af-ZA | скачать (download) |
| Amharic (Ethiopia) | Амхарский (Эфиопия) | am-ET | скачать (download) |
| Arabic (Saudi Arabia) | Арабский (Саудовская Аравия) | ar-SA | скачать (download) |
| Assamese (India) | Ассамский (Индия) | as-IN | скачать (download) |
| Azeri (Latin, Azerbaijan) | Азербайджанский (латиница, Азербайджан) | az-Latn-AZ | скачать (download) |
| Belarusian (Belarus) | Белорусский (Беларусь) | be-BY | скачать (download) |
| Bulgarian (Bulgaria) | Болгарский (Болгария) | bg-BG | скачать (download) |
| Bengali (Bangladesh) | Бенгальский (Бангладеш) | bn-BD | скачать (download) |
| Bengali (India) | Бенгальский (Индия) | bn-IN | скачать (download) |
| Bosnian (Latin, Bosnia and Herzegovina) | Боснийский (латиница, Босния и Герцеговина) | bs-Latn-BA | скачать (download) |
| Catalan (Catalan) | Каталанский (Каталония) | ca-ES | скачать (download) |
| Valencian (Valencia) | Валенсийский (Валенсия) | ca-ES-valencia | скачать (download) |
| Cherokee (Cherokee, United States) | Чероки (Чероки, США) | chr-CHER-US | скачать (download) |
| Czech (Czech Republic) | Чешский (Республика Чехия) | cs-CZ | скачать (download) |
| Welsh (United Kingdom) | Валлийский (Соединенное Королевство) | cy-GB | скачать (download) |
| Danish (Denmark) | Датский (Дания) | da-DK | скачать (download) |
| German (Germany) | Немецкий (Германия) | de-DE | скачать (download) |
| Greek (Greece) | Греческий (Греция) | el-GR | скачать (download) |
| English (United Kingdom) | Английский (Великобритания) | en-GB | скачать (download) |
| English (United States) | Английский (США) | en-US | скачать (download) |
| Spanish (Spain) | Испанский (Испания) | es-ES | скачать (download) |
| Spanish (Mexico) | Испанский (Мексика) | es-MX | скачать (download) |
| Estonian (Estonia) | Эстонский (Эстония) | et-EE | скачать (download) |
| Basque (Basque) | Баскский (Страна Басков) | eu-ES | скачать (download) |
| Persian | Фарси | fa-IR | скачать (download) |
| Finnish (Finland) | Финский (Финляндия) | fi-FI | скачать (download) |
| Filipino (Philippines) | Филиппинский (Филиппины) | fil-PH | скачать (download) |
| French (Canada) | Французский (Канада) | fr-CA | скачать (download) |
| French (France) | Французский (Франция) | fr-FR | скачать (download) |
| Irish (Ireland) | Ирландский (Ирландия) | ga-IE | скачать (download) |
| Scottish Gaelic (United Kingdom) | Шотландский гэльский (Великобритания) | gd-GB | скачать (download) |
| Galician (Galician) | Галисийский (Галисия) | gl-ES | скачать (download) |
| Gujarati (India) | Гуджарати (Индия) | gu-IN | скачать (download) |
| Hausa (Latin, Nigeria) | Хауса (латиница, Нигерия) | ha-Latn-NG | скачать (download) |
| Hebrew (Israel) | Иврит (Израиль) | he-IL | скачать (download) |
| Hindi (India) | Хинди (Индия) | hi-IN | скачать (download) |
| Croatian (Croatia) | Хорватский (Хорватия) | hr-HR | скачать (download) |
| Hungarian (Hungary) | Венгерский (Венгрия) | hu-HU | скачать (download) |
| Armenian (Armenia) | Армянский (Армения) | hy-AM | скачать (download) |
| Indonesian (Indonesia) | Индонезийский (Индонезия) | id-ID | скачать (download) |
| Igbo (Nigeria) | Игбо (Нигерия) | ig-NG | скачать (download) |
| Icelandic (Iceland) | Исландский (Исландия) | is-IS | скачать (download) |
| Italian (Italy) | Итальянский (Италия) | it-IT | скачать (download) |
| Japanese (Japan) | Японский (Япония) | ja-JP | скачать (download) |
| Georgian (Georgia) | Грузинский (Грузия) | ka-GE | скачать (download) |
| Kazakh (Kazakhstan) | Казахский (Казахстан) | kk-KZ | скачать (download) |
| Khmer (Cambodia) | Кхмерский (Камбоджа) | km-KH | скачать (download) |
| Kannada (India) | Каннада (Индия) | kn-IN | скачать (download) |
| Konkani (India) | Конкани (Индия) | kok-IN | скачать (download) |
| Korean (Korea) | Корейский (Республика Корея) | ko-KR | скачать (download) |
| Central Kurdish (Iraq) | Центральный курдский (Ирак) | ku-Arab-IQ | скачать (download) |
| Kyrgyz (Kyrgyzstan) | Киргизский (Киргизия) | ky-KG | скачать (download) |
| Luxembourgish (Luxembourg) | Люксембургский (Люксембург) | lb-LU | скачать (download) |
| Lao (Lao P.D.R.) | Лаосский (Лаосская НДР) | lo-LA | скачать (download) |
| Lithuanian (Lithuania) | Литовский (Литва) | lt-LT | скачать (download) |
| Latvian (Latvia) | Латышский (Латвия) | lv-LV | скачать (download) |
| Maori (New Zealand) | Маори (Новая Зеландия) | mi-NZ | скачать (download) |
| Macedonian (Former Yugoslav Republic of Macedonia) | Бывшая Югославская Республика Македония | mk-MK | скачать (download) |
| Malayalam (India) | Малаялам (Индия) | ml-IN | скачать (download) |
| Mongolian (Cyrillic, Mongolia) | Монгольский (кириллица, Монголия) | mn-MN | скачать (download) |
| Marathi (India) | Маратхи (Индия) | mr-IN | скачать (download) |
| Malay (Malaysia) | Малайский (Малайзия) | ms-MY | скачать (download) |
| Maltese (Malta) | Мальтийский (Мальта) | mt-MT | скачать (download) |
| Norwegian, Bokmål (Norway) | Норвежский, букмол (Норвегия) | nb-NO | скачать (download) |
| Nepali (Nepal) | Непальский (Непал) | ne-NP | скачать (download) |
| Dutch (Netherlands) | Голландский (Нидерланды) | nl-NL | скачать (download) |
| Norwegian, Nynorsk (Norway) | Норвежский, нюнорск (Норвегия) | nn-NO | скачать (download) |
| Sesotho sa Leboa (South Africa) | Северный сото (Южная Африка) | nso-ZA | скачать (download) |
| Oriya (India) | Ория (Индия) | or-IN | скачать (download) |
| Punjabi (Pakistan) | Панджаби (Пакистан) | pa-Arab-PK | скачать (download) |
| Punjabi (India) | Пенджабский (Индия) | pa-IN | скачать (download) |
| Polish (Poland) | Польский (Польша) | pl-PL | скачать (download) |
| Dari (Afghanistan) | Дари (Афганистан) | prs-AF | скачать (download) |
| Portuguese (Brazil) | Португальский (Бразилия) | pt-BR | скачать (download) |
| Portuguese (Portugal) | Португальский (Португалия) | pt-PT | скачать (download) |
| K’iche (Guatemala) | Киче (Гватемала) | quc-Latn-GT | скачать (download) |
| Quechua (Peru) | Кечуа (Перу) | quz-PE | скачать (download) |
| Romanian (Romania) | Румынский (Румыния) | ro-RO | скачать (download) |
| Russian (Russia) | Русский (Россия) | ru-RU | скачать (download) |
| Kinyarwanda (Rwanda) | Киньяруанда (Руанда) | rw-RW | скачать (download) |
| Sindhi (Pakistan) | Синдхи (Пакистан) | sd-Arab-PK | скачать (download) |
| Sinhala (Sri Lanka) | Сингальский (Шри-Ланка) | si-LK | скачать (download) |
| Slovak (Slovakia) | Словацкий (Словакия) | sk-SK | скачать (download) |
| Slovenian (Slovenia) | Словенский (Словения) | sl-SI | скачать (download) |
| Albanian (Albania) | Албанский (Албания) | sq-AL | скачать (download) |
| Serbian (Cyrillic, Bosnia and Herzegovina) | Сербский (кириллица, Босния и Герцеговина) | sr-Cyrl-BA | скачать (download) |
| Serbian (Cyrillic, Serbia) | Сербский (кириллица, Сербия) | sr-Cyrl-RS | скачать (download) |
| Serbian (Latin, Serbia) | Сербский (латиница, Сербия) | sr-Latn-RS | скачать (download) |
| Swedish (Sweden) | Шведский (Швеция) | sv-SE | скачать (download) |
| Kiswahili (Kenya) | Суахили (Кения) | sw-KE | скачать (download) |
| Tamil (India) | Тамильский (Индия) | ta-IN | скачать (download) |
| Telugu (India) | Телугу (Индия) | te-IN | скачать (download) |
| Tajik (Cyrillic, Tajikistan) | Таджикский (кириллица, Таджикистан) | tg-Cyrl-TJ | скачать (download) |
| Thai (Thailand) | Тайский (Таиланд) | th-TH | скачать (download) |
| Tigrinya (Ethiopia) | Тигринья (Эфиопия) | ti-ET | скачать (download) |
| Turkmen (Turkmenistan) | Туркменский (Туркмения) | tk-TM | скачать (download) |
| Setswana / Tswana (South Africa) | Сетсвана / Тсвана (Южная Африка) | tn-ZA | скачать (download) |
| Turkish (Turkey) | Турецкий (Турция) | tr-TR | скачать (download) |
| Tatar (Russia) | Татарский (Россия) | tt-RU | скачать (download) |
| Uyghur (China) | Уйгурский (Китай) | ug-CN | скачать (download) |
| Ukrainian (Ukraine) | Украинский (Украина) | uk-UA | скачать (download) |
| Urdu (Pakistan) | Урду (Пакистан) | ur-PK | скачать (download) |
| Uzbek (Latin, Uzbekistan) | Узбекский (латиница, Узбекистан) | uz-Latn-UZ | скачать (download) |
| Vietnamese (Vietnam) | Вьетнамский (Вьетнам) | vi-VN | скачать (download) |
| Wolof (Senegal) | Волоф (Сенегал) | wo-SN | скачать (download) |
| isiXhosa (South Africa) | Исикоса (Южная Африка) | xh-ZA | скачать (download) |
| Yoruba (Nigeria) | Йоруба (Нигерия) | yo-NG | скачать (download) |
| Chinese (Simplified, China) | Китайский (упрощенная, Китай) | zh-CN | скачать (download) |
| Chinese (Traditional, Taiwan) | Китайский (традиционная, Тайвань) | zh-TW | скачать (download) |
| isiZulu (South Africa) | Исизулу (Южная Африка) | zu-ZA | скачать (download) |
Если необходимый Вам язык отсутствует в данных таблицах, то это означает, что для данного языка вместо языкового пакета Вы можете скачать, только пакет интерфейса пользователя.
Такие пакеты устанавливаются в любом выпуске Windows 10 и предоставляют переведенную версию только самых широко используемых диалоговых окон, пунктов меню и содержимого справки.
В качестве базы для их установки в системе должен быть установлен требуемый базовый язык (Английский, Испанский, Русский или др.)
Русская версия страницы загрузки пакетов интерфейса пользователя (не языковых пакетов!):
http://windows.microsoft.com/ru-ru/windows/language-packs
Английская версия страницы загрузки пакетов интерфейса пользователя (не языковых пакетов!):
http://windows.microsoft.com/en-US/windows/language-packs
7. Интегрирование языковых пакетов и обновлений в дистрибутив Windows.
Вариант 1 вручную с помощью Dism.
Для работы Вам потребуются программа Dism, входящая в состав Windows, и программа «CD-ROM and DVD-ROM Premastering Utility».
На время создания образа отключите Ваше антивирусное программное обеспечение.
Описание добавления языкового пакета будет показано на примере русского языка.
Внесение изменений в install.wim (Добавление языка в систему, которую Вы установите)
1) Создайте на диске D: папки ISO, NEWISO, LP, Mount и WIM
2) Создайте в папке D:\LP подпапку uLP
3) Распакуйте в папку D:\ISO iso-образ Вашего установочного диска.
4) Скопируйте файл языкового пакета lp.cab и имеющиеся у Вас файлы обновлений (MSU и CAB) в папку D:\LP
5) Переместите из папки D:\ISO\sources в папку D:\WIM файл install.wim
6) Запустите командную строку от имени администратора.
Щелкните правой кнопкой мыши на кнопке Пуск и нажмите пункт Командная строка (администратор)
Введите поочередно указанные далее команды, нажимая после ввода каждой из них Enter ↵.
7) Узнайте номер индекса необходимой Вам редакции Windows:

9) Добавьте языковой пакет и все обновления из папки D:\LP в образ:
Также Вы можете установить в образ отдельное обновление или языковой пакет. Для этого замените в указанной далее команде package.msu на имя Вашего языкового пакета или обновления.
10) Задайте значение всех международных параметров для русского языка командой:
11) Задайте значение часового пояса (временной зоны) по умолчанию для России (UTC+03:00):
Для уточнения Вашей временной зоны Вы можете ввести команду:
Для построчного перелистывания списка используйте клавишу Enter ↵, для постраничного — клавишу Пробел.
12) Задайте раскладку клавиатуры по умолчанию.
Русская раскладка клавиатуры по умолчанию:
Английская раскладка клавиатуры по умолчанию:
13) Сформируйте новый файл lang.ini, используемый программой установки для определения имеющихся языковых пакетов.
14) Измените язык программы установки Windows, используемый по умолчанию.
Перед выполнением следующей команды, закройте все программы, которые работают с файлами из папки D:\Mount (Например: Проводник, Блокнот).
15) Отключите образ с сохранением изменений:
В случае возникновения ошибки, о том, что Dism не удалось полностью отключить каталог выполните 16) и 17) пункт данной инструкции.
В случае отсутствия каких-либо ошибок переходите к пункту 18)
16) Удалите файлы и папки из папки D:\Mount, которые могли остаться после отключения wim-образа. (Это может произойти, если Dism не удасться полностью отключить каталог.):
17) Отключите образ без сохранения изменений:
18) Для уменьшения размера итогового файла install.wim, экспортируйте Вашу редакцию Windows в папку D:\ISO\sources с максимальным сжатием образа.
В случае наличия в файле install.wim нескольких редакций, повторите указанную выше команду, заменив в ней только цифру указанную в параметре /SourceIndex:
19) Удалите файл install.wim из папки D:\WIM
Внесение изменений в boot.wim (Добавление языка в программу установки Windows)
1) Переместите из папки D:\ISO\sources в папку D:\WIM файл boot.wim
2) Распакуйте файл lp.cab в папку D:\LP\uLP
3) Подключите образ boot.wim к папке D:\Mount (укажите индекс 2, так как он соответствует программе установки)
4) Скопируйте локализованные ресурсы программы установки Windows в файл boot.wim.
5) Скопируйте файл lang.ini из папки D:\ISO\sources в папку D:\Mount\sources.
Перед выполнением следующей команды, закройте все программы, которые работают с файлами из папки D:\Mount (Например: Проводник, Блокнот).
6) Демонтируете файл boot.wim с сохранением:
7) Переместите файл boot.wim из папки D:\WIM в папку D:\ISO\sources.
Работа с папкой будущего образа.
1) Скопируйте локализованные ресурсы для программы установки запускаемой в среде Windows или с Live-CD:
2) Переименуйте файл setupprep.exe в папке D:\ISO\sources:
3) Скачайте и распакуйте в любую папку архив oscdimg.zip, содержащий программу «CD-ROM and DVD-ROM Premastering Utility«.
4) Скопируйте файл oscdimg.exe, в соответствии с разрядностью Вашей текущей операционной системы в папку D:\NEWISO.
5) Cоздайте iso-образ установочного диска.
где:
-l — Задает метку тома. Не используйте пробелы.
-o — Оптимизирует хранилище используя алгоритм хэширования MD5 для сравнения файлов.
-h — Включает в создаваемый образ все скрытые файлы и папки, расположенные по указанному пути
-m — Игнорирует ограничение максимального размера образа.
-u2 — Создает образ, который имеет файловую систему UDF.
-udfver102 — Указывает файловую систему UDF версии 1.02.
-p — Указывает значение для идентификатора платформы в каталоге El Torito. Идентификатор по умолчанию – 0xEF для представления системы Единый интерфейс EFI (UEFI). 0x00 представляет систему BIOS.
-e — Отключает эмуляцию дискеты в каталоге El Torito.
-bootdata — Указывает многозагрузочный образ и число загрузочных записей. Не используйте пробелы.
-b — Указывает файл загрузочного сектора El Torito, который будет записан в загрузочном секторе или секторах диска. Не используйте пробелы.
D:\ISO – Указывает расположение исходных файлов.
D:\NEWISO\Windows_10_Installation_Disk.iso – Указывает путь к создаваемому ISO-файлу.
Готовый файл iso-образа: Windows_10_Installation_Disk.iso будет находится в папке D:\NEWISO.
6) Удалите с диска D: папки ISO, LP, Mount и WIM созданные для работы.
Вариант 2 с помощью командного файла скрипта.
На время создания образа отключите Ваше антивирусное программное обеспечение.
1) Скачайте и распакуйте архив PackageIntegrator.zip в любую папку.
2) Нажмите правой кнопкой мыши на файле PackageIntegrator.bat и щелкните на пункте меню Изменить
3) Измените значение параметра set LANG=ru-RU, на язык интегрируемого языкового пакета, где en-US — для английского языка, de-DE — для немецкого языка и т.д.
4) Сохраните изменения и закройте редактирование.
5) Запустите PackageIntegrator.bat
6) Выберите версию Вашего образа Windows 10.
7) Распакуйте ISO-образ в папку C:\10Work\DVD или скопируйте туда все файлы Вашего инсталляционного диска.

9) Скопируйте обновления, которые Вы хотите интегрировать в папку C:\10Work\UPDATES
10) Нажмите любую клавишу (например, Enter ↵) для продолжения.
11) Переместите готовый ISO-образ из папки C:\10Work\ISO в любую папку.
12) Удалите с диска C: папку 10Work.
8. Добавление и использование новых языков интерфейса в Windows.
Для добавления языков интерфейса необходимо установить дополнительные языковые файлы.
После их установки, Вы сможете просматривать текст сообщений, окон, меню, разделов справки и прочих элементов Windows на другом языке.
Существуют следующие варианты добавления новых языков интерфейса:
Вариант 1. При наличии файла языка интерфейса lp.cab
1) Щелкните правой кнопкой мыши на кнопку Пуск и нажмите Выполнить (Run). (или нажмите Win + R)
2) Введите команду lpksetup и нажмите Enter ↵.
3) Нажмите Установить языки интерфейса (Install display languages)
4) Нажмите кнопку Обзор…(Browse…)
5) Укажите путь к папке с lp.cab и нажимаете ОК.
6) Установите флажок напротив добавляемого языка и нажмите кнопку Далее (Next).
7) Установите переключатель в значение Я принимаю условия лицензии (I accept the license terms) и нажмите кнопку Далее (Next).

9) Щелкните правой кнопкой мыши на кнопку Пуск и нажмите Панель управления (Control Panel).
10) Измените в Панели управления (Control Panel) значение способа просмотра (View by), вместо Категория (Category) на Крупные значки (Large icons) или Мелкие значки (Small icons).
11) Нажмите Язык (Language)
или 11.1) В Проводнике введите Панель управления\Все элементы панели управления\Язык (Control Panel\All Control Panel Items\Language) и нажмите Enter ↵.
12) Нажмите Добавить язык (Add a language).
13) Выберите необходимый Вам язык и нажмите кнопку Добавить (Add). Данное действие добавит указанный Вами язык в список доступных языков.
14) Щелкните рядом с этим языком на ссылку Параметры (Options).
15) Нажмите на ссылку Сделать основным языком (Make this the primary language).
16) Нажмите на кнопку Выйти из системы сейчас (Log off now).
17) Нажмите клавишу Esc для разблокировки экрана приветствия и щелкните по своей учетной записи (если у Вас их более одной).
18) Нажмите Войти (Sign in) для входа обратно в систему.
После обратного входа в систему — она будет на языке установленного Вами языкового пакета. При изменении основного языка также может измениться раскладка клавиатуры.
Вариант 2. Используя элемент Панели управления
1) Щелкните правой кнопкой мыши на кнопку Пуск и нажмите Панель управления (Control Panel).
2) Измените в Панели управления (Control Panel) значение способа просмотра (View by), вместо Категория (Category) на Крупные значки (Large icons) или Мелкие значки (Small icons).
3) Нажмите Язык (Language)
или 3.1) В Проводнике введите Панель управления\Все элементы панели управления\Язык (Control Panel\All Control Panel Items\Language) и нажмите Enter ↵.
4) Нажмите Добавить язык (Add a language).
5) Выберите необходимый Вам язык и нажмите кнопку Добавить (Add). Данное действие добавит указанный Вами язык в список доступных языков.
6) Щелкните рядом с этим языком на ссылку Параметры (Options).
7) Нажмите на ссылку Скачивание и установка языкового пакета (Download and install language pack)
Языковой пакет (lp.cab) будет скачен в одну из подпапок в C:\Windows\SoftwareDistribution\Download.
После чего начнется его автоматическая установка.

9) Щелкните рядом с добавленным языком на ссылку Параметры (Options).
10) Нажмите на ссылку Сделать основным языком (Make this the primary language).
11) Нажмите на кнопку Выйти из системы сейчас (Log off now).
12) Нажмите клавишу Esc для разблокировки экрана приветствия и щелкните по своей учетной записи (если у Вас их более одной).
13) Нажмите Войти (Sign in) для входа обратно в систему.
После обратного входа в систему — она будет на языке установленного Вами языкового пакета. При изменении основного языка также может измениться раскладка клавиатуры.
Вариант 3. Используя Центр поддержки.
1) Щелкните рядом с часами на значок Центра поддержки.
2) Нажмите Все параметры (All setings).
3) Нажмите Время и язык (Time & language).
4) Перейдите на вкладку Регион и язык (Region & language).
5) Нажмите Добавление языка (Add a language).
6) Щелкните рядом с добавленным языком на ссылку Параметры (Options).
7) Нажмите на кнопку Загрузить (Download) в разделе Скачать языковой пакет (Download language pack).
Языковой пакет (lp.cab) будет скачен в одну из подпапок в C:\Windows\SoftwareDistribution\Download.
После чего начнется его автоматическая установка.

9) Щелкните в списке на необходимый Вам язык и нажмите кнопку Использовать как основной язык (Set as Default).
10) Щелкните правой кнопкой мыши на кнопку Пуск и выберите Завершение работы или выход из системы → Выход (Shutdown or sign out → Sign out)
11) Нажмите клавишу Esc для разблокировки экрана приветствия и щелкните по своей учетной записи (если у Вас их более одной).
12) Нажмите Войти (Sign in) для входа обратно в систему.
После обратного входа в систему — она будет на языке установленного Вами языкового пакета. При изменении основного языка также может измениться раскладка клавиатуры.
9. Измение языка раскладки используемого по умолчанию.
Для измения языка раскладки используемой по умолчанию выполните указанные ниже действия:
1) Щелкните правой кнопкой мыши на кнопку Пуск и нажмите Панель управления.
2) Измените в Панели управления значение способа просмотра, вместо Категория на Крупные значки или Мелкие значки.
3) Нажмите Язык (Language)
или 3.1) В Проводнике введите Панель управления\Все элементы панели управления\Язык (Control Panel\All Control Panel Items\Language) и нажмите Enter ↵.
4) В меню слева нажмите Дополнительные параметры
5) В разделе Переопределение метода ввода по умолчанию выберите необходимый Вам язык и нажмите кнопку Сохранить.
10. Где можно скачать последние обновления для Windows?
Компания Microsoft периодически выпускает обновления для Windows.
Чтобы скачать какое-либо из них, воспользуйтесь одним из предложенных ниже вариантов.
Вариант 1.
1) Откройте в браузере Internet Explorer официальный сайт Каталог Центра обновления Майкрософт:
http://catalog.update.microsoft.com/v7/site/home.aspx
2) Когда сайт предложит установить надстройку Microsoft Update Catalog, нажмите кнопку Установить.
3) При появления окна Контроля Учетных Записей нажмите кнопку Да.
4) В текстовом поле поиска введите номер Вашего обновления и нажмите кнопку Поиск (Search).
5) Нажмите кнопку Добавить (Add), чтобы добавить необходимое Вам обновление в корзину загрузки. (Не забывайте про наличие разрядности у обновлений!)
6) Щелкните пункт просмотреть корзину (view basket) под полем Поиск, чтобы просмотреть корзину загрузки.
7) Нажмите кнопку Загрузить (Download) для начала загрузки обновления.

Также Вы можете ввести полный путь к папке вручную.
9) Нажмите кнопку Продолжить (Continue), чтобы начать загрузку.
10) После завершения загрузки, нажмите кнопку Закрыть (Close), чтобы закрыть окно загрузки.
Вариант 2.
1) Скачайте файл WHDownloader.zip и распакуйте архив в любую папку.
2) Щелкните правой кнопкой мыши на файл програмы и выберите пункт Запуск от имени администратора.
3) Нажмите на стрелочку в верхнем левом углу (Download all Latest Update Lists) для скачивания списков всех последних обновлений.
4) Выберите в ниспадающем списке (Select a Category) версию Вашей Windows соответствующей разрядности (Например: Windows 10-x64).
5) Установите флажки напротив обновлений, которые Вы желаете скачать.
6) Нажмите на кнопку Download в нижнем левом углу.
Обновления будут скачены в папку Updates, находящуюся в папке программы WHDownloader.
11. Получение прямых ссылок на обновления скачиваемые из Центра обновления Windows.
Чтобы получить прямую ссылку на обновление, скачиваемое из Центра обновления Windows, Вы можете воспользоваться одним из предложенных ниже вариантов.
Вариант 1. Получение ссылок на устанавливаемые обновления, языковые пакеты или компоненты.
Данный вариант позволяет получить прямую ссылку(и) на языковой пакет, компонент Windows или обновление, если для их скачивания используется Центр обновления Windows.
Обязательным условием данного способа является тот факт, что получить прямую ссылку(и) можно только с момента начала и до момента окончания скачивания.
1) Щелкните правой кнопкой мыши на кнопке Пуск и нажмите пункт Командная строка (администратор)
2) Введите команду powershell и нажмите Enter ↵.
3) Командная строка перейдет в режим PowerShell
4) В PowerShell введите указанную ниже команду, но Enter ↵ пока не нажимайте.
5) Запустите установку языкового пакета, компонента Windows или сачивание обновления(й).
6) Как только начнется скачивание, переключитесь обратно на окно команд и нажмите Enter ↵.
Готовый текстовый файл Links.txt с ссылкой (ссылками) появиться на Вашем рабочем столе.
Вариант 2. Получение ссылок на языковые пакеты и установленные файлы обновлений.
Продвинутые пользователи могут найти прямые ссылки на языковые пакеты и установленные обновления в файле C:\Windows\SoftwareDistribution\DataStore\DataStore.edb
Для его открытия воспользуйтесь любым шестнадцатеричным редактором (Например, Hex Workshop), предварительно скопировав данный файл в другую папку.
Для поиска языковых пакетов ищите lp, для поиска обновлений ищите без приставки KB, ввиде Unicode String, вводя в поле поиска только номер обновления.
Если файл DataStore.edb будет заблокирован системой для копирования, то Вы можете скопировать его перезагрузившись в безопасный режим Диагностического запуска.
1) Щелкните правой кнопкой мыши на кнопку Пуск и нажмите Выполнить. (или нажмите Win + R)
2) Введите команду msconfig и нажмите Enter ↵.
3) На вкладке Общие установите переключатель на Диагностический запуск
4) Нажмите кнопку ОК и щелкните Перезагрузка.
Вариант 3. Получение полного списка актуальных обновлений.
1) Скачайте файл WHDownloader.zip и распакуйте архив в любую папку.
2) Щелкните правой кнопкой мыши на файл програмы и выберите пункт Запуск от имени администратора.
3) Нажмите на стрелочку в верхнем левом углу (Download all Latest Update Lists) для скачивания списков всех последних обновлений.
4) В ниспадающем списке (Select a Category) выберите версию Вашей Windows соответствующей разрядности (Например: Windows 10-x64).
5) Нажмите на значок дискеты (Save Windows 10-x64 Update List in (RAW) format) для сохранения XML-списка обновлений.
6) В открывшемся окне выберите место сохранения XML-файла и нажмите кнопку Сохранить.
Для просмотра данного файла воспользуйтесь любым интернет браузером.
12. Место сохранения обновлений полученных через Центр обновления Windows (Windows Update).
Все обновления, которые Вы скачиваете или устанавливаете через внутреннюю службу Windows Центр обновления Windows (Windows Update) хранятся в папке: C:\Windows\SoftwareDistribution\Download, а также в подпапках внутри неё. После установки обновлений, Вы можете сохранить их себе на компьютер просто скопировав из папки нужный Вам файл. Файлы содержащие в своем названии -express, могут повторно не установиться. Следовательно Вы можете их и не копировать.
13. Автоматическая установка OEM-информации о производителе, модели компьютера и службе поддержки.
Если Вы желаете, чтобы Windows установилась с необходимой Вам OEM-информацией отображаемой в окне сведений о компьютере — Система, то для этого Вам потребуется файл ответов Autounattend.xml.
Создайте файл Autounattend.xml с указанным ниже текстом и скопируйте данный файл в корневую папку установочного диска.
Для 32-битных систем замените значение processorArchitecture=»amd64« на processorArchitecture=»x86«
Используемые параметры:
Logo — указывает путь к bmp-файлу c логотипом производителя.
32-битный bmp-файл логотипа размером 120×120 необходимо скопировать в созданную папку: sources\$OEM$\$$\System32
Manufacturer — указывает имя производителя.
Model — указывает наименование модели компьютера.
SupportHours — указывает время в которая доступна поддержка для OEM.
SupportPhone — указывает телефонные номера по которым осуществляется поддержка для OEM.
SupportURL — указывает адрес веб-сайта поддержки для OEM.
HideEULAPage — отключает отображение лицензионного соглашения при установке.
ComputerName — указывает имя компьютера.
RegisteredOrganization — указывает информацию о компании, являющейся владельцем компьютера.
RegisteredOwner — указывает информацию о конкретной персоне, являющейся владельцем компьютера.
WillShowUI — указывает следует ли отображать интерфейс программы установки. Значение OnError отображать в случае ошибки, Always — всегда, Never — никогда.
UILanguage — указывает язык интерфейса.
InputLocale — указывает язык(и) раскладку клавиатуры.
UserLocale — указывает язык, соответствующий стране, используемой для отображения чисел, денежных единиц, дат и времени.
SystemLocale — язык для программ, не поддерживающих Юникод. Для русской Windows укажите ru-RU, а для английской — en-US.
Для параметров Key и ProductKey вместо xxxxx-xxxxx-xxxxx-xxxxx-xxxxx введите Ваш ключ.
Для редактирования файла Autounattend.xml в графическом режиме Вы можете воспользоваться программой Windows System Image Manager (WSIM), входящей в состав Windows Assessment and Deployment Kit (Windows ADK) for Windows 10.
Если же Вас интересует только, автоматический ввод ключа или установка OEM-логотипа производителя, то обратитесь к советам 14. Автоматическая установка OEM-логотипа производителя. и 15. Автоматическое введение ключа при инсталляции Windows. данного раздела (Установка, Обновления, Языки.).
14. Автоматическая установка OEM-логотипа производителя.
Если Вы желаете, чтобы Windows установилась с необходимым Вам OEM-логотипом производителя, отображаемого в окне сведений о компьютере — Система, то для этого Вам потребуется файл ответов Autounattend.xml.
Создайте файл Autounattend.xml с указанным ниже текстом и скопируйте данный файл в корневую папку установочного диска.
Для 32-битных систем замените значение processorArchitecture=»amd64« на processorArchitecture=»x86«
1) Создайте в папке sources установочного диска папку $OEM$.
2) Создайте в папке $OEM$ папку $$.
3) Создайте в папке $$ папку System32.
4) Скопируйте Ваш файл oemlogo.bmp, содержащий изображение с Вашим логотипом в папку sources\$OEM$\$$\System32\oemlogo.bmp установочного диска.
Файл изображения должен быть 32-битным bmp-файлом размером 120×120. С примерами путей до $OEM$ папок Вы можете ознакомиться по ссылке.
15. Автоматическое введение ключа при инсталляции Windows.
Если Вы желаете, чтобы Windows установилась с необходимым Вам ключом, то для этого воспользуйтесь одним из предложенных ниже вариантов.
Вариант 1.
Создайте в папке sources установочного диска файл PID.txt указанного ниже содержания:
где XXXXX-XXXXX-XXXXX-XXXXX-XXXXX — ключ продукта.
Вариант 2.
Создайте файл Autounattend.xml с указанным ниже текстом и скопируйте данный файл в корневую папку установочного диска.
Для 32-битных систем замените значение processorArchitecture=»amd64« на processorArchitecture=»x86«
Вместо xxxxx-xxxxx-xxxxx-xxxxx-xxxxx введите Ваш ключ.
Если у Вас ключ для Retail или OEM версии, то создайте файл Autounattend.xml следующего содержания:
Если у Вас MAK-ключ, то создайте файл Autounattend.xml следующего содержания:
16. Автоматическая установка дополнительных языковых пакетов, обновлений и компонентов (MSU и CAB).
1) Создайте папку Updates
2) Создайте в папке Updates файл Update.bat с указанным ниже содержанием.
2.1) Для этого скопируйте код в любой текстовый редактор (например, Блокнот).
2.2) Нажмите Ctrl + S и сохраните файл с любым именем и расширением .bat
2.3) Если вы выбираете тип файла: Текстовые файлы, то имя файла в кавычки брать обязательно. (Например: «Update.bat»)
2.4) Если вы выбираете тип файла: Все файлы, то имя файла в кавычки брать не надо.
3) Поместите в папку Updates все CAB и MSU файлы.
4) Щелкните правой кнопкой мыши на файле Update.bat и выберите пункт Запуск от имени администратора.
По окончании установки окно команд автоматически закроется.
Для правильности работы скрипта проверьте у себя соблюдение следующих пунктов:
1) Убедитесь, что разрядность обновлений (х86\х64) соответствует разрядности Вашей системы.
2) В имени файла не должно быть слова EXPRESS, такое обновление копировать бесполезно, оно не установится.
3) Файл Update.bat должен находиться в той же папке, где CAB и MSU файлы.
17. Определение неизвестного устройства в Диспетчере устройств.
Узнайте VendorID(VEN) или DeviceID(DEV) устройства.
Данные сведения Вы можете узнать воспользовавшись Диспетчером устройств.
1) Щелкните правой кнопкой мыши на кнопку Пуск и нажмите Диспетчер устройств.
2) Нажмите правой кнопкой мыши на необходимом Вам устройстве и выберите пункт Свойства
3) Перейдите на вкладку Сведения и в ниспадающем списке выберите ИД оборудования.
Если в указанном расположении необходимые значения отсутствуют, то для их нахождения, выберите в ниспадающем списке один из указанных ниже пунктов:
Совместимые ИД
Путь к экземпляру устройства
Последний известный родительский объект
Родитель
Родственные
4) Зайдите на сайт: http://www.pcidatabase.com и введите найденное Вами значение VendorID(VEN) или DeviceID(DEV).
18. Где можно найти драйвера, зная VendorID(VEN) или HardwareID(DEV)?
Для поиска драйверов, используя VendorID(VEN) или HardwareID(DEV) воспользуйтесь сайтом: http://devid.info
19. Добавление вручную нового устройства (драйвера).
1) Щелкните правой кнопкой мыши на кнопку Пуск и нажмите Выполнить. (или нажмите Win + R)
2) В текстовом поле введите hdwwiz и нажмите Enter ↵.
3) В открывшемся окне, нажмите Далее (Next)
4) В следующем окне выберите Установка оборудования, выбранного из списка вручную. (Install the hardware that I manually select from a list) и нажмите Далее (Next)
5) Выберите в списке самую верхнюю строчку Показать все устройства (Show all devices) и нажмите Далее (Next)
6) В следующем окне нажмите на кнопку Установить с диска (Install From Disk), в нижнем правом углу.
7) В открывшемся окне нажмите кнопку Обзор (Browse) и укажите путь к файлу драйвера (inf-файл), затем нажмите ОК, а после Далее (Next)

20. Проверка установленных версий .NET Framework и установка отсутствующих.
Microsoft .NET Framework – платформа используемая для разработки и последующего запуска приложений.
Для запуска приложения разработанного с помощью .NET Framework, пользователю понадобиться установить на компьютер версию идентичную, используемой разработчиком.
Установку .NET Framework необходимо запускать от имени администратора.
.NET Framework 1.1
Версию 1.1 и обновление для нее Вы можете скачать по указанным ниже ссылкам:
Предназначенный для повторного распространения пакет платформы Microsoft® .NET версии 1.1
Пакет обновления Service Pack 1 для платформы Microsoft .NET версии 1.1
Если установка .NET Framework 1.1 и пакета обновления завершится ошибкой, то Вы можете установить их в ручном режиме:
1) Создайте на диске С: папку DotNet в корне диска «С» (C:\DotNet).
2) Переместите в созданную папку скаченные файлы dotnetfx.exe и NDP1.1sp1-KB867460-X86.exe.
3) Щелкните правой кнопкой мыши на кнопке Пуск и нажмите пункт Командная строка (администратор)
4) Последовательно введите следующие команды, нажимая после ввода каждой из них клавишу Enter ↵:
5) Ответьте положительно на вопросы в диалоговых окнах и продолжите ввод команд:
После ввода последней команды начнётся установка. Через несколько минут окна автоматически закроются — установка завершится.
.NET Framework 2.0 — 3.5.1
Версии 2.0 — 3.5.1 являются компонентами Windows 10, для их установки воспользуйтесь одним из предложенных вариантов.
Вариант 1.
1) Щелкните правой кнопкой мыши на кнопке Пуск и нажмите пункт Программы и компоненты
2) Нажмите на Включение или отключение компонентов Windows.
3) Установите флажок напротив .NET Framework 3.5 (Включает .NET 2.0 и 3.0) и нажмите ОК.
4) Нажмите Скачать файлы из центра обновления Windows.
5) После завершения установки нажмите кнопку Закрыть.
Вариант 2.
1) Подключите USB-флеш диск или ISO-образ с Windows 10 к Вашему компьютеру.
2) Щелкните правой кнопкой мыши на кнопке Пуск и нажмите пункт Командная строка (администратор)
3) Введите указанную ниже команду и нажмите Enter ↵:
Где F:\ – буква установочного диска.
Если при попытке установки у Вас возникнет какая-либо ошибка, то:
1) Щелкните правой кнопкой мыши на кнопке Пуск и нажмите пункт Командная строка (администратор)
2) Последовательно введите указанные ниже команды, нажимая после ввода каждой из них клавишу Enter ↵:
3) Повторите попытку установки снова.
.NET Framework 4.6.0
Версию 4.6.0 Вы можете скачать по указанной ссылке: .NET Framework 4.6.0
Проверка наличия установленных версий
Вы можете проверить какие версии .NET Framework установлены в Вашей системе воспользовавшись программой .NET Version Detector
Или открыв раздел системного реестра (Win + R → regedit → ОК): HKEY_LOCAL_MACHINE\SOFTWARE\Microsoft\NET Framework Setup\NDP
21. Отключение проверки цифровой подписи, для установки неподписанных или модифицированных драйверов устройств.
Если Вам необходимо установить в систему неподписанный или модифицированный драйвер (например, драйвер с измененным inf-файлом), то для этого воспользуйтесь одним из предложенных ниже вариантов.
Вариант 1.
1) Откройте приложение Параметры (Settings). Для этого:
1.1) Нажмите комбинацию клавиш Win + I
или
1.2.1) Щелкните правой кнопкой мыши на кнопку Пуск и нажмите Выполнить (Run). (или нажмите Win + R)
1.2.2) Введите команду fodhelper и нажмите Enter ↵.
2) Нажмите Обновление и безопасность (Update & security).
3) Нажмите слева в списке Восстановление (Recovery).
4) В разделе Особые варианты загрузки (Advanced startup) нажмите кнопку Перезагрузить сейчас (Restart now).
5) После перезапуска, перейдите Диагностика → Дополнительные параметры → Параметры загрузки (Troubleshoot → Advanced options → Startup Settings).
6) В окне Параметры загрузки (Startup Settings) нажмите Перезагрузить (Restart).
7) После перезапуска в меню Параметры загрузки (Startup Settings), нажмите клавишу 7 или F7 для выбора пункта Отключить обезательную проверку подписи драйверов (Disable driver signature enforcement).

9) При появлении окна Безопасность Windows (Windows Security) нажмите Все равно установить этот драйвер (Install this driver software anyway).
10) Перезагрузите компьютер для возврата в обычный режим Windows.
Вариант 2.
1) Щелкните правой кнопкой мыши на кнопку Пуск и нажмите Выполнить (Run). (или нажмите Win + R)
2) Введите указанную ниже команду и нажмите Enter ↵.
3) После перезапуска, перейдите Диагностика → Дополнительные параметры → Параметры загрузки (Troubleshoot → Advanced options → Startup Settings).
4) В окне Параметры загрузки (Startup Settings) нажмите Перезагрузить (Restart).
5) После перезапуска в меню Параметры загрузки (Startup Settings), нажмите клавишу 7 или F7 для выбора пункта Отключить обезательную проверку подписи драйверов (Disable driver signature enforcement).
6) После перезапуска в Windows установите драйвер Вашего устройства, используя программу установки драйвера устройства, либо пункт Обновить драйверы (Update Driver Software) в Диспетчере устройств (Device Manager).
7) При появлении окна Безопасность Windows (Windows Security) нажмите Все равно установить этот драйвер (Install this driver software anyway).

Вариант 3.
1) Щелкните правой кнопкой мыши на кнопку Пуск и нажмите Командная строка (администратор) (Command Prompt (Admin)).
2) Введите указанные ниже команды, нажимая после ввода каждой из них клавишу Enter ↵.
Если при выполнении второй команды Вы получаете, сообщение об ошибке, то отключите в UEFI Вашей материнской платы функцию Secure Boot (значения No, Off или Disabled).
3) Перезагрузите компьютер.
4) После перезапуска в Windows установите драйвер Вашего устройства, используя программу установки драйвера устройства, либо пункт Обновить драйверы (Update Driver Software) в Диспетчере устройств (Device Manager).
5) При появлении окна Безопасность Windows (Windows Security) нажмите Все равно установить этот драйвер (Install this driver software anyway).
6) После установки драйвера, щелкните правой кнопкой мыши на кнопку Пуск и нажмите Командная строка (администратор) (Command Prompt (Admin)).
7) Введите указанную ниже команду и нажмите Enter ↵.

22. Отключение помощника по совместимости программ.
Если при установке приложения Вы отмените установку или при установке возникнут проблемы совместимости, то Windows может отобразить окно помощника по совместимости программ.
В большинстве случаев данное окно будет содержать ошибку: «Эта программа, возможно, установлена неправильно«.
Для его отключения Вы можете воспользоваться одним из предложенных ниже вариантов:
Вариант 1.
1) Щелкните правой кнопкой мыши на кнопку Пуск и нажмите Выполнить. (или нажмите Win + R)
2) Введите команду services.msc и нажмите Enter ↵.
3) Щелкните дважды на службу «Служба помощника по совместимости программ» или щелкните правой кнопкой мыши на ней и выберите Свойства
4) Измените значение Тип запуска на «Отключена».
5) Нажмите кнопку Остановить («Stop»)
6) Нажмите кнопку ОК для подтверждения изменений и закройте окно «Службы».
Вариант 2.
1) Щелкните правой кнопкой мыши на кнопку Пуск и нажмите Выполнить. (или нажмите Win + R)
2) Введите команду gpedit.msc и нажмите Enter ↵.
3) Перейдите в Конфигурация пользователя\Административные шаблоны\Компоненты Windows\Совместимость приложений
3) Щелкните дважды на параметре «Отключение помощника по совместимости программ» или щелкните правой кнопкой мыши на нем и выберите Изменить
4) Установите переключатель в значение «Включено» и нажмите кнопку ОК.
5) Закройте окно «Редактор локальной групповой политики».
Вариант 3.
Создайте и примените reg-файл указанного ниже содержания.
23. Интегрирование DaRT в установочный ISO-образ Windows.
Если у Вас имеется готовый ISO-образ «Microsoft Diagnostic and Recovery Toolset (DaRT)«, созданный при помощи «Мастера создания образа для восстановления DaRT» из пакета Microsoft Desktop Optimization Pack (MDOP), то Вы можете интегрировать его в установочный образ Windows воспользовавшись предложенной инструкции.
1) Используя архиватор 7-Zip, распакуйте ISO-образ установочного диска Windows в папку D:\WINISO.
2) Распакуйте самозагружаемый ISO-образ DaRT в папку D:\DARTISO.
3) Создайте на диске D:\ папки DARTMOUNT, WIM и ISO.
4) Щелкните правой кнопкой мыши на кнопке Пуск и нажмите пункт Командная строка (администратор)
5) Введите указанные ниже команды, нажимая после ввода каждой из них клавишу Enter ↵.
6) Подключите второй образ файла boot.wim из папки D:\DARTISO к папке D:\DARTMOUNT.
6.1) Если Вам не требуется поддержка сети в DaRT, то удалите файл winpeshl.ini из папки D:\DARTMOUNT\Windows\System32.
6.2) Если Вам необходима поддержка сети, то откройте в текстовом редакторе файл winpeshl.ini, находящийся в папке D:\DARTMOUNT\Windows\System32.
7) Замените строку %SYSTEMDRIVE%\sources\recovery\recenv.exe на %SYSTEMDRIVE%\setup.exe

Внимание: Если Вы оставите файл winpeshl.ini, то требование инициализировать сеть будет появлятся всегда при загрузке в среду установкки Windows.
9) Откройте в Проводнике папку D:\DARTMOUNT.
10) Откройте в программе 7-Zip файл boot.wim из папки D:\WINISO\sources.
11) Извлеките файл setup.exe из папки D:\WINISO\sources\boot.wim\2\ в папку D:\DARTMOUNT.
12) Извлеките файл setup.exe из папки D:\WINISO\sources\boot.wim\2\sources\ в папку D:\DARTMOUNT\sources.
13) Перед выполнением следующей команды, закройте все программы, которые работают с файлами из папки D:\DARTMOUNT (Например: Проводник, Блокнот, 7-Zip).
14) Отключите образ с сохранением изменений:
В случае возникновения ошибки, о том, что Dism не удалось полностью отключить каталог выполните 15) и 16) пункт данной инструкции.
В случае отсутствия каких-либо ошибок переходите к пункту 17)
15) Удалите файлы и папки из папки D:\DARTMOUNT, которые могли остаться после отключения wim-образа. (Это может произойти, если Dism не удасться полностью отключить каталог.):
16) Отключите образ без сохранения изменений:
17) Экспортируйте необходимые образы из имеющихся boot.wim, для создания нового boot.wim.
Если Вы использовали 32-битный установочный образ Windows и DaRT, то выполните следующие команды:
Если Вы использовали 64-битный установочный образ Windows и DaRT, то выполните следующие команды:
18) Скопируйте полученный boot.wim файл в папку, куда Вы распаковали установочный ISO-образ с заменой имеющегося файла.
19) Скачайте и распакуйте в любую папку архив oscdimg.zip, содержащий программу «CD-ROM and DVD-ROM Premastering Utility«.
20) Скопируйте файл oscdimg.exe, в соответствии с разрядностью Вашей текущей операционной системы в папку D:\ISO.
21) Cоздайте ISO-образ установочного диска.
где:
-l — Задает метку тома. Не используйте пробелы.
-o — Оптимизирует хранилище используя алгоритм хэширования MD5 для сравнения файлов.
-h — Включает в создаваемый образ все скрытые файлы и папки, расположенные по указанному пути
-m — Игнорирует ограничение максимального размера образа.
-u2 — Создает образ, который имеет файловую систему UDF.
-udfver102 — Указывает файловую систему UDF версии 1.02.
-p — Указывает значение для идентификатора платформы в каталоге El Torito. Идентификатор по умолчанию – 0xEF для представления системы Единый интерфейс EFI (UEFI). 0x00 представляет систему BIOS.
-e — Отключает эмуляцию дискеты в каталоге El Torito.
-bootdata — Указывает многозагрузочный образ и число загрузочных записей. Не используйте пробелы.
-b — Указывает файл загрузочного сектора El Torito, который будет записан в загрузочном секторе или секторах диска. Не используйте пробелы.
D:\WINISO – Указывает расположение исходных файлов.
D:\ISO\WINDART.ISO – Указывает путь к создаваемому ISO-файлу.
Готовый файл ISO-образа: WINDART.ISO будет находится в папке D:\ISO.
Чтобы открыть «Microsoft Diagnostic and Recovery Toolset (DaRT)» используя полученный установочный диск:
1) Запустите обычную установку Windows.
2) На первом экране нажмите кнопку Далее (Next).
3) На втором экране нажмите ссылку Восстановление системы (Repair your computer).
4) Нажмите Диагностика (Troubleshoot).
5) Нажмите на следующем экране Microsoft® Diagnostic and Recovery Toolset.
24. Изменение языка интерфейса в Windows 10 Single Language.
На большинстве новых моделей ноутбуков или стационарных компьютеров изначально при покупке установлена Windows 10 Single Language.
Данные версии не поддерживают установку нового языка и его смену, используя стандартные возможности Windows.
Если Вам необходимо изменить язык в данной версии Windows, то порядок действий следующий.
Вариант 1.
1) Откройте File Explorer (анг.) или Datei-Explorer (нем.) или Проводник (рус.) и перейдите на диск C:
2) Щелкните правой кнопкой мыши и выберите New → Folder (анг.) или Neu → Ordner (нем.) или Создать → Папку (рус.) и задайте ей имя Work (C:\Work).
3) Щелкните правой кнопкой мыши и выберите New → Folder (анг.) или Neu → Ordner (нем.) или Создать → Папку (рус.) и задайте ей имя Lang (C:\Lang).
4) Поместите в папку C:\Lang файл языкового пакета lp.cab.
5) Щелкните правой кнопкой мыши на кнопке Пуск и в зависимости от языка Вашей системы нажмите пункт Command Prompt (Admin) или Eingabeaufforderung (Administrator), или Командная строка (администратор).
6) Введите указанную ниже команду и нажмите Enter ↵.
7) Нажмите:
Troubleshoot → Advanced options → Command Prompt
Problembehandlung → Erweiterte Optionen → Eingabeaufforderung
Диагностика → Дополнительные параметры → Командная строка

Вводите указанные далее команды, нажимая после ввода каждой из них клавишу Enter ↵.
9) Уточните букву загрузочного раздела Windows:
10) Перейдите на диск c Windows. Для дальнейшего примера предположим, что Вы обнаружили Windows на диске C:.
11) Проверьте список пакетов, установленных в системе.
Если в списке пакетов, Вы обнаружите необходимый Вам языковой пакет, содержащий строку Client-LanguagePack и идентификатор языка, то добавлять данный языковой пакет не надо и Вы можете перейти к шагу 13).
12) Установите новый языковой пакет в систему.
Параметр /ScratchDir указывает папку, в которую для обработки будет распаковано содержимое lp.cab.
13) Укажите язык, необходимый для использования по умолчанию.
Это может быть либо, только что установленный языковой пакет, либо установленный ранее. (Например: en-US или de-DE).
14) Проверьте установленные языковые параметры:
Напротив строки Default system UI language: (анг.) или Standardmäßige Benutzeroberflächensprache des Systems (нем.) или Язык пользовательского интерфейса по умолчанию: (рус.) должно быть указано буквенное обозначение Вашего языка.
15) Выйдите из командной строки.
16) Нажмите Continue (анг.) или Fortsetzen (нем.), или Продолжить (рус.) для возвращения обратно в Windows.
17) Щелкните правой кнопкой мыши на кнопке Пуск и в зависимости от языка Вашей системы нажмите пункт Command Prompt (Admin) или Eingabeaufforderung (Administrator), или Командная строка (администратор).
18) Измените язык текущей загрузочной записи операционной системы.
Если Вы устанавливали английский или немецкий язык, то вместо ru-RU укажите en-US или de-DE соответственно.
19) Измените язык записи диспетчера загрузки.
Если Вы устанавливали английский или немецкий язык, то вместо ru-RU укажите en-US или de-DE соответственно.
Вариант 2.
1) Поместите в корневой каталог диска C: файл языкового пакета lp.cab.
2) Закройте все программы, которые работают с диском C:.
3) Щелкните правой кнопкой мыши на кнопке Пуск и в зависимости от языка Вашей системы нажмите пункт Command Prompt (Admin) или Eingabeaufforderung (Administrator), или Командная строка (администратор).
4) Введите указанные ниже команды, нажимая после ввода каждой из них клавишу Enter ↵.
5) Добавьте новый языковой пакет в систему.
6) Измените язык текущей загрузочной записи операционной системы.
где ln-LN – выбранное обозначение языка. Для русского замените его на значение ru-RU, для английского – en-US, для немецкого — de-DE и т.д.
7) Измените язык записи диспетчера загрузки.
где ln-LN – выбранное обозначение языка. Для русского замените его на значение ru-RU, для английского – en-US, для немецкого — de-DE и т.д.

где ln-LN – выбранное обозначение языка. Для русского замените его на значение ru-RU, для английского – en-US, для немецкого — de-DE и т.д.
9) Создайте и примените указанный ниже reg-файл.
где 0419 (00000419) соответствует числовому обозначению идентификатора русского языка. Для изменения на английский язык укажите значения 0409 (00000409), для немецкого языка — 0407 (00000407).
10) Перезагрузите компьютер.
Для переключения между установленными языками интерфейса, замените в указанном выше файле реестра числовое обозначение идентификатора языка на необходимое Вам, примените reg-файл и перезагрузите компьютер.
25. Установка Windows без создания учетной записи и без введения имени компьютера.
Чтобы не создавать учетную запись, не вводить имя компьютера на финальном этапе установки Windows воспользуйтесь предложенной ниже инструкцией:
1) При появлении первого экрана доступного для настроек нажмите комбинацию клавиш Ctrl + ⇑ Shift + F3
2) Закройте окно Программа подготовки системы (System Preparation Tool), нажав на крестик.
3) Щелкните правой кнопкой мыши на кнопку Пуск и нажмите Выполнить. (или нажмите Win + R)
4) Введите команду regedit и нажмите Enter ↵.
5) Откройте раздел реестра: HKEY_LOCAL_MACHINE\SYSTEM\Setup\Status
6) Щелкните дважды на параметре AuditBoot, измените значение параметра на 0 и нажмите кнопку ОК.
7) Удалите из раздела реестра HKEY_LOCAL_MACHINE\SYSTEM\Setup\Status папку AuditBootVolatile.

9) Щелкните дважды на параметре oobeldr.exe, измените значение параметра на 3 и нажмите кнопку ОК.
10) Щелкните дважды на параметре SetupFinalTasks, измените значение параметра на 3 и нажмите кнопку ОК.
11) Щелкните правой кнопкой мыши на кнопку Пуск и нажмите Computer Management (англ.) или Управление компьютером (рус.)
12) Откройте:
Computer Management (Local) → System Tools → Local Users and Groups → Users (англ.)
Управление компьютером (локальным) → Служебные программы → Локальные пользователи и группы → Пользователи (рус.)
13) Щелкните дважды на учетной записи Administrator (англ.) или Администратор (рус.)
14) Снимите флажок Acount is disabled (англ.) или Отключить учетную запись (рус.) и нажмите кнопку ОК.
15) Закройте оснастку Computer Management (англ.) или Управление компьютером (рус.).
16) Перезагрузите компьютер.
26. Быстрый запуск командной строки из среды предустановки Windows.
Если Вам необходимо быстро воспользоваться окном команд (командной строкой) за пределами основной среды Windows, и у Вас есть установочный DVD или флеш-диск, то Вы можете запустить командную строку сразу из первого окна программы установки Windows. Чтобы выполнить это сделайте следующее:
1) Загрузитесь с установочного DVD или флеш-диска
2) В первом окне нажмите сочетание клавиш ⇑ Shift + F10.
Откроется окно команд (командная строка) в которой Вы сможете либо ввести необходимую Вам команду, либо запустить необходимую Вам программу.
27. Включение .NET Framework 3.5 в установочном образе Windows.
Используя данную инструкцию Вы сможете включить компонент .NET Framework 3.5 в установочном образе, что позволит Вам установить Windows с сразу включенным данным компонентом.
1) Создайте на диске D: папки ISO, NEWISO, Mount и WIM.
2) Распакуйте с помощью 7-Zip в папку D:\ISO Ваш iso-образ.
3) Переместите файл install.wim в папку D:\WIM
4) Щелкните правой кнопкой мыши на кнопке Пуск и нажмите пункт Командная строка (администратор)
5) Введите указанные ниже команды, нажимая после ввода каждой из них клавишу Enter ↵.
6) Подключите образ install.wim:
7) Включите компонент .NET Framework 3.5.
Перед выполнением следующей команды, закройте все программы, которые работают с файлами из папки D:\Mount (Например: Проводник).

В случае возникновения ошибки, о том, что Dism не удалось полностью отключить каталог выполните 9) и 10) пункт данной инструкции.
В случае отсутствия каких-либо ошибок переходите к пункту 11)
9) Удалите файлы и папки из папки D:\Mount, которые могли остаться после отключения wim-образа. (Это может произойти, если Dism не удасться полностью отключить каталог.):
10) Отключите образ без сохранения изменений:
11) Для уменьшения размера итогового файла install.wim, экспортируйте Вашу редакцию Windows в папку D:\ISO\sources с максимальным сжатием образа.
В случае наличия в файле install.wim нескольких редакций, повторите указанную выше команду, заменив в ней только цифру указанную в параметре /SourceIndex:
12) Удалите с диска D: папки ISO, Mount и WIM созданные для работы.
13) Скачайте и распакуйте в любую папку архив oscdimg.zip, содержащий программу «CD-ROM and DVD-ROM Premastering Utility«.
14) Скопируйте файл oscdimg.exe, в соответствии с разрядностью Вашей текущей операционной системы в папку D:\NEWISO.
15) Cоздайте iso-образ установочного диска.
где:
-l — Задает метку тома. Не используйте пробелы.
-o — Оптимизирует хранилище используя алгоритм хэширования MD5 для сравнения файлов.
-h — Включает в создаваемый образ все скрытые файлы и папки, расположенные по указанному пути
-m — Игнорирует ограничение максимального размера образа.
-u2 — Создает образ, который имеет файловую систему UDF.
-udfver102 — Указывает файловую систему UDF версии 1.02.
-p — Указывает значение для идентификатора платформы в каталоге El Torito. Идентификатор по умолчанию – 0xEF для представления системы Единый интерфейс EFI (UEFI). 0x00 представляет систему BIOS.
-e — Отключает эмуляцию дискеты в каталоге El Torito.
-bootdata — Указывает многозагрузочный образ и число загрузочных записей. Не используйте пробелы.
-b — Указывает файл загрузочного сектора El Torito, который будет записан в загрузочном секторе или секторах диска. Не используйте пробелы.
D:\ISO – Указывает расположение исходных файлов.
D:\NEWISO\Windows_10_Installation_Disk.iso – Указывает путь к создаваемому ISO-файлу.
Готовый файл iso-образа: Windows_10_Installation_Disk.iso будет находится в папке D:\NEWISO.
28. Конвертирование установочного образа Windows из Home/Pro в Enterprise/Education.
Используя данную инструкцию, Вы сможете создать ISO-образ Windows 10 Enterprise или Education из имеющегося у Вас ISO-образа Windows 10 Home или Pro.
1) Создайте на диске D: папки ISO, NEWISO, Mount и WIM.
2) Распакуйте с помощью 7-Zip в папку D:\ISO Ваш iso-образ.
3) Переместите файл install.wim в папку D:\WIM
4) Щелкните правой кнопкой мыши на кнопке Пуск и нажмите пункт Командная строка (администратор)
5) Введите указанные ниже команды, нажимая после ввода каждой из них клавишу Enter ↵.
6) Подключите образ install.wim:
7) Проверьте редакции доступные для повышения. И убедитесь, что среди них присутствует необходимая Вам редакция Enterprise/Education.

Для замены на версию Enterprise введите:
Для замены на версию Education введите:
9) Установите имеющийся у Вас ключ от Windows Enterprise/Education.
где XXXXX-XXXXX-XXXXX-XXXXX-XXXXX — Ваш серийный ключ от Windows Enterprise или Education.
10) Удалите файл EI.CFG из папки D:\ISO\sources (в случае его наличия).
11) Откройте файл pid.txt из папки D:\ISO\sources (в случае его наличия) и замените указанный в нем ключ от Home/Pro версии на ключ от Enterprise/Education версии.
Перед выполнением следующей команды, закройте все программы, которые работают с файлами из папки D:\Mount (Например: Проводник).
12) Отключите образ с сохранением изменений:
В случае возникновения ошибки, о том, что Dism не удалось полностью отключить каталог выполните 13) и 14) пункт данной инструкции.
В случае отсутствия каких-либо ошибок переходите к пункту 15)
13) Удалите файлы и папки из папки D:\Mount, которые могли остаться после отключения wim-образа. (Это может произойти, если Dism не удастся полностью отключить каталог.):
14) Отключите образ без сохранения изменений:
15) Для уменьшения размера итогового файла install.wim, экспортируйте Вашу редакцию Windows в папку D:\ISO\sources с максимальным сжатием образа.
В случае наличия в файле install.wim нескольких редакций, повторите указанную выше команду, заменив в ней только цифру указанную в параметре /SourceIndex:
16) Удалите с диска D: папки ISO, Mount и WIM созданные для работы.
17) Скачайте и распакуйте в любую папку архив oscdimg.zip, содержащий программу «CD-ROM and DVD-ROM Premastering Utility«.
18) Скопируйте файл oscdimg.exe, в соответствии с разрядностью Вашей текущей операционной системы в папку D:\NEWISO.
19) Cоздайте iso-образ установочного диска.
где:
-l — Задает метку тома. Не используйте пробелы.
-o — Оптимизирует хранилище используя алгоритм хэширования MD5 для сравнения файлов.
-h — Включает в создаваемый образ все скрытые файлы и папки, расположенные по указанному пути
-m — Игнорирует ограничение максимального размера образа.
-u2 — Создает образ, который имеет файловую систему UDF.
-udfver102 — Указывает файловую систему UDF версии 1.02.
-p — Указывает значение для идентификатора платформы в каталоге El Torito. Идентификатор по умолчанию – 0xEF для представления системы Единый интерфейс EFI (UEFI). 0x00 представляет систему BIOS.
-e — Отключает эмуляцию дискеты в каталоге El Torito.
-bootdata — Указывает многозагрузочный образ и число загрузочных записей. Не используйте пробелы.
-b — Указывает файл загрузочного сектора El Torito, который будет записан в загрузочном секторе или секторах диска. Не используйте пробелы.
D:\ISO – Указывает расположение исходных файлов.
D:\NEWISO\Windows_10_Installation_Disk.iso – Указывает путь к создаваемому ISO-файлу.
Готовый файл iso-образа: Windows_10_Installation_Disk.iso будет находится в папке D:\NEWISO.
29. Создание установочного образа Windows с двумя видами разрядности (32-битная и 64-битная) в одном iso-образе.
В этом руководстве Вы будете работать с диском D:, но Вы можете выбрать любую букву диска.
Вариант 1. Быстрый и простой способ.
Этап 1: Подготовка необходимого программного обеспечения.
1) Скачайте ISO-образы 32-битной и 64-битной версии Windows.
В указанном примере будут использованы образы: Windows 10 Enterprise (x86) и Windows 10 Enterprise (x64).
2) Скачайте любой HEX-редактор.
Например: portable версию HEX-редактора HxD
3) Скачайте программу «CD-ROM and DVD-ROM Premastering Utility».
Этап 2: Подготовка файлов и папок к работе.
1) Создайте следующие папки:
D:\AIO\DVD
D:\AIO\DVD\sourc86
D:\AIO\ISO
D:\AIO\WIMs
2) Подключите в систему ISO-образ Windows 10 Enterprise (x64).
3) Скопируйте все содержимое подключенного образа Windows 10 Enterprise (x64) в папку D:\AIO\DVD
4) Удалите файлы EI.cfg и pid.txt из папки D:\AIO\DVD\sources, в случае их наличия там.
5) Переместите install.wim из папки D:\AIO\DVD\sources в папку D:\AIO\WIMs
6) Переименуйте файл install.wim в ENTx64.wim
7) Подключите в систему ISO-образ Windows 10 Enterprise (x86).

9) Удалите файлы EI.cfg и pid.txt из папки D:\AIO\DVD\sourc86, в случае их наличия там.
10) Переместите install.wim из папки D:\AIO\DVD\sourc86 в папку D:\AIO\WIMs
11) Переименуйте файл install.wim в ENTx86.wim
12) Скопируйте файл setup.exe из корня образа Windows 10 Enterprise (x86) в папку D:\AIO\DVD как setup86.exe
13) Переименуйте файл setupprep.exe из папки D:\AIO\DVD\sources на _setupprep.exe
14) Переименуйте файл setupprep.exe из папки D:\AIO\DVD\sourc86 на _setupprep.exe
При необходимости:
15.1) Подключите в систему ISO-образ Windows 10 Professional (x86).
15.2) Скопируйте файл install.wim из папки sources подключенного образа в папку D:\AIO\WIMs
15.3) Переименуйте его в PROx86.wim
16.1) Подключите в систему ISO-образ Windows 10 Professional (x64).
16.2) Скопируйте файл install.wim из папки sources подключенного образа в папку D:\AIO\WIMs
16.3) Переименуйте его в PROx64.wim
17) Создайте файл EI.cfg указанного ниже содержания
17.1) Для этого скопируйте код в любой текстовый редактор (например, Блокнот).
17.2) Нажмите Ctrl + S и сохраните файл с именем EI и расширением .cfg
17.3) Если вы выбираете тип файла: Текстовые файлы, то имя файла в кавычки брать обязательно. (Например: «EI.cfg»)
17.4) Если вы выбираете тип файла: Все файлы, то имя файла в кавычки брать не надо.
18) Скопируйте созданный файл EI.cfg в папки: D:\AIO\DVD\sources и D:\AIO\DVD\sourc86
Этап 3. Создание Wim.
Теперь Вы должны создать один общий install.wim (который содержит различные версии Windows), путем экспорта имеющихся у Вас в папке D:\AIO\WIMs WIM-образов.
1) Щелкните правой кнопкой мыши на кнопке Пуск и нажмите пункт Командная строка (администратор)
2) Введите нижеследующие команды, нажимая после ввода каждой из них клавишу Enter ↵:
Примечание: Вы можете пропустить команды для Windows 10 Professional, если Вы решили их не включать.
Этап 4: Изменение BCD
Здесь Вы измените файл данных конфигурации загрузки BCD, чтобы добавить среду восстановления для 64-битной Windows.
1) Щелкните правой кнопкой мыши на кнопке Пуск и нажмите пункт Командная строка (администратор)
2) Перейдите в папку, куда Вы распаковали установочный образ 32-битной версии. Для этого введите указанную ниже команду и нажмите Enter ↵:
3) Сделайте копию загрузочной записи по умолчанию, выполнив команду:
Примечание: Эта команда сообщит Вам сгенерированный {GUID} сделанной копии, запишите его.
4) Измените параметры созданной загрузочной записи, выполнив команды:
Примечание: При вводе команды замените параметр {GUID} на сгенерированный идентификатор {GUID}, который Вы записали.
5) Разблокируйте пункты меню для загрузочных записей в диспетчере загрузки, выполнив команду:
Примечание: При вводе команды замените параметр {GUID} на сгенерированный идентификатор {GUID}, который Вы записали.
6) Установите время ожидания загрузки по умолчанию:
Этап 5. Добавление поддержки обновлений во время установки для 32-битных систем.
Так как добавление данной возможности в двухразрядную сборку Windows предполагает Hex-редактирование файлов, то минусом здесь является поломка цифровой подписи.
Но это является наиболее простым способом решения проблемы с обновлениями.
1) Откройте файл D:\AIO\DVD\setup86.exe в HEX-редакторе.
2) Найдите и замените все значения Юникодовой строки (без учета регистра) с sources\ на sourc86\.
Во избежание ошибок замену производите посимвольно: e на 8, s на 6.
Хотя данное действие сломает подпись, но оно не нарушит работоспособность самой программы, так как колличество символов останется идентичным по длине.
3) Сохраните изменения в файле setup86.exe и закройте его.
4) Откройте файл D:\AIO\DVD\sourc86\autorun.dll и замените все значения Юникодовой строки (без учета регистра) с sources\setup.exe на sourc86\set86.cmd
Во избежание ошибок замену производите посимвольно.
5) Cоздайте в папке D:\AIO\DVD\sourc86 командный файл названный set86.cmd, содержащих следующее:
5.1) Для этого скопируйте код в любой текстовый редактор (например, Блокнот).
5.2) Нажмите Ctrl + S и сохраните файл с именем set86 и расширением .cmd
5.3) Если вы выбираете тип файла: Текстовые файлы, то имя файла в кавычки брать обязательно. (Например: «set86.cmd»)
5.4) Если вы выбираете тип файла: Все файлы, то имя файла в кавычки брать не надо.
Использование командного файла добавит второй небольшой минус, до начала установки на короткое время появится окно команд.
6) Измените содержание файла autorun.inf в папке D:\AIO\DVD на следующее:
Этап 6: Создание ISO-образа (опционально)
1) Скачайте и распакуйте в любую папку архив oscdimg.zip, содержащий программу «CD-ROM and DVD-ROM Premastering Utility«.
2) Скопируйте файл oscdimg.exe, в соответствии с разрядностью Вашей текущей операционной системы в папку D:\AIO\ISO.
3) Щелкните правой кнопкой мыши на кнопке Пуск и нажмите пункт Командная строка (администратор)
4) Для создания ISO-образа установочного диска введите нижеследующую команду и нажмите клавишу Enter ↵:
где:
-l — Задает метку тома. Не используйте пробелы.
-o — Оптимизирует хранилище используя алгоритм хэширования MD5 для сравнения файлов.
-h — Включает в создаваемый образ все скрытые файлы и папки, расположенные по указанному пути
-m — Игнорирует ограничение максимального размера образа.
-u2 — Создает образ, который имеет файловую систему UDF.
-udfver102 — Указывает файловую систему UDF версии 1.02.
-p — Указывает значение для идентификатора платформы в каталоге El Torito. Идентификатор по умолчанию – 0xEF для представления системы Единый интерфейс EFI (UEFI). 0x00 представляет систему BIOS.
-e — Отключает эмуляцию дискеты в каталоге El Torito.
-bootdata — Указывает многозагрузочный образ и число загрузочных записей. Не используйте пробелы.
-b — Указывает файл загрузочного сектора El Torito, который будет записан в загрузочном секторе или секторах диска. Не используйте пробелы.
D:\AIO\DVD – Указывает расположение исходных файлов.
D:\AIO\ISO\Windows_10_Installation_Disk.iso – Указывает путь к создаваемому ISO-файлу.
Готовый файл iso-образа: Windows_10_Installation_Disk.iso будет находится в папке D:\AIO\ISO.
Вариант 2. Способ для продвинутых пользователей.
Этап 1: Подготовка необходимого программного обеспечения.
1) Скачайте ISO-образы 32-битной и 64-битной версии Windows.
В указанном примере будут использованы образы: Windows 10 Enterprise (x86) и Windows 10 Enterprise (x64).
2) Скачайте любой HEX-редактор.
Например: portable версию HEX-редактора HxD
3) Скачайте программу «CD-ROM and DVD-ROM Premastering Utility».
4) Скачайте и установите архиватор 7-Zip для работы с WIM-образами.
Этап 2: Подготовка файлов и папок к работе.
1) Создайте указанную ниже структуру папок с подпапками:
D:
│
└─AIO
│
├───DVD
│ │
│ └───sources
│ │
│ ├───x64
│ │
│ └───x86
├───WIMs
├───ISO
├───offline
└───temp
├───x64
│
└───x86
2) Подключите в систему ISO-образ Windows 10 Enterprise (x64).
3) Скопируйте все содержимое подключенного образа Windows 10 Enterprise (x64), исключая папку sources в папку D:\AIO\DVD
4) Скопируйте все содержимое папки sources из подключенного образа Windows 10 Enterprise (64) в папку D:\AIO\DVD\sources\x64
5) Удалите файлы EI.cfg и pid.txt из папки D:\AIO\DVD\sources\x64, в случае их наличия там.
6) Переименуйте файл setupprep.exe из папки D:\AIO\DVD\sources\x64 на _setupprep.exe
7) Переместите файл install.wim из папки D:\AIO\DVD\sources\x64 в папку D:\AIO\WIMs

9) Подключите в систему ISO-образ Windows 10 Enterprise (x86).
10) Скопируйте все содержимое папки sources из подключенного образа Windows 10 Enterprise (86) в папку D:\AIO\DVD\sources\x86
11) Удалите файлы EI.cfg и pid.txt из папки D:\AIO\DVD\sources\x86, в случае их наличия там.
12) Переименуйте файл setupprep.exe из папки D:\AIO\DVD\sources\x86 на _setupprep.exe
13) Переместите файл install.wim из папки D:\AIO\DVD\sources\x86 в папку D:\AIO\WIMs
14) Переименуйте данный файл install.wim в папке D:\AIO\WIMs в ENTx86.wim
Этап 3. Создание файла install.wim.
Теперь Вы должны создать один общий install.wim (который содержит различные версии Windows), путем экспорта имеющихся у Вас в папке D:\AIO\WIMs WIM-образов.
1) Щелкните правой кнопкой мыши на кнопке Пуск и нажмите пункт Командная строка (администратор)
2) Введите нижеследующие команды, нажимая после ввода каждой из них клавишу Enter ↵:
Этап 4. Создание файлов winpe.wim.
1) Щелкните правой кнопкой мыши на кнопке Пуск и нажмите пункт Командная строка (администратор)
2) Введите нижеследующие команды, нажимая после ввода каждой из них клавишу Enter ↵:
3) Создайте в папке в D:\AIO\temp\x86 командный файл startnet.cmd:
4) Откройте его в Блокноте, добавьте в него нижеследующий текст и сохраните:
5) Создайте в папке в D:\AIO\temp\x64 командный файл startnet.cmd:
6) Откройте его в Блокноте, добавьте в него нижеследующий текст и сохраните:
7) Смонтируйте файл D:\AIO\temp\x86\winpe.wim, выполнив команду:

9) Скопируйте файл winpe.jpg из папки D:\AIO\offline\Windows\System32 в папку
D:\AIO\offline\Windows\WinSxS\x86_microsoft-windows-winpe-background_31bf3856ad364e35_10.0.XXXXX.X_none_XXXXXXXXXXXXXXXX
(вместо X будут буквы и цифры) с заменой имеющегося, выполнив команду:
Перед выполнением следующей команды, закройте все программы, которые работают с файлами из папки D:\Mount (Например: Проводник, Блокнот).
10) Демонтируйте образ с сохранением.
В случае возникновения ошибки, о том, что Dism не удалось полностью отключить каталог выполните 12) и 13) пункт данной инструкции.
В случае отсутствия каких-либо ошибок переходите к пункту 14)
11) Удалите файлы и папки из папки D:\AIO\offline, которые могли остаться после отключения wim-образа. (Это может произойти, если Dism не удасться полностью отключить каталог.):
12) Отключите образ без сохранения изменений:
13) Смонтируйте файл D:\AIO\temp\x64\winpe.wim, выполнив команду:
14) Скопируйте в папку D:\AIO\offline\Windows\system32 файл startnet.cmd из папки D:\AIO\temp\x64 с заменой имеющегося, выполнив команду:
15) Скопируйте файл winpe.jpg из папки D:\AIO\offline\Windows\System32 в папку
D:\AIO\offline\Windows\WinSxS\amd64_microsoft-windows-winpe-background_31bf3856ad364e35_10.0.XXXXX.X_none_XXXXXXXXXXXXXXXX
(вместо X будут буквы и цифры) с заменой имеющегося, выполнив команду:
Перед выполнением следующей команды, закройте все программы, которые работают с файлами из папки D:\Mount (Например: Проводник, Блокнот).
16) Демонтируйте образ с сохранением.
В случае возникновения ошибки, о том, что Dism не удалось полностью отключить каталог выполните 18) и 19) пункт данной инструкции.
В случае отсутствия каких-либо ошибок переходите к пункту 20)
17) Удалите файлы и папки из папки D:\AIO\offline, которые могли остаться после отключения wim-образа. (Это может произойти, если Dism не удасться полностью отключить каталог.):
18) Отключите образ без сохранения изменений:
19) Экспортируйте образы winpe:
Этап 5: Добавление в загрузочное меню пунктов для выбора разрядности установки. (Стандартная установка)
1) Добавьте в загрузочное меню пункт Windows 10 Setup (x64) для выбора установки 64-битной версии Windows.
1.1) Щелкните правой кнопкой мыши на кнопке Пуск и нажмите пункт Командная строка (администратор)
1.2) Введите нижеследующие команды, нажимая после ввода каждой из них клавишу Enter ↵:
2) Добавьте в загрузочное меню пункт Windows 10 Setup (x86) для выбора установки 32-битной версии Windows.
2.1) Щелкните правой кнопкой мыши на кнопке Пуск и нажмите пункт Командная строка (администратор)
2.2) Введите нижеследующие команды, нажимая после ввода каждой из них клавишу Enter ↵:
Примечание: Эта команда сообщит Вам сгенерированный {GUID} сделанной копии, запишите его.
Примечание: При вводе команды замените параметр {GUID} на сгенерированный идентификатор {GUID}, который Вы записали.
3) Разблокируйте пункты меню для загрузочных записей в диспетчере загрузки, выполнив команду:
Примечание: При вводе команды замените параметр {GUID} на сгенерированный идентификатор {GUID}, который Вы записали.
4) Установите время ожидания загрузки по умолчанию:
Этап 6: Добавление в загрузочное меню пункты для выбора разрядности среды восстановления. (Стандартная установка)
1) Добавьте файлы сред восстановления системы (winre.wim) для каждой разрядности:
1.1) Откройте с помощью программы 7-Zip файл install.wim из папки D:\AIO\DVD\sources
1.2) Скопируйте из папки D:\AIO\DVD\sources\install.wim\2\Windows\System32\Recovery в папку D:\AIO\DVD\sources файл winre.wim.
1.3) Переименуйте файл winre.wim из папки D:\AIO\DVD\sources в winre-x64.wim
1.4) Откройте с помощью программы 7-Zip файл install.wim из папки D:\AIO\DVD\sources
1.5) Скопируйте из папки D:\AIO\DVD\sources\install.wim\1\Windows\System32\Recovery в папку D:\AIO\DVD\sources файл winre.wim.
1.6) Переименуйте файл winre.wim из папки D:\AIO\DVD\sources в winre-x86.wim
2) Добавьте в загрузочное меню пункт Windows Recovery Environment (x64) для выбора 64-битной среды восстановления Windows.
2.1) Щелкните правой кнопкой мыши на кнопке Пуск и нажмите пункт Командная строка (администратор)
2.2) Введите нижеследующие команды, нажимая после ввода каждой из них клавишу Enter ↵:
Примечание: Эта команда сообщит Вам сгенерированный {GUID} сделанной копии, запишите его.
Примечание: При вводе команды замените параметр {GUID} на сгенерированный идентификатор {GUID}, который Вы записали.
3) Добавьте в загрузочное меню пункт Windows Recovery Environment (x86) для выбора 32-битной среды восстановления Windows.
Примечание: Эта команда сообщит Вам сгенерированный {GUID} сделанной копии, запишите его.
(Если в папке D:\AIO\DVD\boot появятся файлы BCD.LOG, bcd.LOG1, bcd.LOG2 — удалите их)
Этап 7: Добавление в загрузочное меню пунктов для выбора разрядности установки. (Установка в режиме EFI)
1) Добавьте в загрузочное меню пункт Windows 10 Setup (x64) для выбора установки 64-битной версии Windows.
1.1) Щелкните правой кнопкой мыши на кнопке Пуск и нажмите пункт Командная строка (администратор)
1.2) Введите нижеследующие команды, нажимая после ввода каждой из них клавишу Enter ↵:
2) Добавьте в загрузочное меню пункт Windows 10 Setup (x86) для выбора установки 32-битной версии Windows.
2.1) Щелкните правой кнопкой мыши на кнопке Пуск и нажмите пункт Командная строка (администратор)
2.2) Введите нижеследующие команды, нажимая после ввода каждой из них клавишу Enter ↵:
Примечание: Эта команда сообщит Вам сгенерированный {GUID} сделанной копии, запишите его.
Примечание: При вводе команды замените параметр {GUID} на сгенерированный идентификатор {GUID}, который Вы записали.
3) Разблокируйте пункты меню для загрузочных записей в диспетчере загрузки, выполнив команду:
Примечание: При вводе команды замените параметр {GUID} на сгенерированный идентификатор {GUID}, который Вы записали.
4) Установите время ожидания загрузки по умолчанию:
Этап 8: Добавление в загрузочное меню пункты для выбора разрядности среды восстановления. (Установка в режиме EFI)
1) Добавьте в загрузочное меню пункт Windows Recovery Environment (x64) для выбора 64-битной среды восстановления Windows.
1.1) Щелкните правой кнопкой мыши на кнопке Пуск и нажмите пункт Командная строка (администратор)
1.2) Введите нижеследующие команды, нажимая после ввода каждой из них клавишу Enter ↵:
Примечание: Эта команда сообщит Вам сгенерированный {GUID} сделанной копии, запишите его.
Примечание: При вводе команды замените параметр {GUID} на сгенерированный идентификатор {GUID}, который Вы записали.
2) Добавьте в загрузочное меню пункт Windows Recovery Environment (x86) для выбора 32-битной среды восстановления Windows.
Примечание: Эта команда сообщит Вам сгенерированный {GUID} сделанной копии, запишите его.
(Если в папке D:\AIO\DVD\efi\microsoft\boot появятся файлы BCD.LOG, bcd.LOG1, bcd.LOG2 — удалите их)
Этап 9. Создание файлов ответов.
1) Создайте в папке D:\AIO\DVD\sources файл ответов install-x86.xml для 32-битной версии Windows с указанным ниже содержанием.
1.1) Для этого скопируйте код в любой текстовый редактор (например, Блокнот).
1.2) Нажмите Ctrl + S и сохраните файл с именем install-x86 и расширением .xml
1.3) Если вы выбираете тип файла: Текстовые файлы, то имя файла в кавычки брать обязательно. (Например: «install-x86.xml»)
1.4) Если вы выбираете тип файла: Все файлы, то имя файла в кавычки брать не надо.
При необходимости, замените значение параметра UILanguage на ru-RU если языком Вашего установщика является русский.
2) Создайте в папке D:\AIO\DVD\sources файл ответов install-x64.xml для 64-битной версии Windows с указанным ниже содержанием.
2.1) Для этого скопируйте код в любой текстовый редактор (например, Блокнот).
2.2) Нажмите Ctrl + S и сохраните файл с именем install-x64 и расширением .xml
2.3) Если вы выбираете тип файла: Текстовые файлы, то имя файла в кавычки брать обязательно. (Например: «install-x64.xml»)
2.4) Если вы выбираете тип файла: Все файлы, то имя файла в кавычки брать не надо.
При необходимости, замените значение параметра UILanguage на ru-RU если языком Вашего установщика является русский.
Этап 10. Добавление возможности двухразрядной установки в Windows.
1) Создайте в папке D:\AIO\DVD файл ответов setup_x64.cmd для 64-битной версии Windows с указанным ниже содержанием.
1.1) Для этого скопируйте код в любой текстовый редактор (например, Блокнот).
1.2) Нажмите Ctrl + S и сохраните файл с именем setup_x64 и расширением .cmd
1.3) Если вы выбираете тип файла: Текстовые файлы, то имя файла в кавычки брать обязательно. (Например: «setup_x64.cmd»)
1.4) Если вы выбираете тип файла: Все файлы, то имя файла в кавычки брать не надо.
2) Создайте в папке D:\AIO\DVD файл ответов setup_x86.cmd для 32-битной версии Windows с указанным ниже содержанием.
2.1) Для этого скопируйте код в любой текстовый редактор (например, Блокнот).
2.2) Нажмите Ctrl + S и сохраните файл с именем setup_x86 и расширением .cmd
2.3) Если вы выбираете тип файла: Текстовые файлы, то имя файла в кавычки брать обязательно. (Например: «setup_x86.cmd»)
2.4) Если вы выбираете тип файла: Все файлы, то имя файла в кавычки брать не надо.
3) Измените содержание файла autorun.inf в папке D:\AIO\DVD на следующее:
Этап 11: Создание ISO-образа.
1) Скачайте и распакуйте в любую папку архив oscdimg.zip, содержащий программу «CD-ROM and DVD-ROM Premastering Utility«.
2) Скопируйте файл oscdimg.exe, в соответствии с разрядностью Вашей текущей операционной системы в папку D:\AIO\ISO.
3) Щелкните правой кнопкой мыши на кнопке Пуск и нажмите пункт Командная строка (администратор)
4) Для создания ISO-образа установочного диска введите нижеследующую команду и нажмите клавишу Enter ↵:
где:
-l — Задает метку тома. Не используйте пробелы.
-o — Оптимизирует хранилище используя алгоритм хэширования MD5 для сравнения файлов.
-h — Включает в создаваемый образ все скрытые файлы и папки, расположенные по указанному пути
-m — Игнорирует ограничение максимального размера образа.
-u2 — Создает образ, который имеет файловую систему UDF.
-udfver102 — Указывает файловую систему UDF версии 1.02.
-p — Указывает значение для идентификатора платформы в каталоге El Torito. Идентификатор по умолчанию – 0xEF для представления системы Единый интерфейс EFI (UEFI). 0x00 представляет систему BIOS.
-e — Отключает эмуляцию дискеты в каталоге El Torito.
-bootdata — Указывает многозагрузочный образ и число загрузочных записей. Не используйте пробелы.
-b — Указывает файл загрузочного сектора El Torito, который будет записан в загрузочном секторе или секторах диска. Не используйте пробелы.
D:\AIO\DVD – Указывает расположение исходных файлов.
D:\AIO\ISO\Windows_10_Installation_Disk.iso – Указывает путь к создаваемому ISO-файлу.
Готовый файл iso-образа: Windows_10_Installation_Disk.iso будет находится в папке D:\AIO\ISO.
30. Конвертирование ESD-файла в установочный ISO-образ Windows 10.
Кроме общеизвестного и наиболее часто используемого ISO-формата, образы промежуточных сборок Windows в интернете могут быть также выложены и в ESD-формате (electronic software distribution),
который является зашифрованным WIM-файлом.
Чтобы переконвертировать ESD-файл в ISO образ Вы можете воспользоваться предложенным ниже вариантом.
1) Скачайте скрипт для распаковки ESD-файлов: decrypt-release.zip.
2) Распакуйте скаченный архив в корень диска, на который не установлена Windows (Например: D:\decrypt-release) и поместите в нее Ваш ESD-файл.
3) Запустите файл update_keys.cmd — это обновит базу ключей, необходимых для расшифровки ESD-файла.
4) При появлении в окне команд фразы «Press any key to exit.» нажмите в нем клавишу Enter ↵.
5) Щелкните правой кнопкой мыши на файле decrypt-esddecrypt.cmd и выберите пункт Запуск от имени администратора.
6) В открывшемся окне нажмите цифру 1 для выбора пункта «1 — Create ISO with Standard install.wim».
Данное действие запустит в работу скрипт, который расшифрует Ваш ESD-файл, экспортирует из него файлы boot.wim и install.wim, а затем используя их создаст готовый ISO-образ.
7) При появлении в окне команд фразы «Press any key to exit.» нажмите в нем клавишу Enter ↵.
Готовый ISO-образ появится в той же папке, где находится Ваш ESD-файл (В данном примере: D:\decrypt-release).
Операционная система (ОС) контролирует почти все функции компьютера. Из этой главы вы узнаете о компонентах, функциях и терминах, которые относятся к операционным системам Windows 8.x, Windows 7 и Windows Vista.
Термины
Операционная система (ОС) выполняет ряд функций. Одна из основных задач – обеспечение интерфейса между пользователем и оборудованием, подключенным к компьютеру. Операционная система также контролирует другие функции:
- Программные ресурсы
- Распределение памяти и все периферийные устройства
- Общие сервисы для прикладного программного обеспечения компьютера
Для работы большинства устройств, от цифровых часов до компьютеров, необходима операционная система.
Для знакомства с функциональными возможностями операционной системы важно вначале понять некоторые базовые термины. При описании операционных систем часто используются следующие термины:
- Многопользовательская система — как минимум два пользователя имеют индивидуальные учетные записи, позволяющие им одновременно работать с программами и периферийными устройствами.
- Многозадачность — компьютер может работать с несколькими приложениями одновременно.
- Многопроцессорность — операционная система может поддерживать как минимум два ЦП.
- Многопоточность — программу можно разбить на меньшие фрагменты, загружаемые операционной системой по мере необходимости. Благодаря многопоточности несколько фрагментов программы могут выполняться одновременно.
ОС загружает компьютер и управляет файловой системой. Операционные системы могут поддерживать несколько пользователей, задач и ЦП.
Базовые функции операционной системы
Независимо от размера и сложности компьютера и операционной системы все ОС выполняют следующие четыре базовые функции:
- Контролируют доступ к оборудованию
- Управляют файлами и папками
- Предоставляют интерфейс пользователя
- Управляют приложениями
Доступ к оборудованию
Операционная система управляет взаимодействием между приложениями и оборудованием. Для обеспечения доступа к каждому компоненту оборудования и связи с ним ОС использует программу, которая называется драйвером устройства. При установке аппаратного устройства ОС находит и устанавливает драйвер устройства для данного компонента. Назначение системных ресурсов и установка драйверов выполняются в режиме автоматической настройки (plug-and-play, PnP). Затем операционная система выполняет настройку устройства и обновляет реестр — базу данных, в которой содержатся все сведения о компьютере.
Если ОС не удается обнаружить драйвер, его можно установить либо вручную, либо используя прилагаемый к устройству носитель, либо загрузив с веб-сайта производителя.
Управление файлами и папками
Для хранения данных ОС создает файловую структуру на жестком диске. Файл представляет собой блок взаимосвязанных данных, которому присваивается одно имя и который обрабатывается как одна структурная единица. Программы и файлы данных объединяются в каталог. Файлы и папки упорядочены так, чтобы их можно было легко извлекать и использовать. Одни каталоги могут быть помещены в другие. Вложенные каталоги называют подкаталогами. В операционных системах Windows каталоги называют папками, а подкаталоги — подпапками.
Интерфейс пользователя
ОС позволяет пользователю взаимодействовать с программным обеспечением и оборудованием. Операционные системы включают в себя интерфейсы пользователя двух типов:
- Интерфейс командной строки — пользователь вводит команды в командную строку, как показано на рис. 1.
- Графический интерфейс пользователя — пользователь взаимодействует с системой с помощью меню и значков, как показано на рис. 2.
Управление приложениями
ОС находит приложение и загружает его в ОЗУ компьютера. Приложения представляют собой компьютерные программы, например текстовые редакторы, базы данных, электронные таблицы и игры. ОС выделяет доступные системные ресурсы для запуска приложений.
Чтобы обеспечить совместимость нового приложения с операционной системой, программисты используют набор методов, который называется интерфейсом прикладного программирования (API). Интерфейс API обеспечивает программам согласованный и надежный доступ к ресурсам, управляемым операционной системой. Вот несколько примеров интерфейсов API:
- Открытая графическая библиотека (OpenGL) — это кроссплатформенный стандарт для мультимедийной графики.
- DirectX — это набор API-интерфейсов, связанных с мультимедийными задачами для Microsoft Windows.
- API-интерфейс Windows — позволяет приложениям предыдущих версий Windows работать на более новых версиях.
- API-интерфейсы Java — набор API-интерфейсов, связанных с программными разработками на Java.
Архитектура процессора
Архитектура центрального процессора (ЦП) влияет на производительность компьютера. ЦП содержит регистры, являющиеся ячейками памяти, в которых к данным применяются логические функции. Регистр большего размера может указывать на большее количество адресов, чем маленький регистр.
Чтобы лучше понять архитектуру ЦП, используйте аналогию с поваром. В его руках находятся инструмент и продукты питания. Представьте его руки в качестве регистра. Если руки у повара очень большие, он может держать большее количество компонентов, которые он может сразу же использовать. На столе (в кэше) у него есть другие инструменты и ингредиенты, которые он будет скоро использовать, но не использует в данный момент. В кухне (основной памяти) содержатся ингредиенты и инструменты, которые необходимы для изготовления блюда, но они нужны не так скоро, как компоненты на кухонном столе. Другие инструменты и ингредиенты, имеющие отношение к кулинарии, находятся в городских магазинах (на жестком диске). Эти компоненты могут быть заказаны и доставлены в его кухню по мере необходимости.
Такие термины, как 32 разряда и 64 разряда, относятся к объему данных, который может обрабатываться в ЦП компьютера. 32-разрядный регистр может хранить 2^32 различных двоичных значений. Таким образом, 32-разрядный процессор может прямо адресовать 4 294 967 295 байтов. 64-разрядный регистр может хранить 2^64 различных двоичных значений. Следовательно, 64-разрядный процессор может прямо адресовать 9 223 372 036 854 775 807 байтов.
На рисунке показаны основные различия между 32-разрядной и 64-разрядной архитектурами.
Настольные операционные системы
Заказчик может попросить технического специалиста выбрать и установить операционную систему. Существует два типа операционных систем: настольные и сетевые. Настольная операционная система предназначена для небольшого офиса или домашнего офиса (SOHO) с ограниченным числом пользователей. Сетевая операционная система предназначена для корпоративной среды, обслуживающей множество пользователей с разнообразными потребностями.
Особенности настольной ОС:
- поддержка одного пользователя;
- запуск однопользовательских приложений;
- обмен файлами и папками в небольшой сети с ограниченными параметрами безопасности.
Сегодня на рынке ПО чаще всего используются настольные операционные системы, которые можно разделить на три группы: Microsoft Windows, Apple Mac OS и Linux. В этой главе будут рассматриваться операционные системы Microsoft.
- Windows 8.1 — Windows 8.1 представляет собой обновление Windows 8. Обновление включает в себя усовершенствования, которые делают систему Windows более знакомой пользователям с устройствами, в которых используются сенсорные интерфейсы или интерфейсы мыши и клавиатуры.
- Windows 8 — в Windows 8 был впервые представлен пользовательский интерфейс Metro, который унифицирует внешний вид Windows на настольных ПК, ноутбуках, мобильных телефонах и планшетах. Пользователи могут взаимодействовать с операционной системой с помощью сенсорного экрана или клавиатуры и мыши. Другая версия, Windows 8 Pro, ориентирована на бизнес и профессиональных технических специалистов с дополнительными функциями.
- Windows 7 — Windows 7 представляет собой обновление Windows XP или Vista. Эта система предназначена для работы на персональных компьютерах. Эта версия предоставила усовершенствованный графический пользовательский интерфейс и обеспечила повышение производительности по сравнению с предыдущими версиями.
- Windows Vista — Windows Vista является операционной системой для персональных компьютеров. Являясь наследницей Windows XP, содержала различные улучшения системы безопасности, а также интерфейс Windows Aero.
Сетевые операционные системы
Сетевые операционные системы (Network operating system, NOC) содержат дополнительные функции, которые расширяют функциональные возможности и повышают управляемость в сетевой среде. Особенности сетевой ОС:
- поддержка нескольких пользователей;
- запуск многопользовательских приложений;
- повышенная безопасность по сравнению с настольными операционными системами.
Сетевая ОС обеспечивает компьютерам доступ к сетевым ресурсам, включая:
- серверные приложения (например, совместно используемые базы данных);
- централизованное хранилище данных;
- централизованное хранилище учетных записей пользователей и ресурсов сети;
- сетевую очередь печати;
- избыточные системы хранения данных, такие как RAID и резервные копии.
Примером сетевой операционной системы является Windows Server.
Приложения и среды, совместимые с ОС
Чтобы давать рекомендации по выбору операционной системы, специалисту следует знать, для каких целей будет использоваться компьютер. ОС должна быть совместимой с существующим оборудованием и необходимыми пользователю приложениями.
Рекомендуя ОС, технический специалист должен учитывать бюджетные ограничения, предполагаемое использование компьютера, а также должен определить, приложения каких типов будут установлены и может ли быть приобретен новый компьютер. Ниже приводятся инструкции по выбору наиболее подходящей заказчику операционной системы.
- Использует ли заказчик готовые приложения на данном компьютере? На упаковке «коробочных» приложений приводится список совместимых с ними операционных систем.
- Использует ли заказчик индивидуализированные приложения, созданные специально для его потребностей? Если заказчик использует индивидуализированное приложение, разработчик этого приложения указывает, какую ОС следует использовать.
Минимальные требования к оборудованию и совместимость с платформой ОС
У операционных систем имеются минимальные требования к оборудованию, которые необходимо соблюдать для правильной установки и работы ОС.
Определите, какое оборудование имеется у пользователя. При необходимости обновления оборудования для соответствия минимальным требованиям ОС проведите анализ затрат, чтобы определить наилучшее решение. Иногда для заказчика покупка нового компьютера окажется менее затратной, чем обновление старой системы. В других случаях, возможно, будет выгоднее обновить один или несколько следующих компонентов:
- ОЗУ
- жесткий диск;
- ЦП
- видеоадаптер;
- материнская плата.
Примечание. Для правильной работы приложения следует учитывать его требования к оборудованию, если они выше, чем у ОС.
После определения минимальных требований к оборудованию убедитесь, что все оборудование компьютера совместимо с ОС, выбранной для заказчика.
Центр совместимости Microsoft
Компания Microsoft поддерживает интерактивный центр совместимости Windows, позволяющий техническим специалистам проверять совместимость программного обеспечения и оборудования, как показано на рисунке. Средство предоставляет подробный перечень оборудования, проверенного на совместимость с Windows. Если в этом перечне отсутствует часть существующего оборудования заказчика, эти компоненты необходимо обновить.
Щелкните здесь, чтобы перейти в центр совместимости Microsoft.
Чтобы просмотреть состояние совместимости для Windows на странице результатов, щелкните по продукту для отображения страницы со сведениями о продукте. Раскрывающееся меню рядом с состоянием Compatibility status for (Состояние совместимости для) позволяет выбрать и просмотреть состояние совместимости для версии Windows, которая имеет для вас наибольшее значение.
Проверка совместимости ОС
Операционную систему необходимо периодически обновлять для сохранения совместимости с современным оборудованием и программным обеспечением. ОС необходимо обновить и в том случае, если производитель прекращает ее поддержку. Обновление ОС может привести к повышению производительности. Для правильной установки и работы новых устройств часто требуется последняя версия ОС. Хотя обновление ОС может оказаться дорогостоящим, оно позволяет повысить функциональность благодаря новым возможностям и поддержке нового оборудования.
Примечание. При выпуске новых версий ОС поддержка предыдущих версий рано или поздно прекращается.
Прежде чем обновить операционную систему, проверьте минимальные требования новой ОС к оборудованию, чтобы убедиться в возможности ее успешной установки.
Upgrade Assistant (Помощник по обновлению) и Upgrade Advisor (Консультант по обновлению)
Компания Microsoft предлагает такие бесплатные утилиты, как Upgrade Assistant (Помощник по обновлению) в Windows 8.1 и 8, а также Upgrade Advisor (Консультант по обновлению) в Windows 7 и Vista. Выполняя одну и ту же функцию, эти утилиты сканируют систему на наличие проблем несовместимости с программным обеспечением в оборудовании перед обновлением до новых версий ОС Windows. Upgrade Assistant (Помощник по обновлению) и Upgrade Advisor (Консультант по обновлению) создают отчет по всем проблемам и предлагают последовательность действий для их устранения. Upgrade Assistant (Помощник по обновлению) и Upgrade Advisor (Консультант по обновлению) можно загрузить с веб-сайта Microsoft Windows.
Чтобы использовать Upgrade Advisor (Консультант по обновлению) для Windows 7, выполните следующие действия.
Шаг 1. Загрузите и запустите соответствующую утилиту в зависимости от версии Windows, которую необходимо проверить.
Шаг 2. Нажмите кнопку Start check (Начать проверку). Программа выполняет проверку оборудования компьютера, устройств и установленного программного обеспечения. По окончании проверки отображается отчет о совместимости.
Шаг 3. Нажмите Save Report (Сохранить отчет), чтобы сохранить отчет и распечатать его позднее.
Шаг 4. Изучите отчет. Запишите рекомендованные исправления для решения обнаруженной проблемы.
Шаг 5. Нажмите Close (Закрыть).
После внесения изменений в оборудование, устройства или программное обеспечение компания Microsoft рекомендует перед установкой новой ОС повторно запустить утилиту.
Обновления ОС Windows
Обновление ОС может быть быстрее установки новой ОС. Процесс обновления различается в зависимости от версии ОС. Например, программа установки Windows 8.1 заменяет существующие файлы Windows файлами Windows 8.1. При этом сохраняются существующие приложения и параметры.
Доступные варианты обновления зависят от версии операционной системы. Например, 32-разрядная ОС не может быть обновлена до 64-разрядной ОС. Еще один пример: Windows XP невозможно обновить до Windows 8.1. Прежде чем приступить к обновлению, изучите список возможных способов его выполнения на веб-сайте разработчика ОС.
Примечание. Прежде чем выполнить обновление, создайте резервную копию всех данных на случай возникновения проблем с установкой.
Как показано на рисунке, служебные программы обновления Windows для различных версий ОС отличаются очень незначительно. Ниже приведены этапы обновления до Windows 8.1, которые также подходят для любой версии Windows:
Шаг 1. Вставьте диск с Windows 8.1 в привод оптических дисков. Откроется окно установки.
Шаг 2. Выберите вариант Установить сейчас (Install now).
Шаг 3. Появится запрос на загрузку важных обновлений для установки.
Шаг 4. Установите флажок согласия с документом End User License Agreement (EULA) (Лицензионное соглашение с пользователем) и нажмите Next (Далее).
Шаг 5. Нажмите Обновить (Upgrade). Система начнет копировать установочные файлы.
Шаг 6. Для выполнения обновления следуйте инструкциям на экране. После завершения установки компьютер перезагружается.
Перенос данных
При установке новой системы необходимо перенести данные пользователей из старой ОС в новую. Доступны три средства переноса данных и параметров. Выбор средства зависит от вашего опыта и ваших требований.
User State Migration Tool (Средство миграции пользовательской среды)
User State Migration Tool (Средство миграции пользовательской среды) переносит все пользовательские файлы и параметры в новую ОС. Загрузите и установите программу USMT с веб-сайта Microsoft. Впоследствии эта программа может быть использована для создания хранилища пользовательских файлов и параметров отдельно от ОС. После установки новой ОС снова загрузите и установите программу USMT для загрузки пользовательских файлов и параметров в новую ОС.
Примечание. USMT версия 5 поддерживает перенос данных из Windows 8, 7 и Vista в Windows 8, 7 и Vista всех 32-разрядных и 64-разрядных версий.
Windows Easy Transfer (Средство переноса данных Windows)
Если пользователь переходит со старого компьютера на новый, используйте Windows Easy Transfer (Средство переноса данных Windows) для переноса персональных файлов и параметров. Перенос файлов можно выполнять с помощью USB-кабеля, CD- или DVD-диска, USB-устройства флэш-памяти, внешнего диска или сетевого соединения.
Используйте приложение Windows Easy Transfer (Средство переноса данных Windows) для переноса информации на компьютер, работающий под управлением Windows 8.1 с компьютеров с одной из следующих операционных систем:
- Windows 8
- Windows 7
- Windows Vista
Windows Easy Transfer (Средство переноса данных Windows) не может выполнять резервное копирование файлов на компьютере с ОС Windows 8.1 с целью переноса их на другой компьютер. Для резервного копирования и переноса файлов с компьютера с ОС Windows 8.1 вручную перенесите файлы, используя внешние накопители.
После завершения работы приложения Windows Easy Transfer (Средство переноса данных Windows) можно просмотреть журнал перенесенных файлов.
Вызов приложения Windows Easy Transfer (Средство переноса данных Windows) в Windows 8.1 или Windows 8 описан ниже.
На экране Пуск (Start) введите windows easy transfer и выберите Средство переноса данных Windows (Windows Easy Transfer) в результатах поиска.
Вызов приложения Windows Easy Transfer в Windows 7 или Windows Vista описан ниже.
Пуск > Все программы > Стандартные > Служебные > Средство переноса данных Windows (Start > All Programs > Accessories > System Tools > Windows Easy Transfer)
Типы накопителей
Технический специалист должен уметь выполнять установку ОС «с нуля». Установка «с нуля» выполняется в перечисленных ниже случаях.
- Компьютер переходит от одного сотрудника к другому
- Повреждена ОС
- На компьютере заменен основной жесткий диск
Установка и первый запуск ОС называются первоначальной установкой операционной системы. Хотя установить ОС можно по сети с сервера или с локального жесткого диска, наиболее распространенным способом установки ОС на дому или в небольшой компании является установка с компакт-диска, DVD-диска или USB-накопителя. Чтобы установить ОС с внешнего носителя, настройте параметры BIOS на загрузку с носителя. Большинство современных BIOS должны поддерживать загрузку с компакт-диска, DVD-диска или USB-накопителя.
Примечание. Если оборудование не поддерживается данной ОС, для выполнения установки «с нуля» может потребоваться установка драйверов сторонних поставщиков.
Перед установкой операционной системы необходимо выбрать и подготовить устройство хранения данных. Есть несколько типов накопителей, на которые можно будет установить новую операционную систему. К двум наиболее распространенным типам накопителей в настоящее время относятся жесткие диски и накопители на основе флэш-памяти.
Жесткие диски
Хотя жесткий диск (HDD) считается достаточно старой технологией, подобные диски по-прежнему широко распространены в современных компьютерах и могут использоваться для хранения и извлечения данных. Жесткие диски содержат ряд магнитных вращающихся жестких стальных дисков и магнитных головок, установленных на подвижном рычаге. Магнитная головка отвечает за чтение данных с вращающихся дисков и запись данных на них.
Накопители на основе флэш-памяти
Флэш-память представляет собой разновидность энергонезависимого устройства хранения данных, которое можно электрическим образом удалять и перезаписывать. Она стала популярной за последнее десятилетие в качестве эволюционировавшей флэш-технологии и стала более надежной. Различные типы флэш-памяти используются в различных приложениях:
- USB-флэш накопители — USB-накопители на основе флэш-памяти подходят для хранения установочных образов операционных систем. Они являются быстрыми, надежными, отказоустойчивыми и недорогими устройствами. USB-флэш накопители состоят из флэш-памяти и небольшой платы-контроллера, управляющей передачей данных. Они чаще всего используются для хранения установочных образов операционных систем, но их можно также использовать для размещения уже установленной операционной системы, если для этого хватает места.
- Твердотельные накопители SSD — еще одним распространенным приложением для флэш-памяти является SSD. Диски SSD являются альтернативой жестким дискам, и в них используется технология высокопроизводительной флэш-памяти для получения быстрой системы хранения данных без движущихся частей, как у жестких дисков. SSD быстрее и менее подвержены возникновению физических проблем. За счет использования высокопроизводительной разновидности флэш-памяти диски SSD становятся более эффективными, чем USB-флэшки, и являются отличным вариантом для размещения ОС.
- Твердотельные гибридные диски (SSHD) — являясь распространенными и менее дорогими, чем SSD, устройства SSHD сочетают скорость SSD с более низкой стоимостью жестких дисков за счет объединения обеих технологий в одном корпусе. В SSHD данные хранятся на жестком диске, но для кэширования часто используемых данных используется небольшая флэш-память. Это обеспечивает возможность доступа операционной системы к часто используемым данным со скоростью SSD, в то время как другие данные передаются со скоростью жесткого диска. SSHD хорошо подходят для хранения операционных систем.
- Встраиваемая мультимедийная карта памяти (eMMC) — являясь более медленной и менее дорогой по сравнению с SSD, карта eMMC очень распространена в мобильных телефонах, PDA и цифровых камерах.
Устройства хранения на основе флэш-памяти независимо от цели применения могут использоваться для хранения полных установочных комплектов операционных систем. Благодаря различным уровням производительности накопители на основе флэш-памяти обеспечивают гибкость при проектировании современного компьютерного оборудования.
Несколько различных стандартов регулируют связь между компьютерами. Горячая замена (hot swap) является методом, который используется в серверах и позволяет подключать и отключать такие устройства, как жесткие диски, без выключения компьютера. Несмотря на необходимость внедрения поддержки этой возможности в ОС и в оборудовании компьютера, такая возможность очень полезна для серверов, так как позволяет менять детали, не прерывая работу.
После того, как выбран тип накопителя, его необходимо подготовить для установки новой операционной системы. Современные операционные системы поставляются с программой установки. Программы установки обычно подготавливают диск к приему операционной системы, но техническому специалисту важно понимать термины и методы, используемые в ходе данной подготовки.
Разбиение жесткого диска на разделы
есткий диск делится на области, называемые разделами. Каждый раздел представляет собой логический накопитель, который может быть отформатирован для хранения информации, например, файлов данных или приложений. Если представить жесткий диск как деревянный шкаф, разделы можно считать полками. При установке большинство операционных систем автоматически выполняют разбиение на разделы и форматирование доступного пространства жесткого диска.
Разбиение диска является простым процессом, но при этом должно гарантировать успешную загрузку, и микропрограммное обеспечение должно иметь информацию о том, на какой диск и на какой раздел установлена операционная система.
BIOS (базовая система ввода-вывода) и UEFI (единый интерфейс EFI) представляют собой две разновидности микропрограммного обеспечения, которое используется в персональных компьютерах; BIOS является устаревшей технологией, тогда как UEFI является ее современной заменой. В UEFI устранены многие недостатки BIOS. Микропрограммное обеспечение UEFI выполняет те же функции, как и BIOS, а также многие другие функции. С 2015 года материнские платы для современных персональных компьютеров поставляются только с UEFI.
Когда компьютер включается, он выполняет микропрограмму. Микропрограммное обеспечение запускает ряд проверок наличия и работоспособности важных компьютерных компонентов, таких как видеокарта и ОЗУ. Когда все проверки выполнены и все необходимое оборудование установлено и работает надлежащим образом, микропрограммное обеспечение выполняет поиск и загрузку операционной системы с диска в ОЗУ для выполнения.
Примечание. Различия между BIOS и UEFI на этапе самотестирования выходят за рамки данного курса.
Чтобы найти операционную систему в микропрограммном обеспечении на базе BIOS, система BIOS проверяет самое начало первого установленного диска. Эта область называется загрузочным сектором и специально предназначена для предоставления системе BIOS возможности поиска информации о разделах и местоположении операционной системы. Система BIOS ищет в загрузочном секторе небольшую программу, которая называется загрузчиком. Загрузчик — это программа, которая знает, где на диске находится операционная система и как ее запустить. Обратите внимание, что в микропрограммном обеспечении на базе BIOS нет информации о существующих разделах или операционной системе; BIOS просто пытается найти соответствующий загрузчик в начале первого диска и запустить его.
Микропрограммное обеспечение UEFI является более совершенным, чем BIOS. В UEFI есть информация обо всех установленных дисках и установленных операционных системах. Интерфейс UEFI, разработанный компанией Intel в качестве стандарта и поддерживаемый рядом компаний, в том числе Intel, Microsoft, Apple и AMD, может распознавать простые разделы и выполнять код загрузчика с них. Эта функция может показаться малозначащей, но она делает процесс загрузки гораздо более надежным, чем в BIOS. Другим ключевым усовершенствованием UEFI в BIOS является тот факт, что в UEFI есть информация о том, какие операционные системы установлены и где они находятся на диске. Благодаря UEFI операционные системы могут автоматически добавляться в список загрузки UEFI.
Как было отмечено выше, операционная система хранится в определенном разделе диска и на диске с несколькими разделами могут храниться несколько операционных систем. Схема разбиения на разделы прямо влияет на местоположение операционных систем на диске. Обнаружение и запуск операционной системы является одной из обязанностей микропрограммного обеспечения компьютера. Схема разбиения на разделы имеет большое значение для микропрограммного обеспечения. Двумя наиболее распространенными стандартными схемами разбиения на разделы являются MBR и GPT.
Основная загрузочная запись (MBR)
Механизм основной загрузочной записи (MBR), публично представленный в 1983 году, содержит информацию о том, как упорядочены разделы жесткого диска. Запись MBR имеет размер, равный 512 байтам, и содержит загрузчик, то есть исполняемую программу, которая позволяет пользователю сделать выбор из нескольких операционных систем. Запись MBR стала стандартом «де-факто», но имеет ограничения, на которые следует обратить внимание. Запись MBR обычно используется в компьютерах с микропрограммным обеспечением на базе BIOS.
Таблица разделов GUID
Таблица разделов (GPT) с глобальными уникальными идентификаторами (GUID) позволяет использовать ряд современных технологий для расширения прежней схемы разбиения на разделы MBR. GPT обычно используется на компьютерах с микропрограммным обеспечением UEFI. Теперь большинство современных операционных систем поддерживают GPT.
На рисунке показано сравнение MBR и GPT.
Технический специалист должен понимать процедуру и термины, относящиеся к настройке жесткого диска:
- Основной раздел — основной раздел содержит файлы операционной системы и обычно является первым. Основной раздел невозможно разделить на меньшие разделы. На диске, разбитом на разделы по схеме GPT, все разделы являются основными. На диске, разбитом на разделы по схеме MBR, могут быть максимум 4 раздела.
- Активный раздел — на MBR-дисках активный раздел используется для хранения и загрузки операционной системы. Обратите внимание, что только основные разделы могут быть помечены как активные на MBR-дисках. Другое ограничение заключается в том, что одновременно только один основной раздел на диске может быть помечен как активный. Чаще всего диск C: является активным разделом и содержит загрузочные и системные файлы. Некоторые пользователи создают дополнительные разделы для упорядочения файлов или обеспечения возможности двойной загрузки компьютера. Активные разделы находятся только на дисках с таблицами разделов MBR.
- Расширенный (дополнительный) раздел — если на диске, разбитом на разделы по схеме MBR, должно быть больше 4 разделов, один из основных разделов может быть назначен в качестве расширенного. После создания расширенного раздела в нем можно создать до 23 логических дисков (или логических разделов). Общая схема заключается в создании основного раздела для ОС (диска C:) и предоставлении возможности использовать под дополнительный раздел оставшееся свободное пространство на жестком диске сразу же после основного раздела. В рамках основного раздела могут быть созданы любые дополнительные разделы (диски D:, E: и т д). Логические диски нельзя использовать для загрузки операционной системы, но они идеально подходят для хранения пользовательских данных. Обратите внимание, что на жестком MBR-диске может быть только один расширенный раздел и что расширенные разделы находятся только на дисках с таблицами разделов MBR.
- Логический диск — логический диск представляет собой часть расширенного раздела. Он может использоваться для разделения информации в целях удобства администрирования. Так как диски, разбитые на разделы по схеме GPT, не могут содержать расширенные разделы, у них нет логических дисков.
- Базовый диск — базовый диск (по умолчанию) содержит такие разделы, как основной и расширенный, а также логические диски, отформатированные для хранения данных. Раздел можно увеличить за счет свободного пространства, расположенного рядом – главное, чтобы в результате получился непрерывный раздел. В качестве схемы разбиения базовых дисков на разделы можно использовать MBR или GPT.
- Динамический диск — динамические диски предоставляют функции, которые не поддерживаются базовыми дисками. Динамический диск позволяет создавать тома, которые располагаются на нескольких дисках. Размер разделов можно изменить после их настройки, даже если незанятое пространство не является непрерывным. Пользователь может эффективно сохранять большие файлы благодаря использованию свободного места того же самого или другого диска. После расширения раздела его будет невозможно сжать, не удалив при этом. В качестве схемы разбиения динамических дисков на разделы можно использовать MBR или GPT.
- Форматирование — этот процесс создает файловую систему в разделе для хранения файлов.
Файловые системы
Установка новой ОС происходит так, как если бы диск был совершенно новым. При этом информация в целевом разделе не сохраняется. На первом этапе процедуры установки выполняется разбиение жесткого диска на разделы и его форматирование. Эта процедура служит для подготовки диска к новой файловой системе. Файловая система обеспечивает структуру каталогов, в которой упорядочены операционная система, приложения, настройки и файлы данных пользователя. Существует множество различных разновидностей файловых систем, и каждая из них имеет свои структуру и логику. Различные файловые системы также отличаются такими свойствами, как скорость, гибкость, безопасность, размер и т. д. Ниже приведены пять распространенных файловых систем:
- FAT32 (32-разрядная таблица размещения файлов) — поддерживает разделы объемом до 2 ТБ или 2048 ГБ. Файловая система FAT32 используется ОС Windows XP и более ранними версиями операционных систем.
- NTFS (файловая система новой технологии) — теоретически поддерживает разделы объемом до 16 эксабайт. Система NTFS содержит функции обеспечения безопасности файловой системы и дополнительные атрибуты. Windows 8.1, Windows 7 и Windows Vista автоматически создают раздел, используя весь жесткий диск. Если пользователь не создает собственные разделы с помощью пункта меню New (Создать), как показано на рисунке, система форматирует раздел и начинает установку Windows. При создании раздела пользователь может определить размер раздела.
- exFAT (FAT 64) — снимает некоторые ограничения систем FAT, FAT32 и NTFS при форматировании USB-устройств флэш-памяти, например, ограничения размера файла и размера папки. Одно из основных преимуществ exFAT заключается в возможности поддержки файлов больше 4 ГБ.
- CDFS (файловая система компакт-дисков) — создана специально для оптических носителей.
- NFS (сетевая файловая система) — NFS представляет собой файловую систему на базе сети, обеспечивающую доступ к файлам по сети. С точки зрения пользователя доступ к файлу, который хранится локально, ничем не отличается от доступа к файлу, который находится на другом компьютере в сети. NFS является открытым стандартом, которым может пользоваться любой.
Быстрое форматирование и полное форматирование
При быстром форматировании из таблицы файлов удаляется информация о месте файлов, но диск не сканируется на наличие поврежденных секторов. Проверка диска на наличие поврежденных секторов позволяет избежать потери данных в будущем. Поэтому не следует использовать быстрое форматирование для дисков, которые уже были ранее отформатированы. Хотя после установки операционной системы вполне возможно быстрое форматирование раздела или диска, функция быстрого форматирования недоступна при установке Windows 8.1, Windows 7 или Windows Vista.
Полное форматирование приводит к удалению файлов из раздела во время сканирования диска на наличие поврежденных секторов. Выполнение этого действия требуется для всех новых жестких дисков. Выполнение полного форматирования занимает больше времени.
Установка ОС с параметрами по умолчанию
Процесс установки для ОС Windows аналогичен для Windows 8.x, 7 и Vista. Ниже подробно описан процесс с использованием Windows 8.1 в качестве примера.
Windows 8.1
При загрузке компьютера с установочного диска Windows 8.1 (или с USB флэш-накопителя) мастер установки предлагает два варианта:
- Install Now (Установить сейчас) — позволяет пользователям установить Windows 8.1.
- Repair your computer (Восстановление системы) — открывается Recovery Environment (Среда восстановления) для выполнения восстановления. Выберите установленную версию Windows 8.1, которую необходимо восстановить, и нажмите кнопку Next (Далее). Выберите одно из предлагаемых средств восстановления, например Startup Repair (Восстановление запуска). Функция Startup Repair (Восстановление запуска) выполняет поиск и устранение проблем с файлами ОС. Если решить проблему с помощью функции Startup Repair (Восстановление запуска) не удается, можно воспользоваться дополнительными возможностями, такими как System Restore (Восстановление системы) и System Image Recovery (Восстановление образа системы).
Примечание. Перед выполнением восстановления системы создайте резервные копии важных файлов в другом физическом местоположении, например на втором жестком диске, оптическом диске или USB-флэшке.
Для данного примера выберите вариант Install now (Установить сейчас). Доступны два варианта:
- Upgrade: Install Windows and keep files, settings and applications (Обновление: установка Windows с сохранением файлов, параметров и приложений) — обновление Windows с сохранением текущих файлов, параметров и программ. Этот вариант можно использовать для восстановления системы.
- Custom: Install Windows only (advanced) (Выборочная: только установка Windows (для опытных пользователей)) — выполняется установка новой копии Windows в указанное местоположение с возможностью изменения дисков и разделов.
Если установленные версии Windows не найдены, вариант Upgrade (Обновление) отключается.
Примечание. Если выполняется только обновление ОС Windows, сохраняется предыдущая папка Windows, а также папки Documents and Settings и Program Files. Во время установки Windows 8.1 эти папки перемещаются в папку под именем Windows.old. Можно скопировать файлы из предыдущей установленной версии в новую.
Программа установки скопирует файлы и несколько раз выполнит перезагрузку перед отображением экрана Personalization (Персонализация). Чтобы упростить процесс, Windows 8.1 автоматически выполнит разбиение на разделы и отформатирует диск, если разделы не будут найдены. Установка также приведет к удалению всех данных, которые до этого хранились на диске. Если на диске существуют разделы, программа установки отобразит их и предоставит возможность настройки схемы разбиения на разделы.
На экране Personalization (Персонализация) программа установки запрашивает имя компьютера и позволяет пользователю выбрать цвет, который будет использоваться в качестве базового цвета для темы.
Теперь программа установки попытается подключиться к сети. При наличии сетевой платы (NIC) и подключенного кабеля программа установки запросит сетевой адрес. Если установлена плата беспроводной связи, программа установки отобразит беспроводные сети в зоне приема и предложит пользователю выбрать одну из них и ввести пароль для входа в нее, если это необходимо. Если на данный момент нет ни одной доступной сети, этап настройки сети пропускается, но может быть выполнен позднее после установки системы.
Эти значения рекомендуются программой установки после сканирования компьютера. Нажмите Use express settings (Использовать стандартные параметры) для принятия и использования стандартных параметров. Кроме того, можно изменить стандартные параметры, нажав Customize (Настройка).
Программа установки запрашивает адрес электронной почты для входа в учетную запись Microsoft. Это обеспечивает дополнительный доступ к приложению Windows Online Store (Интернет-магазин Windows). Введите адрес электронной почты и нажмите Next (Далее). Чтобы пропустить привязку к учетной записи и создать локальную пользовательскую учетную запись, нажмите Sign In without a Microsoft account (Вход без учетной записи Microsoft).
Программа установки отображает этот экран , если учетная запись Microsoft не была создана. Программа установки позволяет пользователю создать учетную запись Microsoft или использовать локальную учетную запись.
Windows завершит процесс и отобразит экран Start (Пуск) 10. Отображение экрана Start (Пуск) в системе Windows 8.1 означает, что установка завершена и компьютер готов к использованию.
В зависимости от текущего местоположения компьютера и версии ОС будет предложено выбрать способ организации компьютеров и обеспечения общего доступа к ресурсам в сети. Обеспечить взаимодействие компьютеров в сети можно с помощью Рабочей группы (Workgroup), Домашней группы (Homegroup) или Домена (Domain).
- Рабочая группа —компьютеры, принадлежащие одной и той же рабочей группе, могут предоставлять друг другу общий доступ к файлам и ресурсам по локальной сети. Настройки общего доступа используются для обеспечения общего доступа к определенным ресурсам в сети.
- Домашняя группа (Homegroup) — Домашние группы впервые появились в Windows 7, они позволяют компьютерам в одной сети автоматически получать доступ к общим файлам и принтерам.
- Domain (Домен) — компьютер в домене управляется центральным администратором и должен соответствовать правилам и процедурам, которые установлены администратором. Домен предоставляет пользователям возможность общего доступа
Создание учетной записи
Когда пользователи пытаются войти в систему или получить доступ к системным ресурсам, система Windows использует процесс аутентификации для проверки подлинности пользователей. Аутентификация происходит при вводе имени пользователя и пароля для доступа к учетной записи пользователя. В операционных системах Windows используется технология единого входа (Single-Sign On, SSO), позволяющая пользователям, которые вошли в систему, получить единый доступ ко всем функциям системы, без запроса данных всякий раз для доступа к отдельным ресурсам.
Учетные записи пользователей позволяют нескольким пользователям работать на одном компьютере, используя собственные файлы и параметры. В Windows 8.1, Windows 7 и Windows Vista существуют три типа пользовательских учетных записей: Administrator (Администратор), Standard (Стандартная) и Guest (Гость). Различные типы учетной записи соответствуют различному уровню контроля над системными ресурсами.
В Windows 8.1 учетная запись, созданная в процессе установки, имеет права администратора. Пользователь с правами администратора может вносить изменения, оказывающие влияние на всех пользователей компьютера, например менять параметры безопасности или устанавливать ПО для всех пользователей. Учетные записи с правами администратора используются только для управления компьютером. Они не предназначены для ежедневной работы, поскольку при использовании учетной записи администратора могут быть внесены значительные изменения, которые могут отразиться на работе каждого пользователя. Широкие возможности учетной записи администратора также привлекают внимание злоумышленников. Именно поэтому для регулярного использования рекомендуется создать стандартную учетную запись пользователя.
Стандартная учетная запись пользователя может быть создана администратором в любое время. Пользователь со стандартной учетной записью может использовать большинство возможностей компьютера, но не может вносить изменения, которые влияют на других пользователей или безопасность компьютера. Например, стандартный пользователь не может установить принтер.
Пользователи, не имеющие учетных записей на компьютере, могут использовать гостевую учетную запись. Гостевая учетная запись имеет ограниченные права и включается администратором. Для управления учетными записями пользователей используется приложение панели управления Manage Accounts (Управление учетными записями). На панели управления Windows содержится множество средств для изменения параметров и настроек Windows. В любой версии Windows есть множество способов доступа к панели управления.
Чтобы получить доступ к панели управления в Windows 7 и Vista, нажмите кнопку Start (Пуск), расположенную в левой части панели задач в нижней части рабочего стола. Это приведет к отображению меню Start (Пуск). Выберите Control Panel (Панель управления) в меню Start (Пуск). Также можно нажать кнопку Start (Пуск), ввести control в поле Search programs and files (Найти программы и файлы) и нажать Enter.
Интерфейс Windows 8 сильно отличается от Windows 7 и Vista. Чтобы получить доступ к панели управления с рабочего стола в Windows 8, наведите курсор на правый верхний угол рабочего стола и дождитесь появления кнопок Charms (Чудо-кнопки). Нажмите чудо-кнопку Search (Поиск), введите control в поле Search (Поиск) и нажмите Enter. Для отображения чудо-кнопок на сенсорном экране также можно провести пальцем от правого края экрана.
По умолчанию система Windows 8 поставляется без меню Start (Пуск). Вместо этого в Windows 8 используется экран Start (Пуск). Для получения доступа к экрану Start (Пуск) вначале перейдите к кнопкам Charms (Чудо-кнопки) и щелкните по значку Start (Пуск). Для получения доступа к панели управления с экрана Start (Пуск) введите control и нажмите Enter. Чтобы получить доступ к экрану Start (Пуск) в Windows 8.1, нажмите кнопку Start (Пуск), расположенную в левой части панели задач в нижней части рабочего стола.
Панель управления можно просматривать различными способами в зависимости от используемой версии Windows. В ходе этого курса способы получения доступа к средствам панели управления предполагают, что вид настроен на крупные или мелкие значки. Для соответствующей настройки выберите Large icons (Крупные значки) или Small icons (Мелкие значки) в раскрывающемся меню View by: (Вид:) на панели управления. В Windows Vista можно просмотреть значки, нажав Classic View (Классический вид) на панели управления.
В ходе этого курса путь ко всем инструментам панели управления будет начинаться с раздела Control Panel (Панель управления).
Для управления учетной записью пользователя в Windows 8.1 и Windows 8 выберите:
Control Panel > User Accounts > Manage Accounts (Панель управления > Учетные записи пользователей > Управление учетными записями)
Чтобы создать или удалить учетную запись пользователя в Windows 7 и Windows Vista, выберите:
Start > Control Panel > User Accounts > Add or remove user accounts (Пуск > Панель управления > Учетные записи пользователей > Добавление и удаление учетных записей пользователей)
Завершение установки
Центр обновления Windows
Чтобы обновить операционную систему после первоначальной установки, используется инструмент Microsoft Windows Update (Центр обновления Windows), который проверяет наличие нового программного обеспечения и устанавливает исправления и пакеты обновления.
Для установки исправлений и пакетов обновлений в Windows 8 или Windows 8.1 выберите:
Control Panel > Windows Update (Панель управления > Центр обновления Windows)
Для установки исправлений и пакетов обновлений в Windows 7 или Windows Vista выберите:
Start > All Programs > Windows Update (Пуск > Все программы > Центр обновления Windows)
Device Manager (Диспетчер устройств)
После установки оборудования удостоверьтесь, что оно установлено правильно. Device Manager (Диспетчер устройств) используется для поиска неполадок устройств и установки подходящих или обновленных драйверов в Windows Vista, Windows 7 и Windows 8.x.
В Windows 8 и Windows 8.1 выберите:
Control Panel > Device Manager (Панель управления > Диспетчер устройств)
В Windows 7 и Windows Vista выберите
Start > Control Panel > Device Manager (Пуск > Панель управления > Диспетчер устройств)
Клонирование дисков
Установка ОС на один компьютер требует времени. Представьте, сколько времени может понадобиться для установки операционных систем на несколько компьютеров, если за один раз устанавливать одну систему. Чтобы упростить выполнение этого задания, администраторы обычно выбирают компьютер в качестве базовой системы и проводят обычный процесс установки операционной системы. Когда операционная система установлена на базовом компьютере, с помощью определенной программы выполняется посекторное копирование всей информации с одного диска на другой. Этот новый диск, обычно являющийся внешним устройством, теперь содержит полностью развернутую операционную систему и может использоваться для быстрого развертывания новой установленной копии базовой операционной системы. Так как теперь целевой диск содержит посекторный образ исходного диска, содержимое целевого диска является образом исходного диска.
Если во время базовой установки случайно добавляется нежелательная настройка, администратор может использовать средство подготовки системы Microsoft Sysprep для удаления этой настройки перед созданием окончательного образа. Sysprep может использоваться для установки и настройки одной и той же операционной системы на нескольких компьютерах. Программа Sysprep подготавливает ОС с различными конфигурациями оборудования. С помощью программы Sysprep технические специалисты могут быстро устанавливать ОС, выполнять последние этапы конфигурирования и устанавливать приложения.
Другие методы установки
Стандартная установка Windows достаточна для большинства компьютеров, используемых в домашней или небольшой офисной среде, но есть ситуации, в которых необходима выборочная установка.
Например, в отделе ИТ-поддержки технические специалисты в этих средах должны устанавливать сотни систем Windows. Выполнение такого большого числа установок стандартным образом невозможно.
Стандартная установка осуществляется с помощью установочного носителя (DVD-диска или USB-накопителя), предоставленного компанией Microsoft, и является интерактивным процессом; программа установки запрашивает у пользователя ввод параметров, например часового пояса и системного языка.
Выборочная установка Windows поможет сэкономить время и обеспечит единые настройки компьютеров в крупной организации. Популярным методом установки Windows на нескольких компьютерах является выполнение установки на одном компьютере и использование установленной версии в качестве опорного варианта. После завершения установки создается образ. Образ представляет собой файл, содержащий все данные из определенного раздела.
Когда образ готов, технические специалисты могут выполнять более кратковременную установку посредством простой репликации и развертывания образа на всех компьютерах в организации. Если для новой установленной версии необходимы какие-либо корректировки, они могут быстро вноситься после развертывания образа.
Образ системы создается на базе следующих этапов:
Шаг 1. Выполните полную установку Windows на компьютере. Этот компьютер должен быть максимально идентичен компьютерам, на которые позднее будут установлены системы во избежание проблем несовместимости с драйверами.
Шаг 2. Используя программное средство, такое как imageX, создайте образ установленной версии. На рисунке показано средство imageX, работающее в режиме командной строки.
Шаг 3. В результате должен быть сформирован один большой файл образа, содержащий копию всей установленной версии операционной системы, которая в настоящее время присутствует в эталонной системе.
В Windows Vista и предыдущих версиях стандартная установка производилась с использованием отдельных файлов, содержащихся на установочном DVD-диске. В настоящее время процесс установки Windows 7 и 8.x базируется на файле образа, который развертывается на жестком диске, используя файл образа на DVD — install.wim.
Для Windows существуют несколько типов выборочной установки.
- Сетевая установка — включает в себя установку среды Среда удаленной загрузки (Preboot Execution Environment, PXE), автоматическую установку и удаленную установку.
- Установка на внутренний раздел на базе образа.
- Другие типы выборочных установок — включают в себя Advanced Startup Options (Расширенные параметры запуска) в системе Windows, Refresh your PC (Восстановление ПК) (только для Windows 8.x), System Restore (Восстановление системы), Upgrade (Обновление), Repair installation (Восстановление установки), Remote network installation (Удаленная сетевая установка), Recovery partition (Раздел восстановления) и Refresh/restore (Обновление и восстановление).
Сетевая установка
Удаленная сетевая установка
Удаленная сетевая установка является распространенным методом установки ОС в средах с большим количеством компьютеров. При использовании этого метода установочные файлы операционной системы хранятся на сервере, чтобы клиентский компьютер мог получать доступ к файлам удаленным образом для начала установки. Такой пакет программного обеспечения, как Службы удаленной установки (Remote Installation Services, RIS), используется для связи с клиентом, хранения файлов установки и предоставления необходимых инструкций клиенту с целью получения доступа к файлам установки, их загрузки и начала установки операционной системы.
Так как на клиентском компьютере не установлена операционная система, необходимо использовать специальную среду для загрузки компьютера, подключения к сети и взаимодействия с сервером для начала процесса установки. Эта специальная среда известна как Среда удаленной загрузки (Preboot eXecution Environment, PXE). Чтобы среда PXE работала, для NIC необходимо включить PXE. Эта функция может быть частью BIOS или микропрограммного обеспечения NIC. Когда компьютер запускается, NIC слушает сеть в ожидании специальных инструкций для запуска PXE, как показано на рис. 1.
Примечание. Если для NIC не включена среда PXE, то можно использовать стороннее программное обеспечение для загрузки PXE с носителя.
Автоматическая установка
Автоматическая установка, которая является еще одним вариантом сетевой установки, позволяет устанавливать или обновлять систему Windows с небольшим участием пользователя. Автоматическая установка Windows базируется на файле ответов. Этот файл содержит простой текст, который определяет порядок настройки и установки ОС с помощью программы установки Windows.
Чтобы выполнить автоматическую установку Windows, необходимо запустить setup.exe с пользовательскими параметрами, которые находятся в файле ответов. Процесс установки начинается как обычно, но вместо запроса пользователя программа установки использует ответы, приведенные в файле ответов.
Для выполнения пользовательской настройки стандартной установленной версии Windows 7 или Windows Vista используется System Image Manager (Диспетчер установки Windows) (SIM), которая позволяет создать файл ответов для установки. К файлам ответов также можно добавлять пакеты, такие как приложения и драйверы.
На рисунке 2 показан пример файла ответов. После того, как будут получены ответы на все вопросы, файл будет скопирован в общедоступную папку с дистрибутивом на сервере. На данном этапе возможны два варианта действий:
- Запустить файл unattended.bat на клиентском компьютере, чтобы подготовить жесткий диск и установить ОС с сервера по сети.
- Создать загрузочный диск, с которого компьютер загрузится, а затем подключится к общедоступной папке с дистрибутивом на сервере. После этого следует запустить пакетный файл, содержащий набор инструкций для установки ОС по сети.
Примечание. Приложение SIM для системы Windows является частью пакета автоматической установки Windows (Windows Automated Installation Kit, AIK), и это приложение можно загрузить с веб-сайта Microsoft.
Восстановление
System Restore (Восстановление системы)
Это средство восстановит компьютер до предыдущей точки восстановления. Так как средство System Restore (Восстановление системы) доступно из системы Windows или во время загрузки, это средство может помочь исправить поврежденную систему и восстановить возможность в нее загрузиться.
Refresh your PC (Восстановление ПК) (только для Windows 8.x)
Это средство восстанавливает заводское состояние системного программного обеспечения компьютера без удаления пользовательских файлов и современных приложений. С течением времени компьютеры становятся медленнее. Это происходит в нормальном режиме работы файловых систем, которые в результате могут быть заполнены фрагментированными файлами, потерянными драйверами и библиотеками. Данное средство возвращает заводское состояние системы без значительного влияния на пользовательские данные. Обновление компьютера приводит к удалению всех установленных приложений рабочего стола.
Recovery Partition (Раздел восстановления)
На некоторых компьютерах с установленной версией Windows содержится раздел диска, который недоступен пользователю. Этот раздел, который называется разделом восстановления, содержит образ, который можно использовать для восстановления исходной конфигурации компьютера.
Раздел восстановления часто скрыт, что предотвращает его использование для чего-либо еще, кроме восстановления. Для восстановления компьютера с использованием раздела восстановления необходимо во время запуска компьютера нажать специальную клавишу или сочетание клавиш. Иногда функция восстановления из раздела восстановления заводских параметров размещается в BIOS. Свяжитесь с производителем компьютера для получения информации о доступе к этому разделу и о восстановлении исходной конфигурации компьютера.
Примечание. Если операционная система была повреждена из-за неисправного жесткого диска, то раздел восстановления также может быть поврежден и поэтому не может использоваться для восстановления операционной системы.
Параметры восстановления системы
В случае сбоя системы можно использовать следующие средства восстановления:
- Расширенные параметры запуска (Advanced Startup Options) для Windows 8.x
- System Recovery Options (Параметры восстановления системы) для Windows 7 и Windows Vista
- Раздел восстановления до заводского состояния
Расширенные параметры запуска (Advanced Startup Options) для Windows 8.x
Область инструмента «Расширенные параметры запуска» содержит набор средств Windows 8.x, которые позволяют пользователям устранять неполадки и восстанавливать операционную систему, когда ее загрузка не удается. «Дополнительные параметры» (Advanced Options) являются частью Среды восстановления Windows (Windows Recovery Environmen, WinRE). WinRE представляет собой платформу восстановления на базе Среды предустановки Windows (Windows Preinstallation Environment, PE). Для получения доступа к области Дополнительные инструменты (Advanced Tools) нажмите клавишу F8 во время загрузки, чтобы прервать ее. В окне «Выберите параметр» (Choose an option) выберите Диагностика (Troubleshoot). В окне «Диагностика» выберите Дополнительные параметры (Advanced Options).
- System Restore (Восстановление системы) — это средство восстанавливает компьютер до предыдущей точки восстановления. Эта функция аналогична функции System Restore (Восстановление системы) в Windows.
- System Image Recovery (Восстановление образа системы) — это средство восстанавливает компьютер с помощью файла образа системы.
- Automatic Repair (Автоматическое восстановление) — это средство сканирует систему и пытается автоматически устранить неполадки, которые могут мешать надлежащей загрузке Windows.
- Command Prompt (Командная строка) — открывается командная строка среды восстановления, которая предоставляет доступ к ряду средств поиска и устранения неполадок в режиме командной строки.
- UEFI Firmware Settings (Параметры встроенного ПО UEFI) — это средство отображается, только если компьютер поддерживает UEFI. Используйте это средство для изменения параметров UEFI компьютера.
- Параметры загрузки Windows — раздел Startup Settings (Параметры загрузки) позволяет включать Safe Mode (Безопасный режим). Также можно отключить автоматический перезапуск после сбоя, что позволить видеть сообщение об ошибке, отображаемое на синем экране.
Windows 7 и Windows Vista
Как и область Advanced Options (Дополнительные параметры) в Windows 8.x, область System Recovery Options (Параметры восстановления системы) содержит набор инструментов для поиска и устранения неполадок в Windows 7 и Windows Vista. Параметры System Recovery Options (Параметры восстановления системы) также являются частью среды Windows Recovery Environment (Среда восстановления Windows).
Как и в Windows 8.x, в Windows 7 и Windows Vista можно получить доступ к среде Windows Recovery Environment (Среда восстановления Windows), нажав и удерживая клавишу F8 во время запуска компьютера. После появления экрана Advanced Boot Options (Дополнительные варианты загрузки) выделите Repair your computer (Восстановление системы) и нажмите Enter для получения доступа к параметрам System Recovery Options (Параметры восстановления системы). После этого можно использовать средства восстановления системы для исправления ошибок, которые мешают запуску системы. В меню System Recovery Options (Параметры восстановления системы) доступны следующие инструменты:
- Startup Repair (Восстановление запуска) — это средство проверяет жесткий диск на наличие проблем и автоматически исправляет отсутствующие и поврежденные системные файлы, мешающие запуску Windows.
- System Restore (Восстановление системы) — это средство использует точки восстановления для восстановления системных файлов Windows до более раннего состояния.
- System Image Recovery (Восстановление образа системы) — это средство восстанавливает созданный ранее образ на диске.
- Windows Memory Diagnostic (Средство проверки памяти Windows) — это средство проверяет память компьютера с целью выявления и диагностики неполадок.
- Command Prompt (Командная строка) — открывает окно командной строки, в котором можно использовать средство bootrec.exe для восстановления и исправления проблем с запуском Windows.
При использовании диска восстановления убедитесь, что его архитектура соответствует архитектуре восстанавливаемой операционной системы. Например, если компьютер работает под управлением 64-разрядной версии Windows 7, для диска восстановления должна использоваться 64-разрядная архитектура.
Процесс загрузки Windows
Понимание процесса загрузки Windows может помочь техническому специалисту устранить проблемы с загрузкой.
Процесс загрузки Windows
Чтобы начать процесс загрузки, включите компьютер. Такую загрузку называют холодной. После включения питания компьютер выполняет процедуру Power On Self Test (POST) (Самотестирование при включении питания). Поскольку видеоадаптер еще не инициализирован, об ошибках, возникающих на этом этапе загрузки, сообщается с помощью звуковых сигналов, называемых звуковыми кодами.
После выполнения процедуры POST система BIOS находит и считывает параметры конфигурации, которые хранятся в CMOS-памяти. Очередность загрузочных устройств, показанная на рисунке, представляет собой порядок, в котором устройства проверяются на наличие на них загрузочного раздела. Очередность загрузочных устройств устанавливается в BIOS и может быть указана в любом порядке. BIOS выполняет загрузку компьютера с первого носителя, на котором содержится приемлемый загрузочный сектор.
В порядке загрузки могут использоваться жесткие диски, сетевые диски, USB-накопители и даже сменные носители в зависимости от возможностей материнской платы. В некоторых системах BIOS также есть меню очередности загрузочных устройств, доступное с помощью специальной клавиши во время запуска компьютера. С помощью этого меню можно выбрать устройство для загрузки.
Windows Boot Loader (Загрузка Windows) и Windows Boot Manager (Диспетчер загрузки Windows)
В этот момент исполняется код в загрузочном секторе, и управление процессом загрузки передается приложению Windows Boot Manager (Диспетчер загрузки Windows) (BOOTMGR). BOOTMGR контролирует несколько этапов запуска:
1. WinLoad (WINLOAD.EXE) выполняет поиск загрузочного раздела, используя путь, указанный в BOOTMGR.
2. WinLoad загружает два файла, составляющих ядро Windows, а именно NTOSKRNL.EXE и HAL.DLL.
3. WinLoad считывает файлы реестра, выбирает профиль оборудования и загружает драйверы устройств.
Ядро Windows
В этот момент ядро Windows берет на себя управление процессом. Имя этого файла — NTOSKRNL.EXE. При этом запускается файл для входа в систему под названием WINLOGON.EXE, и отображается экран приветствия Windows.
Режимы запуска
Некоторые проблемы предотвращают запуск Windows. Для устранения неполадок и разрешения этой разновидности проблемы используйте один из многих режимов запуска Windows.
Нажатие клавиши F8 во время процесса загрузки открывает такое меню системы Windows, как Advanced Boot Options (Дополнительные варианты загрузки), как показано на рисунке. Это позволяет пользователям выбирать способ загрузки Windows. Есть четыре часто используемых варианта запуска:
- Safe Mode (Безопасный режим) — режим диагностики, используемый для поиска и устранения неполадок Windows, а также проблем с запуском Windows. Функциональные возможности ограничены, так как многие драйверы устройств не загружаются.
- Safe Mode with Networking (Безопасный режим с загрузкой сетевых драйверов) — запуск Windows в режиме Safe Mode (Безопасный режим) с поддержкой сетевого взаимодействия.
- Safe Mode with Command Prompt (Безопасный режим с поддержкой командной строки) — запуск Windows и загрузка командной строки вместо графического интерфейса пользователя.
- Last Known Good Configuration (Последняя удачная конфигурация) — загрузка конфигурации, которая использовалась при последнем успешном запуске Windows. Эта загрузка выполняется посредством получения доступа к копии реестра, созданной специально для этой цели.
Примечание. Режим Last Known Good Configuration (Последняя удачная конфигурация) полезен только в том случае, если он используется сразу же после сбоя. Если компьютер перезагружается и запускается система Windows, реестр обновляется с внесением ошибочной информации.
Реестр Windows
Ключи реестра Windows являются важной частью процесса загрузки Windows. Эти ключи распознаются по их отличительным именам, которые начинаются с сочетания HKEY_, как показано на рисунке. Слова и буквы, следующие после HKEY_, представляют ту часть операционной системы, которая управляется данным ключом. Все параметры Windows, начиная от фона рабочего стола и цвета кнопок экрана и заканчивая лицензированием приложений, хранятся в реестре. Когда пользователь вносит изменения в параметры панели управления, ассоциации файлов, системные политики или установленное ПО, эти изменения сохраняются в реестре.
Каждая учетная запись пользователя имеет отдельный раздел в реестре. При входе в систему Windows загружаются системные параметры из реестра с целью перенастройки системы под каждую индивидуальную учетную запись пользователя.
В реестр также записываются местоположения файлов динамически подключаемых библиотек (DLL). Файл DLL состоит из программного кода, который может быть использован различными программами для выполнения общих функций. Файлы DLL очень важны для работы операционной системы и любых приложений, устанавливаемых пользователями.
Чтобы операционная система или программа могла определить местоположение файла DLL, этот файл должен быть зарегистрирован. Обычно регистрация выполняется автоматически во время процесса установки. В случае возникновения проблемы может понадобиться зарегистрировать файл DLL вручную. При регистрации файла DLL выполняется сопоставление с путем к этому файлу, что облегчает программам задачу поиска необходимых файлов.
Для регистрации файла DLL в Windows 8.0 и 8.1 с помощью командной строки используйте следующий способ:
Переместите указатель мыши на правый верхний угол экрана > отображается панель Charms (Чудо-кнопки) > нажмите Search (Поиск) и введите Command > нажмите Command Prompt (Командная строка) > введите regsvr32filename.dll
Для регистрации файла DLL в Windows 7 и Vista с помощью командной строки используйте следующий способ:
Нажмите Start (Пуск) > введите Command в строку Search Programs and Files (Найти программы и файлы) > введите regsvr32filename.dll
Примечание. Имя файла dll должно содержать полный путь к файлу, например, C:\Windows\System32\wuapi.dll.
Процедуры многовариантной загрузки
На одном компьютере могут находиться несколько операционных систем. Для одних прикладных программ может требоваться последняя версия ОС, а для других — более ранняя версия. При наличии на одном компьютере нескольких операционных систем используется двойная загрузка. Если во время процесса загрузки приложение Windows Boot Manager (Диспетчер загрузки Windows) (BOOTMGR) обнаруживает наличие нескольких ОС, появляется запрос выбора ОС для загрузки. На рис. 1 показано приложение BOOTMGR для Windows 8.x.
Для создания системы двойной загрузки в Microsoft Windows жесткий диск должен содержать больше одного раздела.
Более раннюю версию ОС следует установить на основной раздел или на жесткой диск, помеченный в качестве первого активного раздела. Установите вторую ОС на второй раздел или жесткий диск. Загрузочные файлы автоматически устанавливаются на активный раздел.
Файл BOOTMGR
Во время установки на активный раздел создается файл BOOTMGR, позволяющий выбрать ОС, загружаемую при запуске. Файл BOOTMGR можно настроить таким образом, чтобы изменить порядок операционных систем. Можно также изменить время, в течение которого можно выбирать ОС на этапе загрузки. Обычно значение по умолчанию составляет 30 секунд. Загрузка компьютера откладывается на указанное время, чтобы дать пользователю возможность выбрать нужную ОС. Если на диске находится только одна ОС, установите время равным 5-10 секундам, чтобы компьютер загружался быстрее.
Чтобы изменить время отображения списка операционных систем, используйте следующий способ:
Выберите Start > Control Panel > System and Security > System > Advanced System Settings (Пуск > Панель управления > Система и безопасность > Система > Дополнительные параметры системы) > выберите вкладку Advanced (Дополнительно) > в области Startup and Recovery (Загрузка и восстановление) выберите Settings (Параметры)
Служебная программа Disk Management (Управление дисками)
Для настройки многовариантной загрузки требуется несколько жестких дисков или жесткий диск с несколькими разделами. Для создания нового раздела используйте служебную программу Управление дисками (Disk Management). Служебная программа Управление дисками доступна для Windows 8.x , Windows 7 и Windows Vista . Программу Управление дисками также можно использовать для выполнения следующих задач:
- Отображение состояния диска
- Расширение разделов
- Разбиение разделов
- Назначение дискам букв
- Добавление дисков
- Добавление массивов
Для получения доступа к программе Disk Management (Управление дисками) в Windows 8.x откройте экран Start (Пуск) и введите diskmgmt.msc. Щелкните по значку служебной программы Disk Management (Управление дисками), который отображается в списке результатов поиска.
Для получения доступа к служебной программе Disk Management (Управление дисками) в Windows 7 и Windows Vista используйте следующий способ:
Нажмите Start (Пуск) > нажмите правую кнопку мыши Computer > Manage (Компьютер > Управление) > выберите Disk Management (Управление дисками)
Состояние диска
Служебная программа Disk Management (Управление дисками) отображает состояние каждого диска, как показано на рисунках. Диски компьютера отображаются в одном из следующих состояний:
- Foreign (Инородный) — динамический диск, перемещенный в компьютер из другого компьютера, на котором установлена ОС Windows
- Healthy (Исправен) — исправно работающий том
- Initializing (Инициализация) — выполняется преобразование базового диска в динамический
- Missing (Отсутствует) — динамический диск поврежден, выключен или отсоединен
- Not Initialized (Не проинициализирован) — диск не содержит действительной подписи
- Online (Подключен) — базовый или динамический диск доступен и исправен
- Online (Errors) (Работает (ошибки)) — на динамическом диске обнаружены ошибки ввода/вывода
- Offline (Не подключен) — динамический диск поврежден или недоступен
- Unreadable (Не читается) — базовый или динамический диск, в котором произошел аппаратный сбой, возникло повреждение или появились ошибки ввода/вывода
При использовании носителей, отличных от жестких дисков, например, звукового компакт-диска в оптическом приводе или пустого съемного диска, отображаются другие индикаторы состояния дисков.
Разделы
В служебной программе Disk Management (Управление дисками) можно изменить размер и число основных разделов и логических дисков.
Расширение разделов
Для расширения базового тома он должен быть незанятым или отформатированным в файловой системе NTFS. При расширении базового тома увеличивается объем доступного пространства на логическом диске.
Чтобы расширить раздел с помощью служебной программы Disk Management (Управление дисками), выполните следующие действия:
Шаг 1. Нажмите правую кнопку мыши на нужном разделе.
Шаг 2. Нажмите Extend Volume (Расширить том).
Шаг 3. Следуйте указаниям на экране.
Сжатие разделов
На рисунке показано, что служебную программу Disk Management (Управление дисками) можно использовать для сжатия или разбиения раздела, на котором есть свободное пространство. Свободное пространство, также называемое незанятым, теперь можно использовать для создания новых разделов. Для сжатия базового диска выполните следующие действия:
Шаг 1. Нажмите правую кнопку мыши на нужном разделе.
Шаг 2. Нажмите Shrink Volume (Сжать том).
Шаг 3. Следуйте указаниям на экране.
Чтобы разбить раздел на два, вначале используйте функцию Shrink Volume (Сжать том). После сжатия диска раздел будет содержать незанятое пространство. Это пространство можно использовать для создания одного или нескольких новых разделов. Новые разделы необходимо отформатировать, и им необходимо присвоить буквы дисков.
В системе Windows для обозначения физических и логических дисков используются буквы. Этот процесс называется сопоставлением дисков или назначением букв дисков. Компьютер с системой Windows может иметь не более 26 физических и логических дисков, поскольку английский алфавит содержит 26 букв. Диск C зарезервирован для основного активного раздела. В Windows Vista и Windows 7 буквы A и B можно назначить дискам при отсутствии приводов гибких дисков. По мере добавления устройств хранения данных система Windows будет пытаться автоматически привязывать их к следующей свободной букве. Таким образом, привод оптических дисков, дополнительные внутренние диски и внешние накопители традиционно помечаются как диски D, E, F и так далее. Максимальное число дополнительных дисков зависит от оборудования конкретного компьютера.
Пути и буквы дисков можно изменять, добавлять и удалять. Windows по умолчанию назначает букву разделу или диску после его создания или добавления. В качестве названия диска можно выбрать любую букву, если она еще не используется.
Для изменения буквы диска в системе Windows с помощью служебной программы Disk Management (Управление дисками) нажмите правую кнопку мыши на диске и выберите Change Drive Letter and Paths (Изменить букву диска или путь к диску).
Добавление дисков
Чтобы увеличить объем пространства для хранения данных на компьютере или выполнить настройку избыточного массива независимых дисков (RAID), можно добавить диски в компьютер. Если дополнительный жесткий диск установлен правильно, BIOS должен автоматически распознать его. После установки диска проверьте с помощью служебной программы Disk Management (Управление дисками), распознан ли он. Если диск доступен, возможно, перед его использованием требуется форматирование. Если диск не отображается, устраните эту проблему.
Добавление массивов
Для настройки избыточного массива независимых дисков (RAID) в компьютере должны быть установлены как минимум два диска. Добавить массив можно с помощью служебной программы Disk Management (Управление дисками). Есть следующие варианты:
- New Spanned Volume (Новый составной том) — создание раздела диска с дисковым пространством нескольких физических дисков. Данные на составном томе не являются отказоустойчивыми.
- New Striped Volume (Новый чередующийся том) — динамический раздел, на котором данные хранятся в полосах на нескольких физических дисках. Том этого типа, также известный как RAID 0, поддерживает высокую скорость чтения/записи. Данные распределяются по нескольким физическим дискам, что обеспечивает возможность одновременного доступа к фрагментам. Поскольку данные на чередующемся томе не являются отказоустойчивыми, том этого типа не следует использовать для хранения важных данных.
- New Mirrored Volume (Новый зеркальный том) – требуются два физических диска. Этот том также известен как RAID 1, и все данные одновременно записываются на оба диска. Эта операция делает данные, которые хранятся на зеркальном томе, отказоустойчивыми.
- Новый том RAID-5 (New RAID-5 Volume) — RAID 5 является динамическим разделом, на котором хранятся как блоки данных на нескольких физических дисках, так и информация для восстановления по каждому блоку. Эти данные для восстановления, которые называются параллельными данными, можно использовать для восстановления данных на отказавшем диске. Формирование данных параллельно делает данные на томе RAID-5 отказоустойчивыми.
Для добавления массива в служебной программе Disk Management (Управление дисками) нажмите правую кнопку мыши на нужном диске и выберите один из вариантов.
Кроме описанных выше возможностей служебной программы Disk Management (Управление дисками), еще одним общим типом RAID является RAID 10, также известный как RAID 1+0. RAID 10 представляет собой том, состоящий из RAID 0 и RAID 1. RAID 10 хранит данные в страйпах на нескольких физических дисках наряду с зеркальным отображением этих данных на другой набор дисков. RAID 10 является быстрым и отказоустойчивым вариантом.
Примечание. Варианты добавления массива ограничены системой. Не все варианты могут быть доступны.
Структуры каталогов
В ОС Windows файлы упорядочены в структуру каталогов. Структура каталогов предназначена для хранения системных, пользовательских и программных файлов. Корневой уровень структуры каталогов Windows соответствует разделу и обычно обозначается как диск C. Диск C содержит набор стандартизованных каталогов, называемых папками, которые предназначены для операционной системы, приложений, конфигурационных данных и файлов данных. Каталоги могут содержать подкаталоги. Подкаталоги обычно называют подпапками.
Если Windows не может распознать файловые системы, уже существующие на новом диске, то перед тем, как использовать диск, его необходимо инициализировать и отформатировать. Во время инициализации диска удаляется информация о местоположении файлов на диске. При отсутствии информации о местоположении содержимого диска он отображается пустым в ОС. Во время форматирования данные на диске перезаписываются, и прежние данные становятся недоступными. Кроме того, во время форматирования переназначаются все поврежденные секторы диска и создается структура файловой системы для ОС.
После первоначальной установки установите большинство приложений и данных в любой выбранный каталог. Программа установки Windows создает каталоги, предназначенные для особых целей, например для хранения фотографий и музыкальных файлов. При размещении файлов одного типа в одном месте их легче найти.
Примечание. Хотя инициализация диска приводит к удалению всех данных на диске, есть компании и организации, которые специализируются на восстановлении данных даже с повторно инициализированных дисков.
Примечание. Файлы лучше хранить в папках и подпапках, чем в корневом каталоге диска.
Подключение тома
Можно сопоставить диск с пустой папкой на томе. Это называется подключением диска. Подключенным дискам вместо букв назначаются пути к дискам, и в проводнике Windows они отображаются с помощью значков. Проводник Windows — это средство, позволяющее упорядоченно отображать все диски, папки и файлы на компьютере. Используйте функцию подключения диска тогда, когда необходимо сконфигурировать больше 26 дисков на компьютере или требуется дополнительное пространство для хранения на томе.
Чтобы подключить том в Windows 8.x, выполните следующие действия:
Шаг 1. Откройте Disk Management (Управление дисками) и нажмите правую кнопку мыши на любом свободном месте.
Шаг 2. Выберите New Simple Volume (Новый простой том) для запуска мастера New Simple Volume Wizard (Мастер создания простых томов).
Шаг 3. Укажите размер для нового раздела.
Шаг 4. Нажмите Next (Далее).
Шаг 5. Выберите Mount in the following empty NTFS folder: (Подключить том как пустую NTFS-папку:) и укажите местоположение пустой папки.
Шаг 6. Выберите, должен ли том быть отформатирован и какая файловая система должна использоваться.
Шаг 7. Выполните финализацию и закройте Disk Management (Управление дисками).
Чтобы подключить том в Windows 7.x или Vista, выполните следующие действия:
Шаг 1. Выберите Start > Control Panel > Administrative Tools > Computer Management (Пуск > Панель управления > Администрирование > Управление компьютером).
Шаг 2. Нажмите Disk Management (Управление дисками) на левой панели.
Шаг 3. Нажмите правую кнопку на разделе или томе, который необходимо подключить.
Шаг 4. Нажмите Change Drive Letter and Paths (Изменить букву диска или путь к диску).
Шаг 5. Нажмите Add (Добавить).
Шаг 6. Нажмите Mount in the following empty NTFS folder (Подключить том как пустую NTFS-папку).
Шаг 7. Выберите или создайте пустую папку тома NTFS и нажмите OK.
Шаг 8. Закройте Computer Management (Управление компьютером).
Местоположения пользовательских и системных файлов
Местоположения пользовательских файлов
По умолчанию в ОС Windows большинство файлов, созданных пользователями, хранится в папках C:\Users\Имя_пользователя\. Каждая папка пользователя содержит папки, предназначенные для хранения музыки, видео, информации с веб-сайтов, изображений. В этих папках также хранятся данные пользователей, необходимые для работы различных программ. Если на одном компьютере зарегистрировано несколько пользователей, каждый из них имеет свою папку с избранным, элементами рабочего стола и файлами cookie. Файлы Cookie — это файлы, содержащие информацию о посещенных пользователем веб-страницах.
Системная папка
После установки ОС Windows большая часть файлов, используемых для работы компьютера, хранится в папке C:\Windows\system32.
Шрифты
В папке C:\Windows\Fonts содержатся шрифты, установленные на компьютере. Шрифты имеют несколько форматов, включая TrueType, OpenType, Composite и PostScript. Вот несколько примеров гарнитуры шрифта: Arial, Times New Roman, Courier. Открыть папку Fonts (Шрифты) можно с помощью панели управления. Для установки шрифта можно дважды щелкнуть по файлу шрифта и выбрать Install (Установить).
Temporary Files (Временные файлы)
В папке Temporary Files (Временные файлы) содержатся файлы, которые создаются ОС и программами и необходимы в течение короткого периода времени. Например, временные файлы могут быть созданы во время установки приложения с целью предоставления доступа другим приложениям к большему объему ОЗУ.
Временные файлы используются почти во всех программах и автоматически удаляются по окончании их использования ОС или приложением. Однако некоторые временные файлы необходимо удалять вручную. Поскольку временные файлы занимают место на жестком диске, которое могло бы использоваться для других файлов, рекомендуется удалять временные файлы каждые два-три месяца по мере необходимости.
В ОС Windows временные файлы обычно размещаются в следующих папках:
- C:\Windows\Temp
- C:\Users\Имя_пользователя\AppData\Local\Temp
- %USERPROFILE%\AppData\Local\Temp
Примечание. %USERPROFILE% является переменной среды и задается ОС с именем пользователя, который выполнил вход в систему и работает с ней в этот момент. Переменные среды используются операционной системой, приложениями и программами установки ПО.
Для отображения переменных среды в Windows используйте следующий способ:
Control Panel > System > Advanced system settings > Advanced tab > Environment Variables (Панель управления > Система > Дополнительные параметры системы > вкладка «Дополнительно» > Переменные среды)
Program Files
Папка Program Files используется большинством установочных программ для установки ПО. В 32-разрядных системах все программы являются 32-разрядными и устанавливаются в папку C:\Program Files. В 64-разрядных системах 64-разрядные программы обычно устанавливаются в папку C:\Program Files, а 32-разрядные программы — в папку C:\Program Files (x86).
Расширения и атрибуты файлов
К файлам в структуре каталогов применяются общие правила создания имен Windows:
- Имя файла может содержать максимум 255 символов.
- Такие символы, как косая черта или обратная косая черта (/ \), недопустимы.
- Для определения типа файла к имени файла добавляется расширение, содержащее три-четыре буквы.
- Имена файлов не зависят от регистра символов.
По умолчанию расширения файлов скрыты. Для отображения расширений файлов необходимо отключить настройку Hide extensions for known file types (Скрывать расширения для зарегистрированных типов файлов) в такой служебной программе панели управления, как Folder Options (Параметры папок), как показано на рисунке.
Чтобы отобразить расширения файлов, используйте следующий способ:
Control Panel > Folder Options > View (Панель управления > Параметры папок > Вид) > снимите флажок Hide extensions for known file types (Скрывать расширения для зарегистрированных типов файлов)
Обычно для имен файлов используются следующие расширения:
- .docx — Microsoft Word (2007 и более поздних версий)
- .txt — текст ASCII без форматирования
- .jpg — графический формат
- .pptx — презентация Microsoft PowerPoint
- .zip — сжатый формат
В структуре каталогов содержится набор атрибутов для каждого файла, определяющий способы просмотра файла и внесения в него изменений. Существуют следующие стандартные атрибуты файлов:
- R — файл доступен только для чтения.
- A — файл будет заархивирован во время следующего резервного копирования диска.
- S — файл помечен как системный файл, и при попытке удалить или изменить его выводится предупреждение.
- H — файл скрыт в представлении каталога.
Свойства приложений, файлов и папок
Для просмотра или изменения свойств приложения, файла или папки нажмите правую кнопку мыши и выберите Properties (Свойства).
Свойства приложений и файлов
Меню Properties (Свойства) для приложения или файла, может содержать следующие вкладки:
- General (Общие) — отображает базовые сведения, включая местоположение и атрибуты.
- Security (Безопасность) — предоставляет возможность изменять права доступа к файлам для учетных записей пользователей и системы.
- Details (Подробности) — отображает базовые сведения о файле, включая его атрибуты.
- Compatibility (Совместимость) — предоставляет возможность настройки режима совместимости файла и рабочих параметров. Режим совместимости в ОС Windows 7 позволяет пользователю запускать программу, созданную для предыдущих версий ОС Windows. Для ОС Windows Vista количество параметров, доступных в режиме совместимости, ограничено.
Свойства папок
В меню Properties (Свойства), для каждой отдельной папки могут содержаться следующие вкладки:
- General (Общие) — отображает базовые сведения, такие как местоположение и размер. Эта вкладка предоставляет возможность изменения атрибутов, например, можно сделать папку доступной только для чтения или скрытой.
- Sharing (Общий доступ) — отображает параметры общего доступа к папке. Пользователи могут иметь общий доступ к папкам с компьютеров, находящихся в одной сети. Также можно настроить параметры парольной защиты.
- Security (Безопасность) — отображает базовые и дополнительные параметры безопасности.
- Customize (Настройка) — отображает параметры настройки внешнего вида папки и его оптимизации для файлов определенного типа, например, музыкальных файлов или фотографий.
Здесь содержатся все советы раздела Установка, Обновления, Языки. (Windows 10)
Если Вы находитесь на главной странице сайта, то для прочтения данной темы нажмите Читать далее »
1. Пошаговое описание установки Windows 10.
Установка Windows в данном совете описана на примере Windows 10 Enterprise x64.
Вариант 1. Установка из текущей рабочей версии Windows, при наличии подготовительного этапа установки.
Основным преимуществом данной установки является то, что Вы можете запустить востановление идентичной версии Windows или обновиться до новой версии, с сохранением всех Ваших настроек системы и установленных программ. Данный вариант не рекомендуется использовать для чистой установки.
1) Вставьте установочный USB-флеш-накопитель или DVD-диск, или подключите ISO-образ.
2) Откройте в Проводнике (File Explorer) вставленный/подключенный диск и запустите с него файл установки.
Чаще всего он носит имя setup.exe.В самостоятельно созданных сборках, он может также иметь названия setup86.exe, setup64.exe, set86.exe, set64.exe, setup86.cmd, setup64.cmd и другие.
Если у Вас запуститься подготовка к установке, то воспользуйтесь данным вариантом.
Если у Вас запуститься окно с кнопкой Install now (англ.) или Установить (рус.), то переходите ко второму варианту данного совета.
3.1) Чтобы скачать с интернета и установить в систему рекомендуемые обновления, для более быстрой установки, оставьте выбранный параметр
Download and install updates (recommended) (англ.) или Скачать и установить обновления (рекомендуется) (рус.)
и нажмите кнопку Next (англ.) или Далее (рус.).
Процесс скачивания и установки может занять довольно продолжительное время. После завершения их установки откроется окно с лицензионным соглашением.
3.2) Чтобы сразу перейти к данному окну, выберите параметр No, thanks. (англ.) или Нет, спасибо. (рус.) и нажмите кнопку Next (англ.) или Далее (рус.).
4) В окне с лицензионным соглашением, установите флажок I accept the license terms (англ.) или Я принимаю условия лицензии (рус.) и нажмите кнопку Accept (англ.) или Принять (рус.).
5) В окне сохранения параметров выберите:
| Английское наименование | Русское наименование | Описание |
| Keep Windows settings, personal files, and apps | Сохранить параметры Windows, личные файлы и приложения | Для обновления или восстановления (при совпадении версий) текущей версии Windows, с сохранением всех личных файлов, установленных программ и настроек системы. |
| Keep personal files only | Сохранить только мои личные файлы | Для обновления или восстановления (при совпадении версий) текущей версии Windows, с сохранением всех личных файлов, без сохранения установленных программ и настроек системы. |
| Nothing | Ничего не сохранять | Чистая установка Windows. Все установленные программы, настройки системы и личные файлы на диске выделенном для установки будут стерты. |
Первый пункт меню появляется только, если Ваша система Windows 8/8.1/10 и использует тот же язык, что и установщик.
6) В следующем окне, отображающем выбранные Вами параметры нажмите Install (англ.) или Установить (рус.).
7) После выбора параметров сразу начнется процесс установки Windows.
Если Вы выбрали сохранение программ и настроек и/или только файлов, то по окончании установки появится экран приветствия с Вашим именем.
Для продолжения нажмите кнопку Next (англ.) или Далее
9) Если Вы выбрали ничего не сохранять, то по окончании установки появится экран с региональными настройками.
При установке на английскую версию операционной системы с установленным языковым пакетом, то для перехода к региональным настройкам, необходимо будет выбрать язык English (англ.) или Русский (рус.).
10) Выберите необходимые Вам значения в ниспадающих списках и нажмите кнопку Next (англ.) или Далее (рус.).
| Английское наименование | Русское наименование | Описание |
| What’s your home country/region? | Какая ваша родная страна или регион? | Указывает настройки какой страны будут использоваться в региональных стандартах системы. От него зависит: будет отображаться время 12-ти или 24-х часовое, будет ли первым днем недели воскресенье или понедельник, будут использоваться метры или дюймы, какой язык будет установлен для программ, не поддерживающих Юникод (Unicode) и т. д. |
| What’s your preferred app language? | Какой язык вы хотите установить для приложений? | Устанавливает какой язык интерфейса, будет использован в приложениях установленных в Вашей системе. |
| What keyboard layout would you like to use? | Какую раскладку клавиатуры вы хотите использовать? | Устанавливает какой язык раскладки клавиатуры, будет использован в системе по умолчанию. |
| What time zone are you in? | В каком часовом поясе вы находитесь? | Указывает насколько установленное время в системе будет отличаться от всемирного координированного времени (UTC). |
11) На экране начальных настроек нажмите Use express settings (англ.) или Использовать стандартные параметры (рус.).
12) Если Вы выбрали сохранение программ и настроек и/или только файлов, то далее либо система сразу загрузится на рабочий стол Windows, либо появится экран выбора пользователей, где будет необходимо ввести пароль, после ввода которого Вы перейдете на рабочий стол Windows.
13) Если Вы выбрали ничего не сохранять, то следующем окне выберите Join a domain (англ.) или Присоединение к домену (рус.) и нажмите Next (англ.) или Далее (рус.).
14) В поле Who’s going to use this PC? (англ.) или Кто будет использовать данный компьютер? (рус.) введите имя пользователя и нажмите кнопку Next (англ.) или Далее (рус.).
15) Система установит приложения и загрузится на рабочий стол.
16) В области Networks (англ.) или Сети (рус.) нажмите Yes (англ.) или Да (рус.).
Вариант 2. Установка из текущей рабочей версии Windows, при отсутствии подготовительного этапа установки.
1) Вставьте установочный USB-флеш-накопитель или DVD-диск, или подключите ISO-образ.
2) Откройте в Проводнике (File Explorer) вставленный/подключенный диск и запустите с него файл установки.
Чаще всего он носит имя setup.exe.В самостоятельно созданных сборках, он может также иметь названия setup86.exe, setup64.exe, set86.exe, set64.exe, setup86.cmd, setup64.cmd и другие.
Если у Вас запуститься подготовка к установке, то переходите ко первому варианту данного совета.
Если у Вас запуститься окно с кнопкой Install now (англ.) или Установить (рус.), то воспользуйтесь данным вариантом.
3.1) Чтобы скачать с интернета и установить в систему рекомендуемые обновления, для более быстрой установки, нажмите пункт
Go online to install updates now (recommended) (англ.) или Установить обновления из Интернета (рекомендуется) (рус.)
Процесс скачивания и установки может занять довольно продолжительное время. После завершения их установки откроется окно с лицензионным соглашением.
3.2) Чтобы сразу перейти к данному окну, нажмите пункт No, thanks. (англ.) или Нет, спасибо. (рус.)
4) Переходите к седьмому пункту третьего варианта данного совета.
Вариант 3. Установка из оболочки UEFI/BIOS.
Данный вариант установки лучше всего использовать, если Вам необходима чистая установка Windows, т.к. при ней происходит полная очистка всего содержимого диска на который будет установлена Windows. Также в начале данной установки Вы сможете выбрать, между UEFI и обычной установкой, если это позволяет Ваш компьютер.
1) Вставьте установочный USB-флеш-накопитель или DVD-диск и перезагрузите компьютьер.
2) Нажмите при загрузке клавишу для вызова Boot Menu. (В зависимости от производителя материнской платы F8, F11 или F12)
3) Выберите в списке Ваше устройство для обычной установки или «UEFI:[имя Вашего устройства]» для UEFI установки.
Независимо от выбранного Вами режима, процесс установки будет одинаковым.
4) В первом окне, выберите операционную систему, которую вы хотите установить и нажмите кнопку Next (англ.) или Далее (рус.).
5) Во втором окне, выберите необходимые Вам значения в ниспадающих списках и нажмите кнопку Next (англ.) или Далее (рус.).
| Английское наименование | Русское наименование | Описание |
| Language to install | Устанавливаемый язык | Устанавливает какой язык интерфейса, будет использован в системе по умолчанию. |
| Time and currency format | Формат времени и денежных единиц | Указывает какой язык интерфейса будет в региональных стандартах системы. От него зависит: будет отображаться время 12-ти или 24-х часовое, будет ли первым днем недели воскресенье или понедельник, будут использоваться метры или дюймы, какой язык будет установлен для программ, не поддерживающих Юникод (Unicode) и т. д. |
| Keyboard or input method | Метод ввода (раскладка клавиатуры) | Устанавливает какой язык раскладки клавиатуры, будет использован в системе по умолчанию. |
6) В следующем окне нажмите кнопку Install now (англ.) или Установить (рус.)
7) Введите ключ продукта и нажмите кнопку Next (англ.) или Далее (рус.).
Установите флажок I accept the license terms (англ.) или Я принимаю условия лицензии (рус.) и нажмите кнопку Accept (англ.) или Принять (рус.).
9.1) Для запуска обновления до устанавливаемой версии Windows выберите пункт:
Upgrade: Install Windows and keep files, settings, and applications (англ.)
Обновление: установка Windows с сохранением файлов, параметров и приложений (рус.)
Данный пункт не работает при запуске установки из оболочки UEFI/BIOS или из Windows, при отсутствии подготовительного этапа установки.
9.2) Для запуска чистой установки Windows выберите пункт:
Custom: Install Windows only (advanced) (англ.)
Выборочная: только установка Windows (для опытных пользователей) (рус.)
Далее описываются действия при выборе чистой установки.
10.1) Если Вы запустили чистую установку из Windows:
Выберите раздел Primary (англ.) или Основной (рус.) или System (англ.) или Системный (рус.), имеющий наибольший размер и нажмите кнопку Next (англ.) или Далее (рус.).
Файлы или папки из ранее установленной версии Windows будут перемещены в папку Windows.old. Вы сможете получить доступ к папке Windows.old, но не сможете использовать предыдущую версию Windows.
10.2) Если Вы запустили чистую установку из BIOS/UEFI:
10.2.1) Удалите разделы System (англ.) или Системный (рус.), а также разделы Recovery (англ.) или Восстановление (рус.), MSR (Reserved) (англ.) или MSR (зарезервировано) (рус.), Primary (англ.) или Основной (рус.) с идентичного номера диска, при их наличии.
Для этого выделите раздел который Вы желаете удалить и нажмите кнопку Удалить.
10.2.2) Выделите раздел Drive 0 Unallocated Space (англ.) или Незанятое пространство на диске 0 (рус.) и нажмите кнопку Next (англ.) или Далее (рус.). Вместо числа 0 может быть любое другое, которое соответствует порядковому номеру диска в системе. Установщик сам автоматически создаст необходимые разделы.
10.3) Если Вы устанавливаете на чистый или новый, еще неразмеченный диск:
10.3.1) Выделите раздел Drive 0 Unallocated Space (англ.) или Незанятое пространство на диске 0 (рус.) и нажмите кнопку Next (англ.) или Далее (рус.). Вместо числа 0 может быть любое другое, которое соответствует порядковому номеру диска в системе. Установщик сам автоматически создаст необходимые разделы.
11) Далее начнется копирование и установка необходимых файлов в систему.
12.1) Если Вы запускали установщик из Windows, то по окончании появится экран с региональными настройками.
При установке на английскую версию операционной системы с установленным языковым пакетом, то для перехода к региональным настройкам, необходимо будет выбрать язык English (англ.) или Русский (рус.).
12.1.1) Выберите необходимые Вам значения в ниспадающих списках и нажмите кнопку Next (англ.) или Далее (рус.). и Вы перейдете к экрану начальных настроек.
| Английское наименование | Русское наименование | Описание |
| What’s your home country/region? | Какая ваша родная страна или регион? | Указывает настройки какой страны будут использоваться в региональных стандартах системы. От него зависит: будет отображаться время 12-ти или 24-х часовое, будет ли первым днем недели воскресенье или понедельник, будут использоваться метры или дюймы, какой язык будет установлен для программ, не поддерживающих Юникод (Unicode) и т. д. |
| What’s your preferred app language? | Какой язык вы хотите установить для приложений? | Устанавливает какой язык интерфейса, будет использован в приложениях установленных в Вашей системе. |
| What keyboard layout would you like to use? | Какую раскладку клавиатуры вы хотите использовать? | Устанавливает какой язык раскладки клавиатуры, будет использован в системе по умолчанию. |
| What time zone are you in? | В каком часовом поясе вы находитесь? | Указывает насколько установленное время в системе будет отличаться от всемирного координированного времени (UTC). |
12.2) Если Вы запускали установщик из Windows, то по окончаниии появится экран начальных настроек.
13) На экране начальных настроек нажмите Use express settings (англ.) или Использовать стандартные параметры (рус.).
14) В следующем окне выберите Join a domain (англ.) или Присоединение к домену (рус.) и нажмите Next (англ.) или Далее (рус.).
15) В поле Who’s going to use this PC? (англ.) или Кто будет использовать данный компьютер? (рус.) введите имя пользователя и нажмите кнопку Next (англ.) или Далее (рус.).
16) Система установит приложения и загрузится на рабочий стол.
17) В области Networks (англ.) или Сети (рус.) нажмите Yes (англ.) или Да (рус.).
2. Включение AHCI режима для повышения производительности жестких дисков в Windows.
Чтобы повысить производительность жестких дисков в Windows, Вам необходимо в UEFI/BIOS указать режим работы IDE/SATA-контроллера чипсета, как AHCI. Использование режима AHCI (Advance Host Controller Interface) позволяет задействовать расширенные возможности IDE/SATA-контроллера. Одной из таких является технология NCQ (Native Command Queuing — аппаратная установка очередности команд), повышающая быстродействие дисков, путем приема несколько запросов одновременно и реорганизации порядка их выполнения.
В разных UEFI/BIOS, опции для настройки режима работы IDE/SATA-контроллера чипсета, могут иметь разные названия. Например:
Configure SATA As
SATA RAID/AHCI Mode
Onboard SATA Type
SATA Controller Mode
SATA Mode Selection
Вариант 1. Включение AHCI перед установкой Windows.
Является самым оптимальным вариантом, т.к. не требует никаких дополнительных действий.
Достаточно только изменить режим работы IDE/SATA-контроллера чипсета на значение AHCI, а затем установить Windows.
Если при установке Windows, установщик не определил наличие поддержки ACHI на чипсете, или Вы желаете включить AHCI в работающей Windows, то воспользуйтесь одним из предложенных далее вариантов.
Внимание! Если Ваша система изначально была установлена с отключенным режимом AHCI в настройках UEFI/BIOS, то сперва выполните указанные ниже действия, и лишь затем включите AHCI в UEFI/BIOS!
Вариант 2. Включение AHCI в работающей Windows 10, используя загрузку в безопасный режим.
1) Измените в настройках UEFI/BIOS режим работы IDE/SATA-контроллера чипсета на значение IDE или ATA.
2) Щелкните правой кнопкой мыши на кнопке Пуск и нажмите пункт Командная строка (администратор).
3) Установите загрузку Windows в безопасном режиме. Для этого введите указанную ниже команду и нажмите Enter ↵.
4) Перезагрузите компьютер и войдите в UEFI/BIOS.
5) Измените режим работы IDE/SATA-контроллера чипсета на значение AHCI.
6) Сохраните сделанные в UEFI/BIOS изменения и перезагрузитесь в Windows.
7) Система загрузится в безопасном режиме и автоматически установит нужный драйвер AHCI.
После установки драйвера, щелкните правой кнопкой мыши на кнопке Пуск и нажмите пункт Командная строка (администратор).
9) Отключите загрузку Windows в безопасном режиме. Для этого введите указанную ниже команду и нажмите Enter ↵.
10) Перезагрузите компьютер.
Система перезагрузиться в обычном режиме Windows с поддержкой AHCI.
3. Создание загрузочного USB-флеш-накопителя (флешки) Windows и установка с него.
Создание загрузочного USB-флеш-накопителя (флешки).
Вариант 1. Используя командную строку.
1) Подключите к компьютеру USB-флеш-накопитель (флешку) емкостью не менее 4 Гб.
2) Щелкните правой кнопкой мыши на кнопке Пуск и нажмите пункт Командная строка (администратор)
Введите поочередно указанные далее команды, нажимая после ввода каждой из них Enter ↵.
3) Запустите утилиту управления дисками:
4) Дождитесь приглашения DISKPART>
5) Получите список дисков, подключенных к компьютеру:
6) Найдите среди них Ваш USB-флеш-накопитель и выберите его для дальнейших операций:
где # – это его номер из списка, полученного в предыдущей команде.
Пример (если Ваш USB-флеш-накопитель расположен в списке под номером 2):
7) Очистите все данные и разделы на USB-флеш-накопителе:
Создайте новый раздел:
9) Выберите созданный Вами раздел для дальнейших операций.
10) Сделайте данный раздел активным:
11) Отформатируйте данный раздел в файловую систему NTFS:
12) Получите логическое имя для диска:
Вашему USB-флеш-накопителю будет присвоена буква (если включен Автозапуск – всплывет окно, как при подключении USB-флеш-накопителя к компьютеру).
13) Выйдите из DISKPART> в обычную командную строку:
14) Вставьте имеющийся у Вас дистрибутив Windows в дисковод, или смонтируете образ в виртуальный диск.
15) Подмените файлы загрузчика на USB-флеш-накопителе, версиями с дистрибутива Windows.
Допустим, что дистрибутив у Вас установлен в дисковод H:, а USB-флеш-накопителю присвоена буква I:, тогда в командной строке (не в diskpart !!!) выполните команду:
Разрядность Вашей операционной системы и дистрибутива Windows должны быть одинаковыми.
16) Скопируйте все файлы с Вашего дистрибутива на Ваш USB-флеш-накопитель:
Дождитесь окончания копирования всех файлов и закройте окно команд.
Всё, USB-флеш-накопитель (флешка) готов к установке Windows.
Для ускорения процесса копирования опытные пользователи могут воспользоваться программой RichCopy, она является графической оболочкой команды robocopy, и включает в себя большое количество настроек. В число многочисленных параметров входят сортировка файлов по атрибутам и папкам, предотвращение ошибок, смена атрибутов, тайминг копирования, редактирование отметки о времени, установка количества потоков и размера используемого кэша.
Вариант 2. Используя программу от Microsoft — Windows 7 USB/DVD Download Tool.
1) Скачайте программу Windows 7 USB/DVD Download Tool (установщик) или Windows 7 USB/DVD Download Tool (портабельная версия)
Данная программа позволяет записать на USB-флеш-накопитель (флешку) любую версию установочного ISO-образа от Windows 7 до Windows 10 включительно.
2) Установите и запустите программу.
3) Укажите на первом шаге путь к Вашему ISO-файлу и нажмите кнопку Next.
4) Нажмите на втором шаге кнопку USB Device
5) Нажмите на третьем шаге кнопку Begin copying
6) На четвертом шаге запустится процесс создания установочного загрузочного USB-флеш-накопителя.
7) По окончании процесса создания закройте программу.
Информация: Программа Windows 7 USB/DVD Download Tool форматирует USB-флеш-накопитель в файловую систему NTFS. Данная система не подходит для установки Windows в режиме EFI.
Вариант 3. Используя программу стороннего произодителя — UltraISO.
1) Вставьте Ваш USB-флеш-накопитель (флешку) в USB-порт.
2) Откройте ISO-образ Windows программой UltraISO
2.1) Щелкните на ISO-файле правой кнопкой мыши и выберите Открыть с помощью → UltraISO Premium
или
2.2) В программе UltraISO в меню Файл нажмите на пункт Открыть, выберите нужный Вам образ Windows и нажмите Открыть.
3) Убедившись, что образ открыт — выберите в меню Самозагрузка пункт Записать образ Жесткого диска
4) В списке Disk Drive:, выберите Ваш USB-флеш-накопитель, в пункте Метод записи: USB-HDD+ и нажмите Записать.
5) В появившемся окне об уничтожении информации Подсказка, нажмите кнопку Да. Дождитесь, когда завершится запись (от 5 до 20 минут).
Особенности установки с USB-флеш-накопителя.
1) Вставьте USB-флеш-накопитель в USB-порт и перезагрузите компьютер.
2) Сразу после начала перезапуска нажмите на клавиатуре клавишу для входа в BIOS.
Наиболее распространённые — Delete , F2 , F10 или Esc.
3) В BIOS установите загрузку в первую очередь с USB-HDD+.
4) Сохраните настройки и выйдите из BIOS. Компьютер перезапуститься и начнет загрузку с USB-флеш-накопителя.
5) Процесс установки мало чем отличается от установки с загрузочного DVD-диска, но есть один момент.
Когда завершится копирование и распаковка файлов, и компьютер в первый раз пойдет на перезагрузку, необходимо снова зайти в BIOS и установить обратно приоритет загрузки (по умолчанию с жесткого диска) или вытащить USB-флеш-накопитель.
Иначе, возможно, загрузка снова пойдет с USB-флеш-накопителя.
Если Вы не желаете изменять очередность загрузки в BIOS, то сразу после запуска компьютера, но до начала установки:
1) Нажмите на клавиатуре клавишу для входа в загрузочное меню (boot menu).
Наиболее распространённые клавиши для вызова загрузочного меню — F8, F11, F12 или Esc.
3) Выберите Ваш USB-флеш-накопитель (флешку) из списка устройств и нажмите Enter ↵.
Для установки в режиме EFI необходимо выбрать пункт меню, который содержит рядом с названием Вашего USB-флеш-накопителя UEFI.
4) Сразу после нажатия клавиши начнется установка с USB-флеш-накопителя.
4. Создание загрузочного DVD или USB-флеш-накопителя (флешки) для установки Windows в режиме EFI (UEFI).
На компьютерах поддерживающих UEFI интерфейс для улучшения работоспособности операционной системы, рекомендуется устанавливать Windows в режиме UEFI.
Преимущества UEFI:
1) Быстрая загрузка и выход из спящего режима.
2) Возможность использования функций безопасности, таких как безопасная загрузка и диски с заводским шифрованием, которые предотвращают запуск ненадежного кода перед загрузкой операционной системы.
3) Упрощение поддержки жестких дисков большой емкости (более 2 терабайт) и дисков с числом разделов более четырех.
Основные требования:
1) Разрядность установочного ISO-образа должна соответствовать архитектуре компьютера.
1.1) На компьютерах с 64-разрядной архитектурой и поддержкой интерфейса UEFI можно загрузить как 32-битные, так и 64-битные версии Windows.
1.2) На компьютерах с 32-разрядной архитектурой можно загрузить только 32-разрядные версии Windows.
2) Загрузочный USB-флеш-накопитель должен быть отформатирован в файловую систему FAT32, чтобы быть распознанным как загрузочное устройство UEFI.
3) Если Вы разгоняли какое-либо аппаратное обеспечение, то восстановите настройки в стандартные значения.
4) В UEFI Вашей материнской платы на время установки необходимо:
4.1) Отключить Secure Boot; Legacy Support; Fast Boot или Ultra-Fast Boot.
4.2) Установить для SATA режима значение AHCI.
4.3) Включить ACPI 2.0, если отключено.
Вариант 1. Создание загрузочного USB-флеш-накопителя (флешки) для установки Windows в режиме UEFI, используя командную строку.
1) Подключите к компьютеру USB-флеш-накопитель (флешку) емкостью не менее 4 Гб.
2) Щелкните правой кнопкой мыши на кнопке Пуск и нажмите пункт Командная строка (администратор)
3) Введите поочередно указанные далее команды, нажимая после ввода каждой из них Enter ↵.
где # – это номер Вашего USB-флеш-накопителя, из списка показанного после выполнения предыдущей команды.
Указанные далее команды приведут к полной очистке всего содержимого на выбранном диске.
4) Вставьте имеющийся у Вас дистрибутив Windows в дисковод, или смонтируете образ в виртуальный диск.
5) Скопируйте все файлы с Вашего дистрибутива на Ваш USB-флеш-накопитель.
Допустим, что дистрибутив у Вас установлен в дисковод H:, а USB-флеш-накопителю присвоена буква I:, тогда в командной строке (не в diskpart !!!) выполните команду:
Дождитесь окончания копирования всех файлов.
Для некоторых материнских плат, дополнительно требуется скопировать файл bootx64.efi из папки *:efiboot в корень USB-флеш-накопителя, либо с идентичным именем файла, либо с именем shellx64.efi.
Всё, USB-флеш-накопитель готов для установки Windows в режиме EFI (UEFI).
Вариант 2. Создание загрузочного USB-флеш-накопителя (флешки) для установки Windows в режиме UEFI, используя сторонние программы.
Не используйте утилиту Microsoft — Windows 7 USB/DVD Download Tool для создания флеш-диска Windows в режиме UEFI. Данная утилита создает установочный флеш-диск с файловой системой NTFS.
Для создания загрузочного диска для установки Windows в режиме UEFI, Вы можете воспользоваться программой UltraISO.
Данная программа сразу создает установочный USB-флеш-накопитель отформатированный в файловую систему FAT32.
Инструкцию Вы можете прочитать в третьем варианте совета 3. Создание загрузочного USB-флеш-накопителя (флешки) Windows и установка с него. из раздела Установка, Обновления, Языки.
Также Вы можете воспользоваться программой Rufus.
1) Скачайте с официального сайта Portable версию программы и запустите её.
2) Нажмите на значок с нарисованным диском, в открывшемся окне Проводника, укажите Ваш ISO-образ Windows и нажмите кнопку Открыть.
3) В графе Устройство выберите Ваш USB-флеш-накопитель (флешку), на который будет производиться запись.
4) В графе Схема раздела и тип системного интерфейса выберите GPT для компьютеров с интерфейсом UEFI.
5) В графе Файловая система выберите FAT32 (по умолчанию).
6) В графе Размер кластера выберите минимальное значение из списка. Оно может различаться в зависимости от размера Вашего USB-флеш-накопителя.
7) В графе Новая метка тома (при желании) удалите весь написанный текст и введите собственное значение.
Оно будет отображаться в Проводнике и ряде других программ при подключении USB-флеш-накопителя к компьютеру.
Установите флажок Создать загрузочный диск.
9) Установите переключатель в значение Стандартная установка Windows.
10) Нажмите кнопку Старт для начала создания загрузочного USB-флеш-накопителя.
11) В открывшемся окне, нажмите кнопку ОК, для подтверждения уничтожения всех данных.
12) После завершения создания загрузочного USB-флеш-накопителя, нажмите кнопку Закрыть для закрытия программы.
Если Вам не удалось установить Windows с созданного таким образом USB-флеш-накопителя, то пересоздайте его заново с теми же параметрами, но вместо третьего пункта данной инструкции выполните указанные ниже действия.
3.1) В графе Схема раздела и тип системного интерфейса выберите MBR для компьютеров с BIOS или UEFI.
3.2) Включите Двойной UEFI/BIOS режим, нажав в программе Rufus комбинацию клавиш:Alt + E
Вариант 3. Создание DVD диска для установки Windows в режиме EFI.
Оригинальный ISO-образ Windows 10 уже изначально поддерживает UEFI, поэтому чтобы создать загрузочный DVD-диск для установки Windows 10 в режиме UEFI:
1) Щелкните правой кнопкой мыши на файле установочного ISO-образа Windows и нажмите Записать образ диска.
2) Вставьте чистый DVD-диск в устройство записи дисков.
3) Установите флажок Проверить диск после записи.
4) Нажмите кнопку Записать для начала записи образа диска.
5) После завершения создания загрузочного DVD, нажмите кнопку Закрыть для закрытия программы.
Особенности установки Windows в режиме EFI.
1) Подсоедините USB-флеш-накопитель и перезагрузите компьютер.
2) Нажмите при загрузке клавишу для вызова Boot Menu. (В зависимости от производителя материнской платы F8, F11 или F12)
3) Выберите в списке «UEFI:[имя Вашего устройства]«.
При установке на чистый неразмеченный жесткий диск перейдите к седьмому пункту.
При установке на жесткий диск уже имеющий какие-либо разделы и использующий MBR, вместо GPT, продолжите со следующего пункта.
4) После загрузки в установочный экран Windows нажмите ⇑ Shift + F10.
5) Введите поочередно команды, нажимая после ввода каждой из них клавишу Enter ↵.
где # – это номер Вашего жесткого диска, на который будет установлена Windows, из списка полученного в предыдущей команде.
Указанные далее команды приведут к полной очистке всего содержимого на выбранном диске.
6) Закройте окно команд и продолжите установку Windows.
7) В случае необходимости, укажите драйвера для порта USB 3.0, если Вы подключали USB-флеш-накопитель к нему вместо порта USB 2.0.
В окне выбора диска для установки Windows, выделите пункт Неразмеченное место на диске и нажмите кнопку Создать.
У Вас автоматически будут созданы все необходимые разделы для установки Windows.
9) Выберите основной раздел и продолжите установку Windows в режиме UEFI, как обычную установку.
Примечание:
— Если установка завершилась успешно, а система не загружается, то в UEFI установите «Windows Boot Manager» первым в очереди загрузки.
— Если загрузка с USB-флеш-накопителя не происходит, то в UEFI установите его первым в очереди загрузки.
— Если у Вас имеются как USB 3.0 порты, так и USB 2.0, то для успешной установки рекомендуется подключить USB-флеш-накопитель в USB 3.0 порт.
(USB-флеш-накопители USB 2.0 можно успешно подключить к порту USB 3.0.) Скопируйте на Ваш USB-флеш-накопитель папку с драйверами для порта USB 3.0.
5. Список буквенных и числовых обозначений идентификаторов языка.
Если Вы желаете установить языковой пакет или изменить языковые параметры системы при помощи командной строки, reg-файла или путем редактирования реестра, то Вам могут понадобиться буквенные или числовые обозначения локальных идентификаторов языка.
Ниже приводится их список.
| Английское название языка | Русское название языка | Буквенный идентификатор языка (имя языка) |
Шестнадцатеричный идентификатор языка | Десятичный идентификатор языка |
|---|---|---|---|---|
| Английское название языка | Русское название языка | Буквенный идентификатор языка (имя языка) |
Шестнадцатеричный идентификатор языка | Десятичный идентификатор языка |
| Afrikaans (South Africa) | Африкаанс (Южная Африка) | af-ZA | 0x0436 | 1078 |
| Alsatian (France) | Эльзасский (Франция) | gsw-FR | 0x0484 | 1156 |
| Arabic (United Arab Emirates) | Арабский (ОАЭ) | ar-AE | 0x3801 | 14337 |
| Arabic (Bahrain) | Арабский (Бахрейн) | ar-BH | 0x3c01 | 15361 |
| Arabic (Algeria) | Арабский (Алжир) | ar-DZ | 0x0401 | 5121 |
| Arabic (Egypt) | Арабский (Египет) | ar-EG | 0x0c01 | 3073 |
| Arabic (Iraq) | Арабский (Ирак) | ar-IQ | 0x0801 | 2049 |
| Arabic (Jordan) | Арабский (Иордания) | ar-JO | 0x2c01 | 11265 |
| Arabic (Kuwait) | Арабский (Кувейт) | ar-KW | 0x3401 | 13313 |
| Arabic (Lebanon) | Арабский (Ливан) | ar-LB | 0x3001 | 12289 |
| Arabic (Libya) | Арабский (Ливия) | ar-LY | 0x1001 | 4097 |
| Arabic (Morocco) | Арабский (Марокко) | ar-MA | 0x1801 | 6145 |
| Arabic (Oman) | Арабский (Оман) | ar-OM | 0x2001 | 8193 |
| Arabic (Qatar) | Арабский (Катар) | ar-QA | 0x4001 | 16385 |
| Arabic (Saudi Arabia) | Арабский (Саудовская Аравия) | ar-SA | 0x0401 | 1025 |
| Arabic (Syria) | Арабский (Сирия) | ar-SY | 0x2801 | 10241 |
| Arabic (Tunisia) | Арабский (Тунис) | ar-TN | 0x1C01 | 7169 |
| Arabic (Yemen) | Арабский (Йемен) | ar-YE | 0x2401 | 9217 |
| Albanian (Albania) | Албанский (Албания) | sq-AL | 0x041c | 1052 |
| Amharic (Ethiopia) | Амхарский (Эфиопия) | am-ET | 0x045e | 1118 |
| Armenian (Armenia) | Армянский (Армения) | hy-AM | 0x042b | 1067 |
| Assamese (India) | Ассамский (Индия) | as-IN | 0x044d | 1101 |
| Azeri (Cyrillic, Azerbaijan) | Азербайджанский (кириллица, Азербайджан) | az-Cyrl-AZ | 0x082c | 2092 |
| Azeri (Latin, Azerbaijan) | Азербайджанский (латиница, Азербайджан) | az-Latn-AZ | 0x042c | 1068 |
| Bashkir (Russia) | Башкирский (Россия) | ba-RU | 0x046d | 1133 |
| Belarusian (Belarus) | Белорусский (Беларусь) | be-BY | 0x0423 | 1059 |
| Bulgarian (Bulgaria) | Болгарский (Болгария) | bg-BG | 0x0402 | 1026 |
| Basque (Basque) | Баскский (Страна Басков) | eu-ES | 0x042d | 1069 |
| Bengali (Bangladesh) | Бенгальский (Бангладеш) | bn-BD | 0x0845 | 2117 |
| Bengali (India) | Бенгальский (Индия) | bn-IN | 0x0445 | 1093 |
| Breton (France) | Бретонский (Франция) | br-FR | 0x047e | 1150 |
| Bosnian (Cyrillic, Bosnia and Herzegovina) | Боснийский (кириллица, Босния и Герцеговина) | bs-Cyrl-BA | 0x201a | 8218 |
| Bosnian (Latin, Bosnia and Herzegovina) | Боснийский (латиница, Босния и Герцеговина) | bs-Latn-BA | 0x141a | 5146 |
| Burmese (Myanmar) | Бирманский (Мьянма) | my-MM | 0x0455 | 1109 |
| Catalan (Catalan) | Каталанский (Каталония) | ca-ES | 0x0403 | 1027 |
| Central Atlas Tamazight (Latin, Algeria) | Среднеатласский тамазигхт (латиница, Алжир) | tzm-Latn-DZ | 0x085f | 2143 |
| Central Atlas Tamazight (Tifinagh, Morocco) | Среднеатласский тамазигхт (тифинаг, Марокко) | tzm-Tfng-MA | 0x105f | 4191 |
| Central Kurdish (Iraq) | Центральный курдский (Ирак) | ku-Arab-IQ | 0x0492 | 1170 |
| Cherokee (Cherokee, United States) | Чероки (Чероки, США) | chr-Cher-US | 0x045c | 1116 |
| Chinese (Simplified) | Китайский (упрощенная) | zh-Hans | 0x0004 | 4 |
| Chinese (Simplified, China) | Китайский (упрощенная, Китай) | zh-CN | 0x0804 | 2052 |
| Chinese (Simplified, Singapore) | Китайский (упрощенная, Сингапур) | zh-SG | 0x1004 | 4100 |
| Chinese (Traditional) | Китайский (традиционная) | zh-Hant | 0x7c04 | 31748 |
| Chinese (Traditional, Hong Kong S.A.R.) | Китайский (традиционная, Гонконг) | zh-HK | 0x0c04 | 3076 |
| Chinese (Traditional, Macao S.A.R.) | Китайский (традиционная, Макао) | zh-MO | 0x1404 | 5124 |
| Chinese (Traditional, Taiwan) | Китайский (традиционная, Тайвань) | zh-TW | 0x0404 | 1028 |
| Croatian (Latin, Bosnia and Herzegovina) | Хорватский (Босния и Герцеговина) | hr-BA | 0x101a | 4122 |
| Croatian (Croatia) | Хорватский (Хорватия) | hr-HR | 0x041a | 1050 |
| Corsican (France) | Корсиканский(Франция) | co-FR | 0x0483 | 1155 |
| Czech (Czech Republic) | Чешский (Республика Чехия) | cs-CZ | 0x0405 | 1029 |
| Danish (Denmark) | Датский (Дания) | da-DK | 0x0406 | 1030 |
| Dari (Afghanistan) | Дари (Афганистан) | prs-AF | 0x048c | 1164 |
| Divehi (Maldives) | Дивихай (Мальдивы) | dv-MV | 0x0465 | 1125 |
| Dutch (Belgium) | Голландский (Бельгия) | nl-BE | 0x0813 | 2067 |
| Dutch (Netherlands) | Голландский (Нидерланды) | nl-NL | 0x0413 | 1043 |
| English (Australia) | Английский (Австралия) | en-AU | 0x0c09 | 3081 |
| English (Belize) | Английский (Белиз) | en-BZ | 0x2809 | 10249 |
| English (Canada) | Английский (Канада) | en-CA | 0x1009 | 4105 |
| English (Caribbean) | Английский (Карибский бассейн) | en-029 | 0x2409 | 9225 |
| English (India) | Английский (Индия) | en-IN | 0x4009 | 16393 |
| English (Ireland) | Английский (Ирландия) | en-IE | 0x1809 | 6153 |
| English (Jamaica) | Английский (Ямайка) | en-JM | 0x2009 | 8201 |
| English (Malaysia) | Английский (Малайзия) | en-MY | 0x4409 | 17417 |
| English (New Zealand) | Английский (Новая Зеландия) | en-NZ | 0x1409 | 5129 |
| English (Republic of the Philippines) | Английский (Республика Филиппины) | en-PH | 0x3409 | 13321 |
| English (Singapore) | Английский (Сингапур) | en-SG | 0x4809 | 18441 |
| English (South Africa) | Английский (Южная Африка) | en-ZA | 0x1c09 | 7177 |
| English (Trinidad and Tobago) | Английский (Тринидад и Тобаго) | en-TT | 0x2c09 | 11273 |
| English (United Kingdom) | Английский (Великобритания) | en-GB | 0x0809 | 2057 |
| English (United States) | Английский (США) | en-US | 0x0409 | 1033 |
| English (Zimbabwe) | Английский (Зимбабве) | en-ZW | 0x3009 | 12297 |
| Estonian (Estonia) | Эстонский (Эстония) | et-EE | 0x0425 | 1061 |
| Filipino (Philippines) | Филиппинский (Филиппины) | fil-PH | 0x0464 | 1124 |
| Finnish (Finland) | Финский (Финляндия) | fi-FI | 0x040b | 1035 |
| Faroese (Faroe Islands) | Фарерский (Фарерские о-ва) | fo-FO | 0x0438 | 1080 |
| French (Belgium) | Французский (Бельгия) | fr-BE | 0x080c | 2060 |
| French (Canada) | Французский (Канада) | fr-CA | 0x0c0c | 3084 |
| French (Switzerland) | Французский (Швейцария) | fr-CH | 0x100c | 4108 |
| French (France) | Французский (Франция) | fr-FR | 0x040c | 1036 |
| French (Luxembourg) | Французский (Люксембург) | fr-LU | 0x140c | 5132 |
| French (Monaco) | Французский (Монако) | fr-MC | 0x180c | 6156 |
| Frisian (Netherlands) | Фризский (Нидерланды) | fy-NL | 0x0462 | 1122 |
| Fulah (Latin, Senegal) | Пулар (Сенегал) | ff-Latn-SN | 0x0867 | 2151 |
| Galician (Galician) | Галисийский (Галисия) | gl-ES | 0x0456 | 1110 |
| Georgian (Georgia) | Грузинский (Грузия) | ka-GE | 0x0437 | 1079 |
| German (Austria) | Немецкий (Австрия) | de-AT | 0x0c07 | 3079 |
| German (Switzerland) | Немецкий (Швейцария) | de-CH | 0x0807 | 2055 |
| German (Germany) | Немецкий (Германия) | de-DE | 0x0407 | 1031 |
| German (Liechtenstein) | Немецкий (Лихтенштейн) | de-LI | 0x1407 | 5127 |
| German (Luxembourg) | Немецкий (Люксембург) | de-LU | 0x1007 | 4103 |
| Greek (Greece) | Греческий (Греция) | el-GR | 0x0408 | 1032 |
| Greenlandic (Greenland) | Гренландский (Гренландия) | kl-GL | 0x046f | 1135 |
| Guarani (Paraguay) | Гуарани (Парагвай) | gn-PY | 0x0474 | 1140 |
| Gujarati (India) | Гуджарати (Индия) | gu-IN | 0x0447 | 1095 |
| Hausa (Latin, Nigeria) | Хауса (латиница, Нигерия) | ha-Latn-NG | 0x0468 | 1128 |
| Hawaiian (United States) | Гавайский (США) | haw-US | 0x0475 | 1141 |
| Hebrew (Israel) | Иврит (Израиль) | he-IL | 0x040d | 1037 |
| Hindi (India) | Хинди (Индия) | hi-IN | 0x0439 | 1081 |
| Hungarian (Hungary) | Венгерский (Венгрия) | hu-HU | 0x040e | 1038 |
| Icelandic (Iceland) | Исландский (Исландия) | is-IS | 0x040f | 1039 |
| Igbo (Nigeria) | Игбо (Нигерия) | ig-NG | 0x0470 | 1136 |
| Indonesian (Indonesia) | Индонезийский (Индонезия) | id-ID | 0x0421 | 1057 |
| Inuktitut (Latin, Canada) | Инуктитут (латиница, Канада) | iu-Latn-CA | 0x085d | 2141 |
| Inuktitut (Syllabics, Canada) | Инуктитут (слоговое письмо, Канада) | iu-Cans-CA | 0x045d | 1117 |
| Irish (Ireland) | Ирландский (Ирландия) | ga-IE | 0x083c | 2108 |
| isiXhosa (South Africa) | Исикоса (Южная Африка) | xh-ZA | 0x0434 | 1076 |
| isiZulu (South Africa) | Исизулу (Южная Африка) | zu-ZA | 0x0435 | 1077 |
| Italian (Italy) | Итальянский (Италия) | it-IT | 0x0410 | 1040 |
| Italian (Switzerland) | Итальянский (Швейцария) | it-CH | 0x0810 | 2064 |
| Japanese (Japan) | Японский (Япония) | ja-JP | 0x0411 | 1041 |
| Javanese (Latin, Indonesia) | Яванский (латиница, Индонезия) | jv-Latn-ID | 0x1000 | 4096 |
| K’iche (Guatemala) | Киче (Гватемала) | quc-Latn-GT | 0x0486 | 1158 |
| Kannada (India) | Каннада (Индия) | kn-IN | 0x044b | 1099 |
| Kazakh (Kazakhstan) | Казахский (Казахстан) | kk-KZ | 0x043f | 1087 |
| Khmer (Cambodia) | Кхмерский (Камбоджа) | km-KH | 0x0453 | 1107 |
| Kinyarwanda (Rwanda) | Киньяруанда (Руанда) | rw-RW | 0x0487 | 1159 |
| Kiswahili (Kenya) | Суахили (Кения) | sw-KE | 0x0441 | 1089 |
| Konkani (India) | Конкани (Индия) | kok-IN | 0x0457 | 1111 |
| Korean (Korea) | Корейский (Республика Корея) | ko-KR | 0x0412 | 1042 |
| Kyrgyz (Kyrgyzstan) | Киргизский (Киргизия) | ky-KG | 0x0440 | 1088 |
| Latvian (Latvia) | Латышский (Латвия) | lv-LV | 0x0426 | 1062 |
| Lao (Lao P.D.R.) | Лаосский (Лаосская НДР) | lo-LA | 0x0454 | 1108 |
| Lithuanian (Lithuania) | Литовский (Литва) | lt-LT | 0x0427 | 1063 |
| Lower Sorbian (Germany) | Нижнелужицкий (Германия) | dsb-DE | 0x082e | 2049 |
| Luxembourgish (Luxembourg) | Люксембургский (Люксембург) | lb-LU | 0x046e | 1134 |
| Macedonian (Former Yugoslav Republic of Macedonia) | Бывшая Югославская Республика Македония | mk-MK | 0x042f | 1071 |
| Malagasy (Madagascar) | Малагасийский (Мадагаскар) | mg-MG | 0x1000 | 4096 |
| Malay (Brunei Darussalam) | Малайский (Бруней-Даруссалам) | ms-BN | 0x083e | 2110 |
| Malay (Malaysia) | Малайский (Малайзия) | ms-MY | 0x043e | 1086 |
| Malayalam (India) | Малаялам (Индия) | ml-IN | 0x044c | 1100 |
| Maltese (Malta) | Мальтийский (Мальта) | mt-MT | 0x043a | 1082 |
| Maori (New Zealand) | Маори (Новая Зеландия) | mi-NZ | 0x0481 | 1153 |
| Marathi (India) | Маратхи (Индия) | mr-IN | 0x044e | 1102 |
| Mapudungun (Chile) | Арaуканский (Чили) | arn-CL | 0x047A | 1146 |
| Mohawk (Mohawk) | Могавк (Могавк) | moh-CA | 0x047c | 1148 |
| Mongolian (Cyrillic, Mongolia) | Монгольский (кириллица, Монголия) | mn-MN | 0x0450 | 1104 |
| Mongolian (Traditional Mongolian, China) | Монгольский (монгольский традиционный, Китай) | mn-Mong-CN | 0x0850 | 2128 |
| Mongolian (Mongolian Script, Mongolia) | Монгольский (старомонгольское письмо, Монголия) | mn-Mong-MN | 0x0c50 | 3152 |
| Nepali (Nepal) | Непальский (Непал) | ne-NP | 0x0461 | 1121 |
| N’ko (Guinea) | Нко (Гвинея) | nqo-GN | 0x1000 | 4096 |
| Norwegian, Bokmål (Norway) | Норвежский, букмол (Норвегия) | nb-NO | 0x0414 | 1044 |
| Norwegian, Nynorsk (Norway) | Норвежский, нюнорск (Норвегия) | nn-NO | 0x0814 | 2068 |
| Occitan (France) | Окситанский (Франция) | oc-FR | 0x0482 | 1154 |
| Oriya (India) | Ория (Индия) | or-IN | 0x0448 | 1096 |
| Pashto (Afghanistan) | Пушту (Афганистан) | ps-AF | 0x0463 | 1123 |
| Persian | Фарси | fa-IR | 0x0429 | 1065 |
| Polish (Poland) | Польский (Польша) | pl-PL | 0x0415 | 1045 |
| Portuguese (Angola) | Португальский (Ангола) | pt-AO | 0x1000 | 4096 |
| Portuguese (Brazil) | Португальский (Бразилия) | pt-BR | 0x0416 | 1046 |
| Portuguese (Portugal) | Португальский (Португалия) | pt-PT | 0x0816 | 2070 |
| Punjabi (India) | Пенджабский (Индия) | pa-IN | 0x0446 | 1094 |
| Punjabi (Pakistan) | Панджаби (Пакистан) | pa-Arab-PK | 0x0846 | 2118 |
| Quechua (Bolivia) | Кечуа (Боливия) | quz-BO | 0x046b | 1131 |
| Quechua (Ecuador) | Кечуа (Эквадор) | quz-EC | 0x086b | 2155 |
| Quechua (Peru) | Кечуа (Перу) | quz-PE | 0x0c6b | 3179 |
| Romanian (Moldova) | Румынский (Молдова) | ro-MO | 0x0818 | 2072 |
| Romanian (Romania) | Румынский (Румыния) | ro-RO | 0x0418 | 1048 |
| Romansh (Switzerland) | Ретороманский (Швейцария) | rm-CH | 0x0417 | 1047 |
| Russian (Moldova) | Русский (Молдова) | ru-MO | 0x0819 | 2073 |
| Russian (Russia) | Русский (Россия) | ru-RU | 0x0419 | 1049 |
| Sami, Northern (Finland) | Саамский северный (Финляндия) | se-FI | 0x0c3b | 3131 |
| Sami, Northern (Norway) | Саамский северный (Норвегия) | se-NO | 0x043b | 1083 |
| Sami, Northern (Sweden) | Саамский северный (Швеция) | se-SE | 0x083b | 2107 |
| Sami, Southern (Norway) | Саамский южный (Норвегия) | sma-NO | 0x183b | 6203 |
| Sami, Southern (Sweden) | Саамский южный (Швеция) | sma-SE | 0x1c3b | 7227 |
| Sami, Lule (Norway) | Саамский Лул (Норвегия) | smj-NO | 0x103b | 4155 |
| Sami, Lule (Sweden) | Саамский Лул (Швеция) | smj-SE | 0x143b | 5179 |
| Sami, Inari (Finland) | Саамский Инари (Финляндия) | smn-FI | 0x243b | 9275 |
| Sami, Skolt (Finland) | Саамский Скольт (Финляндия) | sms-FI | 0x203b | 8251 |
| Sanskrit (India) | Санскрит (Индия) | sa-IN | 0x044f | 1103 |
| Scottish Gaelic (United Kingdom) | Шотландский гэльский (Великобритания) | gd-GB | 0x0491 | 1169 |
| Serbian (Cyrillic, Bosnia and Herzegovina) | Сербский (кириллица, Босния и Герцеговина) | sr-Cyrl-BA | 0x1c1a | 7194 |
| Serbian (Cyrillic, Montenegro) | Сербский (кириллица, Черногория) | sr-Cyrl-ME | 0x301a | 12314 |
| Serbian (Cyrillic, Serbia) | Сербский (кириллица, Сербия) | sr-Cyrl-RS | 0x281a | 10266 |
| Serbian (Cyrillic, Serbia and Montenegro (Former)) | Сербский (кириллица, Сербия и Черногория) | sr-Cyrl-CS | 0x0c1a | 3098 |
| Serbian (Latin, Bosnia and Herzegovina) | Сербский (латиница, Босния и Герцеговина) | sr-Latn-BA | 0x181a | 6170 |
| Serbian (Latin, Montenegro) | Сербский (латиница, Черногория) | sr-Latn-ME | 0x2c1a | 11290 |
| Serbian (Latin, Serbia) | Сербский (латиница, Сербия) | sr-Latn-RS | 0x241a | 9242 |
| Serbian (Latin, Serbia and Montenegro (Former)) | Сербский (латиница, Сербия и Черногория) | sr-Latn-CS | 0x081a | 2074 |
| Sesotho sa Leboa (South Africa) | Северный сото (Южная Африка) | nso-ZA | 0x046c | 1132 |
| Setswana / Tswana (Botswana) | Сетсвана / Тсвана (Ботсвана) | tn-BW | 0x0832 | 2098 |
| Setswana / Tswana (South Africa) | Сетсвана / Тсвана (Южная Африка) | tn-ZA | 0x0432 | 1074 |
| Shona (Zimbabwe) | Шона (Зимбабве) | sn-Latn-ZW | 0x1000 | 4096 |
| Sindhi (Pakistan) | Синдхи (Пакистан) | sd-Arab-PK | 0x0859 | 2137 |
| Sinhala (Sri Lanka) | Сингальский (Шри-Ланка) | si-LK | 0x045b | 1115 |
| Slovak (Slovakia) | Словацкий (Словакия) | sk-SK | 0x041b | 1051 |
| Slovenian (Slovenia) | Словенский (Словения) | sl-SI | 0x0424 | 1060 |
| Spanish (Argentina) | Испанский (Аргентина) | es-AR | 0x2c0a | 11274 |
| Spanish (Bolivia) | Испанский (Боливия) | es-BO | 0x400a | 16394 |
| Spanish (Chile) | Испанский (Чили) | es-CL | 0x340a | 13322 |
| Spanish (Colombia) | Испанский (Колумбия) | es-CO | 0x240a | 9226 |
| Spanish (Costa Rica) | Испанский (Коста-Рика) | es-CR | 0x140a | 5130 |
| Spanish (Dominican Republic) | Испанский (Доминиканская республика) | es-DO | 0x1c0a | 7178 |
| Spanish (Ecuador) | Испанский (Эквадор) | es-EC | 0x300a | 12298 |
| Spanish (El Salvador) | Испанский (Сальвадор) | es-SV | 0x440a | 17418 |
| Spanish (Guatemala) | Испанский (Гватемала) | es-GT | 0x100a | 4106 |
| Spanish (Honduras) | Испанский (Гондурас) | es-HN | 0x480a | 18442 |
| Spanish (Mexico) | Испанский (Мексика) | es-MX | 0x080a | 2058 |
| Spanish (Nicaragua) | Испанский (Никарагуа) | es-NI | 0x4c0a | 19466 |
| Spanish (Panama) | Испанский (Панама) | es-PA | 0x180a | 6154 |
| Spanish (Peru) | Испанский (Перу) | es-PE | 0x280a | 10250 |
| Spanish (Puerto Rico) | Испанский (Пуэрто-Рико) | es-PR | 0x500a | 20490 |
| Spanish (Paraguay) | Испанский (Парагвай) | es-PY | 0x3c0a | 15370 |
| Spanish (Spain) | Испанский (Испания) | es-ES | 0x0c0a | 3082 |
| Spanish (Traditional Sort, Spain) | Испанский (традиционная сортировка, Испания) | es-ES_tradnl | 0x040a | 1034 |
| Spanish (United States) | Испанский (США) | es-US | 0x540a | 21514 |
| Spanish (Uruguay) | Испанский (Уругвай) | es-UY | 0x380a | 14346 |
| Spanish (Venezuela) | Испанский (Венесуэла) | es-VE | 0x200a | 8202 |
| Standard Moroccan Tamazight (Morocco) | Стандартный марокканский тамазигхт (Марокко) | zgh-Tfng-MA | 0x1000 | 4096 |
| Swedish (Finland) | Шведский (Финляндия) | sv-FI | 0x081d | 2077 |
| Swedish (Sweden) | Шведский (Швеция) | sv-SE | 0x041d | 1053 |
| Syriac (Syria) | Сирийский (Сирия) | syr-SY | 0x045a | 1114 |
| Tajik (Cyrillic, Tajikistan) | Таджикский (кириллица, Таджикистан) | tg-Cyrl-TJ | 0x0428 | 1064 |
| Tamil (India) | Тамильский (Индия) | ta-IN | 0x0449 | 1097 |
| Tamil (Sri Lanka) | Тамильский (Шри-Ланка) | ta-LK | 0x0849 | 2121 |
| Tatar (Russia) | Татарский (Россия) | tt-RU | 0x0444 | 1092 |
| Telugu (India) | Телугу (Индия) | te-IN | 0x044a | 1098 |
| Thai (Thailand) | Тайский (Таиланд) | th-TH | 0x041e | 1054 |
| Tibetan (China) | Тибетский (Китай) | bo-CN | 0x0451 | 1105 |
| Tigrinya (Eritrea) | Тигринья (Эритрея) | ti-ER | 0x0873 | 2163 |
| Tigrinya (Ethiopia) | Тигринья (Эфиопия) | ti-ET | 0x0473 | 1139 |
| Turkmen (Turkmenistan) | Туркменский (Туркмения) | tk-TM | 0x0442 | 1090 |
| Turkish (Turkey) | Турецкий (Турция) | tr-TR | 0x041f | 1055 |
| Uyghur (China) | Уйгурский (Китай) | ug-CN | 0x0480 | 1152 |
| Ukrainian (Ukraine) | Украинский (Украина) | uk-UA | 0x0422 | 1058 |
| Upper Sorbian (Germany) | Верхнелужицкий (Германия) | hsb-DE | 0x042e | 1070 |
| Urdu (India) | Урду (Индия) | ur-IN | 0x0820 | 2080 |
| Urdu (Pakistan) | Урду (Пакистан) | ur-PK | 0x0420 | 1056 |
| Uzbek (Cyrillic, Uzbekistan) | Узбекский (кириллица, Узбекистан) | uz-Cyrl-UZ | 0x0843 | 2115 |
| Uzbek (Latin, Uzbekistan) | Узбекский (латиница, Узбекистан) | uz-Latn-UZ | 0x0443 | 1091 |
| Valencian (Valencia) | Валенсийский (Валенсия) | ca-ES-valencia | 0x0803 | 2051 |
| Vietnamese (Vietnam) | Вьетнамский (Вьетнам) | vi-VN | 0x042a | 1066 |
| Welsh (United Kingdom) | Валлийский (Соединенное Королевство) | cy-GB | 0x0452 | 1106 |
| Wolof (Senegal) | Волоф (Сенегал) | wo-SN | 0x0488 | 1160 |
| Yakut (Russia) | Саха (Россия) | sah-RU | 0x0485 | 1157 |
| Yi (China) | И (Китай) | ii-CN | 0x0478 | 1144 |
| Yoruba (Nigeria) | Йоруба (Нигерия) | yo-NG | 0x046a | 1130 |
6. Официальные прямые ссылки на языковые пакеты для Windows 10.
По указанным ниже ссылкам Вы сможете скачать языковые пакеты для Windows 10 напрямую с сайта Microsoft.
Чтобы скачать необходимый Вам языковой пакет нажмите на прямую ссылку напротив выбранного Вами языка.
Официальные языковые пакеты (language packs) для Windows 10 сборка 10240 x86 (32-бит):
| Английское название языка | Русское название языка | Код языка | Прямая ссылка |
|---|---|---|---|
| Английское название языка | Русское название языка | Код языка | Прямая ссылка |
| Afrikaans (South Africa) | Африкаанс (Южная Африка) | af-ZA | скачать (download) |
| Amharic (Ethiopia) | Амхарский (Эфиопия) | am-ET | скачать (download) |
| Arabic (Saudi Arabia) | Арабский (Саудовская Аравия) | ar-SA | скачать (download) |
| Assamese (India) | Ассамский (Индия) | as-IN | скачать (download) |
| Azeri (Latin, Azerbaijan) | Азербайджанский (латиница, Азербайджан) | az-Latn-AZ | скачать (download) |
| Belarusian (Belarus) | Белорусский (Беларусь) | be-BY | скачать (download) |
| Bulgarian (Bulgaria) | Болгарский (Болгария) | bg-BG | скачать (download) |
| Bengali (Bangladesh) | Бенгальский (Бангладеш) | bn-BD | скачать (download) |
| Bengali (India) | Бенгальский (Индия) | bn-IN | скачать (download) |
| Bosnian (Latin, Bosnia and Herzegovina) | Боснийский (латиница, Босния и Герцеговина) | bs-Latn-BA | скачать (download) |
| Catalan (Catalan) | Каталанский (Каталония) | ca-ES | скачать (download) |
| Valencian (Valencia) | Валенсийский (Валенсия) | ca-ES-valencia | скачать (download) |
| Cherokee (Cherokee, United States) | Чероки (Чероки, США) | chr-Cher-US | скачать (download) |
| Czech (Czech Republic) | Чешский (Республика Чехия) | cs-CZ | скачать (download) |
| Welsh (United Kingdom) | Валлийский (Соединенное Королевство) | cy-GB | скачать (download) |
| Danish (Denmark) | Датский (Дания) | da-DK | скачать (download) |
| German (Germany) | Немецкий (Германия) | de-DE | скачать (download) |
| Greek (Greece) | Греческий (Греция) | el-GR | скачать (download) |
| English (United Kingdom) | Английский (Великобритания) | en-GB | скачать (download) |
| English (United States) | Английский (США) | en-US | скачать (download) |
| Spanish (Spain) | Испанский (Испания) | es-ES | скачать (download) |
| Spanish (Mexico) | Испанский (Мексика) | es-MX | скачать (download) |
| Estonian (Estonia) | Эстонский (Эстония) | et-EE | скачать (download) |
| Basque (Basque) | Баскский (Страна Басков) | eu-ES | скачать (download) |
| Persian | Фарси | fa-IR | скачать (download) |
| Finnish (Finland) | Финский (Финляндия) | fi-FI | скачать (download) |
| Filipino (Philippines) | Филиппинский (Филиппины) | fil-PH | скачать (download) |
| French (Canada) | Французский (Канада) | fr-CA | скачать (download) |
| French (France) | Французский (Франция) | fr-FR | скачать (download) |
| Irish (Ireland) | Ирландский (Ирландия) | ga-IE | скачать (download) |
| Scottish Gaelic (United Kingdom) | Шотландский гэльский (Великобритания) | gd-GB | скачать (download) |
| Galician (Galician) | Галисийский (Галисия) | gl-ES | скачать (download) |
| Gujarati (India) | Гуджарати (Индия) | gu-IN | скачать (download) |
| Hausa (Latin, Nigeria) | Хауса (латиница, Нигерия) | ha-Latn-NG | скачать (download) |
| Hebrew (Israel) | Иврит (Израиль) | he-IL | скачать (download) |
| Hindi (India) | Хинди (Индия) | hi-IN | скачать (download) |
| Croatian (Croatia) | Хорватский (Хорватия) | hr-HR | скачать (download) |
| Hungarian (Hungary) | Венгерский (Венгрия) | hu-HU | скачать (download) |
| Armenian (Armenia) | Армянский (Армения) | hy-AM | скачать (download) |
| Indonesian (Indonesia) | Индонезийский (Индонезия) | id-ID | скачать (download) |
| Igbo (Nigeria) | Игбо (Нигерия) | ig-NG | скачать (download) |
| Icelandic (Iceland) | Исландский (Исландия) | is-IS | скачать (download) |
| Italian (Italy) | Итальянский (Италия) | it-IT | скачать (download) |
| Japanese (Japan) | Японский (Япония) | ja-JP | скачать (download) |
| Georgian (Georgia) | Грузинский (Грузия) | ka-GE | скачать (download) |
| Kazakh (Kazakhstan) | Казахский (Казахстан) | kk-KZ | скачать (download) |
| Khmer (Cambodia) | Кхмерский (Камбоджа) | km-KH | скачать (download) |
| Kannada (India) | Каннада (Индия) | kn-IN | скачать (download) |
| Korean (Korea) | Корейский (Республика Корея) | ko-KR | скачать (download) |
| Konkani (India) | Конкани (Индия) | kok-IN | скачать (download) |
| Central Kurdish (Iraq) | Центральный курдский (Ирак) | ku-Arab-IQ | скачать (download) |
| Kyrgyz (Kyrgyzstan) | Киргизский (Киргизия) | ky-KG | скачать (download) |
| Luxembourgish (Luxembourg) | Люксембургский (Люксембург) | lb-LU | скачать (download) |
| Lao (Lao P.D.R.) | Лаосский (Лаосская НДР) | lo-LA | скачать (download) |
| Lithuanian (Lithuania) | Литовский (Литва) | lt-LT | скачать (download) |
| Latvian (Latvia) | Латышский (Латвия) | lv-LV | скачать (download) |
| Maori (New Zealand) | Маори (Новая Зеландия) | mi-NZ | скачать (download) |
| Macedonian (Former Yugoslav Republic of Macedonia) | Бывшая Югославская Республика Македония | mk-MK | скачать (download) |
| Malayalam (India) | Малаялам (Индия) | ml-IN | скачать (download) |
| Mongolian (Cyrillic, Mongolia) | Монгольский (кириллица, Монголия) | mn-MN | скачать (download) |
| Marathi (India) | Маратхи (Индия) | mr-IN | скачать (download) |
| Malay (Malaysia) | Малайский (Малайзия) | ms-MY | скачать (download) |
| Maltese (Malta) | Мальтийский (Мальта) | mt-MT | скачать (download) |
| Norwegian, Bokmål (Norway) | Норвежский, букмол (Норвегия) | nb-NO | скачать (download) |
| Nepali (Nepal) | Непальский (Непал) | ne-NP | скачать (download) |
| Dutch (Netherlands) | Голландский (Нидерланды) | nl-NL | скачать (download) |
| Norwegian, Nynorsk (Norway) | Норвежский, нюнорск (Норвегия) | nn-NO | скачать (download) |
| Sesotho sa Leboa (South Africa) | Северный сото (Южная Африка) | nso-ZA | скачать (download) |
| Oriya (India) | Ория (Индия) | or-IN | скачать (download) |
| Punjabi (Pakistan) | Панджаби (Пакистан) | pa-Arab-PK | скачать (download) |
| Punjabi (India) | Пенджабский (Индия) | pa-IN | скачать (download) |
| Polish (Poland) | Польский (Польша) | pl-PL | скачать (download) |
| Dari (Afghanistan) | Дари (Афганистан) | prs-AF | скачать (download) |
| Portuguese (Brazil) | Португальский (Бразилия) | pt-BR | скачать (download) |
| Portuguese (Portugal) | Португальский (Португалия) | pt-PT | скачать (download) |
| K’iche (Guatemala) | Киче (Гватемала) | quc-Latn-GT | скачать (download) |
| Quechua (Peru) | Кечуа (Перу) | quz-PE | скачать (download) |
| Romanian (Romania) | Румынский (Румыния) | ro-RO | скачать (download) |
| Russian (Russia) | Русский (Россия) | ru-RU | скачать (download) |
| Kinyarwanda (Rwanda) | Киньяруанда (Руанда) | rw-RW | скачать (download) |
| Sindhi (Pakistan) | Синдхи (Пакистан) | sd-Arab-PK | скачать (download) |
| Sinhala (Sri Lanka) | Сингальский (Шри-Ланка) | si-LK | скачать (download) |
| Slovak (Slovakia) | Словацкий (Словакия) | sk-SK | скачать (download) |
| Slovenian (Slovenia) | Словенский (Словения) | sl-SI | скачать (download) |
| Albanian (Albania) | Албанский (Албания) | sq-AL | скачать (download) |
| Serbian (Cyrillic, Bosnia and Herzegovina) | Сербский (кириллица, Босния и Герцеговина) | sr-Cyrl-BA | скачать (download) |
| Serbian (Cyrillic, Serbia) | Сербский (кириллица, Сербия) | sr-Cyrl-RS | скачать (download) |
| Serbian (Latin, Serbia) | Сербский (латиница, Сербия) | sr-Latn-RS | скачать (download) |
| Swedish (Sweden) | Шведский (Швеция) | sv-SE | скачать (download) |
| Kiswahili (Kenya) | Суахили (Кения) | sw-KE | скачать (download) |
| Tamil (India) | Тамильский (Индия) | ta-IN | скачать (download) |
| Telugu (India) | Телугу (Индия) | te-IN | скачать (download) |
| Tajik (Cyrillic, Tajikistan) | Таджикский (кириллица, Таджикистан) | tg-Cyrl-TJ | скачать (download) |
| Thai (Thailand) | Тайский (Таиланд) | th-TH | скачать (download) |
| Tigrinya (Ethiopia) | Тигринья (Эфиопия) | ti-ET | скачать (download) |
| Turkmen (Turkmenistan) | Туркменский (Туркмения) | tk-TM | скачать (download) |
| Setswana / Tswana (South Africa) | Сетсвана / Тсвана (Южная Африка) | tn-ZA | скачать (download) |
| Turkish (Turkey) | Турецкий (Турция) | tr-TR | скачать (download) |
| Tatar (Russia) | Татарский (Россия) | tt-RU | скачать (download) |
| Uyghur (China) | Уйгурский (Китай) | ug-CN | скачать (download) |
| Ukrainian (Ukraine) | Украинский (Украина) | uk-UA | скачать (download) |
| Urdu (Pakistan) | Урду (Пакистан) | ur-PK | скачать (download) |
| Uzbek (Latin, Uzbekistan) | Узбекский (латиница, Узбекистан) | uz-Latn-UZ | скачать (download) |
| Vietnamese (Vietnam) | Вьетнамский (Вьетнам) | vi-VN | скачать (download) |
| Wolof (Senegal) | Волоф (Сенегал) | wo-SN | скачать (download) |
| isiXhosa (South Africa) | Исикоса (Южная Африка) | xh-ZA | скачать (download) |
| Yoruba (Nigeria) | Йоруба (Нигерия) | yo-NG | скачать (download) |
| Chinese (Simplified, China) | Китайский (упрощенная, Китай) | zh-CN | скачать (download) |
| Chinese (Traditional, Hong Kong S.A.R.) | Китайский (традиционная, Гонконг) | zh-HK | скачать (download) |
| Chinese (Traditional, Taiwan) | Китайский (традиционная, Тайвань) | zh-TW | скачать (download) |
| isiZulu (South Africa) | Исизулу (Южная Африка) | zu-ZA | скачать (download) |
Официальные языковые пакеты (language packs) для Windows 10 сборка 10240 x64 (64-бит):
| Английское название языка | Русское название языка | Код языка | Прямая ссылка |
|---|---|---|---|
| Английское название языка | Русское название языка | Код языка | Прямая ссылка |
| Afrikaans (South Africa) | Африкаанс (Южная Африка) | af-ZA | скачать (download) |
| Amharic (Ethiopia) | Амхарский (Эфиопия) | am-ET | скачать (download) |
| Arabic (Saudi Arabia) | Арабский (Саудовская Аравия) | ar-SA | скачать (download) |
| Assamese (India) | Ассамский (Индия) | as-IN | скачать (download) |
| Azeri (Latin, Azerbaijan) | Азербайджанский (латиница, Азербайджан) | az-Latn-AZ | скачать (download) |
| Belarusian (Belarus) | Белорусский (Беларусь) | be-BY | скачать (download) |
| Bulgarian (Bulgaria) | Болгарский (Болгария) | bg-BG | скачать (download) |
| Bengali (Bangladesh) | Бенгальский (Бангладеш) | bn-BD | скачать (download) |
| Bengali (India) | Бенгальский (Индия) | bn-IN | скачать (download) |
| Bosnian (Latin, Bosnia and Herzegovina) | Боснийский (латиница, Босния и Герцеговина) | bs-Latn-BA | скачать (download) |
| Catalan (Catalan) | Каталанский (Каталония) | ca-ES | скачать (download) |
| Valencian (Valencia) | Валенсийский (Валенсия) | ca-ES-valencia | скачать (download) |
| Cherokee (Cherokee, United States) | Чероки (Чероки, США) | chr-Cher-US | скачать (download) |
| Czech (Czech Republic) | Чешский (Республика Чехия) | cs-CZ | скачать (download) |
| Welsh (United Kingdom) | Валлийский (Соединенное Королевство) | cy-GB | скачать (download) |
| Danish (Denmark) | Датский (Дания) | da-DK | скачать (download) |
| German (Germany) | Немецкий (Германия) | de-DE | скачать (download) |
| Greek (Greece) | Греческий (Греция) | el-GR | скачать (download) |
| English (United Kingdom) | Английский (Великобритания) | en-GB | скачать (download) |
| English (United States) | Английский (США) | en-US | скачать (download) |
| Spanish (Spain) | Испанский (Испания) | es-ES | скачать (download) |
| Spanish (Mexico) | Испанский (Мексика) | es-MX | скачать (download) |
| Estonian (Estonia) | Эстонский (Эстония) | et-EE | скачать (download) |
| Basque (Basque) | Баскский (Страна Басков) | eu-ES | скачать (download) |
| Persian | Фарси | fa-IR | скачать (download) |
| Finnish (Finland) | Финский (Финляндия) | fi-FI | скачать (download) |
| Filipino (Philippines) | Филиппинский (Филиппины) | fil-PH | скачать (download) |
| French (Canada) | Французский (Канада) | fr-CA | скачать (download) |
| French (France) | Французский (Франция) | fr-FR | скачать (download) |
| Irish (Ireland) | Ирландский (Ирландия) | ga-IE | скачать (download) |
| Scottish Gaelic (United Kingdom) | Шотландский гэльский (Великобритания) | gd-GB | скачать (download) |
| Galician (Galician) | Галисийский (Галисия) | gl-ES | скачать (download) |
| Gujarati (India) | Гуджарати (Индия) | gu-IN | скачать (download) |
| Hausa (Latin, Nigeria) | Хауса (латиница, Нигерия) | ha-Latn-NG | скачать (download) |
| Hebrew (Israel) | Иврит (Израиль) | he-IL | скачать (download) |
| Hindi (India) | Хинди (Индия) | hi-IN | скачать (download) |
| Croatian (Croatia) | Хорватский (Хорватия) | hr-HR | скачать (download) |
| Hungarian (Hungary) | Венгерский (Венгрия) | hu-HU | скачать (download) |
| Armenian (Armenia) | Армянский (Армения) | hy-AM | скачать (download) |
| Indonesian (Indonesia) | Индонезийский (Индонезия) | id-ID | скачать (download) |
| Igbo (Nigeria) | Игбо (Нигерия) | ig-NG | скачать (download) |
| Icelandic (Iceland) | Исландский (Исландия) | is-IS | скачать (download) |
| Italian (Italy) | Итальянский (Италия) | it-IT | скачать (download) |
| Japanese (Japan) | Японский (Япония) | ja-JP | скачать (download) |
| Georgian (Georgia) | Грузинский (Грузия) | ka-GE | скачать (download) |
| Kazakh (Kazakhstan) | Казахский (Казахстан) | kk-KZ | скачать (download) |
| Khmer (Cambodia) | Кхмерский (Камбоджа) | km-KH | скачать (download) |
| Kannada (India) | Каннада (Индия) | kn-IN | скачать (download) |
| Korean (Korea) | Корейский (Республика Корея) | ko-KR | скачать (download) |
| Konkani (India) | Конкани (Индия) | kok-IN | скачать (download) |
| Central Kurdish (Iraq) | Центральный курдский (Ирак) | ku-Arab-IQ | скачать (download) |
| Kyrgyz (Kyrgyzstan) | Киргизский (Киргизия) | ky-KG | скачать (download) |
| Luxembourgish (Luxembourg) | Люксембургский (Люксембург) | lb-LU | скачать (download) |
| Lao (Lao P.D.R.) | Лаосский (Лаосская НДР) | lo-LA | скачать (download) |
| Lithuanian (Lithuania) | Литовский (Литва) | lt-LT | скачать (download) |
| Latvian (Latvia) | Латышский (Латвия) | lv-LV | скачать (download) |
| Maori (New Zealand) | Маори (Новая Зеландия) | mi-NZ | скачать (download) |
| Macedonian (Former Yugoslav Republic of Macedonia) | Бывшая Югославская Республика Македония | mk-MK | скачать (download) |
| Malayalam (India) | Малаялам (Индия) | ml-IN | скачать (download) |
| Mongolian (Cyrillic, Mongolia) | Монгольский (кириллица, Монголия) | mn-MN | скачать (download) |
| Marathi (India) | Маратхи (Индия) | mr-IN | скачать (download) |
| Malay (Malaysia) | Малайский (Малайзия) | ms-MY | скачать (download) |
| Maltese (Malta) | Мальтийский (Мальта) | mt-MT | скачать (download) |
| Norwegian, Bokmål (Norway) | Норвежский, букмол (Норвегия) | nb-NO | скачать (download) |
| Nepali (Nepal) | Непальский (Непал) | ne-NP | скачать (download) |
| Dutch (Netherlands) | Голландский (Нидерланды) | nl-NL | скачать (download) |
| Norwegian, Nynorsk (Norway) | Норвежский, нюнорск (Норвегия) | nn-NO | скачать (download) |
| Sesotho sa Leboa (South Africa) | Северный сото (Южная Африка) | nso-ZA | скачать (download) |
| Oriya (India) | Ория (Индия) | or-IN | скачать (download) |
| Punjabi (Pakistan) | Панджаби (Пакистан) | pa-Arab-PK | скачать (download) |
| Punjabi (India) | Пенджабский (Индия) | pa-IN | скачать (download) |
| Polish (Poland) | Польский (Польша) | pl-PL | скачать (download) |
| Dari (Afghanistan) | Дари (Афганистан) | prs-AF | скачать (download) |
| Portuguese (Brazil) | Португальский (Бразилия) | pt-BR | скачать (download) |
| Portuguese (Portugal) | Португальский (Португалия) | pt-PT | скачать (download) |
| K’iche (Guatemala) | Киче (Гватемала) | quc-Latn-GT | скачать (download) |
| Quechua (Peru) | Кечуа (Перу) | quz-PE | скачать (download) |
| Romanian (Romania) | Румынский (Румыния) | ro-RO | скачать (download) |
| Russian (Russia) | Русский (Россия) | ru-RU | скачать (download) |
| Kinyarwanda (Rwanda) | Киньяруанда (Руанда) | rw-RW | скачать (download) |
| Sindhi (Pakistan) | Синдхи (Пакистан) | sd-Arab-PK | скачать (download) |
| Sinhala (Sri Lanka) | Сингальский (Шри-Ланка) | si-LK | скачать (download) |
| Slovak (Slovakia) | Словацкий (Словакия) | sk-SK | скачать (download) |
| Slovenian (Slovenia) | Словенский (Словения) | sl-SI | скачать (download) |
| Albanian (Albania) | Албанский (Албания) | sq-AL | скачать (download) |
| Serbian (Cyrillic, Bosnia and Herzegovina) | Сербский (кириллица, Босния и Герцеговина) | sr-Cyrl-BA | скачать (download) |
| Serbian (Cyrillic, Serbia) | Сербский (кириллица, Сербия) | sr-Cyrl-RS | скачать (download) |
| Serbian (Latin, Serbia) | Сербский (латиница, Сербия) | sr-Latn-RS | скачать (download) |
| Swedish (Sweden) | Шведский (Швеция) | sv-SE | скачать (download) |
| Kiswahili (Kenya) | Суахили (Кения) | sw-KE | скачать (download) |
| Tamil (India) | Тамильский (Индия) | ta-IN | скачать (download) |
| Telugu (India) | Телугу (Индия) | te-IN | скачать (download) |
| Tajik (Cyrillic, Tajikistan) | Таджикский (кириллица, Таджикистан) | tg-Cyrl-TJ | скачать (download) |
| Thai (Thailand) | Тайский (Таиланд) | th-TH | скачать (download) |
| Tigrinya (Ethiopia) | Тигринья (Эфиопия) | ti-ET | скачать (download) |
| Turkmen (Turkmenistan) | Туркменский (Туркмения) | tk-TM | скачать (download) |
| Setswana / Tswana (South Africa) | Сетсвана / Тсвана (Южная Африка) | tn-ZA | скачать (download) |
| Turkish (Turkey) | Турецкий (Турция) | tr-TR | скачать (download) |
| Tatar (Russia) | Татарский (Россия) | tt-RU | скачать (download) |
| Uyghur (China) | Уйгурский (Китай) | ug-CN | скачать (download) |
| Ukrainian (Ukraine) | Украинский (Украина) | uk-UA | скачать (download) |
| Urdu (Pakistan) | Урду (Пакистан) | ur-PK | скачать (download) |
| Uzbek (Latin, Uzbekistan) | Узбекский (латиница, Узбекистан) | uz-Latn-UZ | скачать (download) |
| Vietnamese (Vietnam) | Вьетнамский (Вьетнам) | vi-VN | скачать (download) |
| Wolof (Senegal) | Волоф (Сенегал) | wo-SN | скачать (download) |
| isiXhosa (South Africa) | Исикоса (Южная Африка) | xh-ZA | скачать (download) |
| Yoruba (Nigeria) | Йоруба (Нигерия) | yo-NG | скачать (download) |
| Chinese (Simplified, China) | Китайский (упрощенная, Китай) | zh-CN | скачать (download) |
| Chinese (Traditional, Hong Kong S.A.R.) | Китайский (традиционная, Гонконг) | zh-HK | скачать (download) |
| Chinese (Traditional, Taiwan) | Китайский (традиционная, Тайвань) | zh-TW | скачать (download) |
| isiZulu (South Africa) | Исизулу (Южная Африка) | zu-ZA | скачать (download) |
Официальные языковые пакеты (language packs) для Windows 10 сборка 10586 x86 (32-бит):
| Английское название языка | Русское название языка | Код языка | Прямая ссылка |
|---|---|---|---|
| Английское название языка | Русское название языка | Код языка | Прямая ссылка |
| Afrikaans (South Africa) | Африкаанс (Южная Африка) | af-ZA | скачать (download) |
| Amharic (Ethiopia) | Амхарский (Эфиопия) | am-ET | скачать (download) |
| Arabic (Saudi Arabia) | Арабский (Саудовская Аравия) | ar-SA | скачать (download) |
| Assamese (India) | Ассамский (Индия) | as-IN | скачать (download) |
| Azeri (Latin, Azerbaijan) | Азербайджанский (латиница, Азербайджан) | az-LATN-AZ | скачать (download) |
| Belarusian (Belarus) | Белорусский (Беларусь) | be-BY | скачать (download) |
| Bulgarian (Bulgaria) | Болгарский (Болгария) | bg-BG | скачать (download) |
| Bengali (Bangladesh) | Бенгальский (Бангладеш) | bn-BD | скачать (download) |
| Bengali (India) | Бенгальский (Индия) | bn-IN | скачать (download) |
| Bosnian (Latin, Bosnia and Herzegovina) | Боснийский (латиница, Босния и Герцеговина) | bs-LATN-BA | скачать (download) |
| Catalan (Catalan) | Каталанский (Каталония) | ca-ES | скачать (download) |
| Valencian (Valencia) | Валенсийский (Валенсия) | ca-ES-VALENCIA | скачать (download) |
| Cherokee (Cherokee, United States) | Чероки (Чероки, США) | chr-CHER-US | скачать (download) |
| Czech (Czech Republic) | Чешский (Республика Чехия) | cs-CZ | скачать (download) |
| Welsh (United Kingdom) | Валлийский (Соединенное Королевство) | cy-GB | скачать (download) |
| Danish (Denmark) | Датский (Дания) | da-DK | скачать (download) |
| German (Germany) | Немецкий (Германия) | de-DE | скачать (download) |
| Greek (Greece) | Греческий (Греция) | el-GR | скачать (download) |
| English (United Kingdom) | Английский (Великобритания) | en-GB | скачать (download) |
| English (United States) | Английский (США) | en-US | скачать (download) |
| Spanish (Spain) | Испанский (Испания) | es-ES | скачать (download) |
| Spanish (Mexico) | Испанский (Мексика) | es-MX | скачать (download) |
| Estonian (Estonia) | Эстонский (Эстония) | et-EE | скачать (download) |
| Basque (Basque) | Баскский (Страна Басков) | eu-ES | скачать (download) |
| Persian | Фарси | fa-IR | скачать (download) |
| Finnish (Finland) | Финский (Финляндия) | fi-FI | скачать (download) |
| Filipino (Philippines) | Филиппинский (Филиппины) | fil-PH | скачать (download) |
| French (Canada) | Французский (Канада) | fr-CA | скачать (download) |
| French (France) | Французский (Франция) | fr-FR | скачать (download) |
| Irish (Ireland) | Ирландский (Ирландия) | ga-IE | скачать (download) |
| Scottish Gaelic (United Kingdom) | Шотландский гэльский (Великобритания) | gd-GB | скачать (download) |
| Galician (Galician) | Галисийский (Галисия) | gl-ES | скачать (download) |
| Gujarati (India) | Гуджарати (Индия) | gu-IN | скачать (download) |
| Hausa (Latin, Nigeria) | Хауса (латиница, Нигерия) | ha-LATN-NG | скачать (download) |
| Hebrew (Israel) | Иврит (Израиль) | he-IL | скачать (download) |
| Hindi (India) | Хинди (Индия) | hi-IN | скачать (download) |
| Croatian (Croatia) | Хорватский (Хорватия) | hr-HR | скачать (download) |
| Hungarian (Hungary) | Венгерский (Венгрия) | hu-HU | скачать (download) |
| Armenian (Armenia) | Армянский (Армения) | hy-AM | скачать (download) |
| Indonesian (Indonesia) | Индонезийский (Индонезия) | id-ID | скачать (download) |
| Igbo (Nigeria) | Игбо (Нигерия) | ig-NG | скачать (download) |
| Icelandic (Iceland) | Исландский (Исландия) | is-IS | скачать (download) |
| Italian (Italy) | Итальянский (Италия) | it-IT | скачать (download) |
| Japanese (Japan) | Японский (Япония) | ja-JP | скачать (download) |
| Georgian (Georgia) | Грузинский (Грузия) | ka-GE | скачать (download) |
| Kazakh (Kazakhstan) | Казахский (Казахстан) | kk-KZ | скачать (download) |
| Khmer (Cambodia) | Кхмерский (Камбоджа) | km-KH | скачать (download) |
| Kannada (India) | Каннада (Индия) | kn-IN | скачать (download) |
| Konkani (India) | Конкани (Индия) | ko-KR | скачать (download) |
| Korean (Korea) | Корейский (Республика Корея) | kok-IN | скачать (download) |
| Central Kurdish (Iraq) | Центральный курдский (Ирак) | ku-ARAB-IQ | скачать (download) |
| Kyrgyz (Kyrgyzstan) | Киргизский (Киргизия) | ky-KG | скачать (download) |
| Luxembourgish (Luxembourg) | Люксембургский (Люксембург) | lb-LU | скачать (download) |
| Lao (Lao P.D.R.) | Лаосский (Лаосская НДР) | lo-LA | скачать (download) |
| Lithuanian (Lithuania) | Литовский (Литва) | lt-LT | скачать (download) |
| Latvian (Latvia) | Латышский (Латвия) | lv-LV | скачать (download) |
| Maori (New Zealand) | Маори (Новая Зеландия) | mi-NZ | скачать (download) |
| Macedonian (Former Yugoslav Republic of Macedonia) | Бывшая Югославская Республика Македония | mk-MK | скачать (download) |
| Malayalam (India) | Малаялам (Индия) | ml-IN | скачать (download) |
| Mongolian (Cyrillic, Mongolia) | Монгольский (кириллица, Монголия) | mn-MN | скачать (download) |
| Marathi (India) | Маратхи (Индия) | mr-IN | скачать (download) |
| Malay (Malaysia) | Малайский (Малайзия) | ms-MY | скачать (download) |
| Maltese (Malta) | Мальтийский (Мальта) | mt-MT | скачать (download) |
| Norwegian, Bokmål (Norway) | Норвежский, букмол (Норвегия) | nb-NO | скачать (download) |
| Nepali (Nepal) | Непальский (Непал) | ne-NP | скачать (download) |
| Dutch (Netherlands) | Голландский (Нидерланды) | nl-NL | скачать (download) |
| Norwegian, Nynorsk (Norway) | Норвежский, нюнорск (Норвегия) | nn-NO | скачать (download) |
| Sesotho sa Leboa (South Africa) | Северный сото (Южная Африка) | nso-ZA | скачать (download) |
| Oriya (India) | Ория (Индия) | or-IN | скачать (download) |
| Punjabi (Pakistan) | Панджаби (Пакистан) | pa-ARAB-PK | скачать (download) |
| Punjabi (India) | Пенджабский (Индия) | pa-IN | скачать (download) |
| Polish (Poland) | Польский (Польша) | pl-PL | скачать (download) |
| Dari (Afghanistan) | Дари (Афганистан) | prs-AF | скачать (download) |
| Portuguese (Brazil) | Португальский (Бразилия) | pt-BR | скачать (download) |
| Portuguese (Portugal) | Португальский (Португалия) | pt-PT | скачать (download) |
| K’iche (Guatemala) | Киче (Гватемала) | quc-LATN-GT | скачать (download) |
| Quechua (Peru) | Кечуа (Перу) | quz-PE | скачать (download) |
| Romanian (Romania) | Румынский (Румыния) | ro-RO | скачать (download) |
| Russian (Russia) | Русский (Россия) | ru-RU | скачать (download) |
| Kinyarwanda (Rwanda) | Киньяруанда (Руанда) | rw-RW | скачать (download) |
| Sindhi (Pakistan) | Синдхи (Пакистан) | sd-ARAB-PK | скачать (download) |
| Sinhala (Sri Lanka) | Сингальский (Шри-Ланка) | si-LK | скачать (download) |
| Slovak (Slovakia) | Словацкий (Словакия) | sk-SK | скачать (download) |
| Slovenian (Slovenia) | Словенский (Словения) | sl-SI | скачать (download) |
| Albanian (Albania) | Албанский (Албания) | sq-AL | скачать (download) |
| Serbian (Cyrillic, Bosnia and Herzegovina) | Сербский (кириллица, Босния и Герцеговина) | sr-CYRL-BA | скачать (download) |
| Serbian (Cyrillic, Serbia) | Сербский (кириллица, Сербия) | sr-CYRL-RS | скачать (download) |
| Serbian (Latin, Serbia) | Сербский (латиница, Сербия) | sr-LATN-RS | скачать (download) |
| Swedish (Sweden) | Шведский (Швеция) | sv-SE | скачать (download) |
| Kiswahili (Kenya) | Суахили (Кения) | sw-KE | скачать (download) |
| Tamil (India) | Тамильский (Индия) | ta-IN | скачать (download) |
| Telugu (India) | Телугу (Индия) | te-IN | скачать (download) |
| Tajik (Cyrillic, Tajikistan) | Таджикский (кириллица, Таджикистан) | tg-CYRL-TJ | скачать (download) |
| Thai (Thailand) | Тайский (Таиланд) | th-TH | скачать (download) |
| Tigrinya (Ethiopia) | Тигринья (Эфиопия) | ti-ET | скачать (download) |
| Turkmen (Turkmenistan) | Туркменский (Туркмения) | tk-TM | скачать (download) |
| Setswana / Tswana (South Africa) | Сетсвана / Тсвана (Южная Африка) | tn-ZA | скачать (download) |
| Turkish (Turkey) | Турецкий (Турция) | tr-TR | скачать (download) |
| Tatar (Russia) | Татарский (Россия) | tt-RU | скачать (download) |
| Uyghur (China) | Уйгурский (Китай) | ug-CN | скачать (download) |
| Ukrainian (Ukraine) | Украинский (Украина) | uk-UA | скачать (download) |
| Urdu (Pakistan) | Урду (Пакистан) | ur-PK | скачать (download) |
| Uzbek (Latin, Uzbekistan) | Узбекский (латиница, Узбекистан) | uz-LATN-UZ | скачать (download) |
| Vietnamese (Vietnam) | Вьетнамский (Вьетнам) | vi-VN | скачать (download) |
| Wolof (Senegal) | Волоф (Сенегал) | wo-SN | скачать (download) |
| isiXhosa (South Africa) | Исикоса (Южная Африка) | xh-ZA | скачать (download) |
| Yoruba (Nigeria) | Йоруба (Нигерия) | yo-NG | скачать (download) |
| Chinese (Simplified, China) | Китайский (упрощенная, Китай) | zh-CN | скачать (download) |
| Chinese (Traditional, Hong Kong S.A.R.) | Китайский (традиционная, Гонконг) | zh-HK | скачать (download) |
| Chinese (Traditional, Taiwan) | Китайский (традиционная, Тайвань) | zh-TW | скачать (download) |
| isiZulu (South Africa) | Исизулу (Южная Африка) | zu-ZA | скачать (download) |
Официальные языковые пакеты (language packs) для Windows 10 сборка 10586 x64 (64-бит):
| Английское название языка | Русское название языка | Код языка | Прямая ссылка |
|---|---|---|---|
| Английское название языка | Русское название языка | Код языка | Прямая ссылка |
| Afrikaans (South Africa) | Африкаанс (Южная Африка) | af-ZA | скачать (download) |
| Amharic (Ethiopia) | Амхарский (Эфиопия) | am-ET | скачать (download) |
| Arabic (Saudi Arabia) | Арабский (Саудовская Аравия) | ar-SA | скачать (download) |
| Assamese (India) | Ассамский (Индия) | as-IN | скачать (download) |
| Azeri (Latin, Azerbaijan) | Азербайджанский (латиница, Азербайджан) | az-Latn-AZ | скачать (download) |
| Belarusian (Belarus) | Белорусский (Беларусь) | be-BY | скачать (download) |
| Bulgarian (Bulgaria) | Болгарский (Болгария) | bg-BG | скачать (download) |
| Bengali (Bangladesh) | Бенгальский (Бангладеш) | bn-BD | скачать (download) |
| Bengali (India) | Бенгальский (Индия) | bn-IN | скачать (download) |
| Bosnian (Latin, Bosnia and Herzegovina) | Боснийский (латиница, Босния и Герцеговина) | bs-Latn-BA | скачать (download) |
| Catalan (Catalan) | Каталанский (Каталония) | ca-ES | скачать (download) |
| Valencian (Valencia) | Валенсийский (Валенсия) | ca-ES-valencia | скачать (download) |
| Cherokee (Cherokee, United States) | Чероки (Чероки, США) | chr-Cher-US | скачать (download) |
| Czech (Czech Republic) | Чешский (Республика Чехия) | cs-CZ | скачать (download) |
| Welsh (United Kingdom) | Валлийский (Соединенное Королевство) | cy-GB | скачать (download) |
| Danish (Denmark) | Датский (Дания) | da-DK | скачать (download) |
| German (Germany) | Немецкий (Германия) | de-DE | скачать (download) |
| Greek (Greece) | Греческий (Греция) | el-GR | скачать (download) |
| English (United Kingdom) | Английский (Великобритания) | en-GB | скачать (download) |
| English (United States) | Английский (США) | en-US | скачать (download) |
| Spanish (Spain) | Испанский (Испания) | es-ES | скачать (download) |
| Spanish (Mexico) | Испанский (Мексика) | es-MX | скачать (download) |
| Estonian (Estonia) | Эстонский (Эстония) | et-EE | скачать (download) |
| Basque (Basque) | Баскский (Страна Басков) | eu-ES | скачать (download) |
| Persian | Фарси | fa-IR | скачать (download) |
| Finnish (Finland) | Финский (Финляндия) | fi-FI | скачать (download) |
| Filipino (Philippines) | Филиппинский (Филиппины) | fil-PH | скачать (download) |
| French (Canada) | Французский (Канада) | fr-CA | скачать (download) |
| French (France) | Французский (Франция) | fr-FR | скачать (download) |
| Irish (Ireland) | Ирландский (Ирландия) | ga-IE | скачать (download) |
| Scottish Gaelic (United Kingdom) | Шотландский гэльский (Великобритания) | gd-GB | скачать (download) |
| Galician (Galician) | Галисийский (Галисия) | gl-ES | скачать (download) |
| Gujarati (India) | Гуджарати (Индия) | gu-IN | скачать (download) |
| Hausa (Latin, Nigeria) | Хауса (латиница, Нигерия) | ha-Latn-NG | скачать (download) |
| Hebrew (Israel) | Иврит (Израиль) | he-IL | скачать (download) |
| Hindi (India) | Хинди (Индия) | hi-IN | скачать (download) |
| Croatian (Croatia) | Хорватский (Хорватия) | hr-HR | скачать (download) |
| Hungarian (Hungary) | Венгерский (Венгрия) | hu-HU | скачать (download) |
| Armenian (Armenia) | Армянский (Армения) | hy-AM | скачать (download) |
| Indonesian (Indonesia) | Индонезийский (Индонезия) | id-ID | скачать (download) |
| Igbo (Nigeria) | Игбо (Нигерия) | ig-NG | скачать (download) |
| Icelandic (Iceland) | Исландский (Исландия) | is-IS | скачать (download) |
| Italian (Italy) | Итальянский (Италия) | it-IT | скачать (download) |
| Japanese (Japan) | Японский (Япония) | ja-JP | скачать (download) |
| Georgian (Georgia) | Грузинский (Грузия) | ka-GE | скачать (download) |
| Kazakh (Kazakhstan) | Казахский (Казахстан) | kk-KZ | скачать (download) |
| Khmer (Cambodia) | Кхмерский (Камбоджа) | km-KH | скачать (download) |
| Kannada (India) | Каннада (Индия) | kn-IN | скачать (download) |
| Konkani (India) | Конкани (Индия) | kok-IN | скачать (download) |
| Korean (Korea) | Корейский (Республика Корея) | ko-KR | скачать (download) |
| Central Kurdish (Iraq) | Центральный курдский (Ирак) | ku-Arab-IQ | скачать (download) |
| Kyrgyz (Kyrgyzstan) | Киргизский (Киргизия) | ky-KG | скачать (download) |
| Luxembourgish (Luxembourg) | Люксембургский (Люксембург) | lb-LU | скачать (download) |
| Lao (Lao P.D.R.) | Лаосский (Лаосская НДР) | lo-LA | скачать (download) |
| Lithuanian (Lithuania) | Литовский (Литва) | lt-LT | скачать (download) |
| Latvian (Latvia) | Латышский (Латвия) | lv-LV | скачать (download) |
| Maori (New Zealand) | Маори (Новая Зеландия) | mi-NZ | скачать (download) |
| Macedonian (Former Yugoslav Republic of Macedonia) | Бывшая Югославская Республика Македония | mk-MK | скачать (download) |
| Malayalam (India) | Малаялам (Индия) | ml-IN | скачать (download) |
| Mongolian (Cyrillic, Mongolia) | Монгольский (кириллица, Монголия) | mn-MN | скачать (download) |
| Marathi (India) | Маратхи (Индия) | mr-IN | скачать (download) |
| Malay (Malaysia) | Малайский (Малайзия) | ms-MY | скачать (download) |
| Maltese (Malta) | Мальтийский (Мальта) | mt-MT | скачать (download) |
| Norwegian, Bokmål (Norway) | Норвежский, букмол (Норвегия) | nb-NO | скачать (download) |
| Nepali (Nepal) | Непальский (Непал) | ne-NP | скачать (download) |
| Dutch (Netherlands) | Голландский (Нидерланды) | nl-NL | скачать (download) |
| Norwegian, Nynorsk (Norway) | Норвежский, нюнорск (Норвегия) | nn-NO | скачать (download) |
| Sesotho sa Leboa (South Africa) | Северный сото (Южная Африка) | nso-ZA | скачать (download) |
| Oriya (India) | Ория (Индия) | or-IN | скачать (download) |
| Punjabi (Pakistan) | Панджаби (Пакистан) | pa-Arab-PK | скачать (download) |
| Punjabi (India) | Пенджабский (Индия) | pa-IN | скачать (download) |
| Polish (Poland) | Польский (Польша) | pl-PL | скачать (download) |
| Dari (Afghanistan) | Дари (Афганистан) | prs-AF | скачать (download) |
| Portuguese (Brazil) | Португальский (Бразилия) | pt-BR | скачать (download) |
| Portuguese (Portugal) | Португальский (Португалия) | pt-PT | скачать (download) |
| K’iche (Guatemala) | Киче (Гватемала) | quc-Latn-GT | скачать (download) |
| Quechua (Peru) | Кечуа (Перу) | quz-PE | скачать (download) |
| Romanian (Romania) | Румынский (Румыния) | ro-RO | скачать (download) |
| Russian (Russia) | Русский (Россия) | ru-RU | скачать (download) |
| Kinyarwanda (Rwanda) | Киньяруанда (Руанда) | rw-RW | скачать (download) |
| Sindhi (Pakistan) | Синдхи (Пакистан) | sd-Arab-PK | скачать (download) |
| Sinhala (Sri Lanka) | Сингальский (Шри-Ланка) | si-LK | скачать (download) |
| Slovak (Slovakia) | Словацкий (Словакия) | sk-SK | скачать (download) |
| Slovenian (Slovenia) | Словенский (Словения) | sl-SI | скачать (download) |
| Albanian (Albania) | Албанский (Албания) | sq-AL | скачать (download) |
| Serbian (Cyrillic, Bosnia and Herzegovina) | Сербский (кириллица, Босния и Герцеговина) | sr-Cyrl-BA | скачать (download) |
| Serbian (Cyrillic, Serbia) | Сербский (кириллица, Сербия) | sr-Cyrl-RS | скачать (download) |
| Serbian (Latin, Serbia) | Сербский (латиница, Сербия) | sr-Latn-RS | скачать (download) |
| Swedish (Sweden) | Шведский (Швеция) | sv-SE | скачать (download) |
| Kiswahili (Kenya) | Суахили (Кения) | sw-KE | скачать (download) |
| Tamil (India) | Тамильский (Индия) | ta-IN | скачать (download) |
| Telugu (India) | Телугу (Индия) | te-IN | скачать (download) |
| Tajik (Cyrillic, Tajikistan) | Таджикский (кириллица, Таджикистан) | tg-Cyrl-TJ | скачать (download) |
| Thai (Thailand) | Тайский (Таиланд) | th-TH | скачать (download) |
| Tigrinya (Ethiopia) | Тигринья (Эфиопия) | ti-ET | скачать (download) |
| Turkmen (Turkmenistan) | Туркменский (Туркмения) | tk-TM | скачать (download) |
| Setswana / Tswana (South Africa) | Сетсвана / Тсвана (Южная Африка) | tn-ZA | скачать (download) |
| Turkish (Turkey) | Турецкий (Турция) | tr-TR | скачать (download) |
| Tatar (Russia) | Татарский (Россия) | tt-RU | скачать (download) |
| Uyghur (China) | Уйгурский (Китай) | ug-CN | скачать (download) |
| Ukrainian (Ukraine) | Украинский (Украина) | uk-UA | скачать (download) |
| Urdu (Pakistan) | Урду (Пакистан) | ur-PK | скачать (download) |
| Uzbek (Latin, Uzbekistan) | Узбекский (латиница, Узбекистан) | uz-Latn-UZ | скачать (download) |
| Vietnamese (Vietnam) | Вьетнамский (Вьетнам) | vi-VN | скачать (download) |
| Wolof (Senegal) | Волоф (Сенегал) | wo-SN | скачать (download) |
| isiXhosa (South Africa) | Исикоса (Южная Африка) | xh-ZA | скачать (download) |
| Yoruba (Nigeria) | Йоруба (Нигерия) | yo-NG | скачать (download) |
| Chinese (Simplified, China) | Китайский (упрощенная, Китай) | zh-CN | скачать (download) |
| Chinese (Traditional, Hong Kong S.A.R.) | Китайский (традиционная, Гонконг) | zh-HK | скачать (download) |
| Chinese (Traditional, Taiwan) | Китайский (традиционная, Тайвань) | zh-TW | скачать (download) |
| isiZulu (South Africa) | Исизулу (Южная Африка) | zu-ZA | скачать (download) |
Официальные языковые пакеты (language packs) для Windows 10 сборка 14393 x86 (32-бит):
| Английское название языка | Русское название языка | Код языка | Прямая ссылка |
|---|---|---|---|
| Английское название языка | Русское название языка | Код языка | Прямая ссылка |
| Afrikaans (South Africa) | Африкаанс (Южная Африка) | af-ZA | скачать (download) |
| Amharic (Ethiopia) | Амхарский (Эфиопия) | am-ET | скачать (download) |
| Arabic (Saudi Arabia) | Арабский (Саудовская Аравия) | ar-SA | скачать (download) |
| Assamese (India) | Ассамский (Индия) | as-IN | скачать (download) |
| Azeri (Latin, Azerbaijan) | Азербайджанский (латиница, Азербайджан) | az-LATN-AZ | скачать (download) |
| Belarusian (Belarus) | Белорусский (Беларусь) | be-BY | скачать (download) |
| Bulgarian (Bulgaria) | Болгарский (Болгария) | bg-BG | скачать (download) |
| Bengali (Bangladesh) | Бенгальский (Бангладеш) | bn-BD | скачать (download) |
| Bengali (India) | Бенгальский (Индия) | bn-IN | скачать (download) |
| Bosnian (Latin, Bosnia and Herzegovina) | Боснийский (латиница, Босния и Герцеговина) | bs-LATN-BA | скачать (download) |
| Catalan (Catalan) | Каталанский (Каталония) | ca-ES | скачать (download) |
| Valencian (Valencia) | Валенсийский (Валенсия) | ca-ES-VALENCIA | скачать (download) |
| Cherokee (Cherokee, United States) | Чероки (Чероки, США) | chr-CHER-US | скачать (download) |
| Czech (Czech Republic) | Чешский (Республика Чехия) | cs-CZ | скачать (download) |
| Welsh (United Kingdom) | Валлийский (Соединенное Королевство) | cy-GB | скачать (download) |
| Danish (Denmark) | Датский (Дания) | da-DK | скачать (download) |
| German (Germany) | Немецкий (Германия) | de-DE | скачать (download) |
| Greek (Greece) | Греческий (Греция) | el-GR | скачать (download) |
| English (United Kingdom) | Английский (Великобритания) | en-GB | скачать (download) |
| English (United States) | Английский (США) | en-US | скачать (download) |
| Spanish (Spain) | Испанский (Испания) | es-ES | скачать (download) |
| Spanish (Mexico) | Испанский (Мексика) | es-MX | скачать (download) |
| Estonian (Estonia) | Эстонский (Эстония) | et-EE | скачать (download) |
| Basque (Basque) | Баскский (Страна Басков) | eu-ES | скачать (download) |
| Persian | Фарси | fa-IR | скачать (download) |
| Finnish (Finland) | Финский (Финляндия) | fi-FI | скачать (download) |
| Filipino (Philippines) | Филиппинский (Филиппины) | fil-PH | скачать (download) |
| French (Canada) | Французский (Канада) | fr-CA | скачать (download) |
| French (France) | Французский (Франция) | fr-FR | скачать (download) |
| Irish (Ireland) | Ирландский (Ирландия) | ga-IE | скачать (download) |
| Scottish Gaelic (United Kingdom) | Шотландский гэльский (Великобритания) | gd-GB | скачать (download) |
| Galician (Galician) | Галисийский (Галисия) | gl-ES | скачать (download) |
| Gujarati (India) | Гуджарати (Индия) | gu-IN | скачать (download) |
| Hausa (Latin, Nigeria) | Хауса (латиница, Нигерия) | ha-LATN-NG | скачать (download) |
| Hebrew (Israel) | Иврит (Израиль) | he-IL | скачать (download) |
| Hindi (India) | Хинди (Индия) | hi-IN | скачать (download) |
| Croatian (Croatia) | Хорватский (Хорватия) | hr-HR | скачать (download) |
| Hungarian (Hungary) | Венгерский (Венгрия) | hu-HU | скачать (download) |
| Armenian (Armenia) | Армянский (Армения) | hy-AM | скачать (download) |
| Indonesian (Indonesia) | Индонезийский (Индонезия) | id-ID | скачать (download) |
| Igbo (Nigeria) | Игбо (Нигерия) | ig-NG | скачать (download) |
| Icelandic (Iceland) | Исландский (Исландия) | is-IS | скачать (download) |
| Italian (Italy) | Итальянский (Италия) | it-IT | скачать (download) |
| Japanese (Japan) | Японский (Япония) | ja-JP | скачать (download) |
| Georgian (Georgia) | Грузинский (Грузия) | ka-GE | скачать (download) |
| Kazakh (Kazakhstan) | Казахский (Казахстан) | kk-KZ | скачать (download) |
| Khmer (Cambodia) | Кхмерский (Камбоджа) | km-KH | скачать (download) |
| Kannada (India) | Каннада (Индия) | kn-IN | скачать (download) |
| Konkani (India) | Конкани (Индия) | ko-KR | скачать (download) |
| Korean (Korea) | Корейский (Республика Корея) | kok-IN | скачать (download) |
| Central Kurdish (Iraq) | Центральный курдский (Ирак) | ku-ARAB-IQ | скачать (download) |
| Kyrgyz (Kyrgyzstan) | Киргизский (Киргизия) | ky-KG | скачать (download) |
| Luxembourgish (Luxembourg) | Люксембургский (Люксембург) | lb-LU | скачать (download) |
| Lao (Lao P.D.R.) | Лаосский (Лаосская НДР) | lo-LA | скачать (download) |
| Lithuanian (Lithuania) | Литовский (Литва) | lt-LT | скачать (download) |
| Latvian (Latvia) | Латышский (Латвия) | lv-LV | скачать (download) |
| Maori (New Zealand) | Маори (Новая Зеландия) | mi-NZ | скачать (download) |
| Macedonian (Former Yugoslav Republic of Macedonia) | Бывшая Югославская Республика Македония | mk-MK | скачать (download) |
| Malayalam (India) | Малаялам (Индия) | ml-IN | скачать (download) |
| Mongolian (Cyrillic, Mongolia) | Монгольский (кириллица, Монголия) | mn-MN | скачать (download) |
| Marathi (India) | Маратхи (Индия) | mr-IN | скачать (download) |
| Malay (Malaysia) | Малайский (Малайзия) | ms-MY | скачать (download) |
| Maltese (Malta) | Мальтийский (Мальта) | mt-MT | скачать (download) |
| Norwegian, Bokmål (Norway) | Норвежский, букмол (Норвегия) | nb-NO | скачать (download) |
| Nepali (Nepal) | Непальский (Непал) | ne-NP | скачать (download) |
| Dutch (Netherlands) | Голландский (Нидерланды) | nl-NL | скачать (download) |
| Norwegian, Nynorsk (Norway) | Норвежский, нюнорск (Норвегия) | nn-NO | скачать (download) |
| Sesotho sa Leboa (South Africa) | Северный сото (Южная Африка) | nso-ZA | скачать (download) |
| Oriya (India) | Ория (Индия) | or-IN | скачать (download) |
| Punjabi (Pakistan) | Панджаби (Пакистан) | pa-ARAB-PK | скачать (download) |
| Punjabi (India) | Пенджабский (Индия) | pa-IN | скачать (download) |
| Polish (Poland) | Польский (Польша) | pl-PL | скачать (download) |
| Dari (Afghanistan) | Дари (Афганистан) | prs-AF | скачать (download) |
| Portuguese (Brazil) | Португальский (Бразилия) | pt-BR | скачать (download) |
| Portuguese (Portugal) | Португальский (Португалия) | pt-PT | скачать (download) |
| K’iche (Guatemala) | Киче (Гватемала) | quc-LATN-GT | скачать (download) |
| Quechua (Peru) | Кечуа (Перу) | quz-PE | скачать (download) |
| Romanian (Romania) | Румынский (Румыния) | ro-RO | скачать (download) |
| Russian (Russia) | Русский (Россия) | ru-RU | скачать (download) |
| Kinyarwanda (Rwanda) | Киньяруанда (Руанда) | rw-RW | скачать (download) |
| Sindhi (Pakistan) | Синдхи (Пакистан) | sd-ARAB-PK | скачать (download) |
| Sinhala (Sri Lanka) | Сингальский (Шри-Ланка) | si-LK | скачать (download) |
| Slovak (Slovakia) | Словацкий (Словакия) | sk-SK | скачать (download) |
| Slovenian (Slovenia) | Словенский (Словения) | sl-SI | скачать (download) |
| Albanian (Albania) | Албанский (Албания) | sq-AL | скачать (download) |
| Serbian (Cyrillic, Bosnia and Herzegovina) | Сербский (кириллица, Босния и Герцеговина) | sr-CYRL-BA | скачать (download) |
| Serbian (Cyrillic, Serbia) | Сербский (кириллица, Сербия) | sr-CYRL-RS | скачать (download) |
| Serbian (Latin, Serbia) | Сербский (латиница, Сербия) | sr-LATN-RS | скачать (download) |
| Swedish (Sweden) | Шведский (Швеция) | sv-SE | скачать (download) |
| Kiswahili (Kenya) | Суахили (Кения) | sw-KE | скачать (download) |
| Tamil (India) | Тамильский (Индия) | ta-IN | скачать (download) |
| Telugu (India) | Телугу (Индия) | te-IN | скачать (download) |
| Tajik (Cyrillic, Tajikistan) | Таджикский (кириллица, Таджикистан) | tg-CYRL-TJ | скачать (download) |
| Thai (Thailand) | Тайский (Таиланд) | th-TH | скачать (download) |
| Tigrinya (Ethiopia) | Тигринья (Эфиопия) | ti-ET | скачать (download) |
| Turkmen (Turkmenistan) | Туркменский (Туркмения) | tk-TM | скачать (download) |
| Setswana / Tswana (South Africa) | Сетсвана / Тсвана (Южная Африка) | tn-ZA | скачать (download) |
| Turkish (Turkey) | Турецкий (Турция) | tr-TR | скачать (download) |
| Tatar (Russia) | Татарский (Россия) | tt-RU | скачать (download) |
| Uyghur (China) | Уйгурский (Китай) | ug-CN | скачать (download) |
| Ukrainian (Ukraine) | Украинский (Украина) | uk-UA | скачать (download) |
| Urdu (Pakistan) | Урду (Пакистан) | ur-PK | скачать (download) |
| Uzbek (Latin, Uzbekistan) | Узбекский (латиница, Узбекистан) | uz-LATN-UZ | скачать (download) |
| Vietnamese (Vietnam) | Вьетнамский (Вьетнам) | vi-VN | скачать (download) |
| Wolof (Senegal) | Волоф (Сенегал) | wo-SN | скачать (download) |
| isiXhosa (South Africa) | Исикоса (Южная Африка) | xh-ZA | скачать (download) |
| Yoruba (Nigeria) | Йоруба (Нигерия) | yo-NG | скачать (download) |
| Chinese (Simplified, China) | Китайский (упрощенная, Китай) | zh-CN | скачать (download) |
| Chinese (Traditional, Taiwan) | Китайский (традиционная, Тайвань) | zh-TW | скачать (download) |
| isiZulu (South Africa) | Исизулу (Южная Африка) | zu-ZA | скачать (download) |
Официальные языковые пакеты (language packs) для Windows 10 сборка 14393 x64 (64-бит):
| Английское название языка | Русское название языка | Код языка | Прямая ссылка |
|---|---|---|---|
| Английское название языка | Русское название языка | Код языка | Прямая ссылка |
| Afrikaans (South Africa) | Африкаанс (Южная Африка) | af-ZA | скачать (download) |
| Amharic (Ethiopia) | Амхарский (Эфиопия) | am-ET | скачать (download) |
| Arabic (Saudi Arabia) | Арабский (Саудовская Аравия) | ar-SA | скачать (download) |
| Assamese (India) | Ассамский (Индия) | as-IN | скачать (download) |
| Azeri (Latin, Azerbaijan) | Азербайджанский (латиница, Азербайджан) | az-Latn-AZ | скачать (download) |
| Belarusian (Belarus) | Белорусский (Беларусь) | be-BY | скачать (download) |
| Bulgarian (Bulgaria) | Болгарский (Болгария) | bg-BG | скачать (download) |
| Bengali (Bangladesh) | Бенгальский (Бангладеш) | bn-BD | скачать (download) |
| Bengali (India) | Бенгальский (Индия) | bn-IN | скачать (download) |
| Bosnian (Latin, Bosnia and Herzegovina) | Боснийский (латиница, Босния и Герцеговина) | bs-Latn-BA | скачать (download) |
| Catalan (Catalan) | Каталанский (Каталония) | ca-ES | скачать (download) |
| Valencian (Valencia) | Валенсийский (Валенсия) | ca-ES-valencia | скачать (download) |
| Cherokee (Cherokee, United States) | Чероки (Чероки, США) | chr-CHER-US | скачать (download) |
| Czech (Czech Republic) | Чешский (Республика Чехия) | cs-CZ | скачать (download) |
| Welsh (United Kingdom) | Валлийский (Соединенное Королевство) | cy-GB | скачать (download) |
| Danish (Denmark) | Датский (Дания) | da-DK | скачать (download) |
| German (Germany) | Немецкий (Германия) | de-DE | скачать (download) |
| Greek (Greece) | Греческий (Греция) | el-GR | скачать (download) |
| English (United Kingdom) | Английский (Великобритания) | en-GB | скачать (download) |
| English (United States) | Английский (США) | en-US | скачать (download) |
| Spanish (Spain) | Испанский (Испания) | es-ES | скачать (download) |
| Spanish (Mexico) | Испанский (Мексика) | es-MX | скачать (download) |
| Estonian (Estonia) | Эстонский (Эстония) | et-EE | скачать (download) |
| Basque (Basque) | Баскский (Страна Басков) | eu-ES | скачать (download) |
| Persian | Фарси | fa-IR | скачать (download) |
| Finnish (Finland) | Финский (Финляндия) | fi-FI | скачать (download) |
| Filipino (Philippines) | Филиппинский (Филиппины) | fil-PH | скачать (download) |
| French (Canada) | Французский (Канада) | fr-CA | скачать (download) |
| French (France) | Французский (Франция) | fr-FR | скачать (download) |
| Irish (Ireland) | Ирландский (Ирландия) | ga-IE | скачать (download) |
| Scottish Gaelic (United Kingdom) | Шотландский гэльский (Великобритания) | gd-GB | скачать (download) |
| Galician (Galician) | Галисийский (Галисия) | gl-ES | скачать (download) |
| Gujarati (India) | Гуджарати (Индия) | gu-IN | скачать (download) |
| Hausa (Latin, Nigeria) | Хауса (латиница, Нигерия) | ha-Latn-NG | скачать (download) |
| Hebrew (Israel) | Иврит (Израиль) | he-IL | скачать (download) |
| Hindi (India) | Хинди (Индия) | hi-IN | скачать (download) |
| Croatian (Croatia) | Хорватский (Хорватия) | hr-HR | скачать (download) |
| Hungarian (Hungary) | Венгерский (Венгрия) | hu-HU | скачать (download) |
| Armenian (Armenia) | Армянский (Армения) | hy-AM | скачать (download) |
| Indonesian (Indonesia) | Индонезийский (Индонезия) | id-ID | скачать (download) |
| Igbo (Nigeria) | Игбо (Нигерия) | ig-NG | скачать (download) |
| Icelandic (Iceland) | Исландский (Исландия) | is-IS | скачать (download) |
| Italian (Italy) | Итальянский (Италия) | it-IT | скачать (download) |
| Japanese (Japan) | Японский (Япония) | ja-JP | скачать (download) |
| Georgian (Georgia) | Грузинский (Грузия) | ka-GE | скачать (download) |
| Kazakh (Kazakhstan) | Казахский (Казахстан) | kk-KZ | скачать (download) |
| Khmer (Cambodia) | Кхмерский (Камбоджа) | km-KH | скачать (download) |
| Kannada (India) | Каннада (Индия) | kn-IN | скачать (download) |
| Konkani (India) | Конкани (Индия) | kok-IN | скачать (download) |
| Korean (Korea) | Корейский (Республика Корея) | ko-KR | скачать (download) |
| Central Kurdish (Iraq) | Центральный курдский (Ирак) | ku-Arab-IQ | скачать (download) |
| Kyrgyz (Kyrgyzstan) | Киргизский (Киргизия) | ky-KG | скачать (download) |
| Luxembourgish (Luxembourg) | Люксембургский (Люксембург) | lb-LU | скачать (download) |
| Lao (Lao P.D.R.) | Лаосский (Лаосская НДР) | lo-LA | скачать (download) |
| Lithuanian (Lithuania) | Литовский (Литва) | lt-LT | скачать (download) |
| Latvian (Latvia) | Латышский (Латвия) | lv-LV | скачать (download) |
| Maori (New Zealand) | Маори (Новая Зеландия) | mi-NZ | скачать (download) |
| Macedonian (Former Yugoslav Republic of Macedonia) | Бывшая Югославская Республика Македония | mk-MK | скачать (download) |
| Malayalam (India) | Малаялам (Индия) | ml-IN | скачать (download) |
| Mongolian (Cyrillic, Mongolia) | Монгольский (кириллица, Монголия) | mn-MN | скачать (download) |
| Marathi (India) | Маратхи (Индия) | mr-IN | скачать (download) |
| Malay (Malaysia) | Малайский (Малайзия) | ms-MY | скачать (download) |
| Maltese (Malta) | Мальтийский (Мальта) | mt-MT | скачать (download) |
| Norwegian, Bokmål (Norway) | Норвежский, букмол (Норвегия) | nb-NO | скачать (download) |
| Nepali (Nepal) | Непальский (Непал) | ne-NP | скачать (download) |
| Dutch (Netherlands) | Голландский (Нидерланды) | nl-NL | скачать (download) |
| Norwegian, Nynorsk (Norway) | Норвежский, нюнорск (Норвегия) | nn-NO | скачать (download) |
| Sesotho sa Leboa (South Africa) | Северный сото (Южная Африка) | nso-ZA | скачать (download) |
| Oriya (India) | Ория (Индия) | or-IN | скачать (download) |
| Punjabi (Pakistan) | Панджаби (Пакистан) | pa-Arab-PK | скачать (download) |
| Punjabi (India) | Пенджабский (Индия) | pa-IN | скачать (download) |
| Polish (Poland) | Польский (Польша) | pl-PL | скачать (download) |
| Dari (Afghanistan) | Дари (Афганистан) | prs-AF | скачать (download) |
| Portuguese (Brazil) | Португальский (Бразилия) | pt-BR | скачать (download) |
| Portuguese (Portugal) | Португальский (Португалия) | pt-PT | скачать (download) |
| K’iche (Guatemala) | Киче (Гватемала) | quc-Latn-GT | скачать (download) |
| Quechua (Peru) | Кечуа (Перу) | quz-PE | скачать (download) |
| Romanian (Romania) | Румынский (Румыния) | ro-RO | скачать (download) |
| Russian (Russia) | Русский (Россия) | ru-RU | скачать (download) |
| Kinyarwanda (Rwanda) | Киньяруанда (Руанда) | rw-RW | скачать (download) |
| Sindhi (Pakistan) | Синдхи (Пакистан) | sd-Arab-PK | скачать (download) |
| Sinhala (Sri Lanka) | Сингальский (Шри-Ланка) | si-LK | скачать (download) |
| Slovak (Slovakia) | Словацкий (Словакия) | sk-SK | скачать (download) |
| Slovenian (Slovenia) | Словенский (Словения) | sl-SI | скачать (download) |
| Albanian (Albania) | Албанский (Албания) | sq-AL | скачать (download) |
| Serbian (Cyrillic, Bosnia and Herzegovina) | Сербский (кириллица, Босния и Герцеговина) | sr-Cyrl-BA | скачать (download) |
| Serbian (Cyrillic, Serbia) | Сербский (кириллица, Сербия) | sr-Cyrl-RS | скачать (download) |
| Serbian (Latin, Serbia) | Сербский (латиница, Сербия) | sr-Latn-RS | скачать (download) |
| Swedish (Sweden) | Шведский (Швеция) | sv-SE | скачать (download) |
| Kiswahili (Kenya) | Суахили (Кения) | sw-KE | скачать (download) |
| Tamil (India) | Тамильский (Индия) | ta-IN | скачать (download) |
| Telugu (India) | Телугу (Индия) | te-IN | скачать (download) |
| Tajik (Cyrillic, Tajikistan) | Таджикский (кириллица, Таджикистан) | tg-Cyrl-TJ | скачать (download) |
| Thai (Thailand) | Тайский (Таиланд) | th-TH | скачать (download) |
| Tigrinya (Ethiopia) | Тигринья (Эфиопия) | ti-ET | скачать (download) |
| Turkmen (Turkmenistan) | Туркменский (Туркмения) | tk-TM | скачать (download) |
| Setswana / Tswana (South Africa) | Сетсвана / Тсвана (Южная Африка) | tn-ZA | скачать (download) |
| Turkish (Turkey) | Турецкий (Турция) | tr-TR | скачать (download) |
| Tatar (Russia) | Татарский (Россия) | tt-RU | скачать (download) |
| Uyghur (China) | Уйгурский (Китай) | ug-CN | скачать (download) |
| Ukrainian (Ukraine) | Украинский (Украина) | uk-UA | скачать (download) |
| Urdu (Pakistan) | Урду (Пакистан) | ur-PK | скачать (download) |
| Uzbek (Latin, Uzbekistan) | Узбекский (латиница, Узбекистан) | uz-Latn-UZ | скачать (download) |
| Vietnamese (Vietnam) | Вьетнамский (Вьетнам) | vi-VN | скачать (download) |
| Wolof (Senegal) | Волоф (Сенегал) | wo-SN | скачать (download) |
| isiXhosa (South Africa) | Исикоса (Южная Африка) | xh-ZA | скачать (download) |
| Yoruba (Nigeria) | Йоруба (Нигерия) | yo-NG | скачать (download) |
| Chinese (Simplified, China) | Китайский (упрощенная, Китай) | zh-CN | скачать (download) |
| Chinese (Traditional, Taiwan) | Китайский (традиционная, Тайвань) | zh-TW | скачать (download) |
| isiZulu (South Africa) | Исизулу (Южная Африка) | zu-ZA | скачать (download) |
Если необходимый Вам язык отсутствует в данных таблицах, то это означает, что для данного языка вместо языкового пакета Вы можете скачать, только пакет интерфейса пользователя.
Такие пакеты устанавливаются в любом выпуске Windows 10 и предоставляют переведенную версию только самых широко используемых диалоговых окон, пунктов меню и содержимого справки.
В качестве базы для их установки в системе должен быть установлен требуемый базовый язык (Английский, Испанский, Русский или др.)
Русская версия страницы загрузки пакетов интерфейса пользователя (не языковых пакетов!):
http://windows.microsoft.com/ru-ru/windows/language-packs
Английская версия страницы загрузки пакетов интерфейса пользователя (не языковых пакетов!):
http://windows.microsoft.com/en-US/windows/language-packs
7. Интегрирование языковых пакетов и обновлений в дистрибутив Windows.
Вариант 1 вручную с помощью Dism.
Для работы Вам потребуются программа Dism, входящая в состав Windows, и программа «CD-ROM and DVD-ROM Premastering Utility».
На время создания образа отключите Ваше антивирусное программное обеспечение.
Описание добавления языкового пакета будет показано на примере русского языка.
Внесение изменений в install.wim (Добавление языка в систему, которую Вы установите)
1) Создайте на диске D: папки ISO, NEWISO, LP, Mount и WIM
2) Создайте в папке D:LP подпапку uLP
3) Распакуйте в папку D:ISO iso-образ Вашего установочного диска.
4) Скопируйте файл языкового пакета lp.cab и имеющиеся у Вас файлы обновлений (MSU и CAB) в папку D:LP
5) Переместите из папки D:ISOsources в папку D:WIM файл install.wim
6) Запустите командную строку от имени администратора.
Щелкните правой кнопкой мыши на кнопке Пуск и нажмите пункт Командная строка (администратор)
Введите поочередно указанные далее команды, нажимая после ввода каждой из них Enter ↵.
7) Узнайте номер индекса необходимой Вам редакции Windows:
Подключите образ install.wim к папке D:Mount, учитывая указанный номер индекса (Например, для Windows 10 Enterprise независимо от разрядности он равен 1):
9) Добавьте языковой пакет и все обновления из папки D:LP в образ:
Также Вы можете установить в образ отдельное обновление или языковой пакет. Для этого замените в указанной далее команде package.msu на имя Вашего языкового пакета или обновления.
10) Задайте значение всех международных параметров для русского языка командой:
11) Задайте значение часового пояса (временной зоны) по умолчанию для России (UTC+03:00):
Для уточнения Вашей временной зоны Вы можете ввести команду:
Для построчного перелистывания списка используйте клавишу Enter ↵, для постраничного — клавишу Пробел.
12) Задайте раскладку клавиатуры по умолчанию.
Русская раскладка клавиатуры по умолчанию:
Английская раскладка клавиатуры по умолчанию:
13) Сформируйте новый файл lang.ini, используемый программой установки для определения имеющихся языковых пакетов.
14) Измените язык программы установки Windows, используемый по умолчанию.
Перед выполнением следующей команды, закройте все программы, которые работают с файлами из папки D:Mount (Например: Проводник, Блокнот).
15) Отключите образ с сохранением изменений:
В случае возникновения ошибки, о том, что Dism не удалось полностью отключить каталог выполните 16) и 17) пункт данной инструкции.
В случае отсутствия каких-либо ошибок переходите к пункту 18)
16) Удалите файлы и папки из папки D:Mount, которые могли остаться после отключения wim-образа. (Это может произойти, если Dism не удасться полностью отключить каталог.):
17) Отключите образ без сохранения изменений:
18) Для уменьшения размера итогового файла install.wim, экспортируйте Вашу редакцию Windows в папку D:ISOsources с максимальным сжатием образа.
В случае наличия в файле install.wim нескольких редакций, повторите указанную выше команду, заменив в ней только цифру указанную в параметре /SourceIndex:
19) Удалите файл install.wim из папки D:WIM
Внесение изменений в boot.wim (Добавление языка в программу установки Windows)
1) Переместите из папки D:ISOsources в папку D:WIM файл boot.wim
2) Распакуйте файл lp.cab в папку D:LPuLP
3) Подключите образ boot.wim к папке D:Mount (укажите индекс 2, так как он соответствует программе установки)
4) Скопируйте локализованные ресурсы программы установки Windows в файл boot.wim.
5) Скопируйте файл lang.ini из папки D:ISOsources в папку D:Mountsources.
Перед выполнением следующей команды, закройте все программы, которые работают с файлами из папки D:Mount (Например: Проводник, Блокнот).
6) Демонтируете файл boot.wim с сохранением:
7) Переместите файл boot.wim из папки D:WIM в папку D:ISOsources.
Работа с папкой будущего образа.
1) Скопируйте локализованные ресурсы для программы установки запускаемой в среде Windows или с Live-CD:
2) Переименуйте файл setupprep.exe в папке D:ISOsources:
3) Скачайте и распакуйте в любую папку архив oscdimg.zip, содержащий программу «CD-ROM and DVD-ROM Premastering Utility«.
4) Скопируйте файл oscdimg.exe, в соответствии с разрядностью Вашей текущей операционной системы в папку D:NEWISO.
5) Cоздайте iso-образ установочного диска.
где:
-l — Задает метку тома. Не используйте пробелы.
-o — Оптимизирует хранилище используя алгоритм хэширования MD5 для сравнения файлов.
-h — Включает в создаваемый образ все скрытые файлы и папки, расположенные по указанному пути
-m — Игнорирует ограничение максимального размера образа.
-u2 — Создает образ, который имеет файловую систему UDF.
-udfver102 — Указывает файловую систему UDF версии 1.02.
-p — Указывает значение для идентификатора платформы в каталоге El Torito. Идентификатор по умолчанию – 0xEF для представления системы Единый интерфейс EFI (UEFI). 0x00 представляет систему BIOS.
-e — Отключает эмуляцию дискеты в каталоге El Torito.
-bootdata — Указывает многозагрузочный образ и число загрузочных записей. Не используйте пробелы.
-b — Указывает файл загрузочного сектора El Torito, который будет записан в загрузочном секторе или секторах диска. Не используйте пробелы.
D:ISO – Указывает расположение исходных файлов.
D:NEWISOWindows_10_Installation_Disk.iso – Указывает путь к создаваемому ISO-файлу.
Готовый файл iso-образа: Windows_10_Installation_Disk.iso будет находится в папке D:NEWISO.
6) Удалите с диска D: папки ISO, LP, Mount и WIM созданные для работы.
Вариант 2 с помощью командного файла скрипта.
На время создания образа отключите Ваше антивирусное программное обеспечение.
1) Скачайте и распакуйте архив PackageIntegrator.zip в любую папку.
2) Нажмите правой кнопкой мыши на файле PackageIntegrator.bat и щелкните на пункте меню Изменить
3) Измените значение параметра set LANG=ru-RU, на язык интегрируемого языкового пакета, где en-US — для английского языка, de-DE — для немецкого языка и т.д.
4) Сохраните изменения и закройте редактирование.
5) Запустите PackageIntegrator.bat
6) Выберите версию Вашего образа Windows 10.
7) Распакуйте ISO-образ в папку C:10WorkDVD или скопируйте туда все файлы Вашего инсталляционного диска.
Скопируйте языковой пакет, который Вы хотите интегрировать в папку C:10WorkLP
9) Скопируйте обновления, которые Вы хотите интегрировать в папку C:10WorkUPDATES
10) Нажмите любую клавишу (например, Enter ↵) для продолжения.
11) Переместите готовый ISO-образ из папки C:10WorkISO в любую папку.
12) Удалите с диска C: папку 10Work.
8. Добавление и использование новых языков интерфейса в Windows.
Для добавления языков интерфейса необходимо установить дополнительные языковые файлы.
После их установки, Вы сможете просматривать текст сообщений, окон, меню, разделов справки и прочих элементов Windows на другом языке.
Существуют следующие варианты добавления новых языков интерфейса:
Вариант 1. При наличии файла языка интерфейса lp.cab
1) Щелкните правой кнопкой мыши на кнопку Пуск и нажмите Выполнить (Run). (или нажмите Win + R)
2) Введите команду lpksetup и нажмите Enter ↵.
3) Нажмите Установить языки интерфейса (Install display languages)
4) Нажмите кнопку Обзор…(Browse…)
5) Укажите путь к папке с lp.cab и нажимаете ОК.
6) Установите флажок напротив добавляемого языка и нажмите кнопку Далее (Next).
7) Установите переключатель в значение Я принимаю условия лицензии (I accept the license terms) и нажмите кнопку Далее (Next).
После завершения установки нажмите кнопку Закрыть (Close).
9) Щелкните правой кнопкой мыши на кнопку Пуск и нажмите Панель управления (Control Panel).
10) Измените в Панели управления (Control Panel) значение способа просмотра (View by), вместо Категория (Category) на Крупные значки (Large icons) или Мелкие значки (Small icons).
11) Нажмите Язык (Language)
или 11.1) В Проводнике введите Панель управленияВсе элементы панели управленияЯзык (Control PanelAll Control Panel ItemsLanguage) и нажмите Enter ↵.
12) Нажмите Добавить язык (Add a language).
13) Выберите необходимый Вам язык и нажмите кнопку Добавить (Add). Данное действие добавит указанный Вами язык в список доступных языков.
14) Щелкните рядом с этим языком на ссылку Параметры (Options).
15) Нажмите на ссылку Сделать основным языком (Make this the primary language).
16) Нажмите на кнопку Выйти из системы сейчас (Log off now).
17) Нажмите клавишу Esc для разблокировки экрана приветствия и щелкните по своей учетной записи (если у Вас их более одной).
18) Нажмите Войти (Sign in) для входа обратно в систему.
После обратного входа в систему — она будет на языке установленного Вами языкового пакета. При изменении основного языка также может измениться раскладка клавиатуры.
Вариант 2. Используя элемент Панели управления
1) Щелкните правой кнопкой мыши на кнопку Пуск и нажмите Панель управления (Control Panel).
2) Измените в Панели управления (Control Panel) значение способа просмотра (View by), вместо Категория (Category) на Крупные значки (Large icons) или Мелкие значки (Small icons).
3) Нажмите Язык (Language)
или 3.1) В Проводнике введите Панель управленияВсе элементы панели управленияЯзык (Control PanelAll Control Panel ItemsLanguage) и нажмите Enter ↵.
4) Нажмите Добавить язык (Add a language).
5) Выберите необходимый Вам язык и нажмите кнопку Добавить (Add). Данное действие добавит указанный Вами язык в список доступных языков.
6) Щелкните рядом с этим языком на ссылку Параметры (Options).
7) Нажмите на ссылку Скачивание и установка языкового пакета (Download and install language pack)
Языковой пакет (lp.cab) будет скачен в одну из подпапок в C:WindowsSoftwareDistributionDownload.
После чего начнется его автоматическая установка.
После завершения установки нажмите кнопку Закрыть (Close).
9) Щелкните рядом с добавленным языком на ссылку Параметры (Options).
10) Нажмите на ссылку Сделать основным языком (Make this the primary language).
11) Нажмите на кнопку Выйти из системы сейчас (Log off now).
12) Нажмите клавишу Esc для разблокировки экрана приветствия и щелкните по своей учетной записи (если у Вас их более одной).
13) Нажмите Войти (Sign in) для входа обратно в систему.
После обратного входа в систему — она будет на языке установленного Вами языкового пакета. При изменении основного языка также может измениться раскладка клавиатуры.
Вариант 3. Используя Центр поддержки.
1) Щелкните рядом с часами на значок Центра поддержки.
2) Нажмите Все параметры (All setings).
3) Нажмите Время и язык (Time & language).
4) Перейдите на вкладку Регион и язык (Region & language).
5) Нажмите Добавление языка (Add a language).
6) Щелкните рядом с добавленным языком на ссылку Параметры (Options).
7) Нажмите на кнопку Загрузить (Download) в разделе Скачать языковой пакет (Download language pack).
Языковой пакет (lp.cab) будет скачен в одну из подпапок в C:WindowsSoftwareDistributionDownload.
После чего начнется его автоматическая установка.
После окончания установки нажмите на стрелочку вверху, чтобы вернуться к списку языков.
9) Щелкните в списке на необходимый Вам язык и нажмите кнопку Использовать как основной язык (Set as Default).
10) Щелкните правой кнопкой мыши на кнопку Пуск и выберите Завершение работы или выход из системы → Выход (Shutdown or sign out → Sign out)
11) Нажмите клавишу Esc для разблокировки экрана приветствия и щелкните по своей учетной записи (если у Вас их более одной).
12) Нажмите Войти (Sign in) для входа обратно в систему.
После обратного входа в систему — она будет на языке установленного Вами языкового пакета. При изменении основного языка также может измениться раскладка клавиатуры.
9. Измение языка раскладки используемого по умолчанию.
Для измения языка раскладки используемой по умолчанию выполните указанные ниже действия:
1) Щелкните правой кнопкой мыши на кнопку Пуск и нажмите Панель управления.
2) Измените в Панели управления значение способа просмотра, вместо Категория на Крупные значки или Мелкие значки.
3) Нажмите Язык (Language)
или 3.1) В Проводнике введите Панель управленияВсе элементы панели управленияЯзык (Control PanelAll Control Panel ItemsLanguage) и нажмите Enter ↵.
4) В меню слева нажмите Дополнительные параметры
5) В разделе Переопределение метода ввода по умолчанию выберите необходимый Вам язык и нажмите кнопку Сохранить.
10. Где можно скачать последние обновления для Windows?
Компания Microsoft периодически выпускает обновления для Windows.
Чтобы скачать какое-либо из них, воспользуйтесь одним из предложенных ниже вариантов.
Вариант 1.
1) Откройте в браузере Internet Explorer официальный сайт Каталог Центра обновления Майкрософт:
http://catalog.update.microsoft.com/v7/site/home.aspx
2) Когда сайт предложит установить надстройку Microsoft Update Catalog, нажмите кнопку Установить.
3) При появления окна Контроля Учетных Записей нажмите кнопку Да.
4) В текстовом поле поиска введите номер Вашего обновления и нажмите кнопку Поиск (Search).
5) Нажмите кнопку Добавить (Add), чтобы добавить необходимое Вам обновление в корзину загрузки. (Не забывайте про наличие разрядности у обновлений!)
6) Щелкните пункт просмотреть корзину (view basket) под полем Поиск, чтобы просмотреть корзину загрузки.
7) Нажмите кнопку Загрузить (Download) для начала загрузки обновления.
В открывшемся окне нажмите кнопку Обзор (Browse), укажите папку, в которую будет сохранено обновление и нажмите ОК.
Также Вы можете ввести полный путь к папке вручную.
9) Нажмите кнопку Продолжить (Continue), чтобы начать загрузку.
10) После завершения загрузки, нажмите кнопку Закрыть (Close), чтобы закрыть окно загрузки.
Вариант 2.
1) Скачайте файл WHDownloader.zip и распакуйте архив в любую папку.
2) Щелкните правой кнопкой мыши на файл програмы и выберите пункт Запуск от имени администратора.
3) Нажмите на стрелочку в верхнем левом углу (Download all Latest Update Lists) для скачивания списков всех последних обновлений.
4) Выберите в ниспадающем списке (Select a Category) версию Вашей Windows соответствующей разрядности (Например: Windows 10-x64).
5) Установите флажки напротив обновлений, которые Вы желаете скачать.
6) Нажмите на кнопку Download в нижнем левом углу.
Обновления будут скачены в папку Updates, находящуюся в папке программы WHDownloader.
11. Получение прямых ссылок на обновления скачиваемые из Центра обновления Windows.
Чтобы получить прямую ссылку на обновление, скачиваемое из Центра обновления Windows, Вы можете воспользоваться одним из предложенных ниже вариантов.
Вариант 1. Получение ссылок на устанавливаемые обновления, языковые пакеты или компоненты.
Данный вариант позволяет получить прямую ссылку(и) на языковой пакет, компонент Windows или обновление, если для их скачивания используется Центр обновления Windows.
Обязательным условием данного способа является тот факт, что получить прямую ссылку(и) можно только с момента начала и до момента окончания скачивания.
1) Щелкните правой кнопкой мыши на кнопке Пуск и нажмите пункт Командная строка (администратор)
2) Введите команду powershell и нажмите Enter ↵.
3) Командная строка перейдет в режим PowerShell
4) В PowerShell введите указанную ниже команду, но Enter ↵ пока не нажимайте.
5) Запустите установку языкового пакета, компонента Windows или сачивание обновления(й).
6) Как только начнется скачивание, переключитесь обратно на окно команд и нажмите Enter ↵.
Готовый текстовый файл Links.txt с ссылкой (ссылками) появиться на Вашем рабочем столе.
Вариант 2. Получение ссылок на языковые пакеты и установленные файлы обновлений.
Продвинутые пользователи могут найти прямые ссылки на языковые пакеты и установленные обновления в файле C:WindowsSoftwareDistributionDataStoreDataStore.edb
Для его открытия воспользуйтесь любым шестнадцатеричным редактором (Например, Hex Workshop), предварительно скопировав данный файл в другую папку.
Для поиска языковых пакетов ищите lp, для поиска обновлений ищите без приставки KB, ввиде Unicode String, вводя в поле поиска только номер обновления.
Если файл DataStore.edb будет заблокирован системой для копирования, то Вы можете скопировать его перезагрузившись в безопасный режим Диагностического запуска.
1) Щелкните правой кнопкой мыши на кнопку Пуск и нажмите Выполнить. (или нажмите Win + R)
2) Введите команду msconfig и нажмите Enter ↵.
3) На вкладке Общие установите переключатель на Диагностический запуск
4) Нажмите кнопку ОК и щелкните Перезагрузка.
Вариант 3. Получение полного списка актуальных обновлений.
1) Скачайте файл WHDownloader.zip и распакуйте архив в любую папку.
2) Щелкните правой кнопкой мыши на файл програмы и выберите пункт Запуск от имени администратора.
3) Нажмите на стрелочку в верхнем левом углу (Download all Latest Update Lists) для скачивания списков всех последних обновлений.
4) В ниспадающем списке (Select a Category) выберите версию Вашей Windows соответствующей разрядности (Например: Windows 10-x64).
5) Нажмите на значок дискеты (Save Windows 10-x64 Update List in (RAW) format) для сохранения XML-списка обновлений.
6) В открывшемся окне выберите место сохранения XML-файла и нажмите кнопку Сохранить.
Для просмотра данного файла воспользуйтесь любым интернет браузером.
12. Место сохранения обновлений полученных через Центр обновления Windows (Windows Update).
Все обновления, которые Вы скачиваете или устанавливаете через внутреннюю службу Windows Центр обновления Windows (Windows Update) хранятся в папке: C:WindowsSoftwareDistributionDownload, а также в подпапках внутри неё. После установки обновлений, Вы можете сохранить их себе на компьютер просто скопировав из папки нужный Вам файл. Файлы содержащие в своем названии -express, могут повторно не установиться. Следовательно Вы можете их и не копировать.
13. Автоматическая установка OEM-информации о производителе, модели компьютера и службе поддержки.
Если Вы желаете, чтобы Windows установилась с необходимой Вам OEM-информацией отображаемой в окне сведений о компьютере — Система, то для этого Вам потребуется файл ответов Autounattend.xml.
Создайте файл Autounattend.xml с указанным ниже текстом и скопируйте данный файл в корневую папку установочного диска.
Для 32-битных систем замените значение processorArchitecture=»amd64« на processorArchitecture=»x86«
Используемые параметры:
Logo — указывает путь к bmp-файлу c логотипом производителя.
32-битный bmp-файл логотипа размером 120×120 необходимо скопировать в созданную папку: sources$OEM$$$System32
Manufacturer — указывает имя производителя.
Model — указывает наименование модели компьютера.
SupportHours — указывает время в которая доступна поддержка для OEM.
SupportPhone — указывает телефонные номера по которым осуществляется поддержка для OEM.
SupportURL — указывает адрес веб-сайта поддержки для OEM.
HideEULAPage — отключает отображение лицензионного соглашения при установке.
ComputerName — указывает имя компьютера.
RegisteredOrganization — указывает информацию о компании, являющейся владельцем компьютера.
RegisteredOwner — указывает информацию о конкретной персоне, являющейся владельцем компьютера.
WillShowUI — указывает следует ли отображать интерфейс программы установки. Значение OnError отображать в случае ошибки, Always — всегда, Never — никогда.
UILanguage — указывает язык интерфейса.
InputLocale — указывает язык(и) раскладку клавиатуры.
UserLocale — указывает язык, соответствующий стране, используемой для отображения чисел, денежных единиц, дат и времени.
SystemLocale — язык для программ, не поддерживающих Юникод. Для русской Windows укажите ru-RU, а для английской — en-US.
Для параметров Key и ProductKey вместо xxxxx-xxxxx-xxxxx-xxxxx-xxxxx введите Ваш ключ.
Для редактирования файла Autounattend.xml в графическом режиме Вы можете воспользоваться программой Windows System Image Manager (WSIM), входящей в состав Windows Assessment and Deployment Kit (Windows ADK) for Windows 10.
Если же Вас интересует только, автоматический ввод ключа или установка OEM-логотипа производителя, то обратитесь к советам 14. Автоматическая установка OEM-логотипа производителя. и 15. Автоматическое введение ключа при инсталляции Windows. данного раздела (Установка, Обновления, Языки.).
14. Автоматическая установка OEM-логотипа производителя.
Если Вы желаете, чтобы Windows установилась с необходимым Вам OEM-логотипом производителя, отображаемого в окне сведений о компьютере — Система, то для этого Вам потребуется файл ответов Autounattend.xml.
Создайте файл Autounattend.xml с указанным ниже текстом и скопируйте данный файл в корневую папку установочного диска.
Для 32-битных систем замените значение processorArchitecture=»amd64« на processorArchitecture=»x86«
1) Создайте в папке sources установочного диска папку $OEM$.
2) Создайте в папке $OEM$ папку $$.
3) Создайте в папке $$ папку System32.
4) Скопируйте Ваш файл oemlogo.bmp, содержащий изображение с Вашим логотипом в папку sources$OEM$$$System32oemlogo.bmp установочного диска.
Файл изображения должен быть 32-битным bmp-файлом размером 120×120. С примерами путей до $OEM$ папок Вы можете ознакомиться по ссылке.
15. Автоматическое введение ключа при инсталляции Windows.
Если Вы желаете, чтобы Windows установилась с необходимым Вам ключом, то для этого воспользуйтесь одним из предложенных ниже вариантов.
Вариант 1.
Создайте в папке sources установочного диска файл PID.txt указанного ниже содержания:
где XXXXX-XXXXX-XXXXX-XXXXX-XXXXX — ключ продукта.
Вариант 2.
Создайте файл Autounattend.xml с указанным ниже текстом и скопируйте данный файл в корневую папку установочного диска.
Для 32-битных систем замените значение processorArchitecture=»amd64« на processorArchitecture=»x86«
Вместо xxxxx-xxxxx-xxxxx-xxxxx-xxxxx введите Ваш ключ.
Если у Вас ключ для Retail или OEM версии, то создайте файл Autounattend.xml следующего содержания:
Если у Вас MAK-ключ, то создайте файл Autounattend.xml следующего содержания:
16. Автоматическая установка дополнительных языковых пакетов, обновлений и компонентов (MSU и CAB).
1) Создайте папку Updates
2) Создайте в папке Updates файл Update.bat с указанным ниже содержанием.
2.1) Для этого скопируйте код в любой текстовый редактор (например, Блокнот).
2.2) Нажмите Ctrl + S и сохраните файл с любым именем и расширением .bat
2.3) Если вы выбираете тип файла: Текстовые файлы, то имя файла в кавычки брать обязательно. (Например: «Update.bat»)
2.4) Если вы выбираете тип файла: Все файлы, то имя файла в кавычки брать не надо.
3) Поместите в папку Updates все CAB и MSU файлы.
4) Щелкните правой кнопкой мыши на файле Update.bat и выберите пункт Запуск от имени администратора.
По окончании установки окно команд автоматически закроется.
Для правильности работы скрипта проверьте у себя соблюдение следующих пунктов:
1) Убедитесь, что разрядность обновлений (х86х64) соответствует разрядности Вашей системы.
2) В имени файла не должно быть слова EXPRESS, такое обновление копировать бесполезно, оно не установится.
3) Файл Update.bat должен находиться в той же папке, где CAB и MSU файлы.
17. Определение неизвестного устройства в Диспетчере устройств.
Узнайте VendorID(VEN) или DeviceID(DEV) устройства.
Данные сведения Вы можете узнать воспользовавшись Диспетчером устройств.
1) Щелкните правой кнопкой мыши на кнопку Пуск и нажмите Диспетчер устройств.
2) Нажмите правой кнопкой мыши на необходимом Вам устройстве и выберите пункт Свойства
3) Перейдите на вкладку Сведения и в ниспадающем списке выберите ИД оборудования.
Если в указанном расположении необходимые значения отсутствуют, то для их нахождения, выберите в ниспадающем списке один из указанных ниже пунктов:
Совместимые ИД
Путь к экземпляру устройства
Последний известный родительский объект
Родитель
Родственные
4) Зайдите на сайт: http://www.pcidatabase.com и введите найденное Вами значение VendorID(VEN) или DeviceID(DEV).
18. Где можно найти драйвера, зная VendorID(VEN) или HardwareID(DEV)?
Для поиска драйверов, используя VendorID(VEN) или HardwareID(DEV) воспользуйтесь сайтом: http://devid.info
19. Добавление вручную нового устройства (драйвера).
1) Щелкните правой кнопкой мыши на кнопку Пуск и нажмите Выполнить. (или нажмите Win + R)
2) В текстовом поле введите hdwwiz и нажмите Enter ↵.
3) В открывшемся окне, нажмите Далее (Next)
4) В следующем окне выберите Установка оборудования, выбранного из списка вручную. (Install the hardware that I manually select from a list) и нажмите Далее (Next)
5) Выберите в списке самую верхнюю строчку Показать все устройства (Show all devices) и нажмите Далее (Next)
6) В следующем окне нажмите на кнопку Установить с диска (Install From Disk), в нижнем правом углу.
7) В открывшемся окне нажмите кнопку Обзор (Browse) и укажите путь к файлу драйвера (inf-файл), затем нажмите ОК, а после Далее (Next)
Подтвердите желание установить нажатием Далее (Next)
20. Проверка установленных версий .NET Framework и установка отсутствующих.
Microsoft .NET Framework – платформа используемая для разработки и последующего запуска приложений.
Для запуска приложения разработанного с помощью .NET Framework, пользователю понадобиться установить на компьютер версию идентичную, используемой разработчиком.
Установку .NET Framework необходимо запускать от имени администратора.
.NET Framework 1.1
Версию 1.1 и обновление для нее Вы можете скачать по указанным ниже ссылкам:
Предназначенный для повторного распространения пакет платформы Microsoft® .NET версии 1.1
Пакет обновления Service Pack 1 для платформы Microsoft .NET версии 1.1
Если установка .NET Framework 1.1 и пакета обновления завершится ошибкой, то Вы можете установить их в ручном режиме:
1) Создайте на диске С: папку DotNet в корне диска «С» (C:DotNet).
2) Переместите в созданную папку скаченные файлы dotnetfx.exe и NDP1.1sp1-KB867460-X86.exe.
3) Щелкните правой кнопкой мыши на кнопке Пуск и нажмите пункт Командная строка (администратор)
4) Последовательно введите следующие команды, нажимая после ввода каждой из них клавишу Enter ↵:
5) Ответьте положительно на вопросы в диалоговых окнах и продолжите ввод команд:
После ввода последней команды начнётся установка. Через несколько минут окна автоматически закроются — установка завершится.
.NET Framework 2.0 — 3.5.1
Версии 2.0 — 3.5.1 являются компонентами Windows 10, для их установки воспользуйтесь одним из предложенных вариантов.
Вариант 1.
1) Щелкните правой кнопкой мыши на кнопке Пуск и нажмите пункт Программы и компоненты
2) Нажмите на Включение или отключение компонентов Windows.
3) Установите флажок напротив .NET Framework 3.5 (Включает .NET 2.0 и 3.0) и нажмите ОК.
4) Нажмите Скачать файлы из центра обновления Windows.
5) После завершения установки нажмите кнопку Закрыть.
Вариант 2.
1) Подключите USB-флеш диск или ISO-образ с Windows 10 к Вашему компьютеру.
2) Щелкните правой кнопкой мыши на кнопке Пуск и нажмите пункт Командная строка (администратор)
3) Введите указанную ниже команду и нажмите Enter ↵:
Где F: – буква установочного диска.
Если при попытке установки у Вас возникнет какая-либо ошибка, то:
1) Щелкните правой кнопкой мыши на кнопке Пуск и нажмите пункт Командная строка (администратор)
2) Последовательно введите указанные ниже команды, нажимая после ввода каждой из них клавишу Enter ↵:
3) Повторите попытку установки снова.
.NET Framework 4.6.0
Версию 4.6.0 Вы можете скачать по указанной ссылке: .NET Framework 4.6.0
Проверка наличия установленных версий
Вы можете проверить какие версии .NET Framework установлены в Вашей системе воспользовавшись программой .NET Version Detector
Или открыв раздел системного реестра (Win + R → regedit → ОК): HKEY_LOCAL_MACHINESOFTWAREMicrosoftNET Framework SetupNDP
21. Отключение проверки цифровой подписи, для установки неподписанных или модифицированных драйверов устройств.
Если Вам необходимо установить в систему неподписанный или модифицированный драйвер (например, драйвер с измененным inf-файлом), то для этого воспользуйтесь одним из предложенных ниже вариантов.
Вариант 1.
1) Откройте приложение Параметры (Settings). Для этого:
1.1) Нажмите комбинацию клавиш Win + I
или
1.2.1) Щелкните правой кнопкой мыши на кнопку Пуск и нажмите Выполнить (Run). (или нажмите Win + R)
1.2.2) Введите команду fodhelper и нажмите Enter ↵.
2) Нажмите Обновление и безопасность (Update & security).
3) Нажмите слева в списке Восстановление (Recovery).
4) В разделе Особые варианты загрузки (Advanced startup) нажмите кнопку Перезагрузить сейчас (Restart now).
5) После перезапуска, перейдите Диагностика → Дополнительные параметры → Параметры загрузки (Troubleshoot → Advanced options → Startup Settings).
6) В окне Параметры загрузки (Startup Settings) нажмите Перезагрузить (Restart).
7) После перезапуска в меню Параметры загрузки (Startup Settings), нажмите клавишу 7 или F7 для выбора пункта Отключить обезательную проверку подписи драйверов (Disable driver signature enforcement).
После перезапуска в Windows установите драйвер Вашего устройства, используя программу установки драйвера устройства, либо пункт Обновить драйверы (Update Driver Software) в Диспетчере устройств (Device Manager).
9) При появлении окна Безопасность Windows (Windows Security) нажмите Все равно установить этот драйвер (Install this driver software anyway).
10) Перезагрузите компьютер для возврата в обычный режим Windows.
Вариант 2.
1) Щелкните правой кнопкой мыши на кнопку Пуск и нажмите Выполнить (Run). (или нажмите Win + R)
2) Введите указанную ниже команду и нажмите Enter ↵.
3) После перезапуска, перейдите Диагностика → Дополнительные параметры → Параметры загрузки (Troubleshoot → Advanced options → Startup Settings).
4) В окне Параметры загрузки (Startup Settings) нажмите Перезагрузить (Restart).
5) После перезапуска в меню Параметры загрузки (Startup Settings), нажмите клавишу 7 или F7 для выбора пункта Отключить обезательную проверку подписи драйверов (Disable driver signature enforcement).
6) После перезапуска в Windows установите драйвер Вашего устройства, используя программу установки драйвера устройства, либо пункт Обновить драйверы (Update Driver Software) в Диспетчере устройств (Device Manager).
7) При появлении окна Безопасность Windows (Windows Security) нажмите Все равно установить этот драйвер (Install this driver software anyway).
Перезагрузите компьютер для возврата в обычный режим Windows.
Вариант 3.
1) Щелкните правой кнопкой мыши на кнопку Пуск и нажмите Командная строка (администратор) (Command Prompt (Admin)).
2) Введите указанные ниже команды, нажимая после ввода каждой из них клавишу Enter ↵.
Если при выполнении второй команды Вы получаете, сообщение об ошибке, то отключите в UEFI Вашей материнской платы функцию Secure Boot (значения No, Off или Disabled).
3) Перезагрузите компьютер.
4) После перезапуска в Windows установите драйвер Вашего устройства, используя программу установки драйвера устройства, либо пункт Обновить драйверы (Update Driver Software) в Диспетчере устройств (Device Manager).
5) При появлении окна Безопасность Windows (Windows Security) нажмите Все равно установить этот драйвер (Install this driver software anyway).
6) После установки драйвера, щелкните правой кнопкой мыши на кнопку Пуск и нажмите Командная строка (администратор) (Command Prompt (Admin)).
7) Введите указанную ниже команду и нажмите Enter ↵.
Перезагрузите компьютер.
22. Отключение помощника по совместимости программ.
Если при установке приложения Вы отмените установку или при установке возникнут проблемы совместимости, то Windows может отобразить окно помощника по совместимости программ.
В большинстве случаев данное окно будет содержать ошибку: «Эта программа, возможно, установлена неправильно«.
Для его отключения Вы можете воспользоваться одним из предложенных ниже вариантов:
Вариант 1.
1) Щелкните правой кнопкой мыши на кнопку Пуск и нажмите Выполнить. (или нажмите Win + R)
2) Введите команду services.msc и нажмите Enter ↵.
3) Щелкните дважды на службу «Служба помощника по совместимости программ» или щелкните правой кнопкой мыши на ней и выберите Свойства
4) Измените значение Тип запуска на «Отключена».
5) Нажмите кнопку Остановить («Stop»)
6) Нажмите кнопку ОК для подтверждения изменений и закройте окно «Службы».
Вариант 2.
1) Щелкните правой кнопкой мыши на кнопку Пуск и нажмите Выполнить. (или нажмите Win + R)
2) Введите команду gpedit.msc и нажмите Enter ↵.
3) Перейдите в Конфигурация пользователяАдминистративные шаблоныКомпоненты WindowsСовместимость приложений
3) Щелкните дважды на параметре «Отключение помощника по совместимости программ» или щелкните правой кнопкой мыши на нем и выберите Изменить
4) Установите переключатель в значение «Включено» и нажмите кнопку ОК.
5) Закройте окно «Редактор локальной групповой политики».
Вариант 3.
Создайте и примените reg-файл указанного ниже содержания.
23. Интегрирование DaRT в установочный ISO-образ Windows.
Если у Вас имеется готовый ISO-образ «Microsoft Diagnostic and Recovery Toolset (DaRT)«, созданный при помощи «Мастера создания образа для восстановления DaRT» из пакета Microsoft Desktop Optimization Pack (MDOP), то Вы можете интегрировать его в установочный образ Windows воспользовавшись предложенной инструкции.
1) Используя архиватор 7-Zip, распакуйте ISO-образ установочного диска Windows в папку D:WINISO.
2) Распакуйте самозагружаемый ISO-образ DaRT в папку D:DARTISO.
3) Создайте на диске D: папки DARTMOUNT, WIM и ISO.
4) Щелкните правой кнопкой мыши на кнопке Пуск и нажмите пункт Командная строка (администратор)
5) Введите указанные ниже команды, нажимая после ввода каждой из них клавишу Enter ↵.
6) Подключите второй образ файла boot.wim из папки D:DARTISO к папке D:DARTMOUNT.
6.1) Если Вам не требуется поддержка сети в DaRT, то удалите файл winpeshl.ini из папки D:DARTMOUNTWindowsSystem32.
6.2) Если Вам необходима поддержка сети, то откройте в текстовом редакторе файл winpeshl.ini, находящийся в папке D:DARTMOUNTWindowsSystem32.
7) Замените строку %SYSTEMDRIVE%sourcesrecoveryrecenv.exe на %SYSTEMDRIVE%setup.exe
Сохраните изменения winpeshl.ini в файле, нажав Ctrl + S и закройте текстовый редактор.
Внимание: Если Вы оставите файл winpeshl.ini, то требование инициализировать сеть будет появлятся всегда при загрузке в среду установкки Windows.
9) Откройте в Проводнике папку D:DARTMOUNT.
10) Откройте в программе 7-Zip файл boot.wim из папки D:WINISOsources.
11) Извлеките файл setup.exe из папки D:WINISOsourcesboot.wim2 в папку D:DARTMOUNT.
12) Извлеките файл setup.exe из папки D:WINISOsourcesboot.wim2sources в папку D:DARTMOUNTsources.
13) Перед выполнением следующей команды, закройте все программы, которые работают с файлами из папки D:DARTMOUNT (Например: Проводник, Блокнот, 7-Zip).
14) Отключите образ с сохранением изменений:
В случае возникновения ошибки, о том, что Dism не удалось полностью отключить каталог выполните 15) и 16) пункт данной инструкции.
В случае отсутствия каких-либо ошибок переходите к пункту 17)
15) Удалите файлы и папки из папки D:DARTMOUNT, которые могли остаться после отключения wim-образа. (Это может произойти, если Dism не удасться полностью отключить каталог.):
16) Отключите образ без сохранения изменений:
17) Экспортируйте необходимые образы из имеющихся boot.wim, для создания нового boot.wim.
Если Вы использовали 32-битный установочный образ Windows и DaRT, то выполните следующие команды:
Если Вы использовали 64-битный установочный образ Windows и DaRT, то выполните следующие команды:
18) Скопируйте полученный boot.wim файл в папку, куда Вы распаковали установочный ISO-образ с заменой имеющегося файла.
19) Скачайте и распакуйте в любую папку архив oscdimg.zip, содержащий программу «CD-ROM and DVD-ROM Premastering Utility«.
20) Скопируйте файл oscdimg.exe, в соответствии с разрядностью Вашей текущей операционной системы в папку D:ISO.
21) Cоздайте ISO-образ установочного диска.
где:
-l — Задает метку тома. Не используйте пробелы.
-o — Оптимизирует хранилище используя алгоритм хэширования MD5 для сравнения файлов.
-h — Включает в создаваемый образ все скрытые файлы и папки, расположенные по указанному пути
-m — Игнорирует ограничение максимального размера образа.
-u2 — Создает образ, который имеет файловую систему UDF.
-udfver102 — Указывает файловую систему UDF версии 1.02.
-p — Указывает значение для идентификатора платформы в каталоге El Torito. Идентификатор по умолчанию – 0xEF для представления системы Единый интерфейс EFI (UEFI). 0x00 представляет систему BIOS.
-e — Отключает эмуляцию дискеты в каталоге El Torito.
-bootdata — Указывает многозагрузочный образ и число загрузочных записей. Не используйте пробелы.
-b — Указывает файл загрузочного сектора El Torito, который будет записан в загрузочном секторе или секторах диска. Не используйте пробелы.
D:WINISO – Указывает расположение исходных файлов.
D:ISOWINDART.ISO – Указывает путь к создаваемому ISO-файлу.
Готовый файл ISO-образа: WINDART.ISO будет находится в папке D:ISO.
Чтобы открыть «Microsoft Diagnostic and Recovery Toolset (DaRT)» используя полученный установочный диск:
1) Запустите обычную установку Windows.
2) На первом экране нажмите кнопку Далее (Next).
3) На втором экране нажмите ссылку Восстановление системы (Repair your computer).
4) Нажмите Диагностика (Troubleshoot).
5) Нажмите на следующем экране Microsoft® Diagnostic and Recovery Toolset.
24. Изменение языка интерфейса в Windows 10 Single Language.
На большинстве новых моделей ноутбуков или стационарных компьютеров изначально при покупке установлена Windows 10 Single Language.
Данные версии не поддерживают установку нового языка и его смену, используя стандартные возможности Windows.
Если Вам необходимо изменить язык в данной версии Windows, то порядок действий следующий.
Вариант 1.
1) Откройте File Explorer (анг.) или Datei-Explorer (нем.) или Проводник (рус.) и перейдите на диск C:
2) Щелкните правой кнопкой мыши и выберите New → Folder (анг.) или Neu → Ordner (нем.) или Создать → Папку (рус.) и задайте ей имя Work (C:Work).
3) Щелкните правой кнопкой мыши и выберите New → Folder (анг.) или Neu → Ordner (нем.) или Создать → Папку (рус.) и задайте ей имя Lang (C:Lang).
4) Поместите в папку C:Lang файл языкового пакета lp.cab.
5) Щелкните правой кнопкой мыши на кнопке Пуск и в зависимости от языка Вашей системы нажмите пункт Command Prompt (Admin) или Eingabeaufforderung (Administrator), или Командная строка (администратор).
6) Введите указанную ниже команду и нажмите Enter ↵.
7) Нажмите:
Troubleshoot → Advanced options → Command Prompt
Problembehandlung → Erweiterte Optionen → Eingabeaufforderung
Диагностика → Дополнительные параметры → Командная строка
Выберите свой аккаунт, введите пароль (если имеется) и нажмите Continue или Fortsetzen, или Продолжить.
Вводите указанные далее команды, нажимая после ввода каждой из них клавишу Enter ↵.
9) Уточните букву загрузочного раздела Windows:
10) Перейдите на диск c Windows. Для дальнейшего примера предположим, что Вы обнаружили Windows на диске C:.
11) Проверьте список пакетов, установленных в системе.
Если в списке пакетов, Вы обнаружите необходимый Вам языковой пакет, содержащий строку Client-LanguagePack и идентификатор языка, то добавлять данный языковой пакет не надо и Вы можете перейти к шагу 13).
12) Установите новый языковой пакет в систему.
Параметр /ScratchDir указывает папку, в которую для обработки будет распаковано содержимое lp.cab.
13) Укажите язык, необходимый для использования по умолчанию.
Это может быть либо, только что установленный языковой пакет, либо установленный ранее. (Например: en-US или de-DE).
14) Проверьте установленные языковые параметры:
Напротив строки Default system UI language: (анг.) или Standardmäßige Benutzeroberflächensprache des Systems (нем.) или Язык пользовательского интерфейса по умолчанию: (рус.) должно быть указано буквенное обозначение Вашего языка.
15) Выйдите из командной строки.
16) Нажмите Continue (анг.) или Fortsetzen (нем.), или Продолжить (рус.) для возвращения обратно в Windows.
17) Щелкните правой кнопкой мыши на кнопке Пуск и в зависимости от языка Вашей системы нажмите пункт Command Prompt (Admin) или Eingabeaufforderung (Administrator), или Командная строка (администратор).
18) Измените язык текущей загрузочной записи операционной системы.
Если Вы устанавливали английский или немецкий язык, то вместо ru-RU укажите en-US или de-DE соответственно.
19) Измените язык записи диспетчера загрузки.
Если Вы устанавливали английский или немецкий язык, то вместо ru-RU укажите en-US или de-DE соответственно.
Вариант 2.
1) Поместите в корневой каталог диска C: файл языкового пакета lp.cab.
2) Закройте все программы, которые работают с диском C:.
3) Щелкните правой кнопкой мыши на кнопке Пуск и в зависимости от языка Вашей системы нажмите пункт Command Prompt (Admin) или Eingabeaufforderung (Administrator), или Командная строка (администратор).
4) Введите указанные ниже команды, нажимая после ввода каждой из них клавишу Enter ↵.
5) Добавьте новый языковой пакет в систему.
6) Измените язык текущей загрузочной записи операционной системы.
где ln-LN – выбранное обозначение языка. Для русского замените его на значение ru-RU, для английского – en-US, для немецкого — de-DE и т.д.
7) Измените язык записи диспетчера загрузки.
где ln-LN – выбранное обозначение языка. Для русского замените его на значение ru-RU, для английского – en-US, для немецкого — de-DE и т.д.
Изменените язык меню дополнительных вариантов загрузки.
где ln-LN – выбранное обозначение языка. Для русского замените его на значение ru-RU, для английского – en-US, для немецкого — de-DE и т.д.
9) Создайте и примените указанный ниже reg-файл.
где 0419 (00000419) соответствует числовому обозначению идентификатора русского языка. Для изменения на английский язык укажите значения 0409 (00000409), для немецкого языка — 0407 (00000407).
10) Перезагрузите компьютер.
Для переключения между установленными языками интерфейса, замените в указанном выше файле реестра числовое обозначение идентификатора языка на необходимое Вам, примените reg-файл и перезагрузите компьютер.
25. Установка Windows без создания учетной записи и без введения имени компьютера.
Чтобы не создавать учетную запись, не вводить имя компьютера на финальном этапе установки Windows воспользуйтесь предложенной ниже инструкцией:
1) При появлении первого экрана доступного для настроек нажмите комбинацию клавиш Ctrl + ⇑ Shift + F3
2) Закройте окно Программа подготовки системы (System Preparation Tool), нажав на крестик.
3) Щелкните правой кнопкой мыши на кнопку Пуск и нажмите Выполнить. (или нажмите Win + R)
4) Введите команду regedit и нажмите Enter ↵.
5) Откройте раздел реестра: HKEY_LOCAL_MACHINESYSTEMSetupStatus
6) Щелкните дважды на параметре AuditBoot, измените значение параметра на 0 и нажмите кнопку ОК.
7) Удалите из раздела реестра HKEY_LOCAL_MACHINESYSTEMSetupStatus папку AuditBootVolatile.
Откройте раздел реестра: HKEY_LOCAL_MACHINESYSTEMSetupStatusChildCompletion
9) Щелкните дважды на параметре oobeldr.exe, измените значение параметра на 3 и нажмите кнопку ОК.
10) Щелкните дважды на параметре SetupFinalTasks, измените значение параметра на 3 и нажмите кнопку ОК.
11) Щелкните правой кнопкой мыши на кнопку Пуск и нажмите Computer Management (англ.) или Управление компьютером (рус.)
12) Откройте:
Computer Management (Local) → System Tools → Local Users and Groups → Users (англ.)
Управление компьютером (локальным) → Служебные программы → Локальные пользователи и группы → Пользователи (рус.)
13) Щелкните дважды на учетной записи Administrator (англ.) или Администратор (рус.)
14) Снимите флажок Acount is disabled (англ.) или Отключить учетную запись (рус.) и нажмите кнопку ОК.
15) Закройте оснастку Computer Management (англ.) или Управление компьютером (рус.).
16) Перезагрузите компьютер.
26. Быстрый запуск командной строки из среды предустановки Windows.
Если Вам необходимо быстро воспользоваться окном команд (командной строкой) за пределами основной среды Windows, и у Вас есть установочный DVD или флеш-диск, то Вы можете запустить командную строку сразу из первого окна программы установки Windows. Чтобы выполнить это сделайте следующее:
1) Загрузитесь с установочного DVD или флеш-диска
2) В первом окне нажмите сочетание клавиш ⇑ Shift + F10.
Откроется окно команд (командная строка) в которой Вы сможете либо ввести необходимую Вам команду, либо запустить необходимую Вам программу.
27. Включение .NET Framework 3.5 в установочном образе Windows.
Используя данную инструкцию Вы сможете включить компонент .NET Framework 3.5 в установочном образе, что позволит Вам установить Windows с сразу включенным данным компонентом.
1) Создайте на диске D: папки ISO, NEWISO, Mount и WIM.
2) Распакуйте с помощью 7-Zip в папку D:ISO Ваш iso-образ.
3) Переместите файл install.wim в папку D:WIM
4) Щелкните правой кнопкой мыши на кнопке Пуск и нажмите пункт Командная строка (администратор)
5) Введите указанные ниже команды, нажимая после ввода каждой из них клавишу Enter ↵.
6) Подключите образ install.wim:
7) Включите компонент .NET Framework 3.5.
Перед выполнением следующей команды, закройте все программы, которые работают с файлами из папки D:Mount (Например: Проводник).
Отключите образ с сохранением изменений:
В случае возникновения ошибки, о том, что Dism не удалось полностью отключить каталог выполните 9) и 10) пункт данной инструкции.
В случае отсутствия каких-либо ошибок переходите к пункту 11)
9) Удалите файлы и папки из папки D:Mount, которые могли остаться после отключения wim-образа. (Это может произойти, если Dism не удасться полностью отключить каталог.):
10) Отключите образ без сохранения изменений:
11) Для уменьшения размера итогового файла install.wim, экспортируйте Вашу редакцию Windows в папку D:ISOsources с максимальным сжатием образа.
В случае наличия в файле install.wim нескольких редакций, повторите указанную выше команду, заменив в ней только цифру указанную в параметре /SourceIndex:
12) Удалите с диска D: папки ISO, Mount и WIM созданные для работы.
13) Скачайте и распакуйте в любую папку архив oscdimg.zip, содержащий программу «CD-ROM and DVD-ROM Premastering Utility«.
14) Скопируйте файл oscdimg.exe, в соответствии с разрядностью Вашей текущей операционной системы в папку D:NEWISO.
15) Cоздайте iso-образ установочного диска.
где:
-l — Задает метку тома. Не используйте пробелы.
-o — Оптимизирует хранилище используя алгоритм хэширования MD5 для сравнения файлов.
-h — Включает в создаваемый образ все скрытые файлы и папки, расположенные по указанному пути
-m — Игнорирует ограничение максимального размера образа.
-u2 — Создает образ, который имеет файловую систему UDF.
-udfver102 — Указывает файловую систему UDF версии 1.02.
-p — Указывает значение для идентификатора платформы в каталоге El Torito. Идентификатор по умолчанию – 0xEF для представления системы Единый интерфейс EFI (UEFI). 0x00 представляет систему BIOS.
-e — Отключает эмуляцию дискеты в каталоге El Torito.
-bootdata — Указывает многозагрузочный образ и число загрузочных записей. Не используйте пробелы.
-b — Указывает файл загрузочного сектора El Torito, который будет записан в загрузочном секторе или секторах диска. Не используйте пробелы.
D:ISO – Указывает расположение исходных файлов.
D:NEWISOWindows_10_Installation_Disk.iso – Указывает путь к создаваемому ISO-файлу.
Готовый файл iso-образа: Windows_10_Installation_Disk.iso будет находится в папке D:NEWISO.
28. Конвертирование установочного образа Windows из Home/Pro в Enterprise/Education.
Используя данную инструкцию, Вы сможете создать ISO-образ Windows 10 Enterprise или Education из имеющегося у Вас ISO-образа Windows 10 Home или Pro.
1) Создайте на диске D: папки ISO, NEWISO, Mount и WIM.
2) Распакуйте с помощью 7-Zip в папку D:ISO Ваш iso-образ.
3) Переместите файл install.wim в папку D:WIM
4) Щелкните правой кнопкой мыши на кнопке Пуск и нажмите пункт Командная строка (администратор)
5) Введите указанные ниже команды, нажимая после ввода каждой из них клавишу Enter ↵.
6) Подключите образ install.wim:
7) Проверьте редакции доступные для повышения. И убедитесь, что среди них присутствует необходимая Вам редакция Enterprise/Education.
Смените редакцию подключенного образа.
Для замены на версию Enterprise введите:
Для замены на версию Education введите:
9) Установите имеющийся у Вас ключ от Windows Enterprise/Education.
где XXXXX-XXXXX-XXXXX-XXXXX-XXXXX — Ваш серийный ключ от Windows Enterprise или Education.
10) Удалите файл EI.CFG из папки D:ISOsources (в случае его наличия).
11) Откройте файл pid.txt из папки D:ISOsources (в случае его наличия) и замените указанный в нем ключ от Home/Pro версии на ключ от Enterprise/Education версии.
Перед выполнением следующей команды, закройте все программы, которые работают с файлами из папки D:Mount (Например: Проводник).
12) Отключите образ с сохранением изменений:
В случае возникновения ошибки, о том, что Dism не удалось полностью отключить каталог выполните 13) и 14) пункт данной инструкции.
В случае отсутствия каких-либо ошибок переходите к пункту 15)
13) Удалите файлы и папки из папки D:Mount, которые могли остаться после отключения wim-образа. (Это может произойти, если Dism не удастся полностью отключить каталог.):
14) Отключите образ без сохранения изменений:
15) Для уменьшения размера итогового файла install.wim, экспортируйте Вашу редакцию Windows в папку D:ISOsources с максимальным сжатием образа.
В случае наличия в файле install.wim нескольких редакций, повторите указанную выше команду, заменив в ней только цифру указанную в параметре /SourceIndex:
16) Удалите с диска D: папки ISO, Mount и WIM созданные для работы.
17) Скачайте и распакуйте в любую папку архив oscdimg.zip, содержащий программу «CD-ROM and DVD-ROM Premastering Utility«.
18) Скопируйте файл oscdimg.exe, в соответствии с разрядностью Вашей текущей операционной системы в папку D:NEWISO.
19) Cоздайте iso-образ установочного диска.
где:
-l — Задает метку тома. Не используйте пробелы.
-o — Оптимизирует хранилище используя алгоритм хэширования MD5 для сравнения файлов.
-h — Включает в создаваемый образ все скрытые файлы и папки, расположенные по указанному пути
-m — Игнорирует ограничение максимального размера образа.
-u2 — Создает образ, который имеет файловую систему UDF.
-udfver102 — Указывает файловую систему UDF версии 1.02.
-p — Указывает значение для идентификатора платформы в каталоге El Torito. Идентификатор по умолчанию – 0xEF для представления системы Единый интерфейс EFI (UEFI). 0x00 представляет систему BIOS.
-e — Отключает эмуляцию дискеты в каталоге El Torito.
-bootdata — Указывает многозагрузочный образ и число загрузочных записей. Не используйте пробелы.
-b — Указывает файл загрузочного сектора El Torito, который будет записан в загрузочном секторе или секторах диска. Не используйте пробелы.
D:ISO – Указывает расположение исходных файлов.
D:NEWISOWindows_10_Installation_Disk.iso – Указывает путь к создаваемому ISO-файлу.
Готовый файл iso-образа: Windows_10_Installation_Disk.iso будет находится в папке D:NEWISO.
29. Создание установочного образа Windows с двумя видами разрядности (32-битная и 64-битная) в одном iso-образе.
В этом руководстве Вы будете работать с диском D:, но Вы можете выбрать любую букву диска.
Вариант 1. Быстрый и простой способ.
Этап 1: Подготовка необходимого программного обеспечения.
1) Скачайте ISO-образы 32-битной и 64-битной версии Windows.
В указанном примере будут использованы образы: Windows 10 Enterprise (x86) и Windows 10 Enterprise (x64).
2) Скачайте любой HEX-редактор.
Например: portable версию HEX-редактора HxD
3) Скачайте программу «CD-ROM and DVD-ROM Premastering Utility».
Этап 2: Подготовка файлов и папок к работе.
1) Создайте следующие папки:
D:AIODVD
D:AIODVDsourc86
D:AIOISO
D:AIOWIMs
2) Подключите в систему ISO-образ Windows 10 Enterprise (x64).
3) Скопируйте все содержимое подключенного образа Windows 10 Enterprise (x64) в папку D:AIODVD
4) Удалите файлы EI.cfg и pid.txt из папки D:AIODVDsources, в случае их наличия там.
5) Переместите install.wim из папки D:AIODVDsources в папку D:AIOWIMs
6) Переименуйте файл install.wim в ENTx64.wim
7) Подключите в систему ISO-образ Windows 10 Enterprise (x86).
Скопируйте все содержимое папки sources из образа Windows 10 Enterprise (x86) в папку D:AIODVDsourc86.
9) Удалите файлы EI.cfg и pid.txt из папки D:AIODVDsourc86, в случае их наличия там.
10) Переместите install.wim из папки D:AIODVDsourc86 в папку D:AIOWIMs
11) Переименуйте файл install.wim в ENTx86.wim
12) Скопируйте файл setup.exe из корня образа Windows 10 Enterprise (x86) в папку D:AIODVD как setup86.exe
13) Переименуйте файл setupprep.exe из папки D:AIODVDsources на _setupprep.exe
14) Переименуйте файл setupprep.exe из папки D:AIODVDsourc86 на _setupprep.exe
При необходимости:
15.1) Подключите в систему ISO-образ Windows 10 Professional (x86).
15.2) Скопируйте файл install.wim из папки sources подключенного образа в папку D:AIOWIMs
15.3) Переименуйте его в PROx86.wim
16.1) Подключите в систему ISO-образ Windows 10 Professional (x64).
16.2) Скопируйте файл install.wim из папки sources подключенного образа в папку D:AIOWIMs
16.3) Переименуйте его в PROx64.wim
17) Создайте файл EI.cfg указанного ниже содержания
17.1) Для этого скопируйте код в любой текстовый редактор (например, Блокнот).
17.2) Нажмите Ctrl + S и сохраните файл с именем EI и расширением .cfg
17.3) Если вы выбираете тип файла: Текстовые файлы, то имя файла в кавычки брать обязательно. (Например: «EI.cfg»)
17.4) Если вы выбираете тип файла: Все файлы, то имя файла в кавычки брать не надо.
18) Скопируйте созданный файл EI.cfg в папки: D:AIODVDsources и D:AIODVDsourc86
Этап 3. Создание Wim.
Теперь Вы должны создать один общий install.wim (который содержит различные версии Windows), путем экспорта имеющихся у Вас в папке D:AIOWIMs WIM-образов.
1) Щелкните правой кнопкой мыши на кнопке Пуск и нажмите пункт Командная строка (администратор)
2) Введите нижеследующие команды, нажимая после ввода каждой из них клавишу Enter ↵:
Примечание: Вы можете пропустить команды для Windows 10 Professional, если Вы решили их не включать.
Этап 4: Изменение BCD
Здесь Вы измените файл данных конфигурации загрузки BCD, чтобы добавить среду восстановления для 64-битной Windows.
1) Щелкните правой кнопкой мыши на кнопке Пуск и нажмите пункт Командная строка (администратор)
2) Перейдите в папку, куда Вы распаковали установочный образ 32-битной версии. Для этого введите указанную ниже команду и нажмите Enter ↵:
3) Сделайте копию загрузочной записи по умолчанию, выполнив команду:
Примечание: Эта команда сообщит Вам сгенерированный {GUID} сделанной копии, запишите его.
4) Измените параметры созданной загрузочной записи, выполнив команды:
Примечание: При вводе команды замените параметр {GUID} на сгенерированный идентификатор {GUID}, который Вы записали.
5) Разблокируйте пункты меню для загрузочных записей в диспетчере загрузки, выполнив команду:
Примечание: При вводе команды замените параметр {GUID} на сгенерированный идентификатор {GUID}, который Вы записали.
6) Установите время ожидания загрузки по умолчанию:
Этап 5. Добавление поддержки обновлений во время установки для 32-битных систем.
Так как добавление данной возможности в двухразрядную сборку Windows предполагает Hex-редактирование файлов, то минусом здесь является поломка цифровой подписи.
Но это является наиболее простым способом решения проблемы с обновлениями.
1) Откройте файл D:AIODVDsetup86.exe в HEX-редакторе.
2) Найдите и замените все значения Юникодовой строки (без учета регистра) с sources на sourc86.
Во избежание ошибок замену производите посимвольно: e на 8, s на 6.
Хотя данное действие сломает подпись, но оно не нарушит работоспособность самой программы, так как колличество символов останется идентичным по длине.
3) Сохраните изменения в файле setup86.exe и закройте его.
4) Откройте файл D:AIODVDsourc86autorun.dll и замените все значения Юникодовой строки (без учета регистра) с sourcessetup.exe на sourc86set86.cmd
Во избежание ошибок замену производите посимвольно.
5) Cоздайте в папке D:AIODVDsourc86 командный файл названный set86.cmd, содержащих следующее:
5.1) Для этого скопируйте код в любой текстовый редактор (например, Блокнот).
5.2) Нажмите Ctrl + S и сохраните файл с именем set86 и расширением .cmd
5.3) Если вы выбираете тип файла: Текстовые файлы, то имя файла в кавычки брать обязательно. (Например: «set86.cmd»)
5.4) Если вы выбираете тип файла: Все файлы, то имя файла в кавычки брать не надо.
Использование командного файла добавит второй небольшой минус, до начала установки на короткое время появится окно команд.
6) Измените содержание файла autorun.inf в папке D:AIODVD на следующее:
Этап 6: Создание ISO-образа (опционально)
1) Скачайте и распакуйте в любую папку архив oscdimg.zip, содержащий программу «CD-ROM and DVD-ROM Premastering Utility«.
2) Скопируйте файл oscdimg.exe, в соответствии с разрядностью Вашей текущей операционной системы в папку D:AIOISO.
3) Щелкните правой кнопкой мыши на кнопке Пуск и нажмите пункт Командная строка (администратор)
4) Для создания ISO-образа установочного диска введите нижеследующую команду и нажмите клавишу Enter ↵:
где:
-l — Задает метку тома. Не используйте пробелы.
-o — Оптимизирует хранилище используя алгоритм хэширования MD5 для сравнения файлов.
-h — Включает в создаваемый образ все скрытые файлы и папки, расположенные по указанному пути
-m — Игнорирует ограничение максимального размера образа.
-u2 — Создает образ, который имеет файловую систему UDF.
-udfver102 — Указывает файловую систему UDF версии 1.02.
-p — Указывает значение для идентификатора платформы в каталоге El Torito. Идентификатор по умолчанию – 0xEF для представления системы Единый интерфейс EFI (UEFI). 0x00 представляет систему BIOS.
-e — Отключает эмуляцию дискеты в каталоге El Torito.
-bootdata — Указывает многозагрузочный образ и число загрузочных записей. Не используйте пробелы.
-b — Указывает файл загрузочного сектора El Torito, который будет записан в загрузочном секторе или секторах диска. Не используйте пробелы.
D:AIODVD – Указывает расположение исходных файлов.
D:AIOISOWindows_10_Installation_Disk.iso – Указывает путь к создаваемому ISO-файлу.
Готовый файл iso-образа: Windows_10_Installation_Disk.iso будет находится в папке D:AIOISO.
Вариант 2. Способ для продвинутых пользователей.
Этап 1: Подготовка необходимого программного обеспечения.
1) Скачайте ISO-образы 32-битной и 64-битной версии Windows.
В указанном примере будут использованы образы: Windows 10 Enterprise (x86) и Windows 10 Enterprise (x64).
2) Скачайте любой HEX-редактор.
Например: portable версию HEX-редактора HxD
3) Скачайте программу «CD-ROM and DVD-ROM Premastering Utility».
4) Скачайте и установите архиватор 7-Zip для работы с WIM-образами.
Этап 2: Подготовка файлов и папок к работе.
1) Создайте указанную ниже структуру папок с подпапками:
D:
│
└─AIO
│
├───DVD
│ │
│ └───sources
│ │
│ ├───x64
│ │
│ └───x86
├───WIMs
├───ISO
├───offline
└───temp
├───x64
│
└───x86
2) Подключите в систему ISO-образ Windows 10 Enterprise (x64).
3) Скопируйте все содержимое подключенного образа Windows 10 Enterprise (x64), исключая папку sources в папку D:AIODVD
4) Скопируйте все содержимое папки sources из подключенного образа Windows 10 Enterprise (64) в папку D:AIODVDsourcesx64
5) Удалите файлы EI.cfg и pid.txt из папки D:AIODVDsourcesx64, в случае их наличия там.
6) Переименуйте файл setupprep.exe из папки D:AIODVDsourcesx64 на _setupprep.exe
7) Переместите файл install.wim из папки D:AIODVDsourcesx64 в папку D:AIOWIMs
Переименуйте данный файл install.wim в папке D:AIOWIMs в ENTx64.wim
9) Подключите в систему ISO-образ Windows 10 Enterprise (x86).
10) Скопируйте все содержимое папки sources из подключенного образа Windows 10 Enterprise (86) в папку D:AIODVDsourcesx86
11) Удалите файлы EI.cfg и pid.txt из папки D:AIODVDsourcesx86, в случае их наличия там.
12) Переименуйте файл setupprep.exe из папки D:AIODVDsourcesx86 на _setupprep.exe
13) Переместите файл install.wim из папки D:AIODVDsourcesx86 в папку D:AIOWIMs
14) Переименуйте данный файл install.wim в папке D:AIOWIMs в ENTx86.wim
Этап 3. Создание файла install.wim.
Теперь Вы должны создать один общий install.wim (который содержит различные версии Windows), путем экспорта имеющихся у Вас в папке D:AIOWIMs WIM-образов.
1) Щелкните правой кнопкой мыши на кнопке Пуск и нажмите пункт Командная строка (администратор)
2) Введите нижеследующие команды, нажимая после ввода каждой из них клавишу Enter ↵:
Этап 4. Создание файлов winpe.wim.
1) Щелкните правой кнопкой мыши на кнопке Пуск и нажмите пункт Командная строка (администратор)
2) Введите нижеследующие команды, нажимая после ввода каждой из них клавишу Enter ↵:
3) Создайте в папке в D:AIOtempx86 командный файл startnet.cmd:
4) Откройте его в Блокноте, добавьте в него нижеследующий текст и сохраните:
5) Создайте в папке в D:AIOtempx64 командный файл startnet.cmd:
6) Откройте его в Блокноте, добавьте в него нижеследующий текст и сохраните:
7) Смонтируйте файл D:AIOtempx86winpe.wim, выполнив команду:
Скопируйте в папку D:AIOofflineWindowssystem32 файл startnet.cmd из папки D:AIOtempx86 с заменой имеющегося, выполнив команду:
9) Скопируйте файл winpe.jpg из папки D:AIOofflineWindowsSystem32 в папку
D:AIOofflineWindowsWinSxSx86_microsoft-windows-winpe-background_31bf3856ad364e35_10.0.XXXXX.X_none_XXXXXXXXXXXXXXXX
(вместо X будут буквы и цифры) с заменой имеющегося, выполнив команду:
Перед выполнением следующей команды, закройте все программы, которые работают с файлами из папки D:Mount (Например: Проводник, Блокнот).
10) Демонтируйте образ с сохранением.
В случае возникновения ошибки, о том, что Dism не удалось полностью отключить каталог выполните 12) и 13) пункт данной инструкции.
В случае отсутствия каких-либо ошибок переходите к пункту 14)
11) Удалите файлы и папки из папки D:AIOoffline, которые могли остаться после отключения wim-образа. (Это может произойти, если Dism не удасться полностью отключить каталог.):
12) Отключите образ без сохранения изменений:
13) Смонтируйте файл D:AIOtempx64winpe.wim, выполнив команду:
14) Скопируйте в папку D:AIOofflineWindowssystem32 файл startnet.cmd из папки D:AIOtempx64 с заменой имеющегося, выполнив команду:
15) Скопируйте файл winpe.jpg из папки D:AIOofflineWindowsSystem32 в папку
D:AIOofflineWindowsWinSxSamd64_microsoft-windows-winpe-background_31bf3856ad364e35_10.0.XXXXX.X_none_XXXXXXXXXXXXXXXX
(вместо X будут буквы и цифры) с заменой имеющегося, выполнив команду:
Перед выполнением следующей команды, закройте все программы, которые работают с файлами из папки D:Mount (Например: Проводник, Блокнот).
16) Демонтируйте образ с сохранением.
В случае возникновения ошибки, о том, что Dism не удалось полностью отключить каталог выполните 18) и 19) пункт данной инструкции.
В случае отсутствия каких-либо ошибок переходите к пункту 20)
17) Удалите файлы и папки из папки D:AIOoffline, которые могли остаться после отключения wim-образа. (Это может произойти, если Dism не удасться полностью отключить каталог.):
18) Отключите образ без сохранения изменений:
19) Экспортируйте образы winpe:
Этап 5: Добавление в загрузочное меню пунктов для выбора разрядности установки. (Стандартная установка)
1) Добавьте в загрузочное меню пункт Windows 10 Setup (x64) для выбора установки 64-битной версии Windows.
1.1) Щелкните правой кнопкой мыши на кнопке Пуск и нажмите пункт Командная строка (администратор)
1.2) Введите нижеследующие команды, нажимая после ввода каждой из них клавишу Enter ↵:
2) Добавьте в загрузочное меню пункт Windows 10 Setup (x86) для выбора установки 32-битной версии Windows.
2.1) Щелкните правой кнопкой мыши на кнопке Пуск и нажмите пункт Командная строка (администратор)
2.2) Введите нижеследующие команды, нажимая после ввода каждой из них клавишу Enter ↵:
Примечание: Эта команда сообщит Вам сгенерированный {GUID} сделанной копии, запишите его.
Примечание: При вводе команды замените параметр {GUID} на сгенерированный идентификатор {GUID}, который Вы записали.
3) Разблокируйте пункты меню для загрузочных записей в диспетчере загрузки, выполнив команду:
Примечание: При вводе команды замените параметр {GUID} на сгенерированный идентификатор {GUID}, который Вы записали.
4) Установите время ожидания загрузки по умолчанию:
Этап 6: Добавление в загрузочное меню пункты для выбора разрядности среды восстановления. (Стандартная установка)
1) Добавьте файлы сред восстановления системы (winre.wim) для каждой разрядности:
1.1) Откройте с помощью программы 7-Zip файл install.wim из папки D:AIODVDsources
1.2) Скопируйте из папки D:AIODVDsourcesinstall.wim2WindowsSystem32Recovery в папку D:AIODVDsources файл winre.wim.
1.3) Переименуйте файл winre.wim из папки D:AIODVDsources в winre-x64.wim
1.4) Откройте с помощью программы 7-Zip файл install.wim из папки D:AIODVDsources
1.5) Скопируйте из папки D:AIODVDsourcesinstall.wim1WindowsSystem32Recovery в папку D:AIODVDsources файл winre.wim.
1.6) Переименуйте файл winre.wim из папки D:AIODVDsources в winre-x86.wim
2) Добавьте в загрузочное меню пункт Windows Recovery Environment (x64) для выбора 64-битной среды восстановления Windows.
2.1) Щелкните правой кнопкой мыши на кнопке Пуск и нажмите пункт Командная строка (администратор)
2.2) Введите нижеследующие команды, нажимая после ввода каждой из них клавишу Enter ↵:
Примечание: Эта команда сообщит Вам сгенерированный {GUID} сделанной копии, запишите его.
Примечание: При вводе команды замените параметр {GUID} на сгенерированный идентификатор {GUID}, который Вы записали.
3) Добавьте в загрузочное меню пункт Windows Recovery Environment (x86) для выбора 32-битной среды восстановления Windows.
Примечание: Эта команда сообщит Вам сгенерированный {GUID} сделанной копии, запишите его.
(Если в папке D:AIODVDboot появятся файлы BCD.LOG, bcd.LOG1, bcd.LOG2 — удалите их)
Этап 7: Добавление в загрузочное меню пунктов для выбора разрядности установки. (Установка в режиме EFI)
1) Добавьте в загрузочное меню пункт Windows 10 Setup (x64) для выбора установки 64-битной версии Windows.
1.1) Щелкните правой кнопкой мыши на кнопке Пуск и нажмите пункт Командная строка (администратор)
1.2) Введите нижеследующие команды, нажимая после ввода каждой из них клавишу Enter ↵:
2) Добавьте в загрузочное меню пункт Windows 10 Setup (x86) для выбора установки 32-битной версии Windows.
2.1) Щелкните правой кнопкой мыши на кнопке Пуск и нажмите пункт Командная строка (администратор)
2.2) Введите нижеследующие команды, нажимая после ввода каждой из них клавишу Enter ↵:
Примечание: Эта команда сообщит Вам сгенерированный {GUID} сделанной копии, запишите его.
Примечание: При вводе команды замените параметр {GUID} на сгенерированный идентификатор {GUID}, который Вы записали.
3) Разблокируйте пункты меню для загрузочных записей в диспетчере загрузки, выполнив команду:
Примечание: При вводе команды замените параметр {GUID} на сгенерированный идентификатор {GUID}, который Вы записали.
4) Установите время ожидания загрузки по умолчанию:
Этап 8: Добавление в загрузочное меню пункты для выбора разрядности среды восстановления. (Установка в режиме EFI)
1) Добавьте в загрузочное меню пункт Windows Recovery Environment (x64) для выбора 64-битной среды восстановления Windows.
1.1) Щелкните правой кнопкой мыши на кнопке Пуск и нажмите пункт Командная строка (администратор)
1.2) Введите нижеследующие команды, нажимая после ввода каждой из них клавишу Enter ↵:
Примечание: Эта команда сообщит Вам сгенерированный {GUID} сделанной копии, запишите его.
Примечание: При вводе команды замените параметр {GUID} на сгенерированный идентификатор {GUID}, который Вы записали.
2) Добавьте в загрузочное меню пункт Windows Recovery Environment (x86) для выбора 32-битной среды восстановления Windows.
Примечание: Эта команда сообщит Вам сгенерированный {GUID} сделанной копии, запишите его.
(Если в папке D:AIODVDefimicrosoftboot появятся файлы BCD.LOG, bcd.LOG1, bcd.LOG2 — удалите их)
Этап 9. Создание файлов ответов.
1) Создайте в папке D:AIODVDsources файл ответов install-x86.xml для 32-битной версии Windows с указанным ниже содержанием.
1.1) Для этого скопируйте код в любой текстовый редактор (например, Блокнот).
1.2) Нажмите Ctrl + S и сохраните файл с именем install-x86 и расширением .xml
1.3) Если вы выбираете тип файла: Текстовые файлы, то имя файла в кавычки брать обязательно. (Например: «install-x86.xml»)
1.4) Если вы выбираете тип файла: Все файлы, то имя файла в кавычки брать не надо.
При необходимости, замените значение параметра UILanguage на ru-RU если языком Вашего установщика является русский.
2) Создайте в папке D:AIODVDsources файл ответов install-x64.xml для 64-битной версии Windows с указанным ниже содержанием.
2.1) Для этого скопируйте код в любой текстовый редактор (например, Блокнот).
2.2) Нажмите Ctrl + S и сохраните файл с именем install-x64 и расширением .xml
2.3) Если вы выбираете тип файла: Текстовые файлы, то имя файла в кавычки брать обязательно. (Например: «install-x64.xml»)
2.4) Если вы выбираете тип файла: Все файлы, то имя файла в кавычки брать не надо.
При необходимости, замените значение параметра UILanguage на ru-RU если языком Вашего установщика является русский.
Этап 10. Добавление возможности двухразрядной установки в Windows.
1) Создайте в папке D:AIODVD файл ответов setup_x64.cmd для 64-битной версии Windows с указанным ниже содержанием.
1.1) Для этого скопируйте код в любой текстовый редактор (например, Блокнот).
1.2) Нажмите Ctrl + S и сохраните файл с именем setup_x64 и расширением .cmd
1.3) Если вы выбираете тип файла: Текстовые файлы, то имя файла в кавычки брать обязательно. (Например: «setup_x64.cmd»)
1.4) Если вы выбираете тип файла: Все файлы, то имя файла в кавычки брать не надо.
2) Создайте в папке D:AIODVD файл ответов setup_x86.cmd для 32-битной версии Windows с указанным ниже содержанием.
2.1) Для этого скопируйте код в любой текстовый редактор (например, Блокнот).
2.2) Нажмите Ctrl + S и сохраните файл с именем setup_x86 и расширением .cmd
2.3) Если вы выбираете тип файла: Текстовые файлы, то имя файла в кавычки брать обязательно. (Например: «setup_x86.cmd»)
2.4) Если вы выбираете тип файла: Все файлы, то имя файла в кавычки брать не надо.
3) Измените содержание файла autorun.inf в папке D:AIODVD на следующее:
Этап 11: Создание ISO-образа.
1) Скачайте и распакуйте в любую папку архив oscdimg.zip, содержащий программу «CD-ROM and DVD-ROM Premastering Utility«.
2) Скопируйте файл oscdimg.exe, в соответствии с разрядностью Вашей текущей операционной системы в папку D:AIOISO.
3) Щелкните правой кнопкой мыши на кнопке Пуск и нажмите пункт Командная строка (администратор)
4) Для создания ISO-образа установочного диска введите нижеследующую команду и нажмите клавишу Enter ↵:
где:
-l — Задает метку тома. Не используйте пробелы.
-o — Оптимизирует хранилище используя алгоритм хэширования MD5 для сравнения файлов.
-h — Включает в создаваемый образ все скрытые файлы и папки, расположенные по указанному пути
-m — Игнорирует ограничение максимального размера образа.
-u2 — Создает образ, который имеет файловую систему UDF.
-udfver102 — Указывает файловую систему UDF версии 1.02.
-p — Указывает значение для идентификатора платформы в каталоге El Torito. Идентификатор по умолчанию – 0xEF для представления системы Единый интерфейс EFI (UEFI). 0x00 представляет систему BIOS.
-e — Отключает эмуляцию дискеты в каталоге El Torito.
-bootdata — Указывает многозагрузочный образ и число загрузочных записей. Не используйте пробелы.
-b — Указывает файл загрузочного сектора El Torito, который будет записан в загрузочном секторе или секторах диска. Не используйте пробелы.
D:AIODVD – Указывает расположение исходных файлов.
D:AIOISOWindows_10_Installation_Disk.iso – Указывает путь к создаваемому ISO-файлу.
Готовый файл iso-образа: Windows_10_Installation_Disk.iso будет находится в папке D:AIOISO.
30. Конвертирование ESD-файла в установочный ISO-образ Windows 10.
Кроме общеизвестного и наиболее часто используемого ISO-формата, образы промежуточных сборок Windows в интернете могут быть также выложены и в ESD-формате (electronic software distribution),
который является зашифрованным WIM-файлом.
Чтобы переконвертировать ESD-файл в ISO образ Вы можете воспользоваться предложенным ниже вариантом.
1) Скачайте скрипт для распаковки ESD-файлов: decrypt-release.zip.
2) Распакуйте скаченный архив в корень диска, на который не установлена Windows (Например: D:decrypt-release) и поместите в нее Ваш ESD-файл.
3) Запустите файл update_keys.cmd — это обновит базу ключей, необходимых для расшифровки ESD-файла.
4) При появлении в окне команд фразы «Press any key to exit.» нажмите в нем клавишу Enter ↵.
5) Щелкните правой кнопкой мыши на файле decrypt-esddecrypt.cmd и выберите пункт Запуск от имени администратора.
6) В открывшемся окне нажмите цифру 1 для выбора пункта «1 — Create ISO with Standard install.wim».
Данное действие запустит в работу скрипт, который расшифрует Ваш ESD-файл, экспортирует из него файлы boot.wim и install.wim, а затем используя их создаст готовый ISO-образ.
7) При появлении в окне команд фразы «Press any key to exit.» нажмите в нем клавишу Enter ↵.
Готовый ISO-образ появится в той же папке, где находится Ваш ESD-файл (В данном примере: D:decrypt-release).
Рекомендации по обновлению и переносу Windows Windows upgrade and migration considerations
Файлы и параметры приложений можно переносить на новое оборудование, работающее под управлением операционной системы Windows®, или они могут поддерживаться при обновлении операционной системы на одном и том же компьютере. Files and application settings can be migrated to new hardware running the Windows® operating system, or they can be maintained during an operating system upgrade on the same computer. В этой статье кратко описаны инструменты Microsoft®, с помощью которых можно перемещать файлы и параметры между установками, а также специальные моменты, которые необходимо выполнить для обновления или миграции. This topic summarizes the Microsoft® tools you can use to move files and settings between installations in addition to special considerations for performing an upgrade or migration.
Переход с предыдущей версии Windows Upgrade from a previous version of Windows
Вы можете перейти с более ранней версии Windows, что означает, что вы можете установить новую версию Windows, сохранив приложения, файлы и параметры так, как они находились в предыдущей версии Windows. You can upgrade from an earlier version of Windows, which means you can install the new version of Windows and retain your applications, files, and settings as they were in your previous version of Windows. Если вы решили выполнить выборочную установку Windows вместо обновления, ваши приложения и параметры не будут сохранены. If you decide to perform a custom installation of Windows instead of an upgrade, your applications and settings will not be maintained. Ваши личные файлы и все файлы и каталоги Windows будут перемещены в папку Windows. old. Your personal files, and all Windows files and directories, will be moved to a Windows.old folder. Вы можете получить доступ к своим данным в папке Windows. old после завершения работы WindowsSetup. You can access your data in the Windows.old folder after WindowsSetup is complete.
Перенос файлов и параметров Migrate files and settings
Средства миграции доступны для перемещения параметров с одного компьютера под управлением Windows на другой. Migration tools are available to transfer settings from one computer that is running Windows to another. Эти средства переносят только параметры программы, а не сами программы. These tools transfer only the program settings, not the programs themselves.
Дополнительные сведения о совместимости приложений можно найти в наборе средств для обеспечения совместимости приложений (ACT). For more information about application compatibility, see the Application Compatibility Toolkit (ACT).
Средство миграции пользовательской среды (USMT) 10.0 — это приложение, предназначенное для администраторов, которые выполняют крупномасштабные автоматические развертывания. The User State Migration Tool (USMT)10.0 is an application intended for administrators who are performing large-scale automated deployments. Для развертывания на небольшое количество компьютеров или для индивидуально настроенных развертываний можно использовать WindowsEasyную передачу. For deployment to a small number of computers or for individually customized deployments, you can use WindowsEasy Transfer.
Миграция с помощью средства переноса данных Windows Migrate with Windows Easy Transfer
WindowsEasy Transfer — это мастер по переносу файлов и параметров с одного компьютера под управлением Windows на другой. WindowsEasy Transfer is a software wizard for transferring files and settings from one computer that is running Windows to another. Оно помогает выбрать, что нужно сделать, чтобы перейти на новый компьютер, указать способ переноса и выполнить передачу. It helps you select what to move to your new computer, enables you to set which migration method to use, and then performs the transfer. После завершения переноса WindowsEasy в отчете о передаче, а также список программ, которые можно установить на новом компьютере, а также ссылки на другие программы, которые могут потребоваться загрузить. When the transfer has completed, WindowsEasy Transfer Reports shows you what was transferred and provides a list of programs you might want to install on your new computer, in addition to links to other programs you might want to download.
С помощью функции пересылки WindowsEasy можно передавать файлы и параметры в сетевую папке, USB-накопителе (UFD) или кабеле Easy Transfer. With WindowsEasy Transfer, files and settings can be transferred using a network share, a USB flash drive (UFD), or the Easy Transfer cable. Однако вы не можете использовать стандартный кабель USB для переноса файлов и параметров с помощью передачи WindowsEasy. However, you cannot use a regular universal serial bus (USB) cable to transfer files and settings with WindowsEasy Transfer. Кабель средства переноса можно приобрести в Интернете, у изготовителя компьютера или в магазине бытовой электроники. An Easy Transfer cable can be purchased on the Web, from your computer manufacturer, or at an electronics store.
Средство переноса данных Windows недоступно в Windows 10. Windows Easy Transfer is not available in Windows 10.
Миграция с помощью средства миграции пользовательской области Migrate with the User State Migration Tool
С помощью USMT вы можете автоматизировать миграцию во время крупных развертываний операционной системы Windows. You can use USMT to automate migration during large deployments of the Windows operating system. Средство USMT использует настраиваемые файлы правил миграции (XML), чтобы точно контролировать, какие учетные записи пользователей, пользовательские файлы, параметры операционной системы и параметры приложений переносятся и как они переносятся. USMT uses configurable migration rule (.xml) files to control exactly which user accounts, user files, operating system settings, and application settings are migrated and how they are migrated. Вы можете использовать USMT как для параллельных миграций, так и для того, чтобы при обновлении только операционной системы выполнялось замещение одной части оборудования либо была выполнена миграция (или Обновление). You can use USMT for both side-by-side migrations, where one piece of hardware is being replaced, or wipe-and-load (or refresh) migrations, when only the operating system is being upgraded.
Рекомендации по обновлению и миграции Upgrade and migration considerations
Если вы выполняете обновление или переход на новую версию Windows, необходимо учитывать перечисленные ниже проблемы и замечания. Whether you are upgrading or migrating to a new version of Windows, you must be aware of the following issues and considerations:
Совместимость приложений Application compatibility
Дополнительные сведения о совместимости приложений в Windows можно найти в разделе Использование готовности к обновлению для управления обновлениями Windows. For more information about application compatibility in Windows, see Use Upgrade Readiness to manage Windows upgrades.
Модернизация многоязыкового образа Windows Multilingual Windows image upgrades
При использовании многоязычных обновлений для Windows обновления на разных языках не поддерживаются USMT. When performing multilingual Windows upgrades, cross-language upgrades are not supported by USMT. Если вы обновляете или переносите операционную систему с несколькими установленными языковыми пакетами, вы можете выполнить обновление или миграцию только на стандартный язык ПОЛЬЗОВАТЕЛЬСКОГО интерфейса. If you are upgrading or migrating an operating system with multiple language packs installed, you can upgrade or migrate only to the system default user interface (UI) language. Например, если по умолчанию используется английский язык, но у вас установлен пакет для испанского языка, вы можете выполнить обновление или переход только на английский. For example, if English is the default but you have a Spanish language pack installed, you can upgrade or migrate only to English.
Если вы используете одноязыковый образ Windows, соответствующий стандартному языку пользовательского интерфейса операционной системы на вашем компьютере, миграция будет работать. If you are using a single-language Windows image that matches the system default UI language of your multilingual operating system, the migration will work. Тем не менее все языковые пакеты будут удалены, и вам придется повторно установить их после завершения обновления. However, all of the language packs will be removed, and you will have to reinstall them after the upgrade is completed.
ErrorHandler. cmd Errorhandler.cmd
Если вы планируете использовать ErrorHandler. cmd, то при переходе с более ранней версии Windows необходимо скопировать этот файл в каталог%WINDIR%SetupScripts в старой установке. When upgrading from an earlier version of Windows, if you intend to use Errorhandler.cmd, you must copy this file into the %WINDIR%SetupScripts directory on the old installation. Это гарантирует, что при возникновении ошибок на этапе нижнего уровня в WindowsSetup выполняется выполнение команд в ErrorHandler. cmd. This makes sure that if there are errors during the down-level phase of WindowsSetup, the commands in Errorhandler.cmd will run.
Миграция ACL для диска данных Data drive ACL migration
На этапе настройки WindowsSetup корневой список управления доступом (ACL) на дисках, отформатированных для NTFS, не имеющих операционной системы, будет изменен на формат Default ACL WindowsXP. During the configuration pass of WindowsSetup, the root access control list (ACL) on drives formatted for NTFS that do not appear to have an operating system will be changed to the default WindowsXP ACL format. Списки ACL на этих дисках изменяются, чтобы разрешить пользователям, прошедшим проверку подлинности, изменять доступ к папкам и файлам. The ACLs on these drives are changed to enable authenticated users to modify access on folders and files.
Изменение ACL может повлиять на производительность WindowsSetup, если используемые по умолчанию ACL WindowsXP применяются к разделу с большим объемом данных. Changing the ACLs may affect the performance of WindowsSetup if the default WindowsXP ACLs are applied to a partition with a large amount of data. Из-за этих проблем с производительностью вы можете изменить следующий параметр реестра, чтобы отключить эту функцию: Because of these performance concerns, you can change the following registry value to disable this feature:
Эта функция недоступна, если значение этого раздела реестра существует и настроено на 1 . This feature is disabled if this registry key value exists and is configured to 1 .
Источник
Windows 10 Upgrade — You can’t keep Windows settings, personal files, and apps because you’re installing an edition of Windows that’s different than the one you’re currently using.
I have successfully upgraded 3 Windows 8.1 Pro Computers to Windows 10 Pro with no problems but I am now running into an issue where the upgrade is now posting the following error
If I proceed with the Nothing option to do a clean install, another window opens up mentioning it is ready to install Windows 10 Home.
The computer in question is clearly a Windows 8.1 Pro machine and there are currently no available updates for the machine.
Is there a registry fix I need to perform on the machine or an error on your end?
I also tried the Windows MediaCreationTool download and attempted the upgrade from a USB but am running into the same error.
Please advise as soon as possible.
Replies (13)
* Please try a lower page number.
* Please enter only numbers.
* Please try a lower page number.
* Please enter only numbers.
Has the bit architecture changed?
Did this solve your problem?
Sorry this didn’t help.
Great! Thanks for marking this as the answer.
How satisfied are you with this reply?
Thanks for your feedback, it helps us improve the site.
How satisfied are you with this response?
Thanks for your feedback.
the bit architecture has always been 64 bit.
Did this solve your problem?
Sorry this didn’t help.
Great! Thanks for marking this as the answer.
How satisfied are you with this reply?
Thanks for your feedback, it helps us improve the site.
How satisfied are you with this response?
Thanks for your feedback.
Wonder why no other reply’s?
Did this solve your problem?
Sorry this didn’t help.
Great! Thanks for marking this as the answer.
How satisfied are you with this reply?
Thanks for your feedback, it helps us improve the site.
How satisfied are you with this response?
Thanks for your feedback.
It has been a few days and I have yet to receive any other replies. I was able to get one of them upgraded properly by removing Java but am having no luck with 2 others. If it helps, the machines in question are Lenovo T540p and haveven Windows 8.1 Pro on them.
I would really prefer to not have to clean install W10 Pro on several machines when it’s already worked fine to upgrade 3 of them.
6 people were helped by this reply
Did this solve your problem?
Sorry this didn’t help.
Great! Thanks for marking this as the answer.
How satisfied are you with this reply?
Thanks for your feedback, it helps us improve the site.
How satisfied are you with this response?
Thanks for your feedback.
I not sure why you can’t change the setting to keep personal files. Or why it wants to load Windows 10 Home. Call that number in my last post and go to tech support. No other member on Microsoft community wants to put in.
Did this solve your problem?
Sorry this didn’t help.
Great! Thanks for marking this as the answer.
How satisfied are you with this reply?
Thanks for your feedback, it helps us improve the site.
How satisfied are you with this response?
Thanks for your feedback.
I have Windows 8.1 64 Pro with Media Center on my desktop. I understand I can upgrade to Windows 10 Pro without any problem and I’ll lose the Media Center but I am getting the same error at the heading of this discussion. Up to that point in the setup I was never presented with any options about which edition I wanted to upgrade to. I assumed that when checking my system the upgrading process would automatically detect my version and select the appropriate one to upgrade. I have only one language installed, English and one Region, US.
The blue Upgrade Window doesn’t show which edition I am upgrading to. The heading says simply «Windows 10 Setup.» I do have the little Windows 10 icon on my Toolbar and when I check on my Upgrade Status, it says that I will get a notification when Windows 10 is ready for me, but if I haven’t received the notification to upgrade by the July deadline, I may have to keep my desktop running with Windows 8.1 while my laptop were upgraded to Windows 10 without any trouble at all. Microsoft is not making it easy if I wish to upgrade now without waiting.
Did this solve your problem?
Sorry this didn’t help.
Great! Thanks for marking this as the answer.
How satisfied are you with this reply?
Thanks for your feedback, it helps us improve the site.
Источник
Как ни пытаются в России продвигать различные альтернативные операционные системы для компьютеров типа Linux или MacOS, всё равно популярнее Windows пока ни одна из них не стала. На сегодняшний день самая современная версия ОС от Microsoft — это Windows 10. Она обладает удобным пользовательским интерфейсом, отличным функционалом и широкими возможностями. На мой взгляд у этой версии есть все шансы перепрыгнуть по популярности легендарную «семерку».
Несмотря на очень и очень дружелюбный интерфейс даже для неподготовленного человека, у пользователей всё равно ещё возникают вопросы. Один из самых пожалуй частых — как установить Windows 10 на чистый компьютер с нуля. Вот давайте его и рассмотрим подробнее!
Перед тем, как что-то делать, надо основательно подготовится! Первое, что Вам понадобится — это установочный диск или загрузочная флешка с образом Windows 10! Самый простой способ его сделать — это фирменная утилита от Майкрософт.
Несмотря на то, что ещё частенько для установки Windows 10 на компьютер используют морально устаревшие DVD-диски, значительно проще и быстрее воспользоватся установочной флешкой. Единственное условие — ёмкость USB-накопителя должна быть не меньше 4 Гигабайт.
Так же стоит озаботиться о драйверах на основные комплектующие узлы ПК — материнскую плату, видео-адаптер, звуковую карту, WiFi адаптер и т.п. Вы можете отдельно скачать программное обеспечение для каждого устройства на сайте его производителя, либо воспользоваться средством автоматической установки драйверов. Например, DriversPack Solution
.
После того, как установочная флешка готова — втыкаем её в USB-порт. Теперь надо заставить компьютер или ноутбук загружаться с него. Для этого при включении надо нажать на клавишу»Del». У ноутбуков для этого чаще всего используется кнопка «F2».
В БИОСе надо зайти в расширенные параметры «Advanced Settings» и найти пункт «First Boot Device». Здесь надо в списке выбрать пункт «USB-HDD» — это и есть флешка.
Примечание:
На ноутбуках, как правило, в BIOS есть отдельный раздел «Boot», посвящённый загрузке устройства:
Здесь всё то же самое — находим первое загрузочное устройство «1st Boot Priority» и выставить там установочный носитель, с которого будет ставить Виндовс на ПК.
Установка операционной системы на компьютер
Подготовка завершена, теперь переходим непосредственно к инсталляции. Если Вы всё правильно сделали, то после следующей перезагрузки появится выбор языка:
Теперь от Вас потребуется ввести ключ продукта. Без него дальнейшие действия будут недоступны.
Если у Вас нет лицензионного ключа, то всегда можно воспользоваться бесплатными установочными ключами для десятки, которые можно узнать здесь — . Они позволять без проблем установить Windows 10 на компьютер или ноутбук, но затем Вам всё равно придётся где-то искать лицензионный или воспользоваться альтернативными вариантами.
Следующий шаг — лицензионное соглашение, которое никто никогда не читает:
Следующий этап очень ответственный. Если Вы пытаетесь установить Виндовс 10 на абсолютно новый жесткий диск HDD или SSD, то вначале его надо разметить.
Нажимаем кнопку «Создать» и ниже получаем вот такое меню:
Здесь надо указать размер создаваемого системного диска. После того, как Вы нажмёте кнопку «Применить», выскочит вот такое окно:
Соглашаемся нажав на «Да» и видим вот такую картину:
Установщик создал системный раздел на 500 мегабайт, зарезервированный системой и основной установочный для операционной системы.
Примечание:
Если у Вас большой жесткий диск, то оптимальнее делать несколько разделов, нежели один, но громадный.
Если жёсткий диск HDD или SSD уже размечен, то выбранный под установку Windows 10 раздел надо просто отформатировать, нажав на соответствующую кнопочку.
Во время этого произойдёт как минимум одна перезагрузка компьютера.
В среднем, установка Windows 10 на компьютер или ноутбук занимает от 20 минут до часа в зависимости от характеристик устройства.
Когда появится окно «Повысить скорость работы», то оптимальнее всего выбрать вариант «Использовать стандартные параметры».
Снова ждём, пока инсталлятор выполнит ряд операций.
Кликаем на строчку «Этот компьютер принадлежит мне» и на кнопку «Далее». Затем надо пропустить шаг с вводом данных аккаунта Майкрософт.
Теперь вводим логин, а ниже пароль на вход и его подтверждение.
Установка Виндовс 10 на ПК займёт ещё где-то минут 10-15 в среднем. Вам только остаётся терпеливо ждать пока процесс завершится:
Как только появится рабочий стол — это означает, что процесс инсталляции завершен. Вы это сделали!
Если у кого-то ещё остались какие-то вопросы — смотрите видео-инструкцию:
В принципе, операционная система уже установлена и готова к работе. Но тем не менее, необходимо сделать ещё ряд завершающих штрихов.
Откройте диспетчер устройств:
Обратите внимание — есть ли строчки с восклицательным знаком? Это неопознанные комплектующие или устройства, на которые у Виндовс 10 нет стандартного драйвера. Если всё чисто, то в принципе системой можно пользоваться. Хотя я бы всё равно посоветовал как только завершится установка Windows 10 обязательно запустить утилиту DriverPack Solution и автоматически обновить все драйверы до последних версий.
Дело в том, что стандартные универсальные драйвера используются чтобы компьютер включился, запустился и более-менее нормально работал. Они не всегда подходят для пользовательских задач и потому такое обновление крайне необходимо.
Во-вторых, обязательно зайдите в параметры «Десятки» и откройте раздел «Обновление и Безопасность», где запустите процесс поиска и установки обновлений системы.
Приветствую, всех заглянувших на данный сайт, сегодня мы с вами подробно рассмотрим, как установить Windows 10. Считаю, что уже пора переходить на новую операционную система, так как она стала достаточно стабильной и комфортной для работы. Скажу честно, на десятку я перешел уже достаточно давно, практически с момента её появления. Изначально, это был просто интерес, что именно изменилось в новой версии, как выглядит интерфейс и какими плюшками хотят порадовать нас разработчики.
В общем, после перехода я ничуть не пожалел и остался на данной версии Windows, чего и вам советую. Считаю, что данная инструкция будет актуальна сейчас, так как старая информация по Windows 10, не всегда правильная, потому что система обновляется и дорабатывается разработчиками. Процесс установки достаточно простой и разобраться как установить Windows 10 c флешки не составит труда любому пользователю. Особенно это легко сделать, если . Так же упростился и процесс поиска системы, теперь вам не придется искать диски с системой или бороздить просторы интернета, достаточно будет .
Давайте приступим непосредственно к процессу установки системы на компьютер или ноутбук. Как я уже говорил выше, нам с вами понадобится загрузочная флешка с системой. Вставляем её в USB порт компьютера и перезагружаем его. Для того, чтобы началась установка операционной системы, . Если все сделано правильно, то должен запуститься процесс инсталляции. Предлагаю выполнять инструкцию, как установить Windows 10, по шагам, которые я буду подробно описывать и подкреплять информацию скринами, чтобы вы смогли достичь сто процентного успеха.
Как видите, проблема, как установить Windows 10 c флешки, волновавшая нас, оказалась не такой уж и проблемой. Первый этап установки достаточно легкий и не вызывает каких-либо трудностей. Давайте перейдем к следующему этапу.
Настройка Windows 10 перед первым запуском.
После того, как мы разобрались как можно установить Windows 10 на компьютер, перейдем к процессу настройки системы перед первым запуском. Данные настройки появятся после автоматической перезагрузки компьютера. Выполняйте так же по описанным ниже шагам:
Что получает пользователь с установкой Windows 10.
Подведем итоги.
Сегодня мы с вами подробно разобрались, как установить Windows 10. Если вы все выполняли в точности по шагам, то неверное даже не заметили каких-либо сложностей в процессе установки. Считаю, что с данной работой справится любой пользователь, который будет опираться на данное руководство. Так же я в предыдущих статьях рассказал вам обо всех подготовительных этапах перед установкой системы. Вам лишь остается четко им следовать и применять на практике. В целом, считаю, что Windows 10 получилась достаточно качественной. Разработчики учли, многие пожелания пользователей и применили их в десятке. Рекомендую переходить на данную ось не задумываясь, так как она достаточно быстро и стабильно работает.
В следующих выпусках мы рассмотрим, как дальше настроить уже установленную операционную систему. Так, что не пропустите. Если есть вопросы, по каким-либо проблемам, задавайте в комментариях. Самые популярные мы с вами рассмотрим вместе в отдельных статьях.
Знаю, что прошло довольно много времени с тех пор, как вышла Windows 10, но все же, лучше позже чем никогда, и поэтому я решил написать небольшое руководство о том, как установить Windows 10 с флешки или диска. У нас на сайте уже есть несколько статьей о том, как можно перейти на Windows 10 с помощью обновления через уведомление или установочной утилиты с сайта Майкрософт.
Ну, а сейчас я покажу, как можно полностью с нуля установить Windows 10 с помощью загрузочной флешки или записанного диска. Но, для начала нам и придеться скачать образ и сделать ту самую установочную флешку с Windows 10 или записать образ на диск для того, что бы мы могли приступить к установке. Как записать образ на диск или usb-накопитель вы сможете найти перейдя по ссылкам, которые я привел выше.
Ну, а если же у вас все уже есть, давайте ка перейдем, непосредственно, к процессу установки Windows 10 на ваш компьютер.
Установка Windows 10
Вставив в компьютер установочную флешку, загружаемся с нее воспользовавшись загрузочным меню или изменив приоритет загрузки в БИОСе.
После того, как запустится компьютер, во время появления запроса запуска с диска, не забудьте на клавиатуре нажать на любую клавишу для того, чтобы попасть в меню установки Windows 10.
Пройдет несколько секунд подготовки к установке и появится стандартное окно выбора устанавливаемого языка и раскладки клавиатуры. Здесь выбираем все на свое усмотрение и нажимаем «Далее».
Так, как мы хотим не восстановить систему, а установить новую, нажимаем на кнопку «Установить».
Появится запрос на ввод лицензионного ключа, если он у вас есть — вводим его и идем к следующему шагу, в ином случае кликаем по строчке «У меня нет ключа».
Принимаем лицензионное соглашение. Кстати, если вам интересно в чем заключается слежка Майкрософт за пользователями, рекомендую, обязательно прочесть данное соглашение так, как там об этом всё написано.
При выборе типа установки, выбираем вариант «Выборочная: Только установка Windows».
Теперь выбираем диск куда будет установлен Windows 10, отформатировав его и выбрав, идем дальше.
Пройдет обычный процесс установки Windows 10, который занимать будет от 10 – 20 минут.
После завершения, система перезагрузится и пройдет несколько минут подготовки различных устройств и компонентов.
Загрузившись, нам следует выбрать использование стандартных настроек. По желанию можно установить все настройки вручную, но, заниматься этим, рекомендую, более опытным пользователям ПК.
При вопросе, кому принадлежит компьютер, выбираем второй вариант.
Далее, мы можем подключиться в систему с помощью учетной записи Майкрософт, если у Вас есть конечно же такая. Так же, её можно зарегистрировать или сделать локальную учетную запись. Так, как я обычно пользуюсь последним вариантом, покажу настройку и установку Windwos 10 на его примере.
Итак, нажимаем на пункт «Пропустить этот шаг».
Пройдет опять несколько минут подготовки системы.
Ну, и в конце концов, перед вами появится рабочий стол Winodws 10.
Ну, а вам осталось немногое, настроить систему, по желанию удалить лишние приложения и отключить слежку и установить все недостающие драйвера.
inforkomp.com.ua
Установка Windows 10 — обзор, пошаговая, инструкция, с диска, ошибка
Разработчики ПО стремятся максимально упростить процесс установки их продуктов. Это позволяет производить данную процедуру даже тем пользователям, которые не имеют подобных навыков. Главное знать определенную информацию и запастись внушительной долей терпения.
Основные нововведения
Каждая новая версия операционной системы предполагает целый список нововведений. Десятый выпуск характеризуется следующими новшествами:
Еще в сентябре 2014 года стала доступна к скачиванию версия Technical Preview. Однако она характеризуется достаточным количеством багов и ошибок. Таким образом, она полностью подтверждает статус «черновой».
Относительно недавно (в апреле 2015 года) появилась обновленная Insider Preview. В ней исправлены некоторые ошибки (например, появление «черного экрана»). Она предоставляется на бесплатной основе – на сайте корпорации Microsoft есть ссылка на скачивание и ключи.
Более того, существует уникальная возможность – обновить ОС 7 или 8 поколения до 10 –ого. Производится данная процедура совершенно бесплатно, главное, чтобы Windows был лицензионный.
Важно! Можно обновить даже нелицензионную версию семерки или восьмерки, но она превратится в пиратскую десятку. Поэтому пользователям «пираток» проще всего скачать полноценную лицензионную версию, ибо пока она распространяется на бесплатной основе.
К сожалению, некоторые пользователи жалуются, что регулярно слетает активация. Единственный способ исправить эту проблему – отключить обновления.
Видео: Скачать и установить
Требования к системе
Как ни странно, требования к компьютеру у Windows 10 практически не отличаются от тех, что предъявляются к 7 и 8 версиям.
Впрочем, стоит их описать:
- двухъядерный процесс с тактовой частотой от 1ГГц;
- оперативная память: не менее 1 Гб (32-бит) и от 2 Гб (64 бит);
- свободное пространство на винчестере не менее 16 Гб (для стабильной работы может потребоваться больше);
- видеокарта, поддерживающая DirectX 9;
- для активации потребуется наличие Интернет-соединения.
Обратите внимание: если вы сомневаетесь в производительности своего ПК, то не волнуйтесь. Перед началом инсталляции система диагностирует ваше оборудование, и если оно не соответствует требованиям, появится соответствующее сообщение.
Подготовка к установке
Инсталлировать ОС можно с помощью компакт-диска, либо загрузочной флешки. Первый способ, как правило, более надежный.
Создание диска утилитой BurnAware Free
Если вы желаете произвести инсталляцию с диска, необходимо записать его определенным образом. В этом нам поможет утилита BurnAware.
Данная процедура производится следующим образом:
Распространенная ошибка 0x80070570 может появиться, если использованный диск будет поврежденным. Поэтому следует использовать только новый диск.
Можно использовать и другие программы, к примеру, UltraISO или Nero. Однако BurnAware отличается простотой в использовании и «легкостью». Nero весьма требователен к системе, к тому же сильно поедает оперативную память.
Пошаговая установка Windows 10
Если вы хотите перейти на Windows 10 инструкция по установке поможет вам в этом. Практически все процедуры автоматизированы. Поэтому от пользователя требуется минимум знаний и навыков.
Активация загрузки с диска
Чтобы началась инсталляция необходимо немного полазить в BIOS.
Потребуется сделать следующее:
Сама установка
В некоторых случаях может появляться ошибка под номером 0x80070017.
Если вы уверены, что с диском проблем нет, стоит обратить внимание на следующие аспекты:

Фото: начало копирования системных файлов
Настройка ОС
После завершения установки (зависит от производительности ПК) вам будет предложено подключить к доступным сетям Wi-Fi. Интернет будет нужен для активации, поэтому подключите его. Если у вас проводной или 3G-интернет, активацию можно будет осуществить позже.
Затем появится окно с настройками. Вам будет предложено два варианта: автоматические (Use express)или ручные (Customize) настройки. Лучше всего воспользоваться вторым вариантом, так как данные параметры подходят для большинства пользователей.
Если же вы желаете все сделать «под себя», то будет возможно настроить такие аспекты, как:
- включение/отключение обновлений;
- их периодичность;
- разрешение на отправку отчетов.
Затем появится окошко, в котором нужно будет ввести данные учетной записи. Если она у вас отсутствует, придется произвести регистрацию. Для этого вам потребуется наличие электронного ящика и выход в интернет.
В следующем окне будет предложено настроить хранилище OneDrive. После этого нажимаем Next и через некоторое время перед вами предстанет рабочий стол. Это значит, что инсталляция завершена.
видео: Обзор всех новых функций
Установка драйверов
В конце вам потребуется инсталлировать все необходимые драйвера. Если у вас имеется соответствующий диск (выдается при покупке ПК), то просто вставляете его и следуйте инструкции.
В его отсутствии можно решить данную проблему следующими способами:
- установить менеджер драйверов. Для его работы необходимо подключение к интернету;
- скачать пакет с драйверами;
- искать вручную к каждому устройству. Для этого воспользуемся идентификационным номером (его можно найти в свойствах устройства). Вставляем этот набор букв и цифр в поисковик. Далее находим подходящий под нашу систему вариант.
Стоит отметить, что практически все драйвера, которые совместимы с Windows 7 и 8 подходят и для 10. Поэтому, если они у вас имеются, запишите их на диск или флешку перед началом установки ОС.
На этом все. Как видите, процесс инсталляции новой операционной системы не такой уж сложный. Помните, что если «десятка» вам не понравится, вы сможете в любой момент вернуться к более ранней Windows. Для этого нужно будет вставить загрузочный диск (или флешку) и выбрать пункт «обновление».
proremontpk.ru
Как установить Windows 10
Операционную систему Microsoft Windows 10, установить на компьютер (ноутбук) можно с DVD-диска или установочной флешки. Внимательно ознакомьтесь с подробной инструкцией, про чистую установку Windows 10 через BIOS. Для установки нам потребуется дистрибутив Windows 10 на DVD-диске, либо на USB-флешке. Если у вас уже приобретен лицензионный диск или загрузочная флешка от Microsoft, то можете сразу приступать к установке, если нет, вам необходимо использовать средства для создания собственного установочного носителя с помощью USB-устройства флэш-памяти или DVD-диска. Как это сделать, читаем здесь- Скачать Windows 10 — Оригинальный образ от Microsoft.
Внимание! Перед установкой любой редакции Виндовс 10, вы должны обязательно позаботиться о приобретении Лицензионных ключей, а также не должно возникнуть проблем с активацией лицензии. Все кряки, активаторы и программы взлома, вы применяете нарушая правила лицензии. Продукция Microsoft охраняется законом об авторских правах. Это означает, что правообладатель сохраняет за собой исключительные права на программное обеспечение. Для приобретения продукта необходимо согласиться с условиями лицензии (что приводит к получению ряда ограниченных прав лицом, приобретающим продукт), по которой распространяется программное обеспечение («купить лицензию»)
1 — Перед установкой на компьютер/ноутбук, любой операционной системы, важно знать основные правила — Три важных шага перед началом установки всех версий операционных систем. 2 — Вставляем в DVD-привод диск с дистрибутивом Windows 10 или подготовленную загрузочную флешку в USB порт. 3 — Заходим в БИОС. Читаем инструкцию — Как зайти в BIOS. 4 — Наша задача, чтобы после перезагрузки, компьютер не загрузился с жесткого диска как обычно, а с загрузочного устройства, который вы в данный момент используете.
5 — Первое окно после загрузки установщика Windows 10 (Рис.1). Вам потребуется выбрать язык установки и системы и нажать кнопку «Далее».
6 — Нажмите кнопку Установить для начала установки Windows (Рис.2)
7 — Процесс установки (Рис.3)
8 — Вводим лицензионный ключ Windows 10 для активации (Рис.4)
9 — Читаем и принимаем условия лицензионного соглашения. Ставим галочку. (Рис.5)
10 — Выбираем тип установки — Выборочная: только установка Windows (для опытных пользователей). (Рис.6)
11 -Следующий этап — Выбор раздела установки. Чтобы произвести установку как на нашем примере, вам следует удалить все свои разделы, по одному. Получится Незанятое пространство на диске (Рис.7). Делать это нужно, в том случае, если у вас нет на жестком диске нужной информации, или вы заранее побеспокоились об этом, и скопировали всю нужную информацию (фото, документы, программы и т.д.), например на флешку. А можно конечно удалить все разделы, кроме диска D, где у вас и находится вся ваша информация, здесь уже ориентируйтесь по размеру, диск D, как правило всегда больше. Чтобы не ошибиться, нужно помнить размеры всех дисков перед перестановкой системы.
12- Остановимся на нашем примере. Отмечаем незанятое пространство на диске (Рис.8)
13- На нашем примере, весь объем жесткого диска у нас 100 Гигабайт с копейками (Рис.9), отмечаем в области Размер, примерно 60 Гигабайт (Рис.9). Этого вполне достаточно системе Windows 10, для жесткого диска такого размера как у нас. У вас может быть жесткий диск другого размера, но не отводите под раздел C, меньше 50-60 Гб. Если у вас HDD размером в 500 и более гигабайт, лучшим вариантом будет отвести под C раздел — 90-100 Гб., больше не нужно, в этом нет необходимости, но и не стоит делать ровно 25 Гб. Такой размер нужен только для самой системы, а ведь у вас кроме системы установиться на диск С в дальнейшем и другие нужные вам программы, например Офис. Поэтому не скупитесь, и отводите под C-Диск самое малое 60 Гб. А оставшиеся гигабайты отводите под диск D.
Другой вариант — В случае, если у вас уже стояла система, просто удалите первый и второй раздел, чтобы остался 3-раздел, который является диском-D. Удаленные 1 и 2 разделы преобразуются в незанятое пространство, далее выделяем, и не меняя значений в области — Размер, нажимаем Создать.

15- Как видим (Рис.11), у нас создался 1 и 2 раздел. Раздел 1 — Зарезервировано системой, а Второй раздел — это и есть наш диск C, куда и установим Виндовс 10.
16- Также видно оставшиеся незанятое пространство, которое мы выделяем (Рис.12).
17- Не меняя значений в области «Размер», нажимаем «Создать» (Рис.13).
18- Раздел 3 создан (Рис.14). В дальнейшем, это раздел нашего диска-D. Можно его сразу отформатировать, выделяем его.
19- Нажимаем Форматировать (Рис.15).

21- Раздел 3 — отформатирован (Рис.17)
22- Выделяем Раздел 2 (Рис.18), куда у нас и установиться операционная система.

24- Установка Windows 10 началась (Рис.20), можете отлучиться на 10-15 минут, пока будет происходить процесс. Время установки зависит от мощности вашего компьютера.
25- Происходит автоматическая перезагрузка системы (Рис.21).
26- Продолжение установки. Процесс подготовки устройств к работе (Рис.22, 23)
27- Следующий этап — «Параметры» (Рис.24). Если вы пользуетесь данной инструкцией для установки ОС, то для вас, без всяких заморочек следует выбрать пункт — «Использовать стандартные параметры». Пункт «Настроить», для более опытных пользователей. Вы всегда можете вернуться к этим настройкам уже после установки системы.
28- На следующем этапе выбираем режим использования компьютера в сети. Если это домашний компьютер, выберите вариант (Пункт 2) — Этот компьютер принадлежит мне (Рис.25).
29- Создание учетной записи (Рис.26) Вход в систему с учетной записью Microsoft: введите адрес электронной почты и пароль учетной записи Microsoft. Здесь же вы можете создать новую учетную запись Microsoft если у вас ее еще нет. Можно пропустить этот шаг, и создать обычную Локальную учетную запись.
30- Нас приветствует операционная система Windows 10, немного ждем, пока происходит подготовка компьютера к первому запуску (Рис.27-31)
31-Установка нашей операционной системы Windows 10 (Рис.32) прошла успешно. На рабочем столе у нас один ярлык «Корзина». Как настроить остальные ярлыки (Значки) читаем здесь.

Всего самого наилучшего, и успехов в дальнейшей настройки ОС Windows 10.
Установка Windows 10

Обратите внимание, что новая версия операционной системы от Microsoft — это пре-релиз или Technical Preview программного обеспечения, а значит, он не доработан до конца, что-то будет изменяться и добавляться в процессе.
Перед установкой
Итак, для установки нам понадобится скачанный файл-образ Windows 10 (формат ISO), записанный на DVD-диск или USB-флешку.
Если у вас возникли трудности с записью образа на носитель, вы можете ознакомиться со следующими статьями:
Запись Windows 7 на флешку
Запись образа Windows 7 на дискЗапись образа Windows 10 производится аналогичным образом. Когда подготовка к установке завершена, а у вас имеется носитель с Windows 10 и свободный раздел для этого, вам необходимо перезагрузить компьютер и зайти в БИОС (как правило, с помощью клавиши DEL). Далее нужно перейти в раздел, отвечающий за установку устройств для загрузки ОС. Поэтому найдите меню FIRST BOOT DEVICE, BOOT или BOOT DEVICE. В этом разделе необходимо установить привод DVD (при установке с диска) или HDD диск (ваш flash-накопитель).
Сохранив изменения (Как правило, требуется нажать F10, затем Y), выйдите из БИОС.
Если все выполнено верно, после перезагрузки вы увидите следующее:
- при использовании DVD-диска, вы увидите надпись «Press any key to load from CD…» (Нажмите любую клавишу для загрузки с диска). Нажать любую клавишу нужно сразу же, так как через некоторое время (порядка 10 секунд) начнется загрузка со следующего установленного в БИОСе устройства для загрузки.
- если вы использовали flash-накопитель, то установка начнется незамедлительно.
Помните, что устанавливая операционную систему, вы должны быть внимательны и осторожны с функциями, смысл которых не понимаете до конца. Только вы несете ответственность за результат ваших действий. После этого на экране должно появиться окно «Windows Setup» (рис. 1). Здесь необходимо выбрать один из четырех уже доступных языков интерфейса и клавиатуры (английский американский, английский британский, упрощенный китайский и португальский), а также формат времени. 



Upgrade: Install Windows and keep files, settings, and applications
Это расширенная установка Windows 10 с сохранением файлов, настроек и приложений. Все вышеперечисленное будет доступно в Windows 10. Выбор этой опции доступен, только если на компьютере, куда производится установка, используется операционная система Windows.
Custom: Install Windows only (advanced)
Пользовательская установка (продвинутая) подразумевает полную установку операционной системы Windows 10 с нуля. В этом руководстве мы выполняем полную установку, поэтому рекомендуется выбрать второй тип, то есть Custom: Install Windows only (advanced). 

Выбираем диск с неразмеченным пространством, а затем щелкаем по кнопке «New» (Новый). У нас появится поле для ввода объема создаваемого раздела на неразмеченной области диска (рисунок 7).
Жмем «Apply» (Подтвердить).
Мастер установки сообщит, что для корректной работы будет создан небольшой раздел, размером в 350Мб, который будет использоваться для хранения системных файлов и настроек (рис. 7).

Первый (объемом 350 Мб) — для работы системы.
Второй (объемом 24,7 Гб) — раздел, который будет отформатирован и куда будет установлена система (будущий диск C:).На этом шаге, если вы используете реальный жесткий диск, вы должны быть уверены в выполняемых действиях, т.к. установка может уничтожить необходимые вам данные, удалив или отформатировав рабочий раздел, а не тот, который вы хотели использовать для системы.

После этого начнется установка Windows 10 на ваш компьютер (рис. 9).

Для завершения установки, необходимо перезагрузка компьютера. Она будет произведена автоматически (рис. 10). 

Система перезагрузилась, и на рисунке 12 мы видим приглашение «Press any key to boot from CD or DVD…» — Нажмите любую кнопку для запуска с загрузочного носителя. Это сообщение нужно проигнорировать, и тогда через несколько секунд начнется загрузка Windows 10 с жесткого диска, а за этим последует завершение установки Windows 10 с жесткого диска компьютера. Рисунок 12. Установка Windows 10: переход к загрузке и завершению установки Windows 10 с жесткого диска. Далее вы увидите экран выбора настроек (рис. 13).
Кроме того, если возникнет необходимость, вы сможете отрегулировать их позже.

Следующий шаг – настройка вашего аккаунта Microsoft (рис. 14). 

Кроме того, есть опция «I have a code» (У меня уже есть код) и «I can»t do this right now» (Я не могу выполнить это прямо сейчас).



Далее вы увидите информацию о функции «OneDrive», которая позволяет объединять ваши файлы и предоставлять доступ к ним с любого вашего устройства (рис. 19). Нажмите «Next» (Далее), чтобы перейти к следующему шагу. 


По завершении, вы увидите надпись «Let»s start» (Давайте начнем), это значит, что установка Windows 10 завершена, и вы можете перейти к ее использованию (рис. 22). 


Есть у меня на сайте небольшая статья об установке Windows 10 начисто. Однако, по всей видимости, инструкции, представленной в в ней, достаточно не для всех — в комментариях постоянно появляются какие-то уточняющие вопросы, а в личку пишут люди, которые «всё сделали как написано — но ничего не получается»
. Именно поэтому сегодня я решил написать максимально подробный (буквально микрошаговый) гайд о том, как переустановить «десятку»
— такую детальную инструкцию, чтобы даже очень неопытные в компьютерах люди поняли, что и как делается.
Итак, Вы решили удалить со своего компьютера всю существующую информацию вместе с действующей операционной системой и установить Windows 10
заново. По каким причинам Вы решили сделать это, не столь важно. Однако мы обозначим некоторые ситуации, когда заново поставить «десятку» лучше, чем пытаться реанимировать уже существующую систему:
- Существенное замедление работы компьютера по сравнению с изначальной скоростью.
- Систематически возникающие ошибки в работе.
- Глубокое заражение вирусами.
- Ничем необъяснимое субъективное желание иметь чистую систему (лично у меня такое возникает частенько) — пунктик, вроде того.
Программа для установки Windows 10
Для того, чтобы заново установить операционную систему Windows 10 нам понадобится свободный вечер и свободная флешка объёмом от 4 гигабайт. Для начала возьмём свой USB накопитель (он же флешка) и убедимся, что на нём нет ничего нужного — ибо далее вся информация оттуда будет удалена.
Прежде чем переустанавливать Windows 10, нам нужно при помощи специальной программы создать так называемый установочный носитель
— записать на флешку файлы «десятки». Для этого надо перейти на эту страницу компании Microsoft
и, нажав кнопку «Скачать средство сейчас
» (она вторая на странице — пониже), загрузить к себе на компьютер необходимую программу и запустить её установку. Программа называется MediaCreationTool. Скачивать её стоит непосредственно перед установкой операционной системы. Так Вы получите свежую «десятку» со всеми последними важными обновлениями.
Одно время при запуске утилиты MediaCreationTool наблюдалась ошибка 80072f76 0x20017
. Она была связана с «косяками» исключительно на стороне Microsoft и возникала повсеместно по всему миру аж с сентября по декабрь 2017 года. На данный момент проблема решена, но в таких случаях для скачивания образа Windows 10 с официального сайта можно использовать «костыль». Скачать десятку можно напрямую, заменив в браузере агент пользователя на Apple Safari. Там всё просто: нажимаем F12 в браузере Edge — далее переходим во вкладку «Эмуляция» — меняем строку агента пользователя на «Apple Safari (iPad)» — скачиваем нужные образы с официального сайта Micosoft
(более подробно описано тут
на английском). Если же доступа к браузеру Edge у вас нет по причине остутствия Windows 10 где-либо и вы решитесь довериться мне (кстати, совершенно напрасно — ибо доверять нельзя никому в интернете), то вот тут у меня есть ссылки на ISO файлы
в облачном хранилище Mega с самыми последними на декабрь 2017 года версиями Windows 10: 32 бит и 64 бит. Скажу сразу, скачивание оттуда, вероятнее всего, будет медленным. Быстрее воспользоваться способом с официальным сайтом и сменой агента в браузере. После скачивания ISO образа с Windows 10 любым из описанных способов нужно создать загрузочную флешку из данного установочного образа. Это можно сделать при помощи утилиты Rufus
.
Итак, на любом компьютере запускаем MediaCreationTool
и для начала, как это обычно и бывает, принимаем условия солашения.
Далее ожидаем несколько секунд пока выполняется подготовка. Затем выбираем второй пункт — «Создать установочный носитель для другого компьютера». Внимание!
Даже если вы будете устанавливать Windows 10 на том же компьютере, всё равно лучше выбрать 2 пункт. Обновление (1 пункт) происходит намного дольше, оно предусматривает возможность сохранить личные файлы и настройки, но в системе остаётся и немало мусора.
На следующем шаге для записи программу установки Windows 10 необходимо выбрать архитектуру (можно и язык) будущей системы.: 64- или 32-разрядную. Если переустановка будет производится на том же компьютере, на котором создаётся флешка, то лучше всего оставить галочку на пункте «Использовать рекомендуемые параметры для этого компьютера». Если же устанавливать «десятку» планируется на другой машине, то, чтобы выбрать необходимую разрядность, можно почитать статью «». Параметр «Выпуск» оставляем неизменным: Windows 10.
На следующем шаге необходимо выбрать носитель, на который мы будем записывать файлы операционной системы Windows 10 — 1 пункт «USB-устройство флэш памяти». Затем выбираем флешку, предварительно вставленную в компьютер.
После этого начнётся сначала загрузка, а затем создание носителя Windows 10 (то есть, запись на флешку). Процесс этот небыстрый. И во многом он зависит от скорости Вашего интернет соединения. В ходе загрузки на компьютер будет передано около 3 гигабайт данных. На моём не самом быстром ноутбуке 2010 года выпуска скачивание «десятки» и создание загрузочной флешки заняло ровно час
.
Пошаговая установка Windows 10 с флешки
Теперь, когда файлы Windows 10 успешно были записаны нами на флешку, можно приступить непосредственно к установке «десятки». Все нужные файлы с компьютера лучше предварительно сохранить где-то в другом месте. Это не только позволит произвести проще и скорее саму установку, но и обеспечит лучшее быстродействие операционной системы в будущем.
Шаг 1. Подготовка к установке
Для того, чтобы установить Windows 10
, для начала надо запустить компьютер не как обычно — с жёсткого диска, а с флешки. Делается это на различных моделях компьютеров и ноутбуков по-своему. Как правило, чтобы зайти в BIOS или UEFI-BIOS, сразу после нажатия на компьютере кнопки питания, надо нажать одну из следующих кнопок: F2, F12, F7, F9, Del или другую. Подробно это описано в инструкции к оборудованию. Но ведь есть «метод тыка». По моему опыту, чаще всего зайти в BIOS можно было при помощи F2 или Del.
Итак, компьютер только стартанул, а мы изо всей силы кликаем свою кнопку для входа в BIOS или UEFI-BIOS. Входим и меняем приоритет загрузки, установив на первое место свой USB вместо жёсткого диска.
Настройка установки Windows 10 с флешки для BIOS
Для BIOS, перемещаясь направо стрелочкой, надо зайти во вкладку Boot. Все возможные устройства для загрузки будут указаны ниже, чтобы компьютер загружался в первую очередь с флешки, надо поднять пункт с ней (на рисунке он самый нижний) на первую позицию. Для этого опускаемся к нему обычной стрелочкой вниз, а вот перемещаем пункты в списке мы клавишами F6 (наверх) и F7(вниз). (Могут быть и другие кнопки для навигации в BIOS — они будут названы справа и внизу.) Я встал на нужный мне пункт USB и 4 раза нажал клавишу F6. В общем, надо добиться того, чтобы ваше устройство USB (флешка) оказалось в загрузочном списке на 1 месте.
Настройка установки Windows 10 с флешки для UEFI-BIOS
По аналогии с BIOS делается всё и в более современной программе UEFI. Заходим туда также, нажимая при загрузке компьютера одну из функциональных клавиш (у меня это оказался Del). Затем переходим в меню, отвечающее за настройку загрузки и выбираем в качестве первого номера свою флешку. В UEFI, как правило, можно пользоваться мышкой — поэтому тут всё проще.
Детали настроек BIOS или UEFI-BIOS для загрузки в флешки могут отличаться от описанных в зависимости от Вашей модели компьютера или ноутбука. В комментариях ниже на этой странице не стесняйтесь задавать вопросы, если Вам будет что-то непонятно.
Шаг 2. Устанавливаем Windows 10
После того, как мы сделали нужные настройки в BIOS, мы перезагружаем компьютер и видим, что начинается процесс установки Windows 10. Для начала просто появляется логотип «десятки», затем — всевозможные вопросы. На первый оставляем всё, как есть.
На следующем шаге надо выбрать пункт «У меня нет ключа продукта». Если Windows 10 уже была активирована на Вашей машине, то лицензия уже привязалась к нему и будет автоматически подтверждена после установки.
Теперь надо будет выбрать версию устанавливаемой операционной системы: Pro или Домашняя. Если Вы не знаете, какую выбрать, то остановитесь на Домашней — с вероятностью 99% у Вас стояла именно она.
На следующем шаге нам в очередной раз предлагается сохранить какие-либо данные от существующей на жёстком диске операционной системы, но мы в очередной раз отказываемся (и совершенно правильно делаем) и выбираем пункт «Выборочная: только установка Windows (для опытных пользователей)
».
На следующем этапе перед нами появляются все разделы жёсткого диска. Если система ставится полностью начисто, то лично я бы предпочёл удалить по очереди каждый из этих томов. Останется «Незанятое пространство на диске0» (как у меня на картинке). Вот сюда мы и установим Windows 10. Ничего создавать не надо. Раздел C появится сам в процессе установки. Просто нажимаем «Далее».
Через какое-то время компьютер перезагрузится. (Если после этого будет просить нажать любую клавишу, то делать этого не стоит — иначе установка Windows начнётся сначала).
В момент перезагрузки лучше вытащить флешку из порта USB
. Если этого не сделать, то загрузка с флешки останется приоритетной и установка Windows 10 начнётся заново.
И установка продолжится.
Далее установка будет производится уже на синем экране. Вначале будет предложено «Повысить скорость работы». Можно использовать стандартные параметры, но я предпочитаю зайти в настройки и отключить все пять пунктов.
На следующем этапе «Настройка параметров» также можно выключить три предлагаемых пункта.
На следующем шаге я оставляю активными 1 и 3 пункты: «Использовать веб-службы SmartScreen» и «Получать обновления от других ПК…» Второй — отключаем.
На следующем шаге у нас есть три возможности:
- Войти в уже существующую учётную запись Microsoft.
- Если её нет, можно завести аккаунт.
- Пропустить шаг и продолжить с локальной учётной записью.
Лично я ценю возможности, которая даёт синхронизация настроек и файлов в облаке. Поэтому всегда использую аккаунт Microsoft. И вам советую его завести и использовать. Для этого надо всего-то ввести адрес своей электронной почты и придумать пароль (цифры и латинские буквы). На следующем шаге из соображений конфиденциальности лучше снять обе галочки.
Теперь для входа в учётную запись на компьютере нужно будет ввести адрес почты и пароль. Однако на следующем шаге этот процесс можно существенно упростить, придумав простой 4-значный пин-код для авторизации. Внимание!
Пин-код действует только на одном компьютере.
Этот шаг, как и предыдущие можно пропустить, но лично я предпочитаю установить простой пин-код и вводить в случае необходимости его, а не более сложный пароль.
Установка почти завершена. В оставшееся время на экране последовательно будут сменяться приветственные надписи: «Привет», «Мы рады, что Вы с нами», «Идёт подготовка, не выключайте компьютер» и другие. После слова «Начинаем» наконец-то появляется долгожданный рабочий стол.
Теперь очень желательно как можно быстрее получить несколько необходимых обновлений и все нужные драйвера (в Windows 10 устанавливать драйвера в ручную приходится крайне редко — они здесь устанавливаются автоматически, через центр обновлений). Для этого заходим в меню «Пуск», выбираем значок шестерёнки.
Запускается инструмент «Параметры». В нём переходим: «Обновление и безопасность», затем «Проверить наличие обновлений». Если ничего нет, то спустя какое-то время что-то обязательно появится.
После того, как все обновления и драйвера для Windows 10 будут установлены, можно провести первичную настройку чистой системы, чтобы ей было удобнее пользоваться. Например, я отключаю пароль для входа. Подробнее обо всём этом я рассказываю в статье «
Даже не продвинутые пользователи Windows наверняка когда-то слышали о том, что существует несколько способов переустановить данную операционную систему: с помощью DVD-диска и USB-накопителя. Эти два варианта сейчас больше всего распространены среди юзеров. Однако, существует ещё один, позволяющий осуществить «чистую» установку ОС Windows или её обновление до более новой версии с помощью раздела жёсткого диска. Он может помочь в тех случаях, когда под рукой нет ни USB-накопителя, ни DVD-диска, на который можно записать образ операционной системы. Если вам интересно узнать, как установить Windows 10 с раздела жёсткого диска
, рекомендуем вам прочитать данную инструкцию. Возможно вам она пригодится в дальнейшем.
Убедитесь, что у вас есть:
- ISO-файл с операционной системой Windows 10.
- Программы EasyBCD и UltraISO .
- Как минимум 5 ГБ свободного места на системном разделе.
Установка Windows 10 с жесткого диска
- Установите программы EasyBCD и UltraISO на свой компьютер.
- Осуществите запуск консоли «Управление дисками». Для этого нажмите на сочетание клавиш Win+R, введите команду diskmgmt.msc и нажмите на клавишу Enter или на кнопку «OK».
- Выделите системный раздел, нажав на него правой кнопкой мышки и в выпадающем меню выберите «Сжать том».
- В поле напротив пункта «Размер сжимаемого пространства (МБ)» введите 6000, а затем нажмите на кнопку «Сжать». После этого в окне «Управление дисками» должно появиться новое пространство.
- Кликните по новому пространству правой кнопкой мышки и в контекстном меню выберите пункт «Создать простой том».
- В окне мастера три раза нажмите на кнопку «Далее».
- На этапе «Форматирование раздела» в поле напротив «Метка тома» введите название winsetup
, а затем кликните на кнопки «Далее» и «Готово». - После этого откройте «Проводник», перейдите в «Компьютер» и убедитесь в том, что в нём появился новый раздел с тем названием, что вы задали и объёмом 5.86 ГБ.
- Смонтируйте ISO-файл Windows 10, откройте новый раздел и скопируйте в него файлы со смонтированного образа. Если на вашем компьютере установлена Windows 8, 8.1 или 10, вам достаточно дважды кликнуть по ISO-файлу, чтобы смонтировать его. Если же на вашем ПК установлена Windows 7, вам нужно воспользоваться программой UltraISO для того, чтобы открыть образ системы и скопировать из него файлы в новый том.
- Запустите программу EasyBCD.
- В окне программы выберите раздел «Добавить запись».
- Нажмите на вкладку «WinPE».
- Напротив надписи «Тип» выберите «WIM Image (Ramdisk)».
- Напротив надписи «Имя» введите winsetup
. - Укажите путь к файлу «boot.wim». Для этого откройте окно «Проводника», нажав на значок с биноклем и папкой напротив поля «Путь», разверните том winsetup, перейдите в каталог «Sources» и уже в нём выберите «boot.wim».
- Вернитесь в окно программы «EasyBCD» и нажмите на кнопку «Добавить».
- Перейдите в «Редактировать меню загрузки» и кликните по кнопке «Сохранить».
- Нажмите на «Инструменты» и «Перезагрузить компьютер».
- На экране выбора ОС нажмите на winsetup
, чтобы запустить установщик Windows 10.
Что интересно, таким образом можно установить не только Windows 10, а ещё и Windows 7, 8 и 8.1. Если у вас появится желание установить какую-либо из этих ОС, вам будет достаточно удалить файлы Windows 10, скопировать файлы предпочитаемой системы и указать путь к «boot.wim».
На основании Вашего запроса эти примеры могут содержать грубую лексику.
На основании Вашего запроса эти примеры могут содержать разговорную лексику.
Upgrade your keep and fortify your walls in order protect your empire from marauders and train your army to raid other cities.
Обновляйте свою крепость, укрепляйте ее стены и обучайте армию воинов, дабы сберечь свою империю от мародеров и разбойников.
Другие результаты
You can research permanent upgrades for your Keep using the Maester Tower.
Upgrade your existing network and keep costs in check with VDSL2, FTTC or FTTB.
802.11ax is not an incremental upgrade to keep pace with today’s demands.
802.11ax — это не дополнительное обновление, реализованное для того, чтобы идти в ногу с современными требованиями.
The airport authority plans to demolish and replace the terminal in stages between 2025 and 2036, while funding upgrades to keep the facilities usable in the interim.
Администрация аэропорта планирует снести и заново выстроить терминал поэтапно, в период между 2025 и 2036 годами, с возможностью его использования в промежуточный период.
Add in newly-enhanced AI power dampeners that upgrade to keep up with Grodd’s power.
Добавим к этому обновленные глушители с ИИ, которые были апгрейднуты для подавления сил Гродда.
And it turns out that we keep discovering upgrades.
The rapid changes in technology also mandate that the staff and managers-at-large, that is not only ICT professionals, upgrade and keep their skills up-to-date.
Кроме того, быстрое развитие технологий требует от всех сотрудников и руководителей, т.е. не только специалистов в области ИКТ, постоянного обновления своих навыков и поддержания квалификации.
Refurbished servers can provide you with a great way to keep the upgrade cycle in place at a lower cost than buying new servers.
Восстановленные серверы могут предоставить вам отличный способ сохранить цикл обновления на месте по более низкой цене, чем покупка новых серверов.
Practice shows that timely service of the vehicles and carrying out various upgrades allow you to keep the desired potential and to continue their operation for a long time.
Практика показывает, что своевременное обслуживание бронемашин и проведение различных модернизаций позволяют сохранять желаемый потенциал и продолжать их эксплуатацию в течение длительного времени.
In 2014, we invested over 2 million euros in hardware and connectivity to upgrade the platform and keep it performing at peak efficiency.
В 2014 году мы инвестировали больше 2 миллионов евро в оборудование нашей платформы, а также в ее развитие, для поддержания ее наивысшей эффективности.
If you’re doing a clean installation without keeping any applications, or an upgrade where you just keep files and settings, it’s far faster.
Если вы делаете чистую установку без сохранения любого приложения или обновления, где вы просто сохраняете файлы и настройки, это гораздо быстрее.
The firm tends to be most helpful to clients who already have a strong website and are looking to expand, or who need some upgrades to keep their site up to date.
Фирма, как правило, наиболее полезна для клиентов, у которых уже есть сильный веб-сайт и которые хотят расширяться, или которые нуждаются в некоторых обновлениях для поддержания своего сайта в актуальном состоянии.
With digital spaces growing at an exponential rate in the 2010s, designers found their workload on the rise, and their toolbox had to undergo some upgrades itself to keep up.
В 2010-х годах цифровое пространство росло экспоненциальными темпами, и дизайнеры обнаружили, что их рабочая нагрузка растет, и их инструментарий должен был сам пройти некоторые обновления, чтобы не отставать.
Windows 7 is unable to download, upgrade or keep files when downloaded on a system that is running Windows 10, so here the only option is to download a new one to sort your problem out.
Windows 7 не может обновлять, устанавливать или хранить файлы при установке в системе, уже работающей под управлением Windows 10, поэтому новая установка — единственный способ достичь этой цели.
The current Octavia is now in its third generation, so the Czech manufacturer has decided to give it some important upgrades in order to keep it competitive and fresh.
Нынешняя Октавия теперь находится в третьем поколении, поэтому чешский производитель решил дать ему некоторые важные обновления, чтобы сохранить его конкурентоспособным.
Companies will face tough choices: downscale vs expand (crisis hits not only you but also your competitors), keep vs upgrade the business model, diversify vs specialize the activities; engage in mergers and acquisitions vs building up protective strategies.
Перед компаниями встает трудный выбор: сокращение или расширение (кризис затрагивает не только вас, но и ваших конкурентов), сохранение или модернизация бизнес-модели, диверсификация или специализация деятельности; участие в слияниях и поглощениях, либо осуществление защитной стратегии.
This has not only other obvious results, such as dying villages, but also leads reduced number of users of infrastructure such as roads, power grids and social facilities, and it becomes economically unfeasible to upgrade them or even keep them in good working condition.
Она не только имеет прямые, очевидные последствия вроде вымерших сел, но и приводит к уменьшению количества пользователей инфраструктуры (дорог, электросетей, социальных объектов), что делает экономически нецелесообразным ее обновления или даже поддержание в рабочем состоянии.
Thus, it has breathed new life into used smartphones, after which those who thought about an upgrade, decided to keep a smartphone for some time.
Тем самым она вдохнула новую жизнь в подержанные смартфоны, после чего те, кто задумывался об апгрейде, решили оставить себе смартфон еще на какое-то время.
I just hope it has a very long life with lots of upgrades that we can keep on playing all the games we’re playing on other consoles when we’re on the go.
Я надеюсь, что его ждёт множество улучшений и мы продолжим играть во все игры, которые есть на остальных консолях».
Результатов: 1855. Точных совпадений: 1. Затраченное время: 301 мс
Documents
Корпоративные решения
Спряжение
Синонимы
Корректор
Справка и о нас
Индекс слова: 1-300, 301-600, 601-900
Индекс выражения: 1-400, 401-800, 801-1200
Индекс фразы: 1-400, 401-800, 801-1200
Содержание
- 1 Обновление версии Windows Server 2008 R2 Standard до Enterprise
- 2 Обновление версии Windows Server 2008 R2 Standard до Enterprise
- 3 Ограничения Windows Server 2008 R2
- 4 Методы обновления редакции Windows Server 2008 R2
- 5 Обновление редакции через утилиту DISM
- 6 Обновление редакции через диск с дистрибутивом
- 7 Перед началом обновления на месте Before you begin your in-place upgrade
- 7.1 Получение сведений To collect your info
- 8 Выполнение обновления To perform the upgrade
- 9 После завершения обновления After your upgrade is done
- 9.1 Чтобы проверить успешность обновления To make sure your upgrade was successful
- 10 Следующие шаги Next steps
Обновление версии Windows Server 2008 R2 Standard до Enterprise
Обновление версии Windows Server 2008 R2 Standard до Enterprise

Ограничения Windows Server 2008 R2
Во времена уже Windows Server 2019, я уже совсем забыл, что ранее до Windows Server 2012 R2, редакции имели какие-то физические ограничения на работу с оборудованием, а не просто лицензирование функций или количества виртуальных машин. Вот вам сравнительная таблица в которой указаны все ограничения, которые накладываются на определенную редакцию Windows Server 2008 R2. Как видно версия Standard имеет ограничение на объем поддерживаемой оперативной памяти в 32 ГБ, а вот Enterprise уже имеет до 2 ТБ.
Чтобы решить нашу задачу и заставить виртуальную машину увидеть 64 ГБ памяти, нам необходимо провести Обновление Windows Server 2008 R2 Standard до Enterprise. Хорошо, что разработчики подумали, о такой возможности, без переустановки операционной системы и сервисов.
Хочу отметить, что есть некоторые ограничения и нюансы, которые не позволят вам провести обновление Windows Server 2008 R2 Standard до Enterprise.
- Во первых вы не сможете таким образов обновить редакцию на сервере, который несет на себе роль контроллера домена, это такая защита от дурака. При таком раскладе, вам с начало нужно передать роли FSMO на данном сервере, если они есть, затем понизить контроллер домена до обычного сервера, при условии, что у вас в сети еще есть сервера с ролью AD DS.Затем произвести процедуру обновления Windows Server 2008 R2 Standard до Enterprise, и далее установить заново роль Active Directory Domain Services. В противном случае вы получите ошибку:
- Вторая ошибка, это «Указанный ключ продукта недопустим для целевой версии. Повторите эту команду еще раз с ключом продукта, специфичным для целевой версии. (Error 1605. The specified product key is not valid for the target edition. Run this command again with a product key specific to the target edition)». Тут вам явно говорят, что у вас явно не валидный ключ, причины простые у вас редакция Volume, требующая GVLK ключа, а вы ему подсовываете MAC ключ. Читайте подробнее про типы ключей по ссылке слева. В обход проблемы можно использовать временный ключ:
Данный ключ позволит обновить редакцию, но затем попросит активацию системы.
- Если вы в момент повышения редакции используете KMS ключ, то вам нужно будет чистить старые хвосты KMS записи, как при ошибке активации Windows 0x800700B и 0x87E10BC6. Единственное перед удаление ключей продукта нужно будет выполнить очистку KMS записи через вот такую конструкцию (slmgr.vbs -ckms).
Методы обновления редакции Windows Server 2008 R2
Существует два метода, позволяющие вам провести переход от версии Standard к Enterprise:
- Использование утилиты командной строки DISM, онлайн или оффлайн
- Использование дистрибутива Windows Server 2008 R2 и мастера обновления системы
Оба метода позволяют вам обновлять так Windows Server 2008 R2 в графическом режиме, так и в Core версии.
Напоминаю возможные пути обновления редакций:
- С Windows Server 2008 R2 Standard до Windows Server 2008 R2 Enterprise или Windows Server 2008 R2 Datacenter
- С Windows Server 2008 R2 Standard Server Core до Windows Server 2008 R2 Enterprise Server Core или Windows Server 2008 R2 Datacenter Server Core
- С Windows Server 2008 R2 Foundation до Windows Server 2008 R2 Standard
Учитывайте это при своей стратегии перехода от редакции к редакции.
Обновление редакции через утилиту DISM
Чем хорош данный метод, так это тем, что все необходимые файлы он скачает из интернета и вам потребуется всего одна перезагрузка. Что делаем, первым делом нам нужно идентифицировать вашу текущую редакцию Windows, для этого вы можете открыть окно свойств системы, через оснастку control /name Microsoft.System или сочетания клавиш WIN+Pause Break.
Но можно и самой утилитой DISM, если речь идет про Server Core версию. Для этого откройте командную строку или запустите оболочку PowerShell, после чего введите:
Видно, что текущий выпуск ServerStandard.
Теперь давайте мы удостоверимся, до каких выпусков мы можем обновиться, для этого введите:
Видно, что я могу провести обновление до двух выпусков, это
- Конечный выпуск : ServerDataCenter
- Конечный выпуск : ServerEnterprise
Я буду обновляться до ServerEnterprise, выше я приводил временный ключ или GVLK ключ, они потребуются для команды:
DISM /online /Set-Edition:ServerEnterprise /ProductKey: 489J6-VHDMP-X63PK-3K798-CPX3Y (ваш ключ приобретенный Вами для соответствующей редакции Windows 2008 R2).
Соглашаемся с с выполнением обновления выпуска и пишем «Y», учтите, что нужен будет доступ к интернету и потребуется потом перезагрузка
Проверяем после перезагрузки редакцию системы.
Обновление редакции через диск с дистрибутивом
Данный метод хорош тем, что не требует интернет соединения, подойдет для автономных сетей, но за то более длительный и требует иметь скачанный Windows Server 2008 R2. Выясняем, как я показывал выше текущий выпуск и до каких редакций вы можете обновиться. Далее монтируете ваш дистрибутив с нужным выпуском. Запускаем setup.exe и новую установку, пропускаем поиск обновлений Windows.
Принимаем лицензию и до ходим до момента выбора типа установки, выбираем верхний пункт «Обновление».
Начнется проверка совместимости.
Если в отчете нет критических ошибок, то нажимаем далее.
Начнется процесс распаковки и установки файлов обновления, после двух перезагрузок вы получите результат. В среднем такое обновление занимает минут 15-20.
Если вы хотите использовать одно и то же оборудование и все роли сервера, которые уже настроены без спрямления сервера, необходимо выполнить обновление на месте. If you want to keep the same hardware and all the server roles you’ve already set up without flattening the server, you’ll want to do an in-place upgrade. Обновление на месте позволяет перейти с более старой версии операционной системы на более новую, сохранив параметры, роли сервера и данные. An in-place upgrade allows you to go from an older operating system to a newer one, while keeping your settings, server roles, and data intact. Эта статья поможет вам перейти с Windows Server 2008 R2 на Windows Server 2012 R2. This article helps you to move from Windows Server 2008 R2 to Windows Server 2012 R2.
Чтобы выполнить обновление до Windows Server 2019, сначала используйте этот раздел для обновления до Windows Server 2012 R2, а затем выполните обновление с Windows server 2012 R2 до Windows server 2019. To upgrade to Windows Server 2019, use this topic first to upgrade to Windows Server 2012 R2, and then upgrade from Windows Server 2012 R2 to Windows Server 2019.
Перед началом обновления на месте Before you begin your in-place upgrade
Перед началом обновления Windows Server рекомендуется выполнить сбор данных с устройств для диагностики и устранения неполадок. Before you start your Windows Server upgrade, we recommend that you collect some information from your devices, for diagnostic and troubleshooting purposes. Так как эти сведения предназначены для использования только в случае сбоя обновления, необходимо убедиться в том, что информация хранится в месте, которое можно получить с устройства. Because this information is intended for use only if your upgrade fails, you must make sure that you store the information somewhere that you can get to it off of your device.
Получение сведений To collect your info
Откройте командную строку, перейдите к c:Windowssystem32 и введите systemInfo. exe. Open a command prompt, go to c:Windowssystem32 , and then type systeminfo.exe.
Скопируйте, вставьте и сохраните полученные сведения о системе в любом месте на устройстве. Copy, paste, and store the resulting system information somewhere off of your device.
Введите ipconfig/all в командной строке, а затем скопируйте и вставьте полученные сведения о конфигурации в то же расположение, как описано выше. Type ipconfig /all into the command prompt, and then copy and paste the resulting configuration information into the same location as above.
Откройте редактор реестра, перейдите к кусту HKEY_LOCAL_MACHINESOFTWAREMicrosoftWindowsNTCurrentVersion, а затем скопируйте и вставьте Windows Server буилдлабекс (Version) и EditionID (Edition) в то же расположение, что и ранее. Open the Registry Editor, go to the HKEY_LOCAL_MACHINESOFTWAREMicrosoftWindowsNTCurrentVersion hive, and then copy and paste the Windows Server BuildLabEx (version) and EditionID (edition) into the same location as above.
После сбора всех данных, относящихся к Windows Server, настоятельно рекомендуется создать резервную копию операционной системы, приложений и виртуальных машин. After you’ve collected all of your Windows Server-related information, we highly recommend that you backup your operating system, apps, and virtual machines. Кроме того, необходимо завершить работу, выполнить быструю миграциюили выполнить миграцию всех виртуальных машин, запущенных в данный момент на сервере. You must also Shut down, Quick migrate, or Live migrate any virtual machines currently running on the server. Во время обновления на месте не могут выполняться виртуальные машины. You can’t have any virtual machines running during the in-place upgrade.
Выполнение обновления To perform the upgrade
Убедитесь, что значение буилдлабекс говорит о том, что используется Windows Server 2008 R2. Make sure the BuildLabEx value says you’re running Windows Server 2008 R2.
Найдите установочный носитель Windows Server 2012 R2 и выберите файл Setup. exe. Locate the Windows Server 2012 R2 Setup media, and then select setup.exe.
Выберите Да , чтобы начать процесс установки. Select Yes to start the setup process.
На экране Windows Server 2012 R2 выберите установить сейчас. On the Windows Server 2012 R2 screen, select Install now.
Для устройств, подключенных к Интернету, выберите подключиться к Интернету, чтобы установить обновления сейчас (рекомендуется) . For internet-connected devices, select Go online to install updates now (recommended).
Выберите выпуск Windows Server 2012 R2, который требуется установить, и нажмите кнопку Далее. Select the Windows Server 2012 R2 edition you want to install, and then select Next.
Установите флажок я принимаю условия лицензии , чтобы принять условия лицензионного соглашения на основе вашего канала распространения (например, розничная, Корпоративная лицензия, OEM, ОДМ и т. д.), а затем нажмите кнопку Далее. Select I accept the license terms to accept the terms of your licensing agreement, based on your distribution channel (such as, Retail, Volume License, OEM, ODM, and so on), and then select Next.
Выберите обновление: Установите Windows, сохранив файлы, параметры и приложения , чтобы выбрать обновление на месте. Select Upgrade: Install Windows and keep files, settings, and applications to choose to do an in-place upgrade.
Программа установки напоминает о том, что приложения совместимы с Windows Server 2012 R2, используя сведения в статье об установке и обновлении Windows Server , а затем нажмите кнопку Далее. Setup reminds you to make sure your apps are compatible with Windows Server 2012 R2, using the information in the Windows Server installation and upgrade article, and then select Next.
Если отображается страница с уведомлением о том, что обновление не рекомендуется, можно проигнорировать его и нажать кнопку подтвердить. If you see a page that tells you upgrade isn’t recommended, you can ignore it and select Confirm. Он был использован для запроса чистой установки, но это не обязательно. It was put in place to prompt for clean installations, but it isn’t necessary.
Начинается обновление на месте, в котором отображается экран обновления Windows с ходом выполнения. The in-place upgrade starts, showing you the Upgrading Windows screen with its progress. После завершения обновления сервер перезапустится. After the upgrade finishes, your server will restart.
После завершения обновления After your upgrade is done
После завершения обновления необходимо убедиться, что обновление до Windows Server 2012 R2 прошло успешно. After your upgrade completes, you must make sure the upgrade to Windows Server 2012 R2 was successful.
Чтобы проверить успешность обновления To make sure your upgrade was successful
Откройте редактор реестра, перейдите к кусту HKEY_LOCAL_MACHINESOFTWAREMicrosoftWindowsNTCurrentVersion и просмотрите поле ProductName. Open the Registry Editor, go to the HKEY_LOCAL_MACHINESOFTWAREMicrosoftWindowsNTCurrentVersion hive, and view the ProductName. Вы должны увидеть выпуск Windows Server 2012 R2, например Windows server 2012 R2 Datacenter. You should see your edition of Windows Server 2012 R2, for example Windows Server 2012 R2 Datacenter.
Убедитесь, что все приложения работают и что клиентские подключения к приложениям выполнены успешно. Make sure all of your applications are running and that your client connections to the applications are successful.
Если вы считаете, что во время обновления возникли проблемы, скопируйте и заархивировать каталог C:WindowsPanther (обычно) и обратитесь в %SystemRoot%Panther службу поддержки Майкрософт. If you think something might have gone wrong during your upgrade, copy and zip the %SystemRoot%Panther (usually C:WindowsPanther ) directory and contact Microsoft support.
Следующие шаги Next steps
Вы можете выполнить еще одно обновление, чтобы перейти с Windows Server 2012 R2 на Windows Server 2019. You can perform one more upgrade to go from Windows Server 2012 R2 to Windows Server 2019. Подробные инструкции см. в статье обновление Windows server 2012 R2 до Windows server 2019. For detailed instructions, see Upgrade Windows Server 2012 R2 to Windows Server 2019.
Updated 2010.05.17: Сегодня хочу рассказать вам о том, какие обновления на системы виртуализации я рекомендую к установке своим заказчикам. Windows Server 2008 R2 Service Pack 1 был собран 19 ноября, с тех пор прошло уже полгода, прогресс на месте не стоит: выходит новое оборудование, которое необходимо поддерживать, появляется новый функционал, запрашиваемый заказчиками, ну и, очевидно, что в коде продукта находятся ошибки, которые требуется исправлять. Я расскажу обо всех, известных мне обновлениях, которые могут вам помочь более эффективно использовать вашу систему. Часть обновлений доступна публично, часть доступна лишь через вашего менеджера Премьер поддержки. Из всего списка некоторые обновления устанавливаются всем через Windows Update, остальные рекомендуется ставить по необходимости. Моя задача рассказать вам о них. Если будет нужно, помогу их найти. В своей заметке я описываю обновления к Hyper-V, службе кластеризации и сопутствующим сервисам, например VSS/VDS или MPIO. Итак, начнём:
KB2263829 – Виртуальные машины могут терять сеть при большой сетевой нагрузке на сервере виртуализации. Это обновление нам уже знакомо как KB974909. Появилось оно ещё в конце 2009 года и исправляло эту ошибку на системам с Windows Server 2008 R2. По неизвестным науке соображениям, обновление не вошло в Service Pack 1 и было перевыпущено за новым номером для обновлённых систем. Доступно к заказу с сайта поддержки и немедленному скачиванию. Рекомендую всем.
KB2485986 – Hyper-V Best Practices Analyzer. Обновление BPA для Hyper-V. Как известно, многие BPA обновились после выхода Service Pack 1 и Hyper-V не исключение. Доступно через Windows Update и к заказу с сайта поддержки и немедленному скачиванию. Рекомендую всем.
KB2494016 – Виртуальные машины, расположенные на томе CSV доступном в режиме перенаправления (только по сети, при недоступности с SAN) падают в дамп при проблемах с приватным интерфейсом кластера. Если у вас отказал FC интерфейс, машина продолжает работать в redirected mode, используя по сети доступ к SAN с других узлов (функционал уникален только для Hyper-V). Однако, есть ошибка реализации, не учитывающая, что может существовать несколько различных интерфейсов, обслуживающих приватный трафик в кластере. При проблеме на первом из таких интерфейсов, машина теряет доступ по сети к хранилищу (помним, что это важно лишь когда отказал Fibre Channel на сервере) вместо того чтобы переключиться на другие интерфейсы доступа к SAN по сети. Обновление доступно к заказу с сайта поддержки и немедленному скачиванию. Рекомендую всем.
KB2494036– Наиболее интересное обновление. Не исправление, а добавление функционала, реализующее возможность контроля голосов (votes) в кластере и определения, какие узлы имеют право голоса для выбора кворума, а какие нет. Я написал отдельную статью на эту тему. Обновление доступно к заказу с сайта поддержки и немедленному скачиванию.
KB2494162 – Проблема со спонтанной остановкой службы кластера при одновременном резервном копировании нескольких машин с одного CSV тома. Досадная ошибка реализации кластерной службы. Появляется редко, так как обычно используется либо аппаратный VSS Provider, с которым ошибка не возникает, либо же LUN Serialization – рекомендованная настройка решения резервного копирования для бэкапа машин по одной с общего тома. Однако, всякое бывает, ошибка исправлена. Обновление доступно к заказу с сайта поддержки и немедленному скачиванию. Рекомендую всем.
KB2495089– Ошибка в реализации службы VMMS, приводящая к её неработоспособности при нескольких повторных ручных перезапусках. Для любителей часто перезапускать службу Virtual Machine Management Service (например, для ручной правки XML файлов конфигурации J). Сама по себе, недоступность VMMS, не влияет на работу виртуальных машин. Вы лишь не можете ими управлять через консоль Hyper-V или WMI. Обновление доступно к заказу с сайта поддержки и немедленному скачиванию. Рекомендую всем.
KB2512715– Мастер валидации состояния кластера иногда не видит разницы между Server Core и Hyper-V Server R2. Обновление Validation Wizard, который разрешает строить смешанные кластеры, хотя это явно не поддерживается. Ведь, например, в Server Core вы можете добавить другие роли, которые не смогут перенестись на узлы Hyper-V Server R2. А в Hyper-V Server R2 есть RemoteFX, которого нет в Server Core, и виртуальная машина при переезде на Core перестанет работать. Обновление доступно с Windows Update, видимо, скоро появится для самостоятельной загрузки с сайта поддержки. Рекомендую всем.
KB2517329 – Важное обновление для серверов с новыми процессорами Intel Westmere и Sandy Bridge. Новые процессоры появились после выхода Service Pack 1 RC (когда остановили добавление новых исправлений и сосредоточились на стабильности сборки), а поддержка новых MTRR регистров процессора требует выпуска обновления ОС. Мы уже встречали это с поколением Nehalem. Обновление доступно к заказу с сайта поддержки и немедленному скачиванию. Если у вас именно такой процессор и объём памяти превышает 32ГБ, — ставить обязательно, иначе память будет адресоваться неправильно. С меньшим объёмом памяти необходимости нет, так как новые регистры процессоров не будут использоваться.
KB2519946 – Исправление компонент RemoteFX на сервере и в виртуальных машинах. Требуется, если при работе с несколькими Direct3D приложениями встречается ошибка Timeout Detection and Recovery. Обновление доступно к заказу с сайта поддержки и немедленному скачиванию. Ставить всем, кто использует RemoteFX.
KB2520235– Ошибка мастера добавления дисков в кластере. Исправляет ошибку, при которой добавление в кластер дополнительных общих дисков иногда приводит к зависанию сервера. Обновление доступно к заказу с сайта поддержки и немедленному скачиванию. Рекомендую всем, кто использует несколько LUN для виртуальных машин или планирует расширяться.
KB2521348– Исправление VSS Writer. Обновление решающие проблему с резервным копированием запущенной виртуальной машины, если на уровне SAN настроена политика Offline All. Обновление доступно к заказу с сайта поддержки и немедленному скачиванию. Оно не обязательно к установке, если вы не встречаете проблемы с проблемами при резервном копировании запущенных виртуальных машин, при использовании лишь программного Hyper-V VSS Writer.
KB2523676– Исправление работы драйвера RemoteFX для случаев, кошда на вашем сервере часть машин нормально работает с RemoteFX, а в то же время, другие машины не могут стартовать, выдавая ошибку «Microsoft Synthetic 3D Display Controller : Failed to Power on with Error ‘Insufficient system resources exist to complete the requested service’». Обновление доступно к заказу с сайта поддержки и немедленному скачиванию. Оно не обязательно к установке, если вы не используете RemoteFX.
KB2529956– Если вам не удаётся установить Windows Server 2008 R2 на сервере, имеющем более 64 логических процессоров, то скорее всего это именно ваш случай. Варианта исправления ситуации два: отключить часть процессоров, установить ОС, установить обновление, а затем включить все процессоры; или же при помощи WAIK интегрировать обновление в дистрибутив ОС до установки. Обновление доступно к заказу с сайта поддержки и немедленному скачиванию. Рекомендую всем владельцем серверов с более чем 64 логическими процессорами.
KB2531907– При валидации кластера тест «SCSI Device Vital Product Data (VPD)» заканчивается неуспешно, если вы не перевели предварительно диски в состояние offline. Обновление исправляет файлы мастера валидации. Доступно к заказу с сайта поддержки и немедленному скачиванию.
На этом публично доступные обновления заканчиваются.. Существуют и другие обновления, которые в случае возникновения у вас конкретных симптомов могут быть предоставлены вам службой поддержки. Или мной. По реальной необходимости.
KB2526776 – Обновление необходимо для тех пионеров, которые используют в виртуальных машинах Hyper-V R2 ОС «следующую после Windows 7». По ряду соображений, а прежде всего для недопущения индексации, вы тут не услышите ласкающее слух название той самой ОС. Если вы запускаете виртуальную машину с vNext на Hyper-V R2, то сначала вы теряете контроль над самой машиной, а затем она начинает потреблять все больше ресурсов, приводя к проблемам на сервере. Это исправлено данным обновлением. Большинству из вас оно не нужно.
KB2525835 – Исправление работы виртуальных свичей Hyper-V. Детали опубликую через неделю, когда появится более деталей.
Если подобного типа статьи интересны, могу периодически дополнять и обновлять материал.
If you notice that your Windows 11 is not working as well as you expect it to, you can perform a repair upgrade to fix multiple issues at once. This is a recommendation often given by Windows experts when individual fixes are not effective. A repair upgrade is primarily aimed at fixing issues that prevent the proper functioning of Windows without losing your data. Performing a repair upgrade can fix corrupted or missing system files and resolve multiple issues that you may be facing with your computer.
To perform a repair upgrade (in-place upgrade), all you need is the Windows 11 ISO file which can get for free from the official Microsoft website. In this article, we will cover how to perform a repair upgrade or in-place upgrade on a Windows 11 PC.
What is a Repair Upgrade in Windows 11?
A repair upgrade, also known as an in-place upgrade or repair install, is a process of reinstalling Windows 11 on top of an existing installation, without deleting any personal files, settings, or applications. This means that all your existing data, applications, and configurations will be preserved after the upgrade.
An in-place upgrade is the opposite of a clean install, which involves wiping the hard drive and installing a fresh copy of the operating system. With an in-place upgrade, you can also upgrade to Windows 11 from an earlier version of Windows (such as Windows 10 or Windows 8.1) without having to reinstall all your programs and transfer your files.
When Should You Perform a Repair Upgrade or an In-Place Upgrade on Windows 11?
Performing an in-place upgrade to Windows 11 can be a good idea in certain circumstances. Here are some situations when you may want to consider performing a repair upgrade in Windows 11:
System files are corrupted: If you’re experiencing frequent errors or crashes on your Windows 11 PC, it may be due to corrupted system files. A repair upgrade can help replace the damaged files and restore system stability.
Reset Windows 11 without losing your files and applications: If you want to start fresh with Windows 11 but don’t want to lose your files and applications, a repair upgrade can help you achieve this.
Upgrade to a newer version of Windows 11: If you want to upgrade to a newer version of Windows 11, but the upgrade process fails or encounters errors, a repair upgrade can help repair any issues and complete the upgrade process.
Keep your applications and data: An in-place upgrade is the best way to keep all your applications and data while upgrading to Windows 11. This is the best method if you don’t want to go through the trouble of re-installing everything.
Windows 11 is not functioning properly: If you are encountering issues with your Windows, such as slow performance, software errors, or driver conflicts, a repair upgrade may help resolve the problems without losing any of your personal data.
Upgrade to Windows from an Older Windows version: If you want to upgrade to Windows 11 from an earlier version of Windows (such as Windows 10 or Windows 8.1) without having to reinstall all your programs and move your files, then this is the best way to do it.
Don’t have a lot of free space: If you don’t have a lot of free space on your PC, an in-place upgrade may be a better option. You don’t have to worry about freeing up space to install a new operating system.
Keep current settings and configurations: If you’re happy with the way your PC is set up, an in-place upgrade may be a good option. You won’t have to start from scratch and reconfigure everything.
While an in-place upgrade can save your files and programs, it may not always fix all issues or conflicts that you may be experiencing on your PC. If you’re having severe hardware problems or malware infections, a clean install of Windows 11 may be a better option. Additionally, if you have a lot of outdated or incompatible apps and drivers, it may be better to perform a clean install.
Perform a Windows 11 Repair Upgrade/ In-Place Upgrade Using ISO File
The simplest and most direct method for repairing your Windows 11 installation is through an In-Place upgrade. Here’s how you to do it:
Requirements to Perform In-Place Upgrade
Here are some requirements you need to meet to perform a repair upgrade of Windows 11:
- You will need a Windows 11 ISO file to perform the repair upgrade.
- Make sure that the Windows 11 ISO file you use to repair your computer is in the same language, edition, version, and same or higher build as the current Windows 11 installation.
- You need to have administrator access to perform a repair upgrade on your Windows 11 system. If you are using a standard account, you will need to get permission from an administrator to do the repair.
- Before you start the repair upgrade process, make sure your computer is plugged in or has enough battery power to complete the process.
- You need an internet connection.
- Ensure that your system has enough free space, such as at least 20 GB or more.
- You can only perform a repair install of Windows 11 from within Windows 11, and not at boot or in Safe Mode.
- You should also disable, pause, or uninstall any third-party antivirus programs to prevent any interference.
Back up your important files
Before performing any major system operation, it’s always a good idea to back up your important files just in case something goes wrong. You can do this by copying your files to an external hard drive, cloud storage, or any other storage device.
Download Windows 11 ISO File
To perform an in-place upgrade in Windows 11, you need to download the Windows 11 installation file, either as an ISO file or through the Windows 11 Installation Media creation tool.
First, go to Windows 11 download page. Then, navigate to Download Windows 11 Disk Image (ISO) for x64 device section and choose the ‘Windows 11 (multi-edition ISO for x64 device’ option from the drop-down.
Next, choose the language for the operating system and click ‘Confirm’.
Then, select the ’64-bit Download’ button to download the ISO file. The download link will only be valid for 24 hours from the time of creation.
Alternatively, if you cannot directly download the ISO file, there’s another way can download the Windows 11 ISO file: using the Media Creation Tool, which you can download from the same page.
On the Windows 11 download page, click the ‘Download Now’ button under the ‘Create Windows 11 Installation Media’ section.
After the file is downloaded, navigate to the location where it’s saved and double-click on ‘mediacreationtool.exe’. This will start the Windows 11 setup process. Read the license agreement and click ‘Accept’ if you agree to the terms.
By default, the setup selects ‘English’. If you wish to change the language, uncheck the ‘Use the recommended options for this PC’ option and choose a language. Then, click ‘Next’.
Next, choose the ‘ISO file’ option and click ‘Next’.
Then, choose where you want to save the file and click ‘Save’.
Wait for the download to complete and then you can use the downloaded ISO file to mount to your computer.
Repair and Upgrade Windows 11
To run the Windows 11 setup, you need to mount the Windows ISO file to your computer or burn the ISO file to a DVD.
Once the ISO file is downloaded, locate and right-click the ISO file (e.g Win11_22H2_English_x64v1.iso) and then choose the ‘Mount’ option.
And when you see the Open File – Security Warning dialog window, click ‘Open’.
This will mount Windows 11 ISO file to a DVD drive. Now, launch the File Explorer and open the mounted drive.
Next, double-click on the ‘setup.exe’ file to launch the Windows setup. Click ‘Yes’ when prompted by User Account Control.
It will take a few seconds for the setup to load. Once the Setup opens, click on the ‘Change how Setup downloads updates’ setting.
On the next page, you can choose whether you want to get updates during this repair upgrade. If you want to download the latest updates and install them along with Windows, select the ‘Download updates, drivers, and optional feature’ option. If you do not want any updates, you can click on ‘Not right now’. Then, click ‘Next’.
If you want, you can uncheck the ‘I want to help make the installation better’ option here.
Next, click ‘Accept’ to accept the licensing terms and conditions.
Here, you can choose what to keep from the current Windows installation based on your requirement. You have three options to select from – ‘Keep personal files and apps’, ‘Keep personal files only’, or ‘Nothing (Clean Install)’. If you want to upgrade your PC with the same files and apps, select ‘Keep personal files and apps’ and then click ‘Next’.
Wait for the setup process to verify if your system meets the requirements for installing the upgrade.
Finally, click the ‘Install’ button to begin the installation process.
Depending on your computer’s specifications, the installation process will take several minutes to complete during which your PC will restart several times. Just sit back and let the installation process finish.
Once the installation process is complete, after the final restart, you should see the Windows 11 login screen. If you have chosen the ‘Keep your personal files and apps’ option during installation, you will see all your existing accounts on your login page. If you’ve selected the other options, you would have to create new accounts.
After you log in, check for any available updates and install them. This will ensure that your system is up-to-date and running smoothly.
By following these steps, you should be able to repair and install Windows 11 with an in-place upgrade. This will reinstall Windows 11 over your current installation while preserving your personal files, applications, and settings.
If you are trying repair-upgrade a Windows PC offline or a PC without an internet connection, you will need a Windows bootable media (USB or DVD). You can use the media creation tool or Rufus tool to make a bootable USB or DVD. Follow these steps to create a bootable media (USB stick or DVD):
Go to Microsoft’s official Windows 11 download page. Scroll down to the ‘Create installation media for Windows 11’ section, and click the ‘Download now’ button.
Once the download is complete, locate the downloaded file (mediacreationtool.exe) and double-click on it to run the wizard.
On the Windows 11 Setup window, click ‘Accept’ to continue.
If you want to change the language, uncheck the box next to ‘Use the recommended options for this PC’ and choose the language from the drop-down. Then, click ‘Next’.
Choose the media where you want to use to save the installation files, either a USB flash drive or an ISO file that can be burned onto a DVD.
If you choose ‘USB flash drive’, select the USB drive you want to use from the list of drives, and click ‘Next’.
If you choose ‘ISO file’, it will download the files as an ISO file which you can use to burn to a DVD later. This will take several minutes to complete the process.
Remember, your flash drive will be formatted during this process, so make sure to copy all the files from the drive before you begin.
After the download is complete, click ‘Finish’ to close the wizard.
Once the bootable media is ready, insert the bootable USB flash drive or DVD into the PC you want to upgrade and run the ‘setup.exe’ file. And then follow the procedure in the above method to repair and upgrade your PC.
Repair-Upgrade Windows through a USB Drive or DVD (If Windows isn’t booting)
If your computer is not booting properly for you to access the Windows 11 ISO file or the ‘setup.exe’ file bootable media, there is another way you can try. You can create a bootable USB or DVD with the latest version of Windows installation media and use it to boot your PC. Once you’re in the setup, you can choose the upgrade option and follow the on-screen instructions. Here’s how you can do this:
First, insert the bootable USB or DVD into the computer which you want to upgrade to Windows 11 and restart or turn on the PC.
At the point when your PC is starting up, press the key specific to your computer to access the boot menu. The keys to accessing the Boot menu can vary depending on the manufacturer of your computer or motherboard – Esc, F2, F9, F10, or F12. It is important to press or continuously press this key as soon as the display lights up. Additionally, the boot menu key may be indicated on the startup screen of some computers.
Once you have accessed the boot menu, you can select the bootable USB or DVD that you have inserted by using the Up and Down arrow keys to navigate and pressing ENTER to make your selection.
After selecting the installation media, you will need to wait a few minutes while the necessary preparations are made. Once complete, the Windows Setup screen will appear, as depicted below. The first step is to select ‘Install now’.
On the following screen, you can select your preferred Windows language, time and currency format, and Keyboard or input method, before clicking ‘Next’.
Next, you need to enter the product key. If your PC does not have a digital license or you have never installed and activated Windows on this device before, an Activate Windows screen will be displayed. You will need to enter a valid Windows product key and click ‘Next’. However, if you are reinstalling Windows or do not have the product key at this time, you can skip this step by clicking the ‘I don’t have a product key’ option to proceed.
If you agree to the terms of use, tick the ‘I Accept…’ box and then click ‘Next’.
Next, choose the ‘Upgrade: Install Windows and keep files, settings, and applications’ option to perform Windows 11 upgrade.
Then, follow the onscreen instruction to upgrade your Windows. The Windows setup will guide you through the rest of the process.
Refresh/ Reset Windows 11 Without Losing Data by Resetting the PC
The In-place upgrade re-installs Windows over the current Windows installation using an ISO file or bootable media to fix issues. However, if you don’t have a Windows ISO file or bootable media, there’s another way you can repair your Windows problems which is by resetting the Windows.
When you reset your Windows 11 PC, the operating system will be reinstalled from a backup image or cloud service. During this process, you have the option to retain your personal files while erasing all applications and settings. This approach removes all third-party apps, drivers, and customized settings, restoring your computer to its default state as it was when you first installed the operating system. Here are the detailed instructions to reset your Windows 11 PC:
Press the Windows + I keys on your keyboard simultaneously to open the Settings app. In the Settings app, click on the ‘System’ tab. On the right-hand side, scroll down and click on the ‘Recovery’ option.
Under the Recovery options section, click on the ‘Reset PC’ button.
This will open the ‘Reset this PC’ dialog box, where you will have to choose one of the following two options:
- ‘Keep my files’: This option will remove all the third-party apps, drivers, and settings, but it will keep your personal files.
- ‘Remove everything’: This option will remove all your personal files from the libraries, along with the third-party apps, drivers, and settings.
Select the option that suits you the best.
Next, choose how you would like to reinstall Windows:
- If you choose ‘Cloud download’, Windows will download and reinstall the latest build of Windows 11 from the cloud. This option will require an internet connection and around 4 GB of data.
- If you choose ‘Local reinstall’, Windows will reinstall the same build of the OS from the backup image on your device. We recommend choosing the cloud download option, as local OS files could be compromised, but it’s up to you.
If you selected the Cloud download option, PC will automatically download and reinstall Windows which can use more than 4 GB of your data. Click ‘Next’ to continue.
In the next window, click on the ‘Next’ button.
Finally, click on the ‘Reset’ button to start the resetting process.
The process will take some time to finish, and your system will automatically restart after it’s complete.
Once the system restarts, Windows 11 will be reinstalled on your PC from the backup image or cloud service, depending on the option you chose. All your personal files will be kept if you selected the ‘Keep my files’ option, but all third-party apps, drivers, and settings will be removed. If you selected the ‘Remove everything’ option, then all your personal files will also be removed, and your computer will be restored to the default state when you first installed the OS.
Now, You have successfully reset your Windows 11 PC.
Reset Windows 11 via Recovery Mode
If you are having trouble signing into your Windows 11 PC or your system is acting up, you can repair it via recovery mode. Recovery mode also allows you to repair your Windows 11 without logging into your account or accessing the Windows Settings app. Follow these step-by-step instructions to repair Windows 11 via recovery mode:
Turn on your computer and head to the Sign-in screen. Now click the power icon and then select the ‘Restart’ option while holding the Shift key on your keyboard. This will restart your PC into the Windows Recovery Environment.
Once you are in the Windows Recovery Environment, click the ‘Troubleshoot’ option.
On the Troubleshoot screen, click the ‘Reset this PC’ option.
You will be asked whether you want to keep your personal files or remove everything. Choose your desired option here.
Next, you will be asked how you want Windows to be installed on your system. If you choose the ‘Cloud download’ option, it will download the necessary files from Microsoft’s servers, and you’ll end up with a new copy of Windows 11 after the process is done.
On the next screen, click the ‘Reset’ button at the bottom to start the process.
Wait for the process to finish, which might take a while depending on your settings.
By following these steps, you can repair your Windows 11 PC via recovery mode without the need to log in or access the Windows Settings app.
Rollback to the Previous Version of Windows 11
As we mentioned before, the repair upgrade or in-place upgrade is not always used to fix a damaged or malfunctioning installation of the Windows operating system but is also used to upgrade to the Windows 11 version or Windows OS version (Windows 10, 11, etc).
In case you upgrade from the previous Windows 11 version to the latest version (like 21H2 to 22H2) or an older Windows OS version to Windows 11 (like Windows 10 to Windows 11) to test it out, you can easily roll back to the previous Windows 11 version or Windows OS version if the upgraded version isn’t working.
Before you roll back to the previous build, you should know that after going back you will have to reinstall apps and programs you installed after installing the update. And you will lose all your configurations and settings changes after installing the latest build.
It’s also worth mentioning that you can only roll back to the previous version within 10 days of updating. Here are the step-by-step instructions to roll back to the previous build of Windows 11:
Click on the Start menu and select the ‘Settings’ option.
In the Settings window, click on the ‘System’ tab on the left pane. Scroll down and select the ‘Recovery’ option.
If it’s been less than 10 days since you updated, you should see a ‘Go back’ button under the ‘Recovery’ section. Click on the ‘Go back’ button.
The ‘Go back to earlier build’ wizard window will open. On the first page, select a reason why you are going back to the earlier build of Windows 11 and click ‘Next’.
Windows will ask whether you want to check for the latest updates for the current build to try and fix the problems that you are facing. If you want to do that, you can hit the ‘Check for updates’ option. If you decided to roll back to the previous build, click the ‘No, thanks’ button.
Note the information under the ‘What you need to know’ page – This will inform you what will happen when you revert to the previous build. Then, click ‘Next’.
Also, you will be informed that the process will take some time to complete, so make sure your PC is plugged in and turned on.
If you have set a password or pin on the previous build and you changed it recently, make sure you know the original password of the old version to sign into that version. Then, click ‘Next’.
Finally, click the ‘Go back to earlier build or version’ button to start the process.
The system will reboot automatically and the setup process will take some time to complete. Once it’s done, your system will revert to the previous version of Windows 11.
After completing these steps, you should be back to the previous version of Windows 11 on your PC.
Extend Windows 11 Build/ Version Rollback Period
Windows 11 provides an option to go back to the previous version or build of Windows within the first 10 days of installing a new build. This is helpful in case you encounter any issues or errors after updating to a new build, and you want to revert to the previous stable build of Windows 11.
However, sometimes you might need more time to evaluate the new build before making a decision. In such cases, Windows 11 allows you to extend the rollback period beyond the default 10 days. You can choose to extend it up to 30 or 60 days, depending on your preference. Here are step-by-step instructions to extend the Windows 11 build/version rollback period:
Open the Start menu, and type ‘cmd’ in the search bar. Right-click on the ‘Command Prompt’ option that appears and select the ‘Run as administrator’ from the drop-down menu.
In the command prompt window that appears, type the following command:
DISM /Online /Get-OSUninstallWindowPress Enter to run the command. The command will display the current rollback period, which is 10 days by default.
To extend the rollback period to 30 days, type the following command:
DISM /Online /Set-OSUninstallWindow /Value:30The command will set the rollback period to 30 days. To verify that the rollback period has been extended, run the first command again. The output should show the new rollback period of 30 days.
If you want to extend the rollback period to 60 days instead, repeat the second command again but change the value to 60:
DISM /Online /Set-OSUninstallWindow /Value:60The command will set the rollback period to 60 days. To verify that the rollback period has been extended to 60 days, run the first command again. The output should show the new rollback period of 60 days.
Once you have set the new rollback period, you can use Windows 11 for the specified number of days before deciding whether to roll back to the previous build/version or not.
That’s it. Whatever problems you were facing with your system, hopefully, performing the repair upgrade helps you solve them.
На основании Вашего запроса эти примеры могут содержать грубую лексику.
На основании Вашего запроса эти примеры могут содержать разговорную лексику.
Now find the application that you are attempting to upgrade or install and get with an error message with the code 110.
Теперь найдите то приложение, которое вы пытаетесь обновить или установить и получаете при этом сообщение об ошибке с кодом 110.
You then can use this flash drive to upgrade or install Windows on any computer.
Затем можно использовать этот флэш-накопитель, чтобы обновить или установить Windows на любом компьютере.
While wind turbines projects are attracting most funding together solar thermal, and biomass CHP plants, the desire to upgrade or install new nuclear power stations is seen by many governments as a way to safeguard energy security in the future.
Тогда как проекты на базе ветродвигателей привлекают наибольший уровень финансирования — наряду с солнечно-тепловыми генераторами, а также станциями комбинированного цикла на биомассе, — намерения по модернизации или внедрению новых атомных электростанций рассматриваются многими правительствами как способ обеспечения энергетической безопасности в будущем.
Since each new MTA ebuild installs a default version of/etc/mailer.conf with the lines for that mailer uncommented, most users will be able to upgrade or install one of these mailwrapper-enabled MTA packages without ever having to worry about mailwrapper.
Поскольку каждый вновь установленный МТА будет дописывать в/etc/mailer.conf необходимые для него строки, большинство пользователей смогут обновлять или устанавливать один из перечисленных MTA не беспокоясь об их соответствии с Mailwrapper.
Другие результаты
If you’re reinstalling Windows on the same hard drive as it’s currently installed you have two choices: Upgrade or Clean install.
Если вы переустанавливаете Windows на тот же жесткий диск, где он был установлен ранее, тогда у вас есть два варианта: Обновление и Чистая установка.
It can either be an upgrade or a clean install.
The other common cause of problems is to upgrade a software or install a new driver or a Windows update.
Другой распространенной причиной проблем при обновлении программного обеспечения или установке нового драйвера или обновления Windows.
That being said, if you do in fact upgrade (or install fresh), you will know that your applications work in advance and will not cause you problems when moving into production.
Учитывая это, если вы на самом деле устанавливаете ОС (или обновляете предыдущую версию с помощью новой), вы заблаговременно будете знать, что ваши приложения будут работать и не вызовут никаких проблем при переходе на новую систему.
If you have a laptop, you may be able to upgrade the hard drive or install more memory.
Если у вас есть ноутбук, вы можете обновить жесткий диск или установить дополнительную память.
If you’re looking to upgrade an existing amp or install a brand-new one, be sure to pay attention to these three main factors
Если вы хотите обновить существующий усилитель или установить новый, обязательно обратите внимание на следующие три основных фактора
Windows 7 can’t upgrade, install, or keep files when installed on a system already running Windows 10, so a fresh install is the only way to achieve such a goal.
Windows 7 не может обновлять, устанавливать или хранить файлы при установке в системе, уже работающей под управлением Windows 10, поэтому новая установка — единственный способ достичь этой цели.
For example, grantors may be required to install computer upgrades or return equipment to a dealer for service under a recall order.
Например, от лиц, предоставляющих право, может потребоваться установить обновления компьютерной техники или вернуть оборудование дилеру по ордеру на возврат.
ErrorCode 0xC1900200 — 0x20008Code 0xC1900202 — 0x20008 This error might mean that your PC doesn’t meet the minimum requirements to download or install the upgrade to Windows 10.
Код 0xC1900200 — 0x20008 или 0xC1900202 — 0x20008 появится, если ваш ПК не соответствует минимальным требованиям, необходимым для загрузки или установки обновления Windows 10.
Please note that if you use the Free or Powerpack editions to do an upgrade install from a previous Mandriva Linux release, KDE 3 — if installed — will be replaced by KDE 4, and your personal KDE settings and customizations will be lost.
ВНИМАНИЕ! Если вы используете редакции Free или Powerpack для обновления с предыдущего релиза Mandriva Linux, KDE3, если он установлен, будет заменён на KDE4 и ваши персональные настройки KDE будут утеряны.
If you do an upgrade install starting with Windows running, you’ll never see the option to set the language for your keyboard or settings for date and time formats.
Если вы выполняете установку обновления, начиная с работающей Windows, вы никогда не увидите опции для установки языка для вашей клавиатуры или настроек для форматов даты и времени.
Upgrade Install OS X Yosemite on Your Mac
6 простых советов по ускорению OS X Yosemite на вашем Mac
Install upgrades when you receive automatic notification or wait until you’re ready.
Вы можете устанавливать обновления сразу при получении автоматических уведомлений или подождать, пока не будете готовы обновиться.
Until they called you to install this upgrade.
Install or upgrade computers to support Network Access Protection.
Upgrade: Install Windows Keep files, settings, and applications
Результатов: 1241. Точных совпадений: 4. Затраченное время: 200 мс