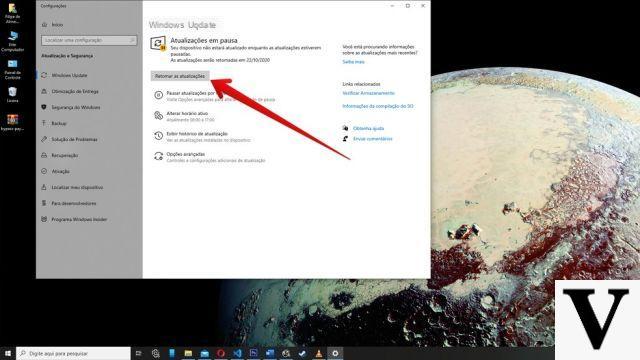Windows updates should be installed directly from the Windows Update utility built into the operating system. But what if it doesn’t work? If Windows won’t update or you can’t see some Windows updates that you know should be there, there are some alternative ways to install them.
The first method to update Windows that we’ll look at involves third-party programs. Although they’re not created by Microsoft, they still provide all the correct updates directly from the company, so there’s no worry that they won’t work or that they’re malicious. These Windows Update tools are programs you open on your computer that scan for any missing updates and then provide a super easy way to install them.

Another way to install Windows updates without the official Windows Update tool or a third-party one, is by searching through Microsoft’s site. They have a search tool built specifically for finding updates.
This technique isn’t as smooth because you need to know which updates you’re missing to know which ones to download, but it still works and guarantees genuine updates.
Updates from Windows fix security holes, improve performance, and add features. It’s always best to get all the updates you can so that your computer is the best it can possibly be, at least in terms of Windows-related patches and updates.
How To Update Windows With a Third-Party Program
OUTDATEfighter is a program that specializes in keeping software up to date. It scans your computer for any outdated programs and provides an easy way to update them to the latest versions.
What’s unique about this particular software updater is that it even includes a Windows Update utility to make updating Windows just as easy as updating your other programs.
Here’s what to do:
- Download and install OUTDATEfighter. It should work on all Windows operating systems, but I tested it in Windows 8 and Windows 7.
- Launch the program and choose Windows Update from the left side.
- Select Scan for update at the bottom.
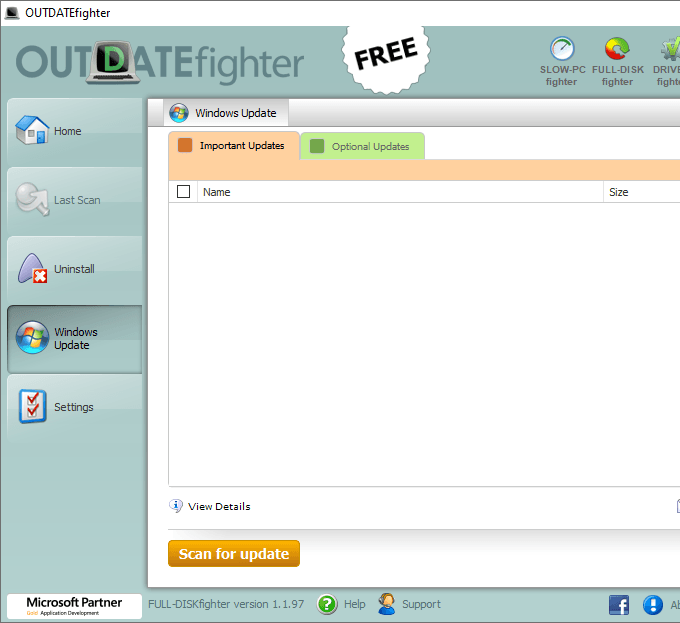
- Wait while all the available Windows updates are found and listed in the program. Depending on the speed of your computer and the number of updates it finds, this could take quite a while to populate.
- Select the updates you want to install. To install everything in the Important Updates tab, put a check in the box next to Name; do the same for Optional Updates. To learn more about any particular update, click the small (i) next to it.
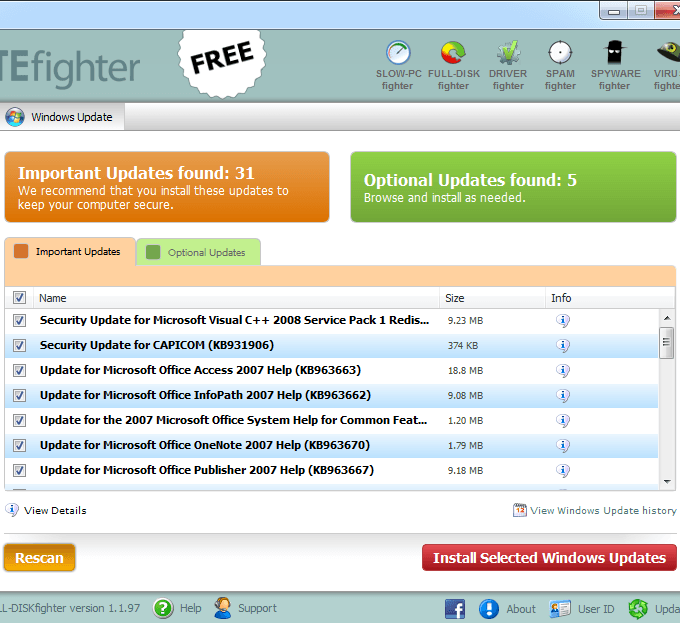
- Select Install Selected Windows Updates.
- Wait while the program downloads and installs Windows updates.
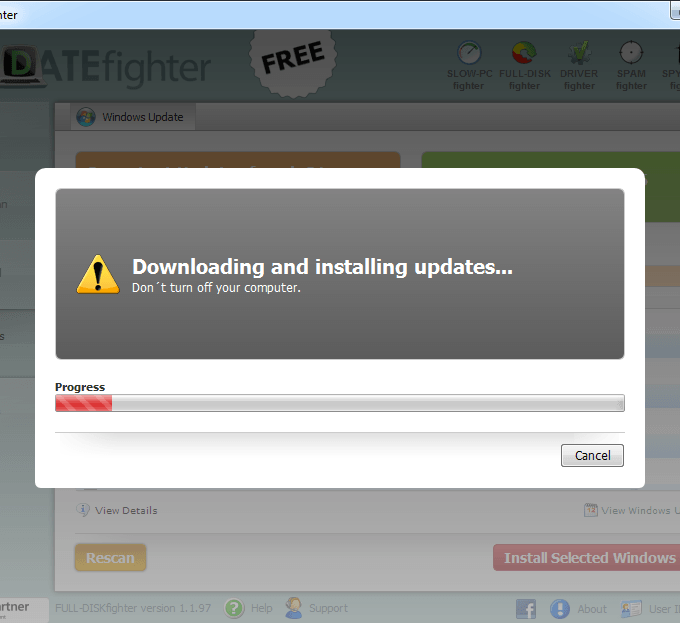
- Whether you’re told to or not, reboot your computer after the updates are finished installing.
Another third-party Windows Update tool you can use to update Windows is called Windows Update MiniTool. This one has a few more options than what you’ll find in OUTDATEfighter, but you don’t have to use them. Finding updates and applying them is still really easy and straightforward.
- Download Windows Update MiniTool.
- Open the ZIP file and extract the two files from inside.
- Open wumt_x64 if you’re using a 64-bit version of Windows, otherwise use the wumt_x86 version.
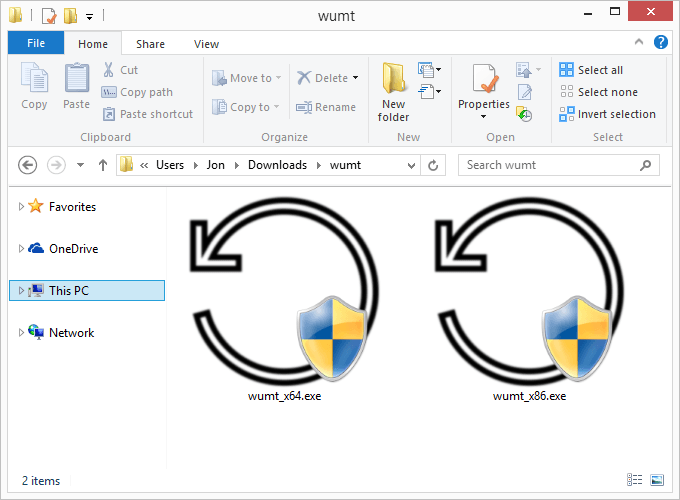
- Press the refresh button off to the left.
- Wait for Windows Update MiniTool to find all the available updates.
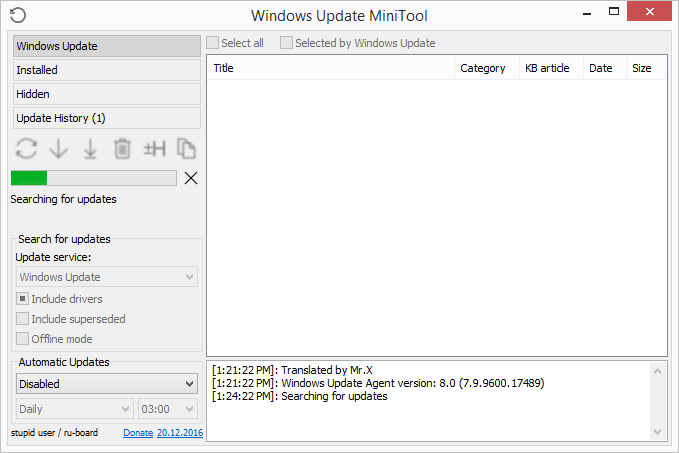
- Select the updates you want to install. If you hover your mouse over an item, you can see its description, which might help you determine whether you need it.
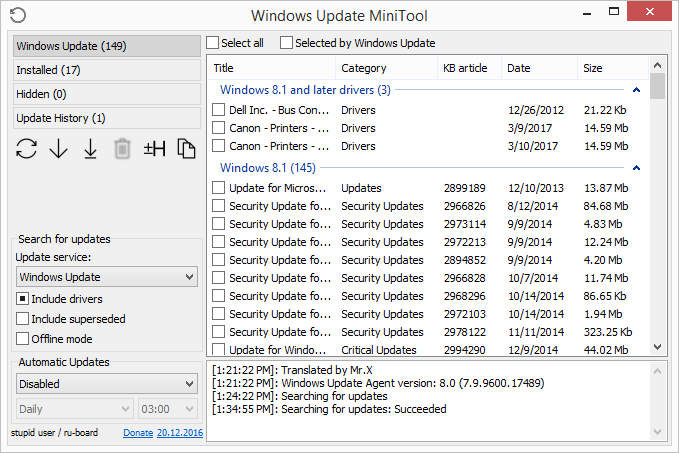
- Press the download button from the left side. Be sure to select the download arrow that has a line below it; the other one (the second from the left) is for downloading the updates only, not installing them.
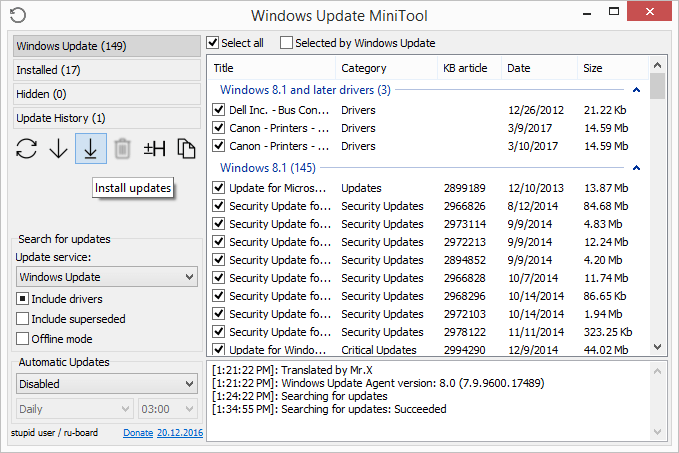
- Wait while the program downloads and installs the updates. Windows Update MiniTool will auto-scan your computer again after updating to show any other updates you need.
How To Download Windows Updates From Microsoft’s Website
Microsoft provides an alternate Windows Update utility as well, but it’s not as easy to use. Instead of scanning your computer for any necessary updates, you can browse Microsoft Update Catalog to manually download Windows updates.
Microsoft Update Catalog includes driver updates, hotfixes, and software updates. To use it, just search for the update you need and then download and install it yourself.
- Visit Microsoft Update Catalog.
- Search for the file you want to download.
- Select Download next to the right item.
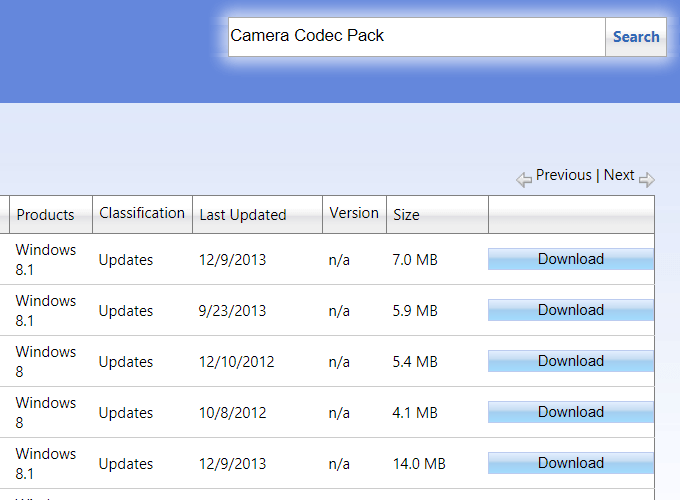
- Select the link in the pop-up box to start the download.
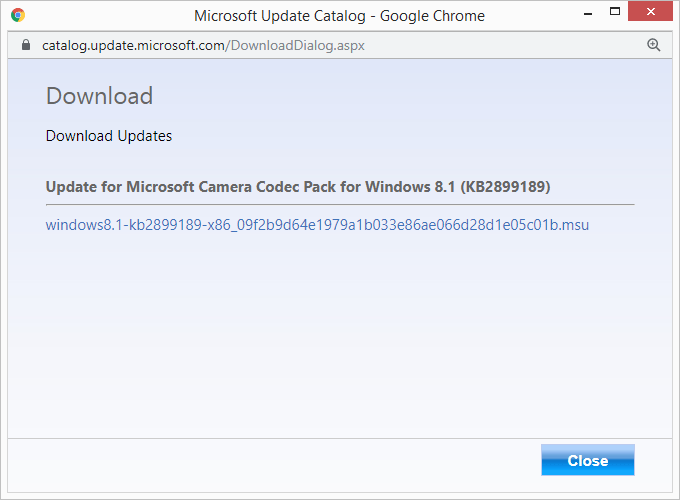
- Open the downloaded file to install it.
If you need to install several Windows updates at once, using the update catalog is not a good idea. As you can tell, each file has to be downloaded individually and then installed manually.
The two third-party Windows Update tools at the top of this page are far better at bulk downloads/updates and ensure that you’re getting all the necessary updates every time you update Windows.
Most of the people including me find it difficult to handle the default function of Microsoft Windows updates. I find it difficult because every time I install Windows, I have to go through a lengthy process of installing the updates again. I have been searching for alternative ways to update Windows rather than going to Microsoft Update site. I have found some solutions and want to share with my readers.
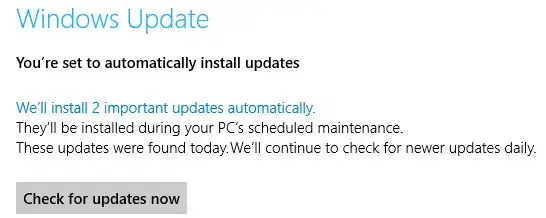
1- C’t Offline Update
C’t Offline Update is a small software which lets you choose the operating system for which you want to download the updates. You can always stay up to date by manually downloading all the updates for your version of Windows. The advantage of C’t Offline Update is that the downloaded updates remain downloaded and ready for installation if you decide to re-install Windows again.
Website and Download
2- Windows Updates Downloader (WUD)
Windows Updates Downloader is a enhanced approach to download Windows updates for offline use. It lets you select which updates to download in addition to selecting your operating system. Once you download Windows Updates Downloader, you have to download the latest Update Lists (ULs). The link to downloading Update Lists is also given below.
Website
Download
Update Lists
3- Windz Updates
Windz Updates functions like the original Windows Update site. It requires a plugin to be installed to detect which updates are needed to be installed on your operating system. It is especially useful when anyone does not want to use the default Internet Explorer. Windz Updates plugin is not compatible with Internet Explorer while it can be installed for Opera and Mozilla Firefox. When the installation is complete, just scan for updates and install them.
Website and Download
4- SoftwarePatch
Softwarepatch is rather a specialized site which contains some but not all the updates to different Microsoft softwares including Microsoft Windows. If anyone wants to download a specific update or a Microsoft software, then this site is a suitable choice.
Website
5- Shavlik Patch Google Gadget
Shavlik provides a google gadget for downloading and installing the latest patches for the system. You must be running Google Desktop to run this gadget.
Website
This list is quite old and it only works until Windows 7. I’m compiling another list for Windows 8. If you know of any update site or software for Windows 8 updates, kindly let me know through comments.
If we perform a clean installation of Windows it can happen that Windows Update crashes at the first search for updates, effectively preventing any possible system updates. This problem can happen with any version of Windows, but it is particularly accentuated if you try to install Windows 7 since the update of this operating system may require patches and bugfixes available only on updates after the release, but not downloadable with the version Windows Update present on a clean installation. To get out of this impasse we can use a third-party tool that can retrieve Windows updates without Windows Update and install them on the system.
After using this tool, Windows Update will work properly again and we will be able to download any missing updates.
Preliminary information
We always recommend doing an installation through one 100% genuine and original license, this is to avoid data loss or hacker attacks. We are aware that purchasing a license on the Microsoft store has a high cost. For this we have selected for you Mr Key Shop, a reliable site with free assistance specialized in in your language, secure payments and shipping in seconds via email. You can check the reliability of this site by reading the many positive verified reviews. Windows 10 licenses are available on this store at very advantageous prices. Furthermore, if you want to upgrade to the latest versions of Windows operating systems, you can also purchase the upgrade to Windows 11. We remind you that if you have a genuine version of Windows 10, the upgrade to the new Windows 11 operating system will be free. Also on the store you can buy the various versions of Windows operating systems, Office packages and the best antivirus on the market.
Windows updates without Windows Update
In order to update Windows without relying on Windows Update we will have to use WSUS Offline Update, an unofficial tool that can retrieve updates from Windows servers without any problem.
Once you have downloaded the software package on the PC to be updated (download link available below) we will have to start the software UpdateGenerator.
In the main screen of the program we choose which version of Windows we are going to update.
We will be able to update:
- Windows 7 a 32bit o 64bit
- Windows Server 2012
- Windows 8.1 a 32bit o 64bit
- Window 10 a 32bit o 64bit
Once the suitable system has been chosen, leave the other default settings and click on the bottom left Home. The program will automatically retrieve all missing updates in the version of Windows we have.
To download the updates, a command prompt window will open (not to be closed!) In which we will see Wget, the famous command line downloader, at work, download all the updates listed as Important (Security Updates).
At the end of the download (the time varies according to the speed of our ADSL line and the number of updates to download) we will have to open another tool to install the updates.
NOTE: the updates are saved in a program folder, precisely «client».
Install updates
Let’s go to the program folder and open the client sub-folder, where we will find the program UpdateInstaller.
Let’s open it and get comfortable: always from the command prompt the Windows operating system will be updated with the latest updates available.
NOTE: UpdateInstaller will only install any updates downloaded with UpdateGenerator.
If the PC to be updated is offline, we can use a workstation connected to the Internet, use UpdateGenerator, choose the operating system and create an ISO with all the important updates. To create an ISO of updates, simply check the item indicated by the arrow below in UpdateGenerator.
The updates will be downloaded and packaged into an ISO image, to be burned or placed on a USB stick.
NOTE: the folder where the generated ISOs are saved is «iso».
Windows updates without Windows Update: WSUS Offline Update download
The tool is available free of charge at the following link. The program is portable (no resident installation required) and is compatible with Windows 7, Windows Server 2008/2012, Windows 8.1 and Windows 10.
DOWNLOAD | WSUS Offline Update
If you don’t know where to click to download, here is an image of the program’s home page.
Doubts or problems? We help you
Remember to subscribe to our Youtube channel for videos and other reviews. If you want to stay up to date, subscribe to our Telegram channel and follow us on Instagram. If you want to receive support for any questions or problems, join our Facebook community or contact us on Instagram. Don’t forget that we have also created a search engine full of exclusive coupons and the best promotions from the web!

Windows 10 вышла, но многие пользователи столкнулись с проблемами, когда пытались скачать и установить ее, используя программу Windows Update. Как скачать и установить Windows 10 без Windows Update — в этой инструкции.
Стартовые условия:
- У вас должна быть легальная копия Windows 7 или Windows 8.1;
- Windows 10 Media Creation Tool;
- Интернет-соединение.
До начала процесса установки крайне рекомендуется сделать резервную копию всех нужных файлов.
Итак, поехали. Если у вас 32-битная версия Windows, то качаем эту версию программы (внимание, при нажатии ссылки загрузка начнется автоматически!), если 64-битная версия, то качаем эту версию программы (загрузка также начнется автоматически!).
Первое, что вы увидите после запуска программы:

Выбираем Upgrade this PC now и нажимаем кнопку Next. Начнется загрузка установочных файлов. Можете пока сходить приготовить чай даже если у вас «шустрый» интернет.

После того, как загрузка завершена, программа проверит скаченные файлы. Это не должно занять много времени.

После этого программа «соберет» все файлы вместе, в единый инсталлятор.

Проверит ваш компьютер.

Еще что-то там пошаманит…

И предложит подписать лицензионное соглашение. Конечно, прежде чем соглашаться, мы его внимательно прочитаем (хотя, кого я обманываю…)

Вам предложат выбрать, какие файлы нужно оставить на компьютере.

И еще раз все проверят…
Наконец-таки мы готовы к установке. Приступим!

Выбираем пункт Keep personal files, apps, and Windows settings, если не хотим оказаться у пустого жестокого диска.

Начинается установка системы.


Компьютер может перезагрузится несколько раз.

Вот и все — вы работаете на Windows 10.

Microsoft выпустила свою лучшую операционную систему на данный момент Windows 10, чтобы предоставить вам самую свежую информацию. Пользователи, которые подписались на бесплатное обновление до Windows 10, получают обновления до Windows 10 вместе с участниками программы предварительной оценки Windows. Если вы не хотите стоять в очереди, вы находитесь в нужном месте в нужное время. Microsoft выпустила ISO-файлы Windows 10, которые можно использовать для чистой установки или обновления исходной Windows 7 и Windows 8 до Windows 10.
Как установить Windows 10 без Центра обновления Windows прямо сейчас с помощью инструмента Microsoft
Прежде чем вы решите продолжить процесс, нужно позаботиться о нескольких вещах. Как обычно, вам нужно достаточно места на системном диске, и ваш компьютер должен иметь активное подключение к Интернету для загрузки файлов ISO.
ملاحظة: На вашем компьютере должна быть установлена оригинальная и активированная Windows 7 или Windows 8. Этот инструмент для создания мультимедиа также работает, если вы используете более старую версию Windows 10 Preview, которая была обновлена с исходной версии Windows 7 или 8.
Теперь, когда все требования подтверждены, пришло время установить Windows 10 на ваш компьютер. Перейти к Веб-сайт Microsoft Загрузите Media Creation Tool и выберите соответствующую 32-разрядную или 64-разрядную версию. Вы можете скачать прямо по ссылкам, приведенным ниже.
Инструмент загрузки для 10-разрядной версии Windows 32
Инструмент загрузки для 10-разрядной версии Windows 64
Как установить Windows 10 без Центра обновления Windows?
После загрузки средства создания Windows 10 Media найдите файл на своем компьютере и щелкните его, чтобы начать установку. Через несколько секунд вы увидите новое окно, как показано ниже. Он спрашивает: «Что ты хочешь сделать?» Среди двух предложенных вариантов вам нужно выбрать «Обновить этот компьютер сейчас» и нажать «Далее».
Обратите внимание, что во время установки ваш компьютер будет перезагружен несколько раз. Обычно в этом нет ничего страшного.

После завершения процесса загрузки вы увидите следующее окно, в котором будет показано сообщение о создании установочного носителя Windows 10. Опять же, вы можете свернуть это окно, чтобы продолжить работу в фоновом режиме. Выполняя обновление до Windows 10, убедитесь, что ваш компьютер подключен к источнику питания.
Когда инструмент Microsoft завершит создание установочного носителя Windows 10, вы увидите новое небольшое окно на вашем ПК, показывающее, что программа установки готовит ваш компьютер к установке Windows 10. Этот процесс займет некоторое время.
За этим последует этап «Получить обновления», на котором ваш компьютер загрузит необходимые обновления для продолжения установки.
Программа установки Windows 10 подтвердит, что на вашем компьютере достаточно места для установки. Это займет некоторое время. Если установка обнаруживает, что на вашем компьютере недостаточно места, установка будет прервана.
После завершения процесса сканирования памяти все предварительные требования и тесты выполнены. Теперь установка Windows 10 готова к работе. Вы увидите сообщение о том, что это обновление до Windows 10 сохранит ваши файлы и приложения, и вы также можете решить, что оставить, а что взять с собой.
Нажмите «Установить», чтобы продолжить обновление до Windows 10, и ваш компьютер перезагрузится.
После перезапуска установка возобновится, и установка будет продолжена.
Ваш компьютер снова перезагружается, и вы видите сообщение «Обновление Windows». Он состоит из трех шагов: копирование файлов, установка компонентов и драйверов и настройка параметров.
Это последний шаг к обновлению Windows 10, и ваш компьютер будет несколько раз перезагружен во время него.
Что еще? Что ж, все готово.
Ваш компьютер был обновлен до Windows 10. Просто войдите в операционную систему, и вы попадете в следующее окно для настройки параметров.
Откроется окно с новыми приложениями для Windows 10. К ним относятся Фотографии, Microsoft Edge, Музыка, Фильмы и ТВ. Просто нажмите Далее, и ваш компьютер с Windows 10 готов к работе.
Это то, что искал мой резервный компьютер после обновления с Windows 7 Ultimate до Windows 10 Pro. Все настройки, файлы и приложения, которые уже закреплены в Windows 10. Даже приложения, закрепленные на панели задач, импортируются как есть. По ошибке забыл скопировать кое-что написанное на стикеры — они тоже были импортированы.
Вы можете перейти к параметру «Обновление и безопасность» в настройках, чтобы убедиться, что вы обновили исходную Windows 7 или 8 до Windows 10, и активировать свою копию.