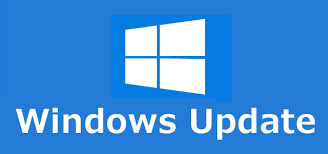You can manage your Windows Update Agent through the Control Panel applet, Group Policy, Microsoft Intune, and Windows PowerShell. The agent allows you to set up your PC to download and install important updates and recommended software. In previous versions of Windows, you could only find this software on the Windows Update web site. However, you can also use the Windows Update Agent manually to ensure your computer is always up to date.
The Windows Update Agent is a very important part of your PC’s health. If your Windows Update Agent is outdated, you may experience a system error that prevents your PC from automatically installing new updates. Here’s how to update it manually:
First, you must access the Control panel. Type “control panel” into the Windows search bar. Once you are there, click the help link in the System and Security settings. Next, click Troubleshoot issues with Windows Update. Once you’ve resolved the problem, you can install the latest Windows Update agent. Once you install the latest version, make sure to restart your PC. Once the update is complete, you can then install any other updates needed.
What is the Windows Update Agent?
The Windows Update Agent is a piece of software that is installed on your computer when you install updates. It connects with the Microsoft update server and detects which updates are available for your computer. This software will also download and install other programs that have updated versions of their code. It is a core component of Windows and can be found in all versions of the operating system. This application is essential for a stable and secure computer.
You can open the Windows Update program by double-clicking it or clicking the File tab. You can then select the Uninstall Update option, and then click Yes to confirm the removal. Alternatively, you can use the msconfig utility to open the Startup Files window. Once there, locate and uncheck the box next to “Windows Update Agent.”
How Do You Update Windows 7 Updates?
Whether you use Windows 7 for business or personal use, you need to update your operating system to stay secure. Using older versions of Windows can lead to security holes that hackers can use to steal your personal information. Also, new software is better suited to updated versions of Windows. Updated versions of Windows work more smoothly and effectively, and Microsoft regularly makes improvements to the operating system to make it even better. To update Windows, follow these simple steps.
To update your Windows 7 operating system, visit the Microsoft Download Center. To do so, choose your version of Windows 7 and click the download button. Click on the 64-bit option and choose ‘Download package now’. This will download a newer version of the update for your system. In most cases, the update will download and install automatically, but if you have any problems, you may need to manually install it.
How Do I Upgrade to Windows 20H2?
Before you upgrade your PC, you need to download a new version of Windows called “enablement package” (the 20H2 build). This update will activate new features added to Windows since 2004. You will have to reinstall the OS and reboot the computer once it is done. Before upgrading, you should back up any important files and documents. In some cases, the upgrade may cause unexpected problems. This is why it’s important to backup your system completely before upgrading.
In order to upgrade your PC to Windows 10 version 20H2, you will need to download a media creation tool. Once you have downloaded the tool, you will need to accept the terms and conditions before installing the software on your PC. Next, you’ll need to choose the language and architecture of your PC. After selecting these, you’ll need to select a location to save your copy of Windows 10 version 20H2.
How Do I Reinstall Windows Update?
In case the Windows update you’re trying to install has failed to download or install, you can revert it. To do so, open the Control Panel and find the Update and Security tab. From here, you can click View update history or uninstall updates, as appropriate. The uninstallation process may take a few minutes. After it is done, reinstall Windows updates as necessary to get them working again.
The first step to reinstall Windows updates is to find the folder that contains the files for Windows SoftwareDistribution. These files are located in C:/Windows, in the SoftwareDistribution folder. Make sure to remove the folder before continuing. After you’ve removed the updates, you can run a command to delete the files. It may take a few hours, so be patient. If you’ve already installed some updates, wait a few hours before attempting the process again.
If the update fails to install, try using Safe Mode. This mode is similar to restart, but it loads basic apps and code. This minimizes the risk of rogue files interfering with the update. To access Safe Mode, click Start at the Windows sign-in screen. Next, click System Protection, then click System Restore. From there, you’ll see a list of all previous restore points.
How Do I Install Windows Standalone Updates?
Sometimes, the Windows Update Standalone Installer will be stuck on the “Searching for updates” stage. If this is the case, try running the update utility from an administrator account. If this still doesn’t work, try using a command-line utility to check for updates. If none are listed, restart Windows to see if it is the problem. Once this has been resolved, you can move on to installing updates.
To download a standalone installer, visit Microsoft’s website and double-click on it. Then, place the downloaded file in a folder on your PC. Double-click the file to begin the installation process. The process may take a few minutes. You can try to delete a few unnecessary files if necessary to free up space on your PC. You can also use File Explorer or This PC to check how much free space you have on your hard drive.
Another option is to download the update manually. This is a bit more time consuming than downloading the update through Windows Update, so be sure to keep this in mind if you’re working on a deadline. You should also keep in mind that the update is only available once every two weeks, so it is important to pay attention to the schedule. Besides, new vulnerabilities are discovered every day. If you have a lot of files on your computer, it’s a good idea to install all updates manually.
How Do I Enable Windows Update in the Registry?
Open the registry editor and find the “WindowsUpdate” sub-key. Click “New” and type the value “NoWindowsUpdate” into the text box. Click OK to confirm the changes. This will disable Windows Update from detecting and installing updates. After doing so, restart your computer to make any changes permanent. It will take a while until Windows will recognize that the new value has been created. To enable Windows Update again, repeat these steps.
Another registry value controls whether Microsoft recommends that you install updates when you’re not logged in as an administrator. It can be set to “auto” or “never” so that Windows will detect and download updates only when you log in as a non-administrator. By setting this registry value, you can manually initiate Windows updates, or you can choose to allow the process to automatically run without your intervention.
The next step is to edit the corresponding registry entry. This section is called the Local Group Policy Editor. Double-click it and change the Enabled option. Click on “Apply” to make the change take effect. If you don’t want Windows to download updates automatically, you can choose to enable notifications. If you don’t have an Active Directory, you can change this setting to “Auto-check for updates” instead.
How Can I Update Windows 7 After 2020?
If you are still using a computer that runs Windows 7, you will need to figure out how to update Windows 7 after 2020. You’ll have to upgrade, or pay for extended support, if you want to get regular updates. Microsoft has already discontinued software updates for Windows 7 in January 2020, and that means you will no longer receive free security updates. While you may still have a Windows 7 device sitting in your home, you’ll probably be inactive after that date.
If you are still running Windows 7, you can buy an EOL extension from Microsoft for the next five years. The EOL action was originally supposed to occur in 2015, but Microsoft has extended it by five years. This has largely been due to the reluctance of Win7 users to upgrade. But if you don’t upgrade, your computer could face malware attacks, system lags, and other security threats.
Learn More Here:
1.) Windows Help Center
2.) Windows – Wikipedia
3.) Windows Blog
4.) Windows Central

В le мимо обновления операционной системы требуются официальные диски для установки всех необходимых файлов. С приходом Интернета эти процессы были упрощены и сведены к системе загрузки, отвечающей за поиск самых последних для применения любых изменений, которые они включают. Microsoft, с Windows , был одним из первых, кто интегрировал этот метод благодаря Агент Центра обновления Windows .
Программа, которая заботится о таких простых и необходимых вещах, как поддерживайте систему в актуальном состоянии . Если не установлены последние версии, на вашем компьютере могут быть проблемы с безопасностью или уязвимости, которые ставят под угрозу данные, хранящиеся на нем, или даже могут работать намного меньше чем следовало бы.
По этой причине знайте как обновить агент Центра обновления Windows до последней версии представляет жизненный интерес. Хотя мы говорим о системные обновления , программа, которая отвечает за их создание, также должна быть обновлена с появлением последних версий, и здесь мы сосредоточимся на объяснении, как выполнить это обновление.
Le загрузка и установка это то, на чем мы сосредоточены в этом руководстве, а также решение разных проблем это может появиться, когда вы попытаетесь попросить этого агента принять соответствующие обновления на вашем компьютере. Все объяснено пошагово и с учетом всех необходимых деталей.
Система обновлений Windows также требует обновления своих версий для правильной работы, как мы уже объясняли. Поэтому, если вы хотите Mettre à Центр обновления Windows до последней версии , мы собираемся определить правила, которым вы должны следовать как вручную, так и автоматически.
вручную
Чтобы Mettre à обновить Центр обновления Windows вручную , вам просто нужно скачать серию файлов и установить их на свой компьютер. это установочные пакеты которые зависят от используемой вами операционной системы и вашей версии. Здесь мы объясняем, что нужно делать:
Прежде всего, нам нужно будет скачать установочный пакет, подходящий для операционной системы которые мы сейчас используем, ниже у вас есть таблица со ссылками для скачивания 100% официальный :
Когда у вас есть загруженный файл , перейдите в папку, в которой обычно появляются загруженные файлы, и запустите ее на своем компьютере. Таким образом, процесс установки начнется, вам нужно будет выполнить простые шаги, которые вас отметят. После завершения вам может потребоваться перезагрузить компьютер чтобы изменения вступили в силу.
Факт! таким образом у нас будет самая последняя версия агента обновления Windows, соответствующая вашей операционной системе.
автоматически
«ОБНОВЛЕНИЕ Вам нужно установить последнюю версию этого программного обеспечения Windows, но вы не можете найти, как это сделать? ⭐ ВВЕДИТЕ ЗДЕСЬ ⭐ У вас есть ошибка, что вы не можете обновить Центр обновления Windows, потому что он постоянно проверяет наличие обновлений? Узнайте, как это сделать быстро и легко ✅ + СКАЧАТЬ ССЫЛКИ ✅ «

Процесс автоматическое обновление этого программного обеспечения требует выполнения ряда важных шагов. Затем мы объясняем их один за другим, чтобы вы могли сделать это за несколько минут:
Я не могу обновить Центр обновления Windows, он постоянно проверяет наличие обновлений

Если у вас есть проблема невозможность обновить Центр обновления Windows, потому что он всегда проверяет наличие обновлений , вы должны действовать, как описано, в процессе, который зависит от версии вашей операционной системы.
Windows 8
Пользователи и форумы предлагают множество действий для решения этой проблемы, но наиболее эффективным является переход на «Устранение неполадок Windows» предложено официальным источником.
- Откройте веб-браузер вашего ПК и введите этот URL : https://aka.ms/diag_wu . Это инициирует автоматическую загрузку.
- Когда загрузка будет завершена, откройте файл, который только что был добавлен на ваш компьютер. Это «Средство устранения неполадок Центра обновления Windows».
- Нажмите на » следующая И выполняйте все указанные шаги, пока процесс не будет завершен. Когда вы закончите, перезагрузите компьютер и проблема обновления будет решено , так просто!
В случае, если он продолжит падать, есть другая альтернатива который заключается в перемещении файлов. Следуйте тому, что мы указываем ниже:
- Откройте Меню Пуск и в поисковой системе введите «Cmd «(Без кавычек). Нажмите на первый результат, и вы войдете » Командная строка ».
- В этом окне введите следующее: » ren%systemroot%\SoftwareDistribution SoftwareDistribution.bak «
- Подождите, пока процесс завершится, затем снова введите то, что мы здесь дали: «Ren% systemroot% \ system32 \ catroot2 catroot2.bak»
- После завершения перезагрузите компьютер и снова попробуйте Центр обновления Windows. Готовый!.
Windows 7
В этой версии операционной системы вам необходимо выполнить процедура, которая разделена на три части: выключение, переустановка и настройка . Мы объясним вам это с помощью следующих простых шагов:
- Доступ к панель запуска Windows 7 и в доступном меню поиска введите » Центр обновления Windows .
- Из всех отображаемых результатов вы должны выбрать тот, который называется «Центр обновления Windows».
- Когда вы это сделаете, вы войдете в панель управления, чтобы загрузить новые версии для своего компьютера. Перейдите в левую часть и нажмите «Изменить параметры».
- В появившихся опциях вам просто нужно выбрать тот, который останавливает загрузку, т.е. «Никогда не проверять обновления».
- Отметив это, перезагрузите компьютер чтобы изменения вступили в силу.
- Следующий шаг — установить последнюю версию программы обновления . Для этого выполните действия, описанные в предыдущем разделе.
- Когда вы закончите установку, повторите то, что вы только что сделали, чтобы перейти на панель настроек Центра обновления Windows и выбрать другой вариант, кроме: «Никогда не проверять обновления».
- Перезагрузите компьютер. и программа обновления снова заработает правильно.
Если у вас есть какие-либо сомнения или вопросы, пожалуйста, оставьте их в комментариях, это наверняка будет большим подспорьем для большего количества участников сообщества, спасибо!
Updated October 2023: Stop error messages and fix your computer problem with this tool. Get it now at this link
- Download and install the software.
- It will scan your computer for problems.
- The tool will then fix the issues that were found.
Microsoft today announced the availability of an update to the Windows Update (WU) client that addresses a vulnerability that could allow remote code execution.
This update will help protect against exploits that target vulnerabilities in the Windows User Account Control (WU/MU) client.
Users are encouraged to apply this update as soon as it becomes available.
Contents
Error 0x800f0831 when installing an update – Configuration Manager
The Windows Update Troubleshooter tool is designed to help you troubleshoot problems with Microsoft products such as Windows 10, Office 365, Exchange Online, Skype for Business, etc. This tool scans your computer for common errors and helps resolve them automatically. You don’t need to do anything special to use it; just run the tool once and let it work its magic. If it doesn’t find any issues, it won’t report any errors either. However, if there are some issues found during scanning, it will show you what needs to be fixed.
If you’re having trouble downloading updates, try checking your internet connection speed and bandwidth. Also check whether your firewall software is blocking the download process. In case you’re unable to install updates manually, contact our support team. We’ll assist you with the installation of updates manually.
Servicing stack updates – Windows Deployment
Microsoft is planning to end support for Windows 8.1 on January 10, 2020, three months earlier than originally planned. This change affects devices such as PCs, tablets, and smartphones that run Windows 8.1 or older versions of Windows RT.
The company says it plans to continue supporting Windows 7, Windows Server 2008 R2, and Windows Server 2012 R2 until April 12, 2025.
Windows 9, meanwhile, will be focused on improving the core operating system rather than adding new features. As a result, Microsoft is no longer planning to release a major update to Windows 9 every year. Instead, it will take about 18 months to release a feature update to Windows 9 each year.
Users who are still running Windows 8.1, Windows RT 8.1, and Windows Server 2012 will be able to upgrade to Windows 10 Home, Windows 10 Professional, Windows 10 Enterprise, or Windows Server 2016. If you’re already running one of those operating systems, you’ll receive automatic upgrades to the newest version of Windows. However, you won’t be able to install the latest version of Windows without purchasing a new device.
If you’re looking to purchase a PC, tablet, smartphone, or laptop, make sure to check out our guide on how to choose the best Windows device.
WSUS and the Catalog Site
Microsoft recommends deploying this update through WSUS. If you are already running it, you do not need to perform any additional actions. However, if you are not familiar with WSUS, we recommend reading our article about how to deploy patches via WSUS.
This update includes fixes for issues affecting PCs that install certain programs. These include Adobe Reader, Java Runtime Environment 7u51, Oracle VirtualBox 4.3, and VMware Workstation 10.1. The list of affected products will change over time as new versions become available.
If you experience problems while updating, please refer to KB2919355 for information on troubleshooting.
This update contains new functionality for Microsoft Office 2013 ProPlus. You can use Word, Excel, PowerPoint, OneNote, Outlook, Publisher, Access, InfoPath, Project, Visio, FrontPage, SharePoint Designer, and Lync 2010 to open files stored in different file formats. For example, you can now open.docx,.pptx, and.rtf files.
This update provides security enhancements for IE11. Security vulnerabilities that affect Internet Explorer 11 are addressed in this release. We encourage customers to apply this update without delay.
For more information about the changes included in this update, see the Knowledge Base Article titled “What’s New in Windows Server 2012 R2.”
Updated: October 2023
We highly recommend that you use this tool for your error. Furthermore, this tool detects and removes common computer errors, protects you from loss of files, malware, and hardware failures, and optimizes your device for maximum performance. This software will help you fix your PC problems and prevent others from happening again:
- Step 1 : Install PC Repair & Optimizer Tool (Windows 10, 8, 7, XP, Vista).
- Step 2 : Click Start Scan to find out what issues are causing PC problems.
- Step 3 : Click on Repair All to correct all issues.
Standard terminology explained: Windows Client
The Windows client is one of the most important parts of the Microsoft Windows Operating System. This article describes the basic terms used to describe the Windows client.
A computer running the Windows operating system is called a Windows client. A device that runs the Windows operating system is referred to as a Windows client.
Windows clients include computers, tablets, smartphones, smart TVs, set-top boxes, game consoles, embedded devices, and more.
In addition to being able to run programs, Windows clients can access online resources such as email, web sites, social media, and cloud storage. They can play games and watch videos. Some Windows clients can even connect to printers and scanners.
A computer that connects to the Internet via a network cable or Wi-Fi connection is known as a client. Computers that do not connect to the Internet are not considered clients.
A computer that does not use the internet is called a server. Servers are often used to store data and provide remote access to files and applications.
A program that helps people manage information about their computers is called an update agent. An update agent automatically checks for software updates and downloads those that are needed.
More Windows Update – Windows Client information
Windows Update Client is now available for download via Windows Store.
This update does NOT contain any changes to Windows Server and Windows RT.
DISM or the System Update Readiness tool can be used to fix problems with Windows Update.
Windows Update is one of those essential tools we rely on every day. But sometimes it doesn’t work properly. This article provides instructions for fixing common problems with Windows Update.
To use the troubleshooter, you must have administrative privileges on the computer. If you’re having trouble updating Microsoft Office 2016, follow the steps here.
The following are some common causes of Windows Update failures:
1. Your network connection isn’t working correctly. Try disabling automatic updates temporarily and see if it resolves the issue.
2. There might be a conflict with third party software installed on your system. To resolve conflicts, uninstall the conflicting software.
3. Make sure there aren’t any viruses or malware infections on your PC.
RECOMMENATION: Click here for help with Windows errors.
Frequently Asked Questions
How does the Windows Update Agent work?
Windows 10 uses an update agent to keep your computer up to date. This article explains how the update agent works and what it does.
The update agent keeps track of the latest updates available for your computer and downloads them automatically. You don’t have to do anything special to use it. If there are updates available, the update agent checks whether you want to install them. If you choose to install them, the update agent installs them for you.
However, doing so might cause some problems. For example, some programs might not work properly because they depend on the most recent version of certain software components.
However, doing so won’t prevent the update agent from downloading updates.
How to find out what version of Windows Update Agent is installed?
Microsoft announced that it will stop distributing software updates via manual downloads. Instead, the company will distribute updates through peer-to-peer networks. This change will take place over the next few months.
The update process will be automated, meaning you won’t be able to download or unzip files anymore. However, you’ll still be able to use Windows Update Manager to select updates.
This new feature will provide better protection against viruses and malware. In addition, it will improve system performance and reduce bandwidth usage.
You can now access Windows Update for Business directly from the Start menu. Then scroll down to “Update history.”
In both cases, you’ll see a list of recent updates. Clicking on one of those updates will show you the full changelog.
To learn how to set up Windows Update for Business, head to our guide here.
There used to be two different ways you could update the Windows Update Agent to its latest version – you could either do it manually or automatically. Automatically updating the Windows Update Agent simply refers to turning automatic updates on – when you do so, all-important updates available for your computer and automatically downloaded and installed, and since updates for the Windows Update Agent count as important updates, they are too. On the flip side, you could, in the past, get the latest version of the Windows Update Agent by manually downloading a signed installer for it from Microsoft and then installing it. However, Microsoft no longer offers downloadable stand-alone packages containing installers for the latest versions of the Windows Update Agent.
That being the case, here’s how you can automatically update the Windows Update Agent to the latest available version. First and foremost, you need to make sure that automatic updating is enabled on your computer. To do so:
On Windows 7
On Windows 8/8.1
Once you have made sure that your computer is configured to download and install Windows updates automatically, you need to:
Windows 10 Remote Desktop App UWP Client Version Latest Update Available For…Windows 10 OS Users On Older Versions Being Served With KB4023057 Again To Undo…How to Fix ‘This version of this file is not compatible with the version of…Latest AMD Radeon Software Adrenalin 2020 Edition WHQL Certified Version Driver…
Windows Update Agent — это служба, отвечающая за проверку и загрузку обновлений для операционной системы Windows. Она является важной частью системы, так как обновления позволяют исправить ошибки, повысить безопасность и улучшить производительность компьютера. Однако иногда пользователи могут столкнуться с проблемами связанными с работой службы Windows Update Agent.
Если вы заметили, что обновления не загружаются или у вас возникли проблемы при установке обновлений, то, возможно, вам потребуется обновить Windows Update Agent. Данное действие поможет исправить ошибки и вернуть службу в работоспособное состояние. В этой статье мы расскажем вам, как обновить Windows Update Agent в несколько простых шагов.
Шаг 1: Проверьте версию Windows Update Agent
Перед тем как обновлять службу Windows Update Agent, вам нужно узнать, какая версия установлена на вашем компьютере. Для этого откройте «Панель управления» и найдите раздел «Программы и компоненты». В списке программ найдите «Windows Update Agent» и узнайте его версию.
Шаг 2: Загрузите последнюю версию Windows Update Agent
После того, как вы узнали версию Windows Update Agent, загрузите последнюю версию этой службы с официального сайта Microsoft. Откройте браузер и перейдите на страницу загрузки Windows Update Agent. Для удобства выберите правильную версию с учетом разрядности вашей операционной системы (32-бит или 64-бит).
Шаг 3: Установите новую версию Windows Update Agent
После того, как загрузка завершится, найдите загруженный файл и запустите его. Следуйте инструкциям на экране, чтобы установить новую версию Windows Update Agent на вашем компьютере. В процессе установки может потребоваться перезагрузить компьютер. После перезагрузки проверьте работу службы Windows Update Agent и убедитесь, что обновления загружаются без проблем.
Обновление Windows Update Agent может помочь решить проблемы связанные с обновлениями операционной системы Windows. Процесс обновления является простым и включает в себя несколько шагов. Следуя нашей пошаговой инструкции, вы сможете обновить Windows Update Agent без особых сложностей, даже если вы новичок в работе с компьютером.
Содержание
- Важность обновления Windows Update Agent
- Почему важно обновить Windows Update Agent?
- Как проверить версию Windows Update Agent?
- Где скачать последнюю версию Windows Update Agent?
- Как установить обновление Windows Update Agent?
- Вопрос-ответ
Важность обновления Windows Update Agent
Windows Update Agent (агент обновления Windows) является важной компонентой операционной системы Windows, ответственной за обновление системы и установку последних исправлений безопасности и функциональных обновлений.
Обновление Windows Update Agent имеет несколько причин:
- Обеспечение безопасности: Обновление Windows Update Agent включает исправления уязвимостей, которые могут быть использованы злоумышленниками для взлома системы или получения доступа к конфиденциальным данным пользователя.
- Улучшение стабильности и производительности: Обновление Windows Update Agent может включать исправления ошибок, которые могут приводить к сбоям системы или замедлению работы. Это позволяет обеспечить более стабильную и эффективную работу операционной системы.
- Получение новых функций: Обновление Windows Update Agent может включать новые функции и возможности, которые улучшают пользовательский опыт и расширяют возможности операционной системы.
Чтобы обновить Windows Update Agent, можно воспользоваться автоматическими обновлениями, которые предлагаются операционной системой Windows. Однако, в некоторых случаях, может потребоваться выполнить обновление вручную, в особенности при возникновении проблем с обновлениями.
Важно периодически проверять наличие обновлений Windows Update Agent и устанавливать их вовремя, чтобы обеспечить безопасность и надежность работы операционной системы Windows.
Почему важно обновить Windows Update Agent?
Windows Update Agent является ключевым компонентом операционной системы Windows, отвечающим за обновления операционной системы и ее компонентов. Обновления играют важную роль в обеспечении безопасности и функциональности операционной системы, поэтому важно иметь последнюю версию Windows Update Agent.
Вот несколько основных причин, почему обновление Windows Update Agent является важной задачей:
-
Безопасность: Обновления операционной системы включают патчи, которые исправляют уязвимости и устраняют ошибки, что повышает безопасность вашего компьютера. Устранение уязвимостей важно для предотвращения атак злоумышленников и защиты ваших данных.
-
Стабильность и надежность: Обновления могут содержать исправления проблем, связанных с работой операционной системы, что делает ее более стабильной и надежной. Это может помочь предотвратить сбои, ошибки и другие проблемы, которые могут возникнуть при использовании устаревшей версии Windows Update Agent.
-
Улучшенная производительность: Обновления операционной системы могут содержать улучшения производительности, оптимизации работы системы и исправления ошибок, связанных с производительностью. После установки обновлений ваш компьютер может работать быстрее и эффективнее.
-
Доступ к новым функциям: Важным аспектом обновления Windows Update Agent является получение доступа к новым функциям и возможностям операционной системы. Обновления могут включать новые возможности, улучшенные интерфейсы и другие инновационные функции, которые могут сделать работу с компьютером более удобной и продуктивной.
В целом, обновление Windows Update Agent является важным шагом для поддержания безопасности, стабильности, производительности и доступа к новым функциям операционной системы. Они помогут вам быть в курсе последних разработок и защитить ваш компьютер от уязвимостей и проблем, связанных с устаревшей версией Windows Update Agent.
Как проверить версию Windows Update Agent?
Прежде чем обновлять Windows Update Agent, важно проверить текущую версию, чтобы убедиться, что обновление необходимо. Для этого следуйте инструкциям ниже:
- Откройте «Панель управления» на вашем компьютере.
- В поисковой строке вверху справа введите «Обновление Windows» и выберите соответствующий результат.
- В открывшемся окне выберете «Просмотреть историю обновлений».
- На странице «Обновление Windows» найдите и нажмите на ссылку «Установленные обновления».
- Прокрутите список обновлений вниз и найдите «Windows Update Agent».
- Рядом с названием «Windows Update Agent» будет указана установленная версия программы.
Или вы можете использовать командную строку для проверки версии Windows Update Agent:
- Нажмите клавишу «Win + R» на клавиатуре, чтобы открыть окно «Выполнить».
- Введите «cmd» и нажмите клавишу «Enter», чтобы открыть командную строку.
- Введите команду «wuauclt.exe /?» и нажмите клавишу «Enter».
- В открывшемся окне командной строки найдите строку с версией Windows Update Agent.
После того, как вы определили текущую версию Windows Update Agent, вы можете приступить к процессу обновления. Запомните текущую версию или запишите ее, чтобы сравнить с обновленной версией после установки.
Где скачать последнюю версию Windows Update Agent?
Для обновления Windows Update Agent до последней версии вы можете воспользоваться официальным сайтом Microsoft. Процесс загрузки и установки новой версии Windows Update Agent довольно прост.
- Откройте любой веб-браузер и перейдите на официальный сайт Microsoft — https://www.microsoft.com/ru-ru/download/
- На главной странице сайта в поисковой строке введите «Windows Update Agent» и нажмите Enter. Вам будут представлены результаты поиска.
- Выберите ссылку, которая соответствует вашей операционной системе и архитектуре (32-битная или 64-битная).
- На странице загрузки Windows Update Agent щелкните на кнопке «Скачать».
- Сохраните загруженный файл на вашем компьютере или устройстве.
После завершения загрузки файла следуйте следующим шагам:
- Зайдите в папку, в которую вы сохранили установочный файл Windows Update Agent.
- Щелкните два раза по файлу, чтобы запустить процесс установки.
- Следуйте инструкциям мастера установки, принимая все предоставленные варианты по умолчанию.
- После завершения установки перезапустите компьютер, чтобы изменения вступили в силу.
После перезапуска компьютера ваш Windows Update Agent будет обновлен до последней версии. Теперь вы сможете получать и устанавливать все доступные обновления операционной системы.
Как установить обновление Windows Update Agent?
Для обеспечения правильной работы системы и получения последних обновлений безопасности, Microsoft рекомендует установить самую новую версию Windows Update Agent (WUA). Чтобы выполнить эту задачу, следуйте этой пошаговой инструкции:
- Откройте веб-сайт Microsoft Update Catalog.
- В поле поиска введите «Windows Update Agent» и нажмите клавишу Enter.
- На странице результатов поиска выберите соответствующую версию Windows Update Agent для вашей операционной системы и архитектуры (32-битная или 64-битная).
- Щелкните правой кнопкой мыши по файлу обновления и выберите «Сохранить ссылку как…».
- Выберите место, где хотите сохранить файл обновления, и нажмите «Сохранить».
- Закройте веб-сайт Microsoft Update Catalog.
- Откройте папку, в которую вы сохранили файл обновления, и дважды щелкните по нему.
- Следуйте инструкциям мастера установки, чтобы завершить процесс установки Windows Update Agent.
- После завершения установки перезагрузите компьютер, чтобы изменения вступили в силу.
Поздравляем, теперь ваша система должна быть обновлена с помощью последней версии Windows Update Agent. Вы можете проверить наличие новых обновлений, запустив службу Windows Update и проверив их наличие. Система будет автоматически проверять наличие новых обновлений и устанавливать их при их наличии.