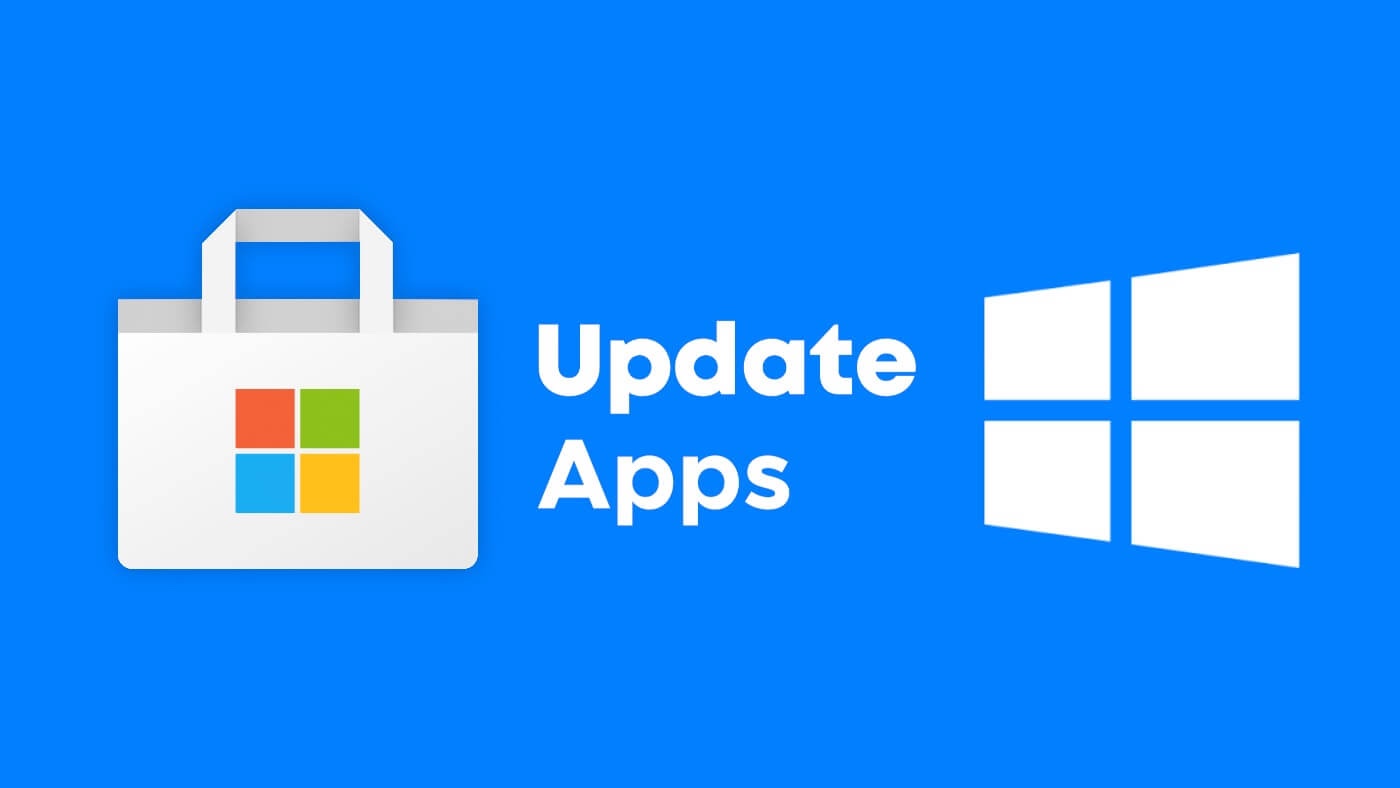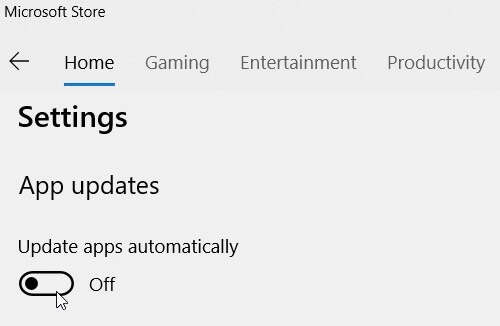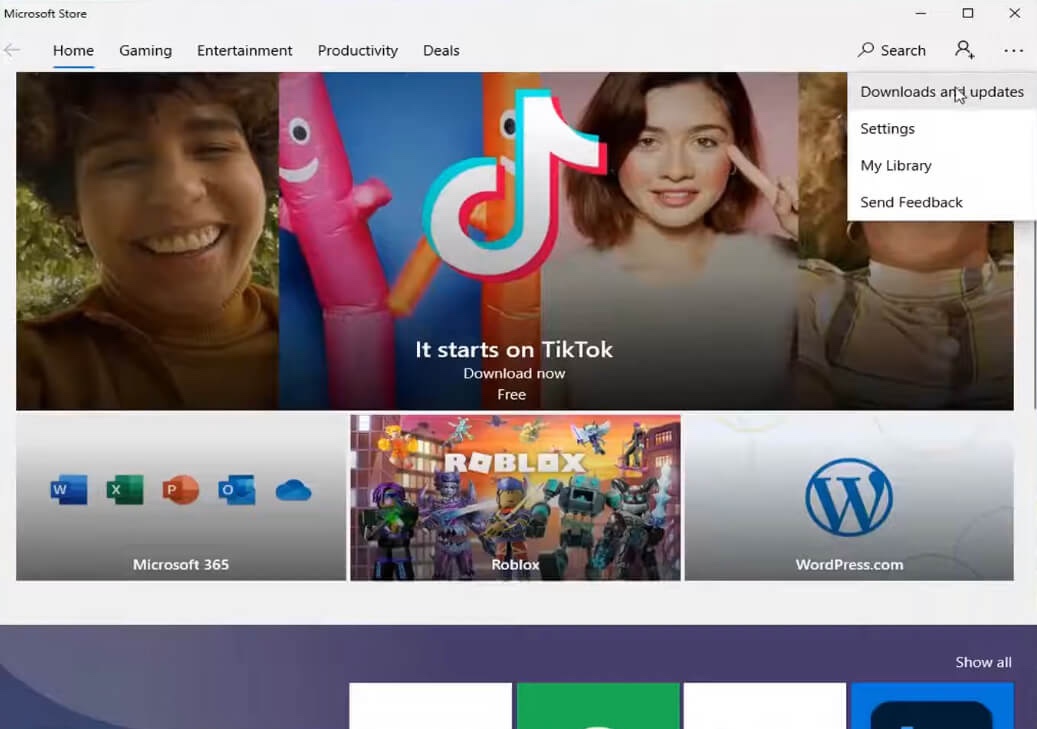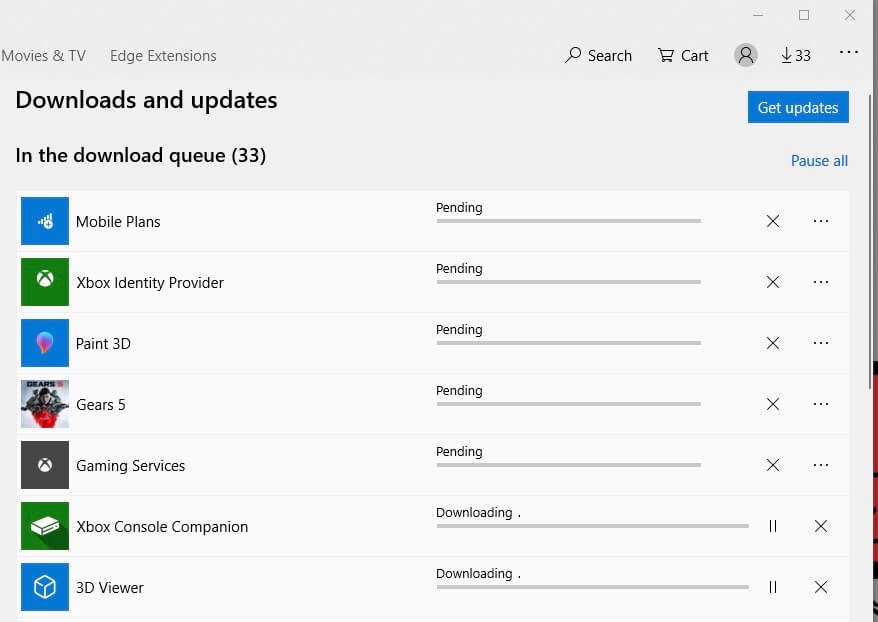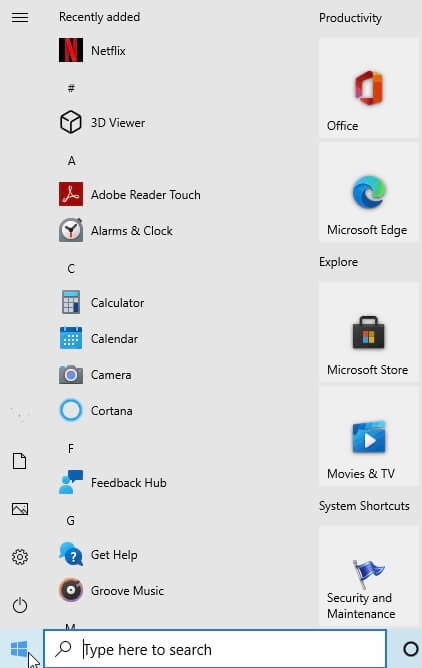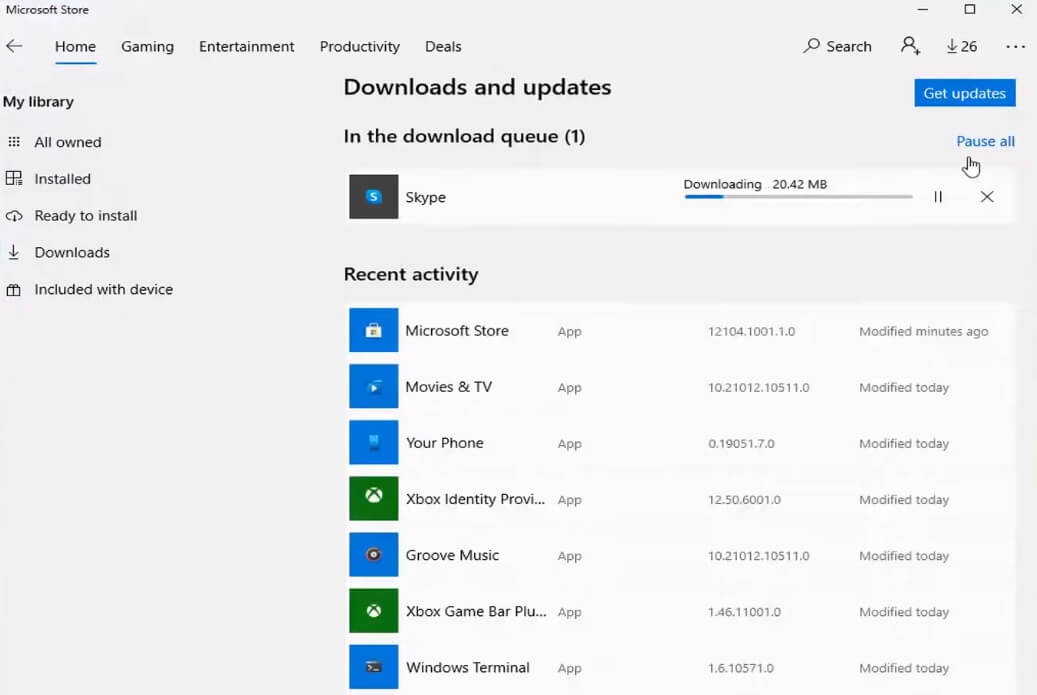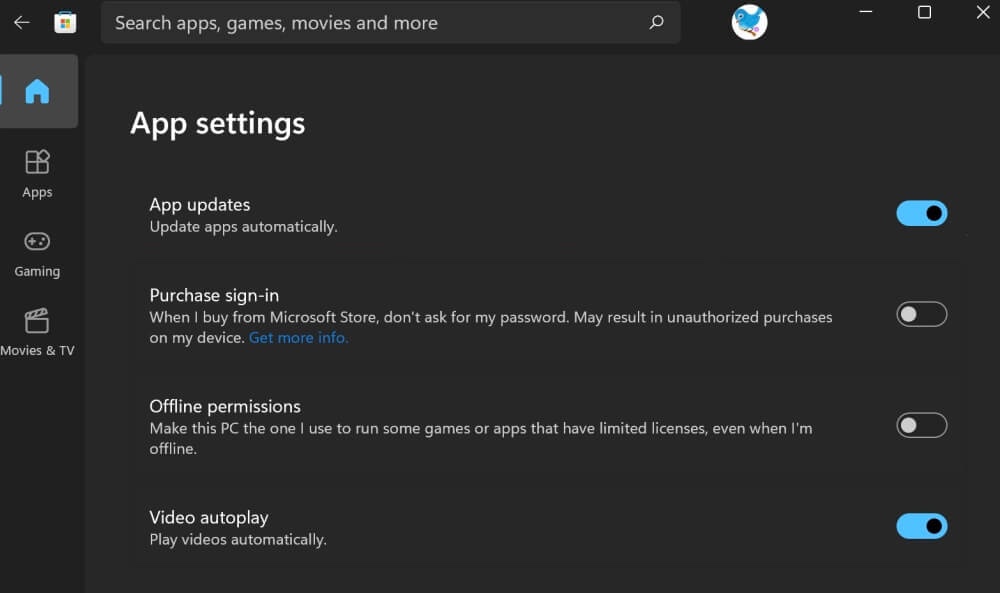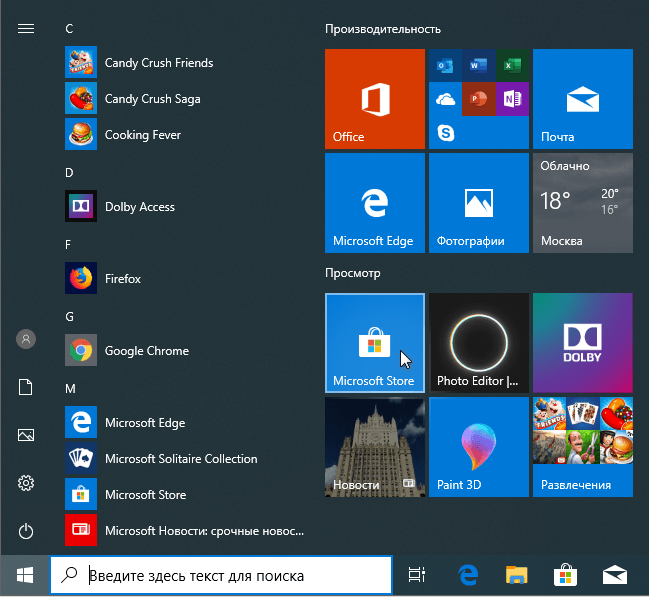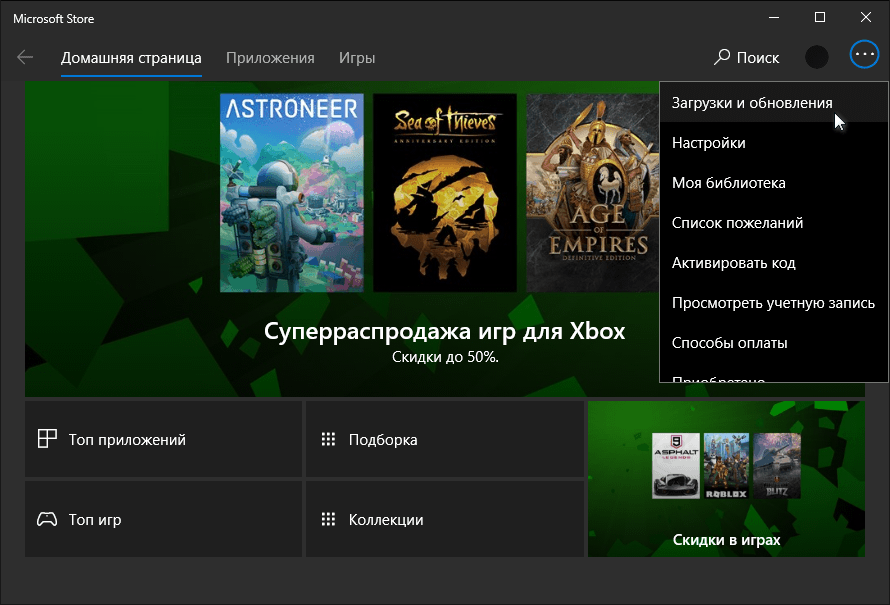Издатели приложений иногда обновляют свои приложения, чтобы добавить новые функции или устранить проблемы. Microsoft Store в Windows может автоматически устанавливать обновления приложений.
-
Выберите Начните, а затем Microsoft Store.
-
В приложении Microsoft Store выберите Учетная запись> Параметры приложения.
-
Убедитесь, что обновления приложений включены.
Примечание: Некоторые издатели приложений самостоятельно управляют обновлениями с помощью своих приложений.
Издатели приложений иногда обновляют свои приложения, чтобы добавить новые функции или устранить проблемы. Microsoft Store в Windows может автоматически устанавливать обновления приложений.
-
Нажмите кнопку Пуск, а затем выберите элемент Microsoft Store.
-
В Microsoft Store в верхнем правом углу выберите меню учетной записи (три точки), а затем выберите Параметры.
-
В разделе Обновления приложений для параметра Обновлять приложения автоматически выберите значение Вкл.
Издатели приложений иногда обновляют свои приложения, чтобы добавить новые функции или устранить проблемы. Microsoft Store в Windows может автоматически устанавливать обновления приложений.
-
Чтобы открыть Microsoft Store, на начальном экране выберите Microsoft Store.
-
Проведите пальцем от правого края экрана и нажмите кнопку Параметры.
(Если вы используете мышь, найдите правый нижний угол экрана, переместите указатель мыши вверх, а затем щелкните Параметры .) -
Выберите элемент Обновления приложений.
-
Убедитесь, что для параметра Автоматически обновлять мои приложения установлено значение Да.
If you are using a Windows 10 PC, then you would also be using a lot of applications as well. For example, you would be using a browser app (Chrome, Firefox) to surf the internet, a media player app (VLC, iTunes) to watch movies and listen to music, a communication app(Skype, Zoom) to talk and interact with others and so on. But did you know that the app developers release updates regularly and insist the users keep the installed apps updated? It would take a lot of time and effort to update each app individually and this is why we need an app updater program like Systweak Software Updater.
Why Should We Update Applications?
The first question that arises in anyone’s mind is that “Is there a need to update software?”
The simple answer to that is “Like the Operating System, the Drivers and any other software coded on the planet, our apps and programs also need to be updated regularly”
There are several reasons as to why the apps installed on our computer must be updated:
New features. Many developers release new features through updates. Once updated, you might find an extra button or link in your app interface with a new feature.
Security Updates. All the current security policies become outdated after some time and new ones are created. These security patches are then released through app updates.
Compatibility. Microsoft releases operating system updates quite frequently and once your PC is updated, it is important to update your apps or there might arise certain compatibility issues between the OS and the app.
How Can We Update Applications On Our PC?
Now that you have realized how important it is to update your apps, let us discuss the various methods to update software on your PC.
Visit The App Developer Website
The first and basic method of updating apps is to check the version of the app installed on your PC and then visit the developer’s website to compare the latest version. You can always download and install the app from the official website depending on the terms and conditions.
Update Notification
Some app developers send out update notifications to all their users when the system is connected to the internet regarding a new update or version release. Users can click on the link or notification and update the program.
Windows Updates
Microsoft also provides regular updates related to Windows 10 operating system and all the built-in apps. However, it does not provide third-party app updates.
Software Updater Application
This is a new type of app that scans your computer for a list of apps installed and then searches for updated versions on the internet. It then updates your apps with the latest release and ensures that the system runs without any issues.
Note: Systweak Software Updater not only updates your applications installed but also suggests the recommended apps and installs them for you.
How Can We Update Applications On Our PC Using Systweak Software Updater?
Systweak Software Updater is an amazing application that does not require the user to spend time and effort to update each software individually. It is an automated application that provides updates automatically and allows the user to choose which app to update. Here are the steps to use this program:
Step 1: Download Systweak Software Updater from the link provided below.
Step 2: Launch the app and click on the Start Scan button in the upper right corner.
Step 3: A list of apps that can be updated will appear on the screen. You can click on the Update All button to update all apps at once or click on the Update link next to each app to update them individually.
Step 4: Wait for the process to complete and all your apps would be updated to the latest version available.
Features Of Systweak Software Updater App
One-Click Updates
As compared to the normal process of updating an application by searching, downloading, and installing the latest version from the internet, this app can complete the task with one click on the Update button.
Creates Restore Point
Before making any changes, this application creates a restore point so that the users can revert to the stable state if any mishap occurs after updating the apps.
Recommend Popular Freeware
Systweak Software Updater has a special module that recommends certain popular apps that can be installed on your PC for free. These apps are popular utilities used by many across the globe and will make using your PC more easy and interesting.
Easy to Use and Fast
This application has an intuitive interface that is simple, swift, and convenient to use.
The Final Word On How To Update All Your Apps In Windows 10 PC?
I hope that you have understood the criticality of updating all our apps with the operating system. There are various ways listed to accomplish this but using Systweak Software Updater seems to be the best way to do it without using much time and effort. Besides updating apps this program updater does also recommend decent freeware and helps download/install from within the app itself.
Follow us on social media – Facebook, Twitter and Instagram. For any queries or suggestions, please let us know in the comments section below. We would love to get back to you with a solution. We regularly post tips and tricks, along with answers to common issues related to technology.
We don’t update anything just for some new cool features or for the heck of it. Plenty of software bugs and malware get wiped away due to those crucial updates from time to time. This increases the overall usability and user-friendly nature of the entire system, and accounts for greater conversion of a user to a particular platform, say Windows.
When it comes to Windows 10, you can update apps either automatically, manually or use a combination of both of these methods. As for Windows 11, you can update them from Windows Store or from any third party-app. We’ll now go over how to update all your apps on Windows 10 & Windows 11 below.
Firstly, we’ll go over how to enable automatic updates and manually check for updates.
How to enable automatic app updates
- First open the Windows Store app on your PC/laptop. Go the Start menu and you will find it there. If it
- Tap or click the user icon at the top-right corner, next to the search bar. This should show your profile photo you have set.
- Now tap on App Settings below.
- Toggle on Update apps automatically.
After enabling this feature, Windows will automatically look for new updates of the apps you have installed on your system and update them to the latest version. You don’t need to do anything from your end.
How to manually check for app updates
- Open Windows Store like before by typing it in the Search Bar.
- Tap or click the user icon on top, next to the search bar.
- Tap or click on Downloads.
- Now tap or click on Check for updates.
Manual updates are preferred by users these days as users have become more cognizant of what’s impacting their possessions more than what used to be years back.
Users wanting to know what version a certain app is currently in, if it is a beta version or not, as well as other details before getting down to the brass tacks of actually downloading it, are all the processes a tech-savvy or cognizant users usually goes through in today’s tech-saturated era.
You can also go to My Library from the Search Bar and find the list of all your installed apps to date, also checking whether any app requires an update, thereby subsequently updating them individually from there.
Have you disabled automatic updates for your Windows 10 PC because of a slow internet connection or prevention of harmful or unwanted apps being downloaded to your system? You can manually update them from the Windows Store. Here’s a step-by-step guide to do that:
- Open the Windows Store app.
- Click on the three horizontal dots on the top-right corner.
- Now click on Downloads & Updates from the drop-down menu.
- Click on Get Updates.
- Note that for your system to even detect any new updates for a specific app, your device needs to be connected to the internet with a good bandwidth.
Alternatively you can get the Get Updates option from My Library at the bottom left-hand corner of your screen.
As you click on the Get Updates button, the Windows Store app will look for updates for all the apps you have installed on your system and they will start to update automatically. If your apps are already up-to-date, you will see a message on screen saying “You’re good to go.”
Many apps will show a sign saying that a new version is available, but will not reflect when you have installed it. This is because updates are region-specific and might not have been added to your region in due time. Wait 24 hours before re-installing it again for the new update to show in that case.
You can see the download and installation progress for each app on the same screen where you clicked on the Get updates button. If updates for a certain app is available, you can choose to get them installed and close the Store app in the background as apps continue to get installed.
Update apps on Windows 10 without using Microsoft Store
While Microsoft Store will download and update most apps for you, there are some apps which might not be available on the Store due to various reasons. Maybe you have downloaded them from third-party source or their official website directly. Some apps are designed for the older version of Windows and they are outdated for the current version you are running on. You can search for that particular app on the Microsoft Store and check if it is available there or not. If not, then you can use one of the following methods to update apps like these.
Let app update automatically
Most of the apps will update themselves as long as you have stable Wi-Fi and some will give you pop-up messages asking for you to install them. Check the latest version number of the app from the Internet or the app’s official website and compare it with the version you are running on your system. If they are same then the app is already up-to-date.
Manual check for updates within the app
There are some apps which will feature a link in the menu asking for you to update them. Simply by tapping on the Update button, you will be able to install the latest version of the app. For example, if Chrome browser isn’t updated on your PC, you will see an Update warning message showing at the top-right corner of the browser. You can check the Settings page to find if an app has provided option for update.
Uninstall and re-install the app
Sometimes you are unable to update an app with the previous methods and neither the app is available on the Microsoft Store. In another rare case, some apps doesn’t work properly after you update them. In such cases, you’ll need to delete the app from your system and then reinstall it again. You can download the latest version of the app from its official website or any third-party app store for Windows that you can find on the Internet by searching on Google.
How to manually update apps on Windows 11
You can choose to keep auto-updates off for your Windows 11 PC and update them manually. The steps are almost the same as for the Windows 10. Here’s what you need to do:
- Open Microsoft Store from the Search Bar.
- Now choose Library from the bottom-left side.
- Click on Get Updates to first check for and then install apps either in bulk or individually.
- You can also choose to re-download the apps by first uninstalling them and then visiting the official page of the apps and downloading it from there again.
Enable automatic updates on Windows 11
If your apps aren’t updating themselves on their own, it is advised to turn on automatic updates. For this, go to Microsoft Store and select your profile image on the top-right corner of your screen to find App Settings, and then ensure that App Updates are turned on.
This is essentially a program which functions more or less like Microsoft Store as they scan for any outdated software and immediately let you know. They also provide easy-to-use install button so you can install your apps in bulk. There is a long list of software updater tools available for Windows. We are not going to share the list here but if you are interested to use this method for updating apps on your Windows, you can search for these tools on Google.
Windows Update vs Windows Store
Besides Windows Store, Windows 11 has something called Windows Update. At first glance, you’ll not find much difference between the former and Windows Store. But Windows Update is essentially a program to update the whole of Windows 11’s OS. So basically Windows Store and Windows Update are two different things.
On the Windows Store, you will find new versions of your everyday apps like Netflix, Spotify, Chrome, etc. On the other hand, Windows Update will look for new features and security improvements for the whole OS. Hence it will bode you well to keep your Windows ‘updated’ in general, all the time.
Uninstall unnecessary apps on Windows 10/11
While you are updating apps on your PC, you will come across some apps which you no longer need. You can get rid of such apps by uninstalling them. There are various ways to uninstall apps on Windows 10/11. As for this tutorial, we will be showing you the method of Control Panel. Here are the steps you need to follow:
- Go to the taskbar and search for Control Panel. Select it from the results to open.
- Now click on Programs and then select Programs and Features.
- Here you will see a list of apps and programs you have installed on your system. Right-click on the app you want to remove and then choose Uninstall or Uninstall/Change option.
- Follow the on-screen instructions to complete the uninstallation process of the app and you have done it.
Conclusion
So that’s pretty much everything you need to know about this topic. We hope you have a blast updating all of your necessary apps for your respective Windows OS. Keeping your apps up-to-date is a good practice and you should do it on regular basis. Not only it brings new features to you but also makes your system more secure and bug-free with improved performance. If you have any comments, feel free to put them down onto the comments box below.
В операционной системе Windows 10, компонент Microsoft Store выполняет автоматическое обновление приложений и игр. Однако это не означает, что ваши приложения обновляются своевременно.
Существует небольшая задержка между выпуском обновлений и их появлением на вашем компьютере или устройстве Windows 10. Но хорошо что есть возможность принудительной проверки и установки обновлений, особенно когда функционал авто-обновлений приложений отключен. Наше руководство поможет выполнить проверку обновлений приложений и игр в Магазине Microsoft:
Ручная проверка обновлений для игр и приложений магазина Microsoft Store
Убедитесь, что вы подключены к Интернету и служба обновлений не отключена, а затем откройте Microsoft Store через меню «Пуск» или выполните поиск.
В приложении Microsoft Store откройте выпадающее меню, нажав три точки в правом верхнем углу, и кликните мышкой «Загрузки и обновления«.
На открытой странице, можно увидеть «Доступные обновления» и «Недавние действия«. Приложения и игры, которые вы недавно загрузили с помощью Магазина Microsoft, и когда они были в последний раз изменены.
Если вам необходимо запустить обновления вручную и установить все доступные, нажмите по кнопке «Получить обновления«.
Microsoft Store начинает проверку и установку обновлений. Вы увидите ход выполнения каждого приложения и игры. При желании можно приостановить одно или несколько обновлений, нажав на «Паузу«. Если возникнет ошибка, просто нажмите значок «Обновить» и попробуйте снова.
Как можно видеть выше, выполнить ручную проверку и установку обновлений игр и приложений Магазина Майкрософт очень просто и легко.

Your computer will periodically check for app updates. Apps are typically updated to fix bugs (issues) and add new features. Apps downloaded from the Microsoft Store can be automatically updated together, instead of updating them one by one. There are some instances where you may need, or want, to manually check the Microsoft Store for app updates. You can also manually check the store just to confirm all apps are up-to-date.
Update an App
- Click the Microsoft Store icon.
Available updates will download, and a button indicating available downloads appears. If the button doesn’t appear, your computer may have not checked for updates yet.
- Click the See more button.
- Choose Downloads and updates.
The download queue appears.
- Click Get updates.
After a minute or so, available updates appear in the download queue and will automatically start downloading.
Once downloads are complete, updates are installed immediately and available for use.