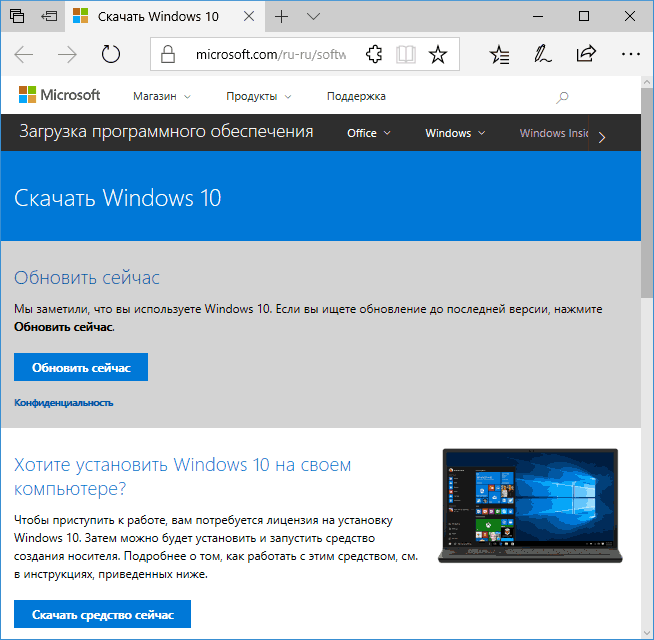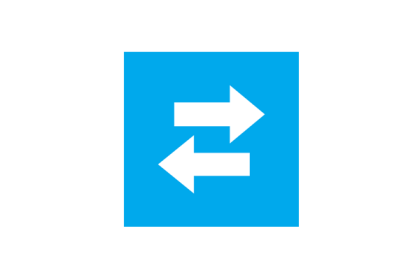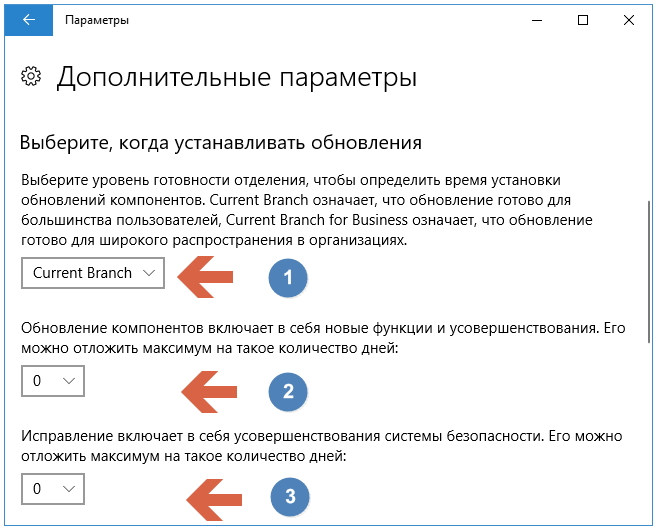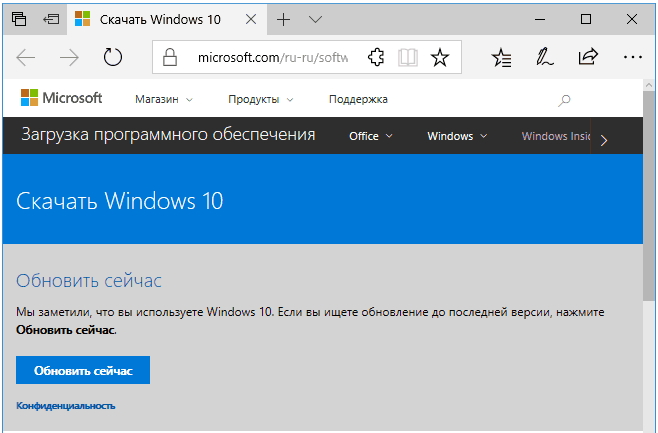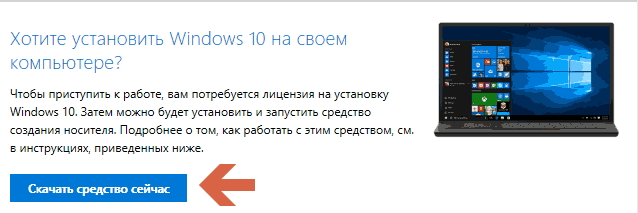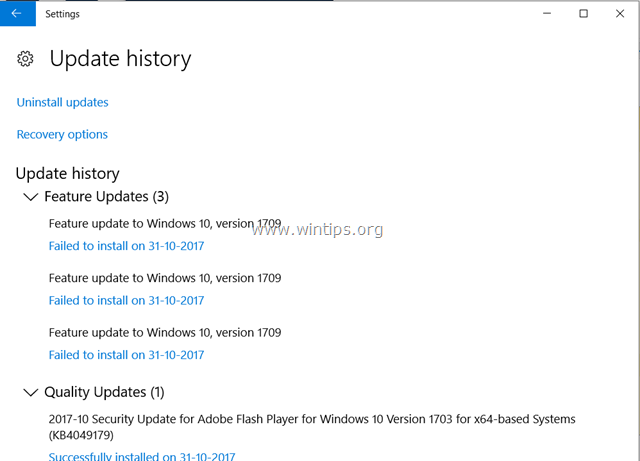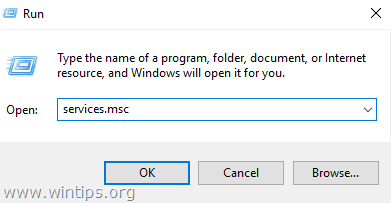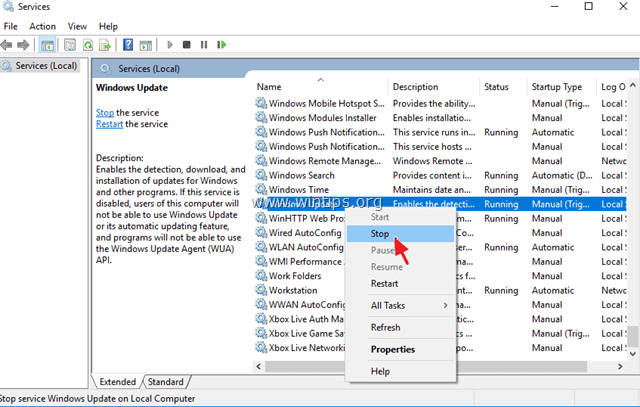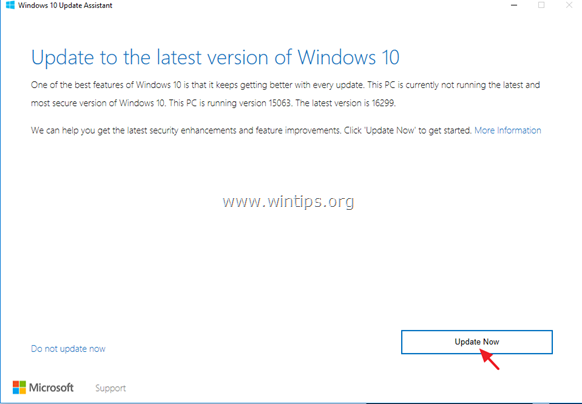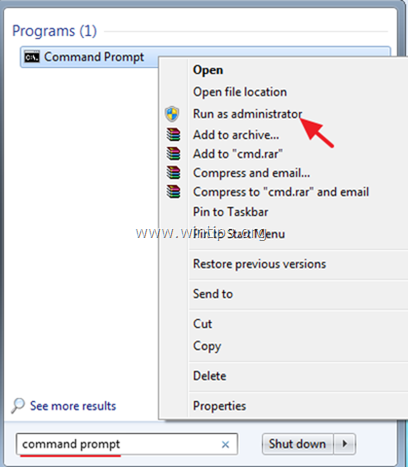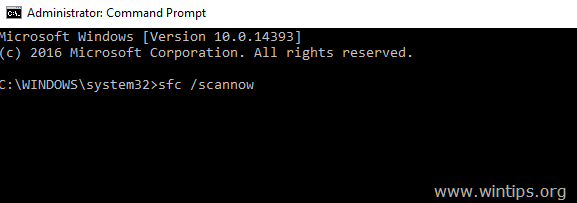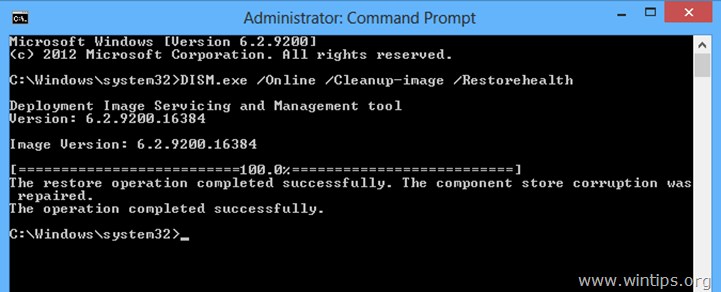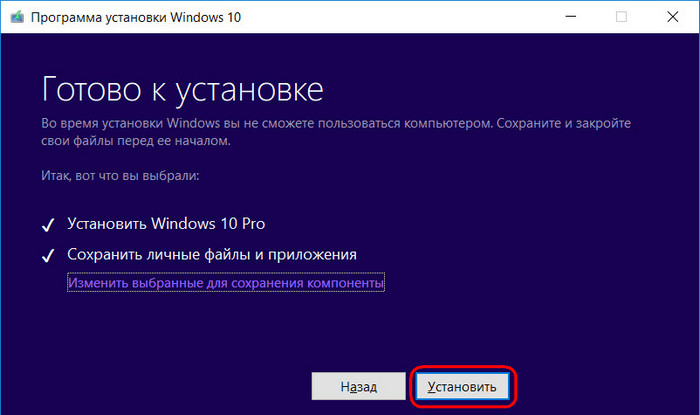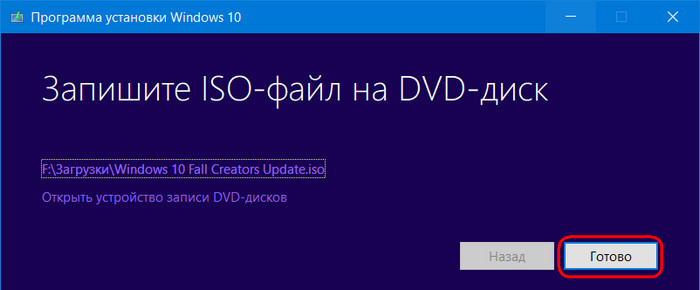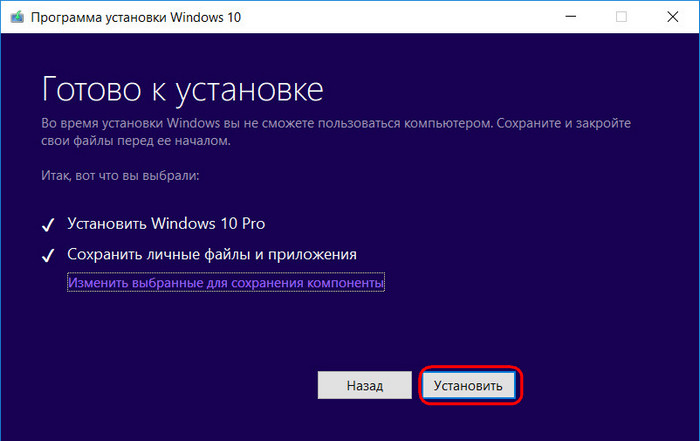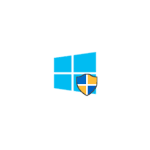
Если вы из тех, кто предпочитает обновиться — ниже информация о том, как это можно сделать уже сейчас различными способами. Если же обновляться пока нет желания, и вы не хотите, чтобы Windows 10 1709 установилась автоматически, обратите внимание на отдельный раздел по Fall Creators Update в инструкции Как отключить обновления Windows 10.
Установка Fall Creators Update через Центр обновления Windows 10
Первый и «стандартный» вариант установки обновления — просто ждать, когда оно установится само через Центр обновления.
На разных компьютерах это происходит в разное время и, если все будет так же, как с предыдущими обновлениями, до автоматической установки может пройти вплоть до нескольких месяцев, при этом она не произойдет внезапно: вы будете предупреждены и сможете запланировать время для обновления.
Для того, чтобы обновления автоматически пришло (и сделало это скорее), Центр обновления должен быть включен и, желательно, в дополнительных параметрах обновления (Параметры — Обновление и безопасность — Центр обновления Windows — Дополнительные параметры) в разделе «Выберите, когда устанавливать обновления» было выбрано «Current branch» и не настроено откладывание установки обновлений.
Использование помощника по обновлению
Второй способ — принудительно установить Windows 10 Fall Creators Update, используя помощник по обновлению, доступный на странице https://www.microsoft.com/ru-ru/software-download/windows10/.
Примечание: если у вас ноутбук, не выполняйте описанных действий при работе от батареи, с большой вероятностью 3-й шаг полностью разрядит батарею за счет большой нагрузки на процессор в течение продолжительного времени.
Для загрузки утилиты нажмите «Обновить сейчас» и запустите её.
Дальнейшие шаги будут выглядеть следующим образом:
- Утилита проверит наличие обновлений и сообщит о том, что появилась версия 16299. Нажмите «Обновить сейчас».
- Будет выполнена проверка совместимости системы, а затем начнется скачивание обновления.
- После завершения скачивания начнется подготовка файлов обновления (помощник по обновлению сообщит «Выполняется обновление до Windows 10». Этот шаг может быть очень продолжительным и «зависать».
- Следующий этап — перезагрузка и окончание установки обновления, если вы не готовы выполнять перезагрузку сразу же, её можно отложить.
По завершении всего процесса вы получите установленную Windows 10 1709 Fall Creators Update. Также будет создана папка Windows.old, содержащая файлы предыдущей версии системы с возможностью отката обновления при необходимости. Если нужно, вы можете удалить Windows.old.
На моем старом (5-летнем) экспериментальном ноутбуке вся процедура заняла примерно 2 часа, третий этап был самым продолжительным, а после перезагрузки всё установилось довольно-таки быстро.
Каких-то проблем на первый взгляд не замечено: файлы на месте, всё работает исправно, драйверы для важного оборудования остались «родными».
Помимо «Помощника по обновлению» вы можете использовать и утилиту Media Creation Tool для установки Windows 10 Fall Creators Update, доступную на той же странице по ссылке «Скачать средство сейчас» — в ней, после запуска, достаточно будет выбрать «Обновить этот компьютер сейчас».
Чистая установка Windows 10 1709 Fall Creators Update
Последний вариант — выполнить чистую установка Windows 10 сборки 16299 на компьютер с флешки или диска. Для этого вы можете создать установочный накопитель в Media Creation Tool (ссылка «скачать средство сейчас» на официальном сайте, упомянутом выше, в ней загружается именно Fall Creators Update) или скачать ISO файл (он содержит и домашнюю и профессиональную версии) с помощью этой же утилиты и затем создать загрузочную флешку Windows 10.
Также вы можете скачать ISO образ с официального сайта без каких-либо утилит (см. Как скачать ISO Windows 10, второй способ).
Процесс установки не отличается от того, что описан в руководстве Установка Windows 10 с флешки — всё те же шаги и нюансы.
Вот, пожалуй, и всё. Какой-то обзорной статьи по новым функциям публиковать не планирую, лишь постараюсь постепенно обновить имеющиеся материалы на сайте и добавить отдельные статьи по важным новым возможностям.
В 2018 году пользователям операционной системы Windows 10 доступно обновление до версии 1709 (Fall Creators Update, сборка 16299). Данная версия содержит новые функции, а также предусматривает некоторые исправления предыдущего обновления Creators Update.
Ниже предоставляется инструкция, которая подскажет, как обновить Windows 10 до версии 1709 несколькими способами. Если же в настоящее время у вас у вас нет желания обновлять операционную систему, все автоматические обновления можно просто отключить.
Установка версии 1709 через ЦО Windows 10
Наиболее простой способ установки новой версии — просто подождать, пока оно автоматически установится с помощью Центра обновления Windows 10. У каждого пользователя этот процесс происходит в разное время. Можно ждать от нескольких дней до нескольких месяцев, но в любом случае Microsoft предупредит об установке обновления, позволив вам спланировать точное время начала процедуры.
Если вы хотите побыстрее обновить Windows 10 до версии 1709, включите Центр обновления. Зайдите в дополнительные параметры обновления (Параметры → Обновление и безопасность → Центр обновления Windows → Дополнительные параметры) и в категории «Выберите, когда устанавливать обновления» выберите пункт «Current branch». Настраивать откладывание установки обновлений не стоит.
Помощник по обновлению Windows
Также можно принудительно установить Windows 10 Fall Creators Update, прибегнув к помощнику по обновлению. Переходим на официальный сайт Microsoft по ссылке https://www.microsoft.com/ru-ru/software-download/windows10/ и нажимаем кнопку «Обновить сейчас».
Что будет происходить при обновлении Windows 10 до версии 1709
- Утилитой будет осуществлена проверка наличия обновлений, вам будет сообщено о том, что доступна версия 16299. Просто кликните по кнопке «Обновить сейчас»;
- Будет осуществлена проверка совместимости системы, после чего начнется загрузка обновления;
- Вам будет предложено перезагрузить компьютер или ноутбук для окончания установки обновления, но если вы не желаете осуществлять перезагрузку сразу же, её можно выполнить и позже;
- После завершения процесса обновления на вашем устройстве установится операционная система Windows 10 1709 Fall Creators Update;
- Будет инициировано создание папки Windows.old, в которой будут содержаться все файлы предыдущей версии оси, это делается для того, чтобы вы могли откатить систему.
Кроме «Помощника по обновлению» можно применить утилиту Media Creation Tool, которая установить Windows 10 Fall Creators Update на компьютер. Данная утилита доступна на официальном сайте Microsoft на той же самой странице https://www.microsoft.com/ru-ru/software-download/windows10/. Вам достаточно кликнуть по кнопке «Скачать средство сейчас» и после запуска выбрать пункт «Обновить этот компьютер сейчас».
Чистая установка версии 1709 на компьютер с Windows 10
Опытные пользователи предпочтут установить сборку 16299 Windows 10 на компьютер с диска или с помощью флешки. Для этого рекомендуем вам создать установочный накопитель в Media Creation Tool (кнопка «скачать средство сейчас» на странице https://www.microsoft.com/ru-ru/software-download/windows10/), либо же скачать ISO файл с помощью этой утилиты, а потом создать загрузочную флешку. На YouTube видео от remontka показано, как скачать Windows 10 ISO с официального сайта Microsoft:
The following issue(s) may occur when you try to install the Windows 10 Update 1709, also known as ‘Fall Creators Update’: The Update fails to install or the update downloading procedure is stuck. In this tutorial you ‘ll find instructions on how to resolve the following issues when downloading or installing the Windows 10 Fall Creators Update 1709:
Issue No1: When the download of Windows 10 Fall Creators Update version 1709 is completed, Windows asks to restart the system to install the update. After the system’s restart, the Fall Creator Update is not installed and at the Update history you receive the following error: «Feature update to Windows 10, version 1709: Failed to install…» (error: 0x80080008)
Issue No2: After checking for new updates, Windows is starting to download the Fall Creators Update for Windows 10 version 1709, but during the Downloading Updates operation, is stuck at xx% (e.g. at 85% or 99%) with error 0x80d02002.
In this tutorial you ‘ll find detailed instructions to resolve problems when installing the Windows 10 Fall Creators Update 1709.
How to fix: Feature update to Windows 10, version 1709 Failed to install.
Suggestions: Before proceeding to update your system:
1. Completely uninstall the antivirus program or any other security program from your system.
2. Disconnect any USB connected devices that you don’t need. (e.g. USB Wireless Mouse or Keyboard Receiver, USB Wireless Network Card, etc.).
3. Be patient…the update takes a few hours to download and install.
4. Before applying the methods mentioned below, run first the Windows Update Troubleshooter from Settings > Update & Security > Troubleshoot > Windows Update.
Method 1. Delete the Windows Update Folder.
Method 2. Download and install the Windows 10 Update Manually.
Method 3. Repair System Files with SFC.
Method 4. FIX Windows corruption errors with the DISM tool.
Method 5. Repair Windows 10 with an in-place Upgrade.
Method 6. Prevent Windows 10 Automatic Update.
General troubleshooting guide for Windows 10 updates.
Method 1. Delete the Windows Update folder.
The Windows Update folder (C:\Windows\SoftwareDistribution), is the location where Windows stores the new updates after downloading them. In many cases, the «SoftwareDistribution» folder’s contents become corrupted and cause problems during downloading or installing updates. At these cases all these problems can be easily bypassed if you delete the «SoftwareDistribution» folder.
To delete the Windows Update folder:
1. Simultaneously press the Win + R keys to open the run command box.
2. Type the following command and press OK.
- services.msc
3. From the list of services, at the right pane locate the Windows Update service.
4. Right click on «Windows Update» service and choose Stop. *
5. Close «Services» window.
* Note: If you cannot stop the Windows Update service, then:
a. Double click on it to open its Properties.
b. Set the Startup type to Disabled and click OK.
c. Restart you computer.
d. After restart, continue to the next step.
6. Open Windows Explorer and navigate to C:\Windows folder.
7. Locate and then Delete the SoftwareDistribution folder. *
* Notes:
1. If you cannot delete the folder with error «Folder in use – try again», then restart Windows in «Safe Mode» and repeat the procedure.
2. If you have disabled the Windows Update service (Startup type = Disabled), then go to services and set the Startup type to Automatic.
8. Restart your computer.
9. After the restart, go to Start > Settings > Update & Security.
10. Check for updates and install them.
Method 2. Download and install the Windows 10 v1709 Update Manually.
The next method, to resolve the issues while downloading or installing the Windows 10 Fall Creators update 1709, is to download and install the update using the «Windows Update Assistant»: To do that:
1. Navigate to Windows 10 download site and click the Update now button.
2. When asked, click to Run the «Windows10Upgrade9252.exe» file to start the installation immediately, or click the Save button to run the installer later.
3. Finally click the Update Now button and follow the on screen prompts to install the Update.
Method 3. Repair System Files with SFC.
If you still experience problems with the Windows Update installation, then try to repair Windows System files by using the SFC command line tool. To do that:
1. Open Command Prompt as Administrator. To do that:
a. In the Search box type: cmd (or command prompt).
b. Right click on the command prompt (result) and select Run as Administrator.
2. Type the following command and press Enter:
- SFC /SCANNOW
3. When the SFC scan is completed, try to install the Windows 10 Fall Creators 1709 update again.
Method 4: FIX Windows corruption errors with the DISM command line tool.
The next method to fix Windows 10 Update v1709 installation problems, is to repair the Windows image using the DISM command.
1. Open Command Prompt as Administrator.
2. At the command prompt window, type the following command & press Enter:
- Dism.exe /Online /Cleanup-Image /Restorehealth
3. Be patient until DISM repairs component store.
4. When the operation is completed, you should be informed that the component store corruption was repaired.
5. Close command prompt window and restart your computer.
6. Check for updates and install them.
Method 5. Repair Windows 10 with an in-place Upgrade.
Another method that usually works, to fix Windows 10 update problems, is to perform a Windows 10 Repair-Upgrade. For that task follow the detailed instructions on this article: How to repair Windows 10.
That’s it! Let me know if this guide has helped you by leaving your comment about your experience. Please like and share this guide to help others.
Summary
This update includes reliability improvements for the upgrade experience to Windows 10 Version 1709
How to get this update
This update will be downloaded and installed automatically.
Prerequisites
There are no prerequisites for installing this update.
Restart information
You don’t have to restart the computer after you apply this update.
Update replacement information
This update doesn’t replace a previously released update.
References
Learn about theterminology that Microsoft uses to describe software updates.
Need more help?
Want more options?
Explore subscription benefits, browse training courses, learn how to secure your device, and more.
Communities help you ask and answer questions, give feedback, and hear from experts with rich knowledge.
Друзья, масштабное накопительное обновление Fall Creators Update для Виндовс 10, новшества которого мы рассматривали в предыдущей статье сайта, компания Microsoft начала внедрять прямо в день его официального релиза — 17.10.2017, с 8-ми часов вечера по МСК. Однако в Центре обновления его пока что увидят не все. Оно будет распространяться поэтапно, и первыми его получат владельцы более современных компьютеров. Причём в автоматическом режиме, если, естественно, обновления не отключались и не откладывались. В общем, ребята, при самом лучшем раскладе для получения Fall Creators Update ничего не нужно делать. Но, увы, лучший расклад будет иметь место далеко не в каждом случае. Как, например, в этом.
Этот компьютер вошёл в приоритетный перечень поставки обновления в первый же день его релиза, но Fall Creators Update (оно же, напомним, сборка 1709) не захотело устанавливаться. Что делать, чтобы всё же заполучить апдейт? И в таком, как этот, случае, и тогда, когда ПК или ноутбук не вошёл в число приоритетных устройств.
Компания Microsoft придерживается позиции, что спешить с обновлением не надо, и если оно не появилось в первые дни, то нужно просто дождаться своей очереди, когда всё само появится в Центре обновлений. Но мы такой позиции придерживаться не будем и внедрим Fall Creators Update во что бы то ни стало. И ниже рассмотрим 3 способа, как это сделать.
Примечание: друзья, в моих тестируемых случаях обновление прошло относительно успешно. Из багов оказалась только слетевшая Алиса (голосовой помощник от Яндекса). Эту проблему я решил переустановкой программы. Однако, как показывает практика, по итогу внедрения сырых апдейтов можно столкнуться с куда более серьёзными проблемами. Потому настоятельно вам рекомендую перед изложенными ниже действиями создать точку или резервную копию для возможности отката системы.
Итак, самый простой способ — следуем в Центр обновления и запускаем проверку.
Если всё в порядке, далее увидим, как осуществляется скачивание компонентов сборки 1709.
Если этого не происходит, но система совершает попытки скачать сборку 1709, вспоминаем, что мы делали с Центром обновления – не меняли ли условия поставки обновлений. Обращаемся к дополнительным параметрам.
И проверяем, чтобы были выставлены дефолтные значения.
По итогу скачивания компонентов Fall Creators Update в трее увидим системное уведомление, которое будет содержать варианты наших дальнейших действий.
В числе этих вариантов – возможность отложить процесс непосредственного внедрения обновления на какой-то конкретный день или на неопределённое время с напоминанием. Чтобы немедленно приступить к внедрению апдейта, жмём, соответственно, «Перезапустить сейчас».
И ждём, пока компьютер обновится.
Если пакета компонентов сборки 1709 в Центре обновления ещё нет, следуем любой из предложенных далее инструкций.
Если с Центром обновления происходят неполадки, Windows 10 всегда можно обновить с помощью утилиты MediaCreationTool. Скачиваем её с сайта Майкрософт:
https://www.microsoft.com/ru-ru/software-download/windows10
Запускаем. Соглашаемся с лицензией, выбираем первый пункт обновления.
Далее будет происходить ряд подготовительных этапов – загрузка дистрибутива, создание носителя, получение обновлений и т.п. А когда всё будет готово, жмём «Установить».
Некоторое время будем наблюдать прогресс операции в таком вот окне на весь экран.
А потом система, как и в предыдущем случае, войдёт в предзагрузочный режим установки обновлений с индикацией прогресса. Затем запустится уже обновлённой.
Друзья, что первый, что второй способ имеет один недостаток. После такого обновления на диске (C:\) появляется папка «ESD» — папка хранения временных файлов установки Windows, которая может весить несколько Гб. Через время она обычно сама опустошается и не нагромождает своим весом общее пространство диска (C:\). Тем не менее тот факт, что перед внедрением в систему обновлений в папку на диске (C:\) скачивались компоненты для проведения этого процесса, может не понравиться владельцам SSD-дисков, которые трепетно относятся к ресурсу использования носителя. Для таковых существует альтернативный способ внедрения Fall Creators Update, он не проводит ненужной перезаписи данных. Такой способ во многом схож с предыдущим, но позволяет пользователям самим выбрать путь хранения дистрибутива Windows и указать для этих целей раздел HDD. Ниже мы скачаем ISO-образ с дистрибутивом свежайшей Windows 10 и обновим систему с помощью него.
Как и в предыдущем случае, запускаем утилиту MediaCreationTool, но в этот раз выбираем создание установочного носителя.
Оставляем параметры текущей системы.
Выбираем ISO-файл.
Указываем путь хранения на разделе HDD и дожидаемся его загрузки. По итогу жмём «Готово».
В окне проводника открываем скачанный ISO-образ. Ищем в его содержимом файл запуска «setup». Запускаем его.
В первом окошке выбираем пункт «Не сейчас».
Принимаем лицензионные условия, дожидаемся завершения череды подготовительных этапов. В окошке «Готово к установке», ничего не меняя, нажимаем «Установить».
Как и в предыдущем случае, часть действий по внедрению накопительного апдейта будет происходить в среде системы, а затем компьютер перезапустится и в предзагрузочном режиме обновит Windows 10 до Fall Creators Update.