В этой статье представлены действия, которые необходимо предпринять, чтобы обновить устройство с Windows 11 Домашняя до Windows 11 Pro.
Чтобы узнать установленную версию и состояние активации:
-
Выберите Пуск > Параметры > Система > Активация.
-
В верхней части страницы Активация вы увидите свой выпуск: Домашняя или Pro. Вы также увидите, активно ли Состояние активации.
Открытие параметров активации
Важно: Следующие действия относятся только к устройствам, на которых в настоящее время запущена активированная копия Windows 11 Домашняя. Если копия не активирована, рекомендуется сначала активировать Windows 11 Домашняя. Дополнительные сведения см. в статье Активация Windows.
Сначала проверьте, есть ли у вас ключ продукта Windows Pro. Дополнительные сведения см. в разделе Поиск ключа продукта Windows. Затем выполните действия, которые относятся к сценарию с ключом продукта.
Если у вас есть ключ продукта Windows 11 Pro
-
Выберите Пуск > Параметры > Система > Активация.
-
Выберите Изменить ключ продукта и введите 25-значный ключ продукта для Windows 11 Pro.
-
Нажмите кнопку Далее, чтобы начать обновление до Windows 11 Pro.
Если у вас нет ключа продукта Windows 11 Pro
-
Выберите Пуск > Параметры > Система > Активация.
-
В разделе Обновить выпуск Windows выберите команду Открыть Microsoft Store.
-
Убедитесь, что вы вошли в систему с помощью учетной записи Майкрософт, чтобы приобрести Windows 11 Pro
-
После подтверждения покупки вам будет предложено установить Windows 11 Pro и перезагрузить компьютер. После этого вы будете использовать Windows 11 Pro.
Статьи по теме
-
Справка по ошибкам активации Windows
-
Активация Windows
В этой статье представлены действия, которые необходимо предпринять, чтобы обновить устройство с Windows 10 Домашняя до Windows 10 Pro.
Чтобы узнать установленную версию и состояние активации:
-
Выберите Пуск > Параметры > Обновление и безопасность > Активация.
-
В верхней части страницы Активация вы увидите свой выпуск: Домашняя или Pro. Вы также увидите, активно ли Состояние активации.
Открытие параметров активации
Важно: Следующие действия относятся только к устройствам, на которых в настоящее время запущена активированная копия Windows 10 Домашняя. Если копия не активирована, рекомендуется сначала активировать Windows 10 Домашняя. Дополнительные сведения см. в статье Активация Windows.
Сначала проверьте, есть ли у вас ключ продукта Windows Pro. Дополнительные сведения см. в разделе Поиск ключа продукта Windows. Затем выполните действия, которые относятся к сценарию с ключом продукта.
Если у вас есть ключ продукта Windows 10 Pro
-
Выберите Пуск > Параметры > Обновление и безопасность > Активация.
-
В разделе Обновить выпуск Windows выберите команду Изменить ключ продукта.
-
Введите 25-значный ключ продукта Windows 10 Pro.
-
Нажмите кнопку Далее, чтобы начать обновление до Windows 10 Pro.
Если у вас нет ключа продукта Windows 10 Pro
-
Выберите Пуск > Параметры > Обновление и безопасность > Активация.
-
В разделе Обновить выпуск Windows выберите команду Перейти в Microsoft Store
-
Убедитесь, что вы вошли в систему с помощью учетной записи Майкрософт, чтобы приобрести Windows 10 Pro
-
После подтверждения покупки вам будет предложено установить Windows 10 Pro и перезагрузить компьютер. После этого вы будете использовать Windows 10 Pro.
Статьи по теме
-
Справка по ошибкам активации Windows
-
Активация Windows
Автор: Администратор
Создан: 18 Jul 2020
Просмотры: 16339
Комментарии: 41
Оценки: 35 59
Инструкция по обновлению версии Windows 10 с Домашней до Профессиональной
Может возникнуть необходимость того, что вы захотите с Windows 10 Home (Домашняя) на Виндовс 10 (Pro) Профессиональную (повысить редакцию) что воспользоваться всеми преимуществами старшей версии.
Есть несколько способов перейти с Windows 10 Домашняя до Виндовс 10 Профессиональный:
-
Переустановкой системы с установочным диском для Windows 10 Pro
-
Покупкой цифровой лицензии в магазине Microsoft Store
-
С помощью ключа обновления до Windows 10 Pro

В этой статье показано обновление встроенным методом БЕЗ переустановки системы с ключом!
Обновить Виндовс 10 Домашняя до Windows 10 Pro вам понадобится ключ обновления.
Надо ввести ключ обновления VK7JG-NPHTM-C97JM-9MPGT-….(Читай дальше)
Прежде всего нужно ОТКЛЮЧИТЬ ИНТЕРНЕТ!
Иначе вы получите ошибку 0x803fa067 и не сможете обновить свою систему!
Содержание:
- Отключение Интернета
- Ввод ключа и обновление система
- Включение интернета
Отключение Интернета
-
Нажать на иконку Интернета
Выбрать «Параметры сети и Интернет»
-
Кликнуть «Настройка параметров адаптера»
-
Выбрать свой «Адаптер» И нажать «Отключение сетевого устройства»
Ввод ключа и начало процесса обновления
-
После отключения интернета перейти в «Главная»
-
В окне «Параметры Windows» Нажмите на раздел → «Обновления и безопасность»
-
В левом окне списка «Обновления и безопасность» Нажмите на пункт «Активация»
-
Дальше нажмите на пункт «Изменить ключ продукта»
«=»
-
Введите «Ключ обновления»
VK7JG-NPHTM-C97JM-9MPGT-3V66T и нажмите на кнопку «Далее»
-
После этого вас попросят закрыть все приложения
Закрываем все приложения и жмём на кнопку «Начать»
-
Начнется обновление до версии Professional
-
Когда закончится обновление вы увидите ошибку:
0x80070005
Не волнуйтесь! Так и должно быть!
-
Перезагружаем компьютер!
-
Открываем:
«Параметры Windows» → «Обновление и Безопасность» → «Активация» И видим, что Операционная Система обновилась до «Профессиональной версии»!
Теперь после обновления вам понадобится ключ активации от Windows 10 Professional!
Включаем интернет в Windows 10
-
Нажимаем на иконку «Глобус»
Потом на «Параметры сети и Интернет» -
Кликнуть на «Настройка параметров адаптера»
-
Выбираем «Свой адаптер» И жмём «Включение сетевого устройства»
Today I will guide you how to upgrade Windows 10 Home to Pro
Note: Because these methods help you upgrade Windows 10 Home to Pro for free, so you will lose Windows 10 Home license. After you upgrade Windows 10 Home to Pro, you need to buy Windows 10 Pro product key to activate it. I also sell cheap Windows 10 Pro product key ($25/key) here: https://taloshop.xyz/ban/product/cheap-windows-10-pro-product-key/
You use Command line to upgrade Windows 10 Home to Windows 10 Pro
(Applies to: Windows 10 Home, Windows 10 Home Single Language)
If you use Windows 10 Home N, Windows 10 Home Single Language N, you buy Windows 10 Pro N product key to upgrade Windows 10 Home N to Pro N: https://taloshop.xyz/ban/product/windows-10-pro-n-32-64-bit-product-key-1-pc-lifetime/
Step 1: You open cmd (run as administrator)
Step 2: You copy and paste one by one these codes in cmd
slmgr.vbs /upk
slmgr.vbs /ckms
Step 3: Then you copy and paste this code
DISM /online /Get-TargetEditions
- If you see Target edition: Professional, your Windows 10 Home can upgrade to Windows 10 Pro.
Step 4: You type these codes in cmd
sc config LicenseManager start= auto & net start LicenseManager
sc config wuauserv start= auto & net start wuauserv
changepk.exe /productkey VK7JG-NPHTM-C97JM-9MPGT-3V66T
exit
Then you enter and wait for a moment.
Note: If you use Windows 10 version 20H2, 21H1, you will see error0x80070005. You restart Windows 10 to complete upgradation.
You can watch this video to know how to use cmd to upgrade Windows 10 Home to Pro by cmd
Tag: how to upgrade from windows 10 home to pro for free by Command Line, how to upgrade to windows 10 pro from home, how to convert windows 10 home to pro, windows 10 home to pro cmd, upgrade windows 10 home to pro cmd, upgrade windows 10 home to pro free cmd, change windows 10 home to pro command line, convert windows home to pro cmd, how to change windows 10 home to pro using cmd
Don’t know what are the differences between Windows Home and Pro edition? Below picture will give you a brief introduction.
How to upgrade Windows 10 from Home to Pro edition? Without a key?
Not satisfied with installed Windows 10 Home edition on your PC? Are you trying to find a way to upgrade Windows 10 from Home edition to Pro edition for free?
Is it possible to free upgrade Windows 10 from Home to Pro edition without a key? Sure!
According to professional Windows tech support sites and managers, here on this page, we’ll gather and show you two free methods to upgrade Windows 10 from Home to Pro edition without losing data and formatting.
Just follow and see how to free upgrade Windows 10 from Home to Pro with ease now.
USD 16.31 USD 53.78
Safe and secure Software MS Windows 10 PRO OEM CD-KEY GLOBAL with the best price and immediate delivery. Buy and enjoy 100% genuine products. Buy and enjoy 100% genuine products. Order with our specific COUPON CODE — EaseUSVIP
Platform
Region
Part 1. Extend system C drive and fix existing errors on Windows PC
Before you start Windows upgrade process, it’s highly recommended for you to leave enough space in system C drive so to install new Windows 10 ISO image files.
Removing bad sectors or unknown file system errors is also highly necessary so to avoid unexpected Windows 10 update stuck or failure issue. partition manager software will effectively help with extending system C drive and repair bad sector error.
Here you may try EaseUS partition manager software for help:
Extend system C drive:
Option 1. Extend System C drive with unallocated space
- 1. Right-click on the System C: drive and select «Resize/Move».
- 2. Drag the system partition end into the unallocated space so to add it to the C: drive. And click «OK».
- 3. Click «Execute Task» and «Apply» to execute the operations and extend the C drive.
Option 2. Extend System C drive without unallocated space
- 1. Right-click a big partition with enough free space on the system disk, select «Allocate Space».
- 2. Select the system drive at the Allocate Space From (*) To section, and drag the end of System C drive into the unallocated space. Click «OK» to confirm.
- 3. Click «Execute Task», it will list the pending operations, and click «Apply» to save the changes and extend the C drive.
0:00-0:26 Extend System Drive with Unallocated Space; 0:27-0:58 Extend System Drive without Unallocated Space.
Repair bad sectors/file system errors:
Step 1. Open EaseUS Partition Master on your computer. Then, locate the disk, right-click the partition you want to check, and choose «Advanced» > «Check File System».
Step 2. In the Check File System window, keep the «Try to fix errors if found» option selected and click «Start».
Step 3. The software will begin checking your partition file system on your disk. When it completes, click «Finish».
Part 2. Backup system and files before upgrade
In order to avoid data loss issue or system revert issue, it’s highly recommended for you to backup Windows 10 system and data before upgrade to Windows 10 Pro edition. Professional Windows backup recovery software — EaseUS Todo Backup can help you do the job.
USD 16.31 USD 53.78
Safe and secure Software MS Windows 10 PRO OEM CD-KEY GLOBAL with the best price and immediate delivery. Buy and enjoy 100% genuine products. Buy and enjoy 100% genuine products. Order with our specific COUPON CODE — EaseUSVIP
Platform
Region
Part 3. Free upgrade Windows 10 from Home to Pro edition
After Step 1 and Step 2, you can now upgrade Windows 10 from Home to Pro edition with either method offered below.
Method 1. Manually upgrade from Windows 10 Home to Pro by upgrading Windows Store
1. Open Windows Store, log in with your Microsoft Account, click on your account icon and select Download and Updates;
2. Select Store, click Update under Store;
Wait for the Windows Store update process to complete.
3. After the update, search Windows 10 in the search box and click on it;
4. After this, click Install to upgrade your Windows 10 from Home to Pro edition.
5. Click Yes, let’s go to confirm the upgrade process.
If the process is 100%, which means that it’s almost done and you’ll need to restart your PC manually when you receive Succeed message.
6. Go to Settings > Update & security > Activation to check if it is Activated. Usually, it would be activated. If not, purchase a key for the activation.
Method 2. Upgrade Windows 10 from Home to Pro edition without activation
1. Go to Settings > Update & security > Activation;
2. Click Go to Store > Click on Upgrade to Pro so to upgrade from Home edition to Pro edition;
You don’t have to pay for an activation key right now, you can buy it later after the upgrade process.
3. Click Start upgrade when you see the features of Pro edition and click Yes, let’s go to confirm.
4. Wait for the process complete at 100% and restart PC, then you’ll get Windows 10 Pro edition upgraded and installed on your PC.
USD 16.31 USD 53.78
Safe and secure Software MS Windows 10 PRO OEM CD-KEY GLOBAL with the best price and immediate delivery. Buy and enjoy 100% genuine products. Buy and enjoy 100% genuine products. Order with our specific COUPON CODE — EaseUSVIP
Platform
Region
Now you can use Windows 10 Pro on your PC. And you may need to activate the system after 30 days free trial by then.
If you lost data after Windows 10 upgrade, you can restore it from backup images created before the upgrade.
If you want to revert to the previous system, you can try Windows revert access to downgrade Pro to Home edition or directly perform system restore to downgrade Windows 10 Pro to Home from system image created by EaseUS Todo Backup.
Upgrade Windows 10 Home to Pro FAQs
Can I get Windows 10 Pro for free?
If you are still on Windows old version (Windows 7 or Windows 8), you can upgrade to Windows 10 Pro for free.
Can Windows 10 Home be upgraded to professional?
Yes, you can. Click «Get Windows 10 Pro» from Microsoft website.
Some new computers, when purchased, come with Windows 10 Home Single Language pre-installed by the hardware manufacturer. However, when there are requirements for the domain, Hyper-V, Bitlocker, and so on, Windows 10 Home does not support them. Therefore, users/businesses will choose to upgrade to Windows 10 Pro. The upgrade can be done through the Windows Store or by purchasing a license from authorized resellers or retailers.
However, when entering a genuine key using the disk purchased from a reseller or distributor, customers often encounter an error message stating The key didn’t work. This article will guide you through the process of upgrading in a simple manner, without encountering error messages or risking data loss.
In this article, we will learn step-by-step How to Upgrade Windows 10 Home to Pro or any higher edition of Windows 10
Read more
- How to Add Google Drive to File Explorer | Map Google Drive to PC
- How to Enable Group Policy Editor on Windows 11/10 Home
- How to Upgrade Windows 11 Home to Windows 11 Professional
- How to Change Default Remote Desktop Port on Windows
- How to Enable Internet Explorer in Windows 11
Step 1 – Check the current edition of the system
First, check the version of Windows you’re using by following these steps.
Press the Windows key on your keyboard – search for Command Prompt – select Command Prompt – select Run as administrator.
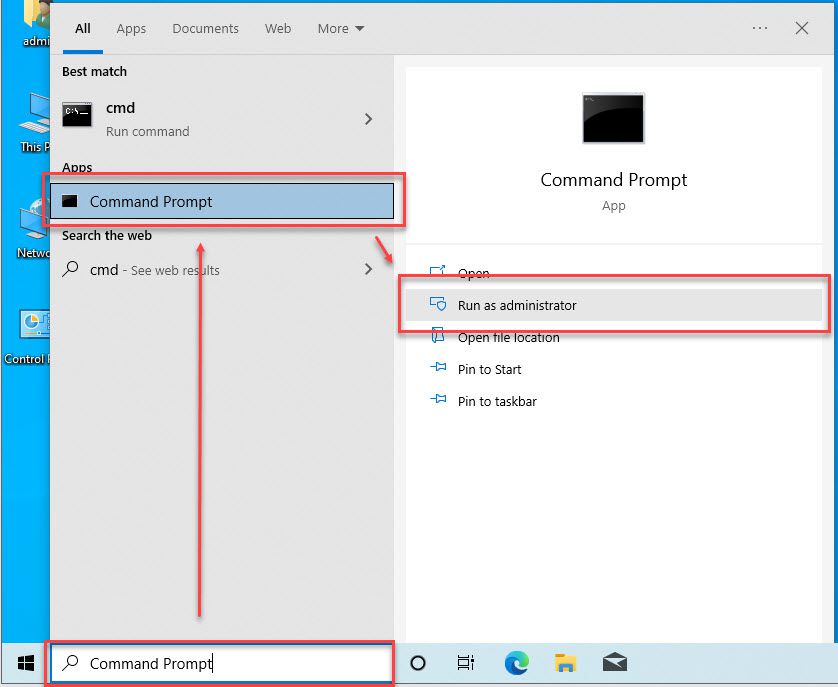
Next, type the command below to check the version of Windows.
winver
As in this example, you are using the Windows Home Single Language edition
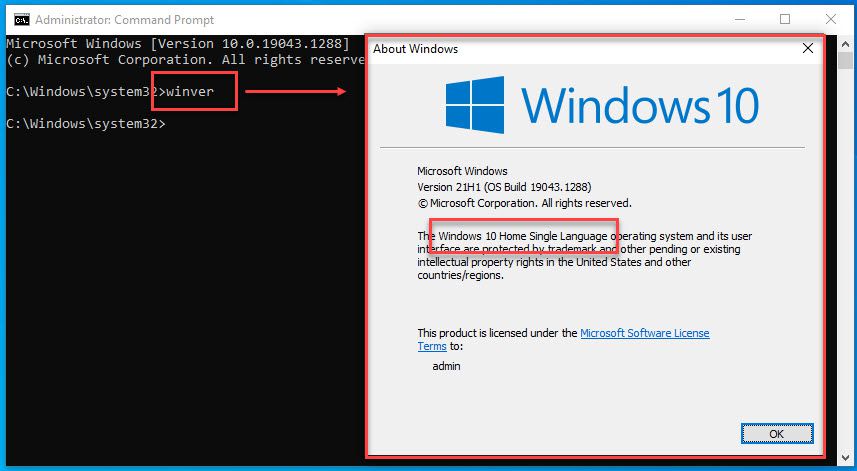
Step 2 – Check if your current edition can be upgraded
To check which editions your version can be upgraded to, enter the following command in Command Prompt and press Enter
dism /Online /Get-TargetEditions
The returned result may show that the current version can be upgraded to:
- Windows 10 Core
- Windows 10 Professional
- Windows 10 Education
- Windows 10 Enterprise
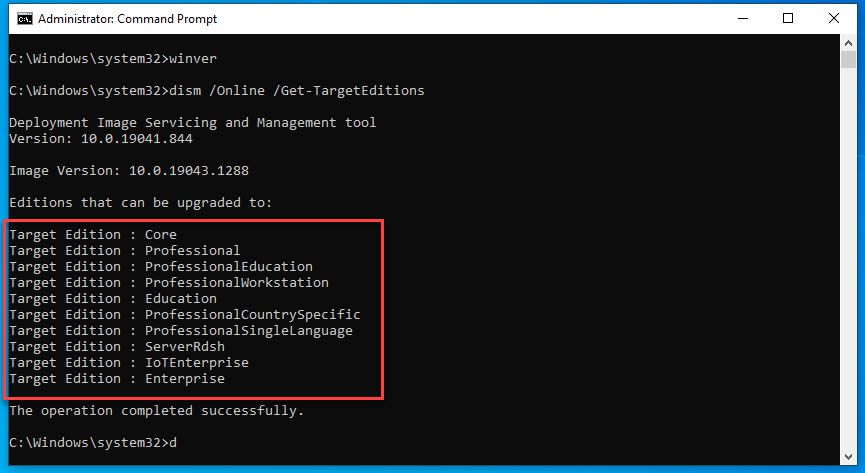
Step 3 – Upgrade to the desired edition
Before upgrading, we need to start and enable the Windows License Manager and Windows Updates services on your system by executing the following command:
sc config LicenseManager start= auto & net start LicenseManager sc config wuauserv start= auto & net start wuauserv
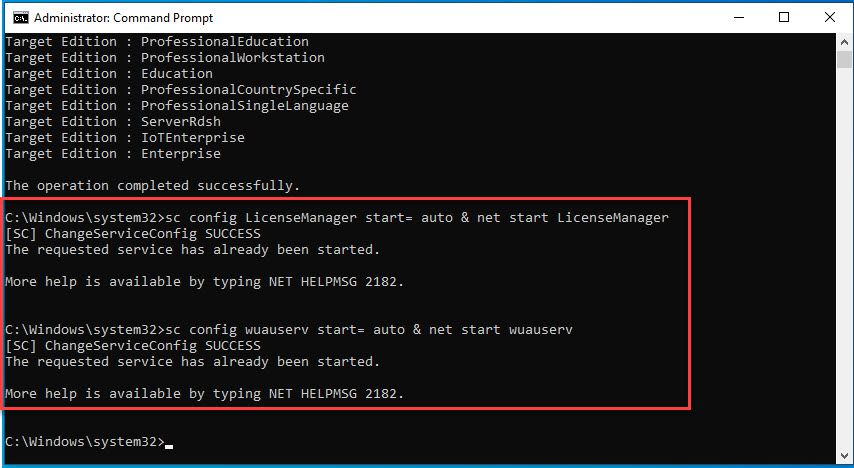
Next, select the version you want to upgrade to using the following command syntax:
changepk.exe /productkey key_for_the_edition_you_want_to_upgrade_to
Below is a list of keys for the corresponding editions:
Windows 10 Home: YTMG3-N6DKC-DKB77-7M9GH-8HVX7
Windows 10 Pro: VK7JG-NPHTM-C97JM-9MPGT-3V66T
Windows 10 Education: YNMGQ-8RYV3-4PGQ3-C8XTP-7CFBY or NW6C2-QMPVW-D7KKK-3GKT6-VCFB2
Windows 10 Pro Education: 8PTT6-RNW4C-6V7J2-C2D3X-MHBPB or 6TP4R-GNPTD-KYYHQ-7B7DP-J447Y
Windows 10 Enterprise: XGVPP-NMH47-7TTHJ-W3FW7-8HV2C or NPPR9-FWDCX-D2C8J-H872K-2YT43
Read more: Upgrade rules from this Windows 10 edition to another edition
In this example, I will be upgrading to the Professional edition, so I will execute the following command.
changepk.exe /productkey VK7JG-NPHTM-C97JM-9MPGT-3V66T
Once you press Enter, the upgrade process will commence immediately, and the system will automatically restart ( or manually restart) upon completion.
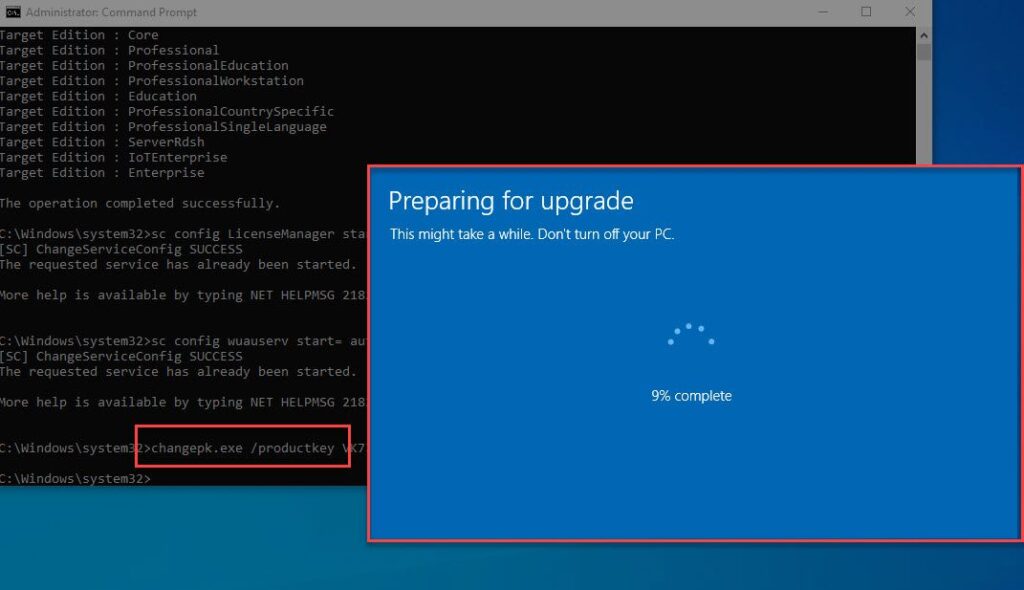
Step 4 – Verify
After restarting the system, please run the winver command again to check whether your system has been successfully upgraded or not
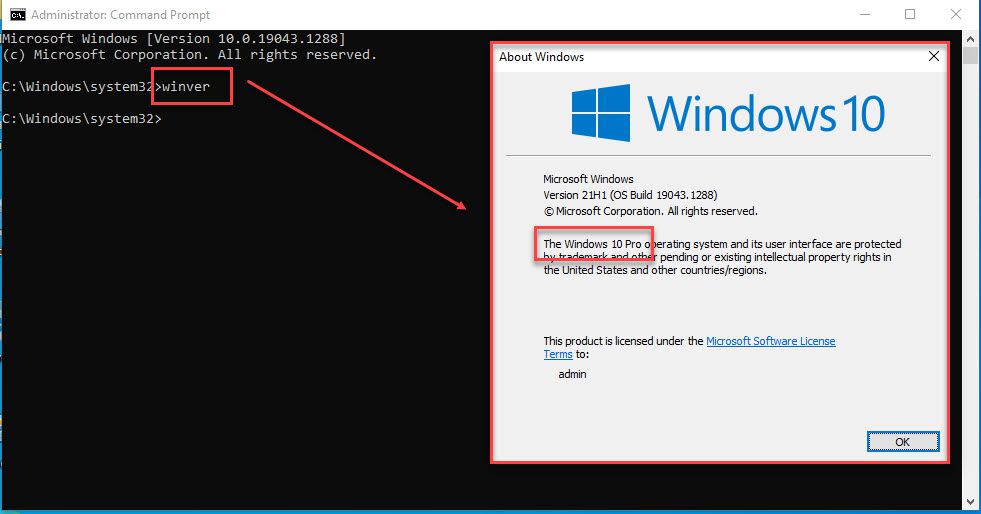
There you go, you have successfully upgraded from Windows 10 Home to Pro or any other edition of Windows 10. If you have any questions or feedback, please feel free to leave a comment below.
Thank you for reading !!!



























