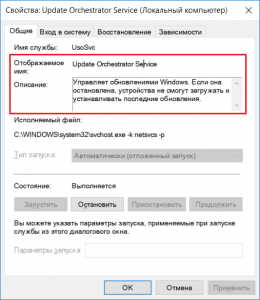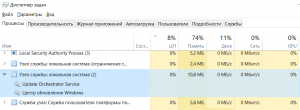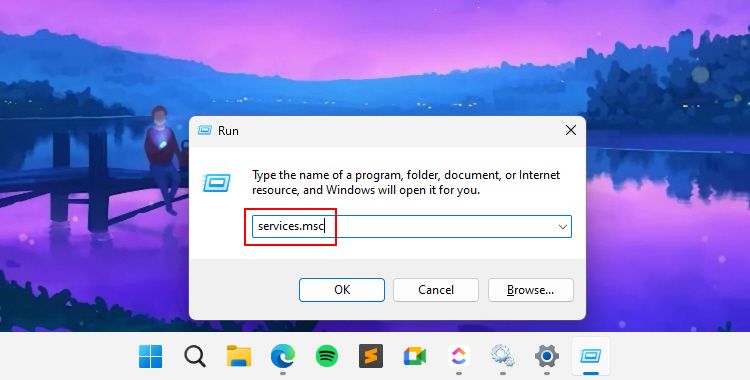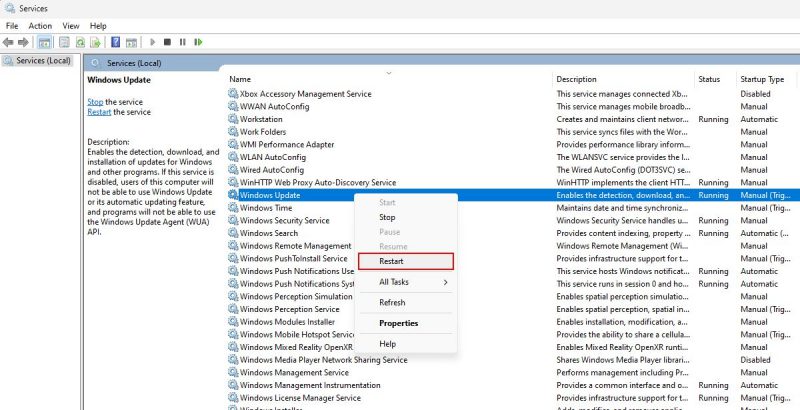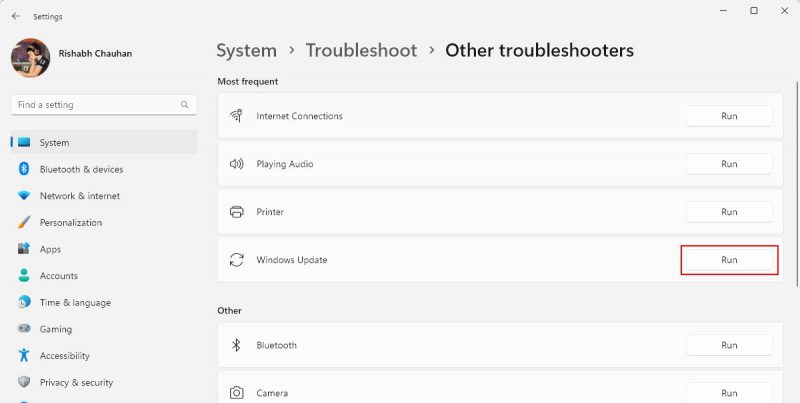Обновления программного обеспечения являются очень важной частью любого современного устройства. Обновления вводят новые функции, устраняют уязвимости и делают устройства более безопасными. Windows 10 также получает обновления Windows, которые гарантируют, что вы всегда в безопасности и используете последнюю версию программного обеспечения. Это облегчается с помощью служб Windows, которые могут работать в фоновом режиме. Служба обновлений Orchestrator – одна из таких служб, которая обрабатывает обновления Windows.
Содержание
- Обновление службы Orchestrator (UsoSvc) в Windows 10
- Можете ли вы отключить службу обновления Orchestrator?
- Служба обновления Orchestrator отключена из-за ошибки
Обновление службы Orchestrator (UsoSvc) в Windows 10

Служба обновления Orchestrator, как следует из названия, – это служба, которая организует для вас обновления Windows. Этот сервис отвечает за загрузку, установку и проверку обновлений для вашего компьютера. Если он остановлен, ваше устройство не сможет загружать и устанавливать последние обновления.
Если вы используете Windows 10 v1803 или более позднюю версию, ваш компьютер настроен на запуск следующим образом – Автоматически (с задержкой) . Служба зависит от службы Удаленный вызов процедур (RPC) и не может быть запущена, если RPC отключен.
Могут быть сценарии, когда вы можете заметить в диспетчере задач, что Центр обновления Windows потребляет много ресурсов процессора, памяти или диска на вашем компьютере. И есть большие шансы, что служба обновления Orchestrator может быть ответственна за это. Причина, по которой эта служба потребляет много ресурсов, заключается в том, что в фоновом режиме может происходить непрерывная установка обновлений. Помните, что потребление ресурсов является временным, и через некоторое время оно автоматически стабилизируется.
В течение этого времени служба обновления Orchestrator либо устанавливает, либо проверяет целостность загруженного обновления. Совсем не рекомендуется останавливать или отключать эту услугу. Отключить его означает отключить последние обновления и функции на вашем компьютере, что не рекомендуется и не желательно.
Можете ли вы отключить службу обновления Orchestrator?
В случае необходимости, вы можете временно остановить Update Orchestrator Service. Все, что вам нужно сделать, это открыть диспетчер служб, найти Update Orchestrator Service в списке, щелкнуть по нему правой кнопкой мыши и нажать кнопку Стоп , чтобы полностью остановить службу.
Но если вы откроете его Свойства и увидите, вы не сможете изменить тип запуска – он будет недоступен! Поэтому остановка Сервиса может служить временной мерой – вы не можете отключить ее. Когда это удобно, вы можете использовать кнопку Пуск , чтобы запустить службу, или она будет запущена после перезагрузки компьютера.
Если он снова начинает потреблять ресурсы, лучше оставить компьютер на некоторое время, чтобы обновления устанавливались в фоновом режиме.
Служба обновлений Orchestrator – одна из наиболее важных служб, необходимых для Windows для добавления новых обновлений на ваш компьютер. Не рекомендуется оставлять эту службу отключенной дольше, даже если она показывает высокую загрузку процессора и диска.
Читать . Остановить сканер обновлений Orchestrator, чтобы не разбудить мой компьютер.
Служба обновления Orchestrator отключена из-за ошибки
Если случайно вы получите эту ошибку, вам может потребоваться запустить DISM для восстановления компонентов Центра обновления Windows.
Прочтите далее о службе Windows Update Medic или WaaSMedicSVC.
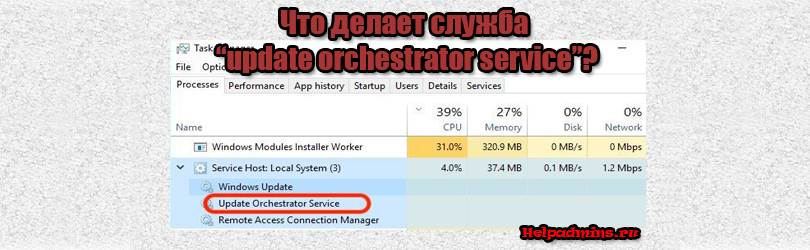
Для чего нужна служба Update orchestrator service, почему она грузит компьютер и можно ли ее отключить?
Практически каждый пользователь операционной системы Windows 8.1 и Windows 10 не раз мог наблюдать в диспетчере задач активную работу некой службы под названием Update orchestrator service. Ее деятельность проявляется в повышенной нагрузке на интернет соединение, а также на жесткий диск и процессор. В данной статье мы расскажем что это за служба, что она делает и почему периодически загружает компьютер.
Что делает данная служба?
Для ответа на данный вопрос достаточно обратиться к ее описанию в списке всех служб операционной системы. Звучит оно так: “Управляет обновлениями Windows. Если она остановлена, устройства не смогут загружать и устанавливать последние обновления”.
Описание назначения службы Update orchestrator service
Как видите это еще одна служба, связанная с обновлениями системы. Так же как “Служба оптимизации доставки“, “Центр обновления Windows” и “Установщик модулей Windows” она отвечает за загрузку и установку системных обновлений.
Отсюда и ответ на вопрос по поводу ее периодической повышенной активности. Как только Microsoft выпускает очередной пакет обновлений, данная служба в совокупности с вышеописанными начинают работу. Это отлично отображает диспетчер задач на вкладке “Процессы”.
Отображение службы в диспетчере задач
В эти моменты компьютер может существенно подтормаживать, а интернет работать гораздо медленнее, так как канал занят загрузкой файлов обновлений.
Что же делать и стоит ли отключать “Update orchestrator service”?
Однозначный ответ – нет! Мешать работе данной службы не стоит, так как принудительный разрыв установки обновлений Windows может привести к полному отказу ее работы и при следующей загрузке ваш ПК попросту может не запуститься, потребовав восстановление системы или даже ее переустановку.
Вам нужно просто подождать какое – то время, оставив компьютер включенным и подключенным к интернету, пока обновления не будут установлены и активность службы Update orchestrator service упадет до нуля. Время ожидания зависит от размера обновлений, скорости вашего интернет соединения, а также от производительности компьютера.
Download Windows Speedup Tool to fix errors and make PC run faster
Software updates are a very crucial part of any modern device. Updates bring in new features, remove vulnerabilities, and make the devices more secure. Windows 11/10 too, gets Windows Updates which make sure you are always secure and running the latest version of the software. This is facilitated with the help of Windows Services that may be running in the background. Update Orchestrator Service is one such service that happens to handle Windows Updates.
Update Orchestrator Service, as the name suggests is the service that arranges Windows Updates for you. This service is responsible for downloading, installing, and verifying the updates for your computer. If it is stopped, your device will not be able to download and install the latest updates.
If you are using Windows 10 v1803 or later, then your computer is configured to start as follows – Automatic (Delayed). The service depends on the Remote Procedure Call (RPC) service and cannot be started if RPC is disabled.
There might be scenarios when you might notice in Task Manager that Windows Update is consuming a lot of CPU, Memory, or Disk resources on your computer. And there are fair chances, Update Orchestrator Service could be responsible. The reason behind this Service consuming a lot of resources is that there might be an ongoing update installation in the background. Remember that resource consumption is temporary, and it will automatically settle down after some time.
During this time, Update Orchestrator Service is either installing or verifying the integrity of the downloaded update. It is not at all recommended to stop or disable this service. Disabling it means, disabling the latest updates and features on your computer which is neither recommended nor desired.
Read: What is MoUSOCoreWorker.exe?
Can you disable Update Orchestrator Service?
As explained above, Update Orchestrator Service is the service that manages Windows Updates. If you stop or disable it, you will not be able to download and install the latest updates on your Windows computer. However, in case you need to disable this service, you can temporarily stop it instead of disabling it. All you need to do is open Services Manager, locate the Update Orchestrator Service in the list, right-click on it and select Stop button to stop the service completely.
But if you open its Properties and see, you will not be able to change the startup type – it will be grayed out! So stopping the Service can serve as a temporary measure – you cannot disable it. When convenient you may use the Start button to start the service, or it will be started once you restart your computer.
If it starts consuming resources again, it is best to leave your computer for a while so that updates are installed in the background.
Update Orchestrator Service is one of the most important services required by Windows to bring in new updates to your computer. It is not recommended to keep this service disabled for longer even if it shows high CPU and disk usage.
Read: Stop Update Orchestrator scan from waking my computer.
What happens if I disable Windows Update Service?
Windows Update Service enables the detection, download, and installation of updates for Windows and other programs installed on your system. If you disable this service, you and other users on your system will not be able to use Windows Update and its automatic update feature. Also, the programs installed on your computer will not be able to use Windows Update Agent (WUA) API.
Update Orchestrator Service is turned off due to an error
If by chance, you receive this error, you may need to run DISM to repair Windows Update components.
Read next about the Windows Update Medic Service or WaaSMedicSVC.
Anand Khanse is the Admin of TheWindowsClub.com, a 10-year Microsoft MVP (2006-16) & a Windows Insider MVP (2016-2022). Please read the entire post & the comments first, create a System Restore Point before making any changes to your system & be careful about any 3rd-party offers while installing freeware.
Понравилось? Поделитесь…
Эти малоизвестные службы Windows могут очень помочь, когда Центр обновления Windows работает неправильно.
Нам всем нравится быть в курсе последних версий Windows. Но задумывались ли вы когда-нибудь, что происходит в бэкэнде? Как Microsoft доставляет обновления Windows на наши устройства?
Именно здесь вступают в действие службы Windows Update и Update Orchestrator. Вам может быть интересно: что делают эти службы и как они работают вместе.
Не беспокойтесь; мы объясним все об этих двух службах и о том, как с их помощью можно исправить почти все ошибки обновления Windows.
Служба Центра обновления Windows — это процесс (задача), который обрабатывает все, что связано с обновлениями Windows. Если это звучит запутанно, подумайте об этом как о небольшом приложении, работающем в фоновом режиме. Это гарантирует, что вы будете получать все обновления вовремя.
Эта служба позаботится о загрузке и установке обновлений Windows, в том числе исправлений безопасности и исправлений ошибок. Итак, теперь вы можете себе представить, насколько полезен этот сервис для Windows.
Если он по какой-то причине не работает, вы можете стать свидетелем ряда ошибок обновления Windows. Вот почему большинство руководств в Интернете предлагают перезапустить службу Центра обновления Windows, если обновление не удается установить.
Чтобы лучше понять, что может пойти не так, ознакомьтесь с нашей статьей о распространенных причинах сбоев при обновлении Windows.
Каково назначение службы Update Orchestrator?
Служба Update Orchestrator помогает вашему устройству Windows получать обновления с сервера Microsoft.
Эта служба запускается в фоновом режиме, когда вы открываете компьютер и напрямую подключаетесь к серверу обновления Microsoft. Найдя обновление на своем сервере, он проверяет совместимость устройства и получает необходимые сведения.
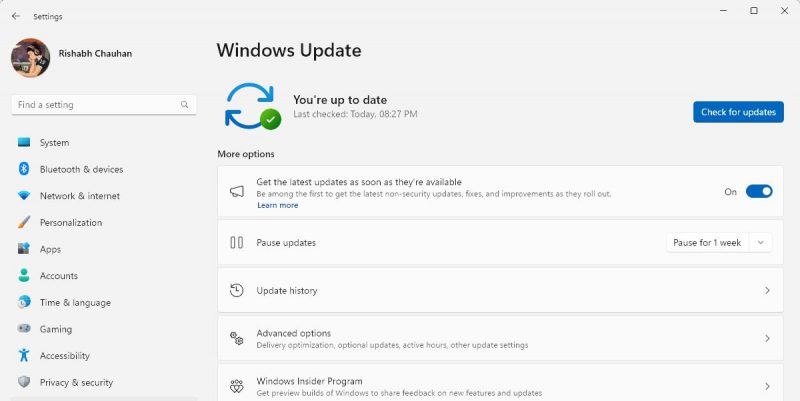
Обновления Windows иногда могут вызывать проблемы. Но не волнуйтесь; большинство из них можно быстро исправить.
1. Перезапустите службы Windows Update и Update Orchestrator
Если одна из основных служб Windows дает сбой или останавливается без причины, коды ошибок обновления больше не сохраняются. В этом случае вам следует сначала перезапустить их.
Вот как перезапустить службы Windows Update Services и Update Orchestrator:
-
- Нажмите Win + R, чтобы открыть запустить приложение. Позволяет запускать любую программу Windows, используя имя исполняемого файла или путь к файлу.
- В диалоговом окне «Выполнить» введите services.msc. Нажмите ОК, чтобы запустить команду и открыть приложение «Службы».
Если нет возможности перезапустить службу, вместо этого выберите Запустить . Это решит почти все проблемы, связанные с обновлениями Windows.
2. Попробуйте некоторые распространенные исправления Windows Update
Если перезапуск служб не работает, не волнуйтесь! Существуют и другие способы решения проблемы сбоя обновления Windows.
Давайте рассмотрим некоторые общие рекомендации, которые можно попробовать на вашем компьютере. Первым инструментом для доступа является средство устранения неполадок Центра обновления Windows. Если вы используете Windows 11, откройте средство устранения неполадок, выбрав Настройки > Система > Устранение неполадок > Другие инструменты для устранения неполадок Этот удобный встроенный инструмент поможет вам найти основную причину проблем с обновлением и исправить их на лету.
Однако, если средство устранения неполадок не работает, можно попробовать еще. Наше подробное руководство по устранению заблокированных обновлений Windows может помочь в этом случае.
Если вы используете последнюю версию Windows, стандартные исправления иногда не работают. В таких случаях в крайнем случае рассмотрите возможность изучения нашей статьи о том, как исправить ошибки Центра обновления Windows.
Update Orchestrator is a Windows service that is used to manage the installation, removal, and other changes to Windows updates. It is responsible for ensuring that all updates are installed on your computer in an orderly and timely manner. Without this service, Windows would not be able to keep your system up to date with the latest security patches and bug fixes.
Why is the Update Orchestrator Service Needed?
The Update Orchestrator service is an essential part of Windows, as it helps to ensure that your computer is always up to date with the latest security patches and bug fixes. It is also responsible for scheduling and managing the installation of Windows updates, so that they are installed in an orderly and timely manner. Without this service, your computer would be vulnerable to security threats and other issues that could arise from outdated software.
Yes, the Update Orchestrator service is safe and secure. It is an essential part of Windows and is responsible for ensuring that all updates are installed on your computer in an orderly and timely manner. It is also responsible for scheduling and managing the installation of Windows updates, so that they are installed in an orderly and timely manner.
Update Orchestrator Service Related Errors
If the Update Orchestrator service is not running properly, you may experience errors related to the installation of Windows updates. These errors can include the following:
- Windows Update Error 0x80070020
- Windows Update Error 0x80070005
- Windows Update Error 0x80070002
- Windows Update Error 0x80070003
- Windows Update Error 0x80070006
- Windows Update Error 0x80070008
Troubleshooting the Update Orchestrator Service
If you are experiencing any of the above errors, you may need to troubleshoot the Update Orchestrator service. To do this, you can try the following steps:
- Check that the Update Orchestrator service is running. To do this, open the Services window by typing services.msc in the Run dialog box and press Enter. Then, locate the Update Orchestrator service and make sure that it is running.
- Check that the Windows Update service is running. To do this, open the Services window by typing services.msc in the Run dialog box and press Enter. Then, locate the Windows Update service and make sure that it is running.
- Check that the Windows Update service is set to Automatic. To do this, open the Services window by typing services.msc in the Run dialog box and press Enter. Then, locate the Windows Update service and make sure that it is set to Automatic.
- Check that the Windows Update service is set to start automatically. To do this, open the Services window by typing services.msc in the Run dialog box and press Enter. Then, locate the Windows Update service and make sure that it is set to start automatically.
- Check that the Windows Update service is set to start manually. To do this, open the Services window by typing services.msc in the Run dialog box and press Enter. Then, locate the Windows Update service and make sure that it is set to start manually.
- Check that the Windows Update service is set to start when the computer starts. To do this, open the Services window by typing services.msc in the Run dialog box and press Enter. Then, locate the Windows Update service and make sure that it is set to start when the computer starts.
- Restart the computer. This will help to ensure that all of the services are running properly.
Can the Update Orchestrator Service be Disabled?
No, the Update Orchestrator service cannot be disabled. This service is an essential part of Windows and is responsible for ensuring that all updates are installed on your computer in an orderly and timely manner. Disabling this service could lead to security vulnerabilities and other issues that could arise from outdated software.
How to Fix the Update Orchestrator Service?
If you are experiencing any errors related to the Update Orchestrator service, you can try the following steps to fix the issue:
- Check that the Update Orchestrator service is running. To do this, open the Services window by typing services.msc in the Run dialog box and press Enter. Then, locate the Update Orchestrator service and make sure that it is running.
- Check that the Windows Update service is running. To do this, open the Services window by typing services.msc in the Run dialog box and press Enter. Then, locate the Windows Update service and make sure that it is running.
- Check that the Windows Update service is set to Automatic. To do this, open the Services window by typing services.msc in the Run dialog box and press Enter. Then, locate the Windows Update service and make sure that it is set to Automatic.
- Check that the Windows Update service is set to start automatically. To do this, open the Services window by typing services.msc in the Run dialog box and press Enter. Then, locate the Windows Update service and make sure that it is set to start automatically.
- Check that the Windows Update service is set to start manually. To do this, open the Services window by typing services.msc in the Run dialog box and press Enter. Then, locate the Windows Update service and make sure that it is set to start manually.
- Check that the Windows Update service is set to start when the computer starts. To do this, open the Services window by typing services.msc in the Run dialog box and press Enter. Then, locate the Windows Update service and make sure that it is set to start when the computer starts.
- Restart the computer. This will help to ensure that all of the services are running properly.
- Run the Windows Update troubleshooter. To do this, open the Settings window by typing settings in the Run dialog box and press Enter. Then, navigate to the Update & Security section and select the Troubleshoot tab. Then, select the Windows Update troubleshooter and follow the on-screen instructions.
- Run the System File Checker. To do this, open the Command Prompt window by typing cmd in the Run dialog box and press Enter. Then, type sfc /scannow and press Enter. This will scan your system for any corrupt or missing system files and replace them with the correct versions.
Conclusion
The Update Orchestrator service is an essential part of Windows, as it helps to ensure that your computer is always up to date with the latest security patches and bug fixes. If you are experiencing any errors related to the Update Orchestrator service, you can try the steps outlined above to fix the issue. If the issue persists, you may need to contact Microsoft support for further assistance.