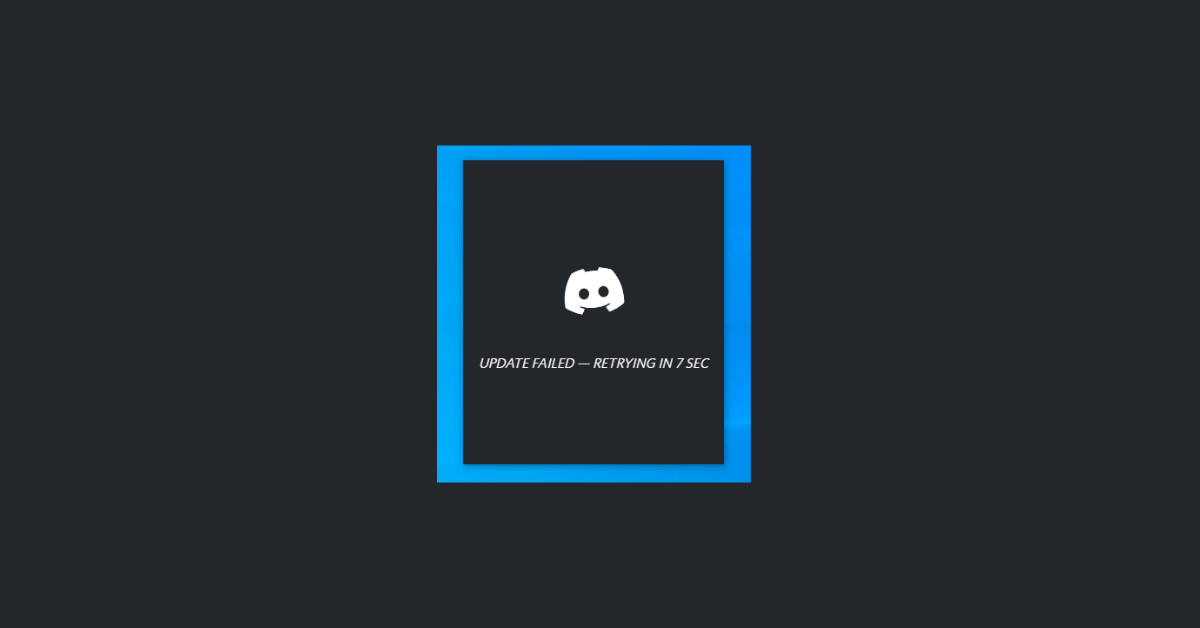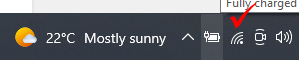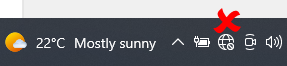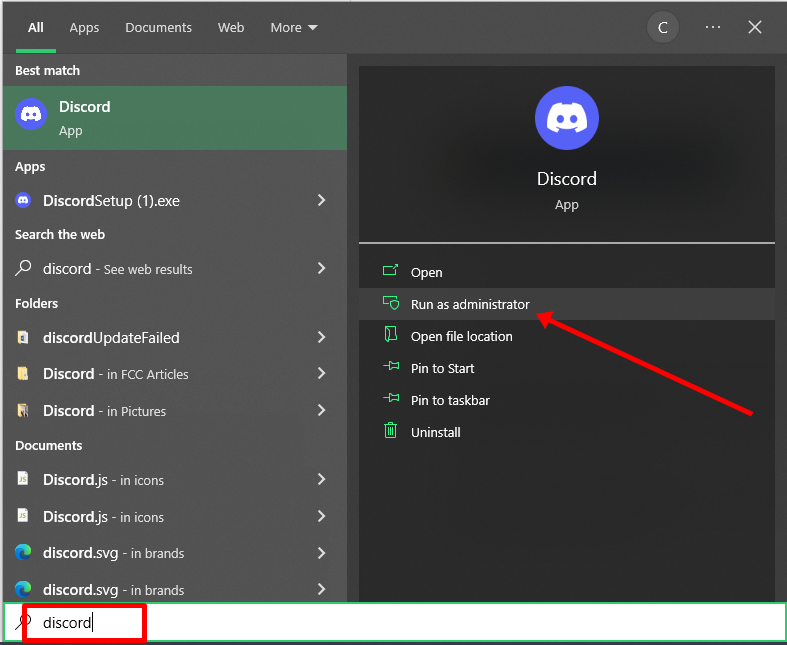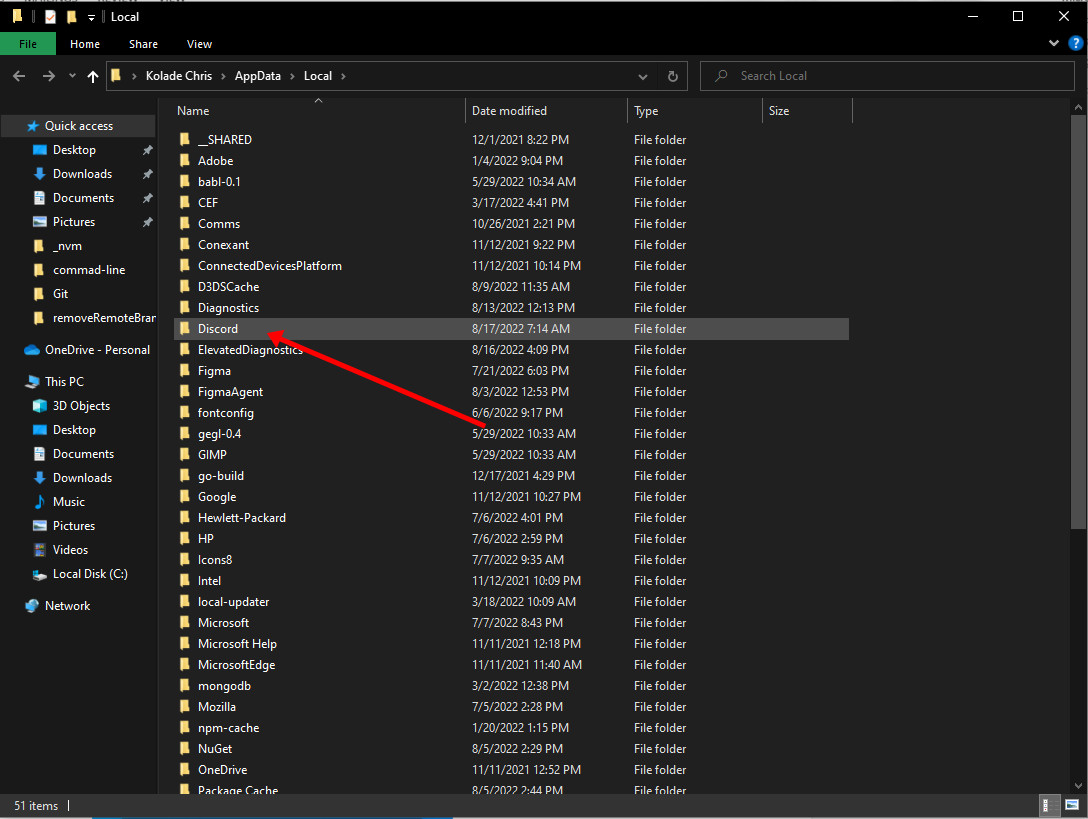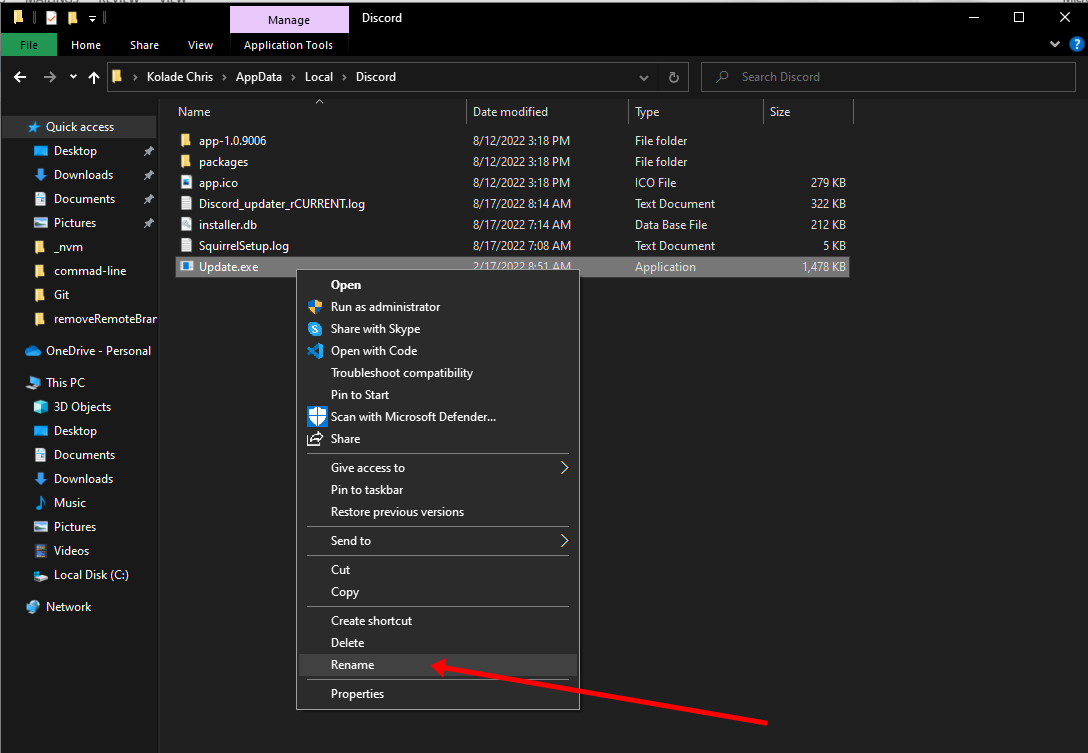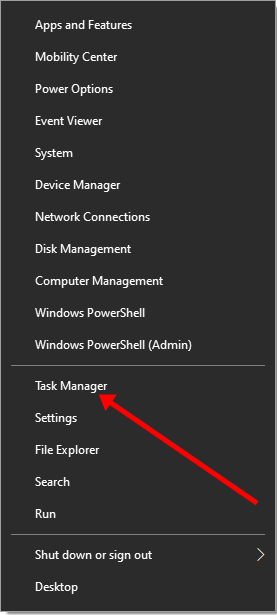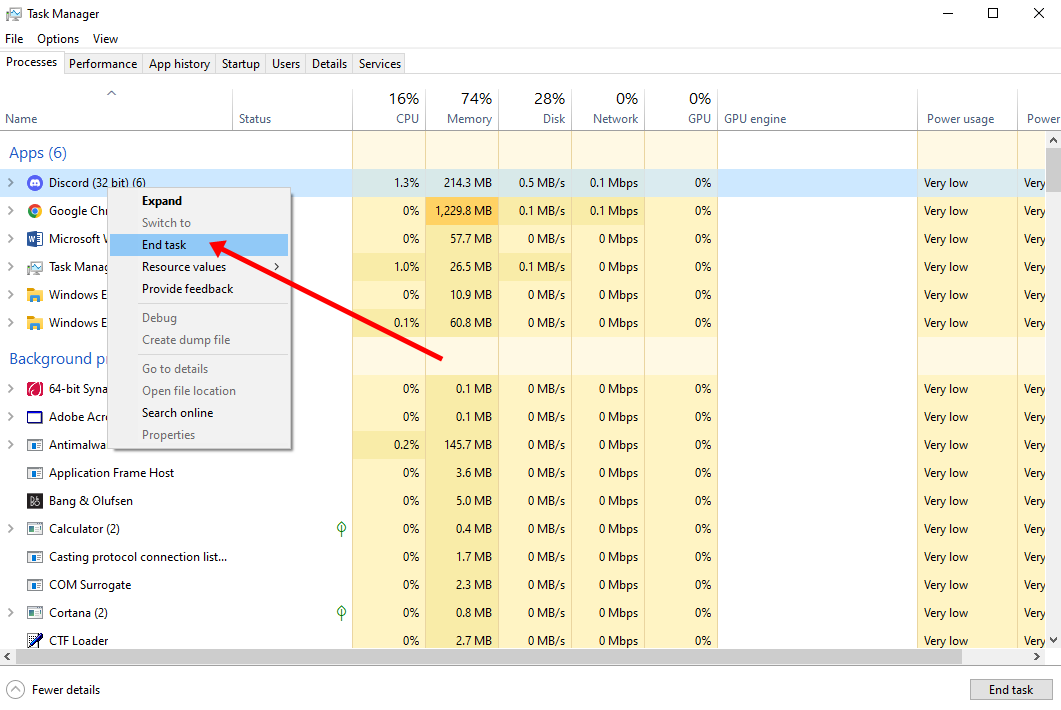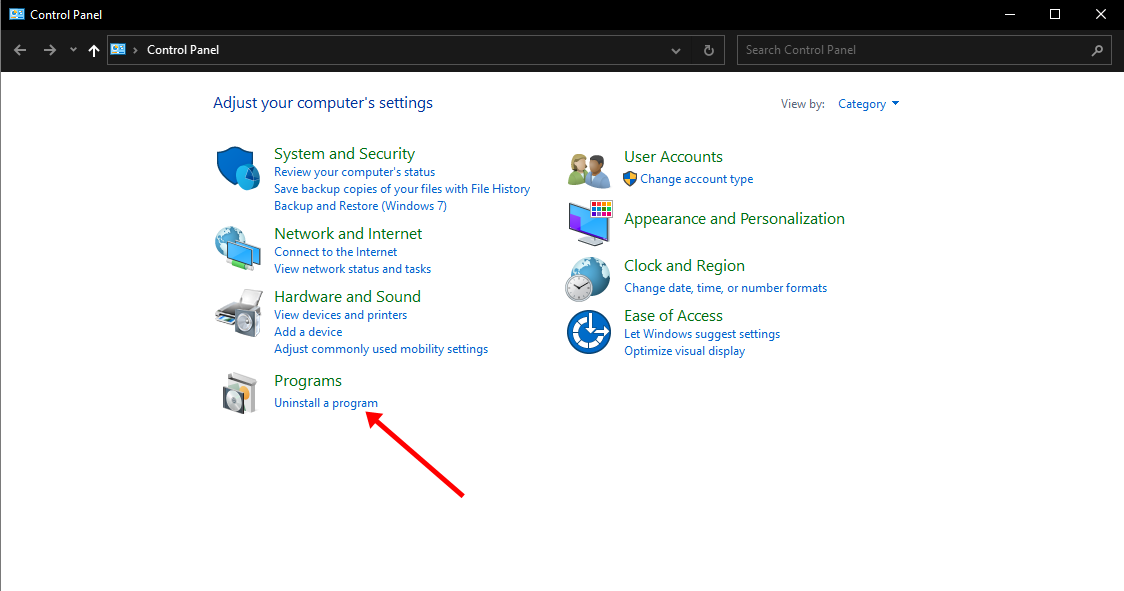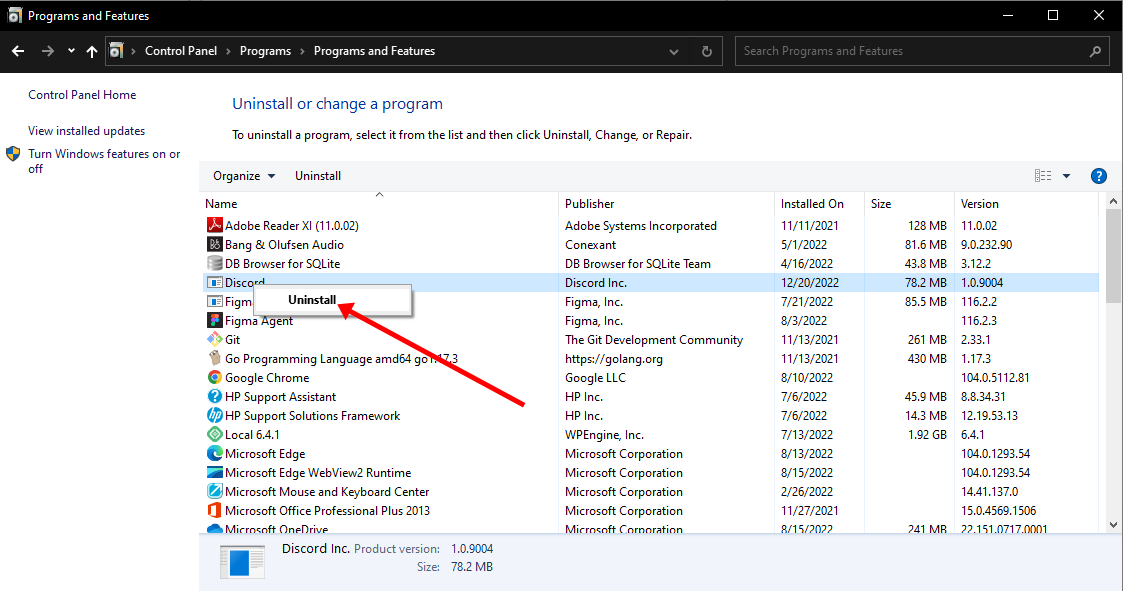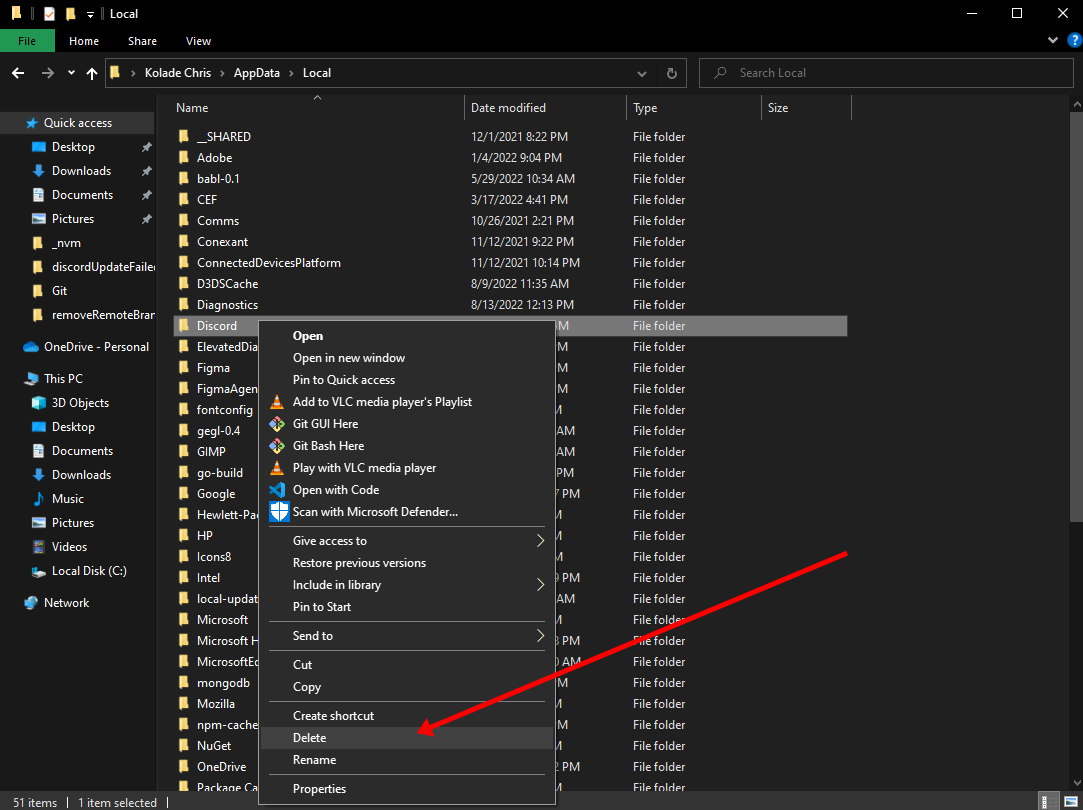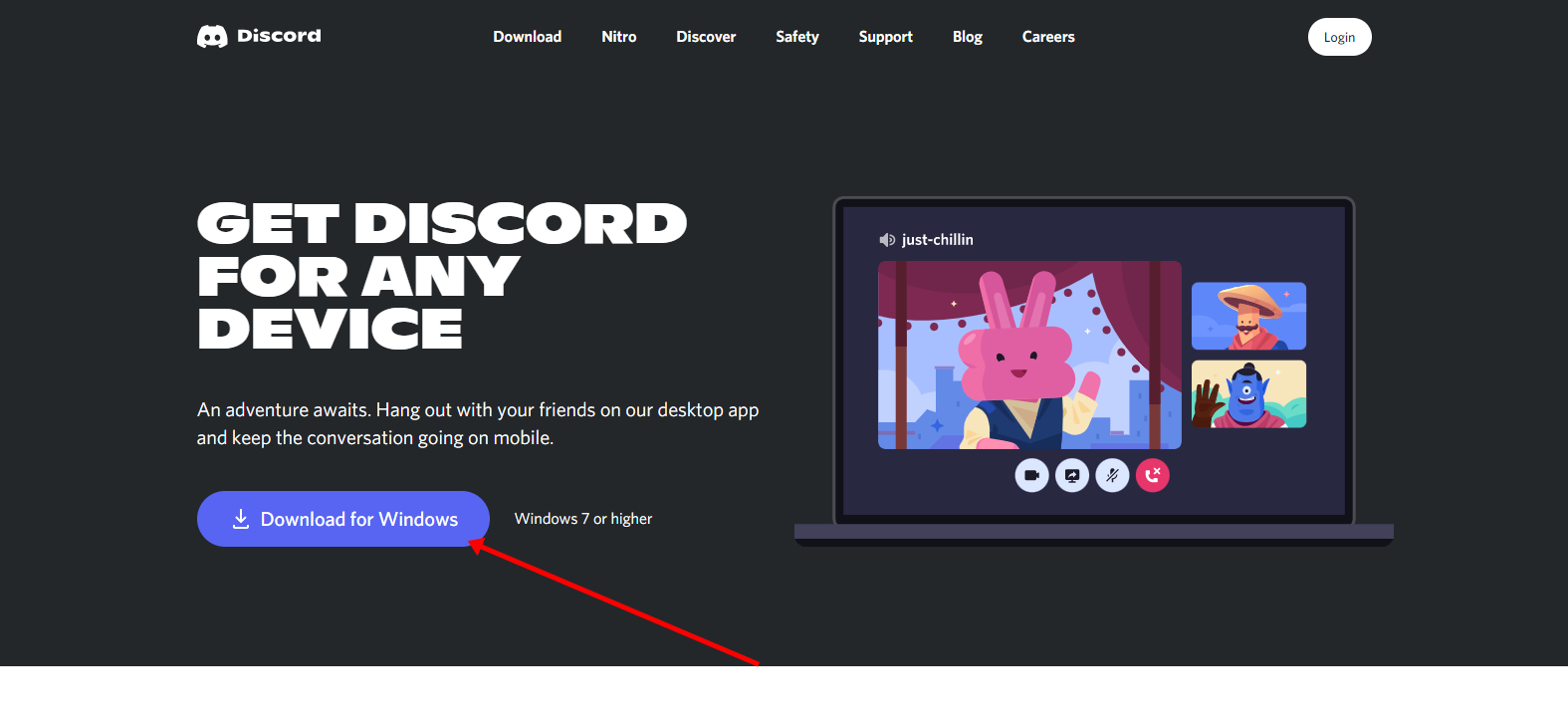Discord, представляя собой удобное приложение для мгновенного обмена сообщениями, нашел широкую популярность среди геймеров и студентов. Однако несмотря на продвинутость программы и ее сильную техническую сторону, некоторые пользователи жалуются на то, что при запуске приложения иногда может появляться ошибка Discord update failed, как исправить ее, неясно.
Чтобы избавиться от ошибки и возобновить полноценное использование приложения, нужно лишь ознакомиться со способами решения проблемы, размещенными в статье.
Содержание статьи
- Почему появляется эта ошибка и как ее исправить?
- Способ 1: Проверить, установлено ли сетевое подключение
- Способ 2: Запуск Discord от имени администратора
- Способ 3: Временная приостановка работы брандмауэра и антивируса
- Способ 4: Переименования исполняемого файла обновлений
- Способ 5: Перенос папки Discord
- Способ 6: Переустановка Discord
- Комментарии пользователей
Почему появляется эта ошибка и как ее исправить?
Если при запуске приложения Discord на дисплее монитора загорается надпись «Error, discord update failed», то это говорит о том, что установка обновления окончилась не успешно. Дословно это выражение переводится как «Ошибка, не удалось обновить Дискорд».
Важно! В зависимости от установленной операционной системы Windows, надпись может немного отличаться. Например, выглядеть так – «Update failed – retrying in». Вне зависимости от формулировки, суть остается прежней.
Причин, по которым при запуске программы может возникать подобная ошибка, несколько. Вот наиболее распространенные из них:
- Перед запуском Discord пользователь запустил какие-либо программы или утилиты, блокирующие его работу.
- Discord не совместим с текущей операционной системой.
- Антивирус работает некорректно, блокируя запуск программы, поскольку считает ее потенциально вредоносной.
- Ранее Discord уже бы установлен на компьютер и после повторной его установки старые файл начали конфликтовать с новыми.
Так или иначе, существуют шесть простых способов исправления ошибки «Discord update failed». Статья предлагает с каждым из них ознакомиться подробно.
Способ 1: Проверить, установлено ли сетевое подключение
Прежде всего, стоит убедиться, что компьютер, на котором осуществляется попытка запуска приложения, подключен к сети. Очевидно, что если компьютер не подключен к интернету, то и обновление загружаться не может.
В особенности часто ошибка «Discord update failed» возникает в случае, когда соединение с сетью было прервано непосредственно во время загрузки обновления. Проверить, подключено ли устройство к сети, можно, нажав на ярлычок в правой нижней части рабочего стола. Внешне он может быть похож на картинку маленького компьютера или значок «Wi-Fi».
Есть присутствует надпись «Подключено, защищено», значит, проблем с подключением к сети нет (название сети у каждого свое). Если же подключение имеется, однако в интернет выйти все равно нельзя, то рекомендуется обратиться к своему провайдеру.
Способ 2: Запуск Discord от имени администратора
Когда система производит скачивание обновления и замену старых файлов на новые, Discord на свои действия всегда запрашивает разрешение администратора.
Обычно он самостоятельно запускается от его имени. Данное действие производится в автоматическом режиме в тогда, когда профиль, под которым пользователь заходит в Windows, уже имеет необходимые права.
Если же прав нет, то можно осуществить принудительный запуск приложения от имени администратора. Для этого потребуется нажать правой кнопкой мыши на ярлык программы и в открывшемся меню выбрать строку с надписью «Запуск от имени администратора».
Способ 3: Временная приостановка работы брандмауэра и антивируса
Исправить ошибку можно посредством отключения средств защиты, функционирующих на рабочем устройстве. Начать временное отключение стоит с брандмауэра Windows. Для этого потребуется:
- Открыть меню «Пуск» или поисковую строку системы (в зависимости от операционной системы) и написать «Брандмауэр Защитника Windows», кликнув по нему.
- В левом столбце выбрать пункт «Включение и отключение брандмауэра».
- Поставить точку напротив надписи «Отключить брандмауэр» и нажать «ОК».
Что касается антивирусов, то поскольку их много – каждый отключается по определенным правилам. Как правило, достаточно кликнуть по ярлыку с ним правой кнопкой мыши и выбрать «прекращение работы» или «приостановка работы».
В большинстве случаев интуитивно будет понятно, на что нажать. После отключения систем безопасности и проверки работоспособности Discord, рекомендуется включить их обратно.
Способ 4: Переименования исполняемого файла обновлений
Иногда решить проблему поможет переименование файла, отвечающего за процесс установки программы Discord. Порядок действий при этом выглядит так:
- Необходимо одновременно зажать клавиши «Win» и «R», после чего в открывшееся окно скопировать команду «%LocalAppData%», нажав «ОК».
- Откроется окно, в котором нужно найти папку «Discord».
- Далее нужно открыть эту папку, после чего правой кнопкой мыши кликнуть по иконке «Update.exe».
- Выбрать пункт «Переименовать».
- Дописать знак «X». Должно получиться «UpdateX.exe».
В конце нужно попытаться заново запустить Discord, дважды нажав на ее ярлык левой кнопкой мыши. Если снова появилась ошибка, то файл следует переименовать обратно.
Способ 5: Перенос папки Discord
Периодически ошибка Discord update failed может быть связана со стандартным расположением каталога. Решить вопрос в этом случае просто, требуется лишь переместить каталог, указав новый путь. Обо всем по порядку:
- Как и в способе, описанном ранее, сначала требуется одновременно зажать две клавиши – «Win» и «R». Откроется окно «Выполнить».
- В строчку следует скопировать «%LocalAppData%» и нажать «ОК».
- В системе находится папка Discord, после чего она переносится в другой каталог. В какой именно – не принципиально.
- На завершающем этапе нужно прописать новый путь к программе. Для этого можно кликнуть по иконке приложения на рабочем столе. Откроется окно с запросом нового пути. В предложенной строке нужно указать место, в которое была перемещена программная папка.
Важно! Если указанные выше действия не помогли, то рекомендуется вернуть каталог на место, проделав аналогичные действия. Если же делать этого не хочется, то можно сразу воспользоваться способом №6.
Способ 6: Переустановка Discord
Если ни один из указанных способов исправления ошибки Discord update failed не помог, то можно приступить к радикальным мерам – полной переустановке программы. Это действие оправдано, когда в системе имеются недостающие или поврежденные файлы. Пытаться найти их бессмысленно.
На Windows 10 для того для переустановки Discord, потребуется открыть «Приложения и программы», выбрать нужное приложение, кликнуть по нему один раз левой кнопкой мыши и нажать «Удалить».
После этого следует зайти на официальный сайт Discord и совершенно бесплатно скачать последнюю версию данной программы.
Важно! После переустановки, если удаление программы было осуществлено некорректно, может появиться ошибка installation has failed discord, как исправить ее тоже не всем известно. Решить проблему просто – достаточно лишь открыть диспетчер задач и принудительно приостановить процесс работы программы. После этого можно запускать свежую версию Discord, которая недавно была установлена.
Проблема может быть решена одним из вышеуказанных способов. Пробовать их следует именно в том порядке, в котором они расположены в статье. В большинстве случаев один из них решает проблему.
Содержание
- Способ 1: Проверка сетевого подключения
- Способ 2: Запуск Discord от имени администратора
- Способ 3: Отключение брандмауэра и антивируса
- Способ 4: Переименования исполняемого файла обновлений
- Способ 5: Перенос папки Discord
- Способ 6: Переустановка Discord
- Вопросы и ответы
Способ 1: Проверка сетевого подключения
Появление ошибки «Update Failed» при запуске Discord свидетельствует о том, что инсталляция обновления не удалась, что может быть связано с абсолютно разными причинами. В первую очередь мы рекомендуем проверить текущее соединение с интернетом, поскольку без него важное обновление и не скачается, особенно когда этот процесс был прервана на середине.
Если вам понадобится помощь в настройке интернета или устранении проблем с его отсутствием, обратитесь за помощью к другим материалам на нашем сайте, кликнув по представленным далее ссылкам.
Читайте также:
Решение проблемы с неработающим интернетом на ПК
5 способов подключения компьютера к интернету
Способ 2: Запуск Discord от имени администратора
Для замены или добавления новых файлов при установке обновлений Дискорду необходимо разрешение от администратора, а сама программа должна быть запущена от его имени. По умолчанию это происходит, если текущий профиль в Windows уже обладает нужными правами. В противном случае придется использовать функцию «Запуск от имени администратора», которая становится доступной после вызова контекстного меню путем нажатия правой кнопкой мыши по ярлыку приложения.
При возникновении проблем с выполнением этой задачи понадобится настроить права пользователя, предоставив полномочия администратора. Детальнее об этом читайте в следующей инструкции от другого нашего автора.
Подробнее: Используем учетную запись «Администратора» в Windows
Способ 3: Отключение брандмауэра и антивируса
Временное отключение средств защиты операционной системы — еще один простой метод, позволяющий проверить, сказываются ли как-то эти компоненты на трудностях с установкой обновлений Дискорда. Для начала займитесь стандартным брандмауэром Windows или дополнительным межсетевым экраном, если тот был установлен вручную. Используйте меню управления для быстрого отключения действия данного компонента.
Подробнее: Отключение брандмауэра Windows 10
Обратите внимание и на антивирус в том случае, когда на компьютере установлено решение от сторонних разработчиков. Принцип отключения напрямую зависит от реализации этой функции создателями софта, о чем вы можете прочесть в общей инструкции на нашем сайте.
Подробнее: Как отключить антивирус
Как только все действия успешно реализованы, повторно запускайте Дискорд для проверки установки последних обновлений. При отсутствии результата упомянутые компоненты можно снова активировать и перейти к ознакомлению со следующими доступными методами.
Способ 4: Переименования исполняемого файла обновлений
Алгоритмы Discord работают таким образом, что иногда исправить неполадку с установкой апдейтов позволяет переименование файла, который отвечает за эту операцию, однако действовать нужно исключительно в соответствии со следующей инструкцией. Она подразумевает добавление всего одной буквы в этот EXE-элемент, который находится в корне папки с программой.
- Откройте утилиту «Выполнить», используя сочетание клавиш Win + R. В поле ввода вставьте
%localappdata%и нажмите клавишу Enter для подтверждения данной команды. Если папка «AppData» не открывается, включите в Windows видимость скрытых файлов.Подробнее: Включение отображения скрытых папок и файлов в Windows 10 / Windows 7
- В появившемся окне отыщите каталог «Discord» и прейдите к нему.
- Сделайте клик правой кнопкой мыши по находящемуся там исполняемому файлу «Update.exe».
- В контекстном меню вас интересует пункт «Переименовать».
- Добавьте в конце английскую букву X и нажмите Enter для подтверждения изменений.

Вернитесь к ярлыку или исполняемому файлу Дискорда, который вы используете для запуска программы, откройте ее и дождитесь окончания проверки обновлений. При повторном появлении «Update Failed» можно переименовать файл обратно.
Способ 5: Перенос папки Discord
Иногда проблемы с установкой апдейтов связаны со стандартным расположением каталога Discord, и решается эта ситуация банальным его перемещением с дальнейшим указанием нового пути. Для этого понадобится произвести всего пару простых шагов:
- Откройте «Выполнить» (Win + R), где снова введите
%localappdata%и перейдите по данному пути. - Выберите папку «Discord» и перенесите ее в любой другой каталог (лучше создать пустой) в этом же расположении или в понравившемся на локальном хранилище.
- Запустите программу, например через меню «Пуск» или ярлык на рабочем столе. При появлении окна с запросом нового пути Дискорда укажите то место, куда была перемещена папка.

Учитывайте, что при неэффективности этого варианта директорию лучше вернуть в ее стандартное расположение.
Способ 6: Переустановка Discord
Последний возможный метод — полная переустановка Discord с установкой последней версии, полученной с официального сайта. Так вы точно избавитесь от необходимости добавления обновлений и решите неполадки, если те были связаны с поврежденными или отсутствующими файлами. О деинсталляции ПО несколькими разными способами читайте далее.
Подробнее: Удаление программ в Windows 10
Что касается повторной установки, то этот процесс крайне прост и понятен каждому, однако в случае необходимости вы всегда можете обратиться к вспомогательному руководству на нашем сайте.
Читайте также: Инсталляция программы Discord на компьютер
Gamers today are well aware of the convenience that Discord brings when they want to communicate with friends and strategize in games like Minecraft Legends. Moreover, with a plethora of useful Discord bots and other features, there are plenty of reasons for us to stick with it as our primary VoIP app. However, sometimes Discord can be buggy and annoying, disrupting the smooth experience we all adore. One of those instances is the “Discord Update Failed” error. Most gamers primarily face this issue with Discord on Windows (for both the web and the Windows desktop app). If you are also plagued by this persistent issue, let’s learn how to fix the “Discord Update Failed” error on Windows.
We have made some simple suggestions to help fix the “Discord Update Failed” error on your Windows 10/11 system. Continue reading to learn more.
Table of Contents
1. Ensure the Discord server is Online
This issue may sometime happen because the Discord server is experiencing downtime or a glitch. In this case, Discord will fail to update itself successfully on your PC. This can pivot Discord to an infinity update loop as well. So, you need to check whether the Discord servers are up and running as intended. To check this, you can visit Discord’s dedicated server page (visit) using your preferred browser.
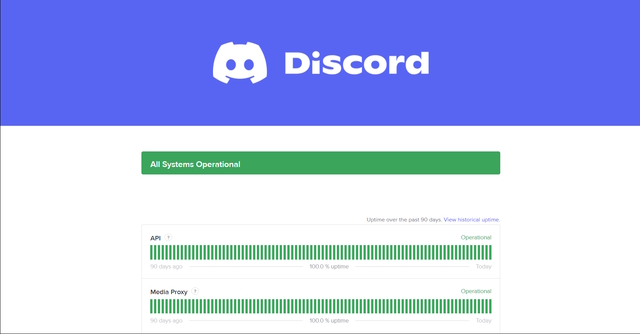
If there is any issue with the Discord server you will get to know from this page. If you do not find any issue with the Discord servers, the possible cause of the issue is likely from your end.
2. Diagnose Windows and Internet connection
Sometimes there might an issue with the system you are using to connect to Discord. In this case, changing your device might give you a better insight into the issue. So, let’s say you are trying to connect to Discord via your Windows PC and are stuck on the “Discord update error” loop.
Now, what you can do is log into your Discord account using your smartphone and check whether you are experiencing the same situation there as well. If yes, there is a high probability that the problem is from Discord’s end. If not, there might be an issue with your Windows device or Discord for the Windows app.
You might also experience the “discord update failed” error due to bad internet connectivity. It can be a potential reason for the disruption in your experience on Discord. Hence, you should try to reset the internet connection. You can begin by restarting your router. Or, you can also simply try switching your Wi-Fi connection.
Alternatively, you can also use the Windows Diagnostics Tool to look for any underlying issue with your Windows device by following the steps mentioned below.
1. Click on the Windows icon on your PC and type “Windows Memory Diagnostics”. Click on the Windows Memory Diagnostics app to open it.
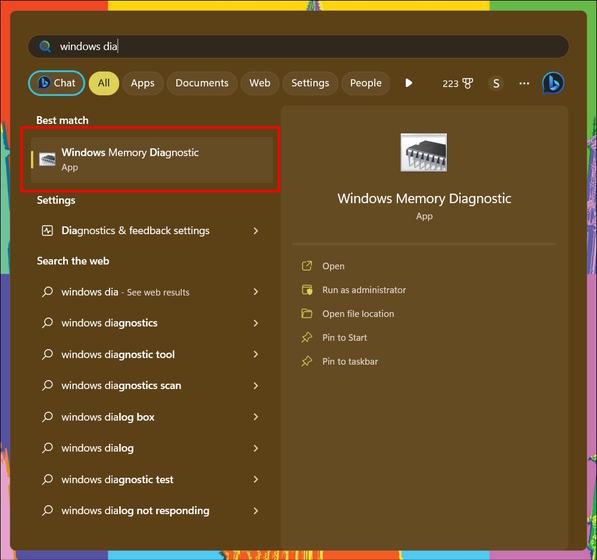
2. On the following window, click on “Restart now and check for problems (recommended)”.
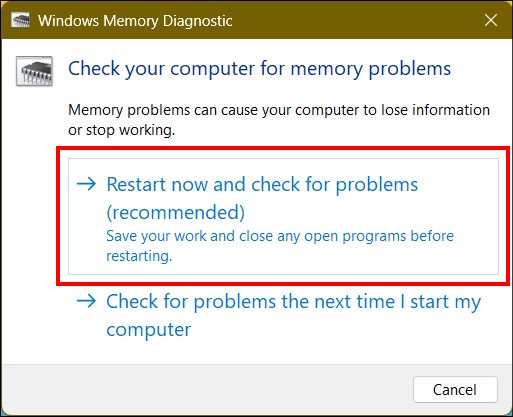
This will restart your Windows PC and run complete memory diagnostics to scout your device for any underlying issue(s). Once resolved, you try updating Discord again to see if this fix has worked for you.
3. Run Discord as Administrator
One of the most prominent reasons you might receive the “Discord update failed” error is a lack of proper administrative access. Discord is probably unable to update messages to its servers because the administrative access for Discord is not properly set. In this case, launching Discord as Administrator will resolve this issue and will allow the app to write the updated files to its directory.
Follow the steps below to learn how you can run Discord as an administrator.
1. Click on the Windows icon on your PC and search for Discord. Next, click on the “Run as administrator” option in the right pane to open Discord with admin rights.

4. Try to Reinstall Discord
If the issue persists, it might be wise to use a fresh installation of the Discord app on your system. It is a good practice to delete all of your existing Discord data in this case, as the “Discord update failed” loop error might be caused due to a corrupted file. So, once you are done uninstalling Discord and all of its associated data, visit the Discord website and follow the instructions below.
1. Visit the official Discord website and click on the “Download for Windows” option.
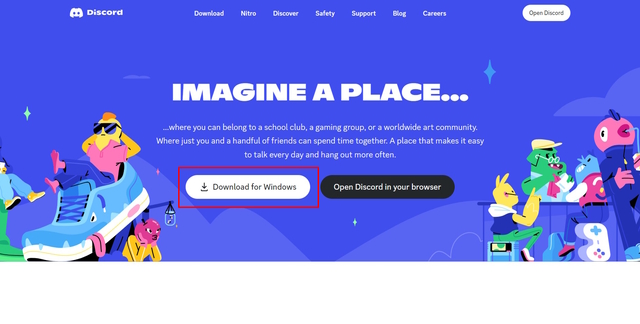
2. This will download the Discord setup for you.
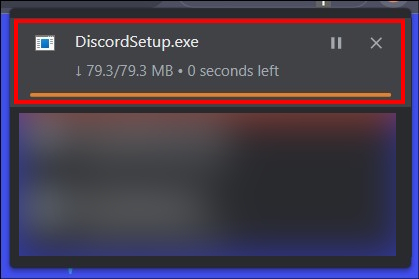
3. Once the download is complete, head over to the “Downloads” folder and install the Discord setup.
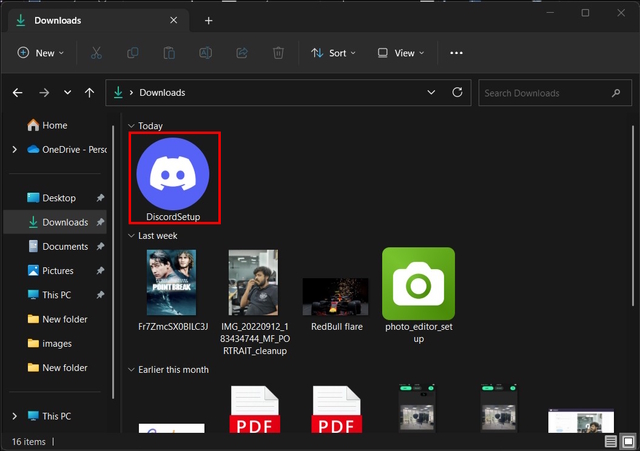
4. And you are done! You have successfully reinstalled Discord. This should resolve the Discord update failed error for you.
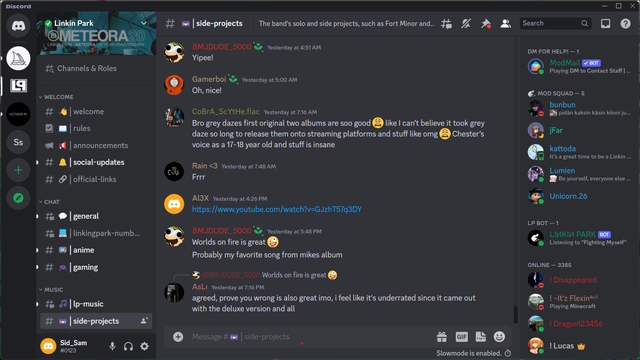
5. Use the Discord Web App
In case reinstalling Discord didn’t work, you can also try to launch Discord via its web app by following the below steps.
1. Visit the Discord website using a browser. Click on the “Open Discord in your browser” option on the homepage.
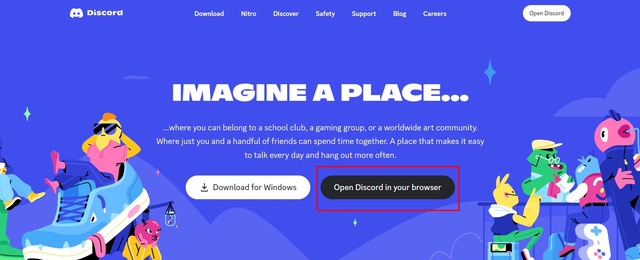
2. This will allow you to log into your Discord account via your web browser and you will be able to use Discord. Please note that this is a temporary fix to help you access Discord in case you’re not able to use the platform due to the not updating issue.
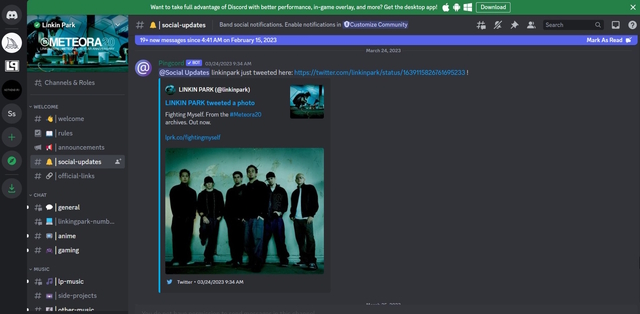
6. Disable Windows Firewall and Antivirus
The Windows Firewall and installed antivirus software (if any) on your device can cause interference with Discord. The Windows Firewall is responsible for the screening of any incoming and outgoing data, acting as a safeguard against online threats. Hence, it is very much possible that the Windows Firewall or the antivirus software is blocking the files that are necessary to update the Discord app. So, to successfully resolve the error, you will need to temporarily disable the Windows Firewall and the Antivirus.
Follow the below-mentioned steps to temporarily disable the Windows Firewall.
1. To disable your Windows Firewall, you will need to access the Settings menu. You can press the “Win+I” key to open the Settings menu instantly.
2. From the Settings menu, head to “Privacy & Security”.
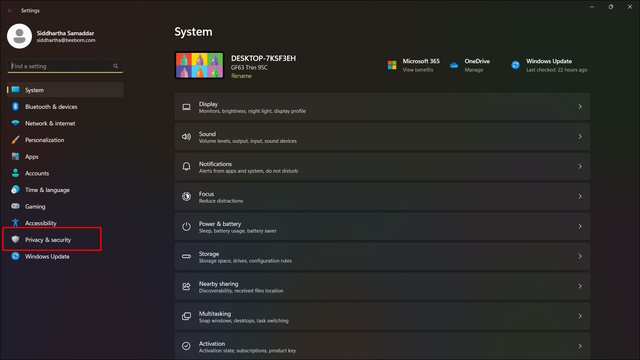
3. Click on “Windows Security” from the Privacy & Security Menu.
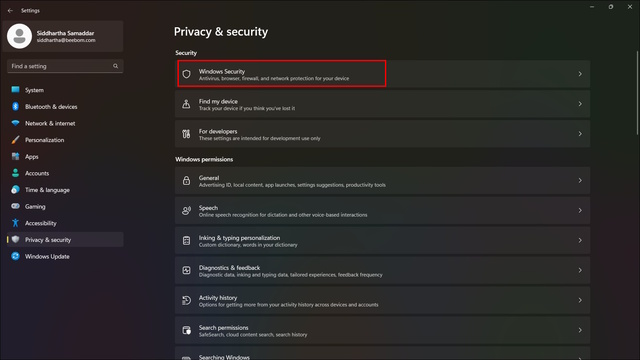
4. From the Windows Security menu, select “Open Windows Security”.
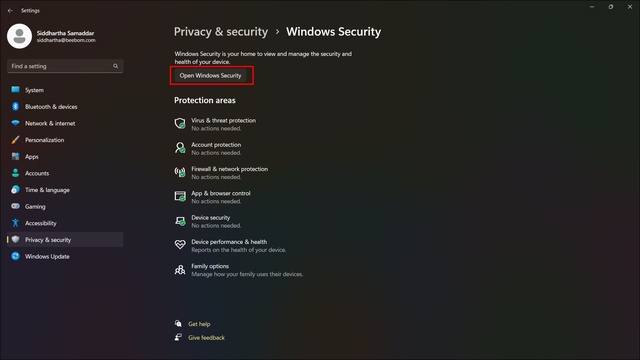
5. Select “Firewall & network protection” from the Windows Security window.

6. Click on “Domain Network”.
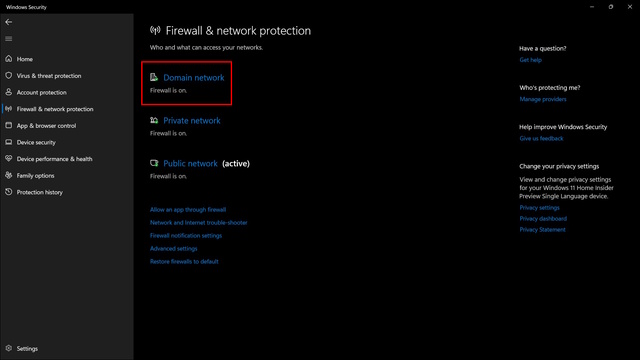
7. Here, turn off the “Microsoft Defender Firewall”.
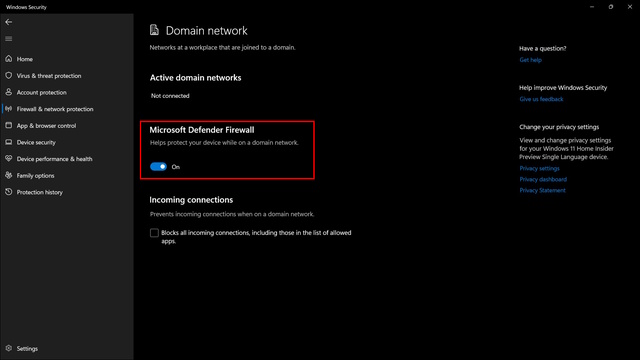
8. Now, go back to the previous page and do the same for the “Private Network” and “Public network” firewalls.
If you have any antivirus installed on your device, we will recommend you disable its firewall as well. Now, once you are done disabling the firewall, launch Discord again to see if the update failed issue is fixed or not.
7. Clear Discord’s Cached Data
Just like any other software and website, Discord also stores cached data to enhance your user experience. This also reduces the need for Discord to contact the server every time you need to access the software. Since cached files store your most frequent data, any corruption of that data will render Discord ineffective. This could be a major reason why you are stuck in the Discord update error loop. In this case, the best way out is for you to delete the Discord cached data.
To delete the cached data from Discord, follow the steps as depicted below.
1. Press “Win+R” and type “appdata” in the Run command window. Then, click on “OK”.
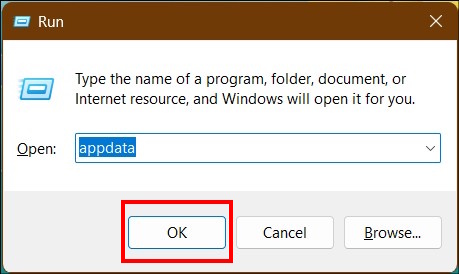
2. This will open the AppData window. Click on the folder that says “Roaming”.
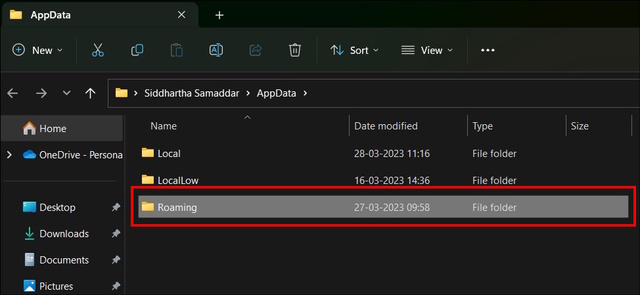
3. Next, select the folder named “discord”.
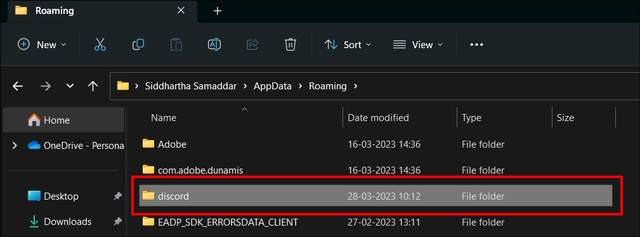
4. Go to the folder named “Cache”.
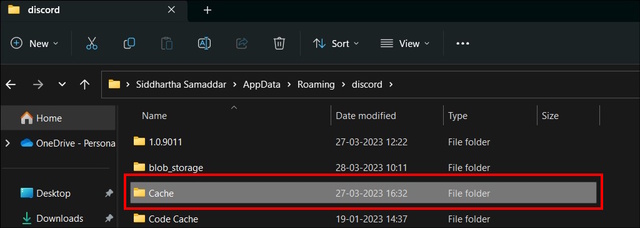
5. By clicking on the Cache folder, you gain access to Discord’s cached data. Press CTRL+A to select all the files. Press the “Delete” button to delete the cached files. It will open a confirmation prompt. Click on “Yes” to proceed.
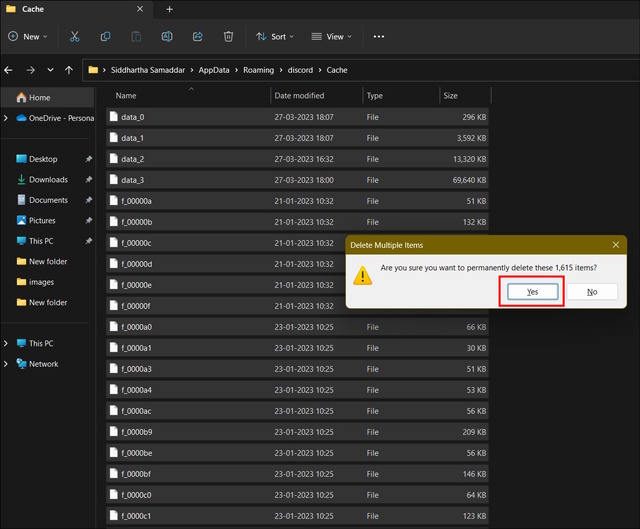
Now that you have deleted the Discord cache data, launch Discord again and update it. This should resolve the issue for you.
8. End all existing tasks for Discord
If you have any active Discord tasks running in the background, we advise you to close all of the existing tasks and relaunch Discord. This will allow the app to freshly reload itself, clear usage resources, and delete the existing cached data. So, via this process, you should be able to fix the Discord update error loop on your device.
To end your active Discord task, follow the procedure stated below.
1. Click on the Windows icon on your PC and type “Task Manager” in the search bar. Click on “Open” or simply press enter to open the Task Manager Window.
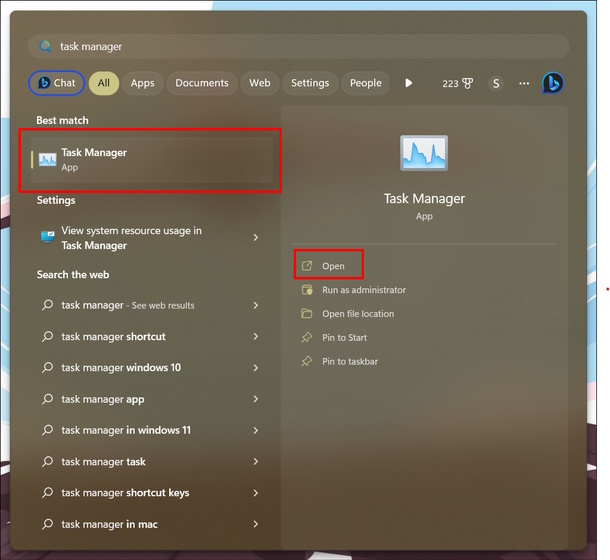
2. From the Task Manager Window, select “Processes”. Now, right-click on Discord amongst the apps. From the context menu, select “End task”.
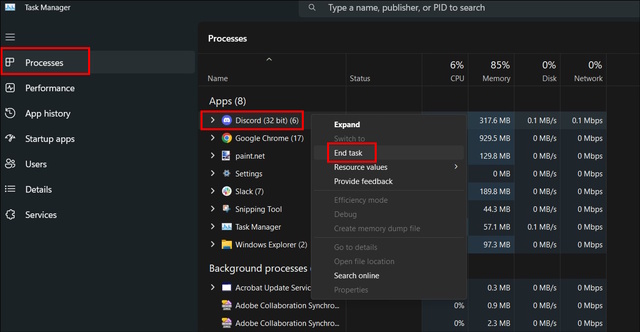
This should end all of Discord’s existing processes. Now, when you launch Discord, it should not greet you with the same Discord update failed loop error.
9. Uninstall and Install Discord to a new file location
If ending existing processes for Discord didn’t work for you, it might be time for you to uninstall Discord and create a fresh installation to a new file location. This will remove all the existing data and files related to Discord from your system, deleting the corrupted data files as well, if any.
To uninstall and reinstall Discord to a new file location, follow the below-mentioned steps.
1. Press “Win+I” to open the “Settings” menu on your Windows PC. Next, select “Apps”. Under this menu, click on the “Installed apps” option to open the list of all the applications installed on your device.
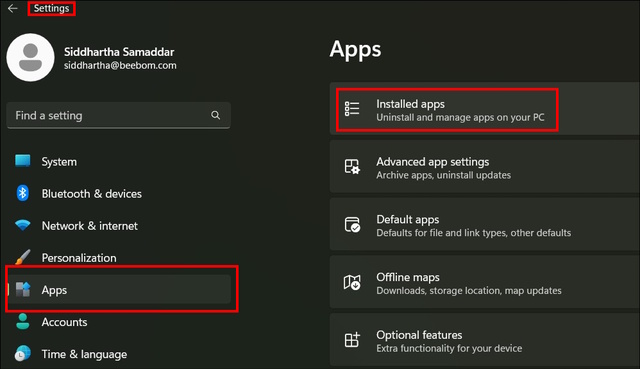
2. Locate Discord from that list and click on “Uninstall” to completely remove Discord and all of its associated data from your device.
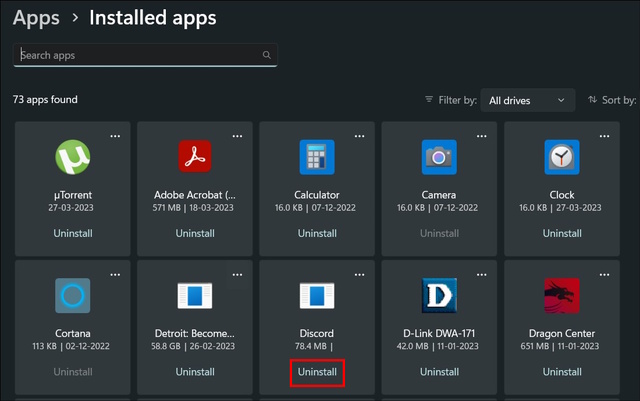
Now that you have successfully uninstalled Discord, let’s reinstall Discord. However, this time it will be in a new file location. Follow the below-mentioned steps to do so.
1. Open your preferred web browser. For reference, we will be using the Google Chrome browser.
2. Click on the three dots located at the far top right corner of your screen. It will open the drop-down menu. From the menu, select “Settings”.
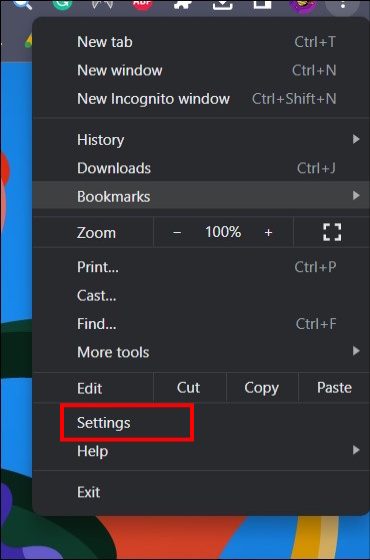
3. Select “Downloads” and then click on the “Change” button to change your download file location.
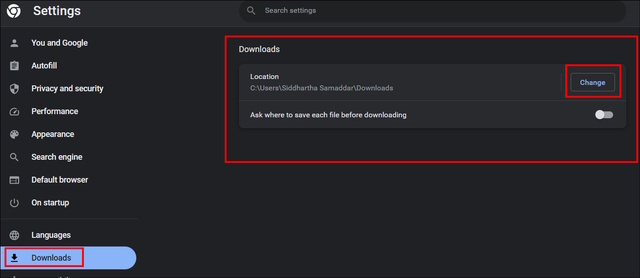
4. From the new window, select your preferred folder for downloading files from Chrome. Once satisfied, click on “Select Folder”.

5. Alternatively, you can also enable the “Ask where to save each file before downloading” option. When enabled, every time you will download anything from your Chrome browser, it will ask you for the preferred file location.
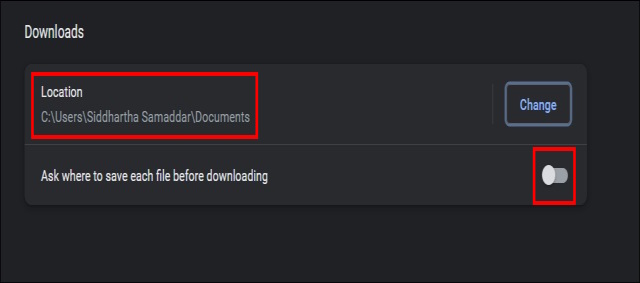
6. Now, visit the Discord website. To download, click on the “Download for Windows” option.
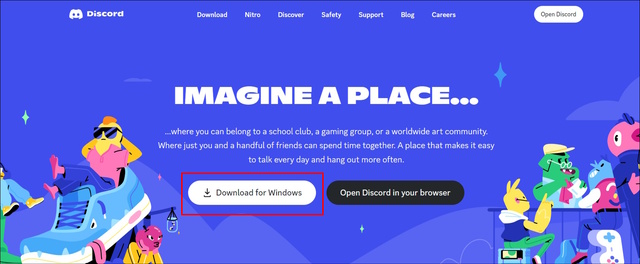
7. It will start the download process for you.
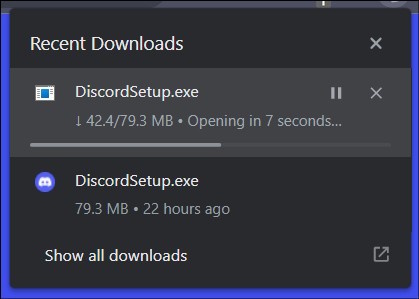
8. Once the download is complete, you can visit the newly selected folder and will find the Discord Setup file there. Double-click on it to follow the installation procedure.
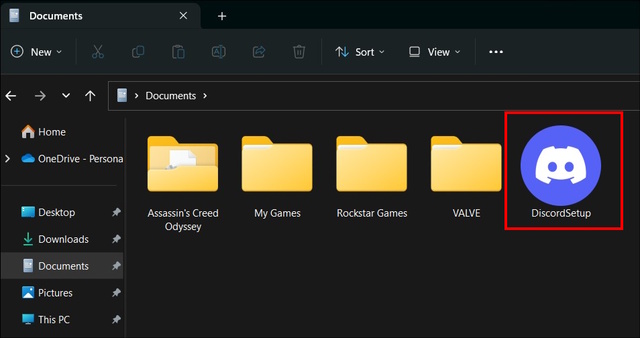
The above fix will most likely resolve the Discord not updating issue.
10. Rename the Discord update file
Another fix that you can try is to rename the Discord update file. The update file is what allows Discord to update itself every time. So, in case the update file is corrupted, it can lead to failed Discord update error. So, follow the below-mentioned steps to rename the Discord update file.
1. Press Win+R and type appdata as the Run command prompt.
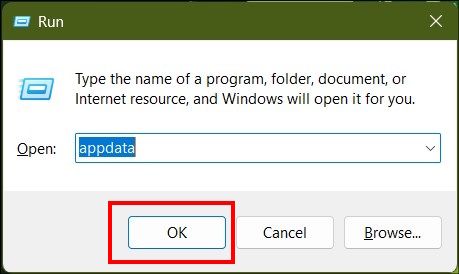
2. This will take you to the AppData Folder. From there, select the folder named “Local”.
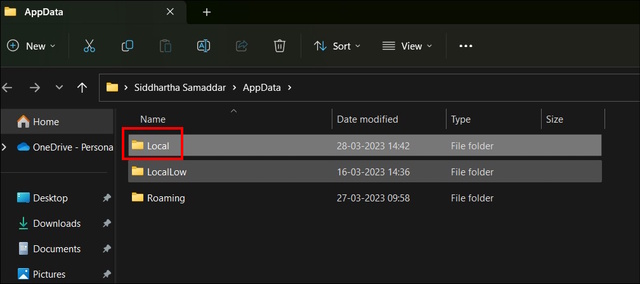
3. Next, open the folder called “Discord”.
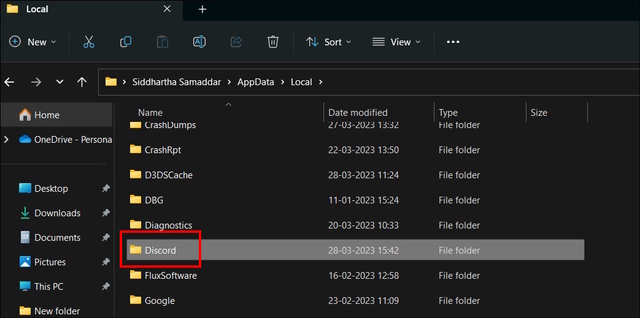
4. Locate the file named “Update” and right-click on it to open the context menu. From the context menu select the rename option.
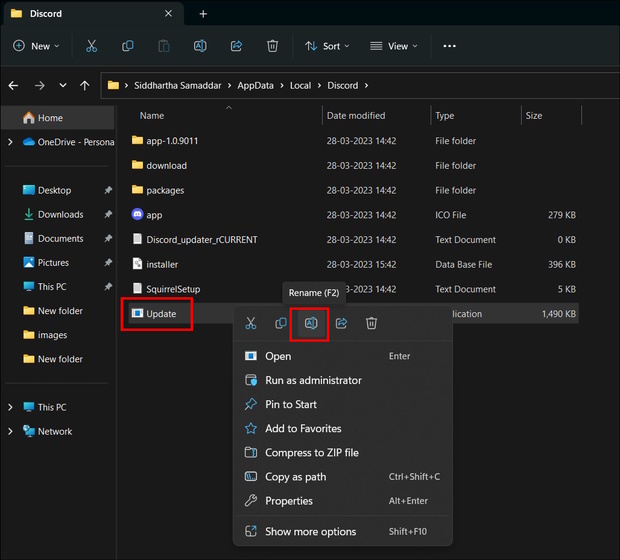
5. Type in the new name and press enter. You will notice the new name for the Discord updater app.
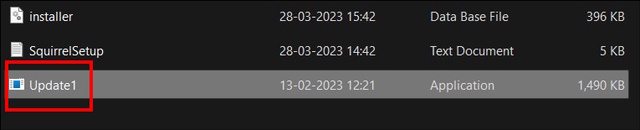
11. Try resetting network settings
You may also face the Discord update failed error due to misconfigured network settings.
1. Press the Windows key and type “Network Reset”.
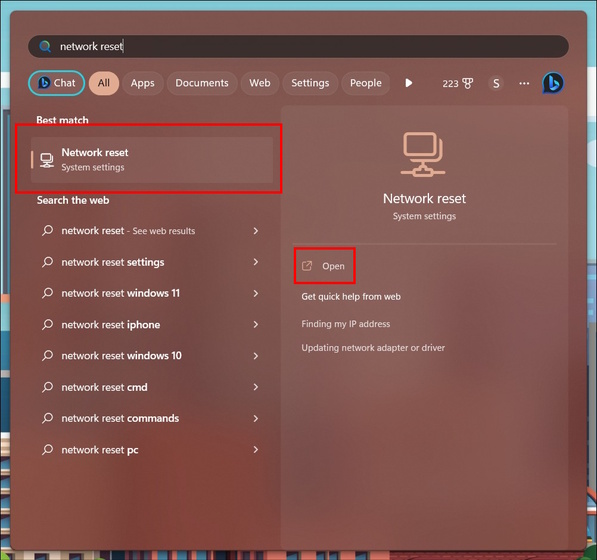
2. Press enter to open the network reset settings. From the menu, select the “Reset now” option. Your PC will need to restart in order to reset the network settings.

12. Try PTB or Canary versions of Discord
You can also download the Public Test Beta and Canary versions of Discord in order to resolve the update failed error. Since these test versions create an entirely separate and new directory to store data, it will help you resolve the situation. To download and install the Discord PTB or Canary version, visit the Discord Testing Clients page (Visit). This might not be a long-term solution, but it will get the job done for the time being.
Discord Update Failed Loop: What Causes the Failure?
Whenever you face the “Discord Update Failed” issue, it means that Discord is unable to rewrite a new update to its directory. Now, the issue can be caused due to several factors. However, the most common ones are corrupt Discord files and interruption from Windows Firewall. This will take Discord to an infinite update loop. Also, several users have reported on Reddit that Discord version 1.0.9008 is the culprit behind this issue. If you’re running the same version, you’re more likely to face the update bug.
Fix the Discord Update Failed Loop Right Now!
Now that you have read the possible fixes for the Discord update error loop, I am sure you will now be able to use and enjoy Discord as usual. Do note that you may be able to fix the issue on your 1st try, or you may not even after the 12th fix. So, I will advise you to stick around till the end and patiently go through each of the above-mentioned fixes to find the one that works for you. Lastly, if none of the above-mentioned fixes work for you, we recommend you contact the Discord Support Team.
Discord is software that does not need any introduction. It is a VoIP that was released in May 2015. It features a decent amount of features for communication.
Users communicate each other with voice calls, video calls, and text messaging in “servers,” which are a collection of chat rooms.
Discord is popular among the gaming community as well as anime communities.
The software has over 250million registered uses, with over a 100million people online every month. The software rose to popularity during the COVID pandemic.
Due to the sudden rise in the popularity, many users were often unable to connect with the servers and faced many other issues that prevented them from using the software on their computers or phones.
One of the issues that frustrated players was the “Discord Update Failed” error.
Despite having a strong and fast internet connection, many people often face this error when they tried to update the application.
There are many causes for this issue, like poor internet connection, file corruption during download, the issue with windows, antivirus issue, and many other possible reasons.
In this guide, we will be discussing the popular workarounds to resolve this issue.
The devs behind Discord are pretty active as they keep rolling out new features once in a while. The software is not that old, considering its release in 2015. There are some reliable workarounds that can fix the update failed error in no time.
We have also included other fixes that you can try to fix the error, which are not as popular but might just do the trick. Without wasting any time, let’s get to the guide.
Related reading: Discord No Route Error – 10+ Working Methods
#1 – Disable Third-Party Antivirus & Windows Defender
Antivirus software or the Windows Defender sometimes blocks files of some programs due to them detecting those files as potential virus threats. Discord needs many permissions to run on the system. The antivirus software can treat them as potential viral threats and can delete the core files.
They can also block the internet access of other software, which does not let them download any updates or even establish a connection to the main server. The solution to this problem lies in disabling these antivirus programs and then trying to update Discord.
You can go to your respective antivirus software’s settings and disable it for some time, after disabling, close and reopen Discord to see if it starts to update or is still unable to update.
How to disable Windows Defender
If you do not have any type of antivirus software installed on your system, you can try to disable Windows Defender. Here is how you can do that:
- Press the Start button on the taskbar and select “Settings”.
- After opening the “Settings”, find and open “Update & Security”.
- Select “Windows Security” and then select “Virus & threat protection”.
- A new window will appear. From the new window, select “Virus & threat protection” find and select “Manage settings”.
- Now turn off the “Real-time protection” and select Yes from the Windows prompt. Windows Defender will be disabled.
- Close the windows when done.
#2 – Run Discord As Administrator
This fix is the most popular and has resolved the update failed issues for many users worldwide. This fix might sound insignificant, but running programs with administrator privilege does wonders in many cases, and this problem is no different.
There are many applications with some operations that require administrator privileges to continue running. Discord requires many permissions to run and access the internet on the system. Running the program as an admin might be worth a shot!
If you do not know how to run Discord or any other program as an admin, here is what you need to do:
- Go to your desktop and find the Discord shortcut.
- Right-click the shortcut and select “Run as administrator”.
- Select “Yes” from the Windows prompt.
Now see if the issue has been resolved on not. Many times this simple workaround will get the job done. If your problem gets fixed with this solution, that is great. If not, there might be other issues that are not letting the app update.
Keep following the workarounds mentioned in the guide until your issue has been resolved.
Recommended reading: How to fix Discord javascript error
#3 – Rename Your Discord Updater
This is a very technical fix that requires the person to find the downloaded update file and rename it to check the issue. Locating the update file is very simple and can be done in a couple of steps.
The update file can be located in two different ways. One way includes the hard way to go to the local app data. Usually, the directory for the local app data is:
Example: C:\Users\UserName\AppData\Local
Fortunately, with the help of the Windows Run utility, we can open the local app data folder in mere seconds. Here is how you can find the Discord updater via the Windows Run utility:
- From your keyboard, press “Win + R” to open the “Run” utility. This can also be done by pressing the Start button on the taskbar and searching for “Run”
- In the Utility, type the following without quotation: “%localappdata%” and press “OK”.
- This will open a folder that will contain files of other software installed onto your system. From the files, find and open the folder.
- After opening the folder, find and rename the “Update.exe” file to anything.
- Try updating Discord after renaming the updater.
Related post: We reviewed 18 best Discord bots to help you enhancing your server in 2023
#4 – Disable VPN
If you have any VPN software installed, there is a very high chance that it might be messing with the update. As the server to which the VPN is connected might be refusing to establish a connection with the Discord server. It could be the main root of the issue.
If you are using a VPN via an application, disabling VPN is easy and straightforward. Just opening the software and turn-off the connection will do the job. Or even closing the software from the system tray or from the task manager is enough.
You can also disable VPN via Windows Control Panel settings. If you are not aware of the procedure, here is how you can disable VPN via Windows Control Panel settings:
- From the taskbar, search for Control Panel in the Cortana search bar.
- After opening Control Panel, find and select “Network and Sharing Center”.
- A new window will pop out. From the new window, find and left-click “Change adapter settings”.
- From the new window, a list of adapters and VPN will appear. Select the relative VPN and delete it.
- Restart your system if necessary.
- Start discord again to check if the issue has been resolved.
#5 – Install The Update To A Different Folder
The next task that we can do to fix the update error is by moving the update folder to a new location. The update folder can be located in two different ways. One way includes the long way, i.e., to go to the local app data folder located in the Users folder.
Usually, the directory for the local app data is:
Example: C:\Users\UserName\AppData\Local
The local app data folder can also be located in a few seconds by the Windows Run utility. Here is how you can find the folder:
- From your keyboard, press “Win + R” to open the “Run” utility. This can also be done by pressing the Start button on the taskbar and searching for “Run”
- In the Utility, type the following without quotation: “%localappdata%” and press “OK”.
- This will open a folder that will contain files of other software installed onto your system. In the local app data folder, right-click and create a new folder. Name it to your choice.
- After creating the new folder, find the “Discord” folder in the list of folders.
- Right-click the “Discord” and select “Cut” or just press “Ctrl + X” from your keyboard.
- Open the new folder that you created in step 3. In the new folder, right-click and select “Paste” or press “Ctrl + V” from your keyboard.
- This will move the Discord folder to a new location without changing the original directory of local app data.
- Try updating Discord now to check if the issue is resolved or does it still persists.
#6 – Check To See If Discord Is Down
Due to the high amount of concurrent users, Discord servers sometimes get down. It is relatively new software, and due to its developers being active, new features are added to the software every once in a while.
Other reasons include server maintenance. Discord is used more frequently and for longer durations, unlike other software, due to it being a VoIP program that is used by millions of users worldwide.
There is a high chance of issues happening on Discord’s side like maintenance, for instance, due to which the connection is facing issues between your system and Discord. It is hard to tell whether there is a Discord outrage or is it down just for you.
Discord has a website that shows all details of the Discord backend server statuses. It shows issues that are faced by users from around the world. You can use the website to tell if Discord is down or is there any issue with your system.
You can head over to the following website to check the current status of Discord.
“https://discordstatus.com/”
The website also lists all other incidents that have made the service slow or unresponsive to other users.
You can also use Twitter to check if Discord is down or not. With the help of the #DiscordDown hashtag. While you are on Twitter, you can also follow Discord’s official Twitter account to see if the application is down due to maintenance or some other issues.
#7 – Uninstall & Reinstall Discord
If you have tried every single fix from this guide and the internet but are still unable to update Discord, there is still one last fix that you can try. Use this fix as a last resort only. The last fixes, as the title says, is to uninstall and reinstall Discord again.
One way to remove Discord is from Windows Add or remove program utility. You will need to:
- From the Cortana search bar, search for “Add or remove programs”.
- A new window will pop out that will contain all of the installed programs on your system. From the list, find and select “Discord.” Press “Uninstall.”
- Press “Uninstall” again, and it will remove the program from your system.
- Open your browser and type “www.discord.com” from the main page. Press the “Download” button to download the latest setup of Discord.
- After the download completes, open the setup and follow on-screen instructions to install Discord again on your system.
- After installation, check if Discord is opening on your system.
This should resolve the update issue if every other workaround failed. If not, then the Discord servers must be down or facing an issue worldwide.
My Final Verdict:
Discord is a great VoIP application released for Mac, Windows, Linux, Android, and iOS. It is by far the best application for VoIP communications and has more than 250 million users worldwide.
The developers behind the applications are very active, and they keep adding new stuff to the app. Which sometimes causes issues for some people. The app does not display any errors or issues quite often. When it does, there is one issue that is nothing but a nightmare to a person who uses Discord quite often.
The prominent issue is the Discord failed to update. It can be caused by many reasons. Most of the time, it can be fixed by running the application as an administrator. Sometimes the issue still remains despite running it as an admin.
Many popular workarounds can resolve this issue in no time. If all of them fail, there is always a fix as a last resort. The last resort is none other than uninstalling and reinstalling the application on the system.
Frequently Asked Questions
Question 1: How do I fix the Discord update failure?
There are many reasons which can cause the Discord update failed issue. Many popular workarounds can resolve this issue.
Out of these fixes, the most popular is running Discord as an administrator or by renaming the Discord updater, which is located in the local app data folder.
Question 2: How do I fix the discord update failed Mac?
If you are using Discord on a Mac and facing the update failed issue, the most popular workaround is by restarting your Mac system.
If you still face the issue, try uninstalling and reinstalling Discord on your system. You can also try restarting the updater couple of times to see if the issue is resolved or not.
Question 3: How to fix the discord update failed loop?
The simplest solution to this issue is by running Discord as an administrator. For that, head over to your desktop and find the Discord app icon.
Right-click the icon and select “Run as administrator”. This fix has resolved the update failed loop issue for many users around the world.
Question 4:
Unfortunately, Discord does not have an option that will stop the application from updating automatically. In the future, however, the developers might add a feature for opt-out of auto-updating new app versions.
The application was released not so long ago and is relatively new. The devs are also quite active. The application gets updated quite often due to the new number of features being added to the app.
For more info regarding other Discord problems, I am covering all types of Discord guides here.
Discord is a popular chat app for gamers and anyone else who wants to create an online community. Despite its popularity, one major problem users report about Discord is the update failed loop.
Discord has to update often because the Discord team implements new features and bug fixes regularly.
In addition, the app itself must load new messages from chat rooms and DMs. Once the update fails, Discord gets stuck in an update failed loop.
In this guide, I will show you 4 ways you can fix the Discord update failed error on a Windows 10 computer.
What We’ll Cover
- Double-check your Internet Connection
- Run Discord as an Administrator
- Rename Discord’s Update.exe File
- Temporarily Disable your Antivirus Program and VPN
- Uninstall and Reinstall Discord
- Conclusion
Solution 1: Double-check your Internet Connection
The first thing I would suggest you do is to check your internet connection.
That’s because Discord needs an internet connection to update, as the update has to be done over the internet. Once there’s no internet connection, the update won’t happen.
Make sure your Windows 10 PC is connected to the internet and the internet connection is strong enough.
Solution 2: Run Discord as an Administrator
A common solution to this issue is to run the Discord app as an admin.
This could fix the issue because any app you want to install needs admin privileges. Discord is not an exception, so granting it admin privileges can make it dig deeper into the issue and resolve it.
To run Discord as administrator, search for Discord and select Run as Administrator on the right:
Solution 3: Rename Discord’s Update.exe File
There’s a separate executable for updating Discord. This is the update.exe file in the Discord folder.
Renaming this file can force Discord to download a fresh one and subsequently fix the issue for you.
Follow these steps to rename Discord’s update.exe file
Press WIN (Windows logo key) + R on your keyboard and type in %localappdata%.
Look for the Discord folder and open it.
Right-click on the Update.exe file and select rename. Then rename it to something like “Updater.exe”. You must not change the extension.
Open the app again and see if the problem gets fixed.
Solution 4: Temporarily Disable your Antivirus Program and VPN
Antivirus programs and VPNs are known for interfering with the normal functioning of computers and internet connections. So if you have one or both of them on your PC, it might be stopping Discord from updating.
To disable your antivirus and VPN, open Task Manager, right-click on WIN (Windows logo key) and select Task Manager.
Under processes, right-click on Discord and select “End Task”.
Solution 5: Uninstall and Reinstall Discord
If the solutions already discussed fail to work for you, the last resort is to uninstall Discord and reinstall it.
Step 1: Head over to Control Panel and select Uninstall a Program.
Step 2: Look for Discord, right-click on it and select uninstall.
Step 3: To completely remove Discord, press WIN + R on your keyboard, type %localappdata%, and click OK.
Step 4: Right-click on the Discord folder and select Delete.
Step 4: Download Discord again and install it.
Conclusion
I hope the solutions discussed above help you get Discord to update so you can start using it again.
Thank you for reading.
Learn to code for free. freeCodeCamp’s open source curriculum has helped more than 40,000 people get jobs as developers. Get started