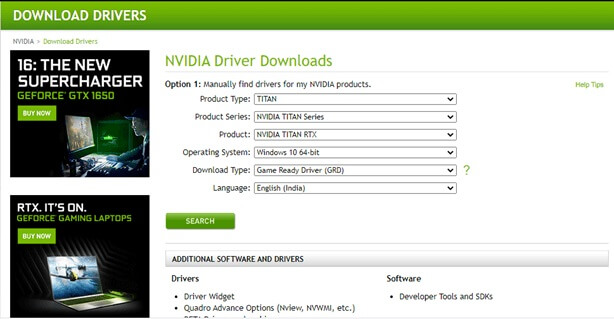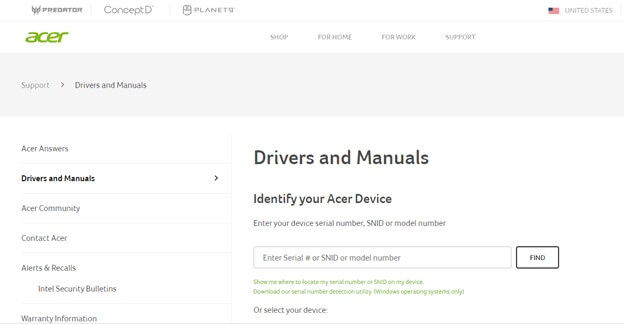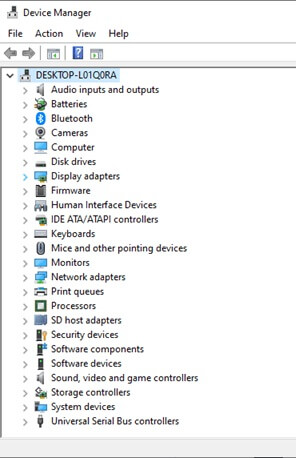Note: The best and safest way to get driver updates in Windows is always through Windows Update. If you are having problems with Windows Update, you might see if any of the links at Update Windows can help you out first.
Before you begin
Driver updates for Windows, along with many devices, such as network adapters, monitors, printers, and video cards, are automatically downloaded and installed through Windows Update. You probably already have the most recent drivers, but if you’d like to manually update or reinstall a driver, here’s how:

Update the device driver
-
In the search box on the taskbar, enter device manager, then select Device Manager.
-
Select a category to see names of devices, then right-click (or press and hold) the one you’d like to update.
-
Select Search automatically for updated driver software.
-
Select Update Driver.
-
If Windows doesn’t find a new driver, you can try looking for one on the device manufacturer’s website and follow their instructions.
Reinstall the device driver
-
In the search box on the taskbar, enter device manager, then select Device Manager.
-
Right-click (or press and hold) the name of the device, and then select Uninstall.
-
Restart your PC.
-
Windows will attempt to reinstall the driver.
More help
If you can’t see the desktop and instead see a blue, black, or blank screen, see Troubleshoot blue screen errors or Troubleshoot black or blank screen errors.
Check for Windows updates
Need more help?
Want more options?
Explore subscription benefits, browse training courses, learn how to secure your device, and more.
Communities help you ask and answer questions, give feedback, and hear from experts with rich knowledge.

Have you ever considered operating your PC without the necessary graphics? We are aware that you found the circumstances there to be rather dire. The majority of basic chores may be completed on your computer with the right visuals. As a result, it’s important to take care of the parts that deliver the visual experience. One of those components is display drivers. By routinely updating your PC’s display drivers, you can keep them in good condition. This article covers how to reinstall, download, and update display drivers on your computer.
Read the guide below to learn more about it. Without further ado, let’s get right to the list of all the efficient ways to download, reinstall, and update display drivers on Windows machines.
How To Download & Update Display Drivers Manually.
People who do not have proper display drivers or want to download and install new drivers can follow the below-mentioned methods. With these ways, you can manually download and update display drivers on your Windows 10 PC.
Method 1: Download Display Drivers From Official Manufacturers
The most obvious way to get some software or program for your Windows PC is to download it from an authentic source. And what is more authentic than the official manufacturers? Hence the first method to get the correct display drivers is to download them from their developers. There are lots of display driver manufacturers. Some of the most famous are Intel, AMD, Realtek, and NVIDIA. We have previously provided guides for most of them. You can check them to download display drivers from any of the above-mentioned driver manufacturers.
Method 2: Download Display Drivers From your PC Manufacturer
If you are not interested in seeking the correct drivers on the different manufacturers’ sites, then you can rely on your PC developers’ support. Dell, Acer, HP, and various other big PC manufacturing companies also provide their users with drivers and other software assistance. You just have to visit their driver support and look for the driver you want. Some manufacturers even provide a support assistant application that automatically detects your device and provides you with a suitable driver. You can check some of our previous guides to learn more about downloading your HP, Lenovo, Dell, or Acer drivers.
Method 3: Download and Update Display Drivers Using Device Manager.
If you do not know, then we can tell you that Windows Device Manager is one of the essential utilities you use to resolve your issues related to devices and their drivers. Hence, you can also use it to download and update display drivers to their latest versions. Below we have provided the steps that you have to follow.
- Use the Windows Search box to access the Device Manager.
- Choose Display adapters.
- Select the arrow to expand it.
- Select and right-click the display driver to update it.
- Then, a context menu will appear, and you have to select the Update option from it.
- Go for ‘Search automatically for updated driver software.’
Just wait and let the Windows operating system detect and download display drivers. After downloading, Windows will install the drivers on your computer and update the existing display drivers to their latest version. Once the drivers get successfully installed and updated, restart the PC for proper implementation of the display driver update.
Also read: How to Update CPU Driver on Windows
How to Reinstall Display Drivers Manually?
It is another way to fix driver-related issues. If you have recently installed a display driver and are facing some problems with your PC’s graphics, then you may reinstall the display driver to fix the issue.
You may have made some mistakes while installing the display drivers. And maybe that’s why you are experiencing improper graphics on your PC. In that scenario, reinstalling the display can help you to fix those issues.
One of the most prominent ways to reinstall display drivers and resolve display problems is by uninstalling the driver. You might be thinking about how uninstalling the display drivers can help to fix the graphical issues. But yes, sometimes it resolves various such problems. When you uninstall a driver and reboot your PC, Windows automatically searches for that particular driver. Not just the operating system searches for the driver, but it also reinstalls it properly. And this provides us with the solution to the problem caused by the improper installation of device drivers. So, below are the steps that you can take to reinstall the display drivers by uninstalling them.
- Open the Driver Manager by following the steps that we have mentioned in the above methods.
- Click Display adapters and expand the driver category.
- Select the display driver you want to reinstall and right-click on it.
- Choose Uninstall device option to uninstall it.
- Reboot your PC to reinstall display drivers.
How to Fix Update Display Drivers and Fix Display Driver Issues Automatically?
If you prefer to avoid downloading and reinstalling the display drivers manually, then there is also a way to update display drivers and fix graphical issues. This method is for those people who prefer doing smart work over hard work. The only thing that you have to do is to install Bit Driver Updater on your PC. It is a utility that can help you to fix many issues with your PC drivers with just a single click.
There are lots of options available in the market that claim to do the same. But we only prefer Bit Driver Updater. You have seen how dangerous it can be to install the device drivers improperly. Hence, you must be careful while selecting software that deals with your PC’s driver updates. Not just updates, the program is responsible and accountable for fixing almost all driver issues, PC performance, driver installation & download, and many more things. That’s why it is necessary to select software that can provide you with driver authenticity, reliability, speed, overall driver care, and security as well. Bit Driver Updater can fulfill all these requirements.
Along with providing all these extremely essential things, the utility also comes with various advanced features. It offers a single-click multiple driver update button, a backup & restores option and many more things. All these features are available at a minimal cost of just $49.95. Hence, we recommend purchasing the pro version of Bit Driver Updater for a premium driver updating and error-fixing experience. It is quite affordable compared to other driver updater software providing similar features.
However, if you are looking for some basic features, then you can also use the free version of this driver updating program. Here is the download button from where you can download Bit Driver Updater and provide comprehensive care to all your device drivers.
After you have downloaded and purchased the pro version of Bit Driver Updater, here are the steps through which you can update display drivers and any other driver on your Windows PC.
- Launch the driver updater program on your Windows PC after installing it.
- Select the ‘Scan Drivers’ option.
- Let the Bit Driver Updater detect all the driver issues on your PC.
- In the list of corrupted, broken, or missing Windows drivers, look for display drivers.
- Select Update Now.
This is how you can update display drivers on your Windows PC using Bit Driver Updater. However, if you have the pro version of the program, then you can also update all the device drivers with a single click on the Update All option. And before updating them, you can even create backups of their existing version as well.
Also know: Best BIOS Update Software For Windows
Here are the procedures to download, reinstall, and update display drivers on a Windows 10 computer. Using these techniques, you can fix practically all display driver-related issues on your computer. You can also share the technique you used to download, update, and reinstall the most recent version of the display drivers with us.
Additionally, if you want to improve your understanding of device drivers and the mistakes associated with them, subscribe to our blogs.
Updating display drivers on Windows 10 is essential for optimal performance of your computer’s display. The process of updating display drivers varies depending on the manufacturer of your hardware. The first step is identifying the graphics card or integrated graphics that your computer is currently using. To do this, you can open the Device Manager, expand the Display adapters section, and check the name and model of your graphics card. After identifying the graphics card, visit the manufacturer’s website and download the latest driver for your specific operating system, in this case, Windows 10. Once the download is complete, run the installation file and follow the prompts to install the updated driver. A system restart may be required to complete the installation. It is important to note that incorrect installation of display drivers can cause stability issues or even damage hardware, so it is crucial to ensure that you are downloading and installing the correct driver for your graphics card.
Video Tutorial:How do I fix my display driver Windows 10?
Where is the display driver in Windows 10?
The display driver in Windows 10 can typically be located within the Device Manager. To find it, right-click on the Windows icon in the bottom left corner of your screen and select «Device Manager» from the list. From there, click on «Display adapters» to expand the category and view the display driver currently installed on your system. It’s worth noting that some systems may have multiple display drivers, such as an integrated one and a dedicated one from a graphics card, so be sure to select the appropriate driver if making any changes.
Where do I find my display drivers?
As a tech blogger, I would suggest starting by checking the manufacturer’s website of your graphics card or the integrated graphics of your CPU. They usually provide the latest version of the display drivers as well as instructions on how to download and install them. You can also check your computer’s device manager to identify the make and model of your graphics card and search for the appropriate drivers on the manufacturer’s website. Additionally, there are third-party driver download and update tools available, but it’s important to be cautious and download from reputable sources to avoid downloading malware or outdated drivers.
How do I update my HDMI driver Windows 10?
Updating the HDMI driver on Windows 10 is an important task to ensure the smooth functioning of the HDMI port. To update the HDMI driver on Windows 10, follow these steps:
1. Press the Windows key and X key at the same time on your keyboard.
2. Select Device Manager from the list of options.
3. Look for Display Adapters and expand the category.
4. Right-click on your HDMI driver and select Update Driver.
5. Select the Search automatically for updated driver software option.
6. Wait for Windows to search for any available updates and install them.
7. Restart your computer to complete the update process.
In case there are no updates available or the issue persists after the update, you may need to try alternate solutions. This may include checking the HDMI cable, changing the display settings, or checking for compatibility issues.
Updating your display driver is essential, as it can help to improve the performance and stability of your computer’s graphics, especially when playing games or using resource-intensive applications. Here’s how you can update your display driver:
1. Determine your graphics card model and manufacturer. You can usually find this information in the Windows Device Manager or by using third-party software such as GPU-Z.
2. Visit the website of your graphics card manufacturer, such as NVIDIA, AMD, or Intel. Look for the section that allows you to download the latest drivers for your graphics card.
3. Select the appropriate driver for your operating system and graphics card model. Be sure to download the correct version, such as 32-bit or 64-bit, as well.
4. Follow the installation instructions provided. This may involve running an executable file or extracting the driver files and installing them manually.
5. Once the installation is complete, restart your computer to ensure that the new driver is loaded correctly.
It’s important to note that updating drivers can sometimes cause compatibility issues with certain software or hardware. If you encounter any problems after updating your display driver, you may need to roll back to the previous version or seek assistance from the manufacturer’s support team.
How do I refresh my display driver?
Refreshing your display driver involves updating the software that controls your computer’s graphics card. This can often improve the performance and stability of your display, as well as fix any issues you may be experiencing.
To refresh your display driver, you will need to visit the website of your graphics card manufacturer or your computer manufacturer. There, you can search for the latest version of your display driver and download it to your computer. Once downloaded, you can install the new driver and restart your computer to ensure it takes effect.
It’s important to note that updating your display driver can sometimes cause issues if not done properly. If you’re not confident in your ability to do this yourself, it’s recommended that you seek assistance from a professional.
How do I fix my display driver?
If you’re experiencing issues with your display driver, there are a few steps you can take to try and fix the problem. The first thing you should do is ensure that your computer is running the latest version of the driver. You can check for updates by going to the website of the manufacturer of your graphics card. Install the latest available driver and see if this solves the issue.
If updating the driver doesn’t work, you can also try uninstalling the current driver and then reinstalling it. This can sometimes help to fix any problems that might be present.
If neither updating nor reinstalling the driver solves the problem, it may be worth checking to see if there are any other issues with your computer’s hardware, such as faulty memory or a failing power supply. If this is the case, you may need to seek the help of a professional to diagnose and fix the issue.
Are you experiencing screen flickering, black or blank screen on your Windows 10 computer? An outdated or corrupted display driver can cause these issues. Updating Windows 10’s display driver should fix the issue.
In Windows 10, there are multiple ways out there to update device drivers. Following are the three easy ways to update the display driver in Windows 10.
IMPORTANT: After updating the display driver to the latest version, you can go back to the driver’s previous version if you want. Refer to our how to restore the previous version of the driver in Windows 10 guide for directions.
NOTE: If updating the graphics driver does not fix your problem, you can reinstall the display driver as the last resort.
Method 1 of 3
Step 1: Go to Settings > Update & Security > Windows Update page.
Step 2: Click on the Check for updates button. Wait till Windows completes checking for updates.
Step 3: Next, click on the View all optional updates link. If the View all optional updates link does not show up, there are likely no updates available for any drivers.
Step 4: Expand the Driver Updates tree. Select the display driver from the list and then click the Download and install button to download and install the display driver automatically.
Depending on your internet connection speed and PC’s configuration, it might take up to an hour. On most modern PCs, the update should be completed in a few minutes. Note that your PC’s screen might flicker for a few seconds during the display driver installation.
Method 2 of 3
Manually update the video/graphics driver in Windows 10
Downloading and running the latest version of the display driver installer will also update the driver to the newest version. You do not need to uninstall the current version.
Step 1: The first step is to know your PC’s graphics card model number. To do that, right-click on the Start button and then click the Device Manager option to open the same.
Step 2: In the Device Manager, expand the Display adapters tree to know your graphics card’s manufacturer and model number.
Step 3: Now that you know the graphics card’s make and model, download the newest version of the driver from the manufacture’s website. Alternatively, you can download it from your PC manufacture’s website.
Step 4: Run the downloaded installer file and follow the easy on-screen directions to install and update the driver to the latest version. You might be asked to restart your computer to complete the install/update.
Method 3 of 3
Update the video driver via Device Manager in Windows 10
Step 1: The first step is to open the Device Manager. To do so, perform a right-click on the Start button and then click the Device Manager option.
Step 2: In the Device Manager, expand the Display adapters tree to view the entry of onboard graphics or dedicated graphics card.
Step 3: Right-click on the graphics card entry and then click the Update driver option to open the driver update wizard.
Step 4: Here, click the Search automatically for drivers option to let Windows 10 search for driver updates for the selected graphics. If an update is found, you will get the “The best drivers for your device are already installed” message.
You may now close the wizard.
In addition to these methods, you can also use third-party tools out there to update device drivers. Please use the comments section to let us know your preferred method of updating drivers in Windows 10.
Если вы заядлый геймер, то, возможно, знаете о важности графического драйвера. Неважно, насколько мощная ваша графическая карта; Если вы не используете последний драйвер, у вас точно будут проблемы с играми. Игровые проблемы, такие как задержка игры, падение FPS и т. д., были наиболее распространенными индикаторами устаревших или неисправных графических драйверов.
Итак, если вы хотите получить наилучшие игровые возможности на своем ПК, вам необходимо обновить драйвер дисплея в Windows 10. Даже если на вашем ПК нет выделенного графического чипсета, вы можете обновить встроенный драйвер графического дисплея.
Microsoft предлагает несколько способов обновления драйвера дисплея в Windows 10. Вы можете обновить его через Центр обновлений Windows, страницу диспетчера устройств или с официального сайта производителя дисплея. В этой статье мы расскажем о некоторых из лучших способов обновления драйвера дисплея в Windows 10. Давайте проверим.
1. Используйте Центр обновления Windows
Преимущество Windows 10 в том, что она автоматически устанавливает все необходимые драйверы на ваш компьютер. Самый лучший и простой способ обновить драйвер дисплея — использовать функцию Центра обновления Windows. Во время обновлений Windows операционная система проверяет наличие всех доступных обновлений драйверов. Он автоматически загружает и устанавливает необходимый драйвер в фоновом режиме. Вот как использовать Центр обновления Windows для обновления драйвера дисплея в Windows 10.
Шаг 1. Сначала нажмите кнопку «Пуск», а затем значок шестеренки». Настройки «.

Второй шаг. На странице настроек коснитесь параметра «Обновление и безопасность» .
Шаг 3. На правой панели нажмите Параметры Центр обновления Windows .
Шаг 4. На правой панели нажмите на опцию «Проверить наличие обновлений» .
Шаг 5. Сделав это, нажмите на ссылку «Просмотреть все необязательные обновления».
Шаг 6. На следующей странице Расширять Раздел «Обновления драйверов» и выберите «Драйвер дисплея».
Это! Я закончил. Windows 10 не будет загружать и устанавливать драйвер дисплея на ваш компьютер.
2. Обновите драйвер из диспетчера устройств.
Что ж, вы также можете обновить драйвер дисплея из диспетчера устройств в Windows 10. Для этого вам необходимо выполнить несколько простых шагов, приведенных ниже.
Шаг 1. Сначала откройте поиск Windows и введите «Диспетчер устройств» .
Шаг 2. Откройте Диспетчер устройств из списка параметров.
Шаг 3. На странице диспетчера устройств разверните параметр Видеоадаптеры .
Шаг 4. Щелкните правой кнопкой мыши на мониторе и выберите «Обновить драйвер».
Шаг 5. В следующем окне вам будет предложено два варианта. Нажмите » Автоматический поиск драйверов.
Это! Я все. Windows 10 теперь будет искать последнюю версию драйвера дисплея. Если найдете, то установят сами.
3. Удалите драйвер из Windows 10.
Этот метод заставит Windows 10 установить последнюю версию драйвера дисплея. Итак, выполните несколько простых шагов, приведенных ниже.
Шаг 1. Сначала откройте поиск Windows и введите «Диспетчер устройств» .
Шаг 2. Откройте Диспетчер устройств из списка параметров.
Шаг 3. На странице «Диспетчер устройств» разверните параметр «Видеоадаптеры».
Шаг 4. Щелкните правой кнопкой мыши на мониторе и выберите «Удалить устройство». Это удалит устройство.
Шаг 5. Теперь перезагрузите компьютер. Windows 10 автоматически установит последнюю версию драйвера устройства во время перезагрузки.
Это! Я все. Вот как вы можете переустановить драйвер дисплея на ПК с Windows 10.
4. Загрузите и установите драйвер дисплея с веб-сайта производителя.
В зависимости от используемой графической карты вы можете посетить веб-сайт производителя, чтобы загрузить последнюю версию драйвера дисплея. Если вы используете графику Nvidia, вам необходимо посетить веб-сайт Nvidia. Ниже мы указали официальные сайты Nvidia и Radeon.
- Драйвер AMD и поддержка
- Драйвер Nvidia и поддержка
После загрузки вы можете установить драйвер прямо на свой компьютер, запустив исполняемый файл.
5. Используйте средство обновления драйверов

После установки инструментов просто запустите их в своей системе. Инструменты обновления драйверов автоматически обнаружат старый драйвер и установят новый.
Это пять лучших способов обновить драйвер дисплея на ПК с Windows 1. Надеюсь, эта статья помогла вам! Пожалуйста, поделитесь с друзьями тоже. Если у вас есть какие-либо сомнения по этому поводу, сообщите нам об этом в поле для комментариев ниже.