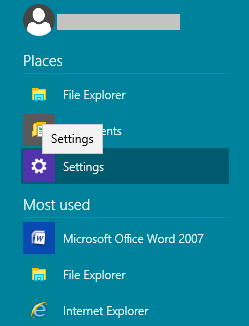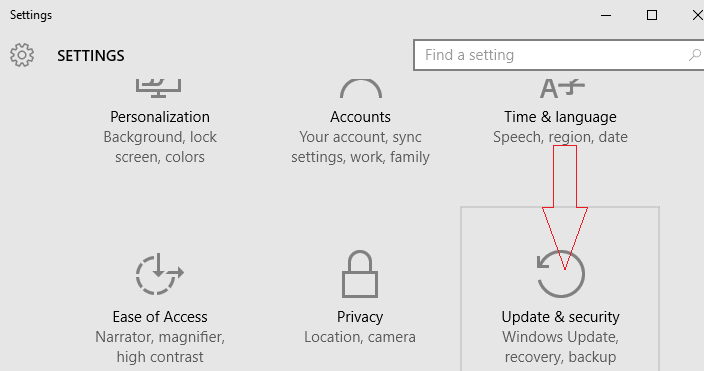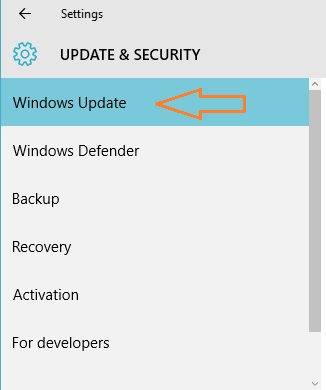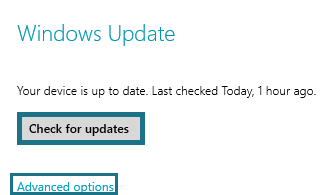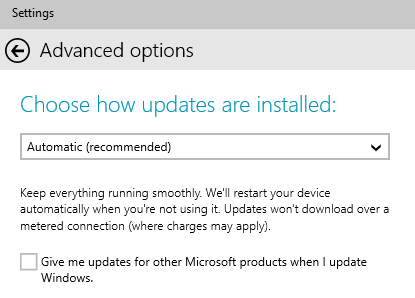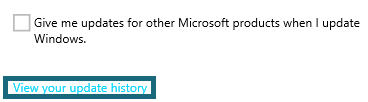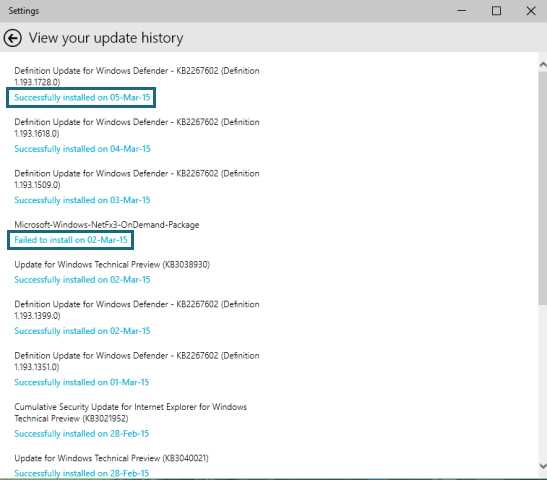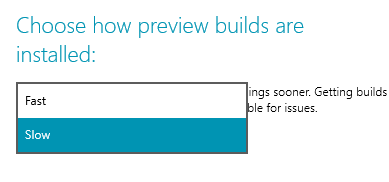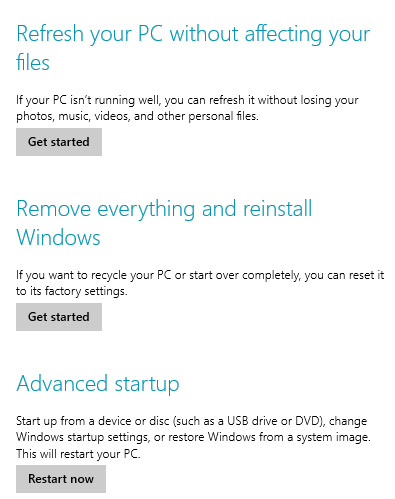Были ли сведения полезными?
(Чем больше вы сообщите нам, тем больше вероятность, что мы вам поможем.)
(Чем больше вы сообщите нам, тем больше вероятность, что мы вам поможем.)
Насколько вы удовлетворены качеством перевода?
Что повлияло на вашу оценку?
Моя проблема решена
Понятные инструкции
Понятные сведения
Без профессиональной лексики
Полезные изображения
Качество перевода
Не соответствует интерфейсу
Неверные инструкции
Слишком техническая информация
Недостаточно информации
Недостаточно изображений
Качество перевода
Добавите что-нибудь? Это необязательно
Спасибо за ваш отзыв!
×
Looking for Windows Updates on your Windows 10 PC? Go to the Windows 10 Settings app to find the latest Windows Update and install them on your PC. In this post, we will have a look at the Windows Update and Security Settings in Windows 10 and learn how to change and update them on your PC.
To open the Windows Update and Security Settings on your Windows 10 PC, go to the Start menu > Settings app > Windows Settings > Update & Security. The Windows Update and Security section will open and you will see the following categories or tabs in the left pane.
- Windows Update
- Delivery Optimization
- Windows Security
- Backup
- Troubleshoot
- Recovery
- Activation
- Find my device
- For developers
Continue reading to know more about all these categories of settings.
1. Windows Update
The Windows Update tab will show you the current status of your PC, whether it is updated or not. Your device will show all the latest pending updates and the status of their updates. As we can see in the image, there are two updates with the status of ‘pending restart’ and ‘pending download’, which requires a restart. You can either choose the option to ‘Restart now’ or ‘Schedule the restart’. These updates usually come with new advanced features and new improved security features.
You will be also able to view your Windows 10 Update History. You will further see more options to pause updates for 7 days or more and change active hours. Click on ‘View update history’ to get a glimpse on feature updates, quality updates, driver updates, definition updates, and other such updates. You can also uninstall updates and check for recovery options.
Advanced options include update options and update notifications where you can turn on/off the settings for the following.
- Receive updates for other Microsoft products when you update Windows
- Download updates over metered connections
- Restart the device as soon as possible when a restart is required to install an update
- Show a notification when your PC requires a restart to finish updating
You will also find links to pause updates, delivery optimization, and privacy settings.
Furthermore, in the Windows Update tab, under Related links, you will see the options such as Check Storage and OS build info.
Windows Update will work differently in Windows 10. There will be no Patch Tuesdays. Microsoft has said it will use two different methods to provide updates: regular updates to normal users and periodic updates to users operating mission-critical operations. Consumers will be delivered the updates and new features as soon as they are available. Businesses will be able to opt-in to the fast-moving consumer pace, or lock-down mission-critical environments, to receive only security and critical updates to their systems.
TIPS:
- You can use Quiet Hours to schedule restarts.
- You can now log in automatically after Windows Update if you enable the Use my sign in info to automatically finish setting up my device after an update setting.
2. Delivery Optimization
In the Delivery Optimization tab, you can allow downloads from other PCs. By turning it on, your PC may send parts of previously downloaded Windows updates and apps to PCs on your local network or on the Internet.
You can also download Windows Updates & Apps from other Windows 10 PCs. When this option is turned ON, your PC may also send parts of previously downloaded Windows Updates and apps to PCs on your local network or PCs on the internet, depending on what’s selected from the provided options.
Advanced options include settings where the users can limit how much bandwidth is used for downloading or uploading updates, monthly upload limit, and such. Activity monitor will show the download statistics and upload statistics.
See this post if you wish to learn about a workaround to Turn Off Windows Update in Windows 10. You can also make Windows 10 notify you before downloading Updates. This post shows how to run Windows Updates from Command-Line.
3. Windows Security
In the Windows Security tab, you will find settings that will help to keep your PC safe and secure. Click on ‘Open Windows Security’ to take a glance at the various protected areas and see if there are any actions needed. The various protection areas are mentioned below.
- Virus & threat protection
- Account protection
- Firewall & network protection
- App & browser control
- Device security
- Device performance & health
- Family options
This section lets you configure Windows Defender settings and lets you turn on real-time protection, cloud-based protection, and sample submission. Scroll down and click on Use Windows Defender to check if your PC is well protected or not.
Read: Windows 10 Security features.
4. Backup
Sometimes, the original files can get deleted or lost accidentally. In such a situation, it is necessary to have a backup of the files. You can click on ‘Add a drive’ to create a backup using file history. You can choose an appropriate place for Windows to backup your files such as an external storage device, the cloud, or a network.
5. Troubleshoot
Running the troubleshooter might help your device keep functioning properly.
To view your recommended troubleshooter history, click on the ‘View history’ link. Recommended troubleshooting settings will take you to the Diagnostics & feedback settings where you select the feedback frequency and recommended troubleshooting options.
Further below, you will see various options where you can run the troubleshooter to find and fix problems.
- Internet connections
- Playing audio
- Printer
- Windows update
- Bluetooth
- Incoming connections
- Keyboard
- Network adapter
- Power
- Program compatibility troubleshooter
- Recording audio
- Search and indexing
- Shared folders
- Speech
- Video playback
- Windows store apps
All you have to do is select the option and click on the ‘Run the troubleshooter’.
6. Recovery
In this tab, you will find the option to reinstall Windows in case your PC is giving you problems. It is also possible to go back to the previous version of Windows 10 on your PC within a span of 10 days or so. Advanced startup will enable you to restore Windows from a system image, change Windows Startup settings, and so on.
You can explore and learn more about the recovery options.
If by any chance you don’t like the updated Windows 10 OS, you can roll back to your previous build of Windows from here using a system image or a removable drive. The recovery option also gives you a chance to Reset your PC where you can reinstall Windows in your PC while keeping your files safe.
7. Activation
Here, you will find details of the Windows edition and activation. Users can go to the store to upgrade your version of Windows and change the product key.
8. Find my device
This is a feature that can help you locate any of your Windows 10 device such as a PC, laptop, Surface, or a Surface Pen when it is lost or stolen. To use this feature, the location should be turned on. You have to sign in to your device with a Microsoft account and be sure you are an administrator on it. This is not applicable to a work or school account, iOS devices, Android devices, or Xbox consoles.
- On the device that you want to change, select Start > Settings > Update & Security > Find my device.
- Select Change for the device you want to change.
You can lock your device remotely when you find it on the map by selecting Lock > Next. Once the device is locked, you can reset your password for added security.
9. For developers
As the name suggests, this tab includes settings only for developers and is linked to the official Microsoft website where developers can enable their device for development, and sideload apps.
You have to sign in as an administrator in order to make changes to these settings.
These settings are to be used for development purposes only.
We have, thus, covered all about the Windows Update and Security Settings in Windows 10.
I hope this was a useful read!
You can now download and install KB5029244 on your Windows 10 22H2 and 21H2 (specific editions only) computers with the latest updates and security patches. You can install this update through Windows Update or using the offline installers linked below.
Installing KB5029244 will upgrade the operating system’s build to 19044.3324 (21H2) and 19045.3324 (22H2).
Most of the improvements included in this update were released in last month’s optional non-security update KB5028244. So if you installed that update, then this one ought to be a small one.
This month’s security update addresses a total of 86 vulnerabilities (74 Microsoft CVEs and 12 non-Microsoft CVEs) and an additional 2 security advisories. Note that 2 of these are zero-day vulnerabilities – one advisory and one CVE.
You can learn more about these security vulnerability fixes on Microsoft’s MSRC vulnerability guide. Set the filter to “Update Tuesday (2nd Tuesday of the month)” and then select “August 2023” in the “Vulnerabilities” tab.
This page covers
KB5029244 release summary
The table below gives a brief summary of the update and the updated OS builds:
| Article KB | OS Version | Release Date | Updated OS Build |
| KB5029244 | Windows 10 22H2 | 8 August 2023 | 19045.3324 |
| KB5029244 | Windows 10 21H2 | 8 August 2023 | 19044.3324 |
KB5029244 Changelog
This update includes all the improvements that were introduced in KB5028244 which was released on 25th July 2023 and was a Type D update. Other than those, no additional improvements have been made except the security patches (discussed ahead in this post).
We have compiled and listed all of the new features and improvements in KB5029244 here for you:
- This update addresses an issue that might affect your computer when you are playing a game. Timeout Detection and Recovery (TDR) errors might occur.
- This update addresses an issue that affects certain display and audio devices. They are missing after your system resumes from sleep.
- This update addresses an issue that might affect some VPN clients. They might not establish a connection.
- This update addresses an issue that affects the Search app. It opens in full screen, blocks additional Start menu actions, and you cannot close it.
- This update addresses an issue that affects the Windows Notification Platform. It fails to send notifications from applications to you.
- This update addresses an issue that affects hybrid joined devices. You cannot sign in to them if they are not connected to the internet. This occurs when you use a Windows Hello for Business PIN or biometric credentials. This issue applies to a cloud trust deployment.
- This update affects Windows Autopilot profiles. This update increases the retry attempts when you try to download the Windows Autopilot profile.
- This update addresses an issue that might affect Win32 and Universal Windows Platform (UWP) apps. They might close when devices enter Modern Standby.
- This update addresses an issue that affects Event Forwarding Subscriptions. When you add an Event Channel to the subscription, it forwards events you do not need.
- This update addresses an issue that affects the Windows Management Instrumentation (WMI) repository. This causes an installation error. The issue occurs when a device does not shut down properly.
- This update affects user-mode printer drivers. They unload unexpectedly. This occurs when you print from multiple print queues to the same printer driver.
- This update enhances hinting for some of the letters of the Verdana Pro font family.
- This update affects text edit controls in XAML. You cannot edit the controls again after they become read-only.
- This update addresses an issue that affects a printing job. An unexpected Internet Printing Protocol (IPP) mode switch can cause the print job to abruptly stop.
- This update makes Country and Operator Settings Asset (COSA) profiles up to date.
- This update addresses a deadlock in Internet Protocol Security (IPsec). When you configure servers with IPsec rules, they stop responding. This issue affects virtual and physical servers.
- This update affects the Windows Kernel Vulnerable Driver Blocklist, DriverSiPolicy.p7b. It adds drivers that are at risk for Bring Your Own Vulnerable Driver (BYOVD) attacks.
- This update addresses an issue that causes Windows to fail. This occurs when you use BitLocker on a storage medium that has a large sector size.
- This update addresses an issue that affects I/O over Server Message Block (SMB). It might fail when you use the LZ77+Huffman compression algorithm.
These are all of the features, improvements, and fixes that KB5029244 offers for Windows 10 22H2 and 21H2. To read more in-depth about these, refer to this Microsoft announcement of KB5029244.
Other than these improvements and fixes, this update also includes security updates.
Security updates in KB5029244
Out of the 86 vulnerabilities, 6 are deemed of critical importance. It means that their chances of being exploited are high. It is observed that all of these critical vulnerabilities address Remote Code Execution in Microsoft Teams, Microsoft Outlook, and Microsoft Message Queuing.
Here is a quick summary of the critical vulnerabilities in this update:
- Windows 10 version 21H2: 32 vulnerabilities, 3 critical and 29 important.
- Microsoft Message Queuing Remote Code Execution Vulnerability — CVE-2023-35385
- Microsoft Message Queuing Remote Code Execution Vulnerability — CVE-2023-36910
- Microsoft Message Queuing Remote Code Execution Vulnerability — CVE-2023-36911
Additionally, 2 zero-day vulnerabilities have also been addressed in this month’s Patch Tuesday updates. These are CVE-2023-38180 which addressed a vulnerability with ASP .NET, and ADV230003 which is about the last month’s Outlook vulnerability.
The security advisory (ADV230003) has a status of “Exploitation detected,” which, in Microsoft’s language, means that they are aware of at least one instance where this vulnerability has been exploited by an attacker.
Known issues in KB5029244
An issue with the standalone (clean) installation of Windows 10 with this update is causing Microsoft Edge Legacy to be removed. However, it is not being replaced by the new Chromium-based Edge.
This occurs only when Windows has a custom offline media or an ISO image installed that does not include the 29th March 2021 SSU update. Microsoft suggests that you either install the March SSU update through slipstreaming or simply update an existing OS through Windows Update, so you will not be facing this issue.
Alternatively, you can simply download and install the new Microsoft Edge if you have already encountered this problem.
This issue has been around for a while and Microsoft still hasn’t fixed it.
Download and Install KB5029244
This update can be installed through Windows Update and standalone installers.
We have given the direct download links to the standalone installers below, using which you can install the update on your respective Windows 10 version, or you can simply update to the latest build using Windows Update through the given guide below.
Standalone installers
Click on the links below to download the KB article for your Windows 10 version.
| KB Article | Windows Version | Download |
|---|---|---|
| KB5029244 | Windows 10 22H2 | x64 x86 |
| KB5029244 | Windows 10 21H2 | x64 x86 |
To install the update, simply run the downloaded MSU file and Windows will automatically install the update. You can also extract the CAB file from the MSU file and install it.
To download any other updates related to any of the above, please check the Microsoft Catalog.
Windows Update
To install this update via Windows Update, you need to be running Windows 10 version 22H2 or 21H2 (with the supported edition). To check the version and edition of the operating system, type in “winver” in the Run Command box and press Enter.
Once ensured you have the right OS version, perform the following steps to install KB5029244:
-
Navigate to the following:
Settings app > Update and Security > Windows Update
-
Click “Check for updates” on the right.
Check for pending updates You will now see the following update downloading and installing automatically:
2023-08 Cumulative Update for Windows 10 version 2XH2 for x64/x86-based Systems (KB5029244)
-
Click “Restart Now” when the update is ready for final installation.
Restart computer
Once the computer restarts, the update will be successfully installed. To confirm this, check the updated build number by typing in “winver” in the Run Command box.
Rollback/remove Windows 10 cumulative update
If you do not wish to keep the installed update for some reason, you can always roll back to the previous build of the OS. However, this can only be performed within the next 10 days after installing the new update.
To roll back after 10 days, you will need to apply this trick.
Cleanup after installing Windows updates
If you want to save space after installing Windows updates, you can run the following commands one after the other in Command Prompt with administrative privileges:
dism.exe /Online /Cleanup-Image /AnalyzeComponentStore
dism.exe /Online /Cleanup-Image /StartComponentCleanupBlock Kb5029244 from installing
Since these are mandatory updates, they will download and install themselves on the schedule. If you want to block them from installing, temporarily or permanently, you can follow the steps below:
-
Download the “Show or hide updates” tool from Microsoft.
-
Run the utility and click Next to start the scanning process.
Show or hide updates -
Next, click the “Hide updates” button.
Hide updates -
Select the update(s) you want to block and click Next.
This automatically hides the update from Windows Update and it will not be installed during the next update process.
-
Click the Close button.
If you want to unhide or show hidden updates, run the tool again and select “Show hidden updates” instead of “Hide updates.” The rest of the process is the same.
Windows 10 KB5029244 hands on
We have installed KB5029244 through Windows Update on one of our VMs and gained some insight that we’d like to share with our readers.
Since we had previously installed last month’s non-security update KB5028244, it did not take a lot of time to download and install KB5029244.
After it was installed, there were no visible changes within the OS, or in its functionality. This seems true since the release notes do not mention any new features either.
Furthermore, after having done some research, at the time of writing this post, no additional issues (other than the known issues) had been reported by any Windows 10 users.
Windows 10 Patch Tuesday History
| KB Article | OS Versions | Build | Release Date | Significant Changes | Announcement |
| KB5030211 | 22H2, 21H2 | 1904X.3448 | 12-Sep-23 | Fixes smart card authentication for domain joining, improves location detection, expands the rollout of notification badging for Microsoft accounts on the Start menu | Microsoft Announcement of KB5030211 |
| KB5029244 | 22H2, 21H2 | 1904X.3324 | 8-Aug-23 | Addresses VPN issues, makes notifications more reliable, and addresses critical Remote Code Execution vulnerabilities. | Microsoft Announcement of KB5029244 |
| KB5028166 | 22H2, 21H2 | 1904X.3208 | 11-Jul-23 | Improvements to Microsoft Defender for Endpoint, Printer Spooler, and others. | Microsoft Announcement of KB5028166 |
| KB5027215 | 22H2, 21H2 | 1904X.3086 | 13-Jun-23 | Fixes issues with 32-bit apps, patches a Windows kernel information disclosure vulnerability | Microsoft Announcement of KB5027215 |
| KB5026361 | 22H2, 21H2, 20H2 | 1904X.2965 | 9-May-23 | Ability to sync language and region settings, addresses issues with LSASS, and other security improvements | Microsoft Announcement of KB5026361 |
| KB5025221 | 22H2, 21H2, 20H2 | 1904X.2846 | 11-Apr-23 | Ability to sync language and region settings addresses issues with LSASS, other security improvements | Microsoft Announcement of KB5025221 |
| KB5023696 | 22H2, 21H2, 20H2 | 1904X.2728 | 14-Mar-23 | Improved Windows Spotlight experience on the lock screen, fixed AD joining issue and others | Microsoft Announcement of KB5023696 |
| KB5022834 | 22H2, 21H2, 20H2 | 1904X.2604 | 14-Feb-23 | Fixes audio issues with IoT devices | Microsoft Announcement of KB5022834 |
| KB5022282 | 22H2, 21H2, 20H2 | 1904X.2486 | 10-Jan-23 | Microsoft ODBC SQL Server Driver connectivity issue resolved | Microsoft Announcement of KB5022282 |
| KB5021233 | 22H2, 21H2, 21H1, 20H2 | 1904X.2364 | 13-Dec-22 | -Search bar will now appear by default on the taskbar -Cortana won’t be pinned in the taskbar by default |
Microsoft Announcement of KB5021233 |
| KB5019959 | 22H2, 21H2, 21H1, 20H2 | 1904X.2251 | 8-Nov-22 | Fixes to Microsoft Direct3D 9 and DCOM | Microsoft Announcement of KB5019959 |
Windows updates are the settings to monitor and install Windows update. With Windows 10, a lot of things changed. Earlier, the Windows update settings in Control Panel, now you need to go to Settings app to do the same.
Here, we will discuss how to adjust and customize Windows Update & Security settings on your PC.
How to Navigate To Windows Update Settings?
You can either type Settings in search bar beside Windows button or you can locate All Settings from right hand side of taskbar. Now you will get Settings window, navigate to Update & Security n click on it.
On Windows Update window, you can check the status of your PC. Moreover, you can check the latest updates if available by clicking Check For Updates.
Your system will check for updates and download them on computer. On this window, you can set when you want your PC to restart as well.
You can also control how updates should be installed on your computer, then locate Advanced options link. There are two options available under “Choose How Updates Are Installed”
- Notify to Schedule restart
- Automatic
Note: Windows 10 user with home edition, don’t have a choice to choose when and how updates are installed. In addition to this, Microsoft advises to choose Automatic.
However, user with enterprise edition, can control download and install the Updates.
Apart from Automatic, you get Notify to schedule restart with Anniversary Update installed, you get to select Quiet Hours.
Upon selecting Automatic Updates, Windows 10 will check for updates, download and install them. Also, your system will restart when not working on it.
With Notify to schedule restart, you can choose when you want to restart your computer once installation of updates is completed.
Another option available on Advanced Options window is “Use my sign in information to automatically finish setting up my device after an update”. When enabled you will be able to login automatically after Windows update.
You can also check Windows 10 Update History.
See Also:-
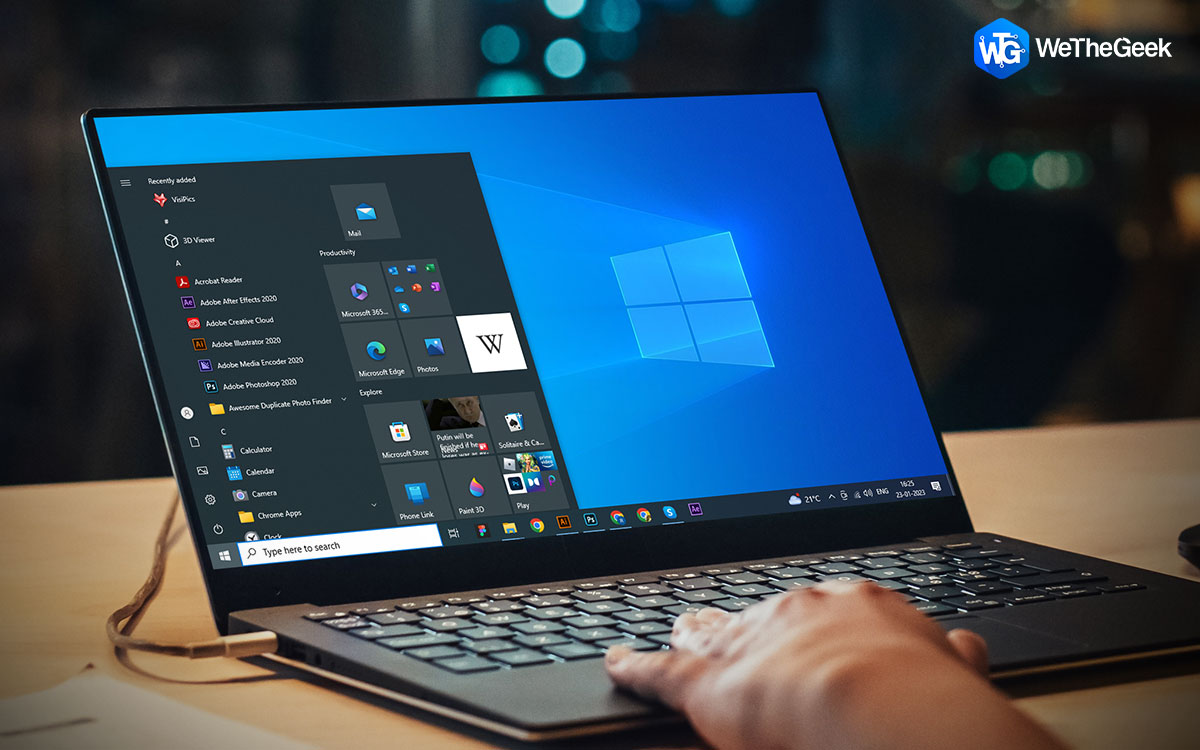
Microsoft mentioned about two methods of providing updates: one is regular updates, available for normal users. Periodic updates for operating important operations. Microsoft will make the updates and features available as soon as possible. A computer user in a business environment can choose to get security and important updates on their computer.
You can also choose to opt for Give me updates for other Microsoft products when I update Windows.
How To View Updated History?
You get an option “View Your Update History” to check the updates installed on your Windows PC. You can opt for how to download updates to get access advanced settings.
Other Settings:
Under Windows Update and Security Settings window, you can customize settings for Activation, Developers, backup, Windows Defender and recovery.
Note: You can download Windows Updates and Apps from other Windows 10 PC, if you enabled the option for the same. With this, your PC may also send over to another PC on your local network or via internet, according to options given.
1. Activation
You can click on Activation from left hand panel of Windows Update and Security settings and check the edition of your Windows 10 along with the product key.
2. Backup

See Also:-
3. Recovery

See Also:-
4. Windows Defender
You get an option to customize the inbuilt security software Windows Defender provided by Microsoft. You can enable cloud-based protection, real time protection and more. Locate Use Windows Defender to know whether your PC is secured.
See Also:-
5. For Developers
This option is connected to official Microsoft website and it enables developers to make their device compatible for development and side load apps.
In this way, you can customize Windows update and security settings on Windows 10. Now change the settings as per your preferences. Let us know if the article helped in the comments below.
See Also:-
After the birth of Windows 10, everyone is surprised at the drastic changes it brought with itself. With so much advancement in the operating system, as soon as the new software application is launched, the concerned users quickly get access to it. And the launch of the new software states that the development is accomplished. Hence, there is no denial in saying that the developments that are taking place are highly proficient to extension. By saying this, we mean the addition of advanced features to the current software or application. This is all done through the updates that Windows provide for its users.
Thanks to the Windows Update which improves the functionality of the operating system. Ever since the birth of Windows, it has always adopted an easy way to download and install updates of the operating system in the background. And this time the new build of Windows 10 has made things even simpler. But, as we are witnessing many changes in the operating system, there is something related to the Updates also. Every time we used to see the Windows Update or carry out the Manual Updates from the Control Panel. To surprise us, Windows Update has been totally eliminated from the Control Panel in this new build. It is only accessible from the Settings.
Well, if you want to know more about the Windows Update, we will take you through the Update & Security category of the Settings. Along with the Update, this category has the company of Backup and Recovery. Join us in the journey of Update & Security category of Settings in Windows 10.
As said earlier the Update & Security is not accessible through Control Panel anymore. To obtain Update & Security settings follow the below steps:-
Step 1
Open your Windows 10 Start Menu and select the Settings.
Step 2
As the Settings window is open, choose Update & Security Settings category.
Step 3
Here, six sections of settings on the left column of the Update & security are present. They are Windows Update, Windows Defender, Backup, Recovery, Activation and For developers.
In the next section of the article, the details of each setting are described.
Windows Update
The right pane of the Windows Update is the area where you get everything you require for the update of the operating system. The upper part tells you if your device has gone through the update process and provides you the status of the last update. If you wish to go for manual updates, click on the Check for updates button.
There is a link Advanced option which when clicked will bring you more advanced options of Windows Update. The top part of the Advanced options lets you Choose how updates were installed.
Just below these two settings are listed. The first one is Give me updates for other Microsoft products when I update Windows. You can go with this option when you feel to experience the other Microsoft products while you are updating your Windows.
Secondly, you see here is Defer upgrades. Defer upgrades relegate the time when you install the fresh features of this operating system. Ticking this box delays those features for months. Till then they are hindered.
The next thing you will notice is two links. With a click on the View your update history link, a list of update history with its name and status of the installation is seen along with the date of installation.
If you wish to see extra details of update installed for an individual one, you need to click on successfully installed on… or failed to install on… links.
Moving down, a separate link of Choose how updates are delivered will be seen. If you are installing the updates and a small magnitude is remaining and your internet connection gets interrupted then what will you do? Choose How Updates are delivered is the solution for all these types of circumstances. After you enable it you can get the apps and settings as well from the PCs in your network whether it is through the internet or other ways.
In the last part of the Advanced options, you can Choose how preview builds are installed. The fast mode gets more bugs with itself whereas the slow one with a little amount of bugs.
Windows Defender
When you enter into the facet of Windows Defender, five different sections will come into sight. Turn on the Real-time protection toggle to keep your system secure from outside attacks. The dangerous stuff will be restricted from installing and getting activated on your computer.
Secondly, the Cloud-based Protection empowers you to turn on this feature and let Microsoft have sound knowledge about issues that Windows Defender fetches out from your system.
The third option asks you to help Microsoft by forwarding them the Sample Submission of the issues your PC confronts so that they come out with the possible solutions as soon as possible.
If you don’t prefer Windows Defender to scrutinize certain files or processes Exclusion will help you pick up those though this results in risks as Windows Defender will exclude them from its scanning process. To add files, folders, file types, and processes to the exclusion list, click Add an Exclusion link followed by picking up the required stuff.
The last section exhibits the Windows Defender Version Info with all its necessary values related to the engine version and things like that.
To scan your system taking an aid of Windows Defender, click Use Windows Defender link, present at the extreme last of the window.
Backup
Let us get back to the Update & Security category again. The third setting in this category is Backup. The other portion of Backup lets you Backup using File History. You can anytime choose to back up your files to a separate drive of your choice.
In case you have taken aid of a restore tool or Windows 7 backup, it will perform in this latest edition also. Administer a click on Go to Backup and Restore link and Windows will guide you to get things done.
Recovery
The next setting is Recovery. If you have seen the Windows 8’s Recovery segment of PC Settings, it looks similar to that. The right pane of the Recovery represents you two sections to repair your computer. The Reset this PC takes you through the repairing process where you can choose which files to keep or which to withdraw. Another one is the Advanced startup which restarts your computer and restores the Windows using a system image.
Activation
The Activation segment lets you know whether your Windows 10 is activated or not.
For Developers
These settings are intended for advanced users only. You are bestowed with three levels to choose. You have also the opportunity to sideload apps.
In the End
The above mentioned are the settings available in the Update & Security category of Settings in Windows 10. We also learned the removable of Update & Security icon from the Control Panel. The only place where we can access it is the Settings. So in the Update & Security category, we can check for updates manually, view the installed updates, get the status of the installed updates, and also try for advanced options of the updates. Take an entire tour of Update & Security once and find suitable stuff for your system.














![Download Windows 10 KB5029244 Patch Tuesday Security Update [August 2023] 1 Check for updates windows 10](https://www.itechtics.com/wp-content/uploads/2022/02/Check-for-updates-windows-10-700x394.jpg)
![Download Windows 10 KB5029244 Patch Tuesday Security Update [August 2023] 2 Restart computer 1](https://www.itechtics.com/wp-content/uploads/2023/08/Restart-computer-1-700x525.jpg)
![Download Windows 10 KB5029244 Patch Tuesday Security Update [August 2023] 3 KB5029244 successfully installed on Windows 10 22H2](https://www.itechtics.com/wp-content/uploads/2023/08/KB5029244-successfully-installed-on-Windows-10-22H2.jpg)
![Download Windows 10 KB5029244 Patch Tuesday Security Update [August 2023] 4 Cleanup after Windows update installation](https://www.itechtics.com/wp-content/uploads/2021/10/dism-cleanup-700x572.jpg)
![Download Windows 10 KB5029244 Patch Tuesday Security Update [August 2023] 5 Show or hide updates](https://www.itechtics.com/wp-content/uploads/2022/09/Show-or-hide-updates.jpg)
![Download Windows 10 KB5029244 Patch Tuesday Security Update [August 2023] 6 Hide updates](https://www.itechtics.com/wp-content/uploads/2022/09/Hide-updates.jpg)