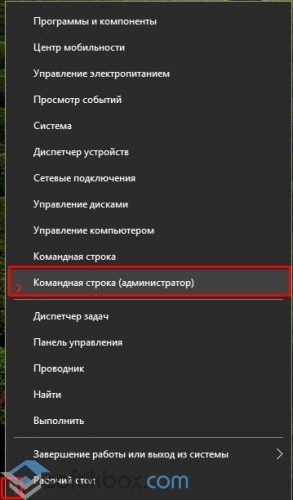Содержание
- Способ 1: Средство устранения неполадок сетевого адаптера
- Способ 2: Обновление сетевого драйвера
- Способ 3: Изменение настроек адаптера
- Способ 4: Отключение оптимизации доставки обновлений
- Способ 5: Очистка компьютера
- Способ 6: Сторонний софт
- Вопросы и ответы
Способ 1: Средство устранения неполадок сетевого адаптера
В первую очередь воспользуйтесь встроенным в Виндовс 10 инструментом, который автоматически выполнит диагностику и, если обнаружит, то попробует устранить неполадки, связанные с подключением к интернету.
- С помощью поиска Windows запускаем «Панель управления».
Читайте также: Открытие «Панели управления» на компьютере с Windows 10
- В графе «Просмотр» открываем контекстное меню и выбираем «Мелкие значки».
- Вызываем средство «Устранение неполадок».
- Открываем раздел «Сеть и Интернет».
- Нас интересует поиск и устранение неполадок, связанных с сетевыми адаптерами. Выбираем соответствующий пункт.
- В следующем окне нажимаем «Далее».
Когда средство завершит диагностику, выбираем «Все сетевые адаптеры» и жмем «Далее».
- Если приложение найдет неисправности, то постарается их устранить. Затем его можно закрыть.

Способ 2: Обновление сетевого драйвера
Обязательно обновите сетевой драйвер. Загрузите его с официального сайта производителя материнской платы, сетевой карты или воспользуетесь специальным ПО. Если сетевая карта установлена отдельно, выньте ее из главной платы и вставьте в тот же или, если это возможно, в другой слот. О способах обновления драйверов сетевой карты подробно написано в отдельной статье.
Подробнее: Поиск и инсталляция драйвера для сетевой карты
Если обновление не помогло или последнюю версию ПО для сетевой платы установить не удалось, возможно, текущий драйвер работает неправильно. Чтобы его удалить:
- Сочетанием клавиш Win+R вызываем окно «Выполнить», вводим
devmgmt.mscи жмем «OK».
Читайте также:
Вызов оснастки «Выполнить» в ОС Windows 10
Как открыть «Диспетчер устройств» в Windows 10 - Открываем вкладку «Сетевые адаптеры», выбираем в списке сетевую карту и удаляем устройство.
Отмечаем пункт «Удалить программы драйверов для этого устройства» и подтверждаем действие.
- Выделяем вкладку «Сетевые адаптеры» и щелкаем иконку «Обновить конфигурацию оборудования». Когда система заново установит устройство, повторно обновляем драйверы.

Способ 3: Изменение настроек адаптера
Некоторые пользователи сообщества Microsoft утверждают, что смогли повысить слишком низкую скорость интернета путем изменения параметров сетевого адаптера. При этом действия, описанные ниже, могут привести к увеличению нагрузки на процессор.
- Вызываем «Панель управления» и открываем «Центр управления сетями и общим доступом».
- Жмем «Изменение параметров адаптера».
- Правой кнопкой мышки щелкаем по ярлыку Ethernet и открываем «Свойства».
- В следующем окне щелкаем «Настроить».
- Свойству «Модерация прерывания» присваиваем значение «Выкл». Эта опция позволяет обрабатывать пакеты данных частями, что при слишком интенсивном трафике снижает нагрузку на ЦП.
- Выключаем параметр «Управление потоком», который предназначен для снижения угрозы переполнения буфера сетевого устройства, но при этом может вызывать сетевую задержку.
- Свойство «Разгрузка при большой отправке v2» также направленно на снижение нагрузки на ЦП при фрагментации крупных пакетов данных. Ставим значение – «Выкл».
- Для параметра «Скорость и дуплекс» по очереди пробуем установить значения – 1 Гбит/с дуплекс, 100 Мбит/с дуплекс и 100 Мбит/с полудуплекс. Жмем «OK», чтобы сохранить изменения.

Если это способ не решит проблему, лучше вернуть исходные значения параметров.
Способ 4: Отключение оптимизации доставки обновлений
Функция оптимизации доставки из Центра обновлений позволяет загружать апдейты не только с серверов Microsoft, но и из других источников, например, с устройств, подключенных к серверу, на которые они уже загружены. Когда этот канал открыт, он использует дополнительный трафик, из-за чего интернет может работать медленнее. Чтобы функцию отключить:
- Сочетанием клавиш Win+I вызываем «Параметры» системы и открываем раздел «Обновление и безопасность».
- Переходим во вкладку «Оптимизация доставки» и в блоке «Разрешить загрузки с других компьютеров» отключаем функцию.

В принципе, сначала можно попробовать настроить эту опцию путем изменения параметров загрузки и передачи данных. Более подробно об этом написано в отдельной статье.
Подробнее: Настройка функции «Оптимизация доставки» Windows 10
Способ 5: Очистка компьютера
Во время работы ПК в системе постепенно откладываются ненужные файлы, которые впоследствии начинают влиять не только на скорость интернет-соединения, но и производительность всего компьютера. Решить проблему можно удалением «мусора» с помощью инструментов самой системы или специального софта. Подробнее об этом написано в отдельных статьях на нашем сайте.
Подробнее:
Очистка Windows 10 от мусора
Как очистить компьютер от мусора с помощью программы CCleaner
Способ 6: Сторонний софт
TCP Optimizer – бесплатная утилита для настройки и оптимизации подключения к интернету. Несмотря на простой интерфейс, ПО учитывает огромное количество параметров, ознакомиться с которыми можно в технической документации, опубликованной на странице загрузки. Нам достаточно краткой инструкции от разработчиков, благодаря которой за несколько кликов можно устранить неполадки, связанные с низкой скоростью интернета.
Скачать TCP Optimizer с официального сайта
- Заходим на официальную страницу загрузки утилиты и скачиваем последнюю версию.
Если необходима документация к ПО, переходим по ссылке, расположенной на той же странице.
- TCP Optimizer не требует установки на компьютер, поэтому щелкаем исполняемый файл правой кнопкой мышки и запускаем его с правами администратора.
- Во вкладке «General Settings» устанавливаем скорость соединения, которую обещал провайдер. Выбираем сетевой адаптер, через который идет подключение. Внизу выбираем оптимальные настройки и жмем «Apply changes».
- В окне подтверждения изменений ставим галочку напротив «Backup», чтобы вернуть настройки к исходному состоянию, если что-то пойдет не так, и жмем «OK».
- Перезагружаем компьютер, чтобы все изменения вступили в силу.

Если описанные способы помогли оптимизировать подключение к интернету, но скорость пока не соответствует заявленной провайдером, воспользуйтесь дополнительными методами, которые могут помочь добиться более скоростного интернет-соединения. Ознакомиться с ними можно в отдельной статье на нашем сайте.
Подробнее: Способы увеличения скорости интернета в Windows 10
Интернет – универсальное средство общения и потребления контента. От его скорости зависит то, как быстро вы сможете открывать любимые сайты и загружать большие файлы. Иногда люди, привыкшие к стабильному соединению, с негодованием замечают, что у них упала скорость интернета на операционной системе Windows 10. Проблема бывает вызвана целым рядом причин, и, в большинстве случаев, ее удается решить изменением нескольких настроек.
Средство устранения неполадок
Часто жалобы на низкую скорость интернета появляются после переустановки Виндовса. Нельзя со стопроцентной точностью сказать, что именно в процессе обновления или установки ОС могло так повлиять на стабильность соединения.
Поэтому универсальным средством решения проблемы является обращение к встроенному инструменту устранения неполадок:
- Откройте «Панель управления» любым удобным способом (например, через поисковую строку Windows).
- В списке доступных опций выберите «Устранение неполадок», а затем – «Сеть и интернет».
- Перейдите в раздел «Сетевой адаптер».
- Нажмите на кнопку «Далее», чтобы запустить проверку.
- Дождитесь завершения теста.
Если в процессе поиска инструмента вы не сможете обнаружить указанные в инструкции пункты меню, то измените режим просмотра Панели управления на «Мелкие значки». Далее стоит пояснить, как средство устранения неполадок решает проблему.
Происходит это двумя способами:
- автоматическое устранение неполадок;
- предложение действий для решения проблемы.
В зависимости от того, что повлияло на падение скорости, будет предложен один из двух вариантов. Поэтому внимательно изучите информацию, которая появится в окне по завершении проверки.
Обновление сетевого драйвера
Работа интернета на компьютере зависит от нескольких составляющих. Один из них – сетевая карта. Для нее регулярно выходят обновления и, если пользователь забыл вовремя установить апдейт, стабильность соединения ухудшается. Для установки обновления нужно выполнить следующее:
- Откройте «Диспетчер устройств» удобным для вас способом.
- Раскройте вкладку «Сетевые адаптеры».
- Щелкните ПКМ по названию своего контроллера.
- Нажмите на кнопку «Обновить драйвер».
На заметку. Понять, что программное обеспечение нуждается в обновлении, можно по иконке с желтым восклицательным знаком.
Выше был рассмотрен только один из способов обновления. Также поставить апдейт можно, предварительно скачав дистрибутив с официального сайта разработчика оборудования. А если с установкой возникают разного рода проблемы, то воспользуйтесь одной полезной рекомендацией:
- Запустите «Диспетчер устройств».
- Найдите в списке свой сетевой адаптер и щелкните по нему ЛКМ.
- Нажмите на кнопку в виде крестика (располагается сверху) для удаления оборудования.
- На месте крестика должна появиться иконка «Обновить конфигурацию оборудования». Нажмите на нее, чтобы драйвер восстановился и автоматически обновился.
Если это не поможет решить проблему, то причина точно заключалась не в актуальности драйвера. Далее будут рассмотрены альтернативные варианты устранения неполадок.
Изменение настроек адаптера
Падение скорости часто бывает взаимосвязано с определенными ограничениями, выставленными в настройках соединения. Нам нужно попытаться привести их к исходному виду:
- Откройте «Панель управления».
- Перейдите в «Центр управления сетями и общим доступом».
- Кликните ЛКМ по надписи «Изменение параметров адаптера».
- Найдите в списке используемое подключение и кликните по нему ПКМ.
- Зайдите в «Свойства».
- Во вкладке «Сеть» нажмите на кнопку «Настроить».
- Перейдите в подпункт «Дополнительно».
- Отключите опции «Модерация прерывания», «Управление потоком» и «Разгрузка при большой отправке v2».
- Сохраните изменения.
Проверьте, помогло ли это решить проблему. Если ничего не поменялось – снова выполните шаги 1-7 из предыдущей инструкции, но теперь попробуйте изменить «Скорость и дуплекс», начиная с показателя 1 Гбит/с.
Отключение оптимизации доставки обновлений
Функция автообновлений негативным образом влияет на скорость интернета. Поэтому в целях оптимизации ее рекомендуется отключить:
- Откройте «Параметры» через меню «Пуск».
- Перейдите в раздел «Обновление и безопасность», а затем – «Оптимизация доставки».
- Отключите загрузки с других компьютеров.
Также есть вероятность устранить проблемы со скоростью путем оптимизации настроек доставки обновлений. К примеру, можно уменьшить пропускную способность для апдейтов. Указанные изменения выполняются через «Дополнительные параметры».
Очистка компьютера
Недостаточное количество свободного места и мусор – еще одни вероятные причины снижения скорости. Установите на компьютер CCleaner и сделайте следующее:
- Откройте приложение.
- Перейдите в раздел «Стандартная очистка».
- Запустите процесс.
- Подтвердите удаление лишних файлов.
Также можно обойтись без дополнительного софта в лице CCleaner. Откройте «Этот компьютер», щелкните ПКМ по разделу диска, перейдите в «Свойства» и воспользуйтесь функцией «Очистка диска».
Стороннее ПО
Помимо стандартных средств Windows существуют специальные программы, позволяющие оптимизировать интернет-соединение. Ниже рассмотрим самые лучшие приложения, которые помогут решить проблему.
Важно. Не забывайте, что скорость интернета зависит от вашего тарифа. Кроме того, она понижается при использовании VPN.
Advanced System Care
Набор утилит, направленный на полную оптимизацию компьютера. Распространяется бесплатно. Для решения проблемы низкой скорости требуется запустить Advanced System Care, отметить галочкой опцию «Интернет ускорение», запустить проверку, по итогу которой нажать на кнопку «Исправить».
Ashampoo Internet Accelerator
Русскоязычная «ускорялка», способная не только исправить проблемы с интернетом, но и оптимизировать работу отдельных браузеров. После запуска Ashampoo Internet Accelerator выберите используемую сеть и нажмите на кнопку «Начать».
NetScream
Это приложение доступно только на английском языке, но данный факт не помешает ему справиться с поставленной задачей. Откройте NetScream, переместите ползунок «Speed Settings» в положение «Maximum Boost», а затем нажмите на кнопку «Optimize Now».
СFosSpeed
Хорошая программа с русскоязычным интерфейсом, позволяющая вам установить лимиты для потребления трафика, а также выставить максимальный приоритет для программ, которые требуют высокую скорость интернета. Внутри СFosSpeed есть справка. Она поможет быстро разобраться в особенностях приложения.
На чтение 12 мин Просмотров 46.2к.
Сергей Сакадынский
Работал в сфере IT-консалтинга, занимался созданием и администрированием интернет-ресурсов. 10 лет опыта работы по проектированию и обслуживанию компьютерных сетей.
Домашний интернет подключен, провайдер заявляет высокую скорость, а на компьютере видео с YouTube воспроизводится рывками, окна в браузере открываются медленно, загрузка файлов жутко тормозит. При этом с подключением проблем нет и на других устройствах всё работает без проблем. Помучавшись день-другой, пользователь начинает переустанавливать Windows. А зря, ведь есть способы решить эту проблему средствами системы.
Ниже речь пойдёт о том, как увеличить скорость интернета в Windows 10 без переустановки операционки.
Содержание
- Причины медленного интернета
- Проверьте скорость
- Способы ускорения
- Проверка загруженности
- Средство устранения неполадок
- Отключение ограничения QoS и настройка адаптера
- Приостановка обновлений Windows
- Отключение автоподстройки TCP
- Увеличение кэша DNS
- Оптимизация torrent
- Обновление драйвера
- Включение турборежима в браузерах
- Вирусы, очистка ПК
- Настройка роутера
- Программы для оптимизации
- Ashampoo Internet Accelerator
- Advanced System Care
- Cfosspeed
- Netscream
Причины медленного интернета
Интернет на компьютере или ноуте с Windows 10 действительно может работать медленно из-за неверных параметров операционной системы или внутренних сбоев. Скорость режется по таким причинам:
- проблемы с сетевой картой: установлены устаревшие драйверы или адаптер неисправен;
- неправильные настройки системы, сетевой карты, браузера, роутера;
- установлены лимиты скорости интернета;
- работа в фоновом режиме приложений, потребляющих трафик;
- на компьютере есть вирусы.
Подробнее о причинах медленного интернета читайте по ссылке. Почти все эти проблемы пользователь может решить самостоятельно.
Проверьте скорость
Для начала проверьте реальную скорость интернета на вашем компьютере.
Перед проверкой закройте все программы, которые могут потреблять трафик. Сравните результат теста с заявленной скоростью в тарифном плане провайдера. Лучше выполнить несколько проверок в разное время суток, потому что кратковременное ухудшение работы интернета может быть связано с чрезмерной загрузкой сети, сбоями, погодными условиями и другими факторами. Если скорость стабильно маленькая (меньше ожидаемой), значит, проблема действительно существует.
Параллельно проведите замеры с другого устройства. Удостоверьтесь, что проблема проявляется на конкретном компьютере, а не в сети.
Теперь можно переходить к диагностике и устранению неисправностей.
Способы ускорения
Разберёмся детально, как ускорить интернет на Windows 10.
Проверка загруженности
Первым делом разберёмся с программами, которые могут «воровать» трафик.
Если вы закрыли все окна браузера, отключили торрент и автозагрузку обновлений, это еще не означает, что на компьютере фоновые приложения не используют подключение к интернету. Выявить «нарушителей» на компьютере с Windows поможет диспетчер задач.
Запускаем его одновременным нажатием клавиш Ctrl+Shift+Esc. Или кликаем правой кнопкой мыши на меню «Пуск», выбираем «Диспетчер задач» и попадаем на вкладку «Процессы».
Обратите внимание на цифры в последней колонке «Сеть». Здесь отображается информация о том, сколько каждое приложение в данный момент потребляет трафика. Просмотр этих сведений позволит понять общую ситуацию с нагрузкой на сеть.
Для получения детальной информации перейдите на вкладку «Производительность» и внизу окна кликните ссылку «Открыть монитор ресурсов». Здесь выберите вкладку «Сеть». На ней будут отображены программы, использующие интернет-подключение в текущий момент. Отключите самые прожорливые. Для этого кликните на имя приложения в списке правой кнопкой и выберите пункт «Завершить процесс».
Снова проверьте скорость интернета. Если она в норме, значит, проблема найдена. Удалите ненужные приложения или в настройках запретите им самостоятельно подключаться к интернету.
Средство устранения неполадок
Для автоматического поиска и решения проблем с подключением используйте встроенную утилиту Windows.
- В правом нижнем углу, рядом с часами найдите значок подключения к сети и кликните на него правой кнопкой мышки. Выберите пункт «Диагностика неполадок».
- Запустится средство диагностики. Дождитесь завершения процесса и следуйте подсказкам.
Отключение ограничения QoS и настройка адаптера
QoS — это технология, которая управляет приоритетами трафика на вашем компьютере. Устроена она довольно сложно, поэтому разбирать детально её мы не будем. Нам только нужно проверить, включена ли она у вас, и снять установленные в её настройках ограничения.
Для начала проверяем, активна ли QoS на компьютере. Правой кнопкой нужно кликнуть на сетевое подключение в трее, выбрать «Параметры сети и интернет», а в открывшемся окне перейти в раздел Ethernet (неважно у вас проводной или wi-fi wireless адаптер). Здесь жмём ссылку «Настройка параметров адаптера».
Откроется список ваших сетевых адаптеров. Выберите тот, который используется для подключения к интернету, кликните на него правой кнопкой мыши и откройте свойства. Здесь должна стоять галочка напротив пункта «Планировщик пакетов QoS».
Установите её, если галочки нет.
Теперь снимаем ограничения QoS. Дело в том, что планировщик резервирует до 20% скорости для служебных программ и обновлений. Нам это ни к чему.
Жмём клавиши Win + R, вводим команду gpedit.msc и в открывшемся окне ищем раздел «Конфигурация компьютера».
Открываем папку «Административные шаблоны», подпапку «Сеть» — «Планировщик пакетов QoS». Дважды кликните пункт «Ограничить резервируемую пропускную способность». В отрывшемся окне установите флажок «Включено», а в окошке «Ограничение пропускной способности» замените цифру на 0. Нажмите кнопку «ОК» для сохранения настроек.
Приостановка обновлений Windows
Если у вас включена функция автоматического обновления Windows, система сама будет загружать требуемые файлы по мере их появления на сервере Microsoft. Это удобно, потому что не требует вмешательства пользователя. Но проблема в том, что загрузку обновлений ОС может начать в самое неподходящее время – когда вы смотрите фильм в интернете или скачиваете его на компьютер. Можно ограничить эту функцию, чтобы застраховаться от падения скорости в такие моменты.
Нажмите одновременно клавиши Win + i на клавиатуре. Откроется окно «Параметры Windows». В самом низу кликните пункт «Обновление и безопасность», а в следующем окне «Центр обновления Windows». Здесь можно приостановить обновление Windows на 7 дней или до определённой даты (используйте пункт «Дополнительные параметры»).
Отключение автоподстройки TCP
Эта функция используется для повышения производительности служб Windows. Можно попробовать её отключить, чтобы улучшить интернет на компьютере с Windows 10. Для этого понадобится ввести пару команд в консоли.
Кликните правой кнопкой на меню «Пуск» и выберите пункт «Командная строка (администратор)», подойдет и PowerShell.
Сначала проверяем статус функции. Вводим команду netsh interface tcp show global и жмём Enter. По умолчанию значение интересующего нас параметра normal.
Отключаем функцию командой netsh int tcp set global autotuninglevel=disabled и снова проверяем статус.
Значение должно измениться на disabled.
Если после внесённых изменений скорость интернета не изменилась или, наоборот, возникли проблемы, вернуть исходные параметры вы можете командой netsh int tcp set global autotuninglevel=normal.
Увеличение кэша DNS
Кэш DNS — это место на диске, зарезервированное для хранения адресов часто посещаемых сайтов. Если оно слишком мало, браузер начинает тормозить. Для решения проблемы увеличиваем дисковое пространство для файлов DNS. Это поможет повысить скорость интернета на Windows 10.
Нажимаем Win+R и командой regedit открываем редактор реестра. Переходим в раздел HKEY_LOCAL_MACHINE\SYSTEM\CurrentControlSet\Services\DNScache\Parameters и кликаем на пустом месте или на названии раздела правой кнопкой мыши. В появившемся меню выбираем «Создать» — «Параметр DWORD (32 бита)».
Нужно создать четыре параметра с такими названиями и значениями:
- CacheHashTableBucketSize со значением — 1;
- CacheHashTableSize, значение — 384;
- MaxCacheEntryTtlLimit, значение — 64000;
- MaxSOACacheEntryTtlLimit, значение — 301
Вводить данные нужно в десятичной системе, так что обязательно переставьте флажок в этот пункт.
Перезагрузите компьютер. Затем очистите кэш. Для этого запустите командную строку и последовательно выполните команды ipconfig /registerdns, ipconfig /release и ipconfig /renew.
Это позволит существенно ускорить загрузку страниц, которые вы посещаете чаще всего.
Оптимизация torrent
Если вы используете торрент или другой менеджер загрузок, в фоновом режиме он продолжает раздавать файлы, даже если сейчас вы ничего не качаете. Это может значительно нагружать канал связи.
Тут есть два варианта.
Первый – когда вы не скачиваете файлы, полностью закрывайте программу. В случае с торрентом при нажатии на крестик в правом верхнем углу этого не происходит. Приложение сворачивается в трей и продолжает работать. Чтобы выйти из программы, откройте меню Файл (File) и нажмите «Выход» (Exit).
Если же вы не хотите отключать раздачу, тогда установите лимиты скорости для торрент-клиента. Это можно сделать в настройках программы для всех файлов или ограничить скорость каждой раздачи в отдельности.
Простой способ установить ограничение скорости для torrent – кликнуть правой кнопкой мыши на значок в трее и установить значения для Download Limit и Upload Limit.
Обновление драйвера
Плохой инет на компьютере может быть из-за неправильно установленных или устаревших драйверов сетевой карты.
Часто после переустановки Windows система сама устанавливает свои драйвера. Но они не всегда полностью соответствуют устройству. Адаптер при этом вроде бы работает, но скорость соединения низкая, происходят обрывы связи. Поэтому рекомендуется устанавливать оригинальные драйвера с прилагаемого к компьютеру диска или скачать их с сайта производителя.
Если нужного файла у вас нет и вы не знаете, где его взять, попробуйте обновить драйвер автоматически. Правой кнопкой кликните на значок «Этот компьютер» и откройте «Диспетчер устройств». Найдите ваш сетевой адаптер, также нажмите на нём правой кнопкой мыши и выберите «Обновить драйвер». В открывшемся окне кликните «Автоматический поиск обновлённых драйверов».
Если это не помогло, воспользуйтесь одной из программ для поиска и установки драйверов — Driver Booster Free, DriverHub, DriverPack Solution, Carambis Driver Updater, Auslogics Driver Updater · SlimDrivers.
При условии, что ваша карта исправна, обновление драйверов поможет улучшить её работоспособность.
Включение турборежима в браузерах
В некоторых интернет-браузерах есть функция турборежим, ускоряющая загрузку веб-страниц.
К сожалению, в Яндекс.Браузере с мая 2021 года на ПК турборежим не поддерживается. Его можно использовать только в мобильной версии. В Opera эту функцию убрали ещё раньше, в 2019 году.
Для Google Chrome нужно установить дополнение «Экономия трафика» из магазина приложений. Оно будет активно постоянно.
Если кликнуть на иконку дополнения, отобразится информация о том, сколько трафика сэкономлено.
Для Firefox работает такой способ. В адресной строке введите about:config. Откроется окно с предупреждением. Здесь нужно установить галочку и согласиться принять все риски, связанные с изменением конфигурации.
В следующем окне в поисковую строку впишите network.prefetch-next. Появится строка с настройкой. По ней нужно дважды кликнуть левой кнопкой, чтобы значение изменилось с true на false. Закройте окно и перезапустите браузер.
Правда, использование турбо режима не повысит пропускную способность канала, а только уменьшит расход трафика.
Вирусы, очистка ПК
Распространённая проблема – заражение компьютера вирусами. Эти вредоносные программы используют интернет-канал для загрузки или выгрузки файлов, рассылки спама или самих себя, а бывает, просто блокируют трафик. Не пренебрегайте антивирусами. А если уже начались проблемы с интернетом, помимо всего выше перечисленного, обязательно просканируйте компьютер на предмет наличия незваных гостей. Обычно это позволяет ускорить интернет по вайфай или кабелю на ноутбуке и ПК с Виндовс 10.
Также неплохо будет использовать CCleaner и почистить ваш ПК от накопившегося мусора. Помимо интернета это поможет ускорить работу самой ОС.
Настройка роутера
Возможно, проблема кроется в маршрутизаторе. Для проверки попробуйте подсоединить кабель провайдера напрямую к компьютеру и замерить скорость. Если скорость с роутером в разы меньше, чем без него, нужно провести некоторые действия.
- Для начала заходим в веб интерфейс роутера и проверяем настройки интернета. Далее сравниваем с настройками провайдера, если все в порядке, переходим к следующему пункту.
- Обновляем версию прошивки устройства. Ищем раздел Обновления и обновляем версию до последней.
- Возможно, нужно поменять канал на wi-fi роутере и увеличить мощность сигнала. Подробная статья по ссылке.
Программы для оптимизации
Для оптимизации интернет-соединения на Windows 10 существуют программы и утилиты, позволяющие настроить всё в одном окне. Это способ для тех, кто не хочет ковыряться в параметрах системы и изменять их вручную.
Ashampoo Internet Accelerator
Эта программа предельно проста в использовании. Она автоматически оптимизирует веб-трафик. Качаем программу и устанавливаем на компьютер. После первого запуска выбираем автоматический режим. Здесь из выпадающего списка выбираем подключения, которые будем оптимизировать, и жмём «Начать».
В открывшемся окошке подтверждаем выбор. Программа выполнит действия по оптимизации соединения и выдаст сообщение о готовности.
Advanced System Care
Это многофункциональная программа, которая позволяет не только ускорить интернет, но ещё и очистить компьютер от мусора, настроить параметры безопасности и многое другое.
После установки программы в главном окне выберите действия, которые хотите выполнить, и нажмите кнопку «Пуск».
Программа запустит оптимизацию системы, удалит ненужные файлы, очистит кэш.
Для ускорения работы интернета на вкладке «Защита» нужно включить опцию «Защита серфинга и Удаление рекламы».
Cfosspeed
Утилита позволяет улучшить работу программ и интернета на Виндовс 10. Рекомендуется для повышения скорости в онлайн-играх.
После установки и запуска в первом окне (общие настройки) ставим галочки во всех трёх пунктах.
В разделах «Протоколы» и «Программы» установить приоритеты с помощью ползунков. Всё интуитивно понятно – для каждого приложения настраивается приоритет в зависимости от того, как часто вы им пользуетесь.
При желании можно настроить лимит трафика в соответствующем разделе.
Netscream
Программа умеет работать с разными типами соединений и может заметно поднять скорость интернета. При первом запуске, если она неверно определила вашу операционную систему и тип подключения, выставьте их вручную.
Ползунок Speed Setting переместите в положение Maximum Boost и нажмите кнопку Optimize now. Подтвердите ваши действия нажатием кнопки ОК и перезагрузите компьютер.
16.08.2016
Просмотров: 28361
После установки крупного обновления Windows 10 Anniversary Update многие пользователи заметили снижение скорости сети интернет. С чем это связано и как вернуть прежнюю скорость сети?
Оказывается, обновление Anniversary Update приходит вместе с функцией TCP/IP Receive Window Auto-Tuning (в русскоязычных версиях называется Уровень автонастройки окна получения), которая отвечает за повышение производительности приложений. Такие программы получают свои TCP-пакеты через сеть, чем влияют на скорость передачи и получения данных.
Читайте также: Новые ошибки Windows 10 Anniversary Update с браузером Microsoft Edge
Проверка функции Receive Window Auto-Tuning и скорости сети
Функция Receive Window Auto-Tuning не является новой. Впервые она появилась ещё в Windows Vista, где не была включена без ведома пользователя. Однако в Windows 10 она активирована по умолчанию и, если пользователь владеет не слишком мощным ПК, то эта функция может заметно сказаться на скорости работы браузера, загрузки файлов через Torrent. Поэтому, если вы заметили снижение производительности сети, рекомендуем проверить статус Receive Window Auto-Tuning. Для этого выполняем следующие действия:
- Жмём правой кнопкой мыши на значке «Пуск» и выбираем «Командная строка (Администратор)».
- Откроется консоль. Вводим «netsh interface tcp show global». Смотрим параметр «Уровень автонастройки окна получения».
- Должно быть задано значение «normal», которое указывает на активность функции.
- Если скорость сети медленная, то данную функцию стоит отключить.
Отключаем Receive Window Auto-Tuning для улучшения скорости сети интернет
Для того, чтобы отключить Уровень автонастройки окна получения, стоит выполнить следующие действия в командной строке:
- Вводим в консоли команду «netsh int tcp set global autotuninglevel=disabled» и жмём «Ввод».
- Перезагружаем ПК и проверяем скорость сети. Если она не улучшилась, то функцию Receive Window Auto-Tuning стоит включить обратно. Для этого предназначена команда «netsh int tcp set global autotuninglevel=normal».
- После её выполнения стоит обратно перезагрузить ПК.
Если скорость сети не улучшилась, нужно зайти в диспетчер задач и посмотреть какие службы и процессы у вас включены, возможно, какая-то программа обновляется или включён Torrent.
Причин медленной работы интернета на Windows 10 много. Для ускорения работы устройства можно воспользоваться системными настройками или дополнительным внешним ПО. Важно строго придерживаться инструкций, рекомендуемых разработчиками и специалистами.
Скорость интернета на устройствах с Windows 10 может быть низкой из-за:
- механических повреждений кабеля при проводном подключении;
- устаревших драйверов Wi-Fi адаптера;
- включённых ограничений скорости;
- неправильных настроек файлообменника или браузера и т. д.
Способы ускорения интернета на Windows 10
Для ускорения интернета на «десятке» воспользуйтесь следующими способами по порядку.
Оптимизация скорости файлообмена на устройстве
Если владелец ПК активно пользуется файлообменниками типа µTorrent, постоянно скачивает и раздаёт большие объёмы мультимедиа, скорость интернета будет снижена. Настройте программу:
- Кликом по иконке файлообменника откройте контекстное меню.
- Из перечня значений для пунктов «Ограничение приёма» и «Ограничение отдачи» выберите более низкую скорость.
Из перечня значений для пунктов «Ограничение приёма» и «Ограничение отдачи» нужно выбрать 0 или «Не ограничено»
Отключение ограничения скорости QoS
QoS — планировщик пакетов, обеспечивающий нормальную работу интернет-соединения, когда сеть перегружена. Чтобы убедиться в том, что он используется на ПК:
- Щёлкните правой кнопкой по меню «Пуск» и выберите «Параметры».
- Зайдите в раздел «Сеть и интернет».
Зайдите в раздел «Сеть и интернет» - Кликните по вкладке Ethernet и перейдите по ссылке «Настройка параметров адаптера».
- Выберите задействованный адаптер и откройте его свойства правой кнопкой мыши.
- Напротив пункта «Планировщик пакетов QoS» должен стоять флажок.
Поставьте флажок напротив пункта «Планировщик пакетов QoS»
Ускорить интернет на «десятке» можно путём изменения ограничений скорости доступа в интернет. По умолчанию система снижает эту скорость на 20%, резервируя тем самым место для канала связи. Чтобы изменить дефолтные настройки:
- Вызовите диалоговое окно сочетанием Win + R.
- Введите команду gpedit.msc.
- Найдите папку «Конфигурация компьютера», в которой поочерёдно откройте «Административные шаблоны», «Сеть» и «Планировщик пакетов QoS».
- Выберите параметр «Ограничить резервируемую пропускную способность» и откройте его.
Выберите параметр «Ограничить резервируемую пропускную способность» и откройте его - В следующем окне поставьте флажок на пункте «Включено» и установите 0 в качестве значения ограничения.
- Нажмите «ОК», чтобы настройки сохранились.
Видео: один из способов ускорения интернета на Windows 10
Включение турбо-режима в браузерах
Добиться ускоренной загрузки страниц можно с помощью режима турбо, который:
- по умолчанию присутствует в Opera и «Яндекс.Браузере»;
- доступен в Google и Firefox после установки специальных расширений;
- не предусмотрен к Edge и IE.
Протокол https, который указывается в адресной строке, не допускает отправки данных на сервер. Поэтому турбо-режим, в основе которого лежит технология отправки страницы на сервер браузера с последующим сжатием и возвратом к пользователю, не сработает.
Чтобы ускорить интернет путём включения турбо-режима, выполните следующее:
Увеличение скорости на Wi-Fi
При Wi-Fi-соединении скорость интернета ниже, чем при проводном подключении. Падение скорости зависит от параметров роутера.
На скорость интернета при Wi-Fi-соединении влияет количество подключённых в данный момент к роутеру девайсов, а также расстояние от устройства до маршрутизатора.
Увеличить скорость на Wi-Fi можно, воспользовавшись одним из способов:
- в настройках маршрутизатора попробовать отыскать самый незагруженный канал и перейти на него. Если это роутер типа TP-Link, последовательность шагов будет следующей:
- в адресную строку браузера вводим 192.168.1.1 или 192.168.0.1;
- в качестве имени и пароля указываем admin и admin;
- в открывшемся окне настроек нажимаем на Wireless-Wireless Settings, указываем регион и выбираем один из каналов;
- кнопкой Save сохраняем настройки;
В настройках маршрутизатора нужно нажать на Wireless-Wireless Settings, указать регион, выбрать один из каналов и кнопкой Save сохранить настройки
- перейти на роутер, работающий на частоте 5 ГГц, например, двухдиапазонный маршрутизатор TP-Link Archer C20i (AC750), транслирующий Wi-Fi на двух частотах — 2,4 ГГц и 5 ГГц. Таким образом можно избавиться от помех, создаваемых соседними сетями;
- установить новый драйвер Wi-Fi адаптера:
- вызвать «Диспетчер устройств» кликом правой кнопки по меню «Пуск»;
- развернуть папку «Сетевые адаптеры» и выбрать тот, в наименовании которого имеется Wi-Fi или Wireless;
- правой кнопкой кликнуть по этому адаптеру, в новом окне нажать «Обновить драйверы» и выбрать ручной поиск драйверов;
- выбрать из выпадающего списка один из незадействованных драйверов. Если их несколько, можно попробовать каждый, чтобы определить наиболее «быстрого»;
- нажать «Далее», перезагрузить систему и сравнить скорость интернета с той, которая была ранее.
Видео: как увеличить скорость работы самой Windows 10
Изменение лимита пропускной способности сети
Причиной низкой скорости сетевого соединения может быть активное использование исходящего канала каким-либо приложением, работающим в фоновом режиме:
- Кликом правой кнопки откройте меню «Пуск» и выберите «Диспетчер задач».
- Перейдите во вкладку «Процессы».
- В столбце «Сеть» выберите программы, наиболее активно передающие или принимающие данные, и снимите задачу или ограничьте пропускную способность.
В столбце «Сеть» нужно выбрать программы, наиболее активно передающие или принимающие данные, снять задачу или ограничить пропускную способность
Программы и утилиты для увеличения скорости интернета
Скорость интернет-соединения можно увеличить с помощью специальных программ:
- Advanced System Care;
- Ashampoo Internet Accelerator;
- NetScream;
- СFosSpeed.
Advanced System Care
Программа Advanced System Care китайского разработчика IObit — набор утилит для улучшения работы компьютера. Среди множества функций программы есть увеличение скорости интернет-соединения. После установки Advanced System Care:
- Уберите все флажки, кроме установленного напротив надписи «Интернет ускорение», и нажмите кнопку «Пуск».
В окне программы нужно убрать все флажки, кроме установленного напротив надписи «Интернет ускорение», и нажать кнопку «Пуск» - В открывшейся сводке получите результаты проверки.
В открывшейся сводке можно увидеть результаты проверки - Кликом по кнопке «Исправить» устраните проблемы.
Кликом по кнопке «Исправить» следует устранить проблемы - После этого программа известит об окончании ремонта.
По окончании программа известит о завершении ремонта
Ashampoo Internet Accelerator
Чтобы увеличить скорость интернета с помощью Ashampoo Internet Accelerator:
- Выберите режим настройки, например, «Автоматически».
Нужно выбрать режим настройки, например, «Автоматически» - Укажите параметры сетевого соединения.
Следует указать параметры сетевого соединения - Нажмите кнопку «Начать» и подтвердите действие в открывшемся окне.
Следующее модальное окно сообщит о результатах настройки.
NetScream
Ускорение интернета с помощью программы NetScream происходит за счёт модификации параметров конфигурации ОС и модема. Пользователь в этом случае должен:
- Переместить ползунок в положение Maximum Boost, если это платная версия программы, и нажать кнопку Optimize now.
Необходимо переместить ползунок в положение Maximum Boost, если это платная версия программы, и нажать кнопку Optimize now - Подтвердить действие в модальном окне и перезагрузить устройство.
Затем нужно подтвердить действие в модальном окне и перезагрузить устройство
СFosSpeed
CFosSpeed увеличивает пропускную способность канала за счёт перераспределения приоритетов протоколов и используемых приложений. После установки программы необходимо:
- Кликом по иконке программы открыть контекстное меню и выбрать «Опции» и «Настройки».
- Поставить флажки напротив первых трёх пунктов в правой части окна.
Необходимо поставить флажки напротив первых трёх пунктов в правой части окна - Перейти в раздел «Протоколы» и отрегулировать приоритеты, руководствуясь частотой использования той или иной службы.
Перейти в раздел «Протоколы» и отрегулировать приоритеты, руководствуясь частотой использования той или иной службы - Повторить то же самое во вкладке «Программы».
Повторить то же самое во вкладке «Программы» - Установить необходимые квоты в разделе «Лимит трафика».
Установить необходимые квоты в разделе «Лимит трафика»
Увеличить скорость работы интернета на Windows 10 можно как системными методами, так и с помощью стороннего ПО. Протестируйте устройство, чтобы определить причину медленного интернета. Используйте специальные программы для повышения скорости интернета, но не ждите её многократного увеличения: практика показывает, что результат может вырасти на 10–20%.
- Распечатать
Два высших образования. Основной вид деятельности — фриланс-копирайтинг. Пишу на разные темы, которые интересуют меня самого, стараюсь вкладывать в тексты собственные знания и опыт.
Оцените статью:
- 5
- 4
- 3
- 2
- 1
(52 голоса, среднее: 4.2 из 5)
Поделитесь с друзьями!