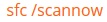При запуске какой-либо игры пользователь может столкнуться с вылетом программы, сопровождающимся сообщением «Untrusted system file (C:WindowsSystem32…). Обычно это связано с некорректной работой античитингового инструмента «EasyAntiCheat» или повреждением одного из системных файлов ОС Виндовс. Давайте разберём суть возникшей проблемы и методы её решения.
Содержание
- Untrusted system file – суть и причины дисфункции
- Используйте утилиту SFC
- Проверьте работоспособность службы «EasyAntiCheat»
- Временно отключите ваш антивирус и брандмауэр
- Удалите директорию EasyAntiCheat
- Переустановите EasyAntiCheat
- Сбросьте сетевые протоколы
- Проверьте ваш PC на наличие зловредов
- Заключение
В переводе текст данного сообщения выглядит как «Системный файл, которому нет доверия». В текст ошибки обычно указывается расположение данного файла (C:WindowsSystem32), а также его название (например, apphelp.dll).
Наиболее часто в тексте ошибки Untrusted system file (C:WindowsSystem32…) встречаются следующие файлы:
- apphelp.dll
- aticfx64.dll
- avifil32.dll
- dwmapi.dll
- normaliz.dll
- safeips64.dll
- vcruntime140.dll
- wldap32.dll и другие.
Появление рассматриваемого нами сообщения обычно означает, что античитинговый инструмент от компании «Valve» под названием «EasyAntiCheat» обнаружил повреждение системного файла. Этот файл признан не заслуживающим доверия, вследствие чего пользователь получил вышеозначенную ошибку «Untrusted system file…»
Данная дисфункция может иметь следующие причины:
- Системные файлы повреждены (деятельность антивирусных программ, осыпание диска);
- Программа «EasyAntiCheat» работает некорректно;
- Служба «EasyAntiCheat» не запущена;
- В пользовательской ОС Виндовс не установлены все необходимые обновления.
Учитывая вышеозначенное давайте разберёмся, как исправить ошибку «Untrusted system file» (C:WindowsSystem32aticfx64.dll) и других файлов-аналогов на вашем ПК.
Это интересно: Windows Kernel modification detected – что делать.
Используйте утилиту SFC
Функционал системной утилиты SFC предназначен для выявления и исправления повреждённых системных файлов. Рекомендуем воспользоваться её возможностями, для чего запустите от админа командную строку, и там наберите:
Нажмите ввод, и дождитесь окончания проверки. Затем перезагрузите ПК, и запустите нужную игру.
Если при вышеупомянутой проверке появляется следующее сообщение:
Тогда в командной строке выполните следующую команду:
Проверьте работоспособность службы «EasyAntiCheat»
Нажмите на Win+R, введите там «services.msc» и нажмите ввод. В перечне служб найдите «EasyAntiCheat», дважды кликните на неё, и установите тип запуска на «Автоматически». Перезапустите данную службу, это может помочь избавиться от ошибки «Untrusted system file» (C:WindowsSystem32normaliz.dll).
Временно отключите ваш антивирус и брандмауэр
Временно деактивируйте ваш антивирус и брандмауэр с целью убедиться, что они не препятствуют корректной работе программы «EasyAntiCheat».
Удалите директорию EasyAntiCheat
Перейдите в директорию запускаемой вами игры, и там найдите папку «EasyAntiCheat». Удалите данную папку, а потом попытайтесь запустить вашу игру. Если в ходе удаления появится сообщение о том, что папка используется, тогда сначала перезагрузите PC, а потом удалите папку.
Переустановите EasyAntiCheat
Неплохие результаты даёт полная переустановка программы «EasyAntiCheat». Для этого перейдите в директорию игры, затем в папку bin, и в данной папке найдите директорию «EasyAntiCheat». В данной директории запустите исполняемый файл «EasyAntiCheat_Setup.exe», и переустановите данную программу. Это поможет устранить ошибку «Untrusted system file» (C:WindowsSystem32vcruntime140.dll) в вашей системе.
Сбросьте сетевые протоколы
Запустите командную строку от админа, и там наберите:
netsh winsock reset
Нажмите ввод, и после окончания процедуры попытайтесь запустить нужную игру.
Проверьте ваш PC на наличие зловредов
Поскольку причиной повреждения вирусных файлов могут быть различные зловреды, проверьте вашу систему на их наличие. В этом помогут программы уровня «AdwCleaner» и «Dr.Web CureIt!», обладающие признанной репутацией в деле удаления зловредов.
Читайте также: The system seems to lack either network cards – как исправить.
Заключение
Появление ошибки «Untrusted system file (C:WindowsSystem32wldap32.dll)» (и файлов аналогов) обычно сигнализирует о повреждение системных файлов или некорректной работе античитингового инструмента «EasyAntiCheat». Для решения возникшей проблемы рекомендуем использовать функционал утилиты SFC, а также выполнить остальной комплекс советов, перечисленных нами выше. Обычно их выполнение позволяет устранить рассматриваемую ошибку, и добиться стабильной работы запускаемой вами игры.
Содержание
- Untrusted sytem File (C:WindowsSystem32wininet.dll)
- Original Post
- Untrusted sytem File (C:WindowsSystem32wininet.dll)
- Re: Untrusted sytem File (C:WindowsSystem32wininet.dll)
- Re: Untrusted sytem File (C:WindowsSystem32wininet.dll)
- Re: Untrusted sytem File (C:WindowsSystem32wininet.dll)
- Re: Untrusted sytem File (C:WindowsSystem32wininet.dll)
- Re: Untrusted sytem File (C:WindowsSystem32wininet.dll)
- Re: Untrusted sytem File (C:WindowsSystem32wininet.dll)
- Untrusted system file c windows system32 wininet dll
- Paladins
- Untrusted system file (C:WindowsSystem32…) — Решение
- Untrusted system file – суть и причины дисфункции
- Используйте утилиту SFC
- Проверьте работоспособность службы «EasyAntiCheat»
- Временно отключите ваш антивирус и брандмауэр
- Удалите директорию EasyAntiCheat
- Переустановите EasyAntiCheat
- Сбросьте сетевые протоколы
- Проверьте ваш PC на наличие зловредов
- Заключение
- Что делать при ошибке “Untrusted system file (C:WindowsSystem32…)”?
- Причины сбоя
- Проверка целостности системы
- Проверка состояния службы EasyAntiCheat
- Временное выключение средств защиты
- Удаление файлов EasyAntiCheat
- Переустановка EasyAntiCheat
- Сброс сетевых протоколов
- Сканирование системы на наличие вирусов
- Ошибка Easy Anti Cheat untrusted system file Решение
Untrusted sytem File (C:WindowsSystem32wininet.dll)
Original Post
Untrusted sytem File (C:WindowsSystem32wininet.dll)
So, whan startup, i get the following error, and the game will not start:
Untrusted sytem File (C:WindowsSystem32wininet.dll)
Re: Untrusted sytem File (C:WindowsSystem32wininet.dll)
I had an identical issue to you.
I was able to get the game to launch by updating windows.
If you go to Start Menu → settings → Windows → Update and Security
There check to see if your operating system is up to date, if not download and install updates. This might take a while and you will need to restart your computer.
Re: Untrusted sytem File (C:WindowsSystem32wininet.dll)
Re: Untrusted sytem File (C:WindowsSystem32wininet.dll)
@EA_Atic
I highly suspect wininet.dll is missing.. attempting to run on Linux?
Also could you review my post that you linked? I made multipl eedits in a short period and th forum flagged it as spam
Re: Untrusted sytem File (C:WindowsSystem32wininet.dll)
Re: Untrusted sytem File (C:WindowsSystem32wininet.dll)
Re: Untrusted sytem File (C:WindowsSystem32wininet.dll)
I had an identical issue to you.
I was able to get the game to launch by updating windows.
If you go to Start Menu → settings → Windows → Update and Security
There check to see if your operating system is up to date, if not download and install updates. This might take a while and you will need to restart your computer.
Источник
Untrusted system file c windows system32 wininet dll
Paladins
Легко нагуглить как сделать исключения для любого антивируса. Ещё может быть проблема с программами, не все нравится eac,как пример асус аура.
и в один момент-БАМ,и не работает
и в один момент-БАМ,и не работает
Так обычно и бывает.
Untrusted system file (C:WindowsSystem32normaliz.dll)
Иногда бывает Untrusted system file(C:WindowsSystem32wininet.dll)
Удалить все, что не требуется для запуска игры. Для запуска требуется только игра, vc++, dx9, eac, клавиатура и мышь.
Проверка на вирусы, как пример kvrt.
Запустить cmd как админ:
sfc /scannow
Снести винду и начать с нуля.
Untrusted system file (C:WindowsSystem32normaliz.dll)
Иногда бывает Untrusted system file(C:WindowsSystem32wininet.dll)
Удалить все, что не требуется для запуска игры. Для запуска требуется только игра, vc++, dx9, eac, клавиатура и мышь.
Источник
Untrusted system file (C:WindowsSystem32…) — Решение
При запуске какой-либо игры пользователь может столкнуться с вылетом программы, сопровождающимся сообщением «Untrusted system file (C:WindowsSystem32…). Обычно это связано с некорректной работой античитингового инструмента «EasyAntiCheat» или повреждением одного из системных файлов ОС Виндовс. Давайте разберём суть возникшей проблемы и методы её решения.
Untrusted system file – суть и причины дисфункции
В переводе текст данного сообщения выглядит как «Системный файл, которому нет доверия». В текст ошибки обычно указывается расположение данного файла (C:WindowsSystem32), а также его название (например, apphelp.dll).
Наиболее часто в тексте ошибки Untrusted system file (C:WindowsSystem32…) встречаются следующие файлы:
Появление рассматриваемого нами сообщения обычно означает, что античитинговый инструмент от компании «Valve» под названием «EasyAntiCheat» обнаружил повреждение системного файла. Этот файл признан не заслуживающим доверия, вследствие чего пользователь получил вышеозначенную ошибку «Untrusted system file…»
Данная дисфункция может иметь следующие причины:
Учитывая вышеозначенное давайте разберёмся, как исправить ошибку «Untrusted system file» (C:WindowsSystem32aticfx64.dll) и других файлов-аналогов на вашем ПК.
Используйте утилиту SFC
Функционал системной утилиты SFC предназначен для выявления и исправления повреждённых системных файлов. Рекомендуем воспользоваться её возможностями, для чего запустите от админа командную строку, и там наберите:
Нажмите ввод, и дождитесь окончания проверки. Затем перезагрузите ПК, и запустите нужную игру.
Если при вышеупомянутой проверке появляется следующее сообщение:
Тогда в командной строке выполните следующую команду:
Проверьте работоспособность службы «EasyAntiCheat»
Нажмите на Win+R, введите там « services.msc » и нажмите ввод. В перечне служб найдите «EasyAntiCheat», дважды кликните на неё, и установите тип запуска на «Автоматически». Перезапустите данную службу, это может помочь избавиться от ошибки «Untrusted system file» (C:WindowsSystem32normaliz.dll).
Временно отключите ваш антивирус и брандмауэр
Временно деактивируйте ваш антивирус и брандмауэр с целью убедиться, что они не препятствуют корректной работе программы «EasyAntiCheat».
Удалите директорию EasyAntiCheat
Перейдите в директорию запускаемой вами игры, и там найдите папку «EasyAntiCheat». Удалите данную папку, а потом попытайтесь запустить вашу игру. Если в ходе удаления появится сообщение о том, что папка используется, тогда сначала перезагрузите PC, а потом удалите папку.

Переустановите EasyAntiCheat
Сбросьте сетевые протоколы
Запустите командную строку от админа, и там наберите:
netsh winsock reset
Нажмите ввод, и после окончания процедуры попытайтесь запустить нужную игру.
Проверьте ваш PC на наличие зловредов
Поскольку причиной повреждения вирусных файлов могут быть различные зловреды, проверьте вашу систему на их наличие. В этом помогут программы уровня «AdwCleaner» и «Dr.Web CureIt!», обладающие признанной репутацией в деле удаления зловредов.
Заключение
Появление ошибки «Untrusted system file (C:WindowsSystem32wldap32.dll)» (и файлов аналогов) обычно сигнализирует о повреждение системных файлов или некорректной работе античитингового инструмента «EasyAntiCheat». Для решения возникшей проблемы рекомендуем использовать функционал утилиты SFC, а также выполнить остальной комплекс советов, перечисленных нами выше. Обычно их выполнение позволяет устранить рассматриваемую ошибку, и добиться стабильной работы запускаемой вами игры.
Источник
Что делать при ошибке “Untrusted system file (C:WindowsSystem32…)”?
Во время пуска различных игр может появиться критическая ошибка, при которой окно сразу закрывается. Крит сопровождается уведомлением «Untrusted system file (C:WindowsSystem32…)». В подавляющем большинстве случаев причиной является сбой или неправильная работа анти-чит приложения – EasyAntiCheat. Ещё проблему может вызывать нарушение целостности системных файлов Windows. Сейчас обо всём поподробнее.
Причины сбоя
На суть проблемы не двояко намекает само сообщение. В переводе оно говорит: «Подозрительный системный файл». После данной записи обычно указывается ссылка на расположение файла по пути C:WindowsSystem32. Естественно, в сообщении передаётся и наименование сомнительного файла.
Чаще всего у пользователей появляются проблемы со следующими dll-файлами:
Чтобы описать проблему понятнее, лучше сказать так – EasyAntiCheat выявил повреждение системного файла (не обязательно одного из вышеперечисленных). Приложение для защиты от читов, производимое Valve, выявляет какие-то нарушения целостности файлов, от чего его подвергает сомнению. Программа утрачивает доверие к конкретному файлу, из-за чего и появляется ошибка «Untrusted system file…».
Основные причины сбоя:
Исправление перечисленных причин ошибки поможет исправить и последствие – вылет из игры.
Проверка целостности системы
В Windows есть предустановленная утилита под названием sfc, которая автоматически проверяет целостность системных файлов. Если она найдёт какие-то сбои или повреждения, автоматически исправит их. Для запуска функции нужно воспользоваться консолью (ПКМ по Пуску и клик на «Командная строка»). Внутрь появившегося окна нужно вставить sfc /scannow и нажать кнопку Enter.
Больше от пользователя ничего не нужно, лишь дождаться завершения процедуры, и перезагрузить компьютер. В качестве альтернативы функции sfc есть DISM. Её имеет смысл использовать, если во время сканирования через sfc появились сбои. Команда в консоль – DISM.exe /online /cleanup-image /restorehealth.
Проверка состояния службы EasyAntiCheat
Задача пользователя – удостовериться, что служба активна.
Временное выключение средств защиты
Следует удостовериться, что антивирусное ПО и брандмауэр не блокирует нормальную работу приложения EasyAntiCheat. Для этого стоит временно выключить антивирус с брандмауэром и проверить, работает ли игра.
Удаление файлов EasyAntiCheat
Суть способа в том, чтобы перейти в каталог с игрой и удалить внутри него директорию с названием «EasyAntiCheat». Сразу после удаления папки нужно попробовать запустить игру.
Важно! Удаление может не получиться, вместо него часто появляется сообщение – папка используется. Чтобы исключить её из работы, стоит перезагрузить компьютер и не запускать игру до удаления каталога.
Переустановка EasyAntiCheat
Довольно часто помогает переустановка анти-чит утилиты EasyAntiCheat.
Сброс сетевых протоколов
Всё предельно просто:
Сканирование системы на наличие вирусов
Повреждение важных для системы файлов может произойти из-за наличия в Windows вредоносного кода. Зловреды могут изменять файлы, от чего они теряют работоспособность. Чтобы удалить вирусы, стоит использовать сканеры AdwCleaner или Dr.Web.
Уже сейчас ошибку «Untrusted system file (C:WindowsSystem32…)» можно считать поверженной. Один из прошлых способов должен был исправить проблему с некорректной работой анти-чита или повреждением файлов. Теперь игра должна работать исправно и стабильно.
Источник
Ошибка Easy Anti Cheat untrusted system file Решение
08.10.2022
У многих людей возникла проблема с доступом игру New World после обновления клиента Steam
При запуске игры вылетает окно с ошибкой Easy Anti Cheat untrusted system file steamclient64.dll
Если вы столкнулись с этой проблемой, мы рекомендуем переустановить EAC или проверить файл игры через Steam, чтобы решить эту проблему и вернуться к игре.
Ищете шаги для переустановки EAC? Мы приводим скриншоты ниже!
Откройте приложение New World в библиотеке Steam и перейдите в Настройки → Управление → Обзор локальных файлов
Откройте папку AntiCheat
Запустите исполняемый файл EasyAntiCheat_Setup
Почините
Источник
Adblock
detector
| Опубликована: | 8 октября, 2022 |
| Категория: | Гайды |
| Автор: | macfeer |
| Просмотров: | 781 |
| Комментариев: | 2 |
| Лайков: |
Are you experiencing an Easy Anti-Cheat error that says Untrusted system file when launching games like Apex Legends, Elden Ring, Lost Ark, New World, Jump Force, Watch Dog, etc. on Steam? Apex Legends is a popular free-to-play battle royale-hero shooter game with millions of users. Many Apex Legends players have reported getting the Untrusted system file error while opening the game on Steam. The error occurs when playing the game via the Steam desktop client.
When this error is triggered, you are likely to get a similar error message as the below one:
Easy Anti-Cheat
Untrusted system file (D:Program FilesSteamsteamclient64.dll)
Now, what exactly does this error mean? Let us check out below.
What does Untrusted System File mean on Steam?
The Untrusted system file error on Steam means that Easy Anti-Cheat (EAC) is flagging specific game files as untrusted. While EAC prevents hacks and cheats in online gaming, it can also incorrectly flag normal files sometimes. You are likely to encounter this error after installing a Steam update that modifies the DLL file. Due to this, the game might consider the file as an untrusted system file. As a result, it prevents the game from launching. Hence, it becomes crucial to fix the error.
This error could be triggered due to different reasons. Here are the potential causes:
- You might experience this error due to a lack of admin rights to run EAC. If the scenario is applicable, you can try running Easy Anti-Cheat software as an administrator to fix the error.
- It could also occur because of the corrupted or faulty installation of Easy Anti-Cheat. Hence, if the scenario applies, repairing or reinstalling Easy Anti-Cheat should help you resolve the error.
- The corrupted and infected game files of Apex Legends can be another reason causing the error at hand. So, you can try verifying the integrity of game files to fix the error.
- The error might also be triggered due to the corrupted installation of the game itself. Hence, you can try reinstalling the game to fix the error.
Now, if you are one of the affected users getting the same error, you can try the fixes we have mentioned in this post. But before that, try rebooting your PC and then launch the game to check if the error is fixed. If not, you can use the below-mentioned solutions to resolve the error.
If you are receiving the Easy Anti-Cheat – Untrusted system file error when launching Apex Legends, Elden Ring, Lost Ark, New World, Jump Force, Watch Dog, etc. on Steam, you can try the below fixes:
- Run Easy Anti-Cheat (EAC) as an administrator.
- Repair Easy Anti-Cheat (EAC).
- Reinstall Easy Anti-Cheat (EAC).
- Verify the integrity of game files.
- Reinstall the game.
1] Run Easy Anti-Cheat (EAC) as an administrator
The first thing you should try doing is running the Easy Anti-Cheat (EAC) software with administrator rights. You might be receiving the error due to a lack of admin privileges. Hence, opening EAC as an administrator to fix the error. Here are the steps you can follow to do so:
- Firstly, open the Steam desktop client and navigate to its LIBRARY section.
- Now, right-click on Apex Legends, and from the right-click context menu, select the Properties option.
- In the Properties window, go to the Local Files tab and press the Browse Local Files button to open up the game installation directory.
- Next, double-click the EasyAntiCheat folder to open it and press the right-click on the EasyAntiCheat_Setup.exe file.
- From the opened context menu, click on the Properties option.
- Now, go to the Compatibility tab and simply tick the Run this program as an administrator option.
- Finally, press the Apply > OK button to save changes. You can now try relaunching Apex Legends and see if the error is fixed.
If you still receive the same even after running EAC with admin rights, you can try the next potential fix to resolve the error.
See: Fix Apex Legends won’t open on Windows PC.
2] Repair Easy Anti-Cheat (EAC)
The error might be triggered due to corrupted Easy Anti-Cheat (EAC) software. If the scenario is applicable, you can try repairing EAC to fix the error. Here are the steps to repair EAC:
- Firstly, go to Steam and navigate to LIBRARY to open your games list.
- Now, right-click on the Apex Legends game, press the Properties option, go to the Local Files tab, and press the Browse Local Files option.
- In the opened location, open the EasyAntiCheat folder by double-clicking on it.
- Next, press the right-click on the EasyAntiCheat_Setup.exe file and select the Run as Administrator option.
- After that, select the Apex Legends game on the setup screen and then choose the Repair Service option to repair EAC.
- Next, follow the prompted instructions and complete the repair process.
- When the process is finished, restart your PC and then launch the game to see if the error is fixed.
If repairing EAC doesn’t fix the error for you, you can go ahead and try the next potential fix to resolve the Untrusted system file error.
Read: Fix Apex Legends Engine Error Code 0X887a0006, 0x8887a0005.
3] Reinstall Easy Anti-Cheat (EAC)
If repairing EAC doesn’t work for you, try reinstalling the EAC software. There might be some corrupted files associated with EAC that can only be fixed by reinstallation of the software. Hence, uninstall EAC and then reinstall to fix the error. Here’s how you can do that:
- Firstly, press the Windows + E hotkey to open File Explorer.
- Now, navigate to the Apex Legends installation directory. You are likely to find it at the following location:
C:Program Files (x86) SteamsteamappscommonApex Legends
- Next, open the EasyAntiCheat folder and locate the file named EasyAntiCheat_Setup.exe.
- Next, press the right-click on the file and click on the Run as Administrator option.
- On the appeared setup screen appears, select the Apex Legends game from the dropdown option and click on the Uninstall button.
- Follow the prompted instructions to complete the uninstallation.
- Once done, again right-click on the EasyAntiCheat_Setup.exe file and select the Run as Administrator option.
- Now, press the ‘Install Easy Anti-Cheat’ option and follow the onscreen instruction to complete the process.
- Finally, reboot your PC and try launching Apex Legends to check if the Untrusted system file error is stopped now.
If the error is still the same, you can try the next potential fix to resolve it.
Read: Apex Legends Error 0x00000017, Error reading pak file on PC.
4] Verify the integrity of game files
The error might be caused due to infected game files of Apex Legends. Hence, you can try verifying the integrity of game files and repair and replace the bad ones. Here’s how you can do that:
- Firstly, open the Steam client and navigate to the LIBRARY section to access your installed games.
- After that, press the right-click on the Apex Legends game.
- Next, choose the Properties option from the opened context menu.
- Now, move to the Local Files tab and click on the Verify integrity of game files button. Steam will verify and fix the corrupted and damaged game files in some time.
- Once the process is finished, try launching the game and see if the error is fixed or not.
If you still get the Untrusted system file error when running the Apex Legends game on Steam, you can move on to the next potential fix.
Read: Connection rejected Invalid token error in Apex Legends on Xbox and PC.
5] Reinstall the game
If nothing else worked, you can try reinstalling the the game to fix the Untrusted system file error. The error might be triggered due to the corrupted installation of the game. Hence, you can try installing the game and then reinstalling it to fix the error. Here’s how you can do that:
- Firstly, open the Steam client and navigate to LIBRARY.
- Now, right-click on the game and then go to the Manage option.
- Next, select the Uninstall option and follow the prompted instruction to complete the uninstallation process.
- Once the game is uninstalled, reopen Steam and reinstall the game.
- Finally, try launching the game and see if the Untrusted System File error is resolved.
Hopefully, you won’t get the same error now.
See: Apex Legends voice chat not working on Xbox or PC.
How do I fix Untrusted system error?
To fix the Untrusted system file error, you can try running Easy Anti-Cheat as an administrator. Other than that, you can also try repairing Easy Anti-Cheat or reinstalling it, or verifying the integrity of game files. If nothing helps, you can try uninstalling and then reinstalling the Apex Legends game to fix the error.
Is Easy Anti-Cheat safe?
Easy Anti-Cheat is safe and legitimate. It primarily helps in preventing or reducing cheating in online gaming. During the installation of new EAC-based games, you will be prompted to install Easy Anti-Cheat.
Should I uninstall Easy Anti-Cheat?
Easy Anti-Cheat runs in the background when playing a game that supports it. It doesn’t consume much of your system resources, so running it shouldn’t be a problem. So, having it installed on your system shouldn’t bother you.
Now read:
- Fix NO SERVERS FOUND Error in Apex Legends.
- Fix Apex Legends won’t open on Windows PC.
На чтение 6 мин Опубликовано Обновлено
Ошибка «untrusted system file c windows system32 wininet dll» может возникнуть при использовании операционной системы Windows. Она указывает на проблему с системным файлом wininet.dll, который отвечает за работу с сетью в Windows. Возможные причины этой ошибки могут быть связаны с повреждением файла, наличием вредоносного программного обеспечения или неправильными настройками системы.
Данная ошибка может привести к неработоспособности различных программ и функций ОС, включая браузеры, Windows Update и другие приложения, зависящие от работы с сетью. Если вы столкнулись с этой проблемой, есть несколько способов ее исправить.
- Один из способов исправления ошибки «untrusted system file c windows system32 wininet dll» — это переустановка операционной системы. Однако, перед тем как принять этот шаг, рекомендуется создать резервную копию всех важных файлов и данных на компьютере.
- Если вы не хотите переустанавливать ОС, вы можете попробовать восстановить поврежденный файл wininet.dll с помощью утилиты System File Checker (SFC). В командной строке запустите команду «sfc /scannow» и дождитесь завершения сканирования и восстановления системных файлов.
- Другой вариант — это использование программного обеспечения для исправления и восстановления системных файлов, таких как DLL Suite или FixWin. Эти программы способны найти и исправить ошибки в системных файлах, включая wininet.dll.
Важно отметить, что перед применением любых способов исправления ошибки «untrusted system file c windows system32 wininet dll», рекомендуется сканирование системы на наличие вредоносных программ и обновление антивирусного программного обеспечения до последней версии. Это поможет предотвратить повторное появление ошибки и обеспечить безопасность вашей системы.
Обратите внимание, что внесение изменений в системные файлы может быть опасно и привести к нестабильной работе операционной системы. Поэтому перед применением любых методов исправления ошибки «untrusted system file c windows system32 wininet dll» рекомендуется создание точки восстановления системы или получение помощи от опытного специалиста.
Как устранить ошибку «untrusted system file c windows system32 wininet dll»
Ошибка «untrusted system file c windows system32 wininet dll» может возникать по разным причинам, и её устранение может быть достаточно сложным. Однако, с помощью некоторых шагов, вы можете попытаться решить эту проблему. Ниже приведены некоторые возможные решения.
- Обновите Windows
- В меню «Пуск» найдите и откройте «Настройки».
- Выберите «Обновление и безопасность».
- В разделе «Windows Update» нажмите на кнопку «Проверить наличие обновлений».
- Если доступны какие-либо обновления, установите их.
- Выполните «Чистую загрузку»
- Нажмите комбинацию клавиш Win + R, чтобы открыть окно «Выполнить».
- Введите команду «msconfig» и нажмите клавишу Enter.
- В открывшемся окне «Конфигурация системы» перейдите на вкладку «Службы».
- Установите флажок «Скрыть все службы Microsoft».
- Нажмите кнопку «Отключить всё».
- Перейдите на вкладку «Загрузка».
- Установите флажок «Отключить все».
- Нажмите кнопку «Применить» и затем «ОК».
- Перезагрузите компьютер для применения изменений.
- Проверьте наличие вредоносных программ
- Откройте антивирусное программное обеспечение на вашем компьютере.
- Запустите полное сканирование системы.
- Если обнаружены вредоносные программы, удалите их с помощью антивирусного ПО.
- Примените системное восстановление
- Нажмите комбинацию клавиш Win + R, чтобы открыть окно «Выполнить».
- Введите команду «rstrui» и нажмите клавишу Enter.
- В открывшемся окне «Создание точки восстановления» нажмите «Далее».
- Выберите точку восстановления до возникновения ошибки и нажмите «Далее».
- Примените указанную точку восстановления и дождитесь завершения процесса.
Первым шагом рекомендуется обновить операционную систему Windows до последней версии. Для этого выполните следующие действия:
Иногда приложения сторонних производителей могут приводить к возникновению ошибки «untrusted system file c windows system32 wininet dll». Чтобы проверить, вызывает ли это проблему, выполните «Чистую загрузку» операционной системы Windows по следующей инструкции:
Ошибка «untrusted system file c windows system32 wininet dll» также может быть вызвана вредоносными программами на вашем компьютере. Чтобы проверить систему на наличие вирусов и вредоносных программ, выполните следующие действия:
Если все вышеперечисленные шаги не помогли решить проблему, вы можете воспользоваться функцией системного восстановления. Системное восстановление позволяет вернуть операционную систему к предыдущему состоянию, когда ошибка ещё не возникала.
Если после выполнения всех указанных шагов ошибка «untrusted system file c windows system32 wininet dll» остается, рекомендуется обратиться за помощью к профессионалам или в службу поддержки Microsoft.
Возможные причины ошибки «untrusted system file c windows system32 wininet dll»
Один из возможных причин ошибки «untrusted system file c windows system32 wininet dll» может быть связан с повреждением файла wininet.dll, который является частью операционной системы Windows. Этот файл отвечает за взаимодействие с интернет-протоколами, а его повреждение может привести к различным проблемам на компьютере.
Ошибки в файле wininet.dll могут возникнуть по следующим причинам:
- Вирус или вредоносное ПО — некоторые вирусы могут повредить или заменить файл wininet.dll, что приводит к ошибкам. Это может произойти из-за неправильного скачивания файлов или посещения веб-страниц, содержащих вредоносный код.
- Неправильное обновление операционной системы — если процесс обновления Windows был прерван или не завершился корректно, это может повредить содержимое файла wininet.dll и вызвать ошибку.
- Некорректное удаление программы — если программа, которая использует файл wininet.dll, была неправильно удалена, это может повредить файл и вызвать ошибку при его использовании.
- Неправильные настройки системы — некоторые настройки операционной системы могут влиять на работу файлов и вызвать ошибку «untrusted system file c windows system32 wininet dll». Это может произойти, если были изменены параметры без достаточных знаний о системе.
В случае возникновения ошибки «untrusted system file c windows system32 wininet dll» рекомендуется принять следующие меры:
- Запустить антивирусное программное обеспечение для проверки на наличие вирусов или вредоносного ПО и удаления их, если они обнаружены.
- Проверить наличие обновлений операционной системы и установить их, если они доступны. Обновления могут исправить поврежденные файлы, включая wininet.dll.
- Восстановить файл wininet.dll из резервной копии или с помощью инструмента System File Checker (SFC). SFC может проверить целостность системных файлов и восстановить их, если это необходимо.
- Проверить правильность удаления программ, которые могли использовать файл wininet.dll. Если есть остатки этих программ, следует удалить их полностью с помощью специальных инструментов или руководств.
- Проверить системные настройки и вернуть их к значениям по умолчанию, если они были изменены неправильно. Это можно сделать с помощью инструментов администрирования или системных настроек операционной системы.
Если после выполнения этих действий ошибка «untrusted system file c windows system32 wininet dll» продолжает появляться, возможно, потребуется обратиться к специалисту по поддержке или переустановить операционную систему Windows для полного устранения проблемы.
Во время пуска различных игр может появиться критическая ошибка, при которой окно сразу закрывается. Крит сопровождается уведомлением «Untrusted system file (C:\Windows\System32\…)». В подавляющем большинстве случаев причиной является сбой или неправильная работа анти-чит приложения – EasyAntiCheat. Ещё проблему может вызывать нарушение целостности системных файлов Windows. Сейчас обо всём поподробнее.
Причины сбоя
На суть проблемы не двояко намекает само сообщение. В переводе оно говорит: «Подозрительный системный файл». После данной записи обычно указывается ссылка на расположение файла по пути C:\Windows\System32. Естественно, в сообщении передаётся и наименование сомнительного файла.
Чаще всего у пользователей появляются проблемы со следующими dll-файлами:
- apphelp;
- aticfx64;
- avifil32;
- dwmapi;
- normalize;
- safeips64;
- vcruntime140;
- wldap32 и прочие.
Чтобы описать проблему понятнее, лучше сказать так – EasyAntiCheat выявил повреждение системного файла (не обязательно одного из вышеперечисленных). Приложение для защиты от читов, производимое Valve, выявляет какие-то нарушения целостности файлов, от чего его подвергает сомнению. Программа утрачивает доверие к конкретному файлу, из-за чего и появляется ошибка «Untrusted system file…».
Основные причины сбоя:
- Повреждение системных файлов из-за работы антивируса, вируса или повреждения секторов на диске;
- Неправильная работа приложения EasyAntiCheat;
- Заблокирована или выключена служба EasyAntiCheat.
Исправление перечисленных причин ошибки поможет исправить и последствие – вылет из игры.
Проверка целостности системы
В Windows есть предустановленная утилита под названием sfc, которая автоматически проверяет целостность системных файлов. Если она найдёт какие-то сбои или повреждения, автоматически исправит их. Для запуска функции нужно воспользоваться консолью (ПКМ по Пуску и клик на «Командная строка»). Внутрь появившегося окна нужно вставить sfc /scannow и нажать кнопку Enter.
Больше от пользователя ничего не нужно, лишь дождаться завершения процедуры, и перезагрузить компьютер. В качестве альтернативы функции sfc есть DISM. Её имеет смысл использовать, если во время сканирования через sfc появились сбои. Команда в консоль – DISM.exe /online /cleanup-image /restorehealth.
Проверка состояния службы EasyAntiCheat
Задача пользователя – удостовериться, что служба активна.
Пошаговое руководство:
- Нажать Win + R, вставить services.msc и щёлкнуть Ввод.
- Среди списка доступных служб нужно найти EasyAntiCheat.
- Сделать двойной клик по службе и заменить «Тип запуска» на «Автоматически».
- Перезагрузить службу.
Временное выключение средств защиты
Следует удостовериться, что антивирусное ПО и брандмауэр не блокирует нормальную работу приложения EasyAntiCheat. Для этого стоит временно выключить антивирус с брандмауэром и проверить, работает ли игра.
Удаление файлов EasyAntiCheat
Суть способа в том, чтобы перейти в каталог с игрой и удалить внутри него директорию с названием «EasyAntiCheat». Сразу после удаления папки нужно попробовать запустить игру.
Важно! Удаление может не получиться, вместо него часто появляется сообщение – папка используется. Чтобы исключить её из работы, стоит перезагрузить компьютер и не запускать игру до удаления каталога.
Переустановка EasyAntiCheat
Довольно часто помогает переустановка анти-чит утилиты EasyAntiCheat.
Что нужно делать:
- Открыть каталог с игрой и перейти в раздел bin.
- Найти и открыть здесь папку EasyAntiCheat.
- Запустить установочный файл EasyAntiCheat_Setup.exe.
Сброс сетевых протоколов
Всё предельно просто:
- Сделать ПКМ по Пуску и выбрать «Командная строка (Администратор)».
- Вставить запись netsh winsock reset.
- Нажать на клавишу Enter и ожидать завершения процедуры.
Сканирование системы на наличие вирусов
Повреждение важных для системы файлов может произойти из-за наличия в Windows вредоносного кода. Зловреды могут изменять файлы, от чего они теряют работоспособность. Чтобы удалить вирусы, стоит использовать сканеры AdwCleaner или Dr.Web.
Уже сейчас ошибку «Untrusted system file (C:\Windows\System32\…)» можно считать поверженной. Один из прошлых способов должен был исправить проблему с некорректной работой анти-чита или повреждением файлов. Теперь игра должна работать исправно и стабильно.
Ошибки в системных файлах могут привести к неполадкам в работе операционной системы Windows. Одна из таких ошибок — «untrusted system file c windows system32 wininet dll». Данная ошибка обычно возникает в результате повреждения или потери системного файла wininet.dll, который отвечает за работу сетевых функций в Windows.
Как только появляется сообщение об ошибке, рекомендуется немедленно принять меры по ее устранению. В противном случае, компьютер может работать нестабильно, замедляться или даже перестать загружаться.
Есть несколько способов исправить ошибку «untrusted system file c windows system32 wininet dll». Один из самых простых способов — восстановленить файл wininet.dll строго из официального источника.
После того, как вы скачали файл wininet.dll, необходимо поместить его в системную папку c:/windows/system32 и заменить предыдущую версию файла. После перезагрузки компьютера ошибка обычно исчезает.
Содержание
- Что такое ошибка «untrusted system file c:\windows\system32\wininet.dll»?
- Возможные причины ошибки «untrusted system file c windows system32 wininet dll»
- Symptoms of the «untrusted system file c windows system32 wininet dll» error
- Резервное копирование и восстановление файла c windows system32 wininet dll
- Проверка системы на наличие вредоносных программ
- Существуют ли другие пути решения проблемы «untrusted system file c windows system32 wininet dll»?
Что такое ошибка «untrusted system file c:\windows\system32\wininet.dll»?
Ошибка «untrusted system file c:\windows\system32\wininet.dll» является проблемой, которая может возникнуть на компьютере под управлением операционной системы Windows. Эта ошибка связана с файлом wininet.dll, который является частью интернет-библиотеки Windows (WinINet).
WinINet — это набор API (интерфейсов приложений), разработанный для работы с интернетом в операционной системе Windows. Файл wininet.dll используется системой для обеспечения поддержки различных сетевых протоколов, включая HTTP, FTP и другие. Он играет важную роль в работе браузера и других приложений, взаимодействующих с интернетом.
Ошибка «untrusted system file c:\windows\system32\wininet.dll» обычно возникает, когда данному файлу не удается пройти процесс аутентификации и проверки подлинности системы. В этом случае ОС Windows отказывается доверять файлу wininet.dll и блокирует его использование. Это может привести к появлению различных проблем и нарушить работу приложений, требующих этот файл.
Причины возникновения ошибки «untrusted system file c:\windows\system32\wininet.dll» могут быть различными, включая проблемы с системной безопасностью или повреждением файла. Некорректно установленное программное обеспечение, вирусы или повреждение системных файлов также могут вызывать данную ошибку.
Решение проблемы с ошибкой «untrusted system file c:\windows\system32\wininet.dll» может включать в себя выполнение следующих действий:
- Перезагрузка системы. Иногда простая перезагрузка компьютера может решить проблему и вернуть файл wininet.dll в рабочее состояние.
- Выполнение проверки на наличие вирусов и вредоносных программ. Используйте антивирусное программное обеспечение для сканирования системы и удаления возможных угроз.
- Обновление операционной системы и всех установленных программ до последних версий.
- Сканирование и восстановление системных файлов. В операционной системе Windows есть инструмент командной строки sfc (System File Checker), который может сканировать и восстанавливать поврежденные системные файлы, включая wininet.dll.
- Переустановка или обновление браузера. Попробуйте переустановить ваш текущий браузер или обновить его до последней версии.
- Проверка целостности жесткого диска. Возможно, на диске есть ошибки, которые могут привести к проблемам с файлами. Используйте инструмент проверки диска операционной системы (например, chkdsk) для исправления этих ошибок.
Если после выполнения всех вышеперечисленных действий проблема не исчезла, возможно, потребуется обратиться к специалистам или технической поддержке компьютера. Они могут помочь вам диагностировать и решить проблему с ошибкой «untrusted system file c:\windows\system32\wininet.dll» более глубоко.
Возможные причины ошибки «untrusted system file c windows system32 wininet dll»
Ошибка «untrusted system file c windows system32 wininet dll» может возникать по разным причинам. Эта ошибка означает, что системный файл wininet.dll, который находится в папке C:\Windows\System32, не является доверенным.
Ниже приведены возможные причины, по которым может возникнуть эта ошибка:
-
Вредоносная атака: Ваша система могла быть заражена вредоносными программами или посторонними файлами, которые могут изменить или повредить файл wininet.dll. Вредоносные программы могут переделать файл, чтобы получить доступ к вашей системе или украсть вашу конфиденциальную информацию.
-
Повреждение файлов системы: Некоторые системные файлы могут быть повреждены или испорчены. Если файл wininet.dll поврежден, он может считаться недоверенным системой и вызвать ошибку.
-
Проблемы с реестром: Реестр Windows содержит информацию о системных файлах, включая wininet.dll. Если реестр содержит неправильные данные или поврежденные записи, это может привести к ошибке «untrusted system file c windows system32 wininet dll».
-
Проблемы с обновлениями: Некорректные установки, обновления или откаты системы могут повлиять на файл wininet.dll и вызвать ошибку. Например, некорректное обновление операционной системы может заменить верную версию файла wininet.dll на неправильную или поврежденную версию.
-
Проблемы с провайдерами безопасности: Ваш антивирус или другой программный продукт безопасности может распознавать файл wininet.dll как потенциально небезопасный или вредоносный и помечать его как недоверенный.
Чтобы исправить ошибку «untrusted system file c windows system32 wininet dll», можно предпринять следующие действия:
-
Проверьте на наличие вредоносного ПО: Запустите полное сканирование вашей системы с помощью антивирусного программного обеспечения, чтобы обнаружить и удалить любое вредоносное ПО.
-
Исправьте поврежденные файлы системы: При помощи команды «sfc /scannow» можно проверить файлы системы на целостность и восстановить испорченные файлы.
-
Очистите реестр: Чтобы исправить проблемы с реестром, можно воспользоваться специализированными программами для очистки реестра или вручную удалить неправильные или поврежденные записи.
-
Установите обновления: Убедитесь, что ваша система имеет все последние обновления и исправления, выпущенные Microsoft. Это поможет предотвратить проблемы с файлами системы и обеспечить их надежную работу.
-
Проверьте настройки безопасности: Проверьте настройки вашего антивирусного программного обеспечения или других программ безопасности, чтобы убедиться, что файл wininet.dll не помечен как небезопасный или вредоносный.
Если проблема не устраняется после выполнения вышеперечисленных действий, рекомендуется обратиться за помощью к специалисту или к технической поддержке Microsoft.
Symptoms of the «untrusted system file c windows system32 wininet dll» error
Ошибки, связанные с файлом «untrusted system file c windows system32 wininet dll», могут возникнуть при использовании операционной системы Windows. Эта ошибка может иметь различные симптомы, которые могут помочь идентифицировать причину и найти решение проблемы. Ниже приведены некоторые из этих симптомов:
-
Появление сообщения об ошибке: Когда возникает ошибка с файлом «untrusted system file c windows system32 wininet dll», пользователи могут увидеть сообщение об ошибке, указывающее на сбой в работе этого файла. Сообщение может содержать информацию о типе ошибки, например «untrusted system file c windows system32 wininet dll error».
-
Проблемы с запуском программ: Поврежденный или отсутствующий файл «untrusted system file c windows system32 wininet dll» может привести к проблемам при запуске определенных программ или приложений. Некоторые программы могут выдавать ошибку или просто отказываться запускаться из-за отсутствия этого файла.
-
Сбои в работе компьютера: Некорректное функционирование файла «untrusted system file c windows system32 wininet dll» может вызывать сбои в работе компьютера в целом. Это может проявляться в виде случайных вылетов программ, зависаний или непредсказуемого поведения операционной системы.
-
Ошибка при обновлении системы: Когда система пытается обновиться, но обнаруживает проблемы с файлом «untrusted system file c windows system32 wininet dll», может возникать ошибка обновления. Это может привести к отказу от обновления операционной системы и необходимости поиска и исправления проблемы.
Если вы столкнулись с одним или несколькими из этих симптомов, вероятно, у вас возникла ошибка связанная с файлом «untrusted system file c windows system32 wininet dll». В таком случае, вы можете принять необходимые меры для исправления проблемы. Это может включать проверку системных файлов, переустановку программы или операционной системы, или применение специальных инструментов для исправления ошибок.
Резервное копирование и восстановление файла c windows system32 wininet dll
Файл c windows system32 wininet dll представляет собой системный файл операционной системы Windows, который отвечает за работу с сетью и веб-сервисами. Если этот файл по какой-то причине повреждается или удаляется, это может привести к некорректной работе системы, ошибкам и сбоям.
В случае возникновения ошибки «untrusted system file c windows system32 wininet dll» рекомендуется предпринять следующие шаги для резервного копирования и восстановления этого файла:
- Создание резервной копии файла:
- Откройте проводник и перейдите в папку C:\Windows\System32
- Найдите файл wininet dll и выделите его
- Щелкните правой кнопкой мыши на файле и выберите «Копировать»
- Перейдите в папку, в которую хотите сохранить резервную копию (например, на внешний жесткий диск или флэш-накопитель)
- Щелкните правой кнопкой мыши в папке и выберите «Вставить»
- Файл wininet dll будет скопирован в выбранное место и будет служить как резервная копия
- Восстановление файла:
- Откройте проводник и перейдите в папку с резервной копией файла wininet dll
- Выделите файл wininet dll
- Щелкните правой кнопкой мыши на файле и выберите «Копировать»
- Перейдите в папку C:\Windows\System32
- Щелкните правой кнопкой мыши в папке и выберите «Вставить»
- Файл wininet dll будет восстановлен в системной папке и будет использоваться системой при работе с сетью и веб-сервисами
Перед внесением изменений или исправлением ошибки рекомендуется создать резервную копию файла wininet dll. Это позволит восстановить файл в случае неудачных изменений или внесения неправильных данных. Для создания резервной копии сделайте следующее:
Если файл wininet dll был поврежден или удален, его можно восстановить из резервной копии, сделанной на предыдущем шаге. Для восстановления файла проведите следующие действия:
Резервное копирование и восстановление файла c windows system32 wininet dll является важной процедурой для обеспечения корректной работы операционной системы Windows. При возникновении ошибок в связи с этим файлом рекомендуется сначала попробовать восстановить систему из резервной копии, а затем обратиться за помощью к специалистам, если проблема продолжает возникать.
Проверка системы на наличие вредоносных программ
Наличие вредоносных программ на компьютере может вызывать различные проблемы, включая ошибку «untrusted system file c windows system32 wininet dll». Поэтому рекомендуется регулярно проводить проверку системы на наличие вредоносного ПО. Для этого можно использовать следующие методы:
- Антивирусное ПО. Установите на компьютер надежную антивирусную программу и регулярно обновляйте ее базы данных. Запустите полное сканирование системы, чтобы обнаружить и удалить возможные угрозы.
- Антишпионское ПО. Дополнительно используйте антишпионскую программу, которая поможет обнаружить и удалить программы-шпионы, которые могут устанавливаться на компьютер без вашего согласия.
- Обновления операционной системы. Установите все доступные обновления для операционной системы, так как они обычно содержат исправления уязвимостей, которые могут быть использованы вредоносным ПО.
- Аккуратность в интернете. Будьте осторожны при скачивании файлов и программ из интернета. Проверьте их наличие вредоносных программ, используя антивирусное ПО.
- Брандмауэр. Убедитесь, что на компьютере включен брандмауэр, чтобы блокировать нежелательные подключения и защитить систему от атак извне.
Проведение регулярных проверок на наличие вредоносных программ поможет обнаружить и удалить возможные угрозы, а также снизит риск возникновения ошибок, таких как «untrusted system file c windows system32 wininet dll». Следуйте указанным рекомендациям для обеспечения безопасности вашей системы.
Существуют ли другие пути решения проблемы «untrusted system file c windows system32 wininet dll»?
При возникновении ошибки «untrusted system file c windows system32 wininet dll» важно понимать, что она может быть вызвана различными причинами. В некоторых случаях проблему можно решить с помощью альтернативных методов, которые не требуют замены файла wininet.dll.
- Проверка системных файлов. Одним из способов исправить проблему «untrusted system file c windows system32 wininet dll» может быть проверка целостности системных файлов. Для этого можно воспользоваться встроенной утилитой Windows — «Командной строкой». Запустите командную строку от имени администратора и выполните команду «sfc /scannow». Это позволит операционной системе проверить и восстановить поврежденные или измененные системные файлы, включая wininet.dll.
- Удаление недавно установленных программ. Если ошибка «untrusted system file c windows system32 wininet dll» возникла после установки новой программы, возможно, она вызвала конфликт или повреждение системных файлов. В этом случае стоит попробовать удалить недавно установленное программное обеспечение и проверить, исчезла ли ошибка.
- Выполнение операций в безопасном режиме. Если проблема с файлом wininet.dll не исправляется с помощью вышеперечисленных методов, можно попробовать выполнить операции в безопасном режиме. Для этого перезагрузите компьютер и после загрузки нажмите клавишу F8 до появления экрана выбора режима загрузки. Выберите режим «Безопасный режим» и выполните необходимые действия для исправления ошибки.
- Восстановление системы. Если ни один из вышеперечисленных методов не помог, можно попробовать восстановить систему до предыдущего состояния, когда проблема с файлом wininet.dll не возникала. Для этого откройте «Панель управления», выберите «Система и безопасность», затем «Система» и «Восстановление системы». Следуйте инструкциям мастера восстановления системы и выберите точку восстановления, созданную до возникновения ошибки.
Важно понимать, что эти способы решения проблемы «untrusted system file c windows system32 wininet dll» являются альтернативными и могут не работать во всех случаях. Если проблема не исчезает, рекомендуется обратиться к специалисту или использовать другие методы, предложенные в сети Интернет.
Ошибка «untrusted system file c windows system32 wininet dll» может возникнуть на компьютере под управлением операционной системы Windows, когда системный файл wininet.dll не распознается как доверенный. Эта ошибка может вызвать проблемы с работой браузеров и других программ, использующих этот файл.
Если вы столкнулись с этой ошибкой, есть несколько способов ее исправить. В этой статье мы рассмотрим несколько основных методов, которые могут помочь вам решить эту проблему.
Первым шагом в исправлении ошибки «untrusted system file c windows system32 wininet dll» является проверка наличия вирусов на вашем компьютере. Вредоносные программы могут повредить системные файлы, включая wininet.dll. Выполните полное сканирование вашей системы с помощью антивирусной программы и удалите обнаруженные угрозы.
Если вирусов не обнаружено, вы можете попробовать восстановить файл wininet.dll с помощью командной строки. Запустите командную строку с правами администратора и введите команду «sfc /scannow», чтобы система автоматически проверила и восстановила поврежденные файлы. После завершения процесса перезагрузите компьютер и проверьте, исчезла ли ошибка.
Содержание
- Как решить ошибку «untrusted system file c windows system32 wininet dll»
- Понимание ошибки и ее последствий
- Проверка целостности системного файла wininet.dll
- Обновление системного файла wininet.dll
- Проверка наличия вредоносного ПО
- Проверка цифровой подписи системного файла wininet.dll
- Контакт с технической поддержкой Microsoft
Как решить ошибку «untrusted system file c windows system32 wininet dll»
Ошибка «untrusted system file c windows system32 wininet dll» может возникать в операционной системе Windows и может привести к проблемам при работе с веб-браузером и другими приложениями, использующими этот файл.
Вот несколько методов, которые вы можете попробовать, чтобы исправить эту ошибку:
-
Восстановление системных файлов
Попробуйте восстановить системные файлы, чтобы исправить возможные повреждения. Для этого выполните следующие действия:
- Откройте командную строку с правами администратора. Для этого нажмите Win + X, а затем выберите «Командная строка (администратор)» из контекстного меню.
- Введите команду «sfc /scannow» (без кавычек) и нажмите Enter.
- Дождитесь завершения процесса сканирования и восстановления файлов.
- Перезагрузите компьютер и проверьте, исправилась ли ошибка.
-
Проверка наличия вирусов
Возможно, файл wininet.dll был заражен вирусом или вредоносной программой. Проверьте компьютер на наличие вирусов, следуя этим инструкциям:
- Запустите антивирусное программное обеспечение на вашем компьютере и выполните полное сканирование системы.
- Если вирусы или вредоносные программы будут обнаружены, следуйте инструкциям антивирусного программного обеспечения для их удаления.
- Перезагрузите компьютер и проверьте, исправилась ли ошибка.
-
Обновление операционной системы и приложений
Убедитесь, что ваша операционная система и все установленные приложения обновлены до последней версии. Обновления могут содержать исправления ошибок, включая проблемы с файлами системы. Выполните следующие действия:
- Откройте «Настройки» на вашем компьютере, нажав сочетание клавиш Win + I.
- Выберите раздел «Обновление и безопасность».
- Нажмите на кнопку «Проверить наличие обновлений» и установите все доступные обновления.
- После завершения обновлений перезагрузите компьютер и проверьте, исправилась ли ошибка.
Если ни один из этих методов не помог исправить ошибку «untrusted system file c windows system32 wininet dll», рекомендуется обратиться за помощью к специалисту или технической поддержке операционной системы Windows.
Понимание ошибки и ее последствий
Одной из распространенных ошибок, с которой пользователи Windows могут столкнуться, является ошибка «untrusted system file c windows system32 wininet dll».
Эта ошибка указывает на то, что файл wininet.dll, который отвечает за работу с Интернетом в операционной системе Windows, не считается доверенным системой. Это может иметь различные причины, такие как повреждение или изменение файла, а также воздействие вредоносного программного обеспечения.
Возможные последствия этой ошибки включают:
- Невозможность подключения к Интернету: файл wininet.dll отвечает за множество функций, связанных с сетевым соединением, поэтому его недоступность может привести к тому, что вы не сможете подключиться к Интернету через браузер или другие приложения.
- Проблемы с работой программ: если приложение или программа на вашем компьютере зависит от файла wininet.dll, то его недоступность может привести к неполадкам или даже полной неработоспособности программы.
- Потенциальная уязвимость для безопасности: недоверие к файлу wininet.dll может означать, что он был изменен или заменен вредоносной программой. Это может угрожать безопасности вашей системы, так как злоумышленники могут использовать измененный файл для получения доступа к вашему компьютеру или кражи личных данных.
Чтобы исправить эту ошибку, вам может потребоваться восстановить или заменить файл wininet.dll с помощью оригинальной версии из доверенного источника или использовать специальные инструменты, предназначенные для восстановления целостности системных файлов в Windows.
Помимо этого, рекомендуется также произвести проверку вашей системы на наличие вредоносных программ с помощью антивирусного ПО и обновить все системные драйверы и программы до последних версий.
Проверка целостности системного файла wininet.dll
Файл wininet.dll является одним из ключевых файлов операционной системы Windows. Он отвечает за сетевые функции, используемые многими процессами и приложениями, включая браузеры, почтовые клиенты и другие программы.
Если возникают проблемы с файлом wininet.dll, это может привести к нестабильной работе системы и некорректному функционированию программ. Одной из распространенных ошибок, связанных с файлом wininet.dll, является сообщение об ошибке «untrusted system file c:\windows\system32\wininet.dll». Эта ошибка указывает на то, что файл может быть поврежден или заменен неавторизованным файлом.
Чтобы исправить эту ошибку, необходимо проверить целостность системного файла wininet.dll. Для этого можно воспользоваться утилитой System File Checker (SFC), встроенной в операционную систему Windows.
- Откройте командную строку с правами администратора. Для этого щелкните правой кнопкой мыши по кнопке «Пуск» и выберите «Командная строка (администратор)».
- В командной строке введите команду «sfc /scannow» и нажмите клавишу Enter.
- Дождитесь завершения процесса сканирования. Утилита SFC будет проверять целостность всех системных файлов, включая wininet.dll, и автоматически восстанавливать испорченные или замененные файлы.
- После завершения сканирования перезагрузите компьютер.
После перезагрузки проверьте, исправилась ли ошибка «untrusted system file c:\windows\system32\wininet.dll». Если ошибка все еще присутствует, попробуйте выполнить другие методы исправления, такие как переустановка операционной системы или использование специализированных программ для восстановления системных файлов.
Будьте осторожны при использовании неофициальных источников файлов wininet.dll, так как это может привести к возникновению новых проблем с системой. Рекомендуется всегда использовать официальные источники и проверять целостность файлов перед их установкой.
Обновление системного файла wininet.dll
Ошибка «untrusted system file c windows system32 wininet dll» может возникать в операционной системе Windows, когда системный файл wininet.dll не является доверенным или поврежденным. В таком случае необходимо выполнить обновление данного файла для корректной работы операционной системы.
Для выполнения обновления системного файла wininet.dll следуйте указанным ниже шагам:
- Запустите командную строку с правами администратора. Для этого щелкните правой кнопкой мыши по значку «Командная строка» в меню «Пуск» и выберите пункт «Запуск от имени администратора».
- Введите следующую команду:
sfc /scannow - Дождитесь завершения выполнения сканирования системных файлов. Этот процесс может занять некоторое время, поэтому будьте терпеливы.
- По завершении сканирования система проанализирует и исправит все обнаруженные проблемы с системными файлами, включая файл wininet.dll.
После выполнения данных шагов рекомендуется перезагрузить компьютер, чтобы изменения вступили в силу.
Обновление системного файла wininet.dll позволяет исправить ошибку и восстановить нормальную работу операционной системы Windows. В случае, если после перезагрузки компьютера проблема все еще не решена, рекомендуется обратиться к специалисту или в службу поддержки.
Проверка наличия вредоносного ПО
Если у вас возникла проблема с ошибкой «untrusted system file c windows system32 wininet dll» или у вас есть подозрение на наличие вредоносного ПО, важно проверить свою систему на наличие угроз. Для этой цели можно использовать одну или несколько мер безопасности.
- Используйте антивирусное программное обеспечение. Установите и обновите надежное антивирусное программное обеспечение на свой компьютер. Запустите полное сканирование системы, чтобы обнаружить и удалить вредоносные программы.
- Проверьте системные процессы. Откройте диспетчер задач, нажав клавиши Ctrl + Shift + Esc. В разделе «Процессы» обратите внимание на неизвестные процессы или процессы, потребляющие необычно большое количество ресурсов. Если вы обнаружите подозрительные процессы, завершите их работу и проверьте систему снова.
- Обновите операционную систему и программное обеспечение. Проверьте наличие обновлений для операционной системы и всех установленных программ. Установите все доступные обновления, чтобы исправить известные уязвимости и улучшить безопасность системы.
- Проверьте автозапуск. Откройте «Панель управления» и найдите раздел «Автозагрузка». Отключите любые неизвестные или подозрительные программы, которые запускаются автоматически при загрузке системы.
- Установите брандмауэр. Убедитесь, что на вашем компьютере установлен и активирован брандмауэр. Брандмауэр поможет вам контролировать входящий и исходящий сетевой трафик, что помогает предотвратить атаки.
- Просмотрите расширения браузера. Если вы обнаружили ошибку «untrusted system file c windows system32 wininet dll» во время работы веб-браузера, проверьте расширения и дополнения в вашем браузере. Удалите любые подозрительные или нежелательные расширения.
Эти меры безопасности помогут вам обнаружить и устранить вредоносное ПО на вашем компьютере. Тем не менее, если проблема с ошибкой «untrusted system file c windows system32 wininet dll» не исчезает, рекомендуется обратиться к специалисту по компьютерной безопасности для дальнейшей помощи.
Проверка цифровой подписи системного файла wininet.dll
Цифровая подпись системного файла wininet.dll является важным инструментом для обеспечения безопасности и проверки подлинности этого файла. Если цифровая подпись файла wininet.dll не совпадает с ожидаемой, это может указывать на наличие проблем с файлом или на наличие изменений, которые могут сделать его ненадежным или опасным.
Для проверки цифровой подписи файла wininet.dll выполните следующие действия:
- Откройте проводник Windows и перейдите в папку C:\Windows\System32.
- Найдите файл wininet.dll в этой папке.
- Щелкните правой кнопкой мыши на файле wininet.dll и выберите вкладку Цифровые подписи.
- Выберите цифровую подпись с именем Microsoft Windows и нажмите на кнопку Подробности.
В отображаемом окне вы должны увидеть следующую информацию о цифровой подписи:
- Выдатель: Microsoft Windows
- Владелец: Microsoft Windows
- Дополнительные сведения: Данные безопасности показывают, что цифровая подпись данного файла является доверенной.
Если информация о цифровой подписи соответствует ожидаемой, то это указывает на то, что файл wininet.dll является подлинным и не измененным.
Однако, если информация о цифровой подписи имеет отличия от ожидаемой, это может указывать на наличие проблемы с файлом wininet.dll. В этом случае рекомендуется обратиться к профессионалам или выполнить проверку файловой системы с помощью инструментов, таких как chkdsk или sfc /scannow, чтобы исправить возможные проблемы с файлами системы.
Важно отметить, что цифровая подпись файловой системы является важной мерой безопасности и может помочь предотвратить внедрение вредоносных программ и несанкционированное изменение системных файлов. Тщательная проверка цифровых подписей системных файлов рекомендуется для обеспечения безопасности и стабильности операционной системы.
Контакт с технической поддержкой Microsoft
Если вы столкнулись с проблемой, связанной с ошибкой «untrusted system file c windows system32 wininet dll» на компьютере под управлением операционной системы Windows, вы можете обратиться за помощью к технической поддержке компании Microsoft. Это может позволить вам получить профессиональное решение для данной проблемы.
Вот несколько способов связаться с технической поддержкой Microsoft:
- 1. Онлайн-чат: Посетите официальный сайт Microsoft, выберите раздел поддержки и найдите опцию «Чат с технической поддержкой». Зарегистрируйте ваш запрос и установите связь с представителем технической поддержки в режиме реального времени. Это может быть полезно, если вы хотите быстро получить ответы на ваши вопросы или объяснения по данной проблеме.
- 2. Телефонная поддержка: Вы можете найти контактный номер телефона технической поддержки Microsoft на официальном сайте компании. Позвонив на этот номер, вы сможете обратиться к специалистам для получения подробной консультации и инструкций по устранению ошибки «untrusted system file c windows system32 wininet dll».
- 3. Форумы и сообщества: Microsoft предоставляет различные форумы и сообщества, где пользователи могут обсуждать проблемы и делиться своими знаниями и опытом. Вы можете прочитать существующие темы и вопросы, связанные с вашей проблемой, и задать собственный вопрос, чтобы получить советы от других пользователей или представителей Microsoft.
- 4. Поиск в базе знаний: Microsoft также предоставляет базу знаний, где вы можете искать информацию о различных проблемах и ошибках, включая ошибку «untrusted system file c windows system32 wininet dll». Вы можете ввести ключевые слова в поле поиска и найти справочные материалы, инструкции по устранению проблемы и другую полезную информацию.
Помните, что связь с технической поддержкой Microsoft может потребовать регистрации и предоставления дополнительной информации о вашей проблеме. Постарайтесь быть подробными в описании ошибки «untrusted system file c windows system32 wininet dll» и предоставить все необходимые данные, чтобы специалисты могли лучше понять проблему и предложить решение.
Обращение к технической поддержке Microsoft может быть полезным шагом для устранения ошибки «untrusted system file c windows system32 wininet dll» и восстановления нормальной работы вашей операционной системы Windows. Вы можете получить профессиональное решение и дополнительную помощь, чтобы избежать повторения данной проблемы в будущем.