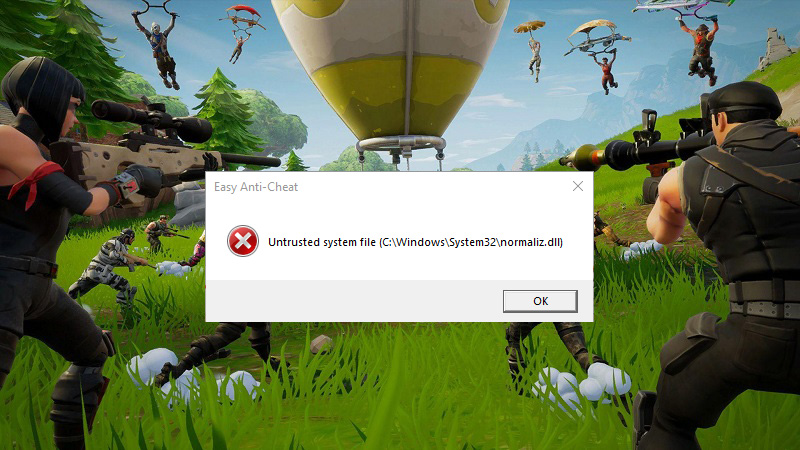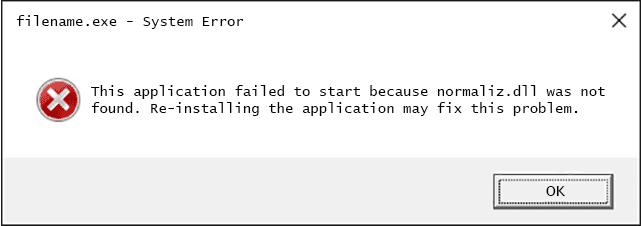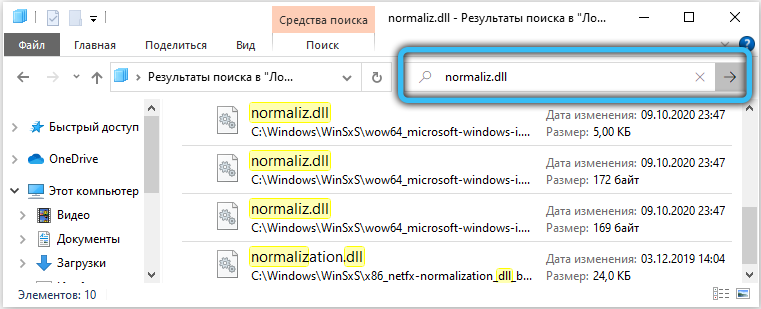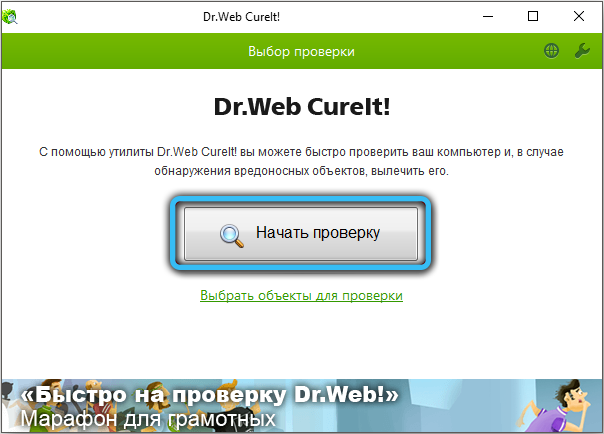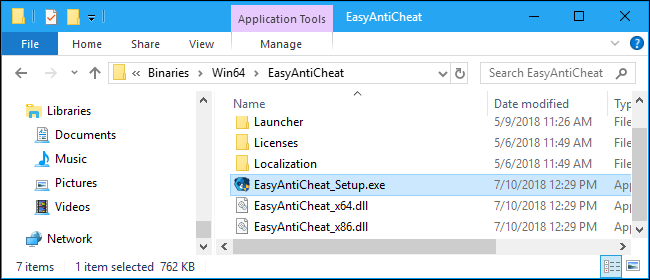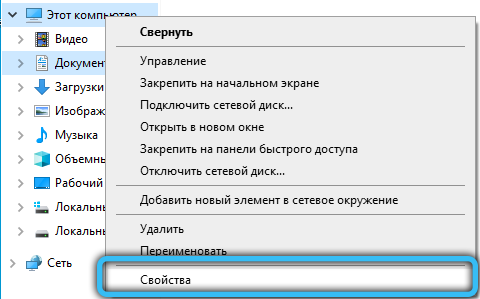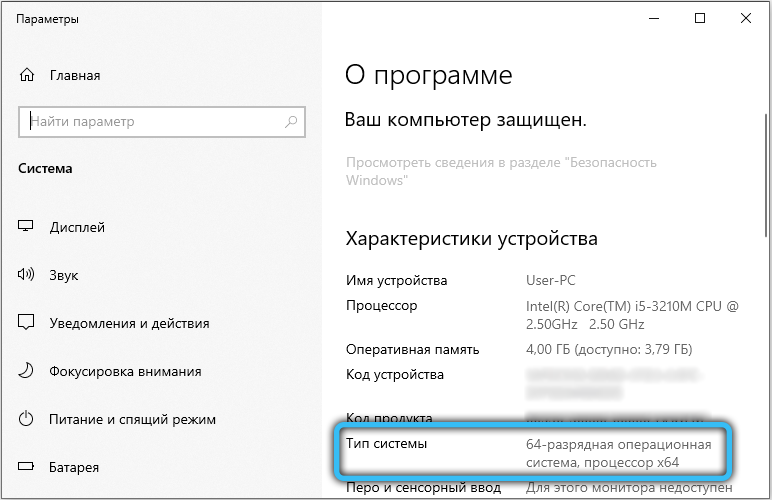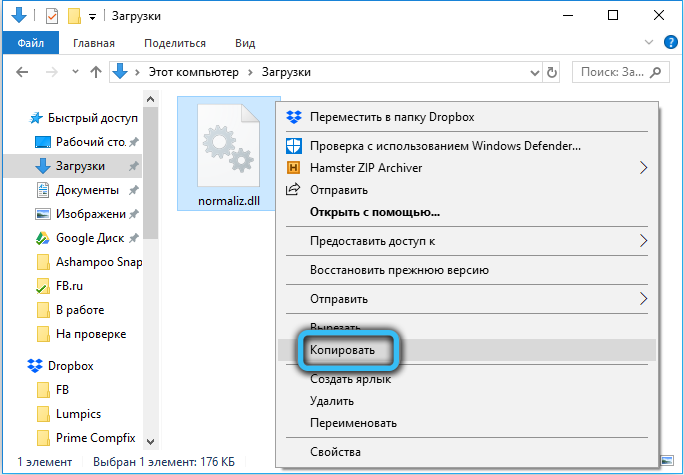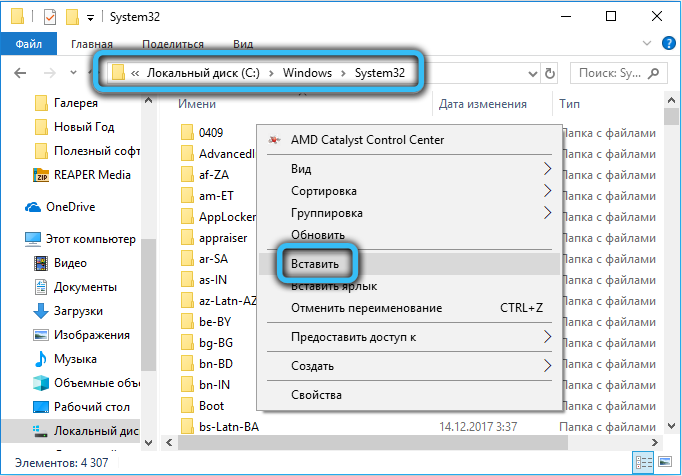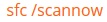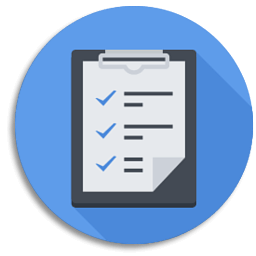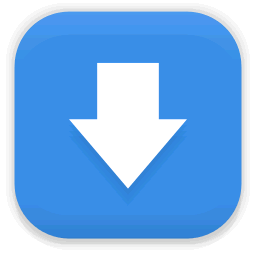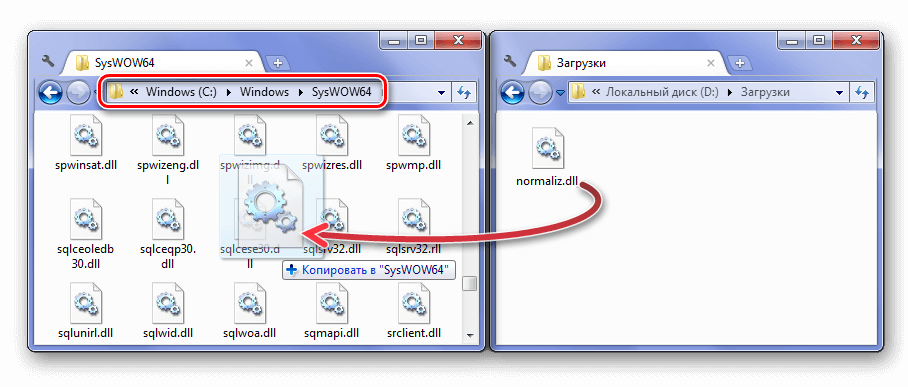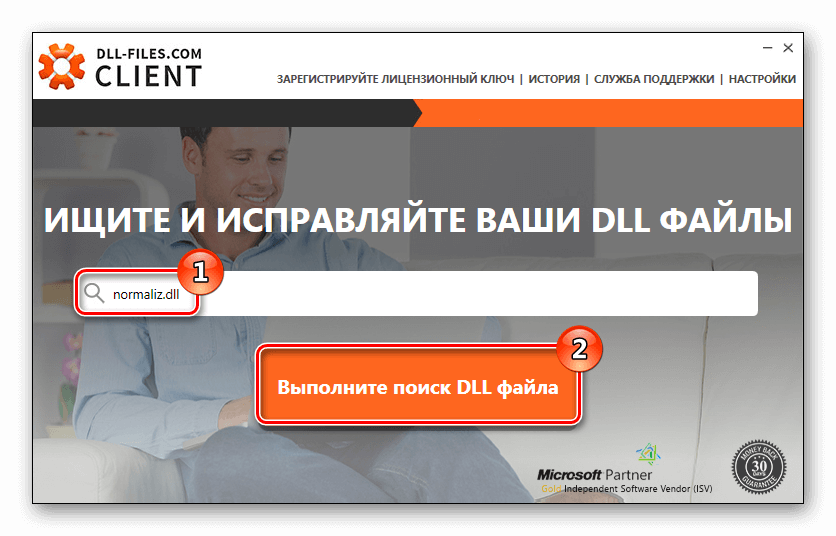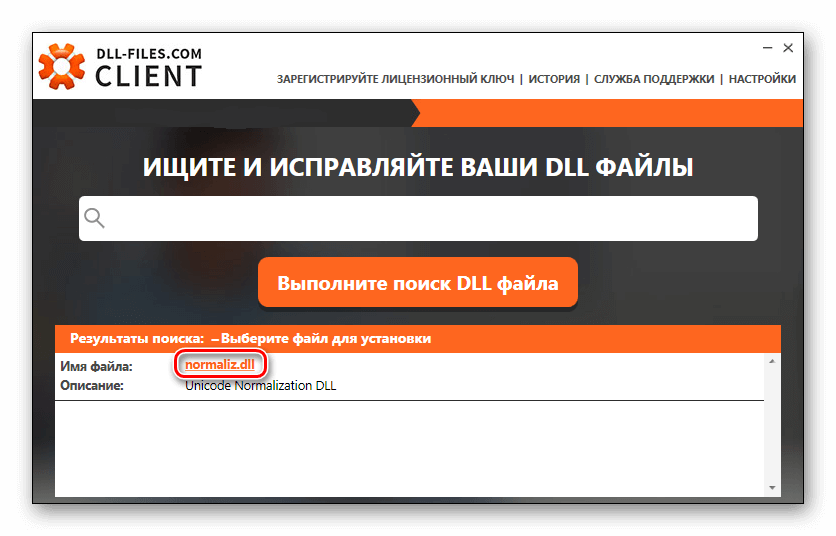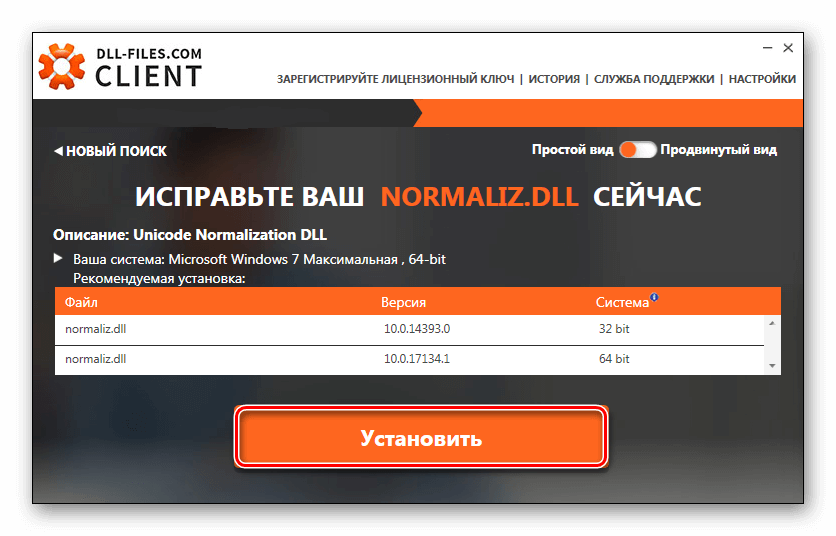Во время пуска различных игр может появиться критическая ошибка, при которой окно сразу закрывается. Крит сопровождается уведомлением «Untrusted system file (C:WindowsSystem32…)». В подавляющем большинстве случаев причиной является сбой или неправильная работа анти-чит приложения – EasyAntiCheat. Ещё проблему может вызывать нарушение целостности системных файлов Windows. Сейчас обо всём поподробнее.
Содержание
- Причины сбоя
- Проверка целостности системы
- Проверка состояния службы EasyAntiCheat
- Временное выключение средств защиты
- Удаление файлов EasyAntiCheat
- Переустановка EasyAntiCheat
- Сброс сетевых протоколов
- Сканирование системы на наличие вирусов
Причины сбоя
На суть проблемы не двояко намекает само сообщение. В переводе оно говорит: «Подозрительный системный файл». После данной записи обычно указывается ссылка на расположение файла по пути C:WindowsSystem32. Естественно, в сообщении передаётся и наименование сомнительного файла.
Чаще всего у пользователей появляются проблемы со следующими dll-файлами:
- apphelp;
- aticfx64;
- avifil32;
- dwmapi;
- normalize;
- safeips64;
- vcruntime140;
- wldap32 и прочие.
Чтобы описать проблему понятнее, лучше сказать так – EasyAntiCheat выявил повреждение системного файла (не обязательно одного из вышеперечисленных). Приложение для защиты от читов, производимое Valve, выявляет какие-то нарушения целостности файлов, от чего его подвергает сомнению. Программа утрачивает доверие к конкретному файлу, из-за чего и появляется ошибка «Untrusted system file…».
Основные причины сбоя:
- Повреждение системных файлов из-за работы антивируса, вируса или повреждения секторов на диске;
- Неправильная работа приложения EasyAntiCheat;
- Заблокирована или выключена служба EasyAntiCheat.
Исправление перечисленных причин ошибки поможет исправить и последствие – вылет из игры.
Проверка целостности системы
В Windows есть предустановленная утилита под названием sfc, которая автоматически проверяет целостность системных файлов. Если она найдёт какие-то сбои или повреждения, автоматически исправит их. Для запуска функции нужно воспользоваться консолью (ПКМ по Пуску и клик на «Командная строка»). Внутрь появившегося окна нужно вставить sfc /scannow и нажать кнопку Enter.
Больше от пользователя ничего не нужно, лишь дождаться завершения процедуры, и перезагрузить компьютер. В качестве альтернативы функции sfc есть DISM. Её имеет смысл использовать, если во время сканирования через sfc появились сбои. Команда в консоль – DISM.exe /online /cleanup-image /restorehealth.
Проверка состояния службы EasyAntiCheat
Задача пользователя – удостовериться, что служба активна.
Пошаговое руководство:
- Нажать Win + R, вставить services.msc и щёлкнуть Ввод.
- Среди списка доступных служб нужно найти EasyAntiCheat.
- Сделать двойной клик по службе и заменить «Тип запуска» на «Автоматически».
- Перезагрузить службу.
Временное выключение средств защиты
Следует удостовериться, что антивирусное ПО и брандмауэр не блокирует нормальную работу приложения EasyAntiCheat. Для этого стоит временно выключить антивирус с брандмауэром и проверить, работает ли игра.
Удаление файлов EasyAntiCheat
Суть способа в том, чтобы перейти в каталог с игрой и удалить внутри него директорию с названием «EasyAntiCheat». Сразу после удаления папки нужно попробовать запустить игру.
Важно! Удаление может не получиться, вместо него часто появляется сообщение – папка используется. Чтобы исключить её из работы, стоит перезагрузить компьютер и не запускать игру до удаления каталога.
Переустановка EasyAntiCheat
Довольно часто помогает переустановка анти-чит утилиты EasyAntiCheat.
Что нужно делать:
- Открыть каталог с игрой и перейти в раздел bin.
- Найти и открыть здесь папку EasyAntiCheat.
- Запустить установочный файл EasyAntiCheat_Setup.exe.
Сброс сетевых протоколов
Всё предельно просто:
- Сделать ПКМ по Пуску и выбрать «Командная строка (Администратор)».
- Вставить запись netsh winsock reset.
- Нажать на клавишу Enter и ожидать завершения процедуры.
Сканирование системы на наличие вирусов
Повреждение важных для системы файлов может произойти из-за наличия в Windows вредоносного кода. Зловреды могут изменять файлы, от чего они теряют работоспособность. Чтобы удалить вирусы, стоит использовать сканеры AdwCleaner или Dr.Web.
Уже сейчас ошибку «Untrusted system file (C:WindowsSystem32…)» можно считать поверженной. Один из прошлых способов должен был исправить проблему с некорректной работой анти-чита или повреждением файлов. Теперь игра должна работать исправно и стабильно.
При запуске какой-либо игры пользователь может столкнуться с вылетом программы, сопровождающимся сообщением «Untrusted system file (C:WindowsSystem32…). Обычно это связано с некорректной работой античитингового инструмента «EasyAntiCheat» или повреждением одного из системных файлов ОС Виндовс. Давайте разберём суть возникшей проблемы и методы её решения.
Содержание
- Untrusted system file – суть и причины дисфункции
- Используйте утилиту SFC
- Проверьте работоспособность службы «EasyAntiCheat»
- Временно отключите ваш антивирус и брандмауэр
- Удалите директорию EasyAntiCheat
- Переустановите EasyAntiCheat
- Сбросьте сетевые протоколы
- Проверьте ваш PC на наличие зловредов
- Заключение
В переводе текст данного сообщения выглядит как «Системный файл, которому нет доверия». В текст ошибки обычно указывается расположение данного файла (C:WindowsSystem32), а также его название (например, apphelp.dll).
Наиболее часто в тексте ошибки Untrusted system file (C:WindowsSystem32…) встречаются следующие файлы:
- apphelp.dll
- aticfx64.dll
- avifil32.dll
- dwmapi.dll
- normaliz.dll
- safeips64.dll
- vcruntime140.dll
- wldap32.dll и другие.
Появление рассматриваемого нами сообщения обычно означает, что античитинговый инструмент от компании «Valve» под названием «EasyAntiCheat» обнаружил повреждение системного файла. Этот файл признан не заслуживающим доверия, вследствие чего пользователь получил вышеозначенную ошибку «Untrusted system file…»
Данная дисфункция может иметь следующие причины:
- Системные файлы повреждены (деятельность антивирусных программ, осыпание диска);
- Программа «EasyAntiCheat» работает некорректно;
- Служба «EasyAntiCheat» не запущена;
- В пользовательской ОС Виндовс не установлены все необходимые обновления.
Учитывая вышеозначенное давайте разберёмся, как исправить ошибку «Untrusted system file» (C:WindowsSystem32aticfx64.dll) и других файлов-аналогов на вашем ПК.
Это интересно: Windows Kernel modification detected – что делать.
Используйте утилиту SFC
Функционал системной утилиты SFC предназначен для выявления и исправления повреждённых системных файлов. Рекомендуем воспользоваться её возможностями, для чего запустите от админа командную строку, и там наберите:
Нажмите ввод, и дождитесь окончания проверки. Затем перезагрузите ПК, и запустите нужную игру.
Если при вышеупомянутой проверке появляется следующее сообщение:
Тогда в командной строке выполните следующую команду:
Проверьте работоспособность службы «EasyAntiCheat»
Нажмите на Win+R, введите там «services.msc» и нажмите ввод. В перечне служб найдите «EasyAntiCheat», дважды кликните на неё, и установите тип запуска на «Автоматически». Перезапустите данную службу, это может помочь избавиться от ошибки «Untrusted system file» (C:WindowsSystem32normaliz.dll).
Временно отключите ваш антивирус и брандмауэр
Временно деактивируйте ваш антивирус и брандмауэр с целью убедиться, что они не препятствуют корректной работе программы «EasyAntiCheat».
Удалите директорию EasyAntiCheat
Перейдите в директорию запускаемой вами игры, и там найдите папку «EasyAntiCheat». Удалите данную папку, а потом попытайтесь запустить вашу игру. Если в ходе удаления появится сообщение о том, что папка используется, тогда сначала перезагрузите PC, а потом удалите папку.
Переустановите EasyAntiCheat
Неплохие результаты даёт полная переустановка программы «EasyAntiCheat». Для этого перейдите в директорию игры, затем в папку bin, и в данной папке найдите директорию «EasyAntiCheat». В данной директории запустите исполняемый файл «EasyAntiCheat_Setup.exe», и переустановите данную программу. Это поможет устранить ошибку «Untrusted system file» (C:WindowsSystem32vcruntime140.dll) в вашей системе.
Сбросьте сетевые протоколы
Запустите командную строку от админа, и там наберите:
netsh winsock reset
Нажмите ввод, и после окончания процедуры попытайтесь запустить нужную игру.
Проверьте ваш PC на наличие зловредов
Поскольку причиной повреждения вирусных файлов могут быть различные зловреды, проверьте вашу систему на их наличие. В этом помогут программы уровня «AdwCleaner» и «Dr.Web CureIt!», обладающие признанной репутацией в деле удаления зловредов.
Читайте также: The system seems to lack either network cards – как исправить.
Заключение
Появление ошибки «Untrusted system file (C:WindowsSystem32wldap32.dll)» (и файлов аналогов) обычно сигнализирует о повреждение системных файлов или некорректной работе античитингового инструмента «EasyAntiCheat». Для решения возникшей проблемы рекомендуем использовать функционал утилиты SFC, а также выполнить остальной комплекс советов, перечисленных нами выше. Обычно их выполнение позволяет устранить рассматриваемую ошибку, и добиться стабильной работы запускаемой вами игры.
Получение ошибки combase.dll не найден при установке или запуске приложения в Windows 10? Эта статья поможет вам исправить эту ошибку в Windows 10. Файл Combase.dll — это файл ОС, который называется Microsoft COM для Windows. Это файл библиотеки динамической компоновки, который обеспечивает правильную работу программ Windows. Он в основном хранит инструкции и процедуры для программных файлов (EXE). Вы можете найти его на C: Windows System32 расположение в Windows 10.

Теперь, если вы получите system32 / combase.dll не найден ошибка при установке любого программного обеспечения или запуске приложения, этому может быть две основные причины. Во-первых, на вашем компьютере присутствует какое-то вредоносное ПО. Во-вторых, файл Combase.dll может быть удален или поврежден.
Чтобы исправить ошибку «файл combase.dll не найден», вы можете попробовать несколько методов. Здесь я собираюсь обсудить различные решения для устранения этой ошибки. Давайте оформим заказ!
Вот методы, которые вы можете попробовать исправить отсутствующую ошибку файла combase.dll:
- Запустить проверку системных файлов (SFC)
- Запустите DISM, чтобы восстановить работоспособность ПК
- Загрузите отсутствующий файл Combase.dll из Microsoft
- Повторно зарегистрируйте файл DLL.
- Переустановите или сбросьте Windows 10 с помощью Cloud Reset.
Узнайте подробности об этих решениях ниже.
1]Запустить проверку системных файлов (SFC).
Первый способ исправить ошибку «combase.dll не найден» — выполнить сканирование SFC. Он проверит наличие проблем с системными файлами и исправит их. Вы можете выполнить следующие шаги, чтобы выполнить сканирование:
Запустите командную строку с правами администратора.
Выполните эту команду в CMD:
sfc / scannow
После ввода указанной выше команды дождитесь, пока Windows выполнит и завершит сканирование SFC. Когда это будет сделано, просто перезагрузите компьютер и посмотрите, не возникает ли ошибка отсутствия файла combase.dll при установке или открытии программы.
2]Запустите DISM, чтобы восстановить работоспособность ПК.
Вы также можете попробовать исправить эту ошибку, исправив и восстановив работоспособность системы с помощью инструмента Windows DISM. Для этого просто выполните следующие шаги:
Перейдите к параметру поиска, введите cmd, а затем откройте приложение командной строки из результатов. Обязательно используйте параметр «Запуск от имени администратора» для его запуска.
Введите следующую команду и нажмите кнопку Enter:
DISM / Онлайн / Очистка-Образ / RestoreHealth
Сканирование будет продолжаться некоторое время. Он в основном проверяет и удаляет повреждения из образа вашей системы и хранилища компонентов, а также восстанавливает работоспособность ПК.
По завершении сканирования перезагрузите компьютер и проверьте, исчезла ли ошибка «файл combase.dll не найден».
3]Загрузите отсутствующий файл Combase.dll из Microsoft
Вы также можете загрузить отсутствующий файл combase.dll с серверов Microsoft и восстановить его в своей системе. Для этого используйте службу Winbindex, которая помогает загружать отсутствующие файлы ОС с серверов Microsoft.
4]Повторно зарегистрируйте файл DLL
Вы также можете попробовать повторно зарегистрировать файл dll, чтобы устранить эту ошибку, выполнив следующую команду в CMD с повышенными привилегиями:
regsvr32 combase.dll
5]Переустановите или сбросьте Windows 10 с помощью облачного сброса
Сброс Windows 10 может помочь вам устранить повреждения в вашей системе, восстановив ее исходное состояние. Итак, если вы продолжаете получать ошибку отсутствия файла combase.dll, переустановите или сбросьте Windows 10 с помощью параметра загрузки из облака.
Надеюсь, что-то поможет.
Связанный: Как исправить ошибки отсутствия файлов DLL на ПК с Windows 10.
 .
.
Скачать сейчас
Ваша операционная система:
Как исправить ошибку Combase.dll?
Прежде всего, стоит понять, почему combase.dll файл отсутствует и почему возникают combase.dll ошибки. Широко распространены ситуации, когда программное обеспечение не работает из-за недостатков в .dll-файлах.
What is a DLL file, and why you receive DLL errors?
DLL (Dynamic-Link Libraries) — это общие библиотеки в Microsoft Windows, реализованные корпорацией Microsoft. Файлы DLL не менее важны, чем файлы с расширением EXE, а реализовать DLL-архивы без утилит с расширением .exe просто невозможно.:
Когда появляется отсутствующая ошибка Combase.dll?
Если вы видите эти сообщения, то у вас проблемы с Combase.dll:
- Программа не запускается, потому что Combase.dll отсутствует на вашем компьютере.
- Combase.dll пропала.
- Combase.dll не найдена.
- Combase.dll пропала с вашего компьютера. Попробуйте переустановить программу, чтобы исправить эту проблему.
- «Это приложение не запустилось из-за того, что Combase.dll не была найдена. Переустановка приложения может исправить эту проблему.»
Но что делать, когда возникают проблемы при запуске программы? В данном случае проблема с Combase.dll. Вот несколько способов быстро и навсегда устранить эту ошибку.:
метод 1: Скачать Combase.dll и установить вручную
Прежде всего, вам нужно скачать Combase.dll на ПК с нашего сайта.
- Скопируйте файл в директорию установки программы после того, как он пропустит DLL-файл.
- Или переместить файл DLL в директорию вашей системы (C:WindowsSystem32, и на 64 бита в C:WindowsSysWOW64).
- Теперь нужно перезагрузить компьютер.
Если этот метод не помогает и вы видите такие сообщения — «combase.dll Missing» или «combase.dll Not Found,» перейдите к следующему шагу.
Combase.dll Версии
Версия
биты
Компания
Язык
Размер
6.3.9600.17031
32 bit
Microsoft Corporation
U.S. English
1.31 MB
Версия
биты
Компания
Язык
Размер
6.3.9600.16520
64 bit
Microsoft Corporation
U.S. English
1.84 MB
Версия
биты
Компания
Язык
Размер
6.2.9200.16420
32 bit
Microsoft Corporation
U.S. English
1.19 MB
Версия
биты
Компания
Язык
Размер
10.0.19041.508
64 bit
Microsoft Corporation
U.S. English
3.34 MB
Версия
биты
Компания
Язык
Размер
10.0.19041.329
32 bit
Microsoft Corporation
U.S. English
2.51 MB
Версия
биты
Компания
Язык
Размер
10.0.18362.997
64 bit
Microsoft Corporation
U.S. English
3.21 MB
Версия
биты
Компания
Язык
Размер
10.0.18362.900
64 bit
Microsoft Corporation
U.S. English
3.21 MB
Версия
биты
Компания
Язык
Размер
10.0.18362.815
64 bit
Microsoft Corporation
U.S. English
3.22 MB
Версия
биты
Компания
Язык
Размер
10.0.18362.815
32 bit
Microsoft Corporation
U.S. English
2.46 MB
Версия
биты
Компания
Язык
Размер
10.0.18362.693
64 bit
Microsoft Corporation
U.S. English
3.22 MB
Версия
биты
Компания
Язык
Размер
10.0.18362.628
32 bit
Microsoft Corporation
U.S. English
2.46 MB
Версия
биты
Компания
Язык
Размер
10.0.18362.145
32 bit
Microsoft Corporation
U.S. English
2.47 MB
Версия
биты
Компания
Язык
Размер
10.0.18362.1082
64 bit
Microsoft Corporation
U.S. English
3.22 MB
Версия
биты
Компания
Язык
Размер
10.0.17763.737
64 bit
Microsoft Corporation
U.S. English
3.18 MB
Версия
биты
Компания
Язык
Размер
10.0.17763.737
32 bit
Microsoft Corporation
U.S. English
2.47 MB
Версия
биты
Компания
Язык
Размер
10.0.14393.0
32 bit
Microsoft Corporation
U.S. English
2.07 MB
Версия
биты
Компания
Язык
Размер
10.0.10586.103
64 bit
Microsoft Corporation
U.S. English
2.49 MB
Версия
биты
Компания
Язык
Размер
10.0.10586.103
32 bit
Microsoft Corporation
U.S. English
1.74 MB
Версия
биты
Компания
Язык
Размер
10.0.10586.0
64 bit
Microsoft Corporation
U.S. English
2.49 MB
Версия
биты
Компания
Язык
Размер
10.0.10586.0
32 bit
Microsoft Corporation
U.S. English
1.74 MB
метод 2: Исправление Combase.dll автоматически с помощью инструмента для исправления ошибок
Как показывает практика, ошибка вызвана непреднамеренным удалением файла Combase.dll, что приводит к аварийному завершению работы приложений. Вредоносные программы и заражения ими приводят к тому, что Combase.dll вместе с остальными системными файлами становится поврежденной.
Вы можете исправить Combase.dll автоматически с помощью инструмента для исправления ошибок! Такое устройство предназначено для восстановления поврежденных/удаленных файлов в папках Windows. Установите его, запустите, и программа автоматически исправит ваши Combase.dll проблемы.
Если этот метод не помогает, переходите к следующему шагу.
метод
3: Установка или переустановка пакета Microsoft Visual C ++ Redistributable Package
Ошибка Combase.dll также может появиться из-за пакета Microsoft Visual C++ Redistribtable Package. Необходимо проверить наличие обновлений и переустановить программное обеспечение. Для этого воспользуйтесь поиском Windows Updates. Найдя пакет Microsoft Visual C++ Redistributable Package, вы можете обновить его или удалить устаревшую версию и переустановить программу.
- Нажмите клавишу с логотипом Windows на клавиатуре — выберите Панель управления — просмотрите категории — нажмите на кнопку Uninstall.
- Проверить версию Microsoft Visual C++ Redistributable — удалить старую версию.
- Повторить деинсталляцию с остальной частью Microsoft Visual C++ Redistributable.
- Вы можете установить с официального сайта Microsoft третью версию редистрибутива 2015 года Visual C++ Redistribtable.
- После загрузки установочного файла запустите его и установите на свой ПК.
- Перезагрузите компьютер после успешной установки.
Если этот метод не помогает, перейдите к следующему шагу.
метод
4: Переустановить программу
Как только конкретная программа начинает давать сбой из-за отсутствия .DLL файла, переустановите программу так, чтобы проблема была безопасно решена.
Если этот метод не помогает, перейдите к следующему шагу.
метод
5: Сканируйте систему на наличие вредоносного ПО и вирусов
System File Checker (SFC) — утилита в Windows, позволяющая пользователям сканировать системные файлы Windows на наличие повреждений и восстанавливать их. Данное руководство описывает, как запустить утилиту System File Checker (SFC.exe) для сканирования системных файлов и восстановления отсутствующих или поврежденных системных файлов (включая файлы .DLL). Если файл Windows Resource Protection (WRP) отсутствует или поврежден, Windows может вести себя не так, как ожидалось. Например, некоторые функции Windows могут не работать или Windows может выйти из строя. Опция «sfc scannow» является одним из нескольких специальных переключателей, доступных с помощью команды sfc, команды командной строки, используемой для запуска System File Checker. Чтобы запустить её, сначала откройте командную строку, введя «командную строку» в поле «Поиск», щелкните правой кнопкой мыши на «Командная строка», а затем выберите «Запустить от имени администратора» из выпадающего меню, чтобы запустить командную строку с правами администратора. Вы должны запустить повышенную командную строку, чтобы иметь возможность выполнить сканирование SFC.
- Запустите полное сканирование системы за счет антивирусной программы. Не полагайтесь только на Windows Defender. Лучше выбирать дополнительные антивирусные программы параллельно.
- После обнаружения угрозы необходимо переустановить программу, отображающую данное уведомление. В большинстве случаев, необходимо переустановить программу так, чтобы проблема сразу же исчезла.
- Попробуйте выполнить восстановление при запуске системы, если все вышеперечисленные шаги не помогают.
- В крайнем случае переустановите операционную систему Windows.
В окне командной строки введите «sfc /scannow» и нажмите Enter на клавиатуре для выполнения этой команды. Программа System File Checker запустится и должна занять некоторое время (около 15 минут). Подождите, пока процесс сканирования завершится, и перезагрузите компьютер, чтобы убедиться, что вы все еще получаете ошибку «Программа не может запуститься из-за ошибки Combase.dll отсутствует на вашем компьютере.
метод 6: Использовать очиститель реестра
Registry Cleaner — мощная утилита, которая может очищать ненужные файлы, исправлять проблемы реестра, выяснять причины медленной работы ПК и устранять их. Программа идеально подходит для работы на ПК. Люди с правами администратора могут быстро сканировать и затем очищать реестр.
- Загрузите приложение в операционную систему Windows.
- Теперь установите программу и запустите ее. Утилита автоматически очистит и исправит проблемные места на вашем компьютере.
Если этот метод не помогает, переходите к следующему шагу.
Frequently Asked Questions (FAQ)
QКакая последняя версия файла combase.dll?
A6.3.9600.17031 — последняя версия combase.dll, доступная для скачивания
QКуда мне поместить combase.dll файлы в Windows 10?
Acombase.dll должны быть расположены в системной папке Windows
QКак установить отсутствующую combase.dll
AПроще всего использовать инструмент для исправления ошибок dll
Иногда при входе в различные игры возникает ошибка «untrusted system file». После этого загрузка останавливается, и игра в экстренном режиме прекращает работу. В данном материале мы рассмотрим основные пути, как обойти эту проблему.
Данная проблема часто возникает после выхода новых обновлений, но могут быть и другие причины: начиная от неправильной установки игры и заканчивая блокировкой загрузочных файлов антивирусом. Мы лишь рассмотрим самые распространенные способы, которые помогут решить проблему. К сожалению, единой инструкции нет. В каждой конкретной игре могут быть свои тонкости и нюансы. Если у вас лицензионная версия игры, лучше обратиться в тех поддержку.
Способы решения
Ошибка чаще всего возникает после запуска клиента с игрой. Загрузка доходит до 99%, после этого резко останавливается и появляется окно с надписью: «untrusted system file (C/Windows/System32/cryptul.dll). В вашем случае адрес системного файла, на который «жалуется» игра может быть другой.
Внешний вид ошибки
Первое, что необходимо сделать — это удалить сам Еasyanticheat. Для этого заходим в папку с игрой, далее переходим в папку с бинарными файлами «Binarius» — «Win64» — «Еasyanticheat». В сети есть много мнений, что достаточно лишь удалить папку с сертификатами «Certificates» и проблема будет решена. На самом деле, это не всегда помогает. На некоторое время ошибка действительно пропадет, но вскоре будет появляться снова. Впрочем, в некоторых случаях этот способ действительно может помочь в решении проблемы. Нужно пробовать.
Переустановка Еasyanticheat
Далее попробуйте переустановить Еasyanticheat. Для этого запустите .exe файл. В выплывающем списке найдите нужную игру, а затем нажмите на кнопку «Помощь в восстановлении». Иногда целесообразнее полностью удалить паку с Еasyanticheat, а затем установить программу заново.
Другие способы
Если вышеперечисленные методы не помогли решить проблему, то она, скорее всего, кроется в самой системе. Нужно проверить Windows на целостность. Подробная инструкция как это сделать находится на официальном сайте Microsoft. Если же у вас Windows 7, то делается эта процедура максимально просто:
- Нажмите сочетание клавиш Win + R, наберите в появившемся окне cmd и нажмите Enter.
- В командной строке введите Sfc /Scannow и нажмите Enter.
- Дождитесь окончания проверки системы.
- Перезагрузите компьютер.
- Если проблема сохранится, свяжитесь со службой поддержки EasyAntiCheat.
Если ошибка вновь появляется, просканируйте компьютер на наличие вредоносных программ с помощью антивируса. Также убедитесь, что на вашем компьютере установлены все самые свежие обновления и драйверы. Для этого можете воспользоваться встроенным инструментом Windows либо отдельными утилитами.
Итог
Надеемся, данная статья помогла вам в решении проблемы с ошибкой Еasyanticheat untrusted system file. Если у вас остались вопросы или предложения, то добро пожаловать в комментарии.
Оценка статьи:

Загрузка…
Самое читаемое:

17.03.2022
Как установить дополнительные виджеты на экран телефона Андроид
Если у Вас возникли сложности с тем, чтобы добавить виджеты приложений на смартфон, то это пошаговое руководство…
Далее

17.03.2022
Как очистить кэш телеграмма на телефоне Андроид
Люди, которые активно используют мессенджеры, зачастую не догадываются о том, что в их мобильных гаджетах…
Далее

17.03.2022
Как скопировать ссылку на свой телеграмм Андроид
Любой из пользователей мессенджера Телеграм в тот или иной момент времени задавался вопросом, как узнать, где…
Далее

02.03.2022
Ошибка 104101 в Zoom – как исправить
Содержание1 Ошибка 104101 в Zoom – как исправить1.1 Причины ошибки1.2 Смена параметров брандмауэра Windows1.2.1 Отключение…
Далее
Microsoft Combase.dll — это библиотека динамической компоновки (DLL), которая содержит функции, используемые программами и приложениями Windows. Из-за некоторых проблем с обновлением Windows этот файл может быть поврежден. Иногда даже из-за несоответствия версии DLL, которая присутствует и запрошена программой, мы получаем эту ошибку: combase.dll отсутствует или combase.dll не найден. Давайте посмотрим ниже, как мы можем исправить эту проблему.
Исправление 1: использование средства проверки системных файлов
Windows предоставляет утилиту System File Checker, которая проверяет проблемы в файлах компьютеров. Вы можете сканировать компьютер с помощью приведенных ниже команд, и проверьте, есть ли проблема с файлом combase.dll.
Шаг 1. Нажмите кнопку Windows и в строке поиска введите cmd. Выберите Запуск от имени администратора. При появлении запроса нажмите Да во всплывающем окне управления учетными записями пользователей (UAC).
Шаг 2: Введите команду ниже и нажмите Enter.
sfc /scannow
Шаг 3: дождитесь завершения сканирования. После завершения сканирования проверьте результаты. Требуются ли какие-либо действия по окончании регистрации заезда.
Шаг 4. Еще раз проверьте, решена ли проблема.
Исправление 2: Использование командного инструмента DISM (Обслуживание и управление образами дисков)
Вы можете попробовать восстановить работоспособность системы, очистив образ Windows. Это заменит неисправные файлы и поместит их на новые. Это поможет решить проблему отсутствия combase.dll, если файл неисправен.
Шаг 1. Нажмите кнопку Windows и в строке поиска введите Командная строка. Выберите Запуск от имени администратора. При появлении запроса нажмите Да во всплывающем окне управления учетными записями пользователей (UAC).
Шаг 2: Введите команду ниже и нажмите Enter.
DISM.exe /Online /Cleanup-image /Restorehealth
Шаг 3: Дождитесь выполнения команды. Если проблема не исчезнет, она будет решена.
Шаг 4: Теперь проверьте, устранена ли ошибка.
Вы можете попробовать перерегистрировать combase.dll и проверить, решает ли он вашу ошибку.
Шаг 1. Нажмите кнопку Windows и в строке поиска введите Командная строка. Выберите Запуск от имени администратора.
Шаг 2: Введите команду ниже и нажмите Enter.
regsvr32 combase.dll
Шаг 3. Убедитесь, что проблема решена.
Исправление 4: Обновите Windows
Иногда обновление Windows также решает проблему. Попробуйте обновить окна, выполнив следующие действия.
Шаг 1. Нажмите клавиши Win + R, введите ms-settings: windowsupdate и нажмите Enter.
Шаг 2: Нажмите кнопку «Установить сейчас», чтобы установить обновления, если они доступны.
Шаг 3. Теперь еще раз проверьте проблему.
Исправление 5: перезагрузите компьютер
Если больше ничего не работает, а проблема с отсутствующим файлом combase.dll все еще возникает, попробуйте перезагрузить компьютер.
Шаг 1. Нажмите клавиши Win + R, введите ms-settings: recovery и нажмите Enter.
Шаг 2: Нажмите кнопку «Сбросить компьютер».
Шаг 3. В окне «Сбросить этот компьютер» выберите вариант «Сохранить мои файлы и загрузку в облако для повторной установки».
Шаг 4: После переустановки перезагрузите компьютер и проверьте проблему. К настоящему времени это должно было быть решено.
Это все! Если вам известно о каком-либо другом решении этой проблемы, прокомментируйте и дайте нам знать. Какое исправление сработало для вас, прокомментируйте и сообщите другим. Спасибо за чтение.
Во время пуска различных игр может появиться критическая ошибка, при которой окно сразу закрывается. Крит сопровождается уведомлением «Untrusted system file (C:\Windows\System32\…)». В подавляющем большинстве случаев причиной является сбой или неправильная работа анти-чит приложения – EasyAntiCheat. Ещё проблему может вызывать нарушение целостности системных файлов Windows. Сейчас обо всём поподробнее.
Причины сбоя
На суть проблемы не двояко намекает само сообщение. В переводе оно говорит: «Подозрительный системный файл». После данной записи обычно указывается ссылка на расположение файла по пути C:\Windows\System32. Естественно, в сообщении передаётся и наименование сомнительного файла.
Чаще всего у пользователей появляются проблемы со следующими dll-файлами:
- apphelp;
- aticfx64;
- avifil32;
- dwmapi;
- normalize;
- safeips64;
- vcruntime140;
- wldap32 и прочие.
Чтобы описать проблему понятнее, лучше сказать так – EasyAntiCheat выявил повреждение системного файла (не обязательно одного из вышеперечисленных). Приложение для защиты от читов, производимое Valve, выявляет какие-то нарушения целостности файлов, от чего его подвергает сомнению. Программа утрачивает доверие к конкретному файлу, из-за чего и появляется ошибка «Untrusted system file…».
Основные причины сбоя:
- Повреждение системных файлов из-за работы антивируса, вируса или повреждения секторов на диске;
- Неправильная работа приложения EasyAntiCheat;
- Заблокирована или выключена служба EasyAntiCheat.
Исправление перечисленных причин ошибки поможет исправить и последствие – вылет из игры.
Проверка целостности системы
В Windows есть предустановленная утилита под названием sfc, которая автоматически проверяет целостность системных файлов. Если она найдёт какие-то сбои или повреждения, автоматически исправит их. Для запуска функции нужно воспользоваться консолью (ПКМ по Пуску и клик на «Командная строка»). Внутрь появившегося окна нужно вставить sfc /scannow и нажать кнопку Enter.
Больше от пользователя ничего не нужно, лишь дождаться завершения процедуры, и перезагрузить компьютер. В качестве альтернативы функции sfc есть DISM. Её имеет смысл использовать, если во время сканирования через sfc появились сбои. Команда в консоль – DISM.exe /online /cleanup-image /restorehealth.
Проверка состояния службы EasyAntiCheat
Задача пользователя – удостовериться, что служба активна.
Пошаговое руководство:
- Нажать Win + R, вставить services.msc и щёлкнуть Ввод.
- Среди списка доступных служб нужно найти EasyAntiCheat.
- Сделать двойной клик по службе и заменить «Тип запуска» на «Автоматически».
- Перезагрузить службу.
Временное выключение средств защиты
Следует удостовериться, что антивирусное ПО и брандмауэр не блокирует нормальную работу приложения EasyAntiCheat. Для этого стоит временно выключить антивирус с брандмауэром и проверить, работает ли игра.
Удаление файлов EasyAntiCheat
Суть способа в том, чтобы перейти в каталог с игрой и удалить внутри него директорию с названием «EasyAntiCheat». Сразу после удаления папки нужно попробовать запустить игру.
Важно! Удаление может не получиться, вместо него часто появляется сообщение – папка используется. Чтобы исключить её из работы, стоит перезагрузить компьютер и не запускать игру до удаления каталога.
Переустановка EasyAntiCheat
Довольно часто помогает переустановка анти-чит утилиты EasyAntiCheat.
Что нужно делать:
- Открыть каталог с игрой и перейти в раздел bin.
- Найти и открыть здесь папку EasyAntiCheat.
- Запустить установочный файл EasyAntiCheat_Setup.exe.
Сброс сетевых протоколов
Всё предельно просто:
- Сделать ПКМ по Пуску и выбрать «Командная строка (Администратор)».
- Вставить запись netsh winsock reset.
- Нажать на клавишу Enter и ожидать завершения процедуры.
Сканирование системы на наличие вирусов
Повреждение важных для системы файлов может произойти из-за наличия в Windows вредоносного кода. Зловреды могут изменять файлы, от чего они теряют работоспособность. Чтобы удалить вирусы, стоит использовать сканеры AdwCleaner или Dr.Web.
Уже сейчас ошибку «Untrusted system file (C:\Windows\System32\…)» можно считать поверженной. Один из прошлых способов должен был исправить проблему с некорректной работой анти-чита или повреждением файлов. Теперь игра должна работать исправно и стабильно.
При запуске какой-либо игры пользователь может столкнуться с вылетом программы, сопровождающимся сообщением «Untrusted system file (C:\Windows\System32\…). Обычно это связано с некорректной работой античитингового инструмента «EasyAntiCheat» или повреждением одного из системных файлов ОС Виндовс. Давайте разберём суть возникшей проблемы и методы её решения.
Содержание
- Untrusted system file – суть и причины дисфункции
- Используйте утилиту SFC
- Проверьте работоспособность службы «EasyAntiCheat»
- Временно отключите ваш антивирус и брандмауэр
- Удалите директорию EasyAntiCheat
- Переустановите EasyAntiCheat
- Сбросьте сетевые протоколы
- Проверьте ваш PC на наличие зловредов
- Заключение
Untrusted system file – суть и причины дисфункции
В переводе текст данного сообщения выглядит как «Системный файл, которому нет доверия». В текст ошибки обычно указывается расположение данного файла (C:\Windows\System32), а также его название (например, apphelp.dll).
Наиболее часто в тексте ошибки Untrusted system file (C:\Windows\System32\…) встречаются следующие файлы:
- apphelp.dll
- aticfx64.dll
- avifil32.dll
- dwmapi.dll
- normaliz.dll
- safeips64.dll
- vcruntime140.dll
- wldap32.dll и другие.
Появление рассматриваемого нами сообщения обычно означает, что античитинговый инструмент от компании «Valve» под названием «EasyAntiCheat» обнаружил повреждение системного файла. Этот файл признан не заслуживающим доверия, вследствие чего пользователь получил вышеозначенную ошибку «Untrusted system file…»
Данная дисфункция может иметь следующие причины:
- Системные файлы повреждены (деятельность антивирусных программ, осыпание диска);
- Программа «EasyAntiCheat» работает некорректно;
- Служба «EasyAntiCheat» не запущена;
- В пользовательской ОС Виндовс не установлены все необходимые обновления.
Учитывая вышеозначенное давайте разберёмся, как исправить ошибку «Untrusted system file» (C:\Windows\System32\aticfx64.dll) и других файлов-аналогов на вашем ПК.
Это интересно: Windows Kernel modification detected – что делать.
Используйте утилиту SFC
Функционал системной утилиты SFC предназначен для выявления и исправления повреждённых системных файлов. Рекомендуем воспользоваться её возможностями, для чего запустите от админа командную строку, и там наберите:
Нажмите ввод, и дождитесь окончания проверки. Затем перезагрузите ПК, и запустите нужную игру.
Если при вышеупомянутой проверке появляется следующее сообщение:
Тогда в командной строке выполните следующую команду:
Проверьте работоспособность службы «EasyAntiCheat»
Нажмите на Win+R, введите там «services.msc» и нажмите ввод. В перечне служб найдите «EasyAntiCheat», дважды кликните на неё, и установите тип запуска на «Автоматически». Перезапустите данную службу, это может помочь избавиться от ошибки «Untrusted system file» (C:\Windows\System32\normaliz.dll).
Временно отключите ваш антивирус и брандмауэр
Временно деактивируйте ваш антивирус и брандмауэр с целью убедиться, что они не препятствуют корректной работе программы «EasyAntiCheat».
Удалите директорию EasyAntiCheat
Перейдите в директорию запускаемой вами игры, и там найдите папку «EasyAntiCheat». Удалите данную папку, а потом попытайтесь запустить вашу игру. Если в ходе удаления появится сообщение о том, что папка используется, тогда сначала перезагрузите PC, а потом удалите папку.
Переустановите EasyAntiCheat
Неплохие результаты даёт полная переустановка программы «EasyAntiCheat». Для этого перейдите в директорию игры, затем в папку bin, и в данной папке найдите директорию «EasyAntiCheat». В данной директории запустите исполняемый файл «EasyAntiCheat_Setup.exe», и переустановите данную программу. Это поможет устранить ошибку «Untrusted system file» (C:\Windows\System32\vcruntime140.dll) в вашей системе.
Сбросьте сетевые протоколы
Запустите командную строку от админа, и там наберите:
netsh winsock reset
Нажмите ввод, и после окончания процедуры попытайтесь запустить нужную игру.
Проверьте ваш PC на наличие зловредов
Поскольку причиной повреждения вирусных файлов могут быть различные зловреды, проверьте вашу систему на их наличие. В этом помогут программы уровня «AdwCleaner» и «Dr.Web CureIt!», обладающие признанной репутацией в деле удаления зловредов.
Читайте также: The system seems to lack either network cards – как исправить.
Заключение
Появление ошибки «Untrusted system file (C:\Windows\System32\wldap32.dll)» (и файлов аналогов) обычно сигнализирует о повреждение системных файлов или некорректной работе античитингового инструмента «EasyAntiCheat». Для решения возникшей проблемы рекомендуем использовать функционал утилиты SFC, а также выполнить остальной комплекс советов, перечисленных нами выше. Обычно их выполнение позволяет устранить рассматриваемую ошибку, и добиться стабильной работы запускаемой вами игры.
При запуске какой-либо игры пользователь может столкнуться с вылетом программы, сопровождающимся сообщением «Untrusted system file (C:WindowsSystem32…). Обычно это связано с некорректной работой античитингового инструмента «EasyAntiCheat» или повреждением одного из системных файлов ОС Виндовс. Давайте разберём суть возникшей проблемы и методы её решения.
Содержание
- Untrusted system file – суть и причины дисфункции
- Используйте утилиту SFC
- Проверьте работоспособность службы «EasyAntiCheat»
- Временно отключите ваш антивирус и брандмауэр
- Удалите директорию EasyAntiCheat
- Переустановите EasyAntiCheat
- Сбросьте сетевые протоколы
- Проверьте ваш PC на наличие зловредов
- Заключение
В переводе текст данного сообщения выглядит как «Системный файл, которому нет доверия». В текст ошибки обычно указывается расположение данного файла (C:WindowsSystem32), а также его название (например, apphelp.dll).
Наиболее часто в тексте ошибки Untrusted system file (C:WindowsSystem32…) встречаются следующие файлы:
- apphelp.dll
- aticfx64.dll
- avifil32.dll
- dwmapi.dll
- normaliz.dll
- safeips64.dll
- vcruntime140.dll
- wldap32.dll и другие.
Появление рассматриваемого нами сообщения обычно означает, что античитинговый инструмент от компании «Valve» под названием «EasyAntiCheat» обнаружил повреждение системного файла. Этот файл признан не заслуживающим доверия, вследствие чего пользователь получил вышеозначенную ошибку «Untrusted system file…»
Данная дисфункция может иметь следующие причины:
- Системные файлы повреждены (деятельность антивирусных программ, осыпание диска);
- Программа «EasyAntiCheat» работает некорректно;
- Служба «EasyAntiCheat» не запущена;
- В пользовательской ОС Виндовс не установлены все необходимые обновления.
Учитывая вышеозначенное давайте разберёмся, как исправить ошибку «Untrusted system file» (C:WindowsSystem32aticfx64.dll) и других файлов-аналогов на вашем ПК.
Это интересно: Windows Kernel modification detected – что делать.
Используйте утилиту SFC
Функционал системной утилиты SFC предназначен для выявления и исправления повреждённых системных файлов. Рекомендуем воспользоваться её возможностями, для чего запустите от админа командную строку, и там наберите:
Нажмите ввод, и дождитесь окончания проверки. Затем перезагрузите ПК, и запустите нужную игру.
Если при вышеупомянутой проверке появляется следующее сообщение:
Тогда в командной строке выполните следующую команду:
Проверьте работоспособность службы «EasyAntiCheat»
Нажмите на Win+R, введите там «services.msc» и нажмите ввод. В перечне служб найдите «EasyAntiCheat», дважды кликните на неё, и установите тип запуска на «Автоматически». Перезапустите данную службу, это может помочь избавиться от ошибки «Untrusted system file» (C:WindowsSystem32normaliz.dll).
Временно отключите ваш антивирус и брандмауэр
Временно деактивируйте ваш антивирус и брандмауэр с целью убедиться, что они не препятствуют корректной работе программы «EasyAntiCheat».
Удалите директорию EasyAntiCheat
Перейдите в директорию запускаемой вами игры, и там найдите папку «EasyAntiCheat». Удалите данную папку, а потом попытайтесь запустить вашу игру. Если в ходе удаления появится сообщение о том, что папка используется, тогда сначала перезагрузите PC, а потом удалите папку.
Переустановите EasyAntiCheat
Неплохие результаты даёт полная переустановка программы «EasyAntiCheat». Для этого перейдите в директорию игры, затем в папку bin, и в данной папке найдите директорию «EasyAntiCheat». В данной директории запустите исполняемый файл «EasyAntiCheat_Setup.exe», и переустановите данную программу. Это поможет устранить ошибку «Untrusted system file» (C:WindowsSystem32vcruntime140.dll) в вашей системе.
Сбросьте сетевые протоколы
Запустите командную строку от админа, и там наберите:
netsh winsock reset
Нажмите ввод, и после окончания процедуры попытайтесь запустить нужную игру.
Проверьте ваш PC на наличие зловредов
Поскольку причиной повреждения вирусных файлов могут быть различные зловреды, проверьте вашу систему на их наличие. В этом помогут программы уровня «AdwCleaner» и «Dr.Web CureIt!», обладающие признанной репутацией в деле удаления зловредов.
Читайте также: The system seems to lack either network cards – как исправить.
Заключение
Появление ошибки «Untrusted system file (C:WindowsSystem32wldap32.dll)» (и файлов аналогов) обычно сигнализирует о повреждение системных файлов или некорректной работе античитингового инструмента «EasyAntiCheat». Для решения возникшей проблемы рекомендуем использовать функционал утилиты SFC, а также выполнить остальной комплекс советов, перечисленных нами выше. Обычно их выполнение позволяет устранить рассматриваемую ошибку, и добиться стабильной работы запускаемой вами игры.
Стандарт кодирования «Юникод» создан для объединения всех возможных символов, используемых человеком, в единую систему, позволяющую легко отобразить любой алфавит, музыкальное или математическое выражение на экране компьютера. Стандарт стал одним из самых распространённых методов кодирования символов в интернете. На ОС Windows он управляется набором системных библиотек DLL. Библиотека normaliz.dll — часть этого набора, впервые появившаяся на Windows Vista, и являющаяся стандартным компонентом Windows 8, Windows 8.1 и Windows 10. Рабочие версии библиотеки существуют и для ОС Windows XP и Windows 7.
Что такое normaliz.dll
Динамически подключаемая библиотека normaliz.dll отвечает за так называемую нормализацию Юникода: если говорить очень грубо, то обычно это обозначает, что группам символов, которые для человеческого глаза вместе выглядят как какой-то другой распространённый символ, присваивается код и внешний вид такого символа. Это помогает унифицировать страницы для сравнения символов и индексации в интернете, а также бороться с интернет-мошенниками.
К сожалению, эта же библиотека принесла заметное количество ошибок совместимости в более старые версии Windows. В частности, ошибки normaliz.dll часто возникают с играми от Epic Games (Fortnite и т. п.) и дополнительным софтом, необходимым для их работы, а также со старым браузером Internet Explorer.
Почему возникают ошибки, связанные с normaliz.dll
Чаще всего ошибка возникает из-за отсутствия файла как такового в старых системах, либо из-за ошибки разрядности (64-битная версия библиотеки на 32-битной системе, и наоборот). Изредка части некоторых вирусов могут притворяться этой библиотекой (тогда «заражённый» файл обычно можно найти не только на своём обычном месте в папке с системными библиотеками), либо вносить в неё изменения.
Сообщение об ошибке обычно появляется при попытке запустить программу, требующую доступ к данной DLL, и выглядит так: «Приложению не удалось запуститься, поскольку normaliz.dll не был найден». Или: «Untrusted system file (C:WindowsSystem32normaliz.dll)». Иногда ошибка появляется сразу после запуска ОС, препятствуя запуску других программ.
Как исправить ошибки, связанные с normaliz.dll
К сожалению, самый надёжный способ решить проблему предполагает доступ к ещё одному, «здоровому» компьютеру, с которого можно скопировать злосчастную DLL-ку. Но давайте обо всём по порядку.
Что НЕ нужно делать
Однозначно НЕ нужно пробовать удалять битую библиотеку. ОС, скорее всего, просто не даст вам этого сделать — а если вы всё-таки извратитесь и постараетесь удалить normaliz.dll как-нибудь по-хитрому (например, как это делают, загружаясь с другой ОС), при следующей загрузке почти наверняка появятся новые проблемы.
Эта библиотека не входит в стандартный пакет восстановления Windows XP и Windows 7: не используйте средство проверки системных файлов SFC (штуки вроде ‘sfc /scannow’); запускать Recovery Console особого смысла также нет. Служба «Восстановление системы» Windows, скорее всего, тоже не принесёт эффекта (кроме очень нишевых случаев, когда каким-то образом заменяется содержимое DLL — и даже тогда ещё предстоит выяснить, что именно её изменило, пока проблема не повторилась).
Проверка на вирусы
Прежде всего попробуем узнать, где именно находится наша нерабочая библиотека (или то, что под неё маскируется). Поищем normaliz.dll на системном диске — окно быстрого поиска обычно бывает доступно в правом верхнем углу экрана, а в старых системах также по адресу: Пуск → Найти.
Настоящий файл будет находиться на системном диске в папке WindowsSystem32 и, если у вас стоит 64-битная ОС, также в папке WindowsSysWOW64. Если файлик вдруг нашёлся где-то ещё — это либо копия, которая была перенесена туда вручную, либо вирус.
Скачиваем утилиту «Dr.Web CureIt!» с официального сайта Dr.Web. Сканирование компьютера на наличие вредоносных программ проводим два раза: один раз сразу, ещё один раз — на системе, запущенной в безопасном режиме. Всё подозрительное, что он захочет удалить, а вы не узнаёте — очистите, затем переходите к следующим шагам.
Для игр, запускаемых при помощи Epic Games Launcher
Ошибка normaliz.dll может быть вызвана сбоем работы системы Easy Anti-Cheat (обязательной, например, для игры в Fortnite). Здесь проблему можно попробовать устранить так: найдите и удалите папку «Certificates» в папке программы EasyAntiCheat, после чего переустановите эту программу при помощи установщика, который обычно находится там же и имеет название EasyAntiCheat_Setup.exe. Также может помочь опция EasyAntiCheat Repair, доступная из лаунчера. После переустановки перезагрузите компьютер и проверьте, исчезла ли проблема.
Загрузка и замена файла normaliz.dll
Первый действенный способ решить проблему с normaliz.dll — обновите систему и драйверы. Второй — когда уже ничего другого не остаётся, можно попробовать перенос «здорового» файла на свой компьютер вручную.
Обновление Windows
Этот способ будет наиболее актуален для ОС Windows 7 и Windows XP — в более поздних версиях (например, в Windows 10) библиотека normaliz.dll входит в стандартный пакет установки.
Официальная поддержка Windows XP закончилась уже довольно давно (а поддержка Windows 7 — совсем недавно, но тоже закончилась), поэтому, возможно, имеет смысл подумать об апгрейде. Но если пока что новую систему не получится, открываем Центр обновлений на старой.
Устанавливаем все доступные обновления — перезагружаемся, если нас попросят в процессе. На полную установку может уйти несколько часов. После установки перезагружаем компьютер в последний раз и проверяем, исчезла ли наша ошибка.
Перенос файла вручную
Нам понадобится доступ к компьютеру, на котором эта ошибка отсутствует. В идеале это должна быть более новая версия ОС либо полностью пропатченная «семёрка».
ВАЖНО. Вам нужно будет скопировать файл той же разрядности, к которой принадлежит ваша проблемная ОС! Вы заведомо не сможете решить эту проблему, копируя библиотеку с 32-разрядной системы на вашу 64-разрядную. При этом если проблема возникла на 32-разрядной ОС, нужный файл можно найти и в папках 64-разрядной.
Чтобы посмотреть разрядность ОС, нажмите правой кнопкой в окне «Мой компьютер» и выберите «Свойства». В списке свойств будет строка «Тип системы» — обратите внимание на то, что там написано.
- если на проблемном компьютере стоит 32-разрядная (также называемая 32-битной) ОС, а на компьютере-«доноре» 64-битная, нужный файл будет находиться в папке WindowsSysWOW64 на системном диске;
- если и на проблемном, и на компьютере-«доноре» стоит 64-битная ОС, файл будет находиться на системном диске в папке WindowsSystem32;
- если и на проблемном, и на компьютере-«доноре» стоит 32-битная ОС, нужная библиотека будет также находиться на системном диске в папке WindowsSystem32.
Копируем файл и переносим его в папку WindowsSystem32 на «проблемной» ОС. Если спросит, нужно ли заменить файл normaliz.dll — заменяем. Делать это надо, естественно, загрузившись со «здоровой» ОС — Windows не даст вам просто так заменять библиотеки на работающей системе. Можно для верности попробовать произвести полное удаление (клавиатурной комбинацией Shift + Delete) «битой» DLL и потом перенести на её место «здоровый» файл — без замены. После этого загружаемся с «проблемной» ОС и смотрим на результаты.
Надеемся, эта статья помогла вам решить ошибки, возникающие с normaliz.dll. Пишите, если у вас возникли какие-нибудь дополнительные вопросы — мы будем рады ответить вам.
Иногда при входе в различные игры возникает ошибка «untrusted system file». После этого загрузка останавливается, и игра в экстренном режиме прекращает работу. В данном материале мы рассмотрим основные пути, как обойти эту проблему.
Данная проблема часто возникает после выхода новых обновлений, но могут быть и другие причины: начиная от неправильной установки игры и заканчивая блокировкой загрузочных файлов антивирусом. Мы лишь рассмотрим самые распространенные способы, которые помогут решить проблему. К сожалению, единой инструкции нет. В каждой конкретной игре могут быть свои тонкости и нюансы. Если у вас лицензионная версия игры, лучше обратиться в тех поддержку.
Способы решения
Ошибка чаще всего возникает после запуска клиента с игрой. Загрузка доходит до 99%, после этого резко останавливается и появляется окно с надписью: «untrusted system file (C/Windows/System32/cryptul.dll). В вашем случае адрес системного файла, на который «жалуется» игра может быть другой.
Внешний вид ошибки
Первое, что необходимо сделать — это удалить сам Еasyanticheat. Для этого заходим в папку с игрой, далее переходим в папку с бинарными файлами «Binarius» — «Win64» — «Еasyanticheat». В сети есть много мнений, что достаточно лишь удалить папку с сертификатами «Certificates» и проблема будет решена. На самом деле, это не всегда помогает. На некоторое время ошибка действительно пропадет, но вскоре будет появляться снова. Впрочем, в некоторых случаях этот способ действительно может помочь в решении проблемы. Нужно пробовать.
Переустановка Еasyanticheat
Далее попробуйте переустановить Еasyanticheat. Для этого запустите .exe файл. В выплывающем списке найдите нужную игру, а затем нажмите на кнопку «Помощь в восстановлении». Иногда целесообразнее полностью удалить паку с Еasyanticheat, а затем установить программу заново.
Другие способы
Если вышеперечисленные методы не помогли решить проблему, то она, скорее всего, кроется в самой системе. Нужно проверить Windows на целостность. Подробная инструкция как это сделать находится на официальном сайте Microsoft. Если же у вас Windows 7, то делается эта процедура максимально просто:
- Нажмите сочетание клавиш Win + R, наберите в появившемся окне cmd и нажмите Enter.
- В командной строке введите Sfc /Scannow и нажмите Enter.
- Дождитесь окончания проверки системы.
- Перезагрузите компьютер.
- Если проблема сохранится, свяжитесь со службой поддержки EasyAntiCheat.
Если ошибка вновь появляется, просканируйте компьютер на наличие вредоносных программ с помощью антивируса. Также убедитесь, что на вашем компьютере установлены все самые свежие обновления и драйверы. Для этого можете воспользоваться встроенным инструментом Windows либо отдельными утилитами.
Итог
Надеемся, данная статья помогла вам в решении проблемы с ошибкой Еasyanticheat untrusted system file. Если у вас остались вопросы или предложения, то добро пожаловать в комментарии.
Оценка статьи:

Загрузка…
Самое читаемое:

10.02.2023
Как включить комментарии в Телеграмм канале
В последних версиях приложения Telegram появилось новшество – возможность оставления комментариев к посту….
Далее

17.03.2022
Как установить дополнительные виджеты на экран телефона Андроид
Если у Вас возникли сложности с тем, чтобы добавить виджеты приложений на смартфон, то это пошаговое руководство…
Далее

17.03.2022
Как очистить кэш телеграмма на телефоне Андроид
Люди, которые активно используют мессенджеры, зачастую не догадываются о том, что в их мобильных гаджетах…
Далее

17.03.2022
Как скопировать ссылку на свой телеграмм Андроид
Любой из пользователей мессенджера Телеграм в тот или иной момент времени задавался вопросом, как узнать, где…
Далее
Содержание
- Ошибка Еasyanticheat untrusted system file — как исправить?
- Причины ошибки «untrusted system file»
- Способы решения
- Другие способы
- Итог
- Untrusted system file (C:WindowsSystem32…) — Решение
- Untrusted system file – суть и причины дисфункции
- Используйте утилиту SFC
- Проверьте работоспособность службы «EasyAntiCheat»
- Временно отключите ваш антивирус и брандмауэр
- Удалите директорию EasyAntiCheat
- Переустановите EasyAntiCheat
- Сбросьте сетевые протоколы
- Проверьте ваш PC на наличие зловредов
- Заключение
- Ошибка untrusted system file c windows system32 normaliz dll
- Paladins
- Ошибка untrusted system file c windows system32 normaliz dll
- Apex Legends
- Что делать при ошибке “Untrusted system file (C:WindowsSystem32…)”?
- Причины сбоя
- Проверка целостности системы
- Проверка состояния службы EasyAntiCheat
- Временное выключение средств защиты
- Удаление файлов EasyAntiCheat
- Переустановка EasyAntiCheat
- Сброс сетевых протоколов
- Сканирование системы на наличие вирусов
Ошибка Еasyanticheat untrusted system file — как исправить?
Иногда при входе в различные игры возникает ошибка «untrusted system file». После этого загрузка останавливается, и игра в экстренном режиме прекращает работу. В данном материале мы рассмотрим основные пути, как обойти эту проблему.
Причины ошибки «untrusted system file»
Данная проблема часто возникает после выхода новых обновлений, но могут быть и другие причины: начиная от неправильной установки игры и заканчивая блокировкой загрузочных файлов антивирусом. Мы лишь рассмотрим самые распространенные способы, которые помогут решить проблему. К сожалению, единой инструкции нет. В каждой конкретной игре могут быть свои тонкости и нюансы. Если у вас лицензионная версия игры, лучше обратиться в тех поддержку.
Способы решения
Ошибка чаще всего возникает после запуска клиента с игрой. Загрузка доходит до 99%, после этого резко останавливается и появляется окно с надписью: «untrusted system file (C/Windows/System32/cryptul.dll). В вашем случае адрес системного файла, на который «жалуется» игра может быть другой.
Внешний вид ошибки
Первое, что необходимо сделать — это удалить сам Еasyanticheat. Для этого заходим в папку с игрой, далее переходим в папку с бинарными файлами «Binarius» — «Win64» — «Еasyanticheat». В сети есть много мнений, что достаточно лишь удалить папку с сертификатами «Certificates» и проблема будет решена. На самом деле, это не всегда помогает. На некоторое время ошибка действительно пропадет, но вскоре будет появляться снова. Впрочем, в некоторых случаях этот способ действительно может помочь в решении проблемы. Нужно пробовать.
Другие способы
Если вышеперечисленные методы не помогли решить проблему, то она, скорее всего, кроется в самой системе. Нужно проверить Windows на целостность. Подробная инструкция как это сделать находится на официальном сайте Microsoft. Если же у вас Windows 7, то делается эта процедура максимально просто:
Если ошибка вновь появляется, просканируйте компьютер на наличие вредоносных программ с помощью антивируса. Также убедитесь, что на вашем компьютере установлены все самые свежие обновления и драйверы. Для этого можете воспользоваться встроенным инструментом Windows либо отдельными утилитами.
Итог
Надеемся, данная статья помогла вам в решении проблемы с ошибкой Еasyanticheat untrusted system file. Если у вас остались вопросы или предложения, то добро пожаловать в комментарии.
Источник
Untrusted system file (C:WindowsSystem32…) — Решение
При запуске какой-либо игры пользователь может столкнуться с вылетом программы, сопровождающимся сообщением «Untrusted system file (C:WindowsSystem32…). Обычно это связано с некорректной работой античитингового инструмента «EasyAntiCheat» или повреждением одного из системных файлов ОС Виндовс. Давайте разберём суть возникшей проблемы и методы её решения.
Untrusted system file – суть и причины дисфункции
В переводе текст данного сообщения выглядит как «Системный файл, которому нет доверия». В текст ошибки обычно указывается расположение данного файла (C:WindowsSystem32), а также его название (например, apphelp.dll).
Наиболее часто в тексте ошибки Untrusted system file (C:WindowsSystem32…) встречаются следующие файлы:
Появление рассматриваемого нами сообщения обычно означает, что античитинговый инструмент от компании «Valve» под названием «EasyAntiCheat» обнаружил повреждение системного файла. Этот файл признан не заслуживающим доверия, вследствие чего пользователь получил вышеозначенную ошибку «Untrusted system file…»
Данная дисфункция может иметь следующие причины:
Учитывая вышеозначенное давайте разберёмся, как исправить ошибку «Untrusted system file» (C:WindowsSystem32aticfx64.dll) и других файлов-аналогов на вашем ПК.
Используйте утилиту SFC
Функционал системной утилиты SFC предназначен для выявления и исправления повреждённых системных файлов. Рекомендуем воспользоваться её возможностями, для чего запустите от админа командную строку, и там наберите:
Нажмите ввод, и дождитесь окончания проверки. Затем перезагрузите ПК, и запустите нужную игру.
Если при вышеупомянутой проверке появляется следующее сообщение:
Тогда в командной строке выполните следующую команду:
Проверьте работоспособность службы «EasyAntiCheat»
Нажмите на Win+R, введите там « services.msc » и нажмите ввод. В перечне служб найдите «EasyAntiCheat», дважды кликните на неё, и установите тип запуска на «Автоматически». Перезапустите данную службу, это может помочь избавиться от ошибки «Untrusted system file» (C:WindowsSystem32normaliz.dll).
Временно отключите ваш антивирус и брандмауэр
Временно деактивируйте ваш антивирус и брандмауэр с целью убедиться, что они не препятствуют корректной работе программы «EasyAntiCheat».
Удалите директорию EasyAntiCheat
Перейдите в директорию запускаемой вами игры, и там найдите папку «EasyAntiCheat». Удалите данную папку, а потом попытайтесь запустить вашу игру. Если в ходе удаления появится сообщение о том, что папка используется, тогда сначала перезагрузите PC, а потом удалите папку.

Переустановите EasyAntiCheat
Сбросьте сетевые протоколы
Запустите командную строку от админа, и там наберите:
netsh winsock reset
Нажмите ввод, и после окончания процедуры попытайтесь запустить нужную игру.
Проверьте ваш PC на наличие зловредов
Поскольку причиной повреждения вирусных файлов могут быть различные зловреды, проверьте вашу систему на их наличие. В этом помогут программы уровня «AdwCleaner» и «Dr.Web CureIt!», обладающие признанной репутацией в деле удаления зловредов.
Заключение
Появление ошибки «Untrusted system file (C:WindowsSystem32wldap32.dll)» (и файлов аналогов) обычно сигнализирует о повреждение системных файлов или некорректной работе античитингового инструмента «EasyAntiCheat». Для решения возникшей проблемы рекомендуем использовать функционал утилиты SFC, а также выполнить остальной комплекс советов, перечисленных нами выше. Обычно их выполнение позволяет устранить рассматриваемую ошибку, и добиться стабильной работы запускаемой вами игры.
Источник
Ошибка untrusted system file c windows system32 normaliz dll
Paladins
Легко нагуглить как сделать исключения для любого антивируса. Ещё может быть проблема с программами, не все нравится eac,как пример асус аура.
и в один момент-БАМ,и не работает
и в один момент-БАМ,и не работает
Так обычно и бывает.
Untrusted system file (C:WindowsSystem32normaliz.dll)
Иногда бывает Untrusted system file(C:WindowsSystem32wininet.dll)
Удалить все, что не требуется для запуска игры. Для запуска требуется только игра, vc++, dx9, eac, клавиатура и мышь.
Проверка на вирусы, как пример kvrt.
Запустить cmd как админ:
sfc /scannow
Снести винду и начать с нуля.
Untrusted system file (C:WindowsSystem32normaliz.dll)
Иногда бывает Untrusted system file(C:WindowsSystem32wininet.dll)
Удалить все, что не требуется для запуска игры. Для запуска требуется только игра, vc++, dx9, eac, клавиатура и мышь.
Источник
Ошибка untrusted system file c windows system32 normaliz dll
пробовал проверять целостность файлов через стим? (свойства/локальные файлы/проверить файлы на целостность или как то так)
тоже с этим столкнулся
пробовал проверять целостность файлов через стим? (свойства/локальные файлы/проверить файлы на целостность или как то так)
да, это тоже не помогает, все файлы проходят проверку, даже если запустить проверку после удаления папки с анти-читом, он не запускает игру после дозагрузки недостающих файлов
Попробуй удалить папку «Certificates» из папки с античитом, мне помогло но не на далго, мб у тебя получится
да, это тоже не помогает, все файлы проходят проверку, даже если запустить проверку после удаления папки с анти-читом, он не запускает игру после дозагрузки недостающих файлов
Попробуй удалить папку «Certificates» из папки с античитом, мне помогло но не на далго, мб у тебя получится
Источник
Что делать при ошибке “Untrusted system file (C:WindowsSystem32…)”?
Во время пуска различных игр может появиться критическая ошибка, при которой окно сразу закрывается. Крит сопровождается уведомлением «Untrusted system file (C:WindowsSystem32…)». В подавляющем большинстве случаев причиной является сбой или неправильная работа анти-чит приложения – EasyAntiCheat. Ещё проблему может вызывать нарушение целостности системных файлов Windows. Сейчас обо всём поподробнее.
Причины сбоя
На суть проблемы не двояко намекает само сообщение. В переводе оно говорит: «Подозрительный системный файл». После данной записи обычно указывается ссылка на расположение файла по пути C:WindowsSystem32. Естественно, в сообщении передаётся и наименование сомнительного файла.
Чаще всего у пользователей появляются проблемы со следующими dll-файлами:
Чтобы описать проблему понятнее, лучше сказать так – EasyAntiCheat выявил повреждение системного файла (не обязательно одного из вышеперечисленных). Приложение для защиты от читов, производимое Valve, выявляет какие-то нарушения целостности файлов, от чего его подвергает сомнению. Программа утрачивает доверие к конкретному файлу, из-за чего и появляется ошибка «Untrusted system file…».
Основные причины сбоя:
Исправление перечисленных причин ошибки поможет исправить и последствие – вылет из игры.
Проверка целостности системы
В Windows есть предустановленная утилита под названием sfc, которая автоматически проверяет целостность системных файлов. Если она найдёт какие-то сбои или повреждения, автоматически исправит их. Для запуска функции нужно воспользоваться консолью (ПКМ по Пуску и клик на «Командная строка»). Внутрь появившегося окна нужно вставить sfc /scannow и нажать кнопку Enter.
Больше от пользователя ничего не нужно, лишь дождаться завершения процедуры, и перезагрузить компьютер. В качестве альтернативы функции sfc есть DISM. Её имеет смысл использовать, если во время сканирования через sfc появились сбои. Команда в консоль – DISM.exe /online /cleanup-image /restorehealth.
Проверка состояния службы EasyAntiCheat
Задача пользователя – удостовериться, что служба активна.
Временное выключение средств защиты
Следует удостовериться, что антивирусное ПО и брандмауэр не блокирует нормальную работу приложения EasyAntiCheat. Для этого стоит временно выключить антивирус с брандмауэром и проверить, работает ли игра.
Удаление файлов EasyAntiCheat
Суть способа в том, чтобы перейти в каталог с игрой и удалить внутри него директорию с названием «EasyAntiCheat». Сразу после удаления папки нужно попробовать запустить игру.
Важно! Удаление может не получиться, вместо него часто появляется сообщение – папка используется. Чтобы исключить её из работы, стоит перезагрузить компьютер и не запускать игру до удаления каталога.
Переустановка EasyAntiCheat
Довольно часто помогает переустановка анти-чит утилиты EasyAntiCheat.
Сброс сетевых протоколов
Всё предельно просто:
Сканирование системы на наличие вирусов
Повреждение важных для системы файлов может произойти из-за наличия в Windows вредоносного кода. Зловреды могут изменять файлы, от чего они теряют работоспособность. Чтобы удалить вирусы, стоит использовать сканеры AdwCleaner или Dr.Web.
Уже сейчас ошибку «Untrusted system file (C:WindowsSystem32…)» можно считать поверженной. Один из прошлых способов должен был исправить проблему с некорректной работой анти-чита или повреждением файлов. Теперь игра должна работать исправно и стабильно.
Источник
Во время пуска различных игр может появиться критическая ошибка, при которой окно сразу закрывается. Крит сопровождается уведомлением «Untrusted system file (C:WindowsSystem32…)». В подавляющем большинстве случаев причиной является сбой или неправильная работа анти-чит приложения – EasyAntiCheat. Ещё проблему может вызывать нарушение целостности системных файлов Windows. Сейчас обо всём поподробнее.
Содержание
- Причины сбоя
- Проверка целостности системы
- Проверка состояния службы EasyAntiCheat
- Временное выключение средств защиты
- Удаление файлов EasyAntiCheat
- Переустановка EasyAntiCheat
- Сброс сетевых протоколов
- Сканирование системы на наличие вирусов
Причины сбоя
На суть проблемы не двояко намекает само сообщение. В переводе оно говорит: «Подозрительный системный файл». После данной записи обычно указывается ссылка на расположение файла по пути C:WindowsSystem32. Естественно, в сообщении передаётся и наименование сомнительного файла.
Чаще всего у пользователей появляются проблемы со следующими dll-файлами:
- apphelp;
- aticfx64;
- avifil32;
- dwmapi;
- normalize;
- safeips64;
- vcruntime140;
- wldap32 и прочие.
Чтобы описать проблему понятнее, лучше сказать так – EasyAntiCheat выявил повреждение системного файла (не обязательно одного из вышеперечисленных). Приложение для защиты от читов, производимое Valve, выявляет какие-то нарушения целостности файлов, от чего его подвергает сомнению. Программа утрачивает доверие к конкретному файлу, из-за чего и появляется ошибка «Untrusted system file…».
Основные причины сбоя:
- Повреждение системных файлов из-за работы антивируса, вируса или повреждения секторов на диске;
- Неправильная работа приложения EasyAntiCheat;
- Заблокирована или выключена служба EasyAntiCheat.
Исправление перечисленных причин ошибки поможет исправить и последствие – вылет из игры.
Проверка целостности системы
В Windows есть предустановленная утилита под названием sfc, которая автоматически проверяет целостность системных файлов. Если она найдёт какие-то сбои или повреждения, автоматически исправит их. Для запуска функции нужно воспользоваться консолью (ПКМ по Пуску и клик на «Командная строка»). Внутрь появившегося окна нужно вставить sfc /scannow и нажать кнопку Enter.
Больше от пользователя ничего не нужно, лишь дождаться завершения процедуры, и перезагрузить компьютер. В качестве альтернативы функции sfc есть DISM. Её имеет смысл использовать, если во время сканирования через sfc появились сбои. Команда в консоль – DISM.exe /online /cleanup-image /restorehealth.
Проверка состояния службы EasyAntiCheat
Задача пользователя – удостовериться, что служба активна.
Пошаговое руководство:
- Нажать Win + R, вставить services.msc и щёлкнуть Ввод.
- Среди списка доступных служб нужно найти EasyAntiCheat.
- Сделать двойной клик по службе и заменить «Тип запуска» на «Автоматически».
- Перезагрузить службу.
Временное выключение средств защиты
Следует удостовериться, что антивирусное ПО и брандмауэр не блокирует нормальную работу приложения EasyAntiCheat. Для этого стоит временно выключить антивирус с брандмауэром и проверить, работает ли игра.
Удаление файлов EasyAntiCheat
Суть способа в том, чтобы перейти в каталог с игрой и удалить внутри него директорию с названием «EasyAntiCheat». Сразу после удаления папки нужно попробовать запустить игру.
Важно! Удаление может не получиться, вместо него часто появляется сообщение – папка используется. Чтобы исключить её из работы, стоит перезагрузить компьютер и не запускать игру до удаления каталога.
Переустановка EasyAntiCheat
Довольно часто помогает переустановка анти-чит утилиты EasyAntiCheat.
Что нужно делать:
- Открыть каталог с игрой и перейти в раздел bin.
- Найти и открыть здесь папку EasyAntiCheat.
- Запустить установочный файл EasyAntiCheat_Setup.exe.
Сброс сетевых протоколов
Всё предельно просто:
- Сделать ПКМ по Пуску и выбрать «Командная строка (Администратор)».
- Вставить запись netsh winsock reset.
- Нажать на клавишу Enter и ожидать завершения процедуры.
Сканирование системы на наличие вирусов
Повреждение важных для системы файлов может произойти из-за наличия в Windows вредоносного кода. Зловреды могут изменять файлы, от чего они теряют работоспособность. Чтобы удалить вирусы, стоит использовать сканеры AdwCleaner или Dr.Web.
Уже сейчас ошибку «Untrusted system file (C:WindowsSystem32…)» можно считать поверженной. Один из прошлых способов должен был исправить проблему с некорректной работой анти-чита или повреждением файлов. Теперь игра должна работать исправно и стабильно.
Стандарт кодирования «Юникод» создан для объединения всех возможных символов, используемых человеком, в единую систему, позволяющую легко отобразить любой алфавит, музыкальное или математическое выражение на экране компьютера. Стандарт стал одним из самых распространённых методов кодирования символов в интернете. На ОС Windows он управляется набором системных библиотек DLL. Библиотека normaliz.dll — часть этого набора, впервые появившаяся на Windows Vista, и являющаяся стандартным компонентом Windows 8, Windows 8.1 и Windows 10. Рабочие версии библиотеки существуют и для ОС Windows XP и Windows 7.
Динамически подключаемая библиотека normaliz.dll отвечает за так называемую нормализацию Юникода: если говорить очень грубо, то обычно это обозначает, что группам символов, которые для человеческого глаза вместе выглядят как какой-то другой распространённый символ, присваивается код и внешний вид такого символа. Это помогает унифицировать страницы для сравнения символов и индексации в интернете, а также бороться с интернет-мошенниками.
К сожалению, эта же библиотека принесла заметное количество ошибок совместимости в более старые версии Windows. В частности, ошибки normaliz.dll часто возникают с играми от Epic Games (Fortnite и т. п.) и дополнительным софтом, необходимым для их работы, а также со старым браузером Internet Explorer.
Почему возникают ошибки, связанные с normaliz.dll
Чаще всего ошибка возникает из-за отсутствия файла как такового в старых системах, либо из-за ошибки разрядности (64-битная версия библиотеки на 32-битной системе, и наоборот). Изредка части некоторых вирусов могут притворяться этой библиотекой (тогда «заражённый» файл обычно можно найти не только на своём обычном месте в папке с системными библиотеками), либо вносить в неё изменения.
Сообщение об ошибке обычно появляется при попытке запустить программу, требующую доступ к данной DLL, и выглядит так: «Приложению не удалось запуститься, поскольку normaliz.dll не был найден». Или: «Untrusted system file (C:WindowsSystem32normaliz.dll)». Иногда ошибка появляется сразу после запуска ОС, препятствуя запуску других программ.
Как исправить ошибки, связанные с normaliz.dll
К сожалению, самый надёжный способ решить проблему предполагает доступ к ещё одному, «здоровому» компьютеру, с которого можно скопировать злосчастную DLL-ку. Но давайте обо всём по порядку.
Что НЕ нужно делать
Однозначно НЕ нужно пробовать удалять битую библиотеку. ОС, скорее всего, просто не даст вам этого сделать — а если вы всё-таки извратитесь и постараетесь удалить normaliz.dll как-нибудь по-хитрому (например, как это делают, загружаясь с другой ОС), при следующей загрузке почти наверняка появятся новые проблемы.
Эта библиотека не входит в стандартный пакет восстановления Windows XP и Windows 7: не используйте средство проверки системных файлов SFC (штуки вроде ‘sfc /scannow’); запускать Recovery Console особого смысла также нет. Служба «Восстановление системы» Windows, скорее всего, тоже не принесёт эффекта (кроме очень нишевых случаев, когда каким-то образом заменяется содержимое DLL — и даже тогда ещё предстоит выяснить, что именно её изменило, пока проблема не повторилась).
Проверка на вирусы
Прежде всего попробуем узнать, где именно находится наша нерабочая библиотека (или то, что под неё маскируется). Поищем normaliz.dll на системном диске — окно быстрого поиска обычно бывает доступно в правом верхнем углу экрана, а в старых системах также по адресу: Пуск → Найти.
Настоящий файл будет находиться на системном диске в папке WindowsSystem32 и, если у вас стоит 64-битная ОС, также в папке WindowsSysWOW64. Если файлик вдруг нашёлся где-то ещё — это либо копия, которая была перенесена туда вручную, либо вирус.
Скачиваем утилиту «Dr.Web CureIt!» с официального сайта Dr.Web. Сканирование компьютера на наличие вредоносных программ проводим два раза: один раз сразу, ещё один раз — на системе, запущенной в безопасном режиме. Всё подозрительное, что он захочет удалить, а вы не узнаёте — очистите, затем переходите к следующим шагам.
Для игр, запускаемых при помощи Epic Games Launcher
Ошибка normaliz.dll может быть вызвана сбоем работы системы Easy Anti-Cheat (обязательной, например, для игры в Fortnite). Здесь проблему можно попробовать устранить так: найдите и удалите папку «Certificates» в папке программы EasyAntiCheat, после чего переустановите эту программу при помощи установщика, который обычно находится там же и имеет название EasyAntiCheat_Setup.exe. Также может помочь опция EasyAntiCheat Repair, доступная из лаунчера. После переустановки перезагрузите компьютер и проверьте, исчезла ли проблема.
Загрузка и замена файла normaliz.dll
Первый действенный способ решить проблему с normaliz.dll — обновите систему и драйверы. Второй — когда уже ничего другого не остаётся, можно попробовать перенос «здорового» файла на свой компьютер вручную.
Обновление Windows
Этот способ будет наиболее актуален для ОС Windows 7 и Windows XP — в более поздних версиях (например, в Windows 10) библиотека normaliz.dll входит в стандартный пакет установки.
Официальная поддержка Windows XP закончилась уже довольно давно (а поддержка Windows 7 — совсем недавно, но тоже закончилась), поэтому, возможно, имеет смысл подумать об апгрейде. Но если пока что новую систему не получится, открываем Центр обновлений на старой.
Устанавливаем все доступные обновления — перезагружаемся, если нас попросят в процессе. На полную установку может уйти несколько часов. После установки перезагружаем компьютер в последний раз и проверяем, исчезла ли наша ошибка.
Перенос файла вручную
Нам понадобится доступ к компьютеру, на котором эта ошибка отсутствует. В идеале это должна быть более новая версия ОС либо полностью пропатченная «семёрка».
ВАЖНО. Вам нужно будет скопировать файл той же разрядности, к которой принадлежит ваша проблемная ОС! Вы заведомо не сможете решить эту проблему, копируя библиотеку с 32-разрядной системы на вашу 64-разрядную. При этом если проблема возникла на 32-разрядной ОС, нужный файл можно найти и в папках 64-разрядной.
Чтобы посмотреть разрядность ОС, нажмите правой кнопкой в окне «Мой компьютер» и выберите «Свойства». В списке свойств будет строка «Тип системы» — обратите внимание на то, что там написано.
- если на проблемном компьютере стоит 32-разрядная (также называемая 32-битной) ОС, а на компьютере-«доноре» 64-битная, нужный файл будет находиться в папке WindowsSysWOW64 на системном диске;
- если и на проблемном, и на компьютере-«доноре» стоит 64-битная ОС, файл будет находиться на системном диске в папке WindowsSystem32;
- если и на проблемном, и на компьютере-«доноре» стоит 32-битная ОС, нужная библиотека будет также находиться на системном диске в папке WindowsSystem32.
Копируем файл и переносим его в папку WindowsSystem32 на «проблемной» ОС. Если спросит, нужно ли заменить файл normaliz.dll — заменяем. Делать это надо, естественно, загрузившись со «здоровой» ОС — Windows не даст вам просто так заменять библиотеки на работающей системе. Можно для верности попробовать произвести полное удаление (клавиатурной комбинацией Shift + Delete) «битой» DLL и потом перенести на её место «здоровый» файл — без замены. После этого загружаемся с «проблемной» ОС и смотрим на результаты.
Надеемся, эта статья помогла вам решить ошибки, возникающие с normaliz.dll. Пишите, если у вас возникли какие-нибудь дополнительные вопросы — мы будем рады ответить вам.
При запуске какой-либо игры пользователь может столкнуться с вылетом программы, сопровождающимся сообщением «Untrusted system file (C:WindowsSystem32…). Обычно это связано с некорректной работой античитингового инструмента «EasyAntiCheat» или повреждением одного из системных файлов ОС Виндовс. Давайте разберём суть возникшей проблемы и методы её решения.
Содержание
- Untrusted system file – суть и причины дисфункции
- Используйте утилиту SFC
- Проверьте работоспособность службы «EasyAntiCheat»
- Временно отключите ваш антивирус и брандмауэр
- Удалите директорию EasyAntiCheat
- Переустановите EasyAntiCheat
- Сбросьте сетевые протоколы
- Проверьте ваш PC на наличие зловредов
- Заключение
Untrusted system file – суть и причины дисфункции
В переводе текст данного сообщения выглядит как «Системный файл, которому нет доверия». В текст ошибки обычно указывается расположение данного файла (C:WindowsSystem32), а также его название (например, apphelp.dll).
Наиболее часто в тексте ошибки Untrusted system file (C:WindowsSystem32…) встречаются следующие файлы:
- apphelp.dll
- aticfx64.dll
- avifil32.dll
- dwmapi.dll
- normaliz.dll
- safeips64.dll
- vcruntime140.dll
- wldap32.dll и другие.
Появление рассматриваемого нами сообщения обычно означает, что античитинговый инструмент от компании «Valve» под названием «EasyAntiCheat» обнаружил повреждение системного файла. Этот файл признан не заслуживающим доверия, вследствие чего пользователь получил вышеозначенную ошибку «Untrusted system file…»
Данная дисфункция может иметь следующие причины:
- Системные файлы повреждены (деятельность антивирусных программ, осыпание диска);
- Программа «EasyAntiCheat» работает некорректно;
- Служба «EasyAntiCheat» не запущена;
- В пользовательской ОС Виндовс не установлены все необходимые обновления.
Учитывая вышеозначенное давайте разберёмся, как исправить ошибку «Untrusted system file» (C:WindowsSystem32aticfx64.dll) и других файлов-аналогов на вашем ПК.
Это интересно: Windows Kernel modification detected – что делать.
Используйте утилиту SFC
Функционал системной утилиты SFC предназначен для выявления и исправления повреждённых системных файлов. Рекомендуем воспользоваться её возможностями, для чего запустите от админа командную строку, и там наберите:
Нажмите ввод, и дождитесь окончания проверки. Затем перезагрузите ПК, и запустите нужную игру.
Если при вышеупомянутой проверке появляется следующее сообщение:
Тогда в командной строке выполните следующую команду:
Проверьте работоспособность службы «EasyAntiCheat»
Нажмите на Win+R, введите там «services.msc» и нажмите ввод. В перечне служб найдите «EasyAntiCheat», дважды кликните на неё, и установите тип запуска на «Автоматически». Перезапустите данную службу, это может помочь избавиться от ошибки «Untrusted system file» (C:WindowsSystem32normaliz.dll).
Временно отключите ваш антивирус и брандмауэр
Временно деактивируйте ваш антивирус и брандмауэр с целью убедиться, что они не препятствуют корректной работе программы «EasyAntiCheat».
Удалите директорию EasyAntiCheat
Перейдите в директорию запускаемой вами игры, и там найдите папку «EasyAntiCheat». Удалите данную папку, а потом попытайтесь запустить вашу игру. Если в ходе удаления появится сообщение о том, что папка используется, тогда сначала перезагрузите PC, а потом удалите папку.
Переустановите EasyAntiCheat
Неплохие результаты даёт полная переустановка программы «EasyAntiCheat». Для этого перейдите в директорию игры, затем в папку bin, и в данной папке найдите директорию «EasyAntiCheat». В данной директории запустите исполняемый файл «EasyAntiCheat_Setup.exe», и переустановите данную программу. Это поможет устранить ошибку «Untrusted system file» (C:WindowsSystem32vcruntime140.dll) в вашей системе.
Сбросьте сетевые протоколы
Запустите командную строку от админа, и там наберите:
netsh winsock reset
Нажмите ввод, и после окончания процедуры попытайтесь запустить нужную игру.
Проверьте ваш PC на наличие зловредов
Поскольку причиной повреждения вирусных файлов могут быть различные зловреды, проверьте вашу систему на их наличие. В этом помогут программы уровня «AdwCleaner» и «Dr.Web CureIt!», обладающие признанной репутацией в деле удаления зловредов.
Читайте также: The system seems to lack either network cards – как исправить.
Заключение
Появление ошибки «Untrusted system file (C:WindowsSystem32wldap32.dll)» (и файлов аналогов) обычно сигнализирует о повреждение системных файлов или некорректной работе античитингового инструмента «EasyAntiCheat». Для решения возникшей проблемы рекомендуем использовать функционал утилиты SFC, а также выполнить остальной комплекс советов, перечисленных нами выше. Обычно их выполнение позволяет устранить рассматриваемую ошибку, и добиться стабильной работы запускаемой вами игры.
Содержание
- Ошибка Еasyanticheat untrusted system file — как исправить?
- Причины ошибки «untrusted system file»
- Способы решения
- Другие способы
- Итог
- Untrusted system file (C:WindowsSystem32…) — Решение
- Untrusted system file – суть и причины дисфункции
- Используйте утилиту SFC
- Проверьте работоспособность службы «EasyAntiCheat»
- Временно отключите ваш антивирус и брандмауэр
- Удалите директорию EasyAntiCheat
- Переустановите EasyAntiCheat
- Сбросьте сетевые протоколы
- Проверьте ваш PC на наличие зловредов
- Заключение
- Ошибка untrusted system file c windows system32 normaliz dll
- Paladins
- Ошибка untrusted system file c windows system32 normaliz dll
- Apex Legends
- Что делать при ошибке “Untrusted system file (C:WindowsSystem32…)”?
- Причины сбоя
- Проверка целостности системы
- Проверка состояния службы EasyAntiCheat
- Временное выключение средств защиты
- Удаление файлов EasyAntiCheat
- Переустановка EasyAntiCheat
- Сброс сетевых протоколов
- Сканирование системы на наличие вирусов
Ошибка Еasyanticheat untrusted system file — как исправить?
Иногда при входе в различные игры возникает ошибка «untrusted system file». После этого загрузка останавливается, и игра в экстренном режиме прекращает работу. В данном материале мы рассмотрим основные пути, как обойти эту проблему.
Причины ошибки «untrusted system file»
Данная проблема часто возникает после выхода новых обновлений, но могут быть и другие причины: начиная от неправильной установки игры и заканчивая блокировкой загрузочных файлов антивирусом. Мы лишь рассмотрим самые распространенные способы, которые помогут решить проблему. К сожалению, единой инструкции нет. В каждой конкретной игре могут быть свои тонкости и нюансы. Если у вас лицензионная версия игры, лучше обратиться в тех поддержку.
Способы решения
Ошибка чаще всего возникает после запуска клиента с игрой. Загрузка доходит до 99%, после этого резко останавливается и появляется окно с надписью: «untrusted system file (C/Windows/System32/cryptul.dll). В вашем случае адрес системного файла, на который «жалуется» игра может быть другой.
Внешний вид ошибки
Первое, что необходимо сделать — это удалить сам Еasyanticheat. Для этого заходим в папку с игрой, далее переходим в папку с бинарными файлами «Binarius» — «Win64» — «Еasyanticheat». В сети есть много мнений, что достаточно лишь удалить папку с сертификатами «Certificates» и проблема будет решена. На самом деле, это не всегда помогает. На некоторое время ошибка действительно пропадет, но вскоре будет появляться снова. Впрочем, в некоторых случаях этот способ действительно может помочь в решении проблемы. Нужно пробовать.
Другие способы
Если вышеперечисленные методы не помогли решить проблему, то она, скорее всего, кроется в самой системе. Нужно проверить Windows на целостность. Подробная инструкция как это сделать находится на официальном сайте Microsoft. Если же у вас Windows 7, то делается эта процедура максимально просто:
Если ошибка вновь появляется, просканируйте компьютер на наличие вредоносных программ с помощью антивируса. Также убедитесь, что на вашем компьютере установлены все самые свежие обновления и драйверы. Для этого можете воспользоваться встроенным инструментом Windows либо отдельными утилитами.
Итог
Надеемся, данная статья помогла вам в решении проблемы с ошибкой Еasyanticheat untrusted system file. Если у вас остались вопросы или предложения, то добро пожаловать в комментарии.
Источник
Untrusted system file (C:WindowsSystem32…) — Решение
При запуске какой-либо игры пользователь может столкнуться с вылетом программы, сопровождающимся сообщением «Untrusted system file (C:WindowsSystem32…). Обычно это связано с некорректной работой античитингового инструмента «EasyAntiCheat» или повреждением одного из системных файлов ОС Виндовс. Давайте разберём суть возникшей проблемы и методы её решения.
Untrusted system file – суть и причины дисфункции
В переводе текст данного сообщения выглядит как «Системный файл, которому нет доверия». В текст ошибки обычно указывается расположение данного файла (C:WindowsSystem32), а также его название (например, apphelp.dll).
Наиболее часто в тексте ошибки Untrusted system file (C:WindowsSystem32…) встречаются следующие файлы:
Появление рассматриваемого нами сообщения обычно означает, что античитинговый инструмент от компании «Valve» под названием «EasyAntiCheat» обнаружил повреждение системного файла. Этот файл признан не заслуживающим доверия, вследствие чего пользователь получил вышеозначенную ошибку «Untrusted system file…»
Данная дисфункция может иметь следующие причины:
Учитывая вышеозначенное давайте разберёмся, как исправить ошибку «Untrusted system file» (C:WindowsSystem32aticfx64.dll) и других файлов-аналогов на вашем ПК.
Используйте утилиту SFC
Функционал системной утилиты SFC предназначен для выявления и исправления повреждённых системных файлов. Рекомендуем воспользоваться её возможностями, для чего запустите от админа командную строку, и там наберите:
Нажмите ввод, и дождитесь окончания проверки. Затем перезагрузите ПК, и запустите нужную игру.
Если при вышеупомянутой проверке появляется следующее сообщение:
Тогда в командной строке выполните следующую команду:
Проверьте работоспособность службы «EasyAntiCheat»
Нажмите на Win+R, введите там « services.msc » и нажмите ввод. В перечне служб найдите «EasyAntiCheat», дважды кликните на неё, и установите тип запуска на «Автоматически». Перезапустите данную службу, это может помочь избавиться от ошибки «Untrusted system file» (C:WindowsSystem32normaliz.dll).
Временно отключите ваш антивирус и брандмауэр
Временно деактивируйте ваш антивирус и брандмауэр с целью убедиться, что они не препятствуют корректной работе программы «EasyAntiCheat».
Удалите директорию EasyAntiCheat
Перейдите в директорию запускаемой вами игры, и там найдите папку «EasyAntiCheat». Удалите данную папку, а потом попытайтесь запустить вашу игру. Если в ходе удаления появится сообщение о том, что папка используется, тогда сначала перезагрузите PC, а потом удалите папку.

Переустановите EasyAntiCheat
Сбросьте сетевые протоколы
Запустите командную строку от админа, и там наберите:
netsh winsock reset
Нажмите ввод, и после окончания процедуры попытайтесь запустить нужную игру.
Проверьте ваш PC на наличие зловредов
Поскольку причиной повреждения вирусных файлов могут быть различные зловреды, проверьте вашу систему на их наличие. В этом помогут программы уровня «AdwCleaner» и «Dr.Web CureIt!», обладающие признанной репутацией в деле удаления зловредов.
Заключение
Появление ошибки «Untrusted system file (C:WindowsSystem32wldap32.dll)» (и файлов аналогов) обычно сигнализирует о повреждение системных файлов или некорректной работе античитингового инструмента «EasyAntiCheat». Для решения возникшей проблемы рекомендуем использовать функционал утилиты SFC, а также выполнить остальной комплекс советов, перечисленных нами выше. Обычно их выполнение позволяет устранить рассматриваемую ошибку, и добиться стабильной работы запускаемой вами игры.
Источник
Ошибка untrusted system file c windows system32 normaliz dll
Paladins
Легко нагуглить как сделать исключения для любого антивируса. Ещё может быть проблема с программами, не все нравится eac,как пример асус аура.
и в один момент-БАМ,и не работает
и в один момент-БАМ,и не работает
Так обычно и бывает.
Untrusted system file (C:WindowsSystem32normaliz.dll)
Иногда бывает Untrusted system file(C:WindowsSystem32wininet.dll)
Удалить все, что не требуется для запуска игры. Для запуска требуется только игра, vc++, dx9, eac, клавиатура и мышь.
Проверка на вирусы, как пример kvrt.
Запустить cmd как админ:
sfc /scannow
Снести винду и начать с нуля.
Untrusted system file (C:WindowsSystem32normaliz.dll)
Иногда бывает Untrusted system file(C:WindowsSystem32wininet.dll)
Удалить все, что не требуется для запуска игры. Для запуска требуется только игра, vc++, dx9, eac, клавиатура и мышь.
Источник
Ошибка untrusted system file c windows system32 normaliz dll
пробовал проверять целостность файлов через стим? (свойства/локальные файлы/проверить файлы на целостность или как то так)
тоже с этим столкнулся
пробовал проверять целостность файлов через стим? (свойства/локальные файлы/проверить файлы на целостность или как то так)
да, это тоже не помогает, все файлы проходят проверку, даже если запустить проверку после удаления папки с анти-читом, он не запускает игру после дозагрузки недостающих файлов
Попробуй удалить папку «Certificates» из папки с античитом, мне помогло но не на далго, мб у тебя получится
да, это тоже не помогает, все файлы проходят проверку, даже если запустить проверку после удаления папки с анти-читом, он не запускает игру после дозагрузки недостающих файлов
Попробуй удалить папку «Certificates» из папки с античитом, мне помогло но не на далго, мб у тебя получится
Источник
Что делать при ошибке “Untrusted system file (C:WindowsSystem32…)”?
Во время пуска различных игр может появиться критическая ошибка, при которой окно сразу закрывается. Крит сопровождается уведомлением «Untrusted system file (C:WindowsSystem32…)». В подавляющем большинстве случаев причиной является сбой или неправильная работа анти-чит приложения – EasyAntiCheat. Ещё проблему может вызывать нарушение целостности системных файлов Windows. Сейчас обо всём поподробнее.
Причины сбоя
На суть проблемы не двояко намекает само сообщение. В переводе оно говорит: «Подозрительный системный файл». После данной записи обычно указывается ссылка на расположение файла по пути C:WindowsSystem32. Естественно, в сообщении передаётся и наименование сомнительного файла.
Чаще всего у пользователей появляются проблемы со следующими dll-файлами:
Чтобы описать проблему понятнее, лучше сказать так – EasyAntiCheat выявил повреждение системного файла (не обязательно одного из вышеперечисленных). Приложение для защиты от читов, производимое Valve, выявляет какие-то нарушения целостности файлов, от чего его подвергает сомнению. Программа утрачивает доверие к конкретному файлу, из-за чего и появляется ошибка «Untrusted system file…».
Основные причины сбоя:
Исправление перечисленных причин ошибки поможет исправить и последствие – вылет из игры.
Проверка целостности системы
В Windows есть предустановленная утилита под названием sfc, которая автоматически проверяет целостность системных файлов. Если она найдёт какие-то сбои или повреждения, автоматически исправит их. Для запуска функции нужно воспользоваться консолью (ПКМ по Пуску и клик на «Командная строка»). Внутрь появившегося окна нужно вставить sfc /scannow и нажать кнопку Enter.
Больше от пользователя ничего не нужно, лишь дождаться завершения процедуры, и перезагрузить компьютер. В качестве альтернативы функции sfc есть DISM. Её имеет смысл использовать, если во время сканирования через sfc появились сбои. Команда в консоль – DISM.exe /online /cleanup-image /restorehealth.
Проверка состояния службы EasyAntiCheat
Задача пользователя – удостовериться, что служба активна.
Временное выключение средств защиты
Следует удостовериться, что антивирусное ПО и брандмауэр не блокирует нормальную работу приложения EasyAntiCheat. Для этого стоит временно выключить антивирус с брандмауэром и проверить, работает ли игра.
Удаление файлов EasyAntiCheat
Суть способа в том, чтобы перейти в каталог с игрой и удалить внутри него директорию с названием «EasyAntiCheat». Сразу после удаления папки нужно попробовать запустить игру.
Важно! Удаление может не получиться, вместо него часто появляется сообщение – папка используется. Чтобы исключить её из работы, стоит перезагрузить компьютер и не запускать игру до удаления каталога.
Переустановка EasyAntiCheat
Довольно часто помогает переустановка анти-чит утилиты EasyAntiCheat.
Сброс сетевых протоколов
Всё предельно просто:
Сканирование системы на наличие вирусов
Повреждение важных для системы файлов может произойти из-за наличия в Windows вредоносного кода. Зловреды могут изменять файлы, от чего они теряют работоспособность. Чтобы удалить вирусы, стоит использовать сканеры AdwCleaner или Dr.Web.
Уже сейчас ошибку «Untrusted system file (C:WindowsSystem32…)» можно считать поверженной. Один из прошлых способов должен был исправить проблему с некорректной работой анти-чита или повреждением файлов. Теперь игра должна работать исправно и стабильно.
Источник
Иногда при входе в различные игры возникает ошибка «untrusted system file». После этого загрузка останавливается, и игра в экстренном режиме прекращает работу. В данном материале мы рассмотрим основные пути, как обойти эту проблему.
Данная проблема часто возникает после выхода новых обновлений, но могут быть и другие причины: начиная от неправильной установки игры и заканчивая блокировкой загрузочных файлов антивирусом. Мы лишь рассмотрим самые распространенные способы, которые помогут решить проблему. К сожалению, единой инструкции нет. В каждой конкретной игре могут быть свои тонкости и нюансы. Если у вас лицензионная версия игры, лучше обратиться в тех поддержку.
Способы решения
Ошибка чаще всего возникает после запуска клиента с игрой. Загрузка доходит до 99%, после этого резко останавливается и появляется окно с надписью: «untrusted system file (C/Windows/System32/cryptul.dll). В вашем случае адрес системного файла, на который «жалуется» игра может быть другой.
Внешний вид ошибки
Первое, что необходимо сделать — это удалить сам Еasyanticheat. Для этого заходим в папку с игрой, далее переходим в папку с бинарными файлами «Binarius» — «Win64» — «Еasyanticheat». В сети есть много мнений, что достаточно лишь удалить папку с сертификатами «Certificates» и проблема будет решена. На самом деле, это не всегда помогает. На некоторое время ошибка действительно пропадет, но вскоре будет появляться снова. Впрочем, в некоторых случаях этот способ действительно может помочь в решении проблемы. Нужно пробовать.
Переустановка Еasyanticheat
Далее попробуйте переустановить Еasyanticheat. Для этого запустите .exe файл. В выплывающем списке найдите нужную игру, а затем нажмите на кнопку «Помощь в восстановлении». Иногда целесообразнее полностью удалить паку с Еasyanticheat, а затем установить программу заново.
Другие способы
Если вышеперечисленные методы не помогли решить проблему, то она, скорее всего, кроется в самой системе. Нужно проверить Windows на целостность. Подробная инструкция как это сделать находится на официальном сайте Microsoft. Если же у вас Windows 7, то делается эта процедура максимально просто:
- Нажмите сочетание клавиш Win + R, наберите в появившемся окне cmd и нажмите Enter.
- В командной строке введите Sfc /Scannow и нажмите Enter.
- Дождитесь окончания проверки системы.
- Перезагрузите компьютер.
- Если проблема сохранится, свяжитесь со службой поддержки EasyAntiCheat.
Если ошибка вновь появляется, просканируйте компьютер на наличие вредоносных программ с помощью антивируса. Также убедитесь, что на вашем компьютере установлены все самые свежие обновления и драйверы. Для этого можете воспользоваться встроенным инструментом Windows либо отдельными утилитами.
Итог
Надеемся, данная статья помогла вам в решении проблемы с ошибкой Еasyanticheat untrusted system file. Если у вас остались вопросы или предложения, то добро пожаловать в комментарии.
Оценка статьи:

Загрузка…
Самое читаемое:

17.03.2022
Как установить дополнительные виджеты на экран телефона Андроид
Если у Вас возникли сложности с тем, чтобы добавить виджеты приложений на смартфон, то это пошаговое руководство…
Далее

17.03.2022
Как очистить кэш телеграмма на телефоне Андроид
Люди, которые активно используют мессенджеры, зачастую не догадываются о том, что в их мобильных гаджетах…
Далее

17.03.2022
Как скопировать ссылку на свой телеграмм Андроид
Любой из пользователей мессенджера Телеграм в тот или иной момент времени задавался вопросом, как узнать, где…
Далее

02.03.2022
Ошибка 104101 в Zoom – как исправить
Содержание1 Ошибка 104101 в Zoom – как исправить1.1 Причины ошибки1.2 Смена параметров брандмауэра Windows1.2.1 Отключение…
Далее
-
#3
Здравствуйте
У Вас повреждена система, либо установлена пиратская «сборка» Windows.
А также ПО от Kaspersky не совместимо с мультиплеером.
Удалите стороннее антивирусное ПО (Kaspersky, Avast, Iobit, Eset, Malvarebytes, 360 Security и т.п), сторонние файрволы, Adguard, Wallpaper engine, MSI Afterburner, MSI Mystic light и аналогичные, для управления подсветкой и блокировки рекламы. Добавьте папки с GTAV и RAGEMP в исключения защитника Windows. Отключите защиту в реальном времени. Отключите, либо удалите ПО от Razer если установлено. Также Process Lasso и Park Control, Memreduct, Advanced system care и подобные. Также отключите Xbox game bar и его оверлей, повтор xbox, оверлей дискорд, удалите betterdiscord, отключите оверлей стим и прочие оверлеи, кроме geforce experience/AMD Relive
Удалите, затем снова установите Rockstar games launcher на диск С: по стандартному пути установки (Должно получиться C:Program FilesRockstar GamesLauncher), сделайте полную проверку файлов GTA V, войдите в GTA online
Обновите Вашу Windows 10 до актуальной версии — 21Н1 и выше, либо Windows 11
Установите VC++ всех годов и версий(x64/x86), и .Net 4.6, DirectX, которые позволит установить система
Выполните восстановление целостности Вашей Windows 10 (Для Windows 11 аналогично), с помощью DISM — DISM /Online /Cleanup-Image /RestoreHealth, как указано в данной теме — https://forum.gta5rp.com/threads/faq-proverka-celostnosti-windows-10.248742/
Если пользовались «Драйвер паками» удалите их, установите драйверы адекватно, с сайта производителя.
Не забудьте перезагрузить ПК. Проверьте обновления системы, актуальная версия — 21Н1 и выше. Если результата нет, остается радикальный метод — переустановка Windows, используя образ с сайта Microsoft. Использовать пиратские сборки, корпоративную версию Windows не следует.
Содержание
- Способ 1: Загрузка normaliz.dll
- Способ 2: Проверка целостности файлов (только Steam)
- Способ 3: Проверка целостности системных файлов
- Способ 4: Проверка на вирусы
- Способ 5: Установка обновлений Windows
- Способ 6: Удаление обновлений Windows
- Вопросы и ответы
Динамическая библиотека normaliz.dll отвечает за системный компонент Unicode Normalization DLL. Отсутствие этого файла может вызвать ряд системных ошибок. Возникают они и в Windows XP при попытке запустить программы по типу Symantec Backup Exec, The Doctor Who Cloned Me и SeaMonkey 2.4.1, но проблема может возникать и на других версиях операционной системы, например, в Windows 10 при запуске Fortnite, Dead by Daylight или в других ситуациях.
Вы можете исправить ошибку самостоятельно разными способами, самым быстрым из которых станет ручное скачивание библиотеки. Чтобы это сделать, скачайте и переместите файл normaliz.dll в системную директорию.
Скачать normaliz.dll
Ниже будет разобран процесс инсталляции библиотеки на примере Windows 10. В этом случае файл нужно переместить в каталог «System32». Находится он на локальном диске C в папке «Windows».
- Откройте Проводник и перейдите в папку, куда до этого загрузили библиотеку normaliz.dll.
- Поместите файл в буфер обмена, выделив его и нажав Ctrl+C. Также это действие можно провести, нажав правой кнопкой мыши и выбрав пункт «Копировать».
- Перейдите в системную директорию. Вставьте туда библиотеку, скопированную ранее. Сделать это можно с помощью горячей клавиши Ctrl+V или через меню, вызываемое правой кнопкой мыши на пустом месте.
После этого ошибка будет устранена и все приложения будут нормально функционировать. Помимо прочего, вы избавитесь от риска получить критическую ошибку при запуске компьютера. Но если вдруг приложения все равно выдают системное сообщение, то нужно библиотеку зарегистрировать. Как это сделать, вы можете узнать из статьи на нашем сайте.
Подробнее: Как зарегистрировать DLL-файл в ОС WIndows
Способ 2: Проверка целостности файлов (только Steam)
Данный файл может располагаться не только в «System32», но еще и в одной из папок с игрой. При его отсутствии/повреждении пользователю никак не удается выполнить запуск приложения. Вместо переустановки имеет смысл выполнить проверку целостности файлов, которую умеет выполнять клиент Steam в автоматическом режиме.
- Запустите Стим и переключитесь на вкладку «Библиотека».
- Из списка игр, привязанных к аккаунту, найдите проблемную, щелкните по ней ПКМ и зайдите в «Свойства».
- Зайдите на вкладку «Локальные файлы».
- Щелкните по кнопке «Проверить целостность файлов игры». Подождите, пока завершится операция, и попытайтесь запустить игру еще раз.
Способ 3: Проверка целостности системных файлов
Так как normaliz.dll является частью системы, при его повреждении могут помочь различные манипуляции, направленные на устранение внутренних ошибок. Одной из таких является использование консольной утилиты SFC, проверяющей целостность системных файлов. Если проблемы будут обнаружены, компонент уведомит вас и исправит их. Однако бывает и такое, что поврежденным оказывается сам SFC, и в такой ситуации сперва понадобится восстановить его уже другой консольной командой, а затем снова попробовать запустить проверку. Все нюансы касательно этой темы мы расписали в другой статье по ссылке далее.

Подробнее: Использование и восстановление проверки целостности системных файлов в Windows
Способ 4: Проверка на вирусы
Часто вредоносное программное обеспечение повреждает системные файлы, и normaliz.dll вполне мог попасть в их число. Когда на компьютере уже установлен антивирус, он мог ранее избавить систему от вируса, при этом удалив и зараженный/подмененный DLL, и тогда в ОС этот файл будет отсутствовать. А вот если антивируса как такового и нет, значит, нужно как можно быстрее установить его или хотя бы скачать сканер, не требующий инсталляции, чтобы проверить Windows на наличие опасностей. Вероятно, что после удаления вируса вам все же понадобится устранить последствия деятельности защитника, и здесь подходит Способ 3 или Способ 1, о которых мы рассказывали ранее. Но актуальным будет и Способ 5, который сможет докачать отсутствующую библиотеку.
Подробнее: Борьба с компьютерными вирусами
Способ 5: Установка обновлений Windows
Один из универсальных способов решения проблемы — установка системных обновлений. С каждым таким апдейтом происходит исправление каких-либо ошибок, сбоев и несовместимостей, благодаря чему ранее не работавшие приложения и различные мелкие сбои исчезнут сами по себе.
Подробнее:
Установка обновлений Windows 10
Устанавливаем обновления для Windows 10 вручную
Устранение проблем с установкой обновлений в Windows 10
Способ 6: Удаление обновлений Windows
Противоположная предыдущей рекомендация заключается в удалении проблемного обновления/исправления. Она актуальна в ситуации, когда ранее работавшая без проблем программа перестала запускаться и путем прошлых советов вам не удалось заменить DLL, найти нарушения в целостности файлов и вирусы, а установка обновлений не дала результата (или апдейтов на данный момент нет). В такой ситуации стоит начать подозревать последнее обновление Виндовс, после которого и начались сбои с DLL. Бояться за откат не стоит: при необходимости все обновления снова можно будет установить без каких-либо сложностей.
Подробнее: Как удалить обновления в Windows 7 / Windows 10
Мы рассмотрели лишь основные варианты исправления трудностей с normaliz.dll, однако существуют и другие методы, являющиеся довольно специфическими. Если все рекомендации оказались нерезультативны, переустановите игру, желательно, другой сборки или приобретя лицензионную версию, ведь с пиратскими взломанными репаками довольно часто случаются подобные события. Если normaliz.dll требует какой-то системный компонент, например, Проводник, скорее всего, на ПК был вирус, и он был устранен антивирусом, однако в Виндовс все еще есть его следы. Тогда может понадобиться даже исправление поврежденного параметра реестра или какое-то другое действие, например, восстановление системы. Если вам ничего не помогло, напишите нам в комментарии, разъяснив ситуацию, и мы постараемся вам помочь.
Данная библиотека входит в состав операционной системы Windows различных версий. Ошибка с normaliz.dll чаще всего возникает при запуске приложений, а также некоторых игр на Windows XP. Файл может как просто отсутствовать на компьютере, так и повредиться вследствие неисправности накопителя. В нашей статье мы подробно расскажем, как можно устранить такую ошибку.
Варианты устранения проблемы
Так как normaliz.dll является частью операционной системы, то файл можно загрузить вручную из интернета со специализированных ресурсов или с помощью приложения, которое умеет автоматически устанавливать недостающие библиотеки. Рассмотрим каждый из доступных методов в подробностях.
Установка библиотеки вручную
В интернете можно отыскать несколько сайтов, которые предоставляют возможность бесплатно загружать нужные библиотеки. Скачав с такого ресурса файл normaliz.dll, потребуется переместить его в системную папку. В зависимости от разрядности ОС, скопировать библиотеку нужно по разным адресам. Если у вас установлена 32-х битная Windows, то путь будет выглядеть следующим образом:
C:WindowsSystem32
А в случае использования 64 разрядной операционной системы:
C:WindowsSysWOW64
Копируем библиотеку в системный каталог
Перемещается библиотека в системную папку обычным способом — при помощи перетаскивания файла или «копировать-вставить». После того как normaliz.dll окажется в системе, можно сразу запустить программу и проверить, исчезла ли ошибка. Для большей надежности перед запуском рекомендуется перезагрузить Windows.
Используем приложение DLL-Files.com Client
Эта программа имеет собственный веб-архив, в котором она находит нужные библиотеки и автоматически устанавливает их. Пользоваться приложением достаточно удобно, однако за него придется заплатить. Чтобы с его помощью найти и установить normaliz.dll, нам потребуется проделать следующие операции:
Скачать клиент с официального ресурса
- После загрузки и установки программы запускаем её.
- Далее в поисковую строку вводим normaliz.dll и кликаем по кнопке «Выполните поиск…».
Запускаем поиск файла normaliz.dll
- В появившихся результатах нажимаем по имени нужной нам библиотеки.
Выбираем нужную библиотеку из результатов поиска
- В следующем окне кликаем «Установить».
Устанавливаем normaliz.dll в систему
Все. Теперь файл установлен в систему. После перезагрузки компьютера ошибка не должна будет появляться.
На этом наша статья подошла к концу. Желаем удачи в решении проблемы.
Post Views: 1 208
На чтение 5 мин Опубликовано Обновлено
Ошибка «untrusted system file c windows system32 dbgcore dll» может возникать при работе операционных систем Windows. Эта ошибка указывает на то, что файл dbgcore.dll, который отвечает за отладку системы, стал неподтвержденным и может представлять угрозу для работы компьютера. Возможные причины появления этой ошибки могут быть различными, включая повреждение файла, вирусную атаку или неправильное обновление операционной системы.
Один из возможных способов исправления этой ошибки — переустановка файла dbgcore dll. Для этого нужно скачать оригинальный файл dbgcore.dll с официального сайта Microsoft или скопировать его с другого компьютера, где он работает без ошибок. После того, как файл будет скачан или скопирован, необходимо заменить им поврежденный файл в папке c windows system32. После замены файла может потребоваться перезагрузка системы для корректной работы программ.
Если переустановка файла не привела к исправлению ошибки, то возможно нужно провести проверку системы на наличие вирусов. Существует множество антивирусных программ, которые могут помочь вам в этом вопросе. Выберите одну из них и проведите полное сканирование системы. Если вирусы найдены, удалите их и перезагрузите компьютер. Это может решить проблему с файлом dbgcore.dll.
Если ни переустановка файла, ни проверка на вирусы не привели к исправлению ошибки, то рекомендуется обратиться к специалистам. Они смогут более детально изучить проблему и предложить вам наиболее эффективное решение. Не пытайтесь исправить ошибку самостоятельно, если не обладаете необходимыми знаниями, чтобы избежать дополнительного повреждения системы.
Причины возникновения ошибки untrusted system file c windows system32 dbgcore dll
Ошибка «untrusted system file c windows system32 dbgcore dll» может возникать по разным причинам и указывает на проблемы с системным файлом dbgcore.dll. Этот файл относится к компонентам отладчика программного обеспечения Windows и может использоваться для анализа и исправления ошибок в операционной системе.
Вот несколько возможных причин, которые могут вызывать эту ошибку:
-
Поврежденный файл dbgcore.dll: Возможно, в результате неправильной установки или удаления программного обеспечения файл dbgcore.dll был поврежден или удален. В таком случае операционная система не сможет найти или доверять этому файлу, что вызывает ошибку.
-
Вредоносное программное обеспечение: Компьютер может быть заражен вредоносным ПО, которое может изменить или повредить системные файлы, включая dbgcore.dll. В результате система может не доверять этому файлу и отображать ошибку.
-
Проблемы с реестром: Реестр системы содержит информацию о системных файлах, включая dbgcore.dll. Если информация о файле в реестре повреждена или неправильна, это может привести к ошибке.
-
Конфликт программного обеспечения: Некоторые программы могут использовать или изменять файл dbgcore.dll для своих нужд. Возможно, конфликт между разными программами приводит к ошибке.
Если вы сталкиваетесь с ошибкой «untrusted system file c windows system32 dbgcore dll», то рекомендуется принять следующие меры для ее исправления:
-
Проверьте наличие файла dbgcore.dll: Убедитесь, что файл dbgcore.dll находится по указанному пути (c:\windows\system32) и не был удален или перемещен. Если файла нет или он поврежден, попробуйте восстановить его с помощью команды «sfc /scannow» в командной строке с правами администратора.
-
Выполните проверку системы на наличие вредоносного ПО: Запустите антивирусную программу и выполните полное сканирование системы для обнаружения и удаления вредоносного ПО. Если вредоносное ПО найдено, следуйте инструкциям антивирусной программы для его удаления.
-
Восстановите реестр системы: Используйте встроенные утилиты, такие как «regedit» или специальные программы для очистки и восстановления реестра. Будьте осторожны при изменении реестра, так как неправильные изменения могут привести к серьезным проблемам с системой.
-
Изучите возможные конфликты программного обеспечения: Если у вас установлены программы, которые могут использовать файл dbgcore.dll, попробуйте временно отключить или удалить их. Если ошибка исчезает, то причиной был конфликт между программами. В таком случае, попробуйте обновить или переустановить соответствующее программное обеспечение.
Учитывая данные причины и предложенные способы исправления, вы сможете решить проблему с ошибкой «untrusted system file c windows system32 dbgcore dll» и вернуть работоспособность операционной системы Windows.
Способы исправления ошибки untrusted system file c windows system32 dbgcore dll
Ошибка untrusted system file c windows system32 dbgcore dll может возникать по разным причинам, таким как повреждение файла, конфликты с другими программами или вредоносные программы. В любом случае, чтобы исправить эту ошибку, можно попробовать следующие способы:
- Перезагрузка компьютера: Прежде чем предпринимать более сложные действия, попробуйте просто перезагрузить компьютер. Иногда это может помочь исправить временные проблемы и восстановить работу файла dbgcore dll.
- Проверка наличия вредоносных программ: Возможно, ваш компьютер заражен вредоносным программным обеспечением, которое повредило файл dbgcore dll. Запустите антивирусное программное обеспечение и проведите полную проверку системы для обнаружения и удаления вредоносных программ.
- Восстановление файла dbgcore dll: Если файл dbgcore dll был поврежден или удален, вы можете попытаться восстановить его из резервной копии системы. Для этого выполните следующие шаги:
- Откройте командную строку с правами администратора.
- Введите команду «sfc /scannow» и нажмите Enter.
- Дождитесь завершения процесса сканирования и восстановления системных файлов.
Этот процесс может занять некоторое время, поэтому не прерывайте его до его завершения.
- Обновление Windows: Возможно, причиной ошибки является устаревшая версия операционной системы. Проверьте наличие доступных обновлений и установите их. Обновление может помочь исправить проблемы со старыми версиями файлов dbgcore dll.
- Переустановка программы или драйвера: Если ошибка возникает только при работе с определенной программой или драйвером, попробуйте переустановить их. Возможно, проблема связана с несовместимостью или повреждением файлов при установке.
Если ни один из перечисленных способов не помог исправить ошибку untrusted system file c windows system32 dbgcore dll, возможно потребуется обратиться к специалисту или запустить систему в специальных режимах восстановления.