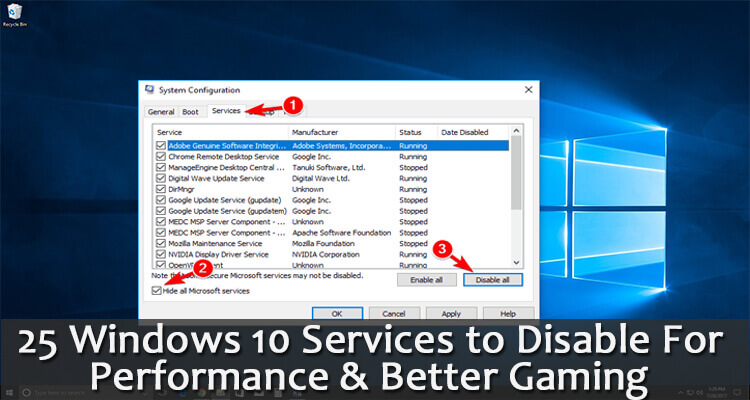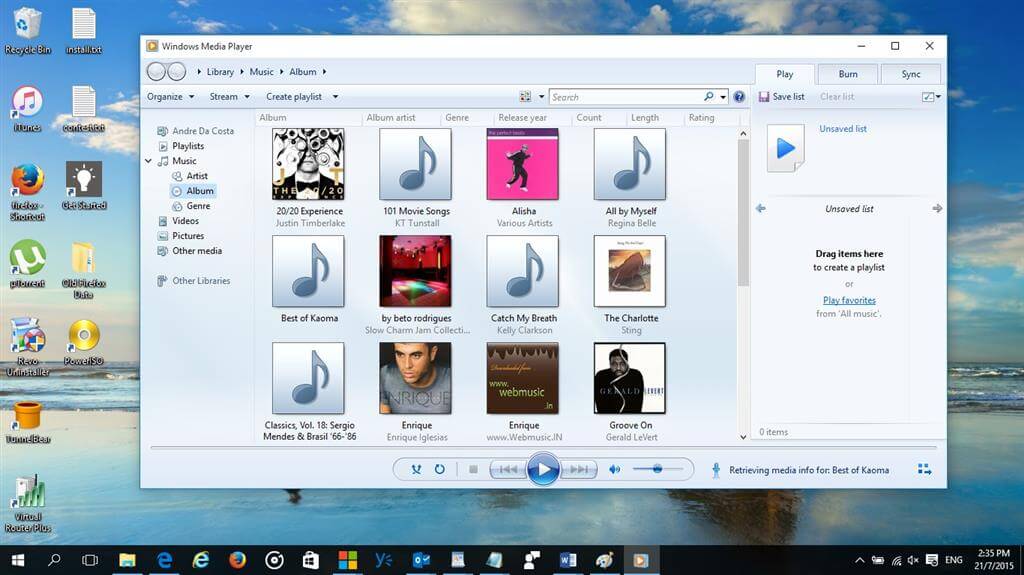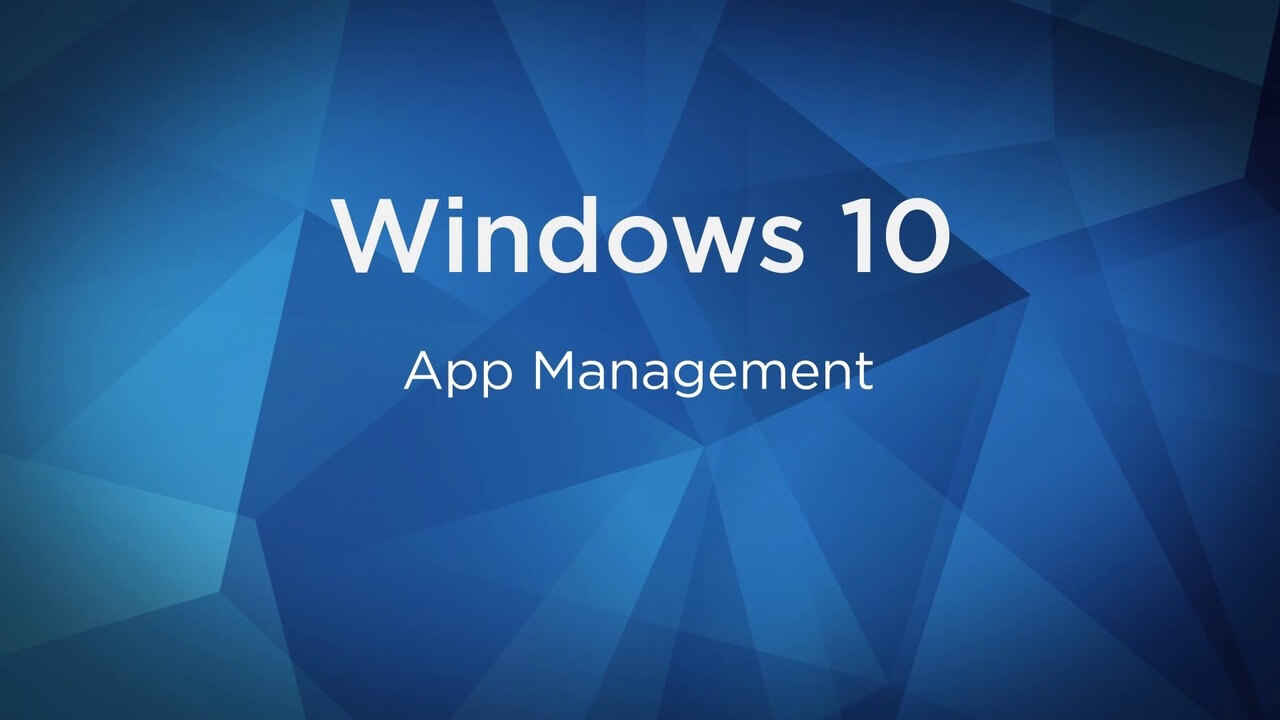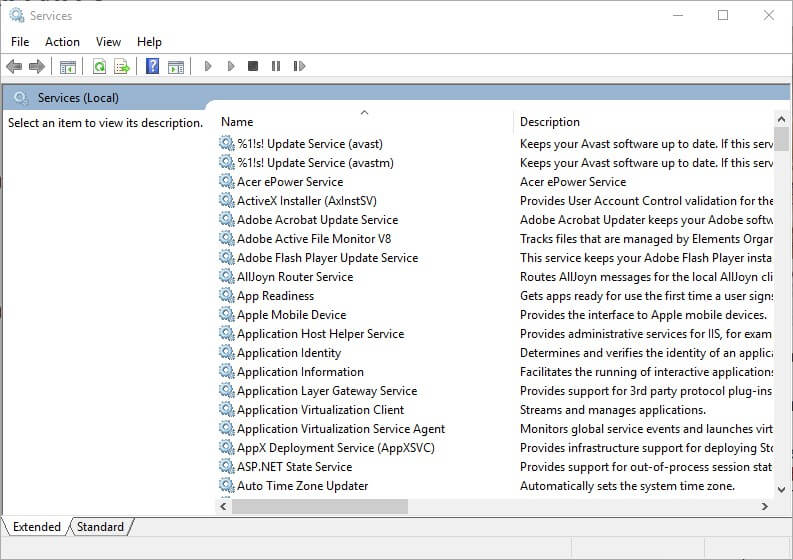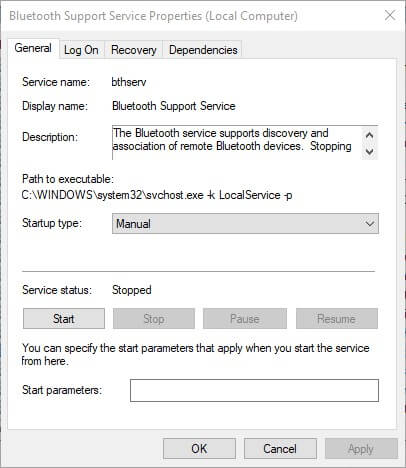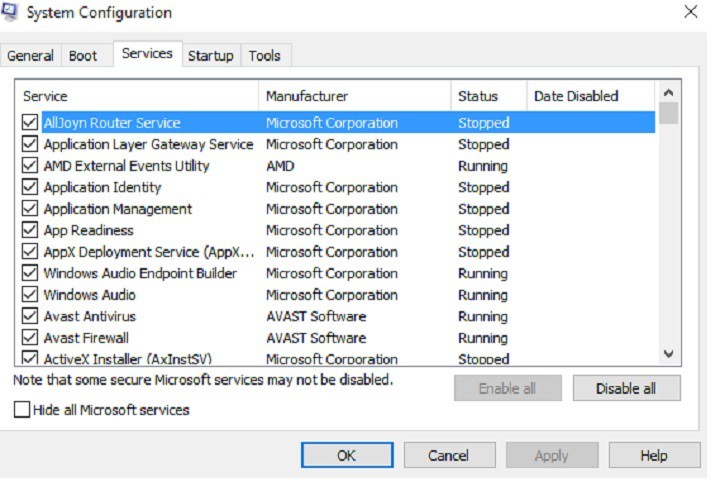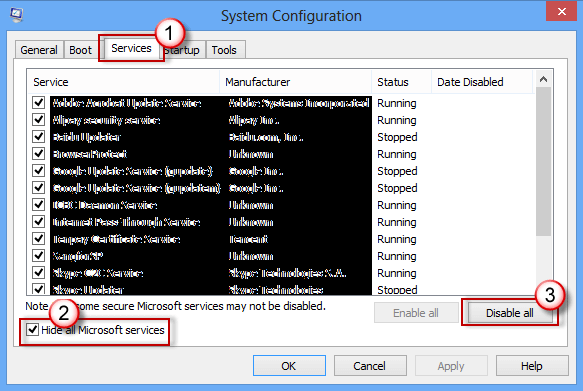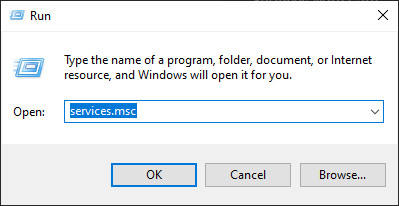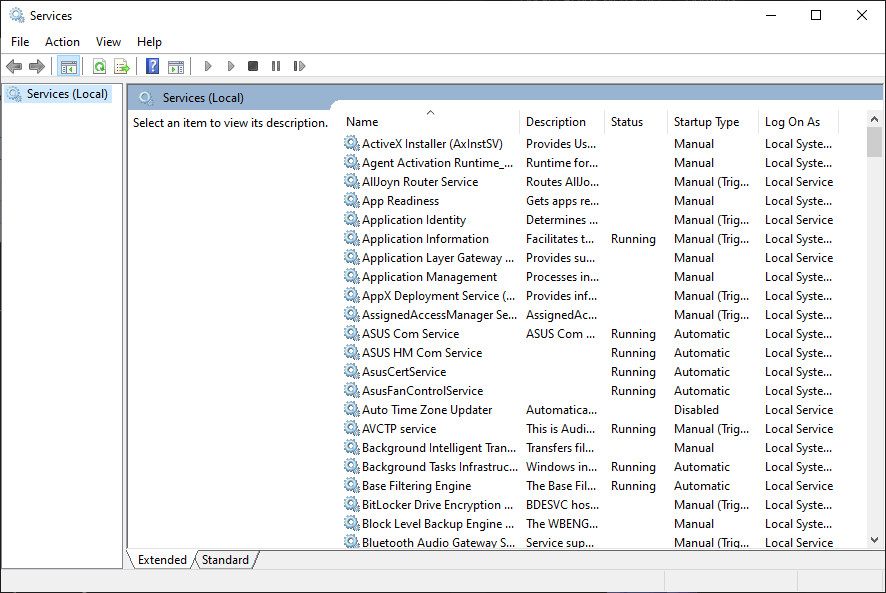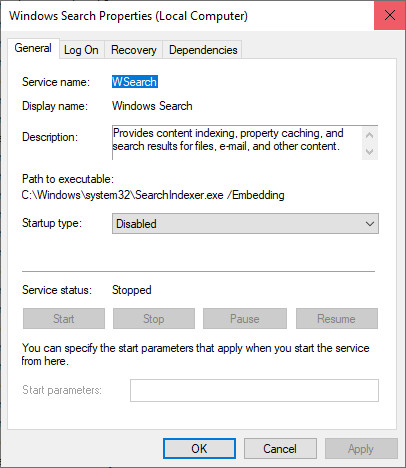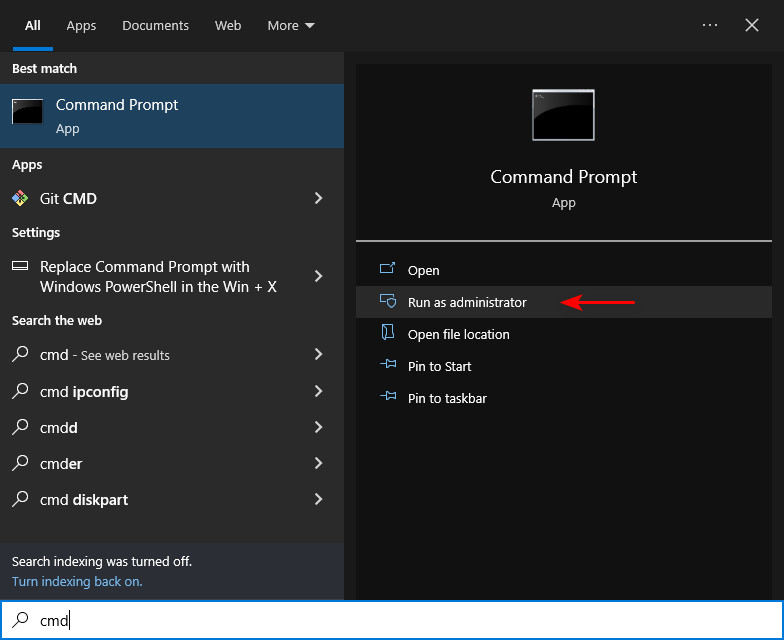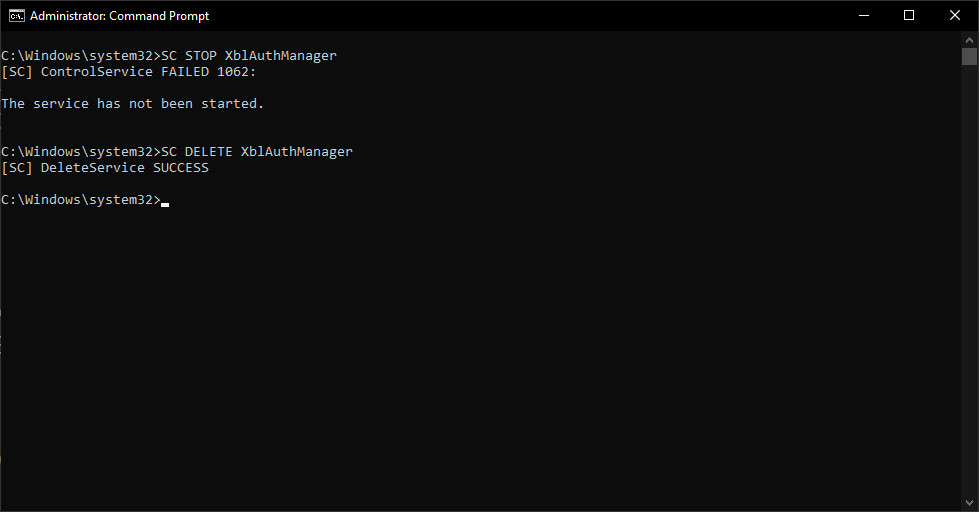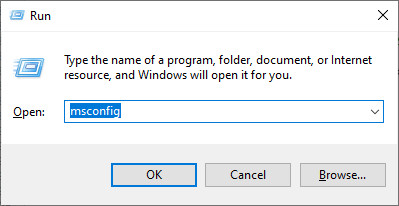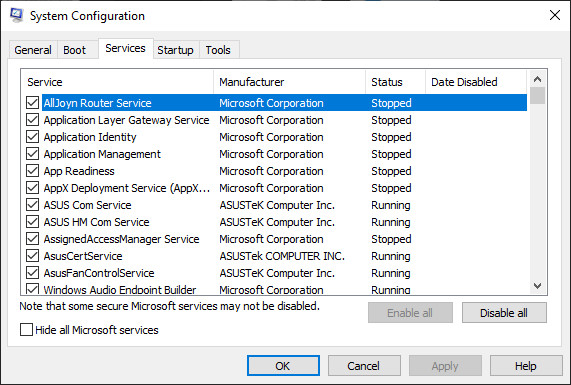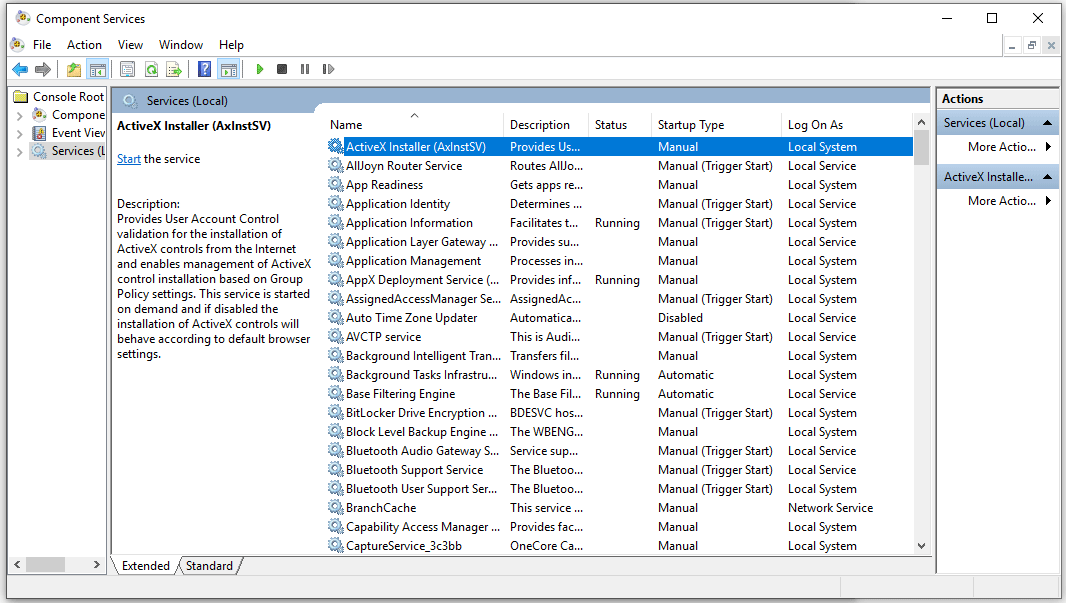Slow load times, slower boot, and slow startup speed a common problems encountered by Windows users with time. The most common reason behind the slowdown is – Windows 10 services and programs.
Windows 10 contains plenty of Microsoft services. Some of the services are essential for the smooth running of the PC but some of them unnecessarily run in the background and consume lots of system resources.
Well, disabling these Windows 10 unnecessary services is safe and helps to optimize Windows 10 performance and smooth gaming experience.
In this post, you will learn which Windows 10 services to disable and how to disable unnecessary services in Windows 10.
Quick Navigation:
- About Windows 10 Services
- How Disabling Windows Services Help to Fasten Windows 10?
- Which Windows 10 Services are Safe to Disable?
- How to Disable Windows 10 Services to Improve Performance?
- How to Enable Windows 10 Service?
- Steps to Disable all Third-Party Services in Windows 10?
As I said above, Windows 10 comes pre-installed with plenty of services and bloatware. These are small programs that provide a particular OS service. However, at times different third-party software adds services of their own.
Some services run in the background and allow the tools to function properly however many unnecessary Windows 10 services waste system resources and downgrade the gameplay.
Gamers often close the third-party software before running the games but may overlook Windows 10 services. Nevertheless, turning off Windows 10 services can free up the RAM, and system resources consumption.
So, it is indeed required to disable Windows 10 services to improve performance & gaming experience. Also, learn how to get rid of the bloatware in Windows 10 to make it perform better.
Well, the question arises here what services can I disable in Windows 10 for performance and better gaming?
Below learn the safe to disable Windows 10 services for gaming that won’t cause any adverse effect on Windows 10 operating system and its performance.
But before moving further learn how disabling the services improves Windows 10 performance.
To repair corrupted Windows system files, we recommend Advanced System Repair:
This software is your one stop solution to fix Windows errors, protect you from malware, clean junks and optimize your PC for maximum performance in 3 easy steps:
- Download Advanaced System Repair rated Excellent on Trustpilot.
- Click Install & Scan Now to install & scan issues causing the PC problems.
- Next, click on Click Here to Fix All Issues Now to fix, clean, protect and optimize your PC effectively.
How Disabling Windows Services Help to Fasten Windows 10?
Windows 10 contains plenty of Microsoft services and these services eat up entire resources and memory as soon as you boot the system.
So, disabling these unwanted services boosts the Windows 10 performance. Also, the whole process is easy and offers clear improvements.
Please Note: Well some services are essential for the Windows system to function properly and disabling them can cause many unknown Windows issues or the Windows start malfunctioning.
So, find out what services to disable in Windows 10 to improve performance.
Which Windows 10 Services are Safe to Disable?
Check out the list of unnecessary safe-to-disable services and steps to disable Windows 10 services for performance and gaming.
- Windows Defender & Firewall
- Windows Mobile Hotspot Service
- Bluetooth Support Service
- Print Spooler
- Fax
- Remote Desktop Configuration and Remote Desktop Services
- Windows Insider Service
- Secondary Logon
- Downloaded Maps Manager
- Touch Keyboard and Handwriting Panel Service
- Offline Files
- Windows Connect Now
- Remote Registry
- Application Layer Gateway Service
- Smart Card
- Windows Image Acquisition
- Security Center
- Connected User Experiences and Telemetry
- Retail Demo Service
- Windows Media Player Network Sharing Service
- AllJoyn Router Service
- Geolocation Service
- Windows Biometric Service
- Program Compatibility Assistant Service
- Enterprise App Management Service
1: Windows Defender & Firewall Service
Well, Windows Defender Firewall is useful especially if you are not having a third-party antivirus program installed. But this is not really an essential system service and many times it is the firewall that blocks the programs and multiplayer games as well.
So, the WDF service can be temporarily disabled before launching or playing the game. Also, some third-party antivirus program also contains firewalls, so you may not require the Windows Defender service at all.
Therefore disable Windows 10 services to improve performance & smooth gaming experience. Well, if needed you can turn on the Windows Defender in Windows 10.
2: Windows Mobile Hotspot Service
The Windows Mobile Hotspot Service allows the users to share the mobile device’s internet connection with the laptop or PC. This service is used to share a Wi-Fi, Ethernet or data connection.
Well, this is not required to turn on every time, so it is better to turn off this Windows 10 service for better gaming performance.
3: Bluetooth Support Service
Bluetooth allows the users to wirelessly connect devices like speakers, with desktops or laptops. This is an essential service for Bluetooth connectivity but is not essential for Windows 10.
So, anyone who won’t have any Bluetooth devices to connect should possibly turn off the Bluetooth support service.
4: Print Spooler
The Printer Spooler stores multiple print jobs in a queue and this is needed for printing. So, the users who don’t have printers can disable Windows 10 service to improve performance.
Users who have a printer attached can also temporarily disable the Printer Spooler before playing a game and then after enabling it.
5: Fax
Well, fax is an outdated service, so it is clear Windows 10 won’t require the Fax service. It is better to disable the Fax service as this affects Windows 10 performance and the gaming performance as well.
This Windows 10 service also slows down the system randomly, so simply turn it off.
6: Remote Desktop Configuration and Remote Desktop Services
The Windows 10 operating system contains a Remote desktop utility that allows the users to connect to another PC.
Both the Remote Desktop Configuration and Remote Desktop Services are essential to enable removing desktop connectivity.
So, users who don’t require remote connectivity can disable both services or temporarily disable them before playing the game.
7: Windows Insider Service
Window Insider Service allows users to get the preview versions of future Windows 10 builds before they are released to the general public.
Well, this is not a very essential Windows 10 service so the users who are not registered with the Windows Insider program can disable Windows 10 service for optimizing the gaming experience.
You can also enable it when needed, so you can turn off the service in Windows temporarily.
8: Secondary Logon
Windows 10 Secondary log service enables administrators to log on with a non-administrator account to perform administrative tasks without signing out.
Well, you can disable the unnecessary service in Windows 10 temporarily while playing the game for a smooth experience.
Note: Make sure to enable the secondary logon service for installing and running the Blizzard games.
9: Downloaded Maps Manager
The Windows 10 download maps manager service allows map apps to access downloaded maps.
Windows 10 contains a Maps app that requires this service enabled. But the users who are not using the map apps can simply disable the Windows 10 service to improve performance & gaming performance.
And if required in the future you can enable it in Windows 10.
10: Touch Keyboard and Handwriting Panel Service
Windows 10 introduces the latest touch keyboard and this requires touch keyboard and handwriting panel service enabled.
However, there are many users who don’t need the on-screen touch keyboard. So, in this case, you can disable service in Windows 10.
11: Offline Files
The Windows 10 Offline Files is also known as Win32 or (CscService) service and it starts only in Windows 10 when the user, application or another service starts it.
The Offline Files service when started runs as a LocalSystem in a shared process of svchost.exe with other services.
Well, this is not a very necessary service so; disable the Windows 10 service if not needed.
12: Windows Connect Now
The Windows 10 Windows Connect Now service is utilized by laptops and other mobile computers for connecting to wireless networks.
And if you are using a desktop system that doesn’t have a wireless card then you can disable the service.
So, turn off the Windows 10 service for better gaming performance.
13: Remote Registry
This Windows 10 service allows remote users to modify the Windows Registry. Many users informed this service causes security issues, so it is worth disabling it in Windows 10.
Simply turn off unnecessary service in Windows 10 to optimize gaming performance.
14: Application Layer Gateway Service
It provides support for third-party protocol plug-ins for Internet Connection Sharing.
Well, this service is also not very essential as the modern computer won’t require such features and can be disabled safely.
So make sure to disable Windows 10 service to improve performance and better gaming.
15: Smart Card
Smart Card service in Windows 10 is utilized for security especially in large organizations or corporations.
Well, this is also not a very essential service for the particular Windows 10 user or gamer. You can disable Windows 10 service temporarily while playing or launching the game.
16: Windows Image Acquisition
This Windows 10 offers image acquisition services for scanners and cameras. The Windows Image Acquisition (WIA) is a driver model liable for communication between the system and graphics hardware.
The WIA is helpful for the users who are using the scanners and cameras. However, many reported this is causing high Disk & CPU usage in Windows 10 and slowing down the system.
So, it is worth stopping the service in Windows 10, when not using the scanner or cameras. Or you can also disable the service while playing or launching the game.
17: Security Center
The Windows 10 Security Center is built in a component that starts running in the background as you boot up the system. So, this is clearly Windows 10 services to disable for performance.
This regularly scans for the issues and notifies the users about the pending updates, no antivirus installed and others.
So, make sure to disable it as this won’t cause any harm to your system and even optimize the gaming performance.
18: Connected User Experiences and Telemetry
The Windows 10 Connected User Experience and Telemetry component is also known as Universal Telemetry Client (UTC) and runs as a service with the name DiagTrack.
This service runs automatically to identify reliability issues and sends data to Microsoft. However many experts reported disabling the service to speed up Windows 10.
Simply, go to the Service Manager and disable the Windows 10 Connected User Experience and Telemetry component service.
19: Retail Demo Service
The Retail Demo service in Windows 10 is used by retailers who want to give customers a demo about how Windows 10 works.
This is an unnecessary Windows 10 service so; it is good to turn off this unwanted Windows 10 service to improve performance.
20: Windows Media Player Network Sharing Service
This service is used by Windows 10 for sharing libraries from your system to other players or media devices.
Well, if the Windows media player is not your preferred player then you can disable it to free up memory and a better gaming experience.
But if you are using a Windows media player then avoid disabling it.
21: AllJoyn Router Service
This is the latest service added to Windows 10, it is an open-source project from AllSeen Alliance, that allows the Windows 10 platform to communicate with other services by utilizing the Internet of things (IoT).
This AllJoyn Router Service is basically used for routing AllJoyn messages for AllJoyn clients.
The majority of Windows 10 users do not have any specific need for it, so it is better to disable unnecessary services in Windows 10.
22: Geolocation Service
Geolocation service is liable for monitoring the current location of the system radar source, mobile phone or Internet-connected computer terminal.
This is a service that runs in the background and eats up entire resources of the Windows 10 system so, if not needed while playing the game then disables it.
23: Windows Biometric Service
This service is a part of WBF and allows the client application to capture, handle, compare and store biometric data without gaining access to biometric hardware.
In simple words, this service allows all biometric devices like fingerprint or face scanners, which work with Windows Hello.
So, this is also considered as an unnecessary service so, simply disable Windows 10 service to optimize gaming performance.
24: Program Compatibility Assistant Service
The Program Compatibility Assistant Service detects incompatible software (like a classic shell) and won’t allow running it.
It also provides warnings for incompatible programs like the old software and games to the users. However, it is also reported by many the Program Compatibility Assistant service is causing trouble.
Therefore the best option disables the service to free up system resources.
25: Enterprise App Management Service
This Windows 10 App management service is used for managing various enterprise apps. It is provided by various organizations and companies that require outsourcing their enterprise application management processes.
Well, this is not so important service, so it is worth this Windows 10 service to disable to improve performance
So, these are the Windows 10 services to disable for performance and better gaming. Here check out the ways to disable the Windows 10 services individually.
How to Disable Windows 10 Services to Improve Performance?
Follow the given steps to disable the above Windows 10 Services individually.
- Press the Windows + R key > in the Run dialog box type ‘services.msc’ > hit OK
- Now double-click any of the above-given services to open the Properties window
- And on the Startup type drop-down menu > choose Disabled
- Press the Apply button then click the OK button to close the properties window
And that’s it the particular Windows 10 service is disabled now. However, if you need to turn on any of the disabled services then follow the steps.
How to Enable Windows 10 Service?
If you are looking to turn on the disabled Windows 10 service then simply follow the given instructions.
- Hit the Win + R key and type services.msc in run box press OK
- Double-click the service you want to enable
- In the Properties window click on the Startup type drop-down and choose the Automatic option
- Click the Apply button and click OK to close the window
Now the required service is enabled in Windows 10.
Well if you want to make the whole Windows 10 services disabling process easy then you can disable all services from the System Configuration utility and quickly free up the entire system resources and RAM.
Steps to Disable all Third-Party Services in Windows 10?
Here are the steps to turn off all third-party services quickly:
- Press Win key + R and type ‘msconfig’ in Run box then click OK
- And click the Services tab
- Choose the Hide all Microsoft services setting to dismiss them from listed services.
- Select the Disable all option click Apply button and OK
- Lastly, press the Restart button on the window that pops up.
So, these are ways to disable Windows 10 services to improve performance and optimize gaming performance.
Now It’s Your Turn:
Well, turning off the unnecessary Windows 10 services with third-party services will help you to free up system resources, and RAM and optimize the gaming experience.
Playing the latest Windows 10 games requires many system resources and disabling superfluous services will help you to enjoy the game with ease.
So, make sure to disable Windows 10 services to improve performance.
Despite there are many programs and tweaks like disabling Nagle’s Algorithm, disabling visual effects, updating outdated drivers, disabling automatic updates and others optimizing Windows 10 for gaming.
Despite this, if you have any sort of queries or questions related to this article or this specific Windows process, then write to us on our Facebook page.
Good Luck..!
Hardeep has always been a Windows lover ever since she got her hands on her first Windows XP PC. She has always been enthusiastic about technological stuff, especially Artificial Intelligence (AI) computing. Before joining PC Error Fix, she worked as a freelancer and worked on numerous technical projects.

Let me emphasize once again that the services you want to disable are only and only dependent on your needs. Apart from that, if you’re absolutely not sure about the working of a service—simply—skip it!
If you’re using a home desktop PC or a Windows 10 laptop and that too far, not attached to a local network, almost all of the background services mentioned below can be safely disabled.
1. AllJoyn Router Service
Display Name: AllJoyn Router Service
Command: C:\WINDOWS\system32\svchost.exe -k LocalServiceNetworkRestricted -p
Default Startup: Manual (Trigger Start)
Dependencies: None
If you’re either not using smart devices (e.g. smart bulb) in your home or simply doesn’t want to control them through your PC, go ahead and disable this service without giving a second thought.
In the future, if you ever install smart devices in your home, enable this service again to manage them easily while sitting in front of your computer screen.
2. Connected User Experiences and Telemetry
Display Name: Connected User Experiences and Telemetry
Command: C:\WINDOWS\System32\svchost.exe -k utcsvc -p
Default Startup: Automatic
Dependencies: DCOM Server Process Launcher, RPC Endpoint Mapper
The name of this service itself hints at its functionality. Privacy-focused users should definitely disable this service—without any fail. This service collects event-driven usage pattern data.
This data is sent back to Microsoft to assess and analyze how the users are using the Windows system on a daily basis. This assessment is used to improve the Windows platform.
3. Distributed Link Tracking Client
Display Name: Distributed Link Tracking Client
Command: C:\WINDOWS\System32\svchost.exe -k LocalSystemNetworkRestricted -p
Default Startup: Automatic
Dependencies: DCOM Server Process Launcher, RPC Endpoint Mapper
This service maintains the file links on an NTFS volume both locally and on the local network. The file links work correctly even if they’re renamed or removed.
Generally, a normal user never needs this service and one should disable it—all together. If you’re using links to a lot of NTFS files on a local network, you may want to use this service.
4. Device Management Wireless Application Protocol (WAP) Push message Routing Service
Display Name: Device Management Wireless Application Protocol (WAP) Push message Routing Service
Command: C:\WINDOWS\system32\svchost.exe -k netsvcs -p
Default Startup: Manual
Dependencies: DCOM Server Process Launcher, RPC Endpoint Mapper
This is yet another service associated with data collection and telemetry. Though by default, it starts on a manual basis, I’ll strongly recommend disabling it on your computer.
Even Microsoft’s official documentation places no objection on disabling this service. This is one of the first services I disable on a new Windows 10 PC to strengthen the privacy of the user.
5. Downloaded Maps Manager
Display Name: Downloaded Maps Manager
Command: C:\WINDOWS\System32\svchost.exe -k NetworkService -p
Default Startup: Automatic (Delayed Start)
Dependencies: DCOM Server Process Launcher, RPC Endpoint Mapper
If you prefer to use Google Maps within the web browser and never use Microsoft (Bing) Maps, you don’t need this service. This service facilitates access to the downloaded maps for the relevant applications.
If you’re never going to use such kind of apps, disable this service. It’s completely safe to turn-off and doesn’t affect your system performance in any way.
6. Fax Service
Display Name: Fax
Command: C:\WINDOWS\system32\fxssvc.exe
Default Startup: Manual
Dependencies: Print Spooler, Remote Procedure Call (RPC), Telephony
Now this one is a no-brainer. This service adds Fax sending and receiving capabilities to the computer. For a typical home user, it is of no use. It’s better to disable it.
In fact, in this modern era, even offices are relying less on Fax services. If you ever want to use this service, make sure both the print spooler as well as the telephony services are active as well.
7. Offline Files
Display Name: Offline Files
Command: C:\WINDOWS\System32\svchost.exe -k LocalSystemNetworkRestricted -p
Default Startup: Manual (Trigger Start)
Dependencies: DCOM Server Process Launcher, RPC Endpoint Mapper
If your Windows 10 PC is connected to a local network and you often access network folders both in online and offline mode, this service is essential for you. Otherwise, disable it.
Most home computers are standalone systems and therefore do not need this service at all. In case, you ever decide to use this service, make sure the offline cached files are stored in encrypted form.
8. Parental Controls
Display Name: Parental Controls
Command: C:\WINDOWS\system32\svchost.exe -k LocalService
Default Startup: Manual
Dependencies: None
This feature was first introduced in Windows Vista. At first glance, it may look like an absolutely essential service to the parents who’re worried about their kids accessing the internet.
But nowadays, you can exercise and control content filtering both at the DNS and browser level. In fact, one can also use specialized software for the same. So, I’ll recommend you to disable this service.
9. Portable Device Enumerator Service
Display Name: Portable Device Enumerator Service
Command: C:\WINDOWS\system32\svchost.exe -k LocalSystemNetworkRestricted
Default Startup: Manual (Trigger Start)
Dependencies: DCOM Server Process Launcher, RPC Endpoint Mapper
If you’re using Windows 10 Pro and have created custom group policies for the removable mass storage devices, you may use this service. But generally, this is not the case with a typical home computer.
Therefore, I’ll strongly advise you to disable this unnecessary service. Remember, it won’t affect your general USB stick usage unless you create custom group policies for the same.
10. Program Compatibility Assistant Service
Display Name: Program Compatibility Assistant Service
Command: C:\WINDOWS\system32\svchost.exe -k LocalSystemNetworkRestricted -p
Default Startup: Manual
Dependencies: DCOM Server Process Launcher, RPC Endpoint Mapper
If you love to run legacy or poorly maintained applications on your Windows 10 PC, you may need this service. This service checks for compatibility problems while installing an application.
In most cases, you’ll never need this service so it is advisable to disable this service. I’ve myself have not disabled it because I use a few legacy applications on my PC.
11. Remote Registry
Display Name: Remote Registry
Command: C:\WINDOWS\system32\svchost.exe -k localService -p
Default Startup: Automatic
Dependencies: DCOM Server Process Launcher, RPC Endpoint Mapper
This service enables remote users (with enough privileges) to access and edit the PC’s local registry. Naturally, in almost all of the cases, we never need this feature.
For your computer’s safety and security, I’ll recommend disabling this service. Your local registry editing operations are not affected by this service—in any way.
12. Retail Demo Service
Display Name: Retail Demo Service
Command: C:\WINDOWS\System32\svchost.exe -k rdxgroup
Default Startup: Manual
Dependencies: None
This service is generally used by retailers and vendors to run the PC in the demo mode to showcase the operating system’s features to the potential customers and resellers.
It’s quite obvious that the customer himself will never need to run his PC in the demo mode. Therefore, go ahead and disable this service with confidence as it’s not going to affect your computer’s functioning.
13. Secondary Logon
Display Name: Secondary Logon
Command: C:\WINDOWS\system32\svchost.exe -k netsvcs -p
Default Startup: Manual
Dependencies: None
This service is often used by a non-privileged account to temporarily use a privileged account (without logging off) to run and complete a specific task. It’s somewhat similar to Linux sudo command.
For most home users, this service is of no use. Because it has no dependencies, you can enable or disable it in the future—without any issues. I keep it disabled and advice the same to you too.
14. TCP/IP NetBIOS Helper
Display Name: TCP/IP NetBIOS Helper
Command: C:\WINDOWS\System32\svchost.exe -k LocalServiceNetworkRestricted -p
Default Startup: Manual (Trigger Start)
Dependencies: Ancillary Function Driver for Winsock
If your Windows PC is connected to a local network powered by NetBIOS over TCP/IP, this service is essential to facilitate smooth network operations. It’s basically a legacy networking protocol.
Nowadays, the NetBIOS protocol is not used on modern computers. Therefore, one can disable it. Especially, standalone Windows PC should disable it as this service is of no use on such systems.
15. Touch Keyboard and Handwriting Panel Service
Display Name: Touch Keyboard and Handwriting Panel Service
Command: C:\WINDOWS\System32\svchost.exe -k LocalSystemNetworkRestricted -p
Default Startup: Manual (Trigger Start)
Dependencies: DCOM Server Process Launcher, RPC Endpoint Mapper
Once again, the name of this service gives you a clear hint that what it is all about. This service facilitates the functioning of the touch keyboard and handwriting operations for touch-enabled screens.
If your Windows 10 PC does not have a touch-enabled screen, this service is useless for you. In such a case, you can disable it—right away. On my PC too, I’ve kept it disabled.
16. Windows Error Reporting Service
Display Name: Windows Error Reporting Service
Command: C:\WINDOWS\System32\svchost.exe -k WerSvcGroup
Default Startup: Manual
Dependencies: None
This is one of the important services listed here one must disable on his PC. This service generates the error and diagnostics data logs for the applications installed on your Windows PC.
This data is sent to both Microsoft and to the relevant third-party entities. Therefore, it is strongly recommended that you disable this data collection and sharing service.
17. Windows Image Acquisition (WIA)
Display Name: Windows Image Acquisition (WIA)
Command: C:\WINDOWS\system32\svchost.exe -k imgsvc
Default Startup: Manual
Dependencies: DCOM Server Process Launcher, RPC Endpoint Mapper
If you’re not connecting a scanner or a still picture digital camera to your PC, this service is not needed at all. If it’s the other way around, you may need this service to acquire images from such devices.
If you keep this service in its default state, it starts automatically upon detection of a device which relies on it for proper functioning. If you’re planning to buy such a device, do not disable this service.
18. Windows Insider Service
Display Name: Windows Insider Service
Command: C:\WINDOWS\system32\svchost.exe -k netsvcs -p
Default Startup: Manual
Dependencies: DCOM Server Process Launcher, RPC Endpoint Mapper
The Windows Insider Program enables savvy users to run and test upcoming builds of the operating system before it is available to the general public.
A typical home PC user prefer to run the current and stable version of Windows. Therefore, this service is definitely an unnecessary one and should be disabled. I keep it disabled too.
19. Xbox Live Auth Manager
Display Name: Xbox Live Auth Manager
Command: C:\WINDOWS\system32\svchost.exe -k netsvcs -p
Default Startup: Manual
Dependencies: Remote Procedure Call (RPC), Xbox Game Monitoring, Xbox Live Game Save
Now, this one too is quite obvious. As the name implies, this service provides authentication support for the users using Xbox Live. I’m not a gamer so I don’t need this service at all.
If you’re in the same boat, disable this service. If you’re playing standalone game applications on your Windows PC, then too, you can disable this service—without any worry.
20. Xbox Live Game Save
Display Name: Xbox Live Game Save
Command: C:\WINDOWS\system32\svchost.exe -k netsvcs -p
Default Startup: Manual
Dependencies: User Manager, Xbox Live Auth Manager
This game data saving and syncing service associated with Xbox Live is only needed if you’re using this very gaming platform. Otherwise, you can disable it altogether.
This service is dependent on the service mentioned right before this one. If you’re going to use this service, make sure the other one is enabled as well. I keep both these services—disabled.
Содержание
- Деактивация служб в Виндовс 10
- Службы, которые можно отключить
- Заключение
- Вопросы и ответы
В любой операционной системе, и Windows 10 не исключение, помимо видимого программного обеспечения, есть и различные службы, работающие в фоновом режиме. Большинство из них действительно необходимы, но есть и такие, которые не важны, а то и вовсе бесполезны для пользователя. Последние вполне можно отключить. О том, как и с какими конкретно компонентами это можно сделать, мы расскажем сегодня.
Прежде чем приступить к отключению тех или иных служб, функционирующих в среде операционной системы, следует понять, зачем вы это делаете и готовы ли мириться с возможными последствиями и/или исправлять их. Так, если цель заключается в повышении производительности компьютера или устранении зависаний, особых надежд питать не стоит – прирост если и будет, то лишь малозаметный. Вместо этого лучше воспользоваться рекомендациями из тематической статьи на нашем сайте.
Подробнее: Как повысить производительность компьютера на Windows 10
Со своей стороны мы в принципе не рекомендуем деактивировать какие-либо системные службы, и уж точно не стоит этого делать новичкам и малоопытным пользователям, которые не знают, как исправлять проблемы в работе Виндовс 10. Только в том случае, если вы осознаете потенциальный риск и отдаете отчет в своих действиях, можете переходить к изучению представленного ниже списка. Мы же для начала обозначим, как запустить оснастку «Службы» и отключить компонент, который кажется ненужным или действительно является таковым.
- Вызовите окно «Выполнить», нажав «WIN+R» на клавиатуре и введите в его строку следующую команду:
services.mscНажмите «ОК» или «ENTER» для ее выполнения.
- Отыскав в представленном перечне необходимую службу, а точнее ту, которая перестала быть таковой, дважды кликните по ней левой кнопкой мышки.
- В открывшемся диалоговом окне в выпадающем списке «Тип запуска» выберите пункт «Отключена», затем нажмите по кнопке «Остановить», а после – «Применить» и «ОК» для подтверждения изменений.
Важно: Если вы по ошибке отключили и остановили службу, работа которой необходима для системы или лично для вас, или ее деактивация повлекла за собой проблемы, включить данный компонент можно аналогичным вышеописанному образом – просто выберите соответствующий «Тип запуска» («Автоматически» или «Вручную»), нажмите по кнопке «Запустить», а затем подтвердите внесенные изменения.

Службы, которые можно отключить
Предлагаем вашему вниманию список служб, которые можно деактивировать без вреда для стабильности и корректной работы ОС Windows 10 и/или некоторых ее компонентов. Обязательно читайте описание каждого элемента, чтобы понять, пользуетесь ли вы той функциональностью, которую он обеспечивает.
| Службы | Описание |
|---|---|
| Dmwappushservice | Служба маршрутизации пуш-сообщений WAP, один из так называемых элементов слежки Microsoft |
| NVIDIA Stereoscopic 3D Driver Service | Если на своем ПК или ноутбуке с графическим адаптером от NVIDIA вы не смотрите стереоскопическое 3D-видео, данную службу можно смело отключить |
| Superfetch | Может быть отключена, если в качестве системного диска используется SSD |
| Биометрическая служба Windows | Отвечает за сбор, сравнение, обработку и хранение биометрических данных о пользователе и приложениях. Работает только на устройствах со сканерами отпечатка пальца и прочими биометрическими датчиками, поэтому на остальных может быть отключена |
| Браузер компьютеров | Можно отключить, если ваш ПК или ноутбук является единственным устройством в сети, то есть не подключен к домашней сети и/или другим компьютерам |
| Вторичный вход в систему | Если вы являетесь единственным пользователем в системе и в ней нет других учетных записей, эта служба может быть отключена |
| Диспетчер печати | Отключать стоит исключительно в том случае, если вы не пользуетесь не только физическим принтером, но и виртуальным, то есть не экспортируете электронные документы в формат PDF |
| Общий доступ к подключению к Интернету (ICS) | Если вы не раздаете со своего ПК или ноутбука Wi-Fi, и к нему не требуется подключаться с других устройств для обмена данными, службу можно отключить |
| Рабочие папки | Предоставляет возможность настройки доступа к данным внутри корпоративной сети. Если вы в таковую не входите, можно отключать |
| Сетевая служба Xbox Live | Если не играете на Xbox и в Windows-версии игр для этой консоли, службу можно отключить |
| Служба виртуализации удаленных рабочих столов Hyper-V | Это виртуальная машина, интегрированная в корпоративные версии Windows. Если вы таковой не пользуетесь, можете смело деактивировать как конкретно эту службу, так и указанные ниже, напротив которых мы установили пометку «Hyper-V» или это обозначение есть в их названии |
| Служба географического положения | Название говорит само за себя, с помощью этой службы система отслеживает ваше местоположение. Если считаете ее ненужной, можете отключать, но помните, что после этого даже стандартное приложение «Погода» будет работать некорректно |
| Служба данных датчиков | Отвечает за обработку и хранение сведений, получаемых системой с установленных в компьютере датчиков. По сути, это банальная статистика, не представляющая интереса для рядового пользователя |
| Служба датчиков | Аналогично предыдущему пункту, может быть отключена |
| Служба завершения работы в качестве гостя |
Hyper-V |
| Служба лицензий клиента (ClipSVC) | После отключения этой службы могут неправильно работать приложения интегрированного в Windows 10 Microsoft Store, поэтому будьте осторожны |
| Служба маршрутизатора AllJoyn | Протокол передачи данных, который рядовому пользователю скорее всего не потребуется |
| Служба наблюдения за датчиками | Аналогично службе датчиков и их данных, может быть деактивирована без вреда для ОС |
| Служба обмена данными |
Hyper-V |
| Служба общего доступа к портам Net.TCP | Предоставляет возможность совместного использования TCP-портов. Если таковая вам не нужна, можете деактивировать функцию |
| Служба поддержки Bluetooth | Можно отключить лишь в том случае, если вы не используете Bluetooth-совместимые устройства и не планируете этого делать |
| Служба пульса (Hyper-V) |
|
| Служба сеансов виртуальных машин Hyper-V | |
| Служба синхронизации времени Hyper-V | |
| Служба шифрования дисков BitLocker | Если вы не используете данную функцию Windows, можете отключать |
| Удаленный реестр | Открывает возможность удаленного доступа к реестру и может быть полезна для системного администратора, но рядовому пользователю не нужна |
| Удостоверение приложения |
Идентифицирует ранее заблокированные приложения. Если не пользуетесь функцией AppLocker, можете смело отключать данную службу |
| Факс | Крайне маловероятно, что вы пользуетесь факсом, поэтому можно смело деактивировать необходимую для его работы службу |
| Функциональные возможности для подключенных пользователей и телеметрия | Одна из множества «следящих» служб Windows 10, а потому ее отключение не повлечет за собой негативных последствий |
На этом мы закончим. Если же помимо работающих в фоне служб, вас беспокоит еще и то, как якобы активно Майкрософт следит за пользователями Виндовс 10, рекомендуем дополнительно ознакомиться со следующими материалами.
Подробнее:
Отключение слежки в Windows 10
Программы для отключения слежки в Виндовс 10
Заключение
Напоследок еще раз напомним – не стоит бездумно отключать все представленные нами службы Windows 10. Делайте это только с теми из них, которые вам действительно не нужны, и чье предназначение вам более чем понятно.
Читайте также: Отключение ненужных служб в Windows
- << Назад
Введение
Наверняка Вы хотя бы раз замечали все эти непонятные службы Windows, большая часть которых делают неизвестно что, расходуя при этом драгоценные ресурсы пк. Сегодня будем находить и отключать такие службы в Windows. Список будет периодически пополняться.
Предупреждение
Следует начать с того, что у всех служб в в Windows 10 существует конкретное предназначение. Некоторые из них имеют решающее значение для правильной работы компьютера. Если по ошибке отключить какую то важную системную службу то можно заблокировать важные функции операционной системы, что может привести к печальным последствиям.
Поэтому будьте максимально осторожны, а все изложенные тут действия выполняйте на свой страх и риск.
Приступаем.
Нажимаем сочетание клавиш Win + R и вписываем туда
services.msc
И нажимаем ok. Откроется окно Службы
В данном окне представлены все службы операционной системы. Мы можем посмотреть дополнительную информацию дважды кликая по интересующей нас службе.
В принципе мы можем отключать службы прямо отсюда. Но я предлагаю использовать более продвинутый способ — отключения служб через cmd.
На разных локализациях windows службы будут называться по разному, а отключая их через cmd мы точно будем отключать необходимую службу не тратя время на поиск ей в списке, который, к слову, постоянно меняется.
Отключение служб Windows через cmd
Я надеюсь Вы ещё не закрыли окно со службами. Оно нам ещё понадобиться. Если закрыли то открываем опять Службы выбираем какую нибудь службу и дважды кликаем по ней. В открывшемся окне нас интересуют поля:
- Service Name — сокращённое название службы, которое использует Windows
- Display Name — полное название службы
Именно сокращённые названия мы и будем использовать дальше. Найдя службу копируем её сокращённое название(service name)
Открываем cmd от имени администратора
Для того чтобы отключить службу вписываем
SC STOP сокращённое название(service name)
Но это лишь остановит службу до перезапуска. Если же мы хотим запретить службу при включении ОС используем такую команду
SC CONFIG сокращённое название(service name) start= disabled
Если мы дополнительно хотим удалить службу
SC DELETE сокращённое название(service name)
Обратите внимание что удалять службу совсем не обязательно, можно только остановить, а также запретить ей запускаться при включении Windows. Удаляйте только если точно уверены что делаете т.к. потом не всё так просто вернуть обратно.
Удобство этого способа заключается в том что нам без разницы какой у нас язык в системе, мы всё равно остановим и удалим нужную службу.
Существует довольно внушительный список ненужных служб, которые можно смело отключить. Я приведу свой список
Для удобства можно вставлять сразу несколько строк в cmd. Дополнительно я приложил фаил, который повторяет содержание этого поста, чтобы не заниматься копированием и вставкой. О том как им пользоваться читайте ниже.
Службы Xbox
Я не являюсь фанатом консолей и совсем не понимаю зачем у меня в системе присутствуют какие то там службы для Xbox. Отключаем их поэтапно.
Xbox Live Auth Manager
SC STOP XblAuthManager
SC CONFIG XblAuthManager start= disabled
SC DELETE XblAuthManager
Xbox Accessory Managment Service
SC STOP XboxGipSvc
SC CONFIG XboxGipSvc start= disabled
SC DELETE XboxGipSvc
Xbox Live Game Save
SC STOP XblGameSave
SC CONFIG XblGameSave start= disabled
SC DELETE XblGameSave
Xbox Live Networking Service
SC STOP XboxNetApiSvc
SC CONFIG XboxNetApiSvc start= disabled
SC DELETE XboxNetApiSvc
Print Spooler
У Вас есть принтер? Вы когда нибудь использовали его? Всё большее количество людей отказываются от использования принтеров в пользу онлайн документации. Так что если Вы не планируете использовать принтер, можно отключить эту службу.
SC STOP Spooler
SC CONFIG Spooler start= disabled
SC DELETE Spooler
Fax
Тоже самое касается службы факса, сейчас уже редко встретишь места где используется факс.
SC STOP Fax
SC CONFIG Fax start= disabled
SC DELETE Fax
Windows Image Acquisition (WIA)
Предоставляет услуги получения изображений для сканеров и камер. Это служба, которая ждет, пока вы нажмете кнопку на сканере, а затем управляет процессом доставки изображения туда, куда ему нужно. Это также влияет на связь с цифровыми камерами и видеокамерами, которые вы подключаете напрямую к компьютеру, так что помните об этом, если вам нужна эта функция.
SC STOP stisvc
SC CONFIG stisvc start= disabled
SC DELETE stisvc
Bluetooth
Можно безопасно отключить службу Bluetooth, если она вам не нужна. Это также может быть мерой предосторожности против Bluetooth-атак. В наши дни широко распространены устройства Bluetooth, такие как мыши, игровые контроллеры и наушники. Так что отключать эту службу рекомендуется только тем кто действительно не использует Bluetooth.
Bluetooth Support Service
SC STOP bthserv
SC CONFIG bthserv start= disabled
SC DELETE bthserv
Bluetooth Service
SC STOP btwdins
SC CONFIG btwdins start= disabled
SC DELETE btwdins
Bluetooth Radio Control Service
SC STOP BcmBtRSupport
SC CONFIG BcmBtRSupport start= disabled
SC DELETE BcmBtRSupport
Bluetooth Audio Gateway Service
SC STOP BTAGService
SC CONFIG BTAGService start= disabled
SC DELETE BTAGService
Windows Search
Эту службу я отключаю на всех версиях Windows. Она отвечает за поиск и индексирование фаилов. Отключение этой службы даёт хороший прирост производительности. Дело в том что эта служба постоянно индексирует фаилы и создаёт ощутимую нагрузку на дисковую подсистему.
Я совсем не понимаю такую логику, ведь можно отключить постоянное индексирование, а когда необходимо что то найти можно воспользоваться например поиском в Total Commander.
SC STOP WSearch
SC CONFIG WSearch start= disabled
SC DELETE WSearch
Windows Error Reporting Service
Windows отправляет отчет об ошибке обратно в Microsoft, когда что-то идет не так. Microsoft использует эту информацию для устранения проблем в будущих обновлениях. У некоторых людей есть проблема с конфиденциальностью, и они предпочитают не отправлять отчеты.
SC STOP WerSvc
SC CONFIG WerSvc start= disabled
SC DELETE WerSvc
Windows Insider Service
Программа предварительной оценки Windows позволяет пользователям опробовать будущие выпуски Windows до того, как они будут доступны для всех пользователей. Если вы не хотите участвовать в программе Windows Insiders, отключите эту службу.
SC STOP wisvc
SC CONFIG wisvc start= disabled
SC DELETE wisvc
Touch Keyboard and Handwriting Panel Service
Windows 10 полностью совместима как с сенсорными экранами, так и с распознаванием рукописного ввода, но большинство настольных и портативных компьютеров не имеют такого оборудования.
SC STOP TabletInputService
SC CONFIG TabletInputService start= disabled
SC DELETE TabletInputService
Remote Registry
Реестр является важным компонентом Windows, в котором хранится важная информация о конфигурации компьютера. Служба удаленного реестра позволяет удаленно изменять реестр компьютера. Это полезная функция для системных администраторов, но большинство пользователей будут изменять свои реестры только локально.
Отключение этой службы может быть хорошей мерой безопасности, поскольку хакеры не могут удаленно вмешиваться в ваш реестр.
SC STOP RemoteRegistry
SC CONFIG RemoteRegistry start= disabled
SC DELETE RemoteRegistry
Downloaded Maps Manager
Служба, которая позволяет приложению Windows 10 maps получать доступ к загруженным картам. Не знали что в windows 10 есть своё приложение для карт? Лично я им не пользуюсь.
SC STOP MapsBroker
SC CONFIG MapsBroker start= disabled
SC DELETE MapsBroker
Connected User Experiences and Telemetry
При первоначальной настройке Windows у Вас спросят, может ли Microsoft собирать информацию о вашей системе в фоновом режиме. Если Вы ответили утвердительно на этот вопрос, вы бы, возможно, и не подумали об этом. Однако, это позволяет использовать программное обеспечение универсального клиента телеметрии (UTC), которое запускает ненужные диагностические службы в фоновом режиме.
SC STOP DiagTrack
SC CONFIG DiagTrack start= disabled
SC DELETE DiagTrack
Windows Biometric Service
Биометрическая служба Windows актуальна только в том случае, если вы действительно используете системные функции или приложения, требующие сканирования отпечатков пальцев или лица.
SC STOP WbioSrvc
SC CONFIG WbioSrvc start= disabled
SC DELETE WbioSrvc
Parental Controls
Если не нужны функции Родительского Контроля.
SC STOP WpcMonSvc
SC CONFIG WpcMonSvc start= disabled
SC DELETE WpcMonSvc
Windows Camera Frame Server
Если Вы никогда не используете веб-камеру или встроенную камеру.
SC STOP FrameServer
SC CONFIG FrameServer start= disabled
SC DELETE FrameServer
Security Center
Несмотря на такое громкое название, основное предназначение этой службы заключается в том чтобы запускаясь при старте системы в фоновом режиме отслеживать уведомлять пользователей об обновлениях, отсутствия антивируса и других раздражающих оповещениях.
SC STOP wscsvc
SC CONFIG wscsvc start= disabled
SC DELETE wscsvc
Retail Demo Service
Служба Retail Demo в Windows 10 используется розничными продавцами, которые хотят предоставить покупателям демонстрацию работы Windows 10.
SC STOP RetailDemo
SC CONFIG RetailDemo start= disabled
SC DELETE RetailDemo
Windows Media Player Network Sharing Service
Если проигрыватель Windows Media не является вашим предпочтительным проигрывателем, вы можете отключить службу в Windows 10, чтобы освободить память.
SC STOP WMPNetworkSvc
SC CONFIG WMPNetworkSvc start= disabled
SC DELETE WMPNetworkSvc
Geolocation Service
Служба геолокации отвечает за мониторинг текущего местоположения.
SC STOP lfsvc
SC CONFIG lfsvc start= disabled
SC DELETE lfsvc
Program Compatibility Assistant Service
Служба помощника по совместимости программ обнаруживает несовместимое программное обеспечение. Наверняка Вы могли видеть результат работы этой службы когда при краше какого нибудь приложения появлялось окно с вариантом выбора — это приложение работало правильно. Данная служба показывает пользователям предупреждения о несовместимых программах и играх.
SC STOP PcaSvc
SC CONFIG PcaSvc start= disabled
SC DELETE PcaSvc
Enterprise App Management Service
Эта служба управления приложениями Windows 10 которая используется для управления различными корпоративными приложениями. Оно используется различными организациями и компаниями, которым требуется аутсорсинг процессов управления корпоративными приложениями.
SC STOP EntAppSvc
SC CONFIG EntAppSvc start= disabled
SC DELETE EntAppSvc
Windows Update
Служба обновления Windows. Более делтальное отключение рассматривалось тут.
SC STOP wuauserv
SC CONFIG wuauserv start= disabled
SC DELETE wuauserv
Microsoft Edge Update Service
Название говорит само за себя. Сидит в фоне и хочет постоянно апдейтить. Отключаем
SC STOP edgeupdate
SC CONFIG edgeupdate start= disabled
SC DELETE edgeupdate
YandexBrowserService
Служба яндекс браузера. Сидит в фоне, постоянно что то чекает. Отключаем
SC STOP YandexBrowserService
SC CONFIG YandexBrowserService start= disabled
SC DELETE YandexBrowserService
gupdate + gupdatem + GoogleChromeElevationService
Тоже самое для браузера Google Chrome.
SC STOP gupdate
SC CONFIG gupdate start= disabled
SC DELETE gupdate
SC STOP gupdatem
SC CONFIG gupdatem start= disabled
SC DELETE gupdatem
SC STOP GoogleChromeElevationService
SC CONFIG GoogleChromeElevationService start= disabled
SC DELETE GoogleChromeElevationService
MozillaMaintenance
Тоже самое для браузера Mozilla FireFox.
SC STOP MozillaMaintenance
SC CONFIG MozillaMaintenance start= disabled
SC DELETE MozillaMaintenance
Отключение служб Windows через msconfig
Последний способ, который позволяет отключать службы.
Нажимаем сочетание клавиш Win + R и вписываем туда
msconfig
В открывшемся окне переходим во вкладку services
И отключаем там все неугодные службы. Но как по мне второй вариант самый универсальный.
Скрипт для отключения ненужных служб
Для того чтобы не вписывать отключение каждой службы вручную, я сделал специальный скрипт для отключения ненужных служб Windows. Просто сохраните его в формат .bat далее откройте от имени администратора. Внимание, используйте скрипт на свой страх и риск! Я не несу никакой ответственности если у Вас что то сломается, данная статья написана для продвинутых пользователей.
Как видно в скрипте написано тоже самое что и в посте. Вы можете сами выбрать что хотите заблокировать, а что оставить. Символы :: используются для комментирования строк. Закомментированные строки не выполняются!
Bonus
Бонусом прилагаю ещё один скрипт для удаления бесполезных задач в Планировщике заданий Windows, который я недавно нашёл на хабре. Также используем на свой страх и риск. Сохраняем в .bat фаил и выполняем от админа.
Mission Completed!
-
Home
-
News
- You Can Disable Unnecessary Services in Windows 10
By Stella | Follow |
Last Updated
Windows 10 services are important components to maintain the smooth running of your computer. However, not all of them are necessary for you. You can disable unnecessary service in Windows 10 to improve your computer performance. This post tells you which services you can disable in Windows. More information, you can visit the MiniTool home page.
What Are Windows 10 Services Used for?
Windows 10 services are there used to guarantee the normal functioning of your operating system. You’d better keep their default settings. But, some of you may want to disable unnecessary services in Windows 10 to let your Windows 10 run much faster.
Before talking about Windows 10 services to disable, we will show you something useful like where to see the Windows 10 services you have and their states:
Search for services in the search box and press Enter to open it. Then, you will see the Component Services window. Click Services (Local) and you can see all the Windows 10 services on your PC. You can select one item to view its description. You can also see the Description, Status, Startup Type and Log On As on the window.
Many services are set as Manual that means that they are started only when they are needed. The services which are shown as Automatic can start with Windows boot.
Disable Unnecessary Services in Windows 10
Before disabling unnecessary services in Windows 10, you’d better create a System Restore Point and make a note of the Windows services that you are disabled.
Many of you want to disable Windows 10 services to improve performance. In this situation, you can take a look at the services that are shown as Automatic because only these services can make your Windows take longer time to boot up.
Now, you can lick the Startup Type header to show all the automatic services. Then, you can right-click on one service and select Stop. While you can also see that there is no such a Stop option after right-clicking a service. If so, just go to the next one.
However, before stopping a service, you can read the description of that Windows service and then decide whether to stop it.
Which Windows 10 Services Are Safe to Disable
You may still ask what services can I disable in Windows 10. Here we will show you a list that contains the Windows services that can be safely disabled:
- AVCTP service: if you don’t use Bluetooth Audio Device or Wireless Headphones.
- BitLocker Drive Encryption Service: if you don’t use BitLocker storage encryption.
- Bluetooth Support Service: if you don’t use any Bluetooth device.
- Computer Browser: this will disable Network discovery of systems on the local network.
- Connected User Experiences and Telemetry: it will disable Feedback, Telemetry and Data Collection.
- Diagnostic Policy Service
- Diagnostic Tracking Service: it will turn off Telemetry and Data Collection.
- Distributed Link Tracking Client: if you don’t need to use a network.
- Downloaded Maps Manager: if you don’t use the Bing Maps app.
- File History Service: if you don’t intend to use Windows Backup or System Restore.
- IP Helper: if you don’t use IPv6 connection.
- Infrared monitor service: if you never use File transfer via infrared devices.
- Internet Connection Sharing: it is an old service that can be disabled.
- Netlogon: if you are not on a domain controller environment.
- Program Compatibility Assistant Service: it will hinder your running in the Compatibility Mode though.
- Print Spooler: if you don’t use a Printer.
- Parental Control: if you don’t use the Parental Control feature.
- Remote Registry: you’d better disable it. Then, no one can access your Registry remotely.
- Secondary Logon
- TCP/IP NetBIOS Helper: if you are not a part of a Workgroup network.
- Windows Error Reporting Service: if you don’t need to save or send error reports.
- Windows Image Acquisition: if you don’t use a Scanner.
- Windows Camera Frame Server: if you never use a webcam or an integrated camera.
- Windows Insider Service: if you are not a part of the Windows Insider Program.
- Windows Search: if you never use Windows Search.
About The Author
Position: Columnist
Stella has been working in MiniTool Software as an English Editor for more than 7 years. Her articles mainly cover the fields of data recovery including storage media data recovery and phone data recovery, YouTube videos download, partition management, and video conversions.