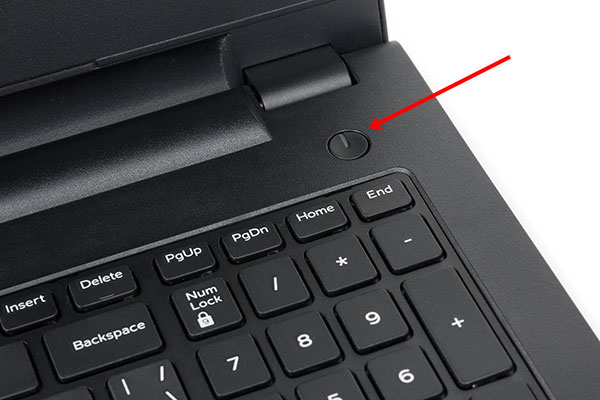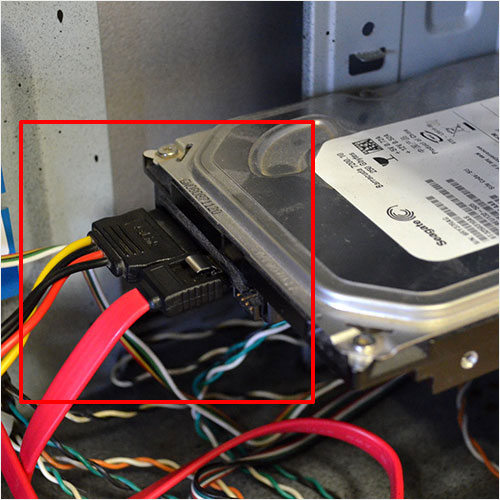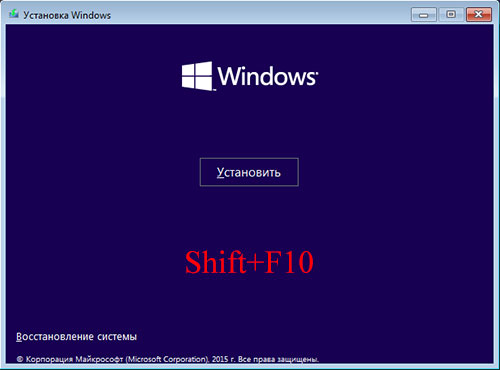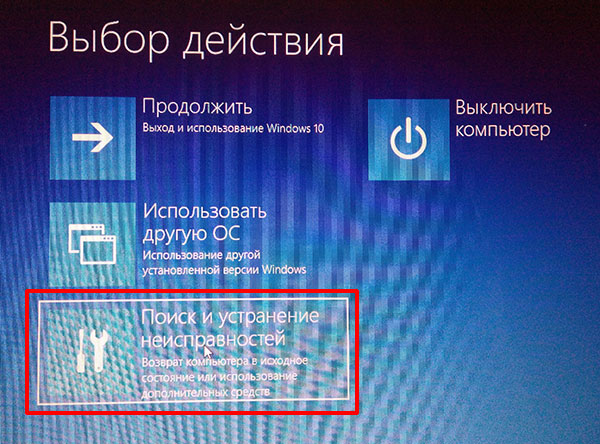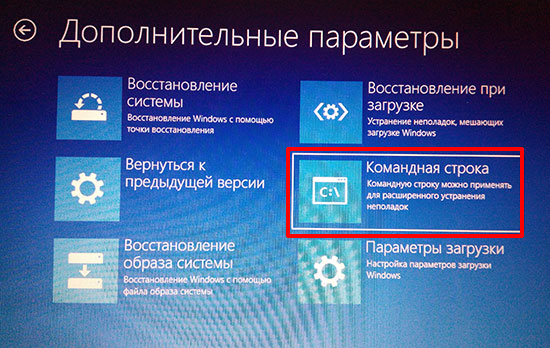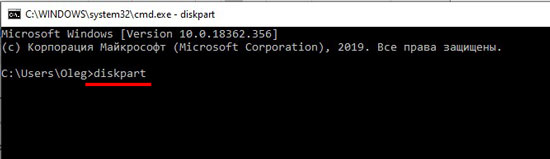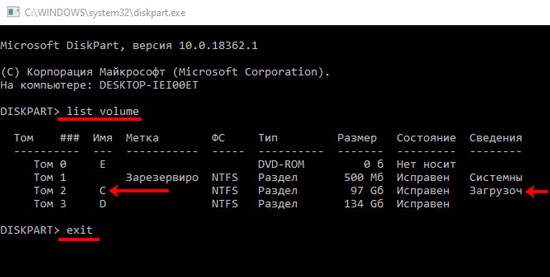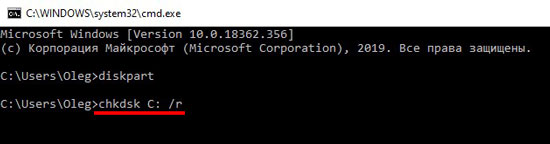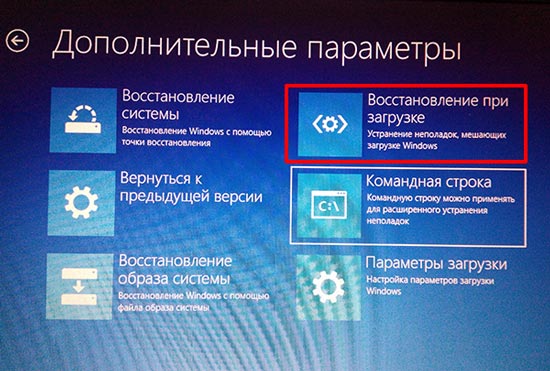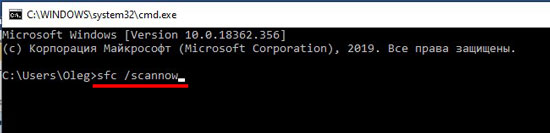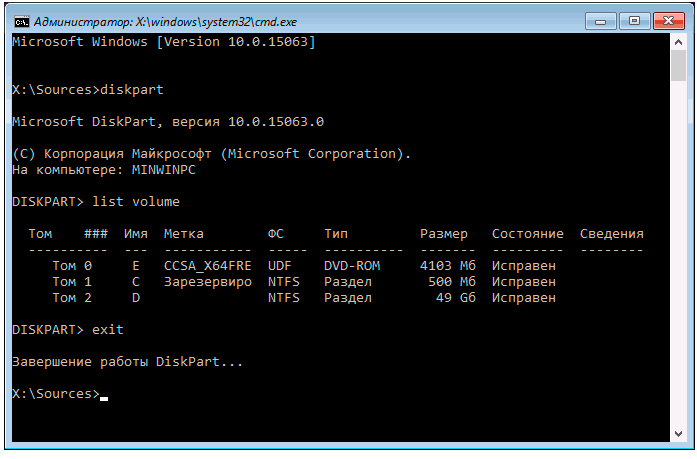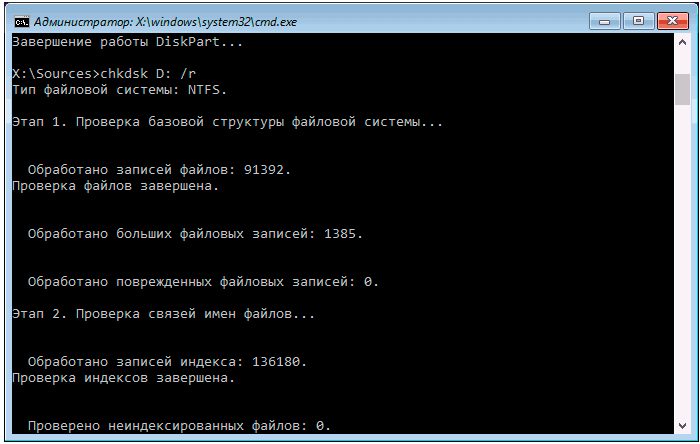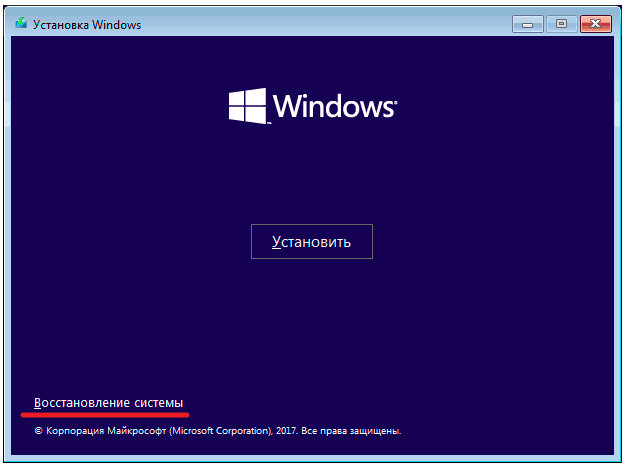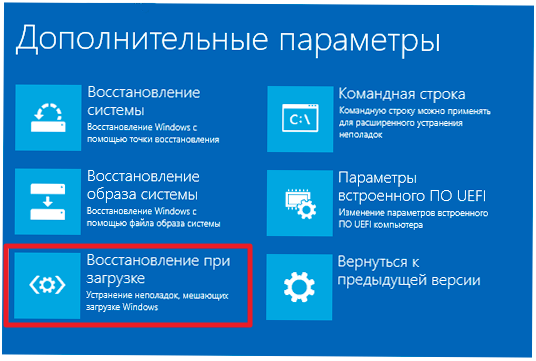В этой инструкции пошагово описаны несколько способов исправить ошибку UNMOUNTABLE BOOT VOLUME в Windows 10, один из которых, надеюсь, окажется работоспособным в вашей ситуации.
Как правило, причинами ошибки UNMOUNTABLE BOOT VOLUME в Windows 10 являются ошибки файловой системы и структуры разделов на жестком диске. Иногда возможны и другие варианты: повреждения загрузчика Windows 10 и системных файлов, физические неисправности или плохое подключение жесткого диска.
Исправление ошибки UNMOUNTABLE BOOT VOLUME
Как было отмечено выше, наиболее частая причина ошибки — проблемы с файловой системой и структурой разделов на жестком диске или SSD. И чаще всего помогает простая проверка диска на ошибки и их исправление.
Сделать это, с учетом того, что Windows 10 не запускается с ошибкой UNMOUNTABLE BOOT VOLUME, можно, загрузившись с загрузочной флешки или диска с Windows 10 (8 и 7 тоже подойдут, несмотря на установленную десятку, для быстрой загрузки с флешки проще всего использовать Boot Menu), а затем выполнив следующие шаги:
- Нажать клавиши Shift+F10 на экране установки, должна появиться командная строка. Если не появится, на экране выбора языка выберите «Далее», а на втором экране внизу слева – «Восстановление системы» и найдите в средствах восстановления пункт «Командная строка».
- В командной строке введите по порядку команды
- diskpart (после ввода команды нажмите Enter и подождите, когда появится приглашение к вводу следующих команд)
- list volume (в результате команды вы увидите список разделов на ваших дисках. Обратите внимание на букву раздела, на котором установлена Windows 10, она может отличаться от привычной буквы C во время работы в среде восстановления, в моем случае на скриншоте это буква D).
- exit
- chkdsk D: /r (где D – буква диска из шага 4).
Выполнение команды проверки диска, особенно на медленном и объемном HDD может занять очень продолжительное время (если у вас ноутбук, убедитесь, что он подключен к розетке). По завершении, закройте командную строку и перезагрузите компьютер с жесткого диска — возможно, проблема будет исправлена.
Подробнее: Как проверить жесткий диск на ошибки.
Исправление загрузчика
Также может помочь автоматическое исправление загрузки Windows 10, для этого потребуется установочный диск (флешка) Windows 10 или диск восстановления системы. Загрузитесь с такого накопителя, затем, если используется дистрибутив Windows 10, на втором экране, как это было описано в первом способе, выберите «Восстановление системы».
Дальнейшие шаги:
- Выберите пункт «Поиск и устранение неисправностей» (в более ранних версиях Windows 10 — «Дополнительные параметры»).
- Восстановление при загрузке.
Дождитесь, когда будет завершена попытка восстановления и, если всё пройдет успешно, попробуйте запустить компьютер или ноутбук как обычно.
Если способ с автоматическим восстановлением загрузки не сработал, попробуйте способы сделать это вручную: Восстановление загрузчика Windows 10.
Дополнительная информация
Если предыдущие способы не помогли исправить ошибку UNMOUNTABLE BOOT VOLUME, то следующие сведения могут оказаться полезными:
- Если вы перед появлением проблемы подключали USB накопители или жесткие диски, попробуйте отключить их. Также, если вы разбирали компьютер и производили какие-либо работы внутри, перепроверьте подключение дисков как со стороны самого диска, так и со стороны материнской платы (лучше — отключите и заново подключите).
- Попробуйте выполнить проверку целостности системных файлов с помощью sfc /scannow в среде восстановления (как это сделать для не загружающейся системы — в отдельном разделе инструкции Как проверить целостность системных файлов Windows 10).
- В том случае, если перед появлением ошибки вами использовались какие-либо программы для работы с разделами жестких дисков, вспомните, что именно делалось и можно ли откатить эти изменения вручную.
- Иногда помогает полное принудительное выключение долгим удерживанием кнопки питания (обесточивание) и последующее включение компьютера или ноутбука.
- В той ситуации, когда ничто не помогло, при этом жесткий диск исправен, могу лишь рекомендовать выполнить сброс Windows 10, если это возможно (см. третий способ) или выполнить чистую установку с флешки (чтобы сохранить свои данные просто не форматируйте жесткий диск при установке).
Возможно, если вы расскажете в комментариях, что предшествовало появлению проблемы и при каких обстоятельствах ошибка проявляет себя, я смогу как-то помочь и предложить дополнительный вариант для вашей ситуации.
Пользователи операционной системы Windows 10 рискуют при очередной загрузке компьютера столкнуться со всевозможными ошибками, информация о которых отображается на «синем экране смерти». Одной из таких ошибок, довольно часто возникающих в системе спонтанно без каких-либо «симптомов», является UNMOUNTABLE BOOT VOLUME.
Если вы видите данные слова на синем экране при загрузке компьютера, это говорит о том, что система столкнулась с проблемой при попытке смонтировать том для старта операционной системы.
Причина возникновения ошибки UNMOUNTABLE BOOT VOLUME довольно простая – это сбои в файловой системе и нарушение целостности структуры разделов на жестком диске. Изредка рассматриваемая проблема возникает по причине поврежденного загрузчика операционной системы.
Важно: Перед тем как переходить к инструкциям, о которых я буду говорить далее, убедитесь, что жесткий диск компьютера правильно подключен, особенно если в последнее время он менялся или доставался из системного блока. Дело в том, что ошибка UNMOUNTABLE BOOT VOLUME может также возникать по причине плохого подключения жесткого диска.
Как я уже и говорил, чаще всего рассматриваемая ошибка возникает из-за проблем с файловой системой или загрузчиком. Рассмотрим, как восстановить работоспособность компьютера в каждом случае. Я рекомендую Вам сначала попробовать решить проблему первым способом, а если он не поможет, переходить ко второму.
СПОСОБ-1: Решение проблемы с файловой системой и разделами диска
Через командную строку операционной системы Windows 10 можно запустить проверку базовой структуры файловой системы и связей имен файлов. В ходе данной проверки система автоматически будет искать ошибки и устранять их по мере возможности. Поскольку запустить саму операционную систему Windows 10 при ошибке не получится из-за «синего экрана смерти», выполните следующие действия для запуска нужной утилиты:
- Обзаведитесь загрузочной флешкой и запустите с ее помощью установку системы. На экране установки Windows нажмите сочетание клавиш Shift+F10, чтобы открыть командную строку.
Обратите внимание: Если подобным образом запустить командную строку не получится, дойдите до экрана, где по центру находится большая кнопка «Установить». В левом нижнем углу нажмите вариант «Восстановление системы», после чего можно будет запустить командную строку из предложенных инструментов для восстановления.
Когда проверка будет завершена, остается выйти из командной строки и перезагрузить компьютер. Если после перезагрузки ошибка UNMOUNTABLE BOOT VOLUME сохранится, переходите к исправлению загрузчика.
[ad1]
СПОСОБ-2: Исправление загрузчика Windows 10
Чтобы исправить загрузчик в Windows 10, достаточно запустить автоматическую утилиту для устранения ошибок. Для этого также потребуется запустить компьютер с загрузочной флешки, после чего выполнить следующие действия:
Если описанные выше способы не помогли решить проблему, попробуйте использовать одну из точек восстановления системы при ее наличии в системе.
ВИДЕО: Как исправить ошибку UNMOUNTABLE BOOT VOLUME Windows 10
Ну а на сегодня все! Напишите пожалуйста в комментариях получилось ли у Вас исправить ошибку UNMOUNTABLE BOOT VOLUME в Windows 10? И какой из способов вам помог?
А также если вам понравился данный выпуск, поддержите его пальцем вверх и не забудьте ПОДПИСАТЬСЯ НА МОЙ КАНАЛ и оповещения нажав на колокольчик рядом с кнопкой подписки!
Благодарим за материал — сайт ОкГик
Всегда неприятно, когда в процессе входа в операционную систему начинаются проблемы. И ладно бы компьютер загрузился и можно было бы все сделать в системе. Но вместо этого вы видите синий экран с ошибкой и что делать дальше неясно.
Решить можно все проблемы, главное – найти к ним правильный подход. Вот сейчас давайте рассмотрим несколько способов, как исправить ошибку Unmountable Boot Volume в Windows 10.
Появляется она на синем экране во время загрузки Windows и говорит о том, что возникли проблемы с загрузочным томом, поэтому вы не можете попасть в систему. Загрузочный том – это небольшой раздел жесткого диска, на котором сохранены файлы с Windows. Если с ним возникают проблемы, то ПК просто не может выполнить нормальную загрузку Windows и появляется синий экран смерти или BSoD с указанной выше ошибкой.
Происходит это из-за повреждения файловой системы или файлов Windows. Также ошибка может появится из-за проблем в структуре разделов HDD, после установки крупного обновления системы, в результате некорректных изменений, которые вы сделали в BIOS, или из-за неисправности жесткого диска.
Простые варианты решения ошибки
Перед тем, как перейти к сложным действиям, разберемся, с чего следует начать. Все это не займет много времени, но может помочь исправить ошибку Unmountable Boot Volume на ноутбуке или компьютере.
- Перезагрузите компьютер. Зажмите и удерживайте кнопку питания на протяжении нескольких секунд. Затем включите ПК и синий экран может не появиться.
- Если вы недавно выполняли какие-либо действия с подключением жесткого диска, то посмотрите, чтобы он был нормально подключен. Лучше переподключите его. Перед этим не забудьте обесточить компьютер и вынуть батарею из ноутбука.
Как подключить жесткий диск к компьютеру
Как подключить HDD к ноутбуку
- Если перед появлением синего экрана вы подключили к компьютеру другой HDD или флешку, то отсоедините данное устройство.
Проверка жесткого диска через командную строку
Исключить проблемы с жестким диском, а также выявить и исправить их, поможет специальная команда в командной строке – CHKDSK.
Для начала вам нужно взять диск восстановления Windows 10 или флешку/диск с установочными файлами десятки. Затем загрузитесь с данного устройства (например, это будет флешка).
Если у вас флешка с установочными файлами, то сделайте следующее: когда появится экран установки Windows нажмите комбинацию клавиш Shift+F10. Должно появится окно командной строки. Если этого не произошло, тогда на показанном ниже шаге кликните по пункту «Восстановление». Затем в среде восстановления вам нужно найти пункт «Командная строка».
Если вы создали диск восстановления, то загрузитесь с него. После этого должно запуститься средство устранения неполадок Windows. На первом шаге выберите пункт «Поиск и устранение неисправностей».
Дальше перейдите в «Дополнительные параметры».
И среди них нужно кликнуть по пункту «Командная строка».
После того, как окно консоли будет запущено, нужно узнать букву системного раздела. Для этого вводите команду diskpart.
Дальше прописывайте list volume и смотрите, какая буква присвоена разделу жесткого диска с системой. Для выхода из diskpart введите exit.
Чтобы начать проверку HDD используйте команду chkdsk С: /r. В ней вместо С: будет буква вашего системного раздела (которую вы узнали). Когда проверка закончится, закройте окно консоли и выполните загрузку компьютера с жесткого диска. Ошибка появиться не должна.
Время проверки HDD зависит от его скорости и объема. Если диск быстрый, то процесс не затянется. Ну и диски на 1-2 ТБ будут проверяться дольше, чем на 500 ГБ.
Восстановление загрузчика
Ошибка может указывать и на то, что возникли проблемы с загрузчиком Windows. Чтобы их исправить, возьмите диск восстановления или флешку с установочными файлами Windows. Загрузитесь с выбранного устройства.
Если у вас образ ОС, то в начале установки нажмите на кнопку «Восстановление системы». В результате, вы попадете в среду восстановления.
Дальше поочередно выбирайте пункты, которые были описаны выше: «Поиск и устранение неисправностей» – «Дополнительные параметры». В дополнительных параметрах нужно выбрать «Восстановление при загрузке». После этого Windows запустит автоматическое восстановление, которое может исправить ошибку. Когда оно закончится, загрузитесь со своего жесткого диска и синего экрана больше быть не должно.
Проверка целостности системных файлов
Для этих целей можете воспользоваться утилитой System File Checker, которая выполнит поиск поврежденных файлов и попытается их исправить.
Запускайте командную строку одним из описанных ранее способов и вводите команду sfc /scannow. Дождитесь окончания проверки. Если утилита что-то исправит, она сообщит об этом. После этого нужно перезагрузить компьютер и загрузиться с HDD.
Что делать, если ошибка Unmountable Boot Volume в Windows 10 все еще появляется, и ничего из описанного в статье не помогло? Можете проверить, правильно ли установлены планки оперативной памяти. Также нужно убедиться в работоспособности жесткого диска, а если он вышел из строя, то его придется заменить. Если вы уверенны, что жесткий в порядке, а рекомендации из статьи не помогли, то выполните сброс Windows 10, ну или можете полностью переустановить систему.
Загрузка…
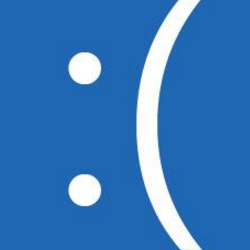
Причина возникновения ошибки UNMOUNTABLE BOOT VOLUME довольно простая – это сбои в файловой системе и нарушение целостности структуры разделов на жестком диске. Изредка рассматриваемая проблема возникает по причине поврежденного загрузчика операционной системы.
Важно: Перед тем как переходить к описанным ниже инструкциям, убедитесь, что жесткий диск компьютера правильно подключен, особенно если в последнее время он менялся или доставался из системного блока. Дело в том, что ошибка UNMOUNTABLE BOOT VOLUME может также возникать по причине плохого подключения жесткого диска.
Как исправить ошибку UNMOUNTABLE BOOT VOLUME
Как было описано выше, чаще всего рассматриваемая ошибка возникает из-за проблем с файловой системой или загрузчиком. Рассмотрим, как восстановить работоспособность компьютера в каждом случае. Рекомендуем сначала попробовать решить проблему первым способом, а если он не поможет, переходить ко второму.
Решение проблемы с файловой системой и разделами диска
Через командную строку операционной системы Windows 10 можно запустить проверку базовой структуры файловой системы и связей имен файлов. В ходе данной проверки система автоматически будет искать ошибки и устранять их по мере возможности. Поскольку запустить саму операционную систему Windows 10 при ошибке UNMOUNTABLE BOOT VOLUME не получится из-за «синего экрана смерти», выполните следующие действия для запуска нужной утилиты:
- Обзаведитесь загрузочной флешкой и запустите с ее помощью установку систему. На экране установки Windows нажмите сочетание клавиш Shift+F10, чтобы открыть командную строку.
Обратите внимание: Если подобным образом запустить командную строку не получится, дойдите до экрана, где по центру находится большая кнопка «Установить». В левом нижнем углу нажмите вариант «Восстановление системы», после чего можно будет запустить командную строку из предложенных инструментов для восстановления. - Когда командная строка откроется, используйте сперва в ней команду diskpart;
- Далее используйте команду list volume;
- После этого в командной строке отобразится список разделов дисков, используемых компьютером. Нужно определить имя раздела накопителя, на котором находится операционная система (буква может отличаться от той, что обычно отображается в системе). Запомните эту букву и введите команду exit;
- Далее используйте команду chkdsk D: /r. Обратите внимание, что в вашем случае буква может отличаться, она была определена выше в инструкции;
- Запустится процедура проверки жесткого диска и разделов на нем. В зависимости от скорости работы накопителя и его объема время проверки может варьироваться. В некоторых случаях оно может достигать нескольких часов, поэтому рекомендуем, если вы выполняете описанные действия на ноутбуке, подключить его к питанию.
Когда проверка будет завершена, остается выйти из командной строки и перезагрузить компьютер. Если после перезагрузки ошибка UNMOUNTABLE BOOT VOLUME сохранится, переходите к исправлению загрузчика.
Исправление загрузчика Windows 10
Чтобы исправить загрузчик в Windows 10, достаточно запустить автоматическую утилиту для устранения ошибок. Для этого также потребуется запустить компьютер с загрузочной флешки, после чего выполнить следующие действия:
- На экране установки Windows выберите в левом нижнем углу вариант «Восстановление системы»;
- Далее среди доступных вариантов действий нажмите на пункт «Поиск и устранение неисправностей» (если вы давно не обновляли Windows 10, данный пункт у вас будет называться «Дополнительные параметры»);
- Выберите вариант «Восстановление при загрузке», чтобы начать процедуру автоматического устранения проблемы с загрузчиком при перезагрузке компьютера;
- Когда утилита завершит все необходимые работы, попробуйте в стандартном режиме запустить компьютер, ошибка UNMOUNTABLE BOOT VOLUME должна исчезнуть.
Если описанные выше способы не помогли решить проблему, попробуйте использовать одну из точек восстановления системы при ее наличии в системе.
(436 голос., средний: 4,50 из 5)
Загрузка…