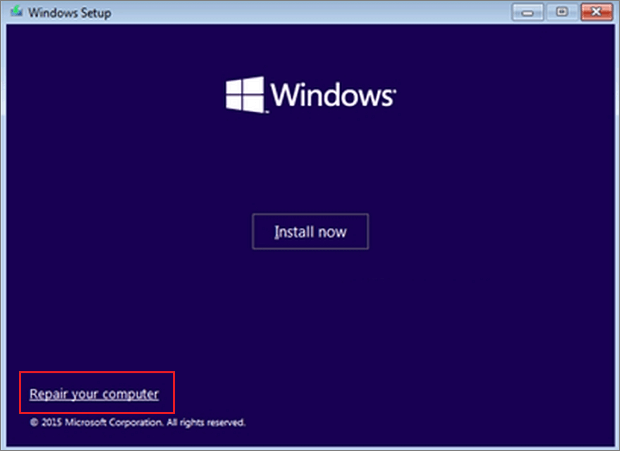В этой инструкции пошагово описаны несколько способов исправить ошибку UNMOUNTABLE BOOT VOLUME в Windows 10, один из которых, надеюсь, окажется работоспособным в вашей ситуации.
Как правило, причинами ошибки UNMOUNTABLE BOOT VOLUME в Windows 10 являются ошибки файловой системы и структуры разделов на жестком диске. Иногда возможны и другие варианты: повреждения загрузчика Windows 10 и системных файлов, физические неисправности или плохое подключение жесткого диска.
Исправление ошибки UNMOUNTABLE BOOT VOLUME
Как было отмечено выше, наиболее частая причина ошибки — проблемы с файловой системой и структурой разделов на жестком диске или SSD. И чаще всего помогает простая проверка диска на ошибки и их исправление.
Сделать это, с учетом того, что Windows 10 не запускается с ошибкой UNMOUNTABLE BOOT VOLUME, можно, загрузившись с загрузочной флешки или диска с Windows 10 (8 и 7 тоже подойдут, несмотря на установленную десятку, для быстрой загрузки с флешки проще всего использовать Boot Menu), а затем выполнив следующие шаги:
- Нажать клавиши Shift+F10 на экране установки, должна появиться командная строка. Если не появится, на экране выбора языка выберите «Далее», а на втором экране внизу слева – «Восстановление системы» и найдите в средствах восстановления пункт «Командная строка».
- В командной строке введите по порядку команды
- diskpart (после ввода команды нажмите Enter и подождите, когда появится приглашение к вводу следующих команд)
- list volume (в результате команды вы увидите список разделов на ваших дисках. Обратите внимание на букву раздела, на котором установлена Windows 10, она может отличаться от привычной буквы C во время работы в среде восстановления, в моем случае на скриншоте это буква D).
- exit
- chkdsk D: /r (где D – буква диска из шага 4).
Выполнение команды проверки диска, особенно на медленном и объемном HDD может занять очень продолжительное время (если у вас ноутбук, убедитесь, что он подключен к розетке). По завершении, закройте командную строку и перезагрузите компьютер с жесткого диска — возможно, проблема будет исправлена.
Подробнее: Как проверить жесткий диск на ошибки.
Исправление загрузчика
Также может помочь автоматическое исправление загрузки Windows 10, для этого потребуется установочный диск (флешка) Windows 10 или диск восстановления системы. Загрузитесь с такого накопителя, затем, если используется дистрибутив Windows 10, на втором экране, как это было описано в первом способе, выберите «Восстановление системы».
Дальнейшие шаги:
- Выберите пункт «Поиск и устранение неисправностей» (в более ранних версиях Windows 10 — «Дополнительные параметры»).
- Восстановление при загрузке.
Дождитесь, когда будет завершена попытка восстановления и, если всё пройдет успешно, попробуйте запустить компьютер или ноутбук как обычно.
Если способ с автоматическим восстановлением загрузки не сработал, попробуйте способы сделать это вручную: Восстановление загрузчика Windows 10.
Дополнительная информация
Если предыдущие способы не помогли исправить ошибку UNMOUNTABLE BOOT VOLUME, то следующие сведения могут оказаться полезными:
- Если вы перед появлением проблемы подключали USB накопители или жесткие диски, попробуйте отключить их. Также, если вы разбирали компьютер и производили какие-либо работы внутри, перепроверьте подключение дисков как со стороны самого диска, так и со стороны материнской платы (лучше — отключите и заново подключите).
- Попробуйте выполнить проверку целостности системных файлов с помощью sfc /scannow в среде восстановления (как это сделать для не загружающейся системы — в отдельном разделе инструкции Как проверить целостность системных файлов Windows 10).
- В том случае, если перед появлением ошибки вами использовались какие-либо программы для работы с разделами жестких дисков, вспомните, что именно делалось и можно ли откатить эти изменения вручную.
- Иногда помогает полное принудительное выключение долгим удерживанием кнопки питания (обесточивание) и последующее включение компьютера или ноутбука.
- В той ситуации, когда ничто не помогло, при этом жесткий диск исправен, могу лишь рекомендовать выполнить сброс Windows 10, если это возможно (см. третий способ) или выполнить чистую установку с флешки (чтобы сохранить свои данные просто не форматируйте жесткий диск при установке).
Возможно, если вы расскажете в комментариях, что предшествовало появлению проблемы и при каких обстоятельствах ошибка проявляет себя, я смогу как-то помочь и предложить дополнительный вариант для вашей ситуации.
Updated by
Cici on Sep 22, 2023
The critical error Unmountable Boot Volume Windows 11 indicates that the operating system cannot access or mount the boot drive, which includes crucial files needed for the system to start. This problem will cause the following symptoms of Windows 11:
- The error message appears on the blue screen of death (BSOD).
- The system restarts in a loop due to an inability to boot into Windows.
- Automatic attempts to correct the problem fail to fix it.
- Accessibility issues with data and system files on the primary drive
If you are dealing with an unmountable boot volume Windows 11 error, this guide will help you. EaseUS has covered five possible fixes and the common causes of the issue.
Let’s discover how to solve the unmountable boot volume problem in Windows 11. Feel free to choose any solution as per your needs.
- Fix 1. Use Auto Repair
- Fix 2. Repair MBR
- Fix 3. Run SFC
- Fix 4. Run the CHKDSK
- Fix 5. Use Boot Repair Utility
Keep reading, and we will provide step-by-step guides to fix the unmountable boot volume Windows 11 errors. And if you think this guide is helpful, click the buttons and share it with someone in need.
Fix 1. Use Auto Repair
Windows 11 allows users to repair the unmountable boot error automatically. The «Auto Repair» utility of Windows is designed to troubleshoot and fix boot-related issues by itself. Use the Windows 10/11 installation media to access the automated repair functionality. Here are the steps to troubleshoot the issue with Auto Repair:
Step 1: Connect a USB media drive and turn on your system. It will allow you access to the repair menu.
Step 2: Wait to boot the computer and select the «Repair your computer» option once booted.
Step 3: Select «Troubleshoot» for the «Advanced options.»
Step 4: Choose «Repair your computer» from the list, then select the «Troubleshoot» option.
Step 5: Click «Startup Repair» and let the system fix the unmountable boot volume error.
Step 6: Restart the PC and check if the issue is fixed.
If Auto Repair fails to repair the issue, try repairing MBR using the recommended tool.
Fix 2. Repair MBR
Master Boot Record in Windows computers holds partition and system-related files. These files hold the OS information that helps the computer to boot properly. The corrupted MBR system of your computer might be responsible for the unmountable boot volume Windows 11 error.
EaseUS Partition Master is a free solution to repair MBR. This MBR repairing tool prevents you from digging deeper through complex manual procedures. It offers a «Repair MBR» feature that is easily accessible and specially designed to ease MBR repairing. Its friendly interface and additional features help users quickly fix multiple disk-related problems. You can deal with unmountable boot volumes or unbootable computers, cutting down on downtime and increasing productivity.
Download EaseUS Partition Master to repair the MBR and restore the system’s booting functionality in one click.
Step 1. Create a WinPE bootable disk
- Launch EaseUS Partition Master, and click «Bootable Media» on the toolbar. Select «Create bootable media».
- Click «Next» to finish the process.
Step 2. Boot EaseUS Partition Master Bootable USB
- Connect the bootable USB or CD/DVD to your PC.
- Press F2 or Del when you restart the computer to enter the BIOS screen. Set and boot your computer from «Removable Devices» or «CD-ROM Drive». And then EaseUS Partition Master will run automatically.
Step 3. Rebuild MBR
- Click «Toolkit» and choose «Rebuild MBR».
- Select the disk and the type of MBR. Then, click «Rebuild».
- After that, you can see «MBR has been successfully rebuilt on Disk X».
The tool provides a simple solution to fix MBR errors, and it also fixes any boot-related issues. Here are some of the situations where users often use to repair MBR or create bootable USB to fix other boot errors:
- Boot drive not showing up in BIOS
- System cannot find any bootable devices
- The computer has rebooted from a bugcheck
If you encounter other errors, such as corrupted hard drives or file systems, this tool can help you solve them quickly and easily. Don’t hesitate to download it for free!
Fix 3. Run SFC
You can try running SFC if you know the basic CMD commands. SFC is an inbuilt Windows tool to check and repair corrupted system files causing an unmountable boot volume error. Refer to the following steps to run SFC in Windows 11.
Step 1: Open the menu from the installation/recovery drive and click «Troubleshoot.»
Step 2: Go to the «Advanced Options» and select «Command Prompt.»
Step 3: Type the following command in the CMD window and hit the «Enter» key.
sfc /scannow
Step 4: Wait until you see the message «Verification 100% complete.»
Step 5: Reboot your computer when the verification is finished.
Check if the unmountable boot volume problem is solved. If the SFC SCANNOW stuck at verification, you can turn to EaseUS Partition Master for help.
Fix 4. Run the CHKDSK
This procedure to perform this method is similar to the previous one. However, you are required to run the CHKDSK command to fix the error. This CMD command is easier to use and quickly troubleshoots disk problems. Let’s see how to run CHKDSK to fix hard drive error:
Step 1: Reboot your computer with an installation USB drive.
Step 2: Select Troubleshoot < Advanced Options < Command Prompt.
Step 3: Type the following command and hit «Enter» in the Command Prompt window.
chkdsk /r c:
Step 4: Type «Y» and hit Enter when asked to schedule the check after a reboot.
Step 5: Restart the computer and wait for some time. The operating system may take a while to recognize the boot volume.
Fix 5. Use Boot Repair Utility
If none of the techniques described above are successful, use a free Windows boot repair tool — EaseUS Partition Master. Along with MBR repairing (mentioned in a fix 2), it offers several useful functions to solve disk-related issues, such as Unmountable boot volume Windows 11. Its «boot repair» feature is designed to repair boot errors automatically since you are trying to fix the boot volume issue.
The software has been thoroughly developed through extensive research and development. The software’s algorithms have been perfected by carefully examining numerous boot issues to address common boot problems and other typical disk errors. This tool’s UI and easy functionality help it become a versatile disk solution.
Try the free version of EaseUS Partition Master and enjoy its benefits:
Step 1. Start EaseUS Partition Master after connecting the external drive/USB to your computer, go to «Bootable Media,» and click «Create bootable media.»
Step 2. Select an available USB Drive or CD/DVD and click «Create.» You can also burn the Windows ISO file to the storage media.
Step 3. Connect the created bootable drive to the new computer and reboot the computer by pressing and holding F2/Del to enter the BIOS. Then, set the WinPE bootable drive as the boot disk and press F10 to exit.
Step 4. Boot the computer again and enter the WinPE interface. Then, open EaseUS Partition Master and click «Boot Repair» under the «Toolkit» option.
Step 5: Select the system you want to repair and click «Repair.»
Step 6. Wait a moment, and you will receive an alert that the system has been successfully repaired. Click «OK» to complete the boot repair process.
Why Unmountable Boot Volume Windows 11
Unmountable Boot Volume Windows 11 is a critical error that can occur due to various underlying issues. Here are the most common reasons:
- System file corruption: Corrupted system files can prevent the disk from being mounted and interfere with the boot process.
- Hard disk drive corruption: Physical damage to the hard drive or data corruption makes it difficult for the OS to load correctly.
- Boot volume corruption: Corruption of the boot volume’s file prevents the system from mounting the boot volume during startup.
- Damaged RAM: Data corruption caused by faulty RAM modules has the potential to slow down the boot process.
- Improper BIOS configuration: Incorrect settings in the BIOS could hinder the boot process and result in errors.
- Windows update error: System files might be disrupted by a faulty or incomplete Windows update, making the boot drive unmountable.
Conclusion
We hope the article helped you to fix the unmountable boot volume Windows 11 issue. We have covered all potential solutions, including inbuild and third-party Windows tools. EaseUS Partition Master is the recommended tool with its advanced features. The tool allows users to navigate and solve boot problems.
FAQs About Unmountable Boot Volume Windows 11
Please follow this FAQs section for more in-depth assistance about the topic discussed on this page. Refer to the comprehensive answers below.
1. How can I fix the reboot and select the proper boot device in Windows 11?
Try the following processes if you encounter the «Unmountable Boot Volume» error:
Step 1: Restart your computer and hold the «Shift» key to access the «Advanced Startup» options.
Step 2: Select «Troubleshoot,» then «Advanced options,» and open «Command Prompt.»
Step 3: Type the following command and hit «Enter.»
chkdsk /f /r
Restart your computer after the process is completed.
2. How to fix unmountable boot volume in BIOS?
To fix the system boot problem, follow these steps:
Step 1: Restart PC and enter the BIOS configuration. Generally, F2, F10, F12, or Del. keys use to enter BIOS settings.
Step 2: Navigate the «Boot» tab using arrow keys.
Step 3: Select your primary hard drive first on the list. Use the «+» or «-» keys to move the drive on the list.
Step 4: Select the «Save changes and exit» to quit BIOS. See if your computer boots properly.
3. How to run an unmountable boot volume fix without a CD?
You can use a USB drive instead of a CD to run as a boot volume. Create a bootable of this use to install the correct Windows installation files in the drive. To do so, you can use the Windows Media Creation Tool on another Windows 11 computer. Connect the drive to your computer and set it as the first boot from the BIOS settings.
На чтение 4 мин. Просмотров 1.1k. Опубликовано
Ошибки не являются редкостью в Windows 10. Одной из наиболее серьезных ошибок является «синий экран смерти» с ошибкой «UNMOUNTABLE_BOOT_VOLUME», которую вы можете получить при попытке запустить компьютер с Windows. Это серьезная проблема, так как она блокирует вам доступ ко всем вашим файлам и данным. К счастью, есть несколько вещей, которые вы можете сделать, чтобы попытаться решить эту проблему.
Но прежде чем начать, вам понадобится загрузочный носитель, содержащий Windows 10. Это может быть DVD-диск с Windows 10 или загрузочный USB-накопитель с Windows 10. После того, как вы подготовили носитель, подключите его к USB-порту компьютера, и загрузите систему. Обратите внимание, что вам может потребоваться выбрать загрузочный носитель, нажав F8 или F12, в зависимости от конфигурации вашей системы.
Содержание
- Как исправить ошибку «Unmountable Boot Volume»
- Решение 1 – Использовать автоматическое восстановление
- Решение 2. Используйте команду Chkdsk
- Решение 3 – исправить основную загрузочную запись
- Решение 4 – Выполните несколько жестких перезагрузок
- Решение 5. Переустановите Windows 10
Как исправить ошибку «Unmountable Boot Volume»
Решение 1 – Использовать автоматическое восстановление
Первое, что нужно попробовать – это заставить Авторемонт сделать исправление за вас. Чтобы использовать автоматическое восстановление, просто выполните следующие действия:

- На экране Настройка Windows выберите свой язык,
- Параметр Восстановить компьютер теперь должен отображаться в левом нижнем углу окна; нажмите здесь,
- На открывшемся экране выберите Устранение неполадок ,
-
На экране Дополнительные параметры выберите Восстановление запуска ,
- Из списка ОС, установленных в вашей системе, выберите Windows 10 ,
- Ремонт должен начаться, дождаться завершения процесса.
- После завершения процесса перезагрузите компьютер и удалите установочный носитель.
Если это не помогло, перейдите к следующему решению.
Решение 2. Используйте команду Chkdsk
Если причиной UNMOUNTABLE_BOOT_VOLUME является какая-то ошибка на вашем жестком диске, это можно обнаружить и исправить с помощью команды Chkdsk. Следуй этим шагам:
- На экране Настройка Windows выберите свой язык,
- Параметр Восстановить компьютер теперь должен отображаться в левом нижнем углу окна; нажмите здесь,
- На открывшемся экране выберите Устранение неполадок ,
-
На экране Дополнительные параметры выберите Командная строка ,
-
Когда командная строка открыта, введите « chkdsk/rc: » и нажмите клавишу ввода (обязательно замените букву «C» на букву раздела, в котором установлена Windows установлено),
- Процесс должен начаться; ждать, пока оно не завершится,
- После завершения процесса перезагрузите компьютер и удалите установочный носитель.
Если это не помогло, перейдите к следующему решению.
Решение 3 – исправить основную загрузочную запись
Причиной проблемы также может быть плохая основная загрузочная запись (MBR). MBR отвечает за определение местоположения вашей операционной системы, поэтому неправильно работающая MBR может привести к ошибкам загрузки. Чтобы устранить эту проблему, выполните следующие действия.
- На экране Настройка Windows выберите свой язык,
- Параметр Восстановить компьютер теперь должен отображаться в левом нижнем углу окна; нажмите здесь,
- На открывшемся экране выберите Устранение неполадок ,
- На экране Дополнительные параметры выберите Командная строка ,
- Когда командная строка открыта, введите « bootrec/fixboot » и нажмите ввод,
- Процесс должен начаться; ждать, пока оно не завершится,
-
Повторите то же самое для следующих команд:
bootrec/FixMbr
bootrec/ScanOs
bootrec/RebuildBcd - После завершения процесса перезагрузите компьютер и удалите установочный носитель.
Если это не помогло, перейдите к следующему решению.
Решение 4 – Выполните несколько жестких перезагрузок
Как ни странно, некоторые пользователи сообщали, что после нескольких жестких перезагрузок они избавились от ошибки синего экрана «Unmountable Boot Volume». Другими словами, когда эта ошибка появляется на экране, нажимайте кнопку питания на вашем компьютере, пока он не перезагрузится. Затем позвольте ПК продолжить процесс перезагрузки, но не ждите, пока снова не произойдет ошибка BSoD. Выполните новую полную перезагрузку до появления ошибки BSoD.
Действительно, это странное решение, но оно работает для некоторых пользователей. Повторите процесс 5 раз. Если проблема не устранена, перейдите к решению 5.
Решение 5. Переустановите Windows 10
Если ничего не помогает, к сожалению, вам, возможно, придется переустановить Windows 10 вообще.
Для этого в исходном окне после выбора языка нажмите Установить сейчас . Следуйте инструкциям на экране для переустановки Windows 10.
Если ни одно из этих решений не работает для вас, проблема может заключаться в вашем оборудовании. Свяжитесь с экспертом по оборудованию или производителем.
Unmountable Boot Volume blue screen error on windows 11 prevents the computer from starting. There are many reasons that may lead to the issue of unmountable boot volume, A corrupted file system, damaged hard disk or memory problems are common. Apart from these, other reasons may also give rise to the problem. If you are looking for solutions to fix the windows 11 unmountable_boot_volume error keep reading this article, we have a few effective solutions help you fix this blue screen error without losing any files or resetting Windows.
Contents
- 1 Why Unmountable Boot Volume Error?
- 2 How do I fix unmountable boot volume?
- 2.1 Windows Automatic Repair
- 2.2 Repair the Master Boot Record
- 2.3 Run the Ckhdsk Command
- 2.4 Run SFC utility and DISM command
- 2.5 Run Memory Diagnostic Tool
The “boot volume” is the system partition of your hard drive that holds the Windows 11 operating system. If due to any reason Windows is unable to access the volume containing the boot files, your computer cannot load Windows properly and gives a blue screen error Unmountable Boot Volume Error.
Corrupted boot volume, Hard disk bad sectors, damaged file system or corrupted Windows files are some common reasons behind windows 11 blue screen errors. Again Window update bug, disk drive failures, Security software or Faulty hardware device or incompatible Device driver also Cause this BSOD error.
How do I fix unmountable boot volume?
Whenever you get a Blue Screen error at startup, The first thing you have to do is disconnect all external devices such as a printer, scanner, external HDD, USB device etc (except keyboard & mouse ) then start windows normally. This will ensure any device or newly installed device driver conflict not causing the issue.
If you are getting unmountable_boot_volume error frequently or windows won’t start normally then access the advanced option and perform automatic repair and rebuild the Master Boot Record. But if this blue screen error occurs sometimes only then boot into safe mode and jump to this solution list.
Windows Automatic Repair
Windows automatic repair or startup repair can fix problems with files that are required to boot the operating system. If due to Unmountable Boot Volume Error PC won’t start normally then access advanced options and perform startup repair, which quickly fix the most common issues that may be preventing your computer from booting into the operating system
- First of all boot windows from an installation media,
- Let Windows start from your USB/DVD until it loads up, and click the Next button.
- On the next screen, click on Repair your computer option located at the lower-left corner.
- Now navigate to Troubleshoot then Advanced options
- And finally, click on Startup Repair (or Automatic Repair) and Follow the onscreen instructions to complete the Startup Repair process.
- Wait patiently as the utility attempts to repair the files, once done Restart your device and see if the troubleshooter was able to fix the issue.
Repair the Master Boot Record
The Master Boot Record (MBR) contains information about where and how your operating system is located on your hard drive and helps it load properly when you turn your computer on. If this becomes corrupted, it can lead to an unmountable boot volume error. So if the startup repair failed to fix the problem and still windows frequently restart with the UNMOUNTABLE_BOOT_VOLUME BSOD error. Let’s repair MBR and BCD (Boot Configuration Data) which may very helpful to deal with issues like this.
Again access advanced options and choose Command Prompt, and perform the following commands to repair MBR, Rebuild BCD and fix Boot manager problems
bootrec /fixmbr
bootrec /fixboot
bootrec /rebuildbcd
bootrec /scanos
After completing these commands type exit to leave the Command Prompt, Then reboot your system and check this time windows started normally without any BSOD errors.
Run the Ckhdsk Command
Windows 11 Unmountable Boot Volume Error can be caused due to hard disk errors. If the automatic repair fails to fix the problem, then run check disk command in safe mode which helps fix disk drive errors.
Note – If windows fail to start in safe mode then access the command prompt from Advanced options and perform command below.
- First, try to boot into safe mode then open the command prompt as administrator.
- Type command chkdsk C: /f /r and hit enter key,
- This may ask you to schedule run disk check next time the system restarts. Press Y and hit the enter key and reboot your PC.
Note: Here C: is your System drive letter. The /r flag locates any bad sectors on your disk and fixes those errors and /f Fixes errors on the disk.
This will start the scanning and repairing process for drive C: wait until 100% complete the scanning process after that restart windows and check may this helps to fix the windows 11 Unmountable Boot Volume error.
Run SFC utility and DISM command
The system file checker the built-in Windows utility scan system for file corruption, if found any the SFC utility automatically try to replace them with the correct one. Running the SFC utility with the DISM command is very effective to repair windows images and corrupted system files.
- Again open the command prompt as administrator,
- First run DISM command dism.exe /online /cleanup-image /restorehealth
- Let the scanning complete 100%, once done run the command sfc /scannow.
- Running both commands, almost fix corrupt files on your computer and make the system healthy.
- Once the scanning completes 100% reboot your PC and checks if there is no more Unmountable Boot Volume error at startup.
Run Memory Diagnostic Tool
Sometimes this Unmountable Boot Volume Blue Screen STOP: 0x000000ED can happen due to bad memory so for this try Run Memory Diagnostic Tool.
Run the Hardware and Device troubleshooter from settings -> update & Security -> Troubleshoot -> select Hardware and Device and run the Troubleshooter to check and make sure any faulty hardware device not causing the BSOD error at startup.
Also, remove recently installed Third-party applications to check and make sure application compatibility not causing the issue. Open Control Panel -> All Control Panel Items -> Programs and Features. Here select the recently installed Application and click uninstall Restart windows and check.
Open the device manager and update/reinstall the Display driver with the latest version. As users report reinstalling the Display driver mostly fix maximum blue Screen errors on windows 11.
Performing the above solution didn’t fix the problem, Still, windows restart with BSOD error then its time to utilize the system restore feature, which reverts windows configuration to the previous working state without affecting any files.
Did these solutions help to resolve the “Windows 11 Unmountable Boot Volume Error“? Let us know which option worked for you.
Also Read
- Windows 10 Won’t Shut Down (stuck) after install update
- High CPU or 100 Disk Usage after Windows 10 update (7 working solutions)
- Solved: Windows 10 Unmountable boot volume (STOP: 0x000000ED) BSOD
- Solved: Windows 10 taskbar volume control Not Working after windows update
- Fix Windows Was Unable to Complete the Format Error
Часто, после установки нового аппаратного или программного обеспечения, пользователи сталкиваются с ошибкой unmountable boot volume или с синим экраном смерти, с кодом 0x000000ED. Причин возникновения подобной неисправности может быть много. Это и неправильно установленный драйвер, ошибка реестра, его повреждение в результате деятельности вируса, также причинами могут быть ошибки и сбои оборудования, особенно часто в этом бывает виноват жесткий диск. О том, как решить данную проблему и будет рассказано в статье.
Для устранения unmountable boot volume в windows 10 и 8 потребуется загрузочный диск системы. Для начала потребуется дождаться загрузки с установочного накопителя, после это нужно выбрать восстановление системы.
Восстановление при загрузке
В следующем окне нужно выбрать поиск и устранение неисправностей, либо нажать на дополнительные параметры, а потом перейти к восстановлению при загрузке. После этого останется дождаться окончания работы мастера и попробовать запустить систему.
Исправляем загрузчик через командную строку
Если предыдущий способ не помог, то пользователю необходимо выбрать не восстановление, а командную строку в том же окне, что и в прошлый раз. Дальше потребуется ввести оператор bootrec /fixboot, после чего подождать некоторое время до окончания выполнения команды. Далее следует поочередно ввести и выполнить другие операторы:
- bootrec /FixMbr
- bootrec /ScanOs
- bootrec /RebuildBcd
Также следует дождаться их выполнения и перезагрузить компьютер.
Проверка диска
Можно не ограничиваться выполнением только вышеупомянутых команд, а сразу же провести проверку жесткого диска, для это нужно использовать оператор chkdsk /r c:
После завершения проверки также можно попытаться загрузится в систему. Стоит заметить, что если система расположена не на диске С, то в конце команды нужно выставить нужную букву системного тома.
Проверка оперативной памяти
В случае, если недавно была установлена новая оперативная память, ее потребуется достать и убедится в том, что ошибка не происходит из-за нее. Также можно по очереди доставать каждую плашку и загружать ОС, если при устранении какой-то планки все заработало, значит она была повреждена. Если ничего из этого не помогло, то можно провести сканирование при помощи сторонних программ. В этом случае следует загрузить специализированную программу, например Memtest (http://www.memtest.org/), после чего записать ее на флэшку и загрузиться с нее.
Дальше потребуется подтвердить начало сканирования и дождаться его окончания. Если ошибок не обнаружено, то останется только использовать следующий метод.
Переустановка системы
Следует записать на носитель нужную версию операционной системы, загрузиться с него и установить заново. Если неисправность была связана с программным обеспечением, то после этого она будет устранена.
Синий экран в Windows XP
Если синий экран смерти с надписью unmountable boot volume возникает в windows xp, то в этом случае также необходим установочный диск. При запуске потребуется зайти в режим восстановления.
После этого нужно выбрать свою систему и ввести пароль, если он был установлен. Дальше откроется консоль, в которой нужно поочередно использовать команды:
- bootrec /fixboot
- bootrec /FixMbr
- bootrec /ScanOs
- bootrec /RebuildBcd
- CHKDSK /R
Исправление в Windows 7
Если unmountable boot volume возникает в windows 7, то после загрузки системы потребуется перейти в раздел восстановления.
А в следующем окне нужно зайти в командную строку.
После ее запуска, останется поочередно ввести и выполнить такие же команды, как и в прошлом случае с Windows XP.
Используем EaseUS
Для устранения неполадок можно использовать и стороннее программное обеспечение EaseUS, скачать его можно с сайта https://www.easeus.com/. После загрузки необходимо установить и запустить программу. В главном окне нужно выбрать создание загрузочного диска.
Дальше можно указать носитель, на который следует записать программу, также можно экспортировать ее в образ, после чего записать любым привычным пользователю способом.
Проверка на ошибки
После загрузки с накопителя потребуется выбрать системный диск, кликнуть по нему правой кнопкой мыши и нажать на Check partition.
Дальше останется только подождать окончания проверки и устранения ошибок.
Исправление MBR
Если окажется, что MBR поврежден, нужно нажать ПКМ на диск и выбрать Rebuild MBR. Процесс восстановления займет не так уж много времени.