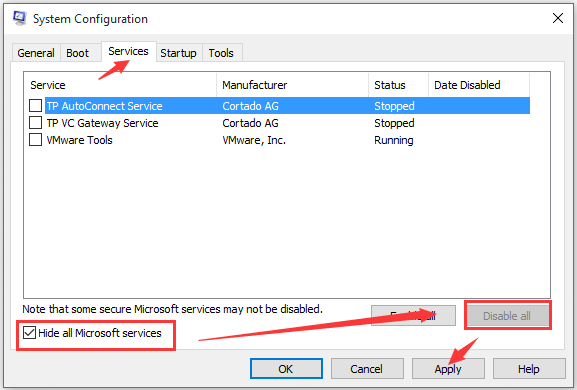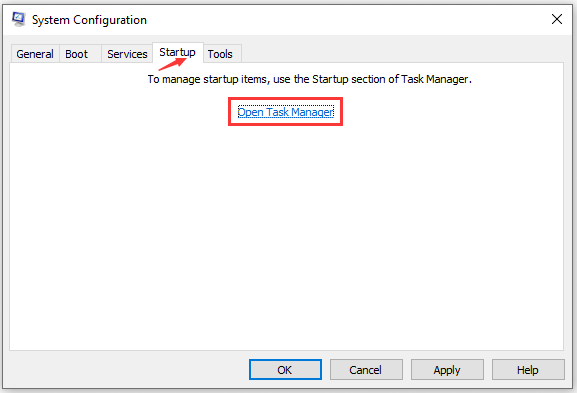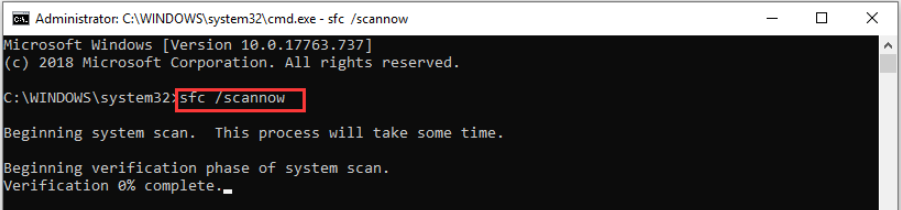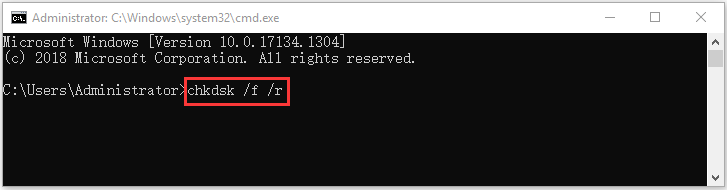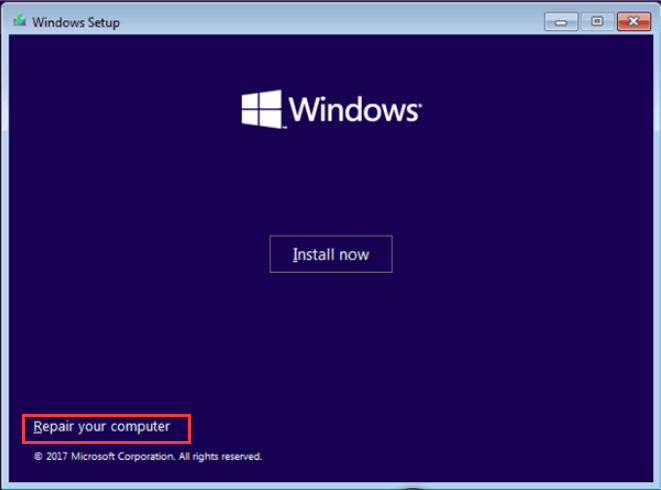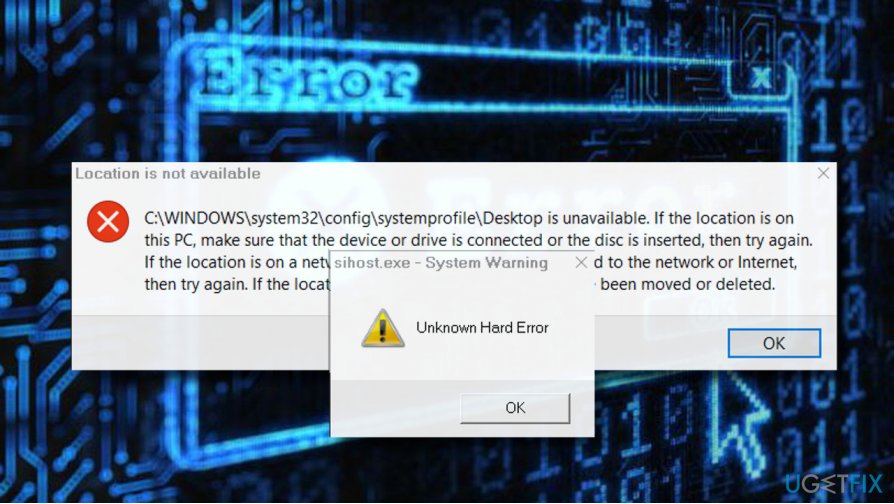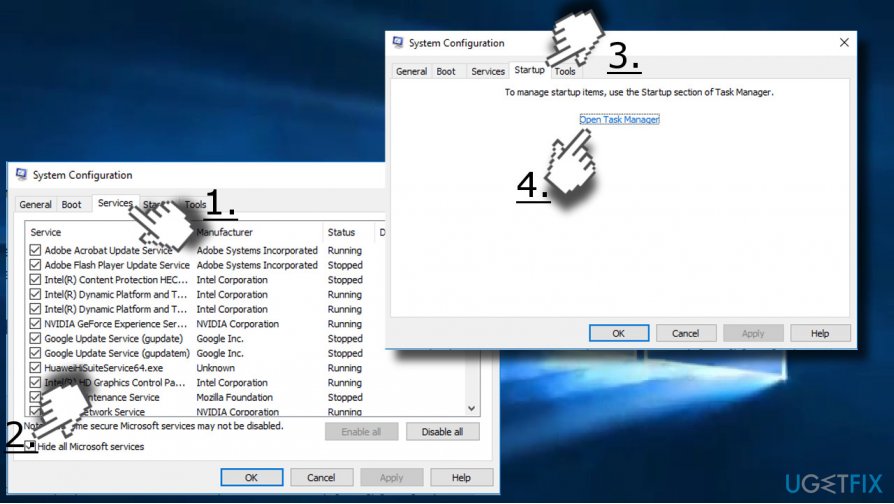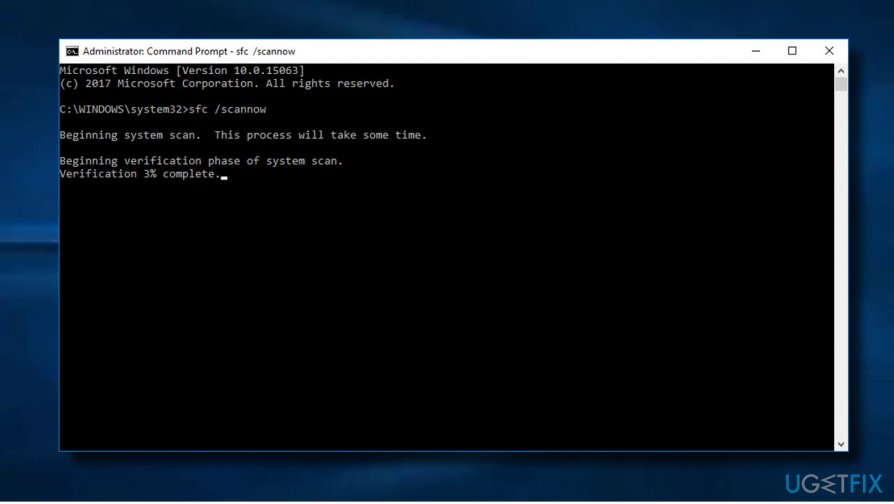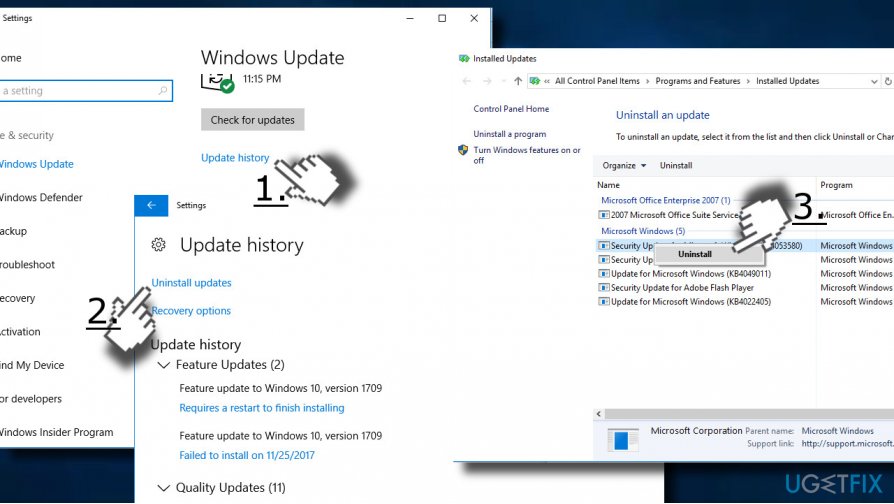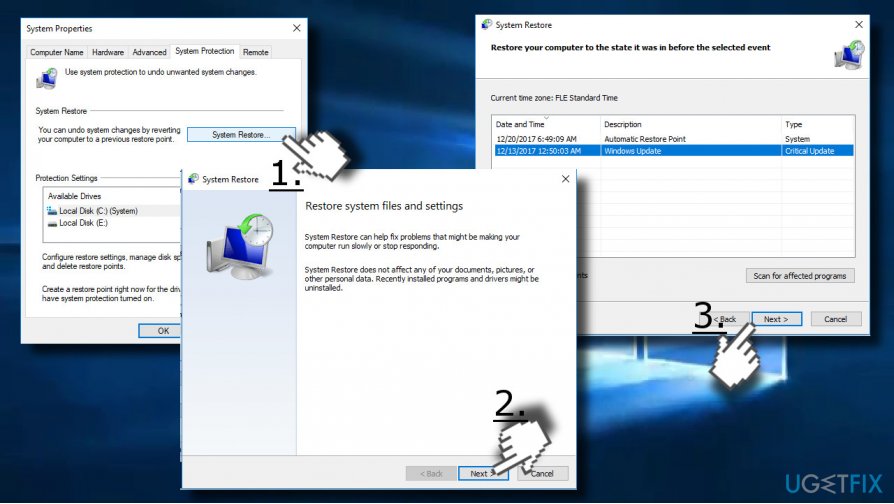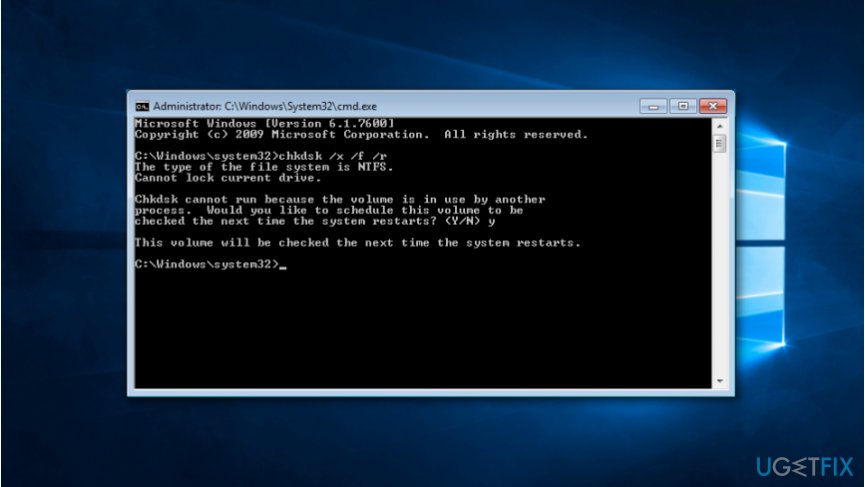Содержание
- Способ 1: Восстановление системных файлов
- Способ 2: Проверка диска на наличие ошибок файловой системы
- Способ 3: Отключение автозагрузки сторонних приложений
- Способ 4: Обновление драйверов оборудования
- Способ 5: Проверка компьютера на наличие вирусов
- Вопросы и ответы
Способ 1: Восстановление системных файлов
Сообщение об ошибке «Unknown Hard Error» зачастую появляется непосредственно сразу после запуска операционной системы. Оно может свидетельствовать о повреждении системных файлов. Причиной этому является некорректные действия пользователя или воздействие вредоносных программ.
Чтобы устранить неисправность, необходимо произвести процедуру восстановления системных файлов. Для этих целей в Windows 10 предустановлена специальная утилита, которая в автоматическом режиме анализирует состояние данных на диске «C:\» и при обнаружении проблемных участков производит их восстановление. Ее запуск выполняется через «Командную строку», запущенную от имени администратора. Вам потребуется ввести всего один запрос. Подробнее об этом рассказывается в другой статье на нашем сайте, доступной по ссылке ниже.
Подробнее: Проверка целостности системных файлов в Windows 10
Способ 2: Проверка диска на наличие ошибок файловой системы
Вне зависимости от результата проверки системного диска специальной утилитой, после необходимо запустить другое приложение, которое выявляет ошибки иного типа. В этом случае можно воспользоваться как предустановленными в операционной системе инструментами, так и решениями от сторонних разработчиков. На нашем сайте есть отдельная статья, в которой подробно описывается процесс диагностики накопителя. Рекомендуем с ней ознакомиться, чтобы определить наиболее подходящий способ выполнения поставленной задачи.
Подробнее: Как выполнить диагностику жесткого диска в Windows 10
Читайте также: Как проверить жесткий диск на наличие битых секторов
Способ 3: Отключение автозагрузки сторонних приложений
Ошибка «Unknown Hard Error» может появляться в Windows 10 из-за негативного влияния программного обеспечения, которое запускается параллельно с операционной системой. В этом случае необходимо отключить автозагрузку всех сторонних приложений и перезапустить компьютер. Процедуру эту можно выполнить несколькими способами, каждый из которых описан в отдельном материале на нашем сайте. Воспользуйтесь ссылкой ниже, чтобы ознакомиться с ним. Ваша задача на этом этапе выполнения инструкции — убрать все приложения из автозагрузки.
Подробнее: Как отключить автозапуск программ в Windows 10
Если после перезагрузки компьютера ошибка «Unknown Hard Error» не появляется, значит причина, заключалась в негативном влиянии стороннего программного обеспечения. Его необходимо найти и удалить. Чтобы не проверять каждое установленное в операционной системе приложение, откройте специальное меню со списком программ, добавленных в автозагрузку. Для этого запустите «Диспетчер задач». Сделать это можно несколькими способами, например, воспользовавшись поиском по системе. Установите курсор в соответствующее поле на панели задач и введите запрос «Диспетчер задач», после чего в результатах кликните левой кнопкой мыши по одноименному приложению.
Читайте также: Как открыть «Диспетчер задач» в Windows 10
В появившемся окне проследуйте во вкладку «Автозагрузка». Именно там будет находиться весь список приложений, добавленных в автозапуск, включая те, которые были вами отключены.
Чтобы обнаружить программу, которая вызывает ошибку «Unknown Hard Error», поочередно запускайте каждое приложение из списка автозагрузки. Когда будет найдено проблемное, удалите его полностью с компьютера. Важно это сделать правильно, иначе остаточные файлы могут продолжить конфликтовать с компонентами Windows 10 и ошибка никуда не исчезнет. На нашем сайте есть отдельная статья, в которой подробно рассказывается о том, как деинсталлировать программное обеспечение. При необходимости ознакомьтесь с ней, перейдя по ссылке ниже.
Подробнее: Установка и удаление программ в Windows 10
Способ 4: Обновление драйверов оборудования
Ошибка «Unknown Hard Error» может появляться в операционной системе из-за некорректной работы драйверов. Чтобы исключить этот фактор, необходимо проверить наличие обновлений данного программного обеспечения и при обнаружении новых версий инсталлировать их в Windows 10. Эта процедура может быть выполнена как вручную, подразумевая применение штатных инструментов операционной системы, так и с помощью сторонних приложений, которые в автоматическом режиме производят все действия. Подробнее об этом вы можете узнать в другом материале на нашем сайте.
Подробнее: Как проверить обновления драйверов в Windows 10
Читайте также: Как узнать, какие драйвера нужно установить на компьютер
Способ 5: Проверка компьютера на наличие вирусов
Даже если предыдущие методы помогли вам в устранении ошибки «Unknown Hard Error», после их выполнения все равно рекомендуется проверить компьютер на наличие вирусов. Если они присутствуют, это гарантирует повторное появление проблемы. Воспользуйтесь специальным приложением для поиска и удаления вредоносного кода из операционной системы. Вы можете применить как штатное средство, так и разработанное сторонней компанией. В другой статье на нашем сайте опубликовано подробное руководство на эту тему, при необходимости ознакомьтесь с ним, воспользовавшись представленной ниже ссылкой.
Подробнее: Как удалить вирус с компьютера на Windows 10
Читайте также: Антивирусы для Windows
Sihost.exe Unknown Hard Error возникает во время включения или выключения Windows 10. Некоторые пользователи получают ошибку когда запускают одно из приложений.
Unknown Hard Error так же сопровождается различными проблемами при работе ПК — медленная загрузка игр, программ и вообще в целом медленная работа всех систем.
Sihost.exe — это встроенная в windows системная программа, отслеживающая действия других запущенных программ и процессов. Очень часто название этого процесса используют для прикрытия действий вредоносных программ.
Ошибка Sihost может возникать из-за некоторых проблем:
- Повреждение жесткого диска
- Неверные или поврежденные ключи реестра Windows 10
- Повреждены системный файлы Windows или установлено вирусное ПО
- Программа Sihost была удалена
- Неполная загрузка Windows
Возможные решения проблемы:
Восстановление системных файлов
В Windows есть стандартная утилита, которая проверит целостность системных файлов и заменит их в случае подмены файла Sihost или повреждения. Для этого перейдите в командную строку:
Выполните команду cmd, запустите cmd.exe.
В появившемся окне выполните команду
sfc /scannow
И затем пойдет проверка системы.
Встроенная утилита scannow заменит поврежденные файлы из бэкапа C:\Windows\System32\dllcache. Дождитесь, когда проверка завершится на 100% и перезагрузите систему.
Проверка жесткого диска
Проверьте жесткий диск на ошибки встроенными утилитами. Перейдите в список ваших жестких дисков. В свойствах диска есть возможность выполнить проверку.
Утилита проверит HDD на наличие ошибок и пометит неисправные сектора, что ускорит работу.
Очистите список загрузки от лишних программ
Удалите из загрузки лишние приложения, которые могут повлиять на работу Sihost.exe. Для этого выполните команду:
msconfig
Выберите пункт «Выборочный запуск» и уберите все пункты, кроме пункта «Загружать системные службы»
После этих действий перезагрузите компьютер.
Откатите систему
Если Hard ошибка возникла после установки какой-либо программного обеспечения, выполните восстановление системы или удалите программу.
Summary: Learn the best methods to fix “Unknown Hard Error” on Windows 10. The “Unknown Hard Error” message is associated with explorer.exe file, sihost.exe file, ctfmon.exe, and other .exe files. Also, see how you can recover data lost due to this error in a few simple steps using a professional Windows Data Recovery Software.

Contents
- Methods to Fix Unknown Hard Error
- Recover Data Lost due to Unknown Hard Error
- Conclusion
Every time I log into my explorer.exe account, it crashes abruptly and then restarts. Also, the screen starts flashing an error message- ‘unknown hard error’. This started right after I installed the new Windows 10 update. Please help!
-Microsoft User

I am getting ctfmon.exe success unknown hard error on starting my PC. The moment the error appears, my system screen just goes all black. I need solutions for this. Please help!
-Microsoft user
Sometimes, while playing games on your PC, accessing various applications, or after installing certain Windows Updates and so on, you may encounter the ‘Unknown Hard Error’ message on your PC screen (See Image 1). This error is generally caused by corrupt or missing explorer.exe, sihost.exe, or ctfmon.exe files.

Several Windows users reported on Microsoft and other technology forums that due to this error, they are experiencing blue/black screen, screen flashing, explorer.exe crashing and even complete system crash. This is a serious error that can wreak havoc on your system and lead to potential data loss. However, with the help of a Professional Windows Data Recovery software, you may recover important data, but to fix Unknown Hard Error on Windows 10, try the below-given troubleshooting methods.
Causes of ‘Unknown Hard Error’ Message
- Corrupt or missing system files
- Corrupt registry entries
- Malware attack
- Certain Windows update
Methods to Fix Unknown Hard Error
Method 1: Perform a Clean Boot
Perform a clean boot to check if any specific app/program or software is causing this error. Follow the given steps:
a. Type msconfig in the Windows search box to open System Configurations. (See Image 2)

b. Go to Services and select Hide all Microsoft Services. (See Image 3)

c. Click Disable All and then click OK. (See Image 4)

d. Go to Startup > Open Task Manager. (See Image 5)

e. Now, select the third-party app/software which may cause the error, and click Disable. (See Figure 6)

f. Exit Task Manager. On the Startup tab, click OK.
g. Restart the system and bring it to a clean boot environment. Try uninstalling, or installing the corrupt or missing program/app (respectively).
h. Reboot your PC normally and see if it is working fine without any problem or error.
Method 2: Run DISM Command
You may run DISM (Deployment Image Servicing and Management) command to fix corrupt, damaged or lost files, which may lead your Windows PC to malfunction or even crash. To prevent total data loss, try fixing the ‘Unknown Hard Error’ by following the given steps:
a. Open Command Prompt and select Run as administrator.
b. In the open Command Prompt window, type the following command, and hit Enter. (See Image 7)
DISM.exe /Online /Cleanup-image /Scanhealth && DISM.exe /Online /Cleanup-image /Restorehealth

Method 3: Uninstall Problematic Windows Update
If you are encountering this error after installing a certain Windows 10 update, try uninstalling the problematic updates by following the given steps:
a. Go to Settings > Update & Security. (See Image 8)

b. Then go to View update history and open it. (See image 9)

c. Click Uninstall Updates on the View update history page. (See Image 10)

d. Select the recently installed update and click Uninstall > Yes. (See Image 11)

e. Reboot your system to check if the error is fixed.
Method 4: Run SFC/Scannow
Other than DISM, you may also use System File Checker (SFC) to fix the corrupt system files. SFC is a Microsoft Windows’s built-in troubleshooting utility to fix this error by following the given steps:
a. Open Command Prompt and select Run as administrator. (See Image 12)

b. In the open window, type sfc/scannow and hit Enter. (See Image 13)

c. The SFC/Scannow command repairs the corrupt system files. On completion of the process, check if the error is fixed.
Method 5: Perform System Restore
You may perform System Restore, which creates checkpoints automatically when it detects any system change. If the Unknown Hard Error occurs due to any system change or issue, you may fix it with the help of given steps:
a. Type Create a restore point in Windows search box and open it.
b. Go to System Protection and click System Restore > Ok. (See Image 14)

c. Reboot your PC and check if the error is fixed.
Recover Data Lost due to Unknown Hard Error
The ‘Unknown Hard Error’ is causing issues such as PC screens turning blue or black, taskbar freezing, Windows unable to boot, etc. In such situations, you may lose access to your data stored on the system. No need to worry! You may recover your important data with the help of a data recovery tool such as Stellar Data Recovery Professional.
This easy-to-use yet powerful tool enables you to restore lost data due to various system errors like the ‘Unknown Hard Error’ mentioned in this post. You get to recover all kinds of files, folders, photos, documents, emails and more from formatted, corrupted, non-bootable or crashed systems. The software features a ‘Create Recovery Drive’ utility, which lets you access the unbootable or crashed PC and restore data from it.
Conclusion
Unknown Hard Error generally occurs due to corrupt system files, registry entries, malware attacks, and certain Windows updates (for some users). This error may lead the system to malfunction or even crashing; your system and data are at great risk. However, this error can be fixed with methods such as running DISM, SFC/Scannow, performing System Restore, uninstalling problematic updates, etc. For a quick & easy recovery, you may try using Stellar Data Recovery Professional. This DIY software retrieves all kinds of data from Windows PCs as well as storage media devices. You may download the trial version first to see how it works!
About The Author
Mansi Verma
Mansi Verma is a Senior Technology Writer at Stellar®. She is a Tech enthusiast, holding over 8 years of experience in Data Recovery, IoT, Artificial Intelligence, and the Robotics technology domain. She loves researching and providing DIY solutions to solve Windows technical issues. In her spare time, she likes reading novels, and poetry. She also enjoys Travelling, Rafting, Trekking, etc.
-
Home
-
Partition Manager
- How to Fix Sihost.exe Unknown Hard Error [5 Solutions]
By Ariel | Follow |
Last Updated
A lot of users receive an error message “sihost.exe unknown hard error” after installing the new Windows 10 updates. Are you troubled by this error? Now, you come to the right place. This post of MiniTool explores several methods to fix the sihost.exe error.
The sihost.exe file is an important software component of Microsoft Windows. It is an essential part of running the Shell Infrastructure Host and shouldn’t be removed. In recent years, lots of Windows 10 users encounter “sihost.exe unknown hard error” when using Cortana or after installing Windows updates.
After analyzing extensive user reports and articles, it can be concluded that the sihost.exe system warning error can be caused by recent software changes. In addition, the corrupt system files and hard drive errors can trigger sihost.exe unknown hard error.
Solution 1. Undo the Recent Changes via System Restore Point
A large number of users encounter sihost.exe system warning unknown hard error after installing new updates or software. That indicates the error can be caused by some incompatible changes. To fix the sihost.exe hard error, you can try deleting or uninstall the recently installed features.
If you don’t want to uninstall them one by one, performing a system restore is a good choice. By doing so, your Windows will restore to an earlier state that you haven’t encountered the error.
Solution 2. Perform a Clean Boot
Sometimes, the sihost.exe unknown hard error can be caused by a specific program. To determine if the program is causing the issue, we recommend you perform a clean boot. Here’s how:
Step 1. Press Win + R keys to open the Run box, and then type msconfig in it and press Enter to open the System Configuration window.
Step 2. Navigate to the Services tab. Then check the box Hide All Microsoft Services.
Step 3. Now, click Disable all button, and then click Apply to save this change.
Step 4. Navigate to the Startup tab and click on Open Task Manager.
Step 5. Navigate to the Startup tab, disable all apps one by one until check which one is causing the sihost.exe error. After that, you can uninstall the program.
Solution 3. Run File System Checker
The sihost.exe system warning unknown hard error can be triggered by any corrupted or broken system files on your OS. In this case, you can run an SFC scan to repair the corrupt system files.
Step 1. Type cmd in the search box, and then right-click the Command Prompt app and select Run as administrator.
Step 2. Type sfc /scannow command in the elevated command prompt and hit Enter. This process may take much time to scan, please wait patiently.
Once the process completes, restart your computer and the sihost.exe unknown hard error should disappear.
Solution 4. Check Hard Drive Errors
Some users reported that hard disk errors can cause the sihost.exe error too. To check and fix the hard drive errors, you can run the CHKDSK command. Here’s a quick guide.
Step 1. Open the elevated command prompt just like in Solution 3.
Step 2. Type chkdsk /f /r in the command prompt and hit Enter. Now, Windows 10 will automatically detect the hard drive errors and try repairing them.
Solution 5. Perform an Automatic Repair
If you still receive the sihost.exe unknown hard error after trying all the above methods, we recommend you perform an automatic repair. An automatic repair can scan your computer for the error and then tries to repair it. To do so, follow the steps below:
Step 1. Start your computer using a Windows 10 bootable USB or DVD.
Step 2. Follow the on-screen instructions to operate until you reach the Install now screen. Click the Repair your computer link at the lower-left corner.
Step 3. Then navigate to Troubleshoot > Advanced options.
Step 4. In the Advanced options window, click on Startup Repair.
About The Author
Position: Columnist
Ariel has been working as a highly professional computer-relevant technology editor at MiniTool for many years. She has a strong passion for researching all knowledge related to the computer’s disk, partition, and Windows OS. Up till now, she has finished thousands of articles covering a broad range of topics and helped lots of users fix various problems. She focuses on the fields of disk management, OS backup, and PDF editing and provides her readers with insightful and informative content.
Question
Issue: How to Fix “Unknown Hard Error” on Windows 10?
DDE Server Window: explorer.exe – System Warning: Unknown Hard Error. This error turns the screen black and won’t let me do anything, except open Task Manager and try disabling the currently running apps. Reboot won’t help as the problem soon reoccurs. Could someone please help?
Solved Answer
Unknown Hard Error is an unpleasant pop-up that might show up on your screen at any time. This Windows 10[1] alert might show up when you are playing an online game, using various programs, closing or opening apps or doing other activities on your PC. The error stops your activities due to a bunch of different problems:
- corruption of system files,
- some software changes that corrupted Windows registry,
- hard disk problems,
- issues with hardware.
If some of these problems occur, users receive a pop-up alert which often identifies the process or file’s location that triggered the error:
DDE Server Window: explorer.exe – System Warning: Unknown Hard Error
The Unknown Hard Error causes a real havoc on the system. As pointed out by people who encountered it, the error turns the screen black, freezes the taskbar, and can make all desktop icons gone. Additionally, some users face various Blue Screen of Death (BSOD) errors.
The error may indicate explorer.exe, sihost.exe,[2] ctfmon.exe, and other .exe files, so the first thing that you should do is to find out which application is responsible for the running of the mentioned file. If possible, try to update/reinstall that application or uninstall it temporarily.
Usually, the System Warning: Unknown Hard Error is triggered by corrupted system’s files or registry entries, so running a full scan with a professional PC optimization utility may be the right solution. In this case, we would recommend using FortectMac Washing Machine X9 because it will check the system’s files, registry entries, and malware[3] at the same time.
The DDE Server Window: explorer.exe – System Warning: Unknown Hard Error can also be caused by automatic Windows updates. Tens of people reported this problem right after the installation of automatic updates, so either your PC’s operating system either was injected by a corrupted update or the update might have damaged some of the system’s files. In this case, try running sfc/scannow and DISM utilities or roll back the update.
The Unknown Hard Error can be fixed in 5 different ways
Fix it now!
Fix it now!
To repair damaged system, you have to purchase the licensed version of Fortect Mac Washing Machine X9.
We have listed possible reasons for the “Unknown Hard Error” on Windows 10. If you already checked the system with anti-virus or anti-malware program and found out that your computer or laptop is virus-free, you need to try the methods below to get rid of this annoying alert.
This video contains useful information:
Method 1. Clean boot Windows 10
Fix it now!
Fix it now!
To repair damaged system, you have to purchase the licensed version of Fortect Mac Washing Machine X9.
This method helps to identify the cause of the “Unknown Hard Error.” Then you will be able to fix the problems and get rid of the problem. Before following the steps below, do not forget to run Windows 10 as administrator:
- Click Windows key + R and type msconfig.
- On the System Configuration windows open the Services tab.
- Mark Hide all Microsoft services box and select Disable all.
- Open Startup tab and click Open Task Manager.
- Click on each startup item and select Disable.
- Close Task Manager and click OK on the System Configuration window.
- Reboot the system.
If this fixed the Unknown Hard Error, you should enable the services one by one to find out which one is the culprit. Several people reported the Realtek Audio Service causes all of the problems.
Method 2. Run sfc/scannow
Fix it now!
Fix it now!
To repair damaged system, you have to purchase the licensed version of Fortect Mac Washing Machine X9.
This method is the most primitive one, but do not underestimate the capabilities of the commands. System File Checker and disk scan utilities are quite powerful tools that can fix a lot of internal system’s problems.
- Right-click on Windows key and select Command Prompt (Admin).
- Type sfc /scannow into the dialog box and press Enter to execute it.
- After about 20 minutes, the scan is over and sources of the error should be fixed. Otherwise, you should opt for the second method to fix Unknown Hard Error.
Method 3. Roll back the update
Fix it now!
Fix it now!
To repair damaged system, you have to purchase the licensed version of Fortect Mac Washing Machine X9.
Since most of the Windows 10 users encountered the DDE Server Window: explorer.exe – System Warning: Unknown Hard Error after the installation of the eautomatic update, one of the solutions would be to uninstall the update:
- Click Windows key + I to open Settings.
- Select Update & Security and open Update History.
- Select Uninstall Updates.
- The system will open the list of updates in Control Panel applet. Select the update that you want to remove and select Uninstall.
In case you are not allowed to uninstall the update via Windows Settings, you may try to enable a System Restore Point. However, make sure that the point you have was created before the Unknown Hard Error started.
- Click Windows key and type Create a Restore point.
- Select System Protection and click on System Restore.
- Press Next and select the restore point that was created before the Windows 10 error started.
- Click Next and Finish.
- Finally, reboot the system.
Method 4. Run CHKDSK command
Fix it now!
Fix it now!
To repair damaged system, you have to purchase the licensed version of Fortect Mac Washing Machine X9.
Unknown Hard Error on Windows might occur due to the hard disk damage. So, you can run CHKDSK command to check and fix the issue:
- Launch Command Prompt (Admin).
- In the Command Prompt enter this command chkdsk /f /r and click Enter.
- Wait until the system scan is finished. In the end, you will see what problems were fixed.
Method 5. Check recent software changes
Fix it now!
Fix it now!
To repair damaged system, you have to purchase the licensed version of Fortect Mac Washing Machine X9.
If “Unknown Hard Error” on Windows 10 appeared after the installation of a specific program, it might be the problem why this annoying pop-up bothers you. Therefore, you should look through the list of installed programs and uninstall the ones that you obtained before the error occurred. If software removal helps to get rid of the error, you should not reinstall it.
Repair your Errors automatically
ugetfix.com team is trying to do its best to help users find the best solutions for eliminating their errors. If you don’t want to struggle with manual repair techniques, please use the automatic software. All recommended products have been tested and approved by our professionals. Tools that you can use to fix your error are listed bellow:
do it now!
Download Fix
Happiness
Guarantee
do it now!
Download Fix
Happiness
Guarantee
Compatible with Microsoft Windows
Compatible with OS X
Still having problems?
If you failed to fix your error using FortectMac Washing Machine X9, reach our support team for help. Please, let us know all details that you think we should know about your problem.
Fortect — a patented specialized Windows repair program. It will diagnose your damaged PC. It will scan all System Files, DLLs and Registry Keys that have been damaged by security threats.Mac Washing Machine X9 — a patented specialized Mac OS X repair program. It will diagnose your damaged computer. It will scan all System Files and Registry Keys that have been damaged by security threats.
This patented repair process uses a database of 25 million components that can replace any damaged or missing file on user’s computer.
To repair damaged system, you have to purchase the licensed version of Fortect malware removal tool.To repair damaged system, you have to purchase the licensed version of Mac Washing Machine X9 malware removal tool.
To stay completely anonymous and prevent the ISP and the government from spying on you, you should employ Private Internet Access VPN. It will allow you to connect to the internet while being completely anonymous by encrypting all information, prevent trackers, ads, as well as malicious content. Most importantly, you will stop the illegal surveillance activities that NSA and other governmental institutions are performing behind your back.
Unforeseen circumstances can happen at any time while using the computer: it can turn off due to a power cut, a Blue Screen of Death (BSoD) can occur, or random Windows updates can the machine when you went away for a few minutes. As a result, your schoolwork, important documents, and other data might be lost. To recover lost files, you can use Data Recovery Pro – it searches through copies of files that are still available on your hard drive and retrieves them quickly.