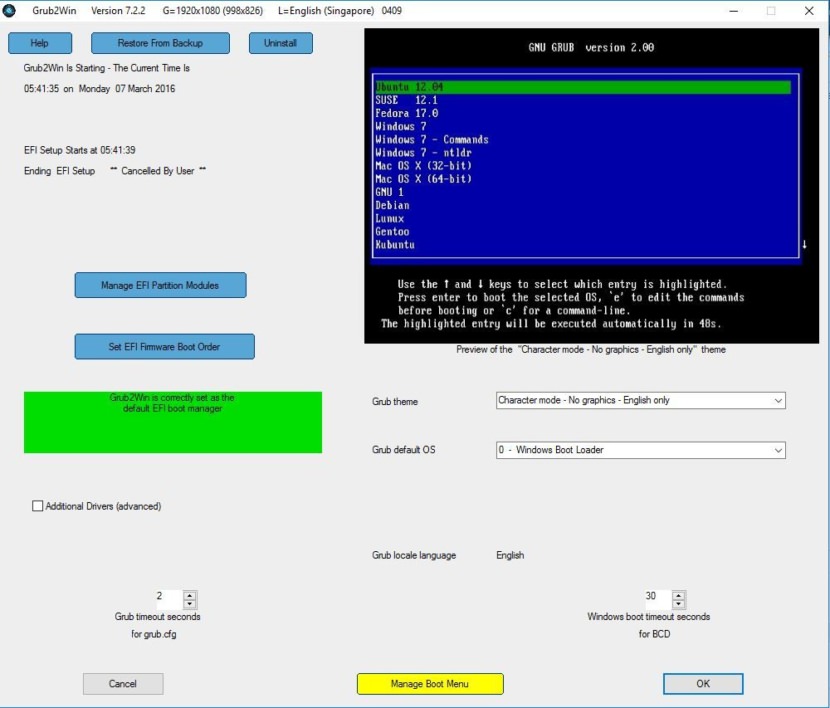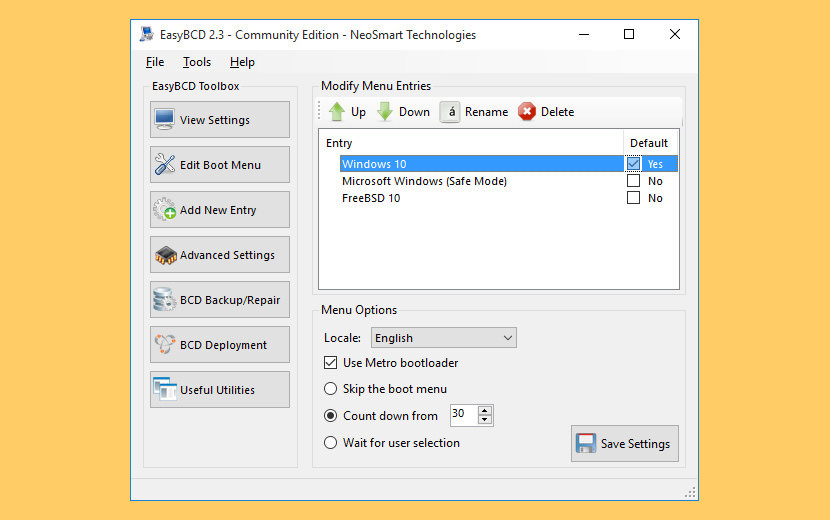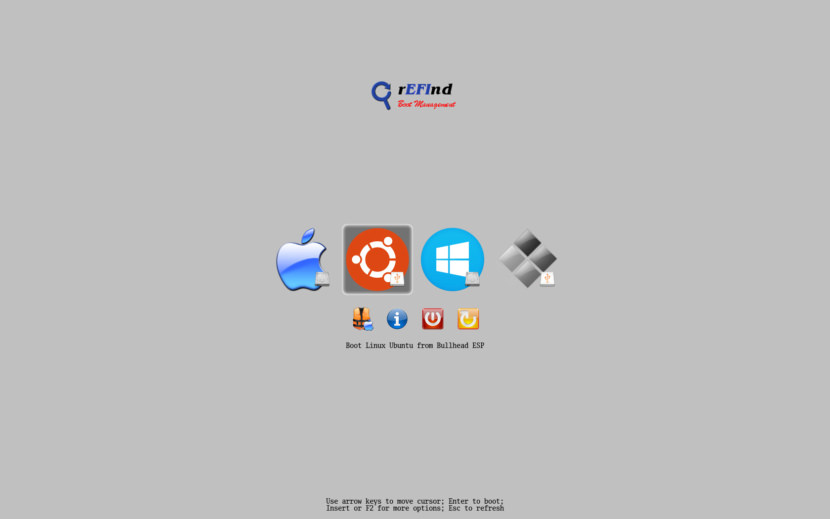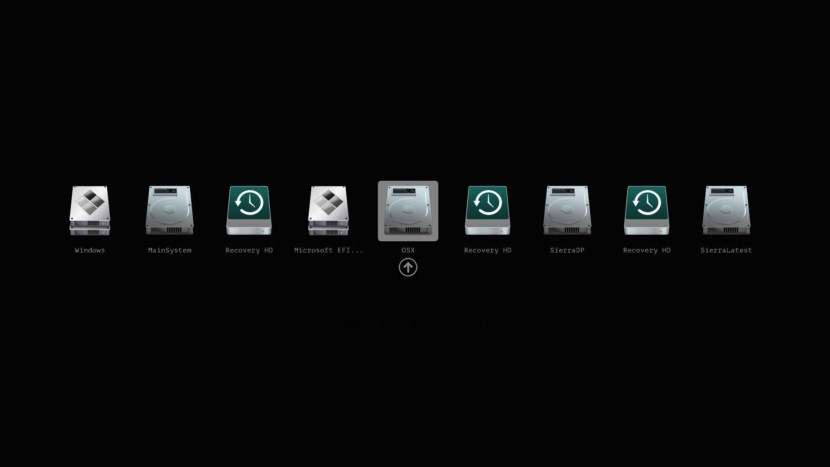Обновлено: 12 января 2020 года / Главная ” Отзывы о свободном программном обеспечении
Как осуществлять двойную загрузку Linux и Windows на одном и том же жестком диске? Обычно на компьютере устанавливается одна операционная система, для тех, кто хочет осуществлять двойную загрузку нескольких ОС, таких как комбинация Windows и Linux, необходимо внести некоторые изменения и включить опцию выбора, с какой ОС загружаться при запуске.
Альтернатива 2020 Статья ➤ 3 Альтернативы бесплатного Boot Camp – запуск Windows приложений и игр на MacOS
Вы можете установить 2 операционные системы при условии, что вы разбиваете SSD или Hard Disk на 2 диска. При установке дистрибутива Linux обычно устанавливается системный загрузчик Grub. Grub загружается вместо системного загрузчика Windows во время загрузки, если Windows уже установлена, позволяя выбрать операционную систему, которую вы хотите загрузить, изменив данные конфигурации загрузки.
↓ 01 – Груб2Вин | Бесплатный
Grub2Win поддерживает 64- и 32-битные EFI и BIOS на Windows 10, 8, 7 и XP. Безопасная двойная загрузка Windows и Linux с GPT или MBR дисков. Grub2Win загружает родной код GNU Grub версии 2. Все содержится в единственном каталоге размером 20 МБ на диске Windows C:. На EFI-системах на ваш EFI-раздел устанавливается несколько небольших модулей.
С помощью простого графического интерфейса Windows и инструкций вы можете быстро и безопасно установить Grub2Win. Выбирайте из множества вариантов ОС. Поддерживает Antergos, Android, Ubuntu, Debian, Suse, Fedora, Mint, Clover и Windows. Также загружает ISO-файлы. Вы можете вводить свои собственные пользовательские команды для каждого пункта меню.
- Поддерживает 64- и 32-битный EFI, а также прошивку BIOS.
- Устанавливается в Windows 10, 8, 7 и XP.
- Требуется только один каталог на диске Windows C:, около 20 МБ дискового пространства.
- Простой графический интерфейс Windows позволяет легко настроить Grub2Win за считанные секунды.
- Позволяет установить порядок загрузки прошивки EFI из Windows.
- Предварительный просмотр и настройка 9 включенных графических фоновых тем.
- Работает со всеми файловыми системами, включая Mac hfs и Btrfs.
- Может выполнять поиск и загрузку раздела по его метке. Поддерживает расширенный скриптинг.
- Работает как с GPT, так и с MBR дисками – до 128 первичных разделов на диск.
- Поддерживает очень большие (более 40 ТБ) диски и разделы.
- Безопасная мультизагрузка Windows, Antergos, Android, Ubuntu, Debian, Suse, Fedora, Mint, Clover и многое другое.
- Настройка Grub выполняется из Windows – Настройка в Linux не требуется.
↓ 02 – EasyBCD | Свободная личность
Возьмите под свой контроль системный загрузчик, EasyBCD суперзаряжает ваш ПК с Windows, позволяя вам дважды загрузиться в содержимое вашего сердца. Также загрузитесь в старые системы Microsoft не поддерживает: MS-DOS, Windows 9x, Windows ME и Windows 2000!
EasyBCD предназначен для пользователей всех видов. Хотите ли вы просто добавить запись в старый раздел XP или создать дубликат для тестовых целей; если вы заинтересованы в отладке ядра Windows или раздельной загрузке ваших семи тестовых операционных систем, EasyBCD является ключом.
- Загружайте все, что угодно – Windows, Linux, macOS и BSD! Загружайте с и на USB-носители, ISO-образы, виртуальные диски и многое другое.
- Загрузка в любом месте – Создавайте загрузочные USB-флешки с утилитами для ремонта, которые можно взять с собой куда угодно.
- Защита от стихийных бедствий – создание записей для загрузки в утилиты восстановления или безопасный режим для подготовки к дождливому дню.
- Безболезненное редактирование – добавлять, переименовывать, удалять, настраивать и переупорядочивать записи по прихоти.
- Решение сложных проблем – используйте EasyBCD для устранения неполадок Windows, резервного копирования и ремонта системного загрузчика и многого другого.
- Мощный скриптинг с помощью NeoGrub – Вы сможете скрывать разделы, изменять активные флаги и создавать сложные сценарии загрузки.
rEFInd – это вилка малого менеджера загрузки rEFIt для компьютеров на базе Extensible Firmware Interface (EFI) и Unified EFI (UEFI). Как и rEFInd, rEFInd является менеджером загрузки, что означает, что он представляет пользователю меню опций при первом запуске компьютера, как показано ниже. rEFInd не является системным загрузчиком, это программа, которая загружает ядро ОС и передает ему управление.
Это EFI-базисный загрузчик для компьютеров на базе BIOS, созданный как замена загрузчику EDK2/Duet. Clover – это загрузчик операционной системы для компьютеров, уже имеющих прошивку UEFI, а также для компьютеров с устаревшими прошивками BIOS. Операционная система (ОС) может поддерживать (U)EFI (макросы, Windows 7, 8 или 10, Linux) или нет (Windows XP). Устаревшая загрузка используется для последней, то есть старая система BIOS используется для работы с загрузочными секторами.
- Загрузка макросов, Windows и Linux в UEFI или в старом режиме на Mac или ПК с прошивкой UEFI или BIOS.
- Загрузка непосредственно с помощью прошивки UEFI или эмуляции прошивки CloverEFI UEFI
- Настраиваемый графический интерфейс, включающий темы, иконки, шрифты, фоновые изображения, анимацию и указатели мыши.
- Возможность загрузки ранее выбранного загрузочного элемента после таймаута по умолчанию
- Пункты меню Загрузка прокручиваются, если разрешение экрана слишком низкое для меню.
- Создание пользовательских загрузочных записей для персонализации загрузочных записей и добавление поддержки для других операционных систем
- Создание загрузочной записи Кловера в NVRAM с помощью инструмента из графического интерфейса пользователя

Не так давно мне на глаза попалась одна довольно интересная утилита — Ventoy. Предназначена она для создания универсальных загрузочных флешек: Legacy + UEFI (причем, делается это в ней максимально просто, буквально за 2 шага!).
Протестировав ее пару недель, я нашел для себя, что инструмент и в правду заслуживает внимания (именно поэтому и появилась эта заметка).
Отмечу также, что испытал Ventoy я пока лишь на десятке ПК и ноутбуков (выборка не очень большая) — везде всё работало, что называется из «коробки» (кроме ноутбука от HP: у него в BIOS потребовалось отключить защищенную загрузку (Secure Boot), хотя на др. устройствах проблем с этим не возникало…).
Теперь о деле…
*
Содержание статьи📎
- 1 Самый простой способ создания мультизагрузочного носителя
- 1.1 ШАГ 1
- 1.2 ШАГ 2
- 1.3 ШАГ 3
- 1.4 ШАГ 4: альтернатива
- 1.5 🐤 Видео-инструкция
→ Задать вопрос | дополнить
Самый простой способ создания мультизагрузочного носителя
ШАГ 1
Как и для создания любой загрузочной флешки нам понадобятся установочные ISO-образы с ОС Windows. Т.к. мы будем использовать Ventoy — можете сразу же загрузить несколько ISO, например, Windows 11, Windows 10, LiveCD и т.д. 👇 (их количество ограничивается размером вашей флешки 👌)
Файл ISO
👉 В помощь!
1) LiveCD для аварийного восстановления Windows — моя подборка
2) Как скачать ISO-образы с ОС Windows 11/10 [официально и легально]
*
ШАГ 2
Затем следует загрузить 👉 утилиту Ventoy (ссылка на сайт разработчика). В установке она не нуждается, достаточно распаковать архив и запустить.
Далее нужно:
- подключить флешку/диск к USB-порту (важно: в процессе работы с флешкой — все данные на ней будут удалены!);
- запустить Ventoy;
- в разделе «Option» рекомендую включить поддержку «Secure Boot» (на всех новых ПК это есть);
- указать флешку и нажать по кнопке «Install». Через 15-30 сек. флешка будет подготовлена (но еще не готова!).
Ventoy — запись загрузочной флешки
*
📌 Важно!
Если Ventoy выдаст ошибку о том, что не удается выполнить форматирование — попробуйте сделать следующее:
- запустить командную строку от имени админа;
- ввести команду diskpart и нажать Enter (этим мы запустим спец. утилиту для работы с дисками); 👇
- затем ввести list disk и нажать Enter (смотрим все подключенные диски и флешки); 👇
- следующая команда: select disk 3 (вместо «3» — укажите номер вашей флешки. Будьте внимательны!); 👇
- последняя команда: clean (важно! Она удалит всю информацию с выбранного диска/флешки). 👇
Очистка флешки через CMD
- далее: попробуйте заново воспользоваться Ventoy. Как правило, запись проходит в штатном режиме…
*
👉 Теперь просто копируем все загрузочные ISO-файлы, которые вам нужны (с Windows/Linux и др.), на подготовленную флешку.
Есть один нюанс: имена файлов должны быть на латинице (без русских символов и пробелов). Вообще, название лучше сделать макс. коротким, без спец. символов. Примеры ниже 👇
Копируем ISO-файлы с ОС на подготовленную флешку
Отмечу главное преимущество данного способа: вы можете в любое время скопировать на флешку другие ISO и удалить с нее те, что вам стали уже не нужны! И это без какого-либо форматирования и др. сложных пертурбаций (повторно в Ventoy заходить будет не нужно!).
Правда, ведь удобно?! 👌
*
ШАГ 3
Теперь покажу на примере, как всё это выглядит на практике…
Загружаться с флешки, подготовленной в Ventoy, можно, как и с любой другой — достаточно зайти в загрузочное меню (Boot Menu), или изменив соотв. параметры в BIOS. См. пример ниже. 👇
👉 В помощь!
Как загрузиться с USB-флешки или внешнего HDD — для начинающих (всё по шагам)
Загрузка с флешки от Ventoy
Далее перед вами покажется универсальное меню со списком всех ISO, которые вы добавили на флешку (в моем случае 3 образа: Windows 8, 10, и LiveCD 👇). Достаточно просто выбрать нужный ISO и нажать Enter.
Ventoy — загрузка работает (обратите внимание на название!)
После начнется типовая установка ОС Windows (например). Никаких уникальных доп. действий более не потребуется. Протестировал на нескольких ПК, Windows 7/8/10 — всё ставится достаточно шустро и без проблем (ISO с Windows 7 лучше записать со встроенными драйверами для USB 3.0!).
Тест установки Windows 8
*
👉 На заметку!
Если при попытке загрузиться с флешки (подготовленной в Ventoy) вы увидите синий экран и ошибку «Verification failed: Access Denied» (и др. ее производные) // либо ошибки (и «вылеты») на этапе загрузки — значит ваше устройство (или выбранный образ ISO) несовместимы с утилитой. Такое бывает с некоторыми ноутбуками и моноблоками от HP, Asus, Dell и пр.
Рекомендую в этом случае попробовать альтернативные способы подготовки установочных флешек.
*
ШАГ 4: альтернатива
Так как инструмент Ventoy пока относительно новый — а поэтому не исключены самые разные ошибки (в т.ч. и выше-оговорённая). И в этом плане, думаю, будет не лишним привести в рамках этой заметки еще доп. несколько ссылок (с их помощью вы в любом случае не должны остаться без загрузочной флешки): 👇
👉 В помощь!
1) Как создать мультизагрузочную флешку (диск) с несколькими Windows (для компьютеров/ноутбуков, работающих под UEFI)
2) Как создать загрузочную флешку Windows 10 под UEFI или BIOS в Rufus (новая 3.x версия) [инструкция]
3) Подборка программ для создания загрузочных флешек с Windows
*
🐤 Видео-инструкция
Весь процесс подготовки и тестирования флешки (более детально) вы также можете посмотреть в небольшом видео. Ссылка ниже…
*
Дополнения по теме — не помешают! 👌
Всего доброго!
👋
Первая публикация: 29.06.2020
Корректировка: 12.09.2021


Содержание
-
Инструмент с открытым исходным кодом для создания загрузочного USB, HDD, SSD накопителя с поддержкой загрузки ОС (операционных систем) Windows/WinPE/Linux/ChromeOS/Unix/VMware/Xen с ISO/WIM/IMG/VHD(x)/EFI
-
Надстройка над grub2 с поддержкой MBR (x86 Legacy BIOS) и EFI (IA32 UEFI, x86_64 UEFI, ARM64 UEFI и MIPS64EL UEFI). Т.е. скопировав iso с ОС возможно не только установить ее, но и протестировать на вашем железе, а не в виртуалке
-
Возможно использование как обычного загрузчика уже установленных обычным способом ОС. Более удобен по сравнению со стандартным grub2 графическим установщиком под разные ОС
Установка Ventoy.
Под Windows
-
Описание установки под linux ниже аналогично установке под windows
Под Linux
-
скачать и распаковать самый свежий ventoy-..-linux.tar.gz
-
проверить права на запуск (sudo chmod 755) VentoyGUI.x86_64 или VentoyGUI.i386 и запустить его
Настройки
-
«Language» — выбрать язык интерфейса программы

-
Поддержка EFI Secure Boot. Улучшает безопасность , но с некоторыми линуксами может не работать

-
Стиль разметки разделов : MBR или GPT . Если ваш жесткий диск больше 2 ТБ или планируете установку Windows 11 — выбираем GPT.

-
Дополнительный раздел — создание пустого раздела в конце диска.
-
Позже его нужно разбить и отформатировать под свои нужды программой gparted. Например, отформатировать в ext4, и использовать для каталогов дистрибутивов фругал linux, а также для файлов сохранения.
-
Актуально, если нужны другие ФС, кроме созданного раздела с именем «Ventoy» exfat (на который впоследствии можем копировать ISO и пр.
-
Если нет необходимости использовать образы с Windows (запустятся только с fat exfat ntfs) — можно переформатировать в ext или фругую линукс ФС
-
-

-
Показывать все устройства — может пригодится для установки ventoy на жесткий диск.
-
По умолчанию показаны только usb устройства.
-
Использовать с осторожностью так как затирает все данные на указаном устройстве.
-

Установка
-
Внимательно перепроверяем свой выбор и нажимаем «Установить»
-
ventoy выведет предупреждение о том что все данные на вашем устройстве будут потеряны.
-
-
Только в консоли и с соблюдением определенных условий : sudo sh Ventoy2Disk.sh -i -n /dev/sdХ , где sdX -ваш носитель (посмотреть : sudo blkid)
-
Работает долго. Возможно лучше заархивировать все (тем более бэкап по любому полезно сделать перед трансформацией) и стандартно отформатировать с помощью Ventoy
-
Менее функциональная альтернатива — autoiso. Легко добавляется в меню уже установленного grub2
-
-

-
ventoy установит загрузчик grub2
-
по окончанию этой операции вы получите от ventoy сообщение об успешном выполнении .

Настройка Ventoy после установки
Производится через конфиг ventoy/ventoy.json на разделе с именем «Ventoy»
VTOY_LINUX_REMOUNT
-
Эта опция в ventoy.json доступна только для файлов образов дистрибутивов Linux.
-
По умолчанию раздел образа, в котором находятся файлы ISO, не может быть доступен после загрузки. При попытке смонтировать его вы получите ошибку «Устройство занято». Это связано с ограничением ядра linux (модуль device-mapper).
-
Если вы выберете 1, Ventoy попытается обойти это ограничение с помощью специального механизма. Это экспериментальная функция и не полностью протестирована. Поэтому иногда есть смысл создать дополнительный раздел (см. выше)
-
VTOY_DEFAULT_SEARCH_ROOT
-
каталог для поиска iso и пр.
-
Ventoy будет искать файлы образов только в этой директории (и ее поддиректориях).
{ "VTOY_DEFAULT_SEARCH_ROOT": "/ISO" }
-
Не забудьте добавить этот путь в from= (porteus initrd) и uird.mount= (uird)
-
Запишите ваше меню и команды grub2 в cfg файл ventoy_grub.cfg в каталоге ventoy в первом разделе, то есть /ventoy/ventoy_grub.cfg.
-
Нажмите F6 для загрузки настроенного меню в меню загрузки Ventoy.
Wimboot Plugin (WinPe)
Vlnk — загрузка iso и пр. с другого носителя
Установить Ventoy на носитель с уже установленными ОС проблематично. Легче установить на флэшку (не жалко переформатировать). Но флэшки медленные. С помощью Vlnk можно запускать iso c sdd и пр. из-под Ventoy с флэшки
-
Если iso находится на windows разделах (fat exfat ntfs) — можно запустить через F2 в главном меню Ventoy.
-
Плагины (Menu alias, Menu tip, Persistnce, Auto install …) не могут быть использованы при просмотре и загрузке файлов. Используйте вышеуказанный механизм Vlnk, если они вам нужны.
-
-
Для linux файловых систем : sudo bash VentoyVlnk.sh -c xxx.iso в терминале. Файл vlnk будет создан в текущем каталоге, в котором вы запустили скрипт. Перенесите его на флэшку
Injection — добавить свои файлы
-
Например например, драйверы/скрипты … Вы говорите Ventoy внедрить сжатый архив, а Ventoy распаковывает его в среду выполнения после загрузки, и это все.
-
Поддерживаются архивы :
-
Windows: .7z .zip — распакует на X:
-
Linux: .zip .tar.gz .tar.bz2 .tar.xz .tar.lzma — распакует в корень (/), как tar -xzf inject.tar.gz -C /
-
-
Вы должны создать свой сжатый архив в соответствии со структурой каталогов системы и предоставляемыми возможностями. Например, вы можете предоставить архив, содержащий каталог sources\$OEM$ для внедрения драйверов Windows.
-
В /ventoy/ventoy.json нужно добавить :
{
"injection": [
{
"image": "/ISO/MX-19.1_x64.iso",
"archive": "/driver/mx-driver.tar.gz"
},
{
"parent": "/ISO/Windows",
"archive": "/driver/win-driver.zip"
}
]
}
Boot Conf Replace — подмена меню загрузчика grub2 и пр.
Возможна двумя способами:
-
Нажать Tab или e, чтобы войти в режим редактирования меню загрузки и изменить параметры. Но это действует однократно и требуется при каждой загрузке.
-
Изменить конфигурационный файл и создать новый ISO-файл. Это более хлопотно, и вам придется снова создавать новый ISO-файл после обновления опции загрузки.
-
С помощью этого плагина вы можете указать новый файл конфигурации для динамической замены оригинального файла конфигурации во время загрузки.
-
Замена происходит динамически и временно, оригинальный ISO-файл не будет изменен.
-
В /ventoy/ventoy.json нужно добавить :
{
"conf_replace": [
{
"iso": "/CentOS-7-x86_64-DVD-1908.iso",
"org": "/isolinux/isolinux.cfg",
"new": "/ventoy/centos.cfg"
},
{
"iso": "/ubuntu-20.04-desktop-amd64.iso",
"org": "/isolinux/txt.cfg",
"new": "/ventoy/ubuntu.cfg"
}
]
}
-
Замена двух файлов :
{
"conf_replace": [
{
"iso": "/debian-10.6.0-amd64-DVD-1.iso",
"org": "/isolinux/isolinux.cfg",
"new": "/ventoy/new_isolinux.cfg"
},
{
"iso": "/debian-10.6.0-amd64-DVD-1.iso",
"org": "/isolinux/menu.cfg",
"new": "/ventoy/new_menu.cfg"
}
]
}
-
Если используется systemd-boot (например в ArchLinux) — добавить строку с четвертым параметром : «img»: 1
Загрузка дистрибутивов https://puppyrus.org в Ventoy из iso
В этом режиме можно использовать много стандартных ОС. Наших в списках нет, но они тоже так работают. Далее особенности для наших initrd
pra-porteus initrd (LFD)
Работает из iso в любой версии ventoy в normal и grub2 режимах с from=/ваш_iso.iso
UIRD initrd (PRAR, LFDS).
-
C 1.0.82 и выше версий ventoy должны грузиться все iso c UIRD initrd в режиме grub2 (prar lfds).
-
В normal надо добавить uird.mounts=/где/prar.iso и тогда uird.from как обычно
rootaufs2 initrd (PRAR)
С версии 230107 загружается в режиме grub2
Frugal установка дистрибутивов PuppyRus.
-
На примере дистрибутив LFD10
-
Если после установки ventoy планируется устанавливать windows — ничего не получится. Устанавливайте в следующей последовательности:
-
windows — стандартным способом
-
grub2 с любого live дистрибутива линукс
-
Через grub2 запускайте все установленные системы. Примеры конфигов в iso и wiki
-
Альтернативный метод : LF-auto. Добавляется в меню любого уже установленного grub2
-
Копирование
-
Монтируем ISO образ любым приемлемым способом, далее открываем смонтированный каталог iso образа, находим в нем каталог с именем /lfd10,

копируем его в раздел /sda1


Добавление в меню загрузчика ventoy.
Два варианта:
Альтернативное меню F6
Альтернативное меню вызывается функциональной клавишой F6 в главном меню ventoy. Удобно на usb-flash
-
В разделе /Ventoy (в нашем случае это /sda1 создаём каталог с именем /ventoy,

-
в этом каталоге правой кнопкой мышки из контекстного меню создаём пустой файл с именем ventoy_grub.cfg


-
далее открываем этот файл и вставляем в него следующий код:
#!/bin/sh
#set default=6
#set prefix=($root)/EFI/BOOT
#if loadfont $prefix/euro.pf2 ; then
if loadfont $prefix/ter-u18n.pf2 ; then
# set gfxmode=auto
set gfxmode=1024x768,1024x600,800x600,640x480
insmod efi_gop
insmod efi_uga
insmod probe
insmod vbe
insmod vga
insmod gfxterm
terminal_output gfxterm
set locale_dir=$prefix
set lang=ru_RU
insmod gettext
fi
set menu_color_normal=white/black
export menu_color_normal
set menu_color_highlight=black/light-gray
export menu_color_highlight
insmod part_msdos
insmod ext2
insmod cat
insmod sleep
#set timeout=5
if [ "${grub_platform}" = 'efi' ]; then
menuentry " ! Если Linux ядро (неподписанное) не загружается - отключите в BIOS Secure Boot ! " {
true
}
fi
menuentry " ▒▒ LFD10 pporteus OLS (Openbox, Lxpanel, SpaceFM). Для слабого железа (Без NM, pulse). Модули не загружаются в RAM (оперативную память) \
load=module[1]\;module[n] - .pfs загружаются выше базы из /optional \
noload=module[1]\;module[n] - пропуск загрузки перечисленных модулей (regex) При малом количестве RAM (памяти) используйте zram=150% или 100%" {
set d=lfd10
export d
search --set=root --no-floppy --file /${d}/vmlinuz-5.15.0-pf5-pt14_64
linux /${d}/vmlinuz-5.15.0-pf5-pt14_64 dir=${d} rw quiet changes=EXIT:/dev/sda1/lfd10
initrd /${d}/.xz
}
menuentry "▁▂▃▄▅▆ Назад [Esc]" --class=vtoyret VTOY_RET {
echo
}
-
Этот конфигурационный файл актуален для LFD10-22.04 и содержит в себе опцию сохранения в каталог дистрибутивом /lfd10, при перезагрузке, но должно выполнятся условие что /sda1 отформатирован в ext4.
-
Процесс установки и конфигурации загрузчика Ventoy а также дистрибутива LFD10, c использованием альтернативного меню Ventoy на жёсткий диск закончен.
Замена меню Ventoy
-
Удобно на HDD, SSD
-
В конце добавлен вызов оригинального меню
-
Переименуйте на fat разделе VTOYEFI grub/grub.cfg в grub.cfg0

-
скопировать в /grub/ свой ventoy_grub.cfg


-
создать /grub/grub.cfg :

-
скопировать в него код:
#!/bin/sh
theme=/grub/themes/ventoy/theme.txt
export theme
##set prefix=($root)/EFI/BOOT
#if loadfont $prefix/euro.pf2 ; then
#if loadfont $prefix/ter-u18n.pf2 ; then
if loadfont unicode ; then
set gfxmode=1024x768,1024x600,800x600,640x480
insmod efi_gop
insmod efi_uga
insmod probe
insmod vbe
insmod vga
insmod gfxterm
terminal_output gfxterm
# set locale_dir=$prefix
set lang=ru_RU
insmod gettext
fi
set menu_color_normal=white/black
export menu_color_normal
set menu_color_highlight=black/light-gray
export menu_color_highlight
set default=6
#"PRA рус"
#insmod vbe
#insmod vga
insmod part_msdos
insmod ext2
insmod cat
insmod sleep
#set timeout=5
if [ "${grub_platform}" = 'efi' ]; then
#menuentry " !!! Если Linux ядро не загружается (error: vmlinuz has invalid signature) - оеключите в BIOS Secure Boot !!! " {
menuentry " ! Если Linux ядро (неподписанное) не загружается - оеключите в BIOS Secure Boot ! " {
true
}
fi
. /grub/ventoy_grub.cfg
menuentry "▁▂▃▄▅▆ МЕНЮ Ventoy " {
configfile $prefix/grub.cfg0
}
-
после этого можно перезагрузить компьютер.
-
Если при перезагрузке выскочит собщение : «Если Linux ядро (неподписанное) не загружается — отключите в BIOS Secure Boot !»
-
Делаем то что просят идем в BIOS и отключаем Secure Boot.
-
Установка загрузчика Ventoy и frugall дистрибутива LFD10, с использованием главного меню загрузчика Ventoy завершена.
Установка дистрибутива LFD10 на usb носитель, отличается лишь выбором носителя usb в интерфейсе программы, а так же созданием дополнительного раздела для frugall дистрибутивов linux , в остальном все выполняемые действия те же.
Загрузка дистрибутивов https://puppyrus.org из iso в grub2 без Ventoy
Если iso находятся на носителе, на котором установлен только grub2 без ventoy :
Автор : totiks2012
Редактирование : sfs