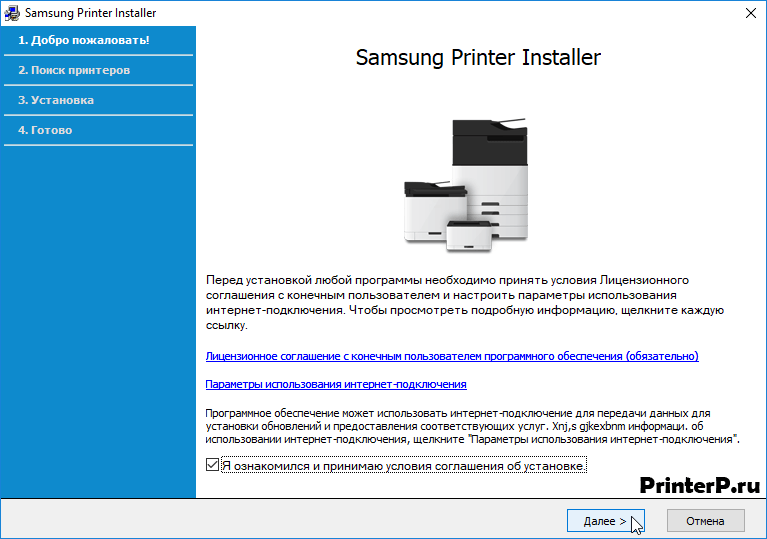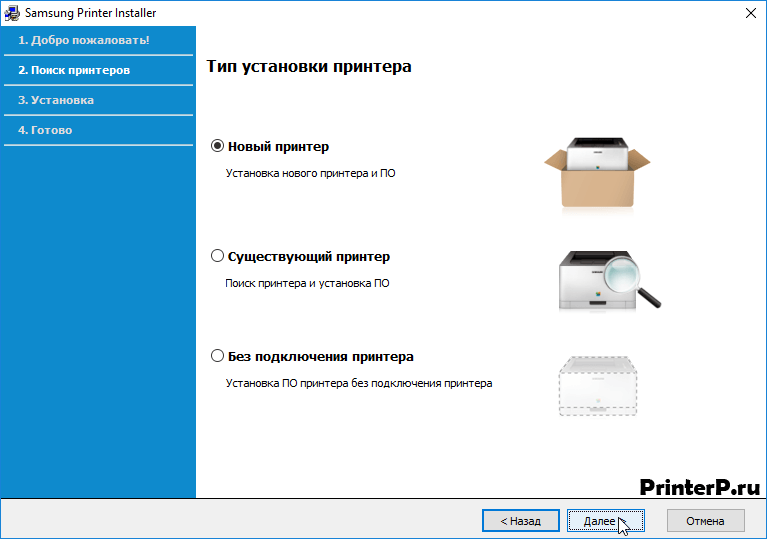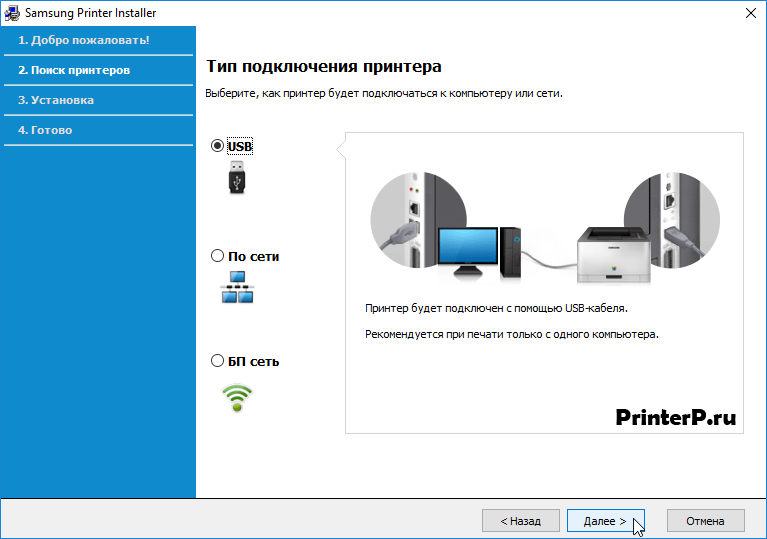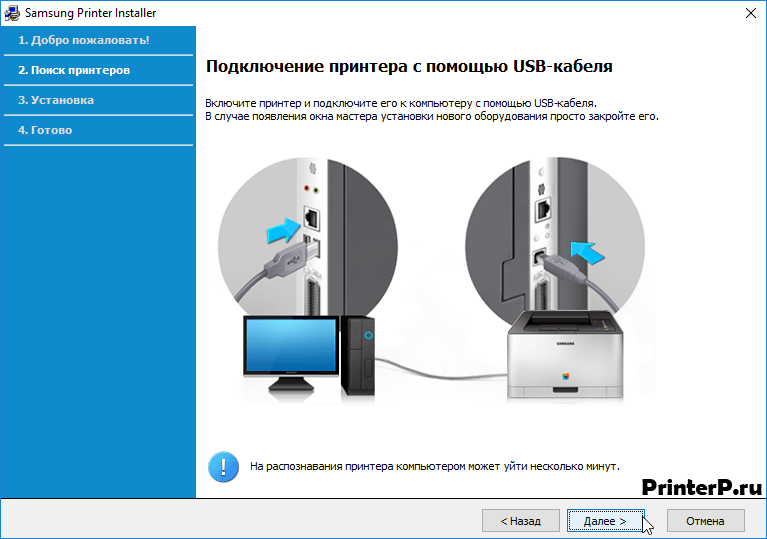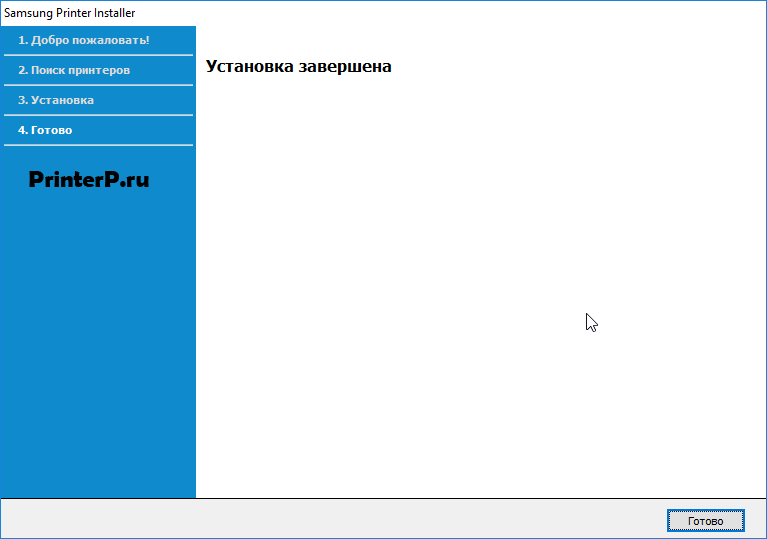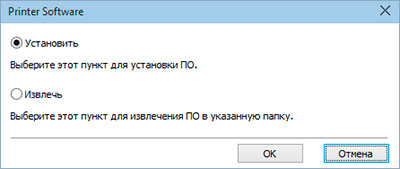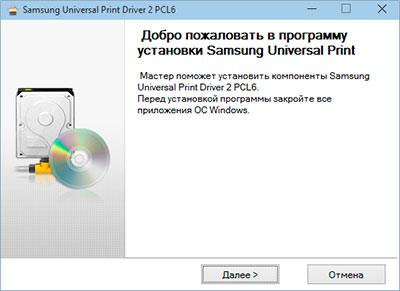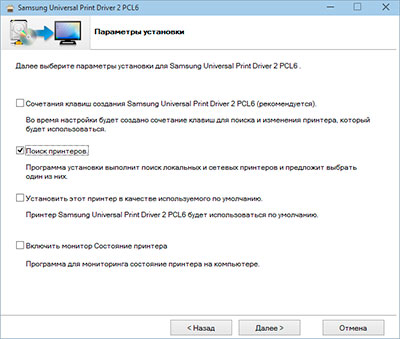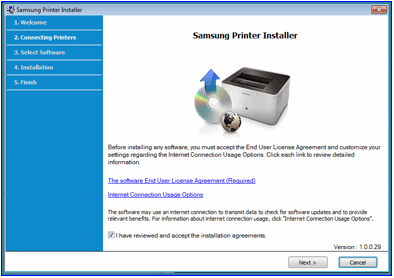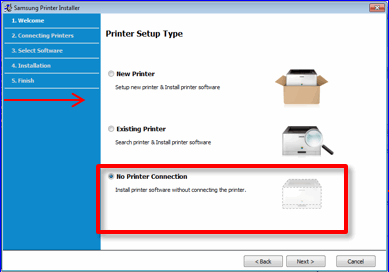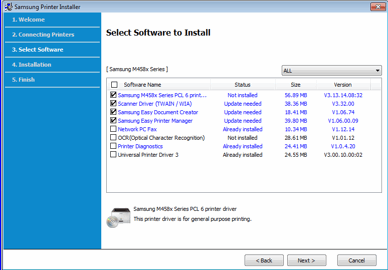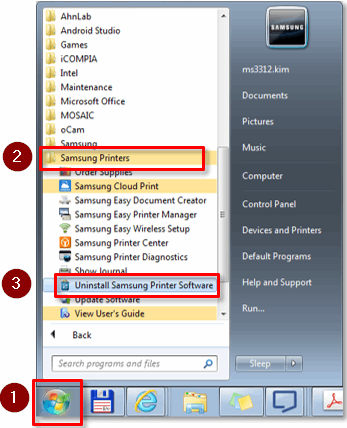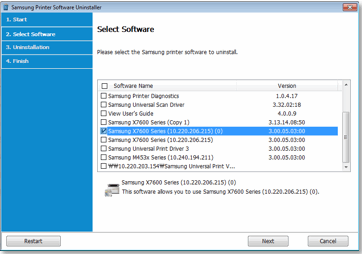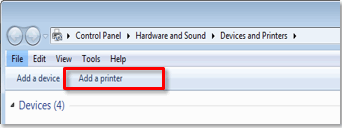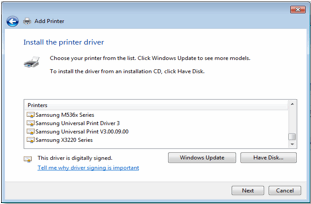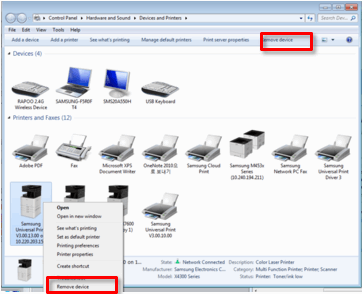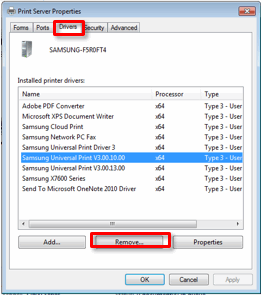Windows 10 / 8 / 8.1 / Vista / 7 / 2003 / 2008 / 2012 / 2016 — для печати
Есть разные варианты этой программы. Воспользуйтесь первой ссылкой если Вы не знаете, какую версию скачать.
Разрядность: 32/64
Ссылки:
- Рекомендуем (25.6 MB) — SamsungUniversalDrivera-all
- XPS (28.0 MB) — SamsungUniversalDriver XPS
- PS (22.8 MB) — SamsungUniversalDriver PS
- PCL6 (14.27 MB) — SamsungUniversalDriver PCL6
Если вам не поможет эта программа, то советуем прочитать статью: «Установить принтер без диска».
Windows 10 / 8 / 8.1 / Vista / 7 / 2003 / 2008 / 2012 / 2016 — для сканирования
Разрядность: 32/64
Ссылка: — SamsungUniversalScan
Установка драйвера в Windows 10
Скачайте Samsung Universal Print Driver на нашем сайте и приступайте к установке драйверов на печатное устройство. Выберите папку или диск компьютера и скачайте программу, которая позволит работать с вашим печатным и сканирующим устройством. Вы должны понимать, что картинки которые есть ниже, могут отличаться от вашей программы. Так как разработчики могут показывать именно для вашего принтера определенные окна и настройки.
Нажмите два раза на инсталляторе и дождитесь, когда появится окно с первым шагом установки. Выберете «Установить» и нажмите «ОК», чтобы продолжить установку.
Поставьте галочку и согласитесь с условиями установки. Нажмите «Далее» и продолжайте установку универсальной программы.
Выберите подходящий вариант для установки:
- Установка происходит впервые – «Новый принтер».
- Поиск принтера – «Существующий принтер».
- Принтер не подключен к компьютеру – «Без подключения принтера».
Выбрав нужный пункт, нажмите «Далее».
Укажите интерфейс подключения принтера – USB, Сеть или Беспроводная сеть (Wifi), а потом щелкните «Далее». Обычно указывается «USB».
Включите принтер и подключите USB – кабель. Если появится окно с «Мастером установки нового оборудования» – закройте его. Нажмите «Далее» и подождите пока принтер определится в операционной системе.
Установка длится несколько минут. Подождите, пока файлы скопируются на жёсткий диск компьютера.
Когда завершится установка, нажмите «Далее».
Нажмите кнопку «Готово» и приступайте к работе на принтере. В некоторых случаях потребуется перезагрузка компьютера для полной установки драйвера печатного устройства.
Просим Вас оставить комментарий к этой статье, потому что нам нужно знать – помогла ли Вам статья. Спасибо большое!
Многим принтерам Samsung уже более 10, а то и 20 лет. При этом печатающие аппараты до сих пор способны выдавать прекрасные отпечатки, особенно черно-белого качества. Однако для их полноценного функционирования на компьютер необходимо установить соответствующее программное обеспечение. И если подобрать подходящий драйвер принтера Samsung для старых ОС труда не составляет, то найти нужное ПО для современных систем довольно сложно. Особенно если учесть тот факт, что компания Samsung уже несколько лет не занимается производством печатающей техники.
Это интересно знать: Где-то в 2016 году руководство бренда Samsung решило продать компании HP подразделение по производству оргтехники. На сегодняшний день принтеры Samsung поставляются только на домашний рынок компании (Южная Корея). Хотя по факту, это те же принтеры HP, только с логотипом от Samsung.
К счастью, программисты бренда позаботились о потребителях, создав универсальный драйвер для принтера и сканера Samsung. Если у Вас принтер десятилетней давности, при этом ПК оснащен современной Windows 10, то именно эта утилита поможет установить нормальное соединение между этими двумя устройствами. Все что нужно сделать, это скачать подходящую версию драйвера и установить ее на компьютер в соответствии с инструкцией.
Установить данное программное обеспечение не составит какого-либо труда. Главное скачать правильную версию универсального драйвера принтера Samsung:
- Для Windows 10, 8, 8.1, 7, Vista и XP – версия драйвера Samsung Universal Print V3.00.15 и Samsung Universal Print PS.
- Для всех версий Windows, кроме XP – версия драйвера Samsung Universal Print V3.00.13 XPS.
- Для Windows 10, 8, 8.1, 7, Vista и XP – версия драйвера Samsung Universal Print V2.50.06 PCL6.
- Для Mac OS X – версия драйвера Samsung Universal Print V3.92.00.
Кроме того, МФУ Samsung имеют некоторое отличие в сравнении с классическими принтерами. Они снаряжены сканером, для которого также необходимо устанавливать соответствующее программное обеспечение. Здесь Вы можете скачать универсальный драйвер сканера для МФУ Samsung – Universal Scan Driver V1.02.19.
Обратите внимание: Все версии драйверов Samsung, представленных здесь, подходят как под 32, так и 64 разрядные системы.
Установка универсального драйвера для принтера Samsung
Как уже было сказано выше, установить подобное ПО на компьютер не проблема. Но на всякий случай предоставляем Вам подробную инструкцию по установке драйвера для принтера Samsung:
- Подключите принтер к компьютеру (для некоторых моделей этот пункт следует выполнять только по запросу мастера установки драйвера принтера).
- Скачайте нужную версию драйвера. Вы можете воспользоваться универсальным ПО или скачать для конкретной модели принтера (например, здесь можно скачать драйвер для принтера Samsung ML-1210).
- Разархивируйте скачанный архив с драйвером принтера и найдите файл установки.
- Запустите установочный файл от имени администратора, либо дайте соответствующие права учетной записи компьютера.
- Разрешите установку, если этого требует система контроля учетных записей.
- Выберите пункт «Установить» и нажмите кнопку «Ок», в открывшемся окне инсталлятора.
- Нажмите «Далее», в приветственном окне мастера установщика.
- Установите галочку напротив пункта «Поиск принтеров» и нажмите «Далее».
Программа сама выполнит поиск подключенного печатающего устройства. Как только обнаружит подключение, начнется установка программного обеспечения для южнокорейской оргтехники. По окончанию завершите установку драйвера соответствующей кнопкой и перезагрузите компьютер.
Внимание: Универсальные драйверы для принтера и сканера Samsung способствуют выполнению только основных функций печатающего устройства (печать, сканирование и ксерокопирование).
Ваше Имя:
Ваш вопрос:
Внимание: HTML не поддерживается! Используйте обычный текст.
Оценка:
Плохо
Хорошо
Введите код, указанный на картинке:
Содержание
- Универсальный драйвера для принтера Samsung
- Шаг 1: Скачивание
- Шаг 2: Установка
- Заключение
- Вопросы и ответы
Компанией Samsung на сегодняшний день было выпущено довольно большое количество устройств, в том числе принтеров различных моделей. Из-за этого порой возникает необходимость поиска подходящих драйверов, которые к тому же не всегда совместимы с операционными системами. В рамках этой статьи мы расскажем про универсальный драйвер для принтера Samsung.
Главным преимуществом универсального драйвера является его совместимость практически с любыми принтерами от данного производителя. Однако использовать подобное ПО следует только в крайнем случае, так как по части стабильности он сильно уступает драйверам для конкретных моделей устройств.
Samsung передала разработку и поддержку принтеров HP, поэтому скачивание любого программного обеспечения будет осуществляться с сайта последней упомянутой компании.
Шаг 1: Скачивание
Загрузить универсальный драйвер можно на официальном сайте в специальном разделе. При этом выбирать следует только то ПО, которое соответствует модели вашего принтера и совместимо с операционной системой.
Примечание: В некоторых случаях нужные драйвера могут быть скачаны через центр обновления Windows.
Перейти к странице скачивания драйверов
- Кликнув по представленной выше ссылке, на открывшейся странице нажмите кнопку «Принтер». Для дальнейших действий регистрация на сайте не требуется.
- В блоке «Введите название вашего продукта» заполните поле в соответствии с наименованием производителя. После этого воспользуйтесь кнопкой «Добавить».
- Из представленного списка выберите любое устройство, серия которого соответствует модели вашего принтера.
- По необходимости кликните по ссылке «Изменить» в разделе «Обнаружена операционная система» и выберите ОС из представленного списка. Если нужная Windows отсутствует, можно воспользоваться драйвером для другой версии.
- В нижней части страницы кликните по строке «Драйвер-Установочный комплект программного обеспечения устройства».
- Теперь разверните следующий список «Базовые драйверы». В зависимости от выбранной модели, количество ПО может отличаться.
- Здесь вам необходимо найти блок «Универсальный драйвер печати для Windows».
- Воспользуйтесь кнопкой «Сведения», чтобы узнать подробную информацию о данном ПО.
- Теперь нажмите кнопку «Загрузить» и выберите место на ПК для сохранения установочного файла.
На автоматически открывшейся странице по желанию можете ознакомиться с инструкцией по скачиванию и установке.

Данный этап не должен вызвать дополнительных вопросов, если в точности придерживаться представленной инструкции.
Шаг 2: Установка
Вы можете выполнить чистую установку нового драйвера с автоматическим добавлением принтера или переустановить раннюю версию.
Чистая установка
- Откройте папку с установочным файлом и запустите его.
- Из представленных вариантов выберите «Установить» и нажмите кнопку «ОК». Вариант «Извлечь» больше всего подходит для установки драйвера в режиме совместимости.
- На странице «Добро пожаловать» примите условия лицензионного соглашения и кликните по кнопке «Далее».
- В окне «Поиск принтеров» выберите наиболее подходящий режим установки. Лучше всего использовать вариант «Новый принтер», так как будет произведено автоматическое добавление устройства в систему.
- Укажите используемый вами тип подключения и щелкните «Далее». Чтобы продолжить, необходимо заранее включить принтер.
- После проделанных действий должна начаться установка.
По факту ее завершения вы получите соответствующее уведомление.

Повторная установка
Если по тем или иным причинам драйвер был инсталлирован неправильно, его можно переустановить. Для этого повторно выполните установку по инструкции выше или воспользуйтесь «Диспетчером устройств».
- Через меню «Пуск» откройте окно «Диспетчер устройств».
- Разверните список «Очереди печати» или «Принтеры» и кликните правой кнопкой мыши по нужному принтеру.
- Из представленного списка выберите «Обновить драйверы…».
- Кликните по кнопке «Выполнить поиск на этом компьютере».
- Далее нужно указать папку, куда были добавлены установочные файлы, или перейти к выбору уже установленного ПО.
- После обнаружения драйверов нажмите кнопку «Далее», чтобы выполнить инсталляцию.

На этом мы завершаем данную инструкцию, так как впоследствии драйвер для устройства должен корректно функционировать.
Заключение
Придерживаясь инструкции, вы без проблем установите универсальный драйвер для любого принтера Samsung. В противном же случае вы можете самостоятельно отыскать подходящее ПО для интересующего принтера на нашем сайте. Также мы всегда рады ответить на ваши вопросы в комментариях.
Еще статьи по данной теме:
Помогла ли Вам статья?
В этом документе поясняется, как устанавливать и удалять драйверы печати для принтеров Samsung. Ниже приведена информация о трех типах драйверов Samsung Universal Print Driver в зависимости от типа PDL.
Внимание!Снимки экрана могут отличаться в зависимости от модели и рабочей среды, включая операционную систему.
Universal Print Driver 3
|
Тип драйвера |
Описание |
|
Universal Print Driver 3 |
Для моделей с поддержкой SPL и PCL6 Рекомендуется для всех пользователей (от домашних пользователей до системных администраторов) |
|
Universal Print Driver 3 PS |
Для моделей с поддержкой PS Рекомендуется для пользователей, которым требуется печать PostScript |
|
Universal Print Driver 3 XPS |
Для моделей с поддержкой SPL, PCL6 или XPS
|
Типы драйверов Samsung Universal Print Driver
-
Клиентские операционные системы
OS Name (Имя NVM)
Архитектура
Редакция
Microsoft Windows XP
32-разрядная/64-разрядная
Home Edition/Professional
Microsoft Windows Vista
32-разрядная/64-разрядная
Business/Enterprise/Home Basic/Home Premium/Ultimate
Microsoft Windows 7
32-разрядная/64-разрядная
Starter/Home Premium/Professional/Enterprise/Ultimate
Microsoft Windows 8/8.1
32-разрядная/64-разрядная
Pro/Enterprise
Microsoft Windows 10
32-разрядная/64-разрядная
Home/Pro/Enterprise
-
Серверные операционные системы
OS Name (Имя NVM)
Архитектура
Редакция
Microsoft Windows Server 2003
32-разрядная/64-разрядная
Datacenter/Enterprise/Standard Edition
Microsoft Windows Server 2008
32-разрядная/64-разрядная
Datacenter/Enterprise/Standard Edition
Microsoft Windows Server 2008 R2
32-разрядная/64-разрядная
Datacenter/Enterprise/Standard Edition
Microsoft Windows Server 2012 R2
32-разрядная/64-разрядная
Foundation/Essentials/Standard/Datacenter
Microsoft Windows Server 2016
32-разрядная/64-разрядная
Datacenter/Enterprise/Standard
Установка и удаление (с компакт-диска/веб-программа установки)
Для установки или удаления с компакт-диска/через веб-программу установки выполните следующие действия:
устройства
Для установки с компакт-диска/через веб-программу установки выполните следующие действия:
-
Запустите Samsung Software Installer (Программу установки ПО Samsung.
Рис. : Пример запуска программы установки принтера Samsung
-
Выберите тип установки.
Рис. : Пример выбора типа установки
-
Выберите модель (только для веб-программы установки).
Рис. : Пример выбора модели принтера
-
Выберите все программы, которые требуется установить.
Рис. : Пример выбора программного обеспечения для установки
-
Откроется окно загрузки и установки программного обеспечения (только для веб-программы установки).
Рис. : Пример окна загрузки и установки программного обеспечения
-
Когда индикатор хода выполнения загрузки и установки заполнится, отобразится окно Setup Completed (Установка завершена).
Нажмите Finish (Завершить), чтобы закрыть это окно.
Рис. : Пример окна Setup Completed (Установка завершена)
Удаление
Для удаления программы с помощью компакт-диска/через веб-программу установки выполните следующие действия:
-
Откройте Windows
-
Откройте файл Samsung Printers (Принтеры Samsung)
-
Выберите драйверы или приложения для удаления
Рис. : Пример открытия файлов для удаления программного обеспечения
-
Откройте Windows>Все программы>Samsung Printers (Принтеры Samsung).
-
Запустите Uninstall Samsung Printer Software (Удаление ПО принтера Samsung).
-
Выберите драйверы или приложения, которое вы хотите удалить.
-
После выбора откроется окно Samsung Printer Software Uninstaller (Программа удаления ПО принтера Samsung).
Рис. : Пример окна Samsung Printer Software Uninstaller (Программа удаления ПО принтера Samsung)
-
Нажмите Select Software (Выбрать программное обеспечение), чтобы выбрать модель для удаления, а затем нажмите Next (Далее).
Рис. : Пример выбора программного обеспечения принтера для удаления
-
После удаления программного обеспечения на экране появится окно Uninstallation Completed (Удаление завершено).
Нажмите Finish (Завершить), чтобы закрыть это окно.
Установка и удаление (функция «Установка принтера»)
Для установки и удаления с помощью функции «Установка принтера» используйте информацию из следующих разделов:
устройства
Для установки с помощью функции «Установка принтера» выполните следующие действия.
-
Откройте Control Panel (Панель управления) > Hardware and Sound (Оборудование и звук) > Devices and Printers (Устройства и принтеры).
Рис. : Пример открытия окна Devices and Printers (Устройства и принтеры)
-
Нажмите Add a printer (Установка принтера), а затем выберите тип (локальный или сетевой).
Рис. : Пример опции Add a printer (Установка принтера)
Откроется диалоговое окно Add a printer (Установка принтера).
Рис. : Пример выбора типа принтера для установки
-
Выберите устройство с помощью одного из двух вариантов:
-
Выбор из списка результатов поиска
Рис. : Пример выбора из списка результатов поиска принтера
-
Пример настройки порта вручную
Рис. : Пример добавления принтера с настройкой порта вручную
-
-
Выберите один из типов установки (список или *.inf)
-
Установка из списка
Рис. : Пример выбора установки из списка
-
Файл .inf (для продолжения перейдите к шагу 5)
Рис. : Пример добавления принтера и поиска файла *.inf
-
-
Выберите драйвер для установки.
Примечание.
Этот шаг требуется только для установки с использованием файла *.inf.
Рис. : Пример установки драйвера принтера
Удаление
Для удаления с помощью функции «Установка принтера» выполните следующие действия.
-
Откройте Control Panel (Панель управления) > Hardware and Sound (Оборудование и звук) > Devices and Printers (Устройства и принтеры).
Рис. : Пример открытия окна Devices and Printers (Устройства и принтеры)
-
Нажмите Remove device (Удалить устройство) в свойствах драйвера или на верхней панели меню.
Рис. : Пример расположения кнопки и пункта меню для удаления устройства
-
Нажмите Print server property (Свойства сервера печати).
Рис. : Пример кнопки Print server properties (Свойства сервера печати)
-
Перейдите на вкладку Drivers (Драйверы) и выберите драйвер для удаления.
После выбора принтера нажмите Remove (Удалить).
Рис. : Пример вкладки Drivers (Драйверы)
-
Откроется диалоговое окно. Выберите Remove driver and driver package (Удалить драйвер и пакет драйвера), а затем нажмите ОК.
Рис. : Пример удаления драйвера и пакета драйвера

Драйвера подходят для: Windows XP / Vista / 7 / 8.1 / 8 / 10 / 2003 / 2008 / 2012 / 2016
Принтер и сканер являются самыми распространенными устройствами, подключаемыми к компьютеру или ноутбуку. Каждая модель оборудования имеет свои особенности и возможности. Чтобы они были доступны, важно устанавливать драйвера, которые созданы именно для вашей модели устройства. Но производитель Samsung подумал и о пользователях, которым приходится подключать свой компьютер к разным моделям оборудования своего производства. У работников офиса могут быть в доступе сразу несколько принтеров или сканеров. Для тех, кто хочет подключать любые модели Samsung, и не думать о переустановке программного обеспечения, был создан универсальный дистрибутив. Достаточно установить его на свой компьютер, и можно забыть о проблемах с подключением нового оборудования.
Ниже мы расскажем, как установить программу. Сделать это не трудно. Сперва вам надо скачать универсальный драйвер.
Windows Windows XP / Vista / 7 / 8.1 / 8 / 10 / 2003 / 2008 / 2012 / 2016 — для принтера
Рекомендуем: Universal Driver Samsung
XPS: UniversalDriver Samsung XPS
PS: UniversalDriver Samsung PS
PCL6: UniversalDriver Samsung PCL6
Windows Windows XP / Vista / 7 / 8.1 / 8 / 10 / 2003 / 2008 / 2012 — для сканера
Для сканера драйвера: Universal Driver Samsung Scan
Как установить драйвер
Запускаем дистрибутив двойным щелчком мыши. В окне выбираем первый пункт: установить, и нажимаем «Ок».
В новом окне вы можете изучить лицензионное соглашение и параметры использования интернет-подключения. Читать все документы не обязательно. Просто поставьте снизу окна галочку около слов «Я ознакомился и принимаю …», потом нажмите «Далее».
Нажмите слева от фразы «Новый принтер». Кружочек закрасится, жмите «Далее».
Теперь нажмите около слова USB и на «Далее».
Подключите принтер и включите его. Подождите немного, чтобы завершилась установка и нажмите «Далее».
Теперь вы можете подключать к своему компьютеру любые устройства Samsung и система сама будет их определять и настраивать работу.