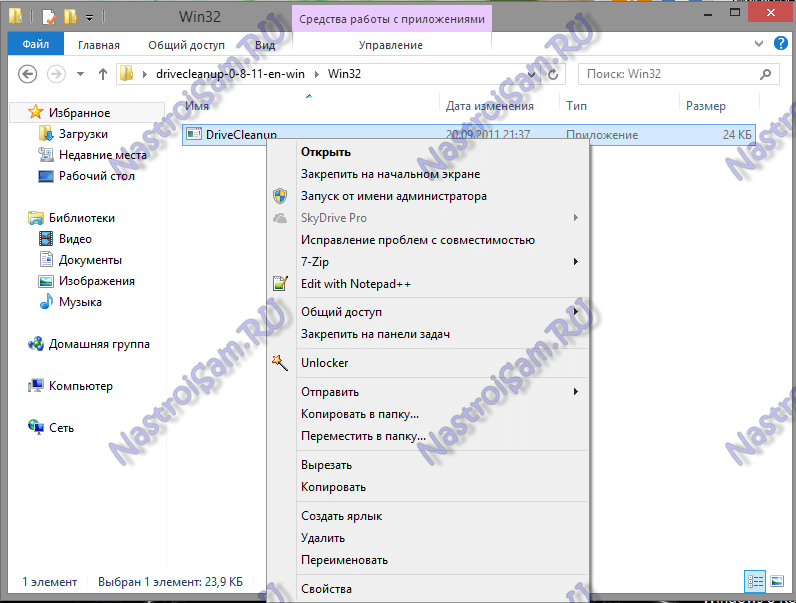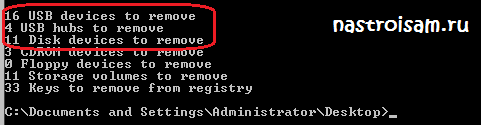Проблем, возникающих при работе с USB флешками у пользователей немало. Хотя казалось бы — откуда? Ведь это всего лишь съемный накопитель — в операционных системах Windows вообще просто воткнул и работай. Одна из наиболее «популярных» — сбой работы драйвера флэш-накопителя. Случиться такое может в силу разных причин — вирус, проблемы с самой операционной системой, неудачная установка какого-либо из устройств.
В результате, в один прекрасный момент Вы получаете от системы сообщение — «Устройство USB не опознано»:
Если Ваша Windows выдает такую ошибку — первым делом исключите проблемы с кабелем и портом — включите флешку в разъем на материнской плате компьютера напрямую, без удлинителей и хабов, т.к. они часто выходят из строя. Далее — попробуйте другие USB-порты — возможно с этим какая-то проблема. Если вышеуказанные действия не помогли — делаем так:
1. Скачиваем программу DriveCleanup отсюда и запускаем от имени Администратора. Для этого надо кликнуть правой кнопкой мыши на приложении и выбирать соответствующий пункт:
Программа должна отработать и удалить драйвер всех неиспользуемых устройств, в том числе и флэш-накопителей. Результат должен быть примерно такой:
После этого надо перезагрузить компьютер или ноутбук и проверить работу USB-устройства.
2. Если первый шаг не помог — будем пробовать переустанавливать устройство в системе. Для этого надо скопировать на диск с другого компьютера, на котором накопители распознаются без проблем, два файла:
%SystemRoot%\INF\usbstor.inf
%SystemRoot%\SYSTEM32\drivers\usbstor.sys
Так же, скачать драйвер для флешки можно отсюда:
Windows 7 SP1 — для x32 системы, для x64 системы;
Windows 8 и 8.1 — для x32 системы, для x64 системы.
Далее, надо просто заменить старые файлы — новыми, при этом версии Windows обязательно должны совпадать. В противном случае Вы можете полностью нарушить работоспособность операционной системы и тогда уже точно её придется переустанавливать.
Примечание: Иногда, в некоторых случаях приходится копировать ещё копировать и файлы usb.inf, usbport.inf, usbstor.pnf, usb.pnf, usbport.pnf, но как правило, такое случается очень редко.
-
USB USB
Производитель:
SysNucleus
Версия:
2.0.1.0
(15 янв 2015)
Файл *.inf:
ushare-stub.inf
Windows Vista
x64,
7
x64,
8
x64,
8.1
x64,
10/11
x64
-
USB USB
Производитель:
SysNucleus
Версия:
1.4.0.1
(12 июн 2013)
Файл *.inf:
oem_no_drivermax.inf
Windows Vista
x86,
7
x86,
8
x86,
8.1
x86,
10/11
x86
-
USB USB
Версия:
6.0.5707.0
(05 дек 2006)
Файл *.inf:
transfercable.inf
Windows Vista
,
7
,
8
,
8.1
,
10/11
В каталоге нет драйверов для USB USB под Windows.
Скачайте DriverHub для автоматического подбора драйвера.
Драйверы для USB USB собраны с официальных сайтов компаний-производителей и других проверенных источников.
Официальные пакеты драйверов помогут исправить ошибки и неполадки в работе USB USB (другие устройства).
Скачать последние версии драйверов на USB USB для компьютеров и ноутбуков на Windows.
Universal Serial Bus (USB) Controller Driver is a software driver that enables the communication between the USB devices connected to your computer and the Windows operating system. The USB controller is responsible for managing the data transfer between the USB devices and the computer, ensuring that the devices are properly recognized and working correctly.
Windows 7 64-bit is an operating system that is designed to work with 64-bit processors. The USB controller driver for Windows 7 64-bit is a software driver specifically designed for this operating system and processor architecture. It allows your computer to communicate with USB devices such as external hard drives, flash drives, printers, and other peripherals.
If the USB controller driver is missing or outdated, the USB devices may not work properly or may not be recognized by your computer. To ensure that your USB devices work correctly, it’s important to keep the USB controller driver up-to-date. You can download the latest USB controller driver from the manufacturer’s website or through Windows update.
Below is many manufactures USB drivers for Windows 7 x64
Содержание
- Способ 1: С сайта производителя материнской платы
- Способ 2: С помощью программ автоматического обновления драйверов
- Способ 3: Через диспетчер устройств
- Вопросы и ответы
USB (Universal Serial Bus или Универсальная Последовательная Шина) — самый многофункциональный порт на сегодняшний день. С помощью этого разъема к компьютеру можно подключить не только флешку, клавиатуру или мышь, но и очень много других устройств. В случае с USB, как и с любыми другими комплектующими компьютера, есть несколько способов найти и скачать необходимые драйвера. Разберем их подробно по порядку.
Способ 1: С сайта производителя материнской платы
Сперва нам необходимо узнать производителя и модель материнской платы. Для этого необходимо выполнить несколько простых действий.
- На кнопке «Пуск» необходимо кликнуть правой кнопкой мыши и выбрать пункт «Командная строка» или «Командная строка (администратор)».
- Если у вас установлена операционная система Windows 7 или ниже, вам необходимо нажать сочетание клавиш «Win+R». В результате откроется окно, в котором необходимо ввести команду «cmd» и нажать кнопку «ОК».
- И в первом и во втором случае на экране появится окно «Командная строка». Далее нам необходимо ввести следующие команды в этом окне для того, чтобы узнать производителя и модель материнской платы.
- Теперь, зная бренд и модель материнской платы, необходимо зайти на официальный сайт производителя. Вы с легкостью сможете найти его через любую поисковую систему. К примеру, в нашем случае это компания ASUS. Переходим на сайт этой компании.
- На сайте необходимо найти строку поиска. В нее вводим модель материнской платы. Обратите внимание, что в ноутбуках чаще всего модель материнской платы совпадает с моделью самого ноутбука.
- Нажав кнопку «Enter», вы попадете на страницу с результатами поиска. Найдите в списке свою материнскую плату или ноутбук. Нажмите на ссылку, кликнув по названию.
- В большинстве случаев сверху вы увидите несколько подпунктов к материнской карте или ноутбуку. Нам необходима строка «Поддержка». Кликаем на нее.
- На следующей странице нам необходимо найти пункт «Драйверы и утилиты».
- В результате, мы попадем на страницу с выбором операционной системы и соответствующих драйверов. Обратите внимание, что не всегда, выбрав свою операционную систему, можно увидеть нужный драйвер в списке. В нашем случае драйвер для USB можно найти в разделе «Windows 7 64bit».
- Открыв дерево «USB», вы увидите одну или несколько ссылок на скачивание драйвера. В нашем случае выбираем первую и нажимаем кнопку «Глобальный» .
- Моментально начнется скачивание архива с установочными файлами. После завершения процесса скачивания необходимо распаковать все содержимое архива. В данном случае в нем находятся 3 файла. Запускаем файл «Setup».
- Начнется процесс распаковки установочных файлов, после чего запустится сама программа установки. В первом окне для продолжения необходимо нажать кнопку «Next».
- Следующим пунктом будет ознакомление с лицензионным соглашением. Делаем это по желанию, после чего ставим отметку напротив строки «I accept the terms in the license agreement» и нажимаем кнопку «Next».
- Начнется процесс установки драйвера. Прогресс вы сможете увидеть в следующем окне.
- По завершению установки вы увидите сообщение об успешном окончании операции. Для завершения необходимо лишь нажать кнопку «Finish».
wmic baseboard get Manufacturer - узнать производителя платы
wmic baseboard get product - модель материнской платы
На этом процесс установки драйвера для USB с сайта производителя закончен.
Способ 2: С помощью программ автоматического обновления драйверов
Если вам не хочется возиться с поиском производителя и модели материнской платы, скачиванием архивов и т.д., вам стоит тогда воспользоваться этим способом. Для этого способа вам понадобиться любая утилита для автоматического сканирования системы и загрузки необходимых драйверов.
Урок: Лучшие программы для установки драйверов
К примеру, можно использовать Auslogics Driver Updater. В любом случае, вам будет из чего выбрать. Аналогичных программ в сети на сегодняшний день большое количество. Взять к примеру, тот же DriverPack Solution. О подробной установке драйверов с помощью этой программы вы можете узнать из нашего специального урока.
Урок: Как обновить драйвера на компьютере с помощью DriverPack Solution
Способ 3: Через диспетчер устройств
Зайдите в диспетчер устройств. Для этого необходимо выполнить следующее.
- Нажмите комбинацию клавиш «Win+R» и в появившемся окне введите
devmgmt.msc. Нажмите клавишу «Enter». - В диспетчере устройств посмотрите, нет ли каких-либо ошибок с USB. Как правило, такие ошибки сопровождаются желтыми треугольниками или восклицательными знаками рядом с названием устройства.
- Если есть подобная строка, нажмите на названии такого устройства правой кнопкой мыши и выберите пункт «Обновить драйверы».
- В следующем окне необходимо выбрать пункт «Автоматический поиск обновленных драйверов».
- Запустится программа поиска и обновления драйвера для USB. Это займет немного времени. Если программа найдет необходимые драйвера, она тут же их установит самостоятельно. В результате вы увидите сообщение об удачном или неудачном окончании процесса поиска и установки софта.
Обратите внимание, что этот способ является самым малоэффективным из всех трех. Но в некоторых случаях он действительно помогает системе хотя бы опознать USB-порты. После такой установки необходимо выполнить поиск драйверов одним из двух вышеперечисленных способов для того, чтобы скорость передачи данных через порт была максимально возможной.
Как мы уже ранее советовали, для любых форс-мажорных ситуаций сохраняйте всегда самые важные и необходимые драйвера и утилиты на отдельный носитель. В случае необходимости он может сэкономить вам много времени, которое будет затрачено на повторный поиск софта. Кроме того, могут возникнуть ситуации, когда у вас попросту не будет доступа к интернету, а установить драйвера будет нужно.
Еще статьи по данной теме:
Помогла ли Вам статья?
Для работы с флешками под операционной системой Windows 7 может потребоваться установка драйверов. Это необходимо, чтобы компьютер распознавал устройство и правильно взаимодействовал с ним. Один из наиболее практичных и распространенных вариантов — использование универсального драйвера для флешки.
Универсальный драйвер для флешки является программным обеспечением, которое позволяет осуществлять подключение и работу с флеш-накопителем без необходимости установки отдельных драйверов для каждой конкретной модели. Это значительно облегчает процесс установки и экономит время пользователя.
Скачать универсальный драйвер для флешки можно с официального сайта разработчика или с других проверенных источников. При этом важно обратить внимание на совместимость драйвера с операционной системой Windows 7. Также рекомендуется проверить отзывы пользователей о данном драйвере, чтобы убедиться в его надежности и стабильности.
Важно помнить, что перед установкой любого драйвера необходимо создать точку восстановления системы, чтобы в случае проблем можно было вернуть систему к предыдущему состоянию.
После скачивания драйвера его необходимо установить на компьютер. Для этого откройте загруженный файл и следуйте инструкциям установщика. Обычно это простой процесс, который требует только нескольких кликов мышкой. После завершения установки перезагрузите компьютер, чтобы изменения начали действовать.
Содержание
- Универсальный драйвер для флешки
- Особенности универсального драйвера
- Преимущества установки драйвера под Windows 7
- Где скачать универсальный драйвер
- Как установить универсальный драйвер на Windows 7
Универсальный драйвер для флешки
Если у вас возникли проблемы с распознаванием флешки в операционной системе Windows 7, то, возможно, вам потребуется установить универсальный драйвер для флешки. Установка такого драйвера поможет решить проблему с нераспознаванием флешки и обеспечить ее нормальное функционирование.
Скачать универсальный драйвер для флешки под Windows 7 можно с официального сайта производителя флешки или с других надежных источников, таких как официальные сайты ресурсов, посвященных компьютерам и программному обеспечению.
Для установки универсального драйвера для флешки необходимо выполнить следующие шаги:
- Скачайте драйвер с официального сайта или другого доверенного источника.
- Откройте загруженный файл и следуйте указаниям мастера установки. Обычно это сводится к нажатию кнопки «Далее» и принятию условий лицензионного соглашения.
- После завершения установки перезагрузите компьютер.
После перезагрузки компьютера ваша флешка должна быть правильно распознана операционной системой Windows 7. Если проблема все еще не решена, попробуйте повторить процедуру установки драйвера или обратиться за помощью к специалистам.
Установка универсального драйвера для флешки позволит вам использовать вашу флешку без каких-либо ограничений и проблем. Не забудьте регулярно обновлять драйверы и операционную систему, чтобы избежать возможных проблем с функционированием флешки и других устройств.
Особенности универсального драйвера
- Универсальность: драйвер совместим с широким спектром устройств, включая различные модели флеш-накопителей. Это позволяет использовать его с большим количеством устройств и облегчает поиск подходящего драйвера.
- Простая установка: процесс установки универсального драйвера для флешки под Windows 7 обычно прост и интуитивно понятен. Пользователям не требуется особая экспертиза или опыт, чтобы установить его.
- Автоматическое обновление: универсальный драйвер для флешки под Windows 7 может быть настроен на автоматическое обновление. Это позволяет получать последние обновления и исправления без необходимости ручной установки.
- Удобство использования: после установки драйвера, флешка автоматически распознается и подключается к компьютеру. Это упрощает передачу данных и работы с ними.
- Совместимость: универсальный драйвер обеспечивает совместимость с различными операционными системами, включая Windows 7. Это значит, что пользователи могут использовать его на различных компьютерах и не беспокоиться о несовместимости.
Универсальный драйвер для флешки под Windows 7 предоставляет удобный способ подключения и использования флешки на компьютере с операционной системой Windows 7. Он обладает уникальными особенностями, которые обеспечивают удобство и функциональность при работе с устройством.
Преимущества установки драйвера под Windows 7
Установка драйвера для флешки под операционную систему Windows 7 обладает рядом преимуществ, которые значительно улучшают работу устройства и облегчают использование его функций.
1. Совместимость с операционной системой:
Установка драйвера под Windows 7 обеспечивает полную совместимость флешки с данной операционной системой. Это позволяет оптимально использовать все возможности устройства, а также гарантирует его стабильную работу без ошибок и конфликтов.
2. Улучшение производительности:
Драйверы являются программным обеспечением, которое позволяет флешке работать на оптимальных параметрах. Установка правильного драйвера под Windows 7 повышает производительность флешки, ускоряя процессы чтения и записи данных.
3. Безопасность данных:
Установленный драйвер обеспечивает более надежную защиту данных, хранящихся на флешке. Он поддерживает различные методы шифрования и защиты информации, что позволяет предотвратить несанкционированный доступ к данным и сохранить их целостность.
4. Расширение функционала:
Установка драйвера расширяет функциональные возможности флешки. Возможно добавление дополнительных функций, таких как индикатор светодиодной подсветки, возможность управления скоростью передачи данных и другие настройки, которые облегчают использование устройства.
Все эти преимущества делают установку драйвера под Windows 7 на флешку необходимым шагом для обеспечения стабильной работы устройства и комфортного использования его функций.
Где скачать универсальный драйвер
Если вам нужен универсальный драйвер для флешки под Windows 7, вы можете найти его на официальном сайте производителя устройства. Обычно, на сайте компании предоставляются все необходимые драйверы для своей продукции. Используйте поисковую строку на сайте, чтобы найти нужный драйвер.
Также, существуют различные ресурсы, где вы можете скачать универсальные драйвера для разных устройств. Например, вы можете обратиться к ресурсу «DriverPack Solution», который предлагает большую базу драйверов разных производителей и устройств. Просто загрузите программу с официального сайта и запустите ее. Она автоматически автоматически определит ваше устройство и предложит установить необходимый драйвер.
Также, вы можете использовать сайты-каталоги драйверов, где можно скачать универсальные драйверы для флешки под Windows 7. Например, сайты «DriverGuide» и «DriverIdentifier» предлагают широкий выбор драйверов разных производителей.
| Название сайта | Описание |
|---|---|
| DriverPack Solution | Ресурс предлагает большую базу драйверов разных производителей и устройств. |
| DriverGuide | Сайт предлагает широкий выбор драйверов разных производителей. |
| DriverIdentifier | Ресурс предлагает драйверы для различных устройств. |
Как установить универсальный драйвер на Windows 7
- Перейдите на официальный сайт изготовителя флешки и найдите раздел «Поддержка» или «Драйверы».
- В разделе «Драйверы» найдите соответствующий драйвер для вашей модели флешки и нажмите на ссылку для скачивания.
- Сохраните загруженный файл драйвера на ваш компьютер.
- Зайдите в меню «Пуск» и выберите «Панель управления».
- В «Панели управления» найдите раздел «Установка программ» или «Удаление программ».
- Найдите в списке установленных программ драйвер для флешки и щелкните правой кнопкой мыши на его название.
- Выберите «Удалить» или «Изменить/Удалить» в контекстном меню, чтобы удалить текущий драйвер.
- Запустите скачанный файл драйвера и следуйте инструкциям мастера установки.
- После успешной установки драйвера перезагрузите компьютер.
- Подключите вашу флешку к компьютеру и драйвер автоматически установится.
- После установки драйвера, ваша флешка будет готова к использованию.
Поздравляю! Вы успешно установили универсальный драйвер для флешки на операционную систему Windows 7. Теперь вы можете без проблем использовать свою флешку для передачи и хранения данных.