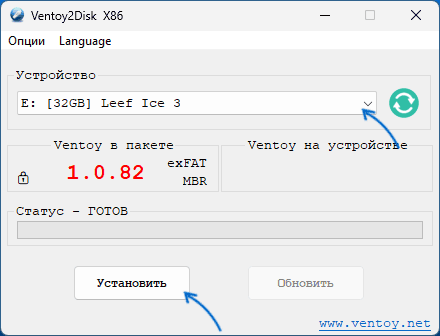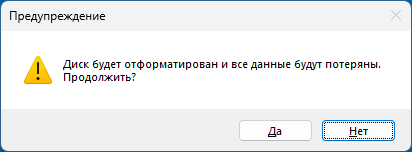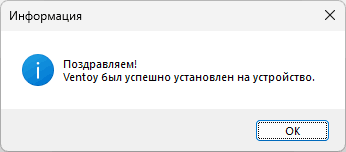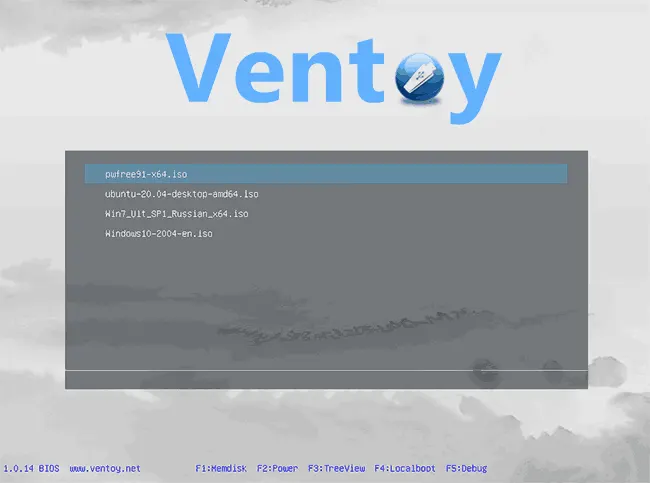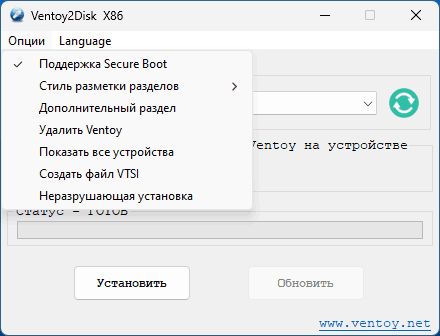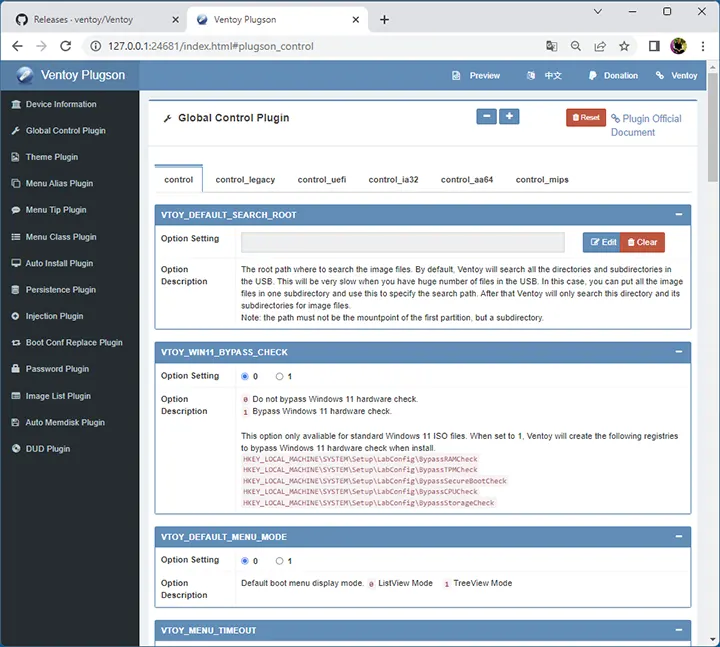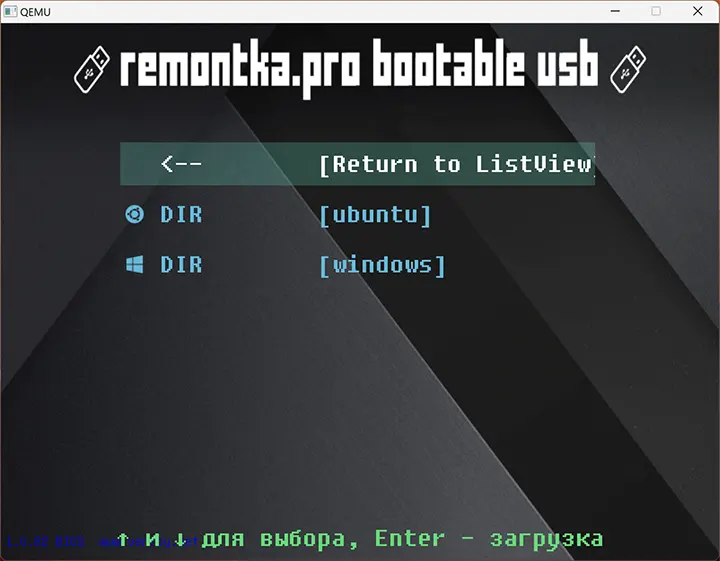Не так давно мне на глаза попалась одна довольно интересная утилита — Ventoy. Предназначена она для создания универсальных загрузочных флешек: Legacy + UEFI (причем, делается это в ней максимально просто, буквально за 2 шага!).
Протестировав ее пару недель, я нашел для себя, что инструмент и в правду заслуживает внимания (именно поэтому и появилась эта заметка).
Отмечу также, что испытал Ventoy я пока лишь на десятке ПК и ноутбуков (выборка не очень большая) — везде всё работало, что называется из «коробки» (кроме ноутбука от HP: у него в BIOS потребовалось отключить защищенную загрузку (Secure Boot), хотя на др. устройствах проблем с этим не возникало…).
Теперь о деле…
*
Содержание статьи📎
- 1 Самый простой способ создания мультизагрузочного носителя
- 1.1 ШАГ 1
- 1.2 ШАГ 2
- 1.3 ШАГ 3
- 1.4 ШАГ 4: альтернатива
- 1.5 🐤 Видео-инструкция
→ Задать вопрос | дополнить
Самый простой способ создания мультизагрузочного носителя
ШАГ 1
Как и для создания любой загрузочной флешки нам понадобятся установочные ISO-образы с ОС Windows. Т.к. мы будем использовать Ventoy — можете сразу же загрузить несколько ISO, например, Windows 11, Windows 10, LiveCD и т.д. 👇 (их количество ограничивается размером вашей флешки 👌)
Файл ISO
👉 В помощь!
1) LiveCD для аварийного восстановления Windows — моя подборка
2) Как скачать ISO-образы с ОС Windows 11/10 [официально и легально]
*
ШАГ 2
Затем следует загрузить 👉 утилиту Ventoy (ссылка на сайт разработчика). В установке она не нуждается, достаточно распаковать архив и запустить.
Далее нужно:
- подключить флешку/диск к USB-порту (важно: в процессе работы с флешкой — все данные на ней будут удалены!);
- запустить Ventoy;
- в разделе «Option» рекомендую включить поддержку «Secure Boot» (на всех новых ПК это есть);
- указать флешку и нажать по кнопке «Install». Через 15-30 сек. флешка будет подготовлена (но еще не готова!).
Ventoy — запись загрузочной флешки
*
📌 Важно!
Если Ventoy выдаст ошибку о том, что не удается выполнить форматирование — попробуйте сделать следующее:
- запустить командную строку от имени админа;
- ввести команду diskpart и нажать Enter (этим мы запустим спец. утилиту для работы с дисками); 👇
- затем ввести list disk и нажать Enter (смотрим все подключенные диски и флешки); 👇
- следующая команда: select disk 3 (вместо «3» — укажите номер вашей флешки. Будьте внимательны!); 👇
- последняя команда: clean (важно! Она удалит всю информацию с выбранного диска/флешки). 👇
Очистка флешки через CMD
- далее: попробуйте заново воспользоваться Ventoy. Как правило, запись проходит в штатном режиме…
*
👉 Теперь просто копируем все загрузочные ISO-файлы, которые вам нужны (с Windows/Linux и др.), на подготовленную флешку.
Есть один нюанс: имена файлов должны быть на латинице (без русских символов и пробелов). Вообще, название лучше сделать макс. коротким, без спец. символов. Примеры ниже 👇
Копируем ISO-файлы с ОС на подготовленную флешку
Отмечу главное преимущество данного способа: вы можете в любое время скопировать на флешку другие ISO и удалить с нее те, что вам стали уже не нужны! И это без какого-либо форматирования и др. сложных пертурбаций (повторно в Ventoy заходить будет не нужно!).
Правда, ведь удобно?! 👌
*
ШАГ 3
Теперь покажу на примере, как всё это выглядит на практике…
Загружаться с флешки, подготовленной в Ventoy, можно, как и с любой другой — достаточно зайти в загрузочное меню (Boot Menu), или изменив соотв. параметры в BIOS. См. пример ниже. 👇
👉 В помощь!
Как загрузиться с USB-флешки или внешнего HDD — для начинающих (всё по шагам)
Загрузка с флешки от Ventoy
Далее перед вами покажется универсальное меню со списком всех ISO, которые вы добавили на флешку (в моем случае 3 образа: Windows 8, 10, и LiveCD 👇). Достаточно просто выбрать нужный ISO и нажать Enter.
Ventoy — загрузка работает (обратите внимание на название!)
После начнется типовая установка ОС Windows (например). Никаких уникальных доп. действий более не потребуется. Протестировал на нескольких ПК, Windows 7/8/10 — всё ставится достаточно шустро и без проблем (ISO с Windows 7 лучше записать со встроенными драйверами для USB 3.0!).
Тест установки Windows 8
*
👉 На заметку!
Если при попытке загрузиться с флешки (подготовленной в Ventoy) вы увидите синий экран и ошибку «Verification failed: Access Denied» (и др. ее производные) // либо ошибки (и «вылеты») на этапе загрузки — значит ваше устройство (или выбранный образ ISO) несовместимы с утилитой. Такое бывает с некоторыми ноутбуками и моноблоками от HP, Asus, Dell и пр.
Рекомендую в этом случае попробовать альтернативные способы подготовки установочных флешек.
*
ШАГ 4: альтернатива
Так как инструмент Ventoy пока относительно новый — а поэтому не исключены самые разные ошибки (в т.ч. и выше-оговорённая). И в этом плане, думаю, будет не лишним привести в рамках этой заметки еще доп. несколько ссылок (с их помощью вы в любом случае не должны остаться без загрузочной флешки): 👇
👉 В помощь!
1) Как создать мультизагрузочную флешку (диск) с несколькими Windows (для компьютеров/ноутбуков, работающих под UEFI)
2) Как создать загрузочную флешку Windows 10 под UEFI или BIOS в Rufus (новая 3.x версия) [инструкция]
3) Подборка программ для создания загрузочных флешек с Windows
*
🐤 Видео-инструкция
Весь процесс подготовки и тестирования флешки (более детально) вы также можете посмотреть в небольшом видео. Ссылка ниже…
*
Дополнения по теме — не помешают! 👌
Всего доброго!
👋
Первая публикация: 29.06.2020
Корректировка: 12.09.2021



Для работы проектов iXBT.com нужны файлы cookie и сервисы аналитики.
Продолжая посещать сайты проектов вы соглашаетесь с нашей
Политикой в отношении файлов cookie
Проработав долгое время системным администратором, который был вынужден по совместительству исполнять ещё и обязанности эникейщика, я всегда мечтал о ПО, что избавит меня от неудобной коллекции USB-флешек. Благо, мои молитвы были услышаны. В этом небольшом материале вы познакомитесь с ПО, которое всего в два клика предоставит вам возможность заиметь на одной USB-флешке/диске множество установщиков с различными ОС.

Ventoy — это бесплатное программное обеспечение с открытым исходным кодом, которое позволяет с помощью простого переноса скаченных образов установщиков ОС на любой современный носитель, создать загрузочную USB-флешку/диск со множеством ОС на одном устройстве.
В отличие от похожих программ для создания загрузочных USB-флешек Ventoy не дополняет и не перезаписывает оригинальные файлы установщика на носителе. Принцип работы построен таким образом, что ПО выполняет установку микропрограммы на малую часть вашего носителя, которая при загрузке ПК монтирует и распаковывает из образа диска в оперативную память файлы для последующей установки системы, тем самым не дополняя и не изменяя их оригинальную целостность, что положительно сказывается на безопасности ОС и последующих установках.
В использование Ventoy нет ничего сложного, но пара нюансов могут вызвать небольшие затруднения.
1. Скачиваем нужную версию программы и распаковываем с помощью 7-Zip в любое удобное место.
2. Подключаем наш носитель к ПК и запуска от имени администратора файл Ventoy2Disk.exe. Во вкладке Language выбираем желаемый язык.
3. Выбираем в списке устройств наш носитель и нажимаем на кнопку Установить. Подтверждаем форматирование (Все данные буду уничтожены). В зависимости от типа носителя процесс установки может занять до 5 минут. Пожалуйста, не вынимайте в это время активное устройство, а дождитесь окончания записи.
Если вы всё сделали правильно, то при вводе команды diskmgmt.msc у вашего носителя появится новый скрытый отдельный раздел, а само устройство получит имя Ventoy.
4. Переносим образы диска желаемых ОС в корень подготовленного носителя.
5. Перезагружаем ПК. Выбираем нашу USB-флешку с помощью F11 или F8 и в интерфейсе микропрограммы выбираем образ ОС для последующей установки.
6. Наслаждаемся магией программы.
Затратив минимум усилий, мы разместили множество установочных образов разных ОС на одном носителе и избавили себя от необходимости хранения целой коллекции бесполезных USB-флешек. Уважайте свободу, используйте только проверенное ПО и ни в коем случае не предавайте себя.

Сейчас на главной
Новости
Публикации

Рассмотрим нейросеть Upscale, который позволяет увеличить качество изображения до четырёх раз. Для этого необязательно будет регистрироваться или пробовать через компьютер. Всё можно сделать также…

Электрочайник Goodhelper KPS-182C — это бюджетный и компактный вариант для тех, кто ищет надежный и доступный чайник для кипячения воды. Он оснащен дисковым нагревателем с мощностью 1500…

Обычным повербанком сегодня уже никого не удивишь, они настолько плотно вошли в нашу жизнь, что не вызывают удивления. Но существуют варианты, которые значительно повышают удобство эксплуатации,…

Компания ALSEYE выпускает системы воздушного и водяного охлаждения в различном ценовом сегменте. В данном обзоре речь пойдет о недорогом, но весьма эффективном кулере ALSEYE N120 NEO с четырьмя…

Из
интересных заявлений, которые присутствуют на официальном сайте «Урал»,
утверждается, что в колонке применяется много разработок от русских инженеров и
присутствует термин «русский звук»….

В ночном небе звезды являются одним из наиболее впечатляющих и загадочных астрономических объектов. Даже если вы не имеете никакого отношения к астрономии, уверен, хотя бы пару раз, вы…
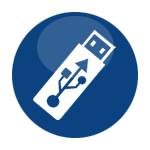
В этой инструкции подробно о том, как пользоваться Ventoy и дополнительных возможностях программы. Утилита доступна как для Windows, так и для Linux, далее будет рассматриваться только Windows-вариант инструмента. Обратите внимание: можно использовать Ventoy для Android для создания загрузочной флешки на телефоне. Также может быть полезным: Лучшие программы для создания загрузочной флешки.
Быстрое создание мультизагрузочной флешки в Ventoy с параметрами по умолчанию
Сначала о базовом использовании программы, а именно о том, как максимально быстро сделать USB-накопитель в Ventoy. Шаги для создания мультизагрузочной флешки с параметрами по умолчанию, возможностью загрузки в UEFI и Legacy режимах.
Процесс быстрого создания загрузочного накопителя
Необходимые шаги будут следующими:
- Скачайте архив с Ventoy последней версии с официальной страницы разработчика https://github.com/ventoy/Ventoy/releases и распакуйте его в удобное расположение.
- Из папки запустите файл Ventoy2Disk.exe (в случае предупреждения от SmartScreen нажмите «Подробнее», а затем — «Выполнить в любом случае»).
- При необходимости включите русский язык интерфейса в программе: выберите его в пункте Language главного меню.
- В окне программы выберите нужную флешку (внимание: по умолчанию все данные с неё будут удалены, но есть возможность работы и без удаления — об этом далее в статье) и нажмите кнопку «Установить» или «Install» для подготовки USB накопителя.
- Дважды подтвердите, что вы осознаете тот факт, что все данные с флешки будут удалены.
- После короткого промежутка времени вы получите сообщение о том, что Ventoy был успешно установлен на устройство. Нажмите Ок и закройте окно программы.
- В результате накопитель будет разделен на два раздела: один большой в файловой системе ExFAT и другой — FAT, с файлами для загрузки (в проводнике, возможно, будет отображаться только первый из них).
- Скопируйте любым способом необходимые загрузочные файлы ISO на первый раздел ExFAT (также поддерживаются WIM, VHD и IMG). При желании вы можете организовать их по папкам так, как это будет удобно вам, на работу загрузки это не повлияет (но не используйте пробелы и кириллицу в именах папок). Для переключения между видом по папкам (Tree View) и «все образы списком» (List View) можно использовать клавишу F3 в меню Ventoy.
- Готово, вы можете поставить загрузку с флешки в БИОС или использовать Boot Menu для загрузки с нее как в Legacy, так и в UEFI режиме. Меню загрузки по умолчанию будет выглядеть примерно как на изображении ниже:
Для загрузки желательно отключить Secure Boot в UEFI (если опция включена). В программе есть возможность включить поддержку Secure Boot (в пункте «Опции» в главном меню, после чего нужно будет использовать кнопку «Обновить»), но работает эта функция не всегда.
Базовые настройки перед записью Ventoy на флешку
Обычно базовые настройки, установленные в Ventoy по умолчанию, наилучшим образом подходят для большинства сценариев использования. Но вы можете изменить их, прежде чем нажимать кнопку «Установить», открыв меню «Опции».
Здесь присутствуют следующие параметры:
- Поддержка Secure Boot — возможность загрузки без отключения Secure Boot, работает не для всех систем, включено по умолчанию.
- Стиль разметки разделов — можно выбрать GPT и MBR. Учитывайте: выбор MBR позволяет загружаться и в UEFI и в Legacy режиме. GPT — только в UEFI.
- Дополнительный раздел — выбор файловой системы дополнительного раздела: того раздела, на который вы копируете образы.
- Удалить Ventoy — удаляет Ventoy с выбранного накопителя.
- Показать все устройства — отображение не только съемных, но и локальных накопителей.
- Создать файл VTSi — создание файла VTSi с Ventoy для последующей записи на флешку с помощью Rufus в ситуации, когда средствами Ventoy2Disk это по какой-либо причине сделать не удалось.
- Неразрушающая установка — запись Ventoy на флешку без удаления уже имеющихся на ней файлов (раздел сжимается и записывается дополнительный раздел, необходимый для загрузки).
Конфигурация Ventoy: ventoy.json и VentoyPlugson
Ventoy поддерживает возможности гибкой настройки меню и некоторых других параметров с помощью файла конфигурации ventoy.json, который должен находиться в расположении
ventoy\ventoy.json
на разделе с загрузочными образами.
Этот файл можно создать и править вручную, но в последних версиях Ventoy появилась возможность установки параметров в графическом интерфейсе с помощью инструмента VentoyPlugson.exe, находящегося в архиве с программой, что куда удобнее:
- Запустите VentoyPlugson из папки с распакованным архивом Ventoy, укажите флешку, на которой уже установлен Ventoy и нажмите Start.
- Откроется веб-интерфейс конфигурации параметров — при изменениях, они автоматически будут записаны в файл конфигурации на накопителе.
Доступные параметры включают в себя:
- Настройки отображения меню (обычная или древовидная структура, разрешение, цвета и другое)
- Изменение отображаемого имени для ISO образов в меню (Menu Alias Plugin)
- Настройка темы оформления меню, поддерживаются темы GRUB (папку с темой размещаем в ventoy\themes). Указание тем выполняется в Theme plugin (показано в видео далее), а сами темы я рекомендую не создавать с нуля, а найти готовые для GRUB2 и отредактировать их.
- Добавление иконок к ISO файлам и папкам на флешке путем назначения классов для них. Иконки работают только при указании темы оформления в файле конфигурации и размещении иконок в ventoy\themes\имя_темы\icons (Menu Class Plugin).
- Настройка файлов автоматической установки unattended.xml
- Обход проверки системных требований при установке Windows 11 (пункт VTOY_WIN11_BYPASS_CHECK в Global Control Plugin).
- Настройка автоматической установки с помощью unattended.xml и других файлов конфигурации (Auto Install Plugin).
- Добавление собственных пунктов меню GRUB (Menu Extension Plugin), например, для запуска локальной ОС.
- Настройка постоянного хранилища для образов Linux, запускаемых в Live-режиме.
- Установка паролей для загрузки с флешки, использования образов (Password Plugin).
И многое другое. Доступные в файле конфигурации и в VentoyPlugson параметры описаны на официальном сайте https://www.ventoy.net/en/ в разделе «Ventoy Plugin»
Результат моих 10-минутных экспериментов с темой оформления в меню загрузочной флешки Ventoy:
Такие функции как обход требований Windows 11 при установке, настройку тем оформления и создание загрузочной флешки без удаления уже записанных на неё файлов я уже описал выше. Но Ventoy развивается и от версии к версии обрастает новыми функциями.
Загрузка локальных образов
Начиная с версии 1.0.66 появилась возможность загрузки образов, хранящихся на жестком диске или другом накопителе, а не на самой флешке Ventoy. Возможны два варианта использования:
- В меню Ventoy нажать клавишу F2 для выбора образа на любом из подключенных к компьютеру накопителей. Стало доступным с версии 1.0.67
- Использовать утилиту VentoyVlnk.exe из архива с Ventoy: запустите утилиту, нажмите кнопку «Create» и выберите образ на локальном диске. Утилита создаст файл имя_образа.vlnk.iso (или с другим расширением, зависит от выбранного образа) в том же расположении, откуда она была запущена. Уже этот файл располагаем на накопитель с Ventoy и он будет служить ссылкой для загрузки из нужного образа на локальном диске.
Ventoy LiveCD
На некоторых конфигурациях ПК с Windows Ventoy может не устанавливаться на накопитель. В этом случае можно использовать образ Ventoy LiveCD, доступный на той же официальной странице загрузки утилиты: достаточно записать его на флешку, например, с помощью Rufus, загрузиться с неё и использовать утилиту в среде Linux, запущенной в Live-режиме.
Видео инструкция
Подводя итог, Ventoy — очень достойное решение для создания мультизагрузочной флешки и не исключаю что для кого-то окажется наиболее подходящей программой для такого рода задач. Также рекомендую к ознакомлению другую похожую программу — AIO Boot.
Время на прочтение
3 мин
Количество просмотров 110K

Утилит для создания мультизагрузочных флешек много, а для чего такие флешки или диски на хабре я думаю, объяснять не требуется. До последнего момента я пользовался WinSetupFromUsb и Rufus пока не узнал про Ventoy. В коментах указали про такие тулзы как YUMI, E2B etc. Не знал про них, спасибо за наводку.
Итак, скачать можно утилиту в виде zip архива с github страницы проекта (Windows/ Linux). Распаковываем и запускаем.
Как этим пользоваться?
-
Вставляем наш флеш диск в ПК
-
В опциях выбираем стиль разметки диска MBR/GPT
-
Включаем SecureBoot если нужно
-
Нажимаем Установить, Ventoy установлен, он больше не нужен.
-
Если необходимо установить утилиту на иной накопитель (SD, NVMe, HDD, SSD, CD/DVD) в опциях выбираем «показать другие устройства».
Утилита разбивает диск на два раздела — загрузочный GRUB/Syslinux и основной. По умолчанию файловая система основного раздела exFAT — но можно отформатировать FAT32, NTFS, UDF, XFS, Ext2, 3, 4. С основным разделом мы уже работаем в проводнике, файловом менеджере, в общем где хотите. Перетаскиваете туда новые образы (ISO/WIM/IMG/VHD(x)/EFI) и удаляете старые, проще говоря, работаете как с обычными файлами.
Основной раздел под образы можно ещё подразбить на дополнительный. Зачем? Дело в том, что после загрузки в режиме live usb, раздел с образами становится недоступен. На дополнительный раздел можно сохранить необходимые файлы для работы с live usb.
По умолчанию Ventoy сканирует все образы на диске и выводит их списком алфавитном порядке. Это удобно если их не очень много, однако проще всего будет поместить в папки. Режим TreeView включается клавишей F3, так можно увидеть все каталоги, подкаталоги и сами файлы. Нажимая Esc, можно выйти из режима TreeView. Если поместить файл .ventoyignore в какую либо папку, Ventoy ее сканировать не будет.
И основное отличие Ventoy от YUMI — в поддержке множества файловых систем, как то FAT32 / exFAT / NTFS / UDF / XFS / Ext2, 3,4. У YUMI с этим все грустно, пока всего лишь NTFS и FAT32, а exFAT все еще в разработке.
Про плагины
Как любезно указал в коментах @Oxyd,в статье не хватает слов про плагины. Извольте. Итак, плагины и файл конфигурации ventoy.json хранятся в основном каталоге с образами. Для этого создадим папку /ventoy и поместим туда ventoy.json.
Пример json файла
{
"control": [
{ "VTOY_DEFAULT_MENU_MODE": "1" },
{ "VTOY_FILT_DOT_UNDERSCORE_FILE": "1" }
],
"theme": {
"file": "/ventoy/theme/blur/theme.txt",
"gfxmode": "1920x1080"
},
"auto_install" : [
{
"image": "/ISO/cn_windows_server_2012_r2_vl_x64_dvd_2979220.iso",
"template": "/ventoy/script/windows_unattended.xml"
},
{
"image": "/000/centos.iso",
"template": "/ventoy/script/centos_kickstart.cfg"
}
]
}Подробнее про плагины можно узнать здесь. Лично мне они не нужны, так как хватает возможностей из коробки.
Начиная с версии 1.0.55 утилита научилась устанавливать Windows 11 на несовместимые устройства, для этого надо использовать специальный плагин. Создаем текстовый файл, вставляем код и переименовываем его в ventoy.json, размещаем в корне распакованной программы, а потом устанавливаем на диск.
ventoy.json
{
«control»: [
{ «VTOY_DEFAULT_MENU_MODE»: «0» },
{ «VTOY_TREE_VIEW_MENU_STYLE»: «0» },
{ «VTOY_FILT_DOT_UNDERSCORE_FILE»: «1» },
{ «VTOY_SORT_CASE_SENSITIVE»: «0» },
{ «VTOY_MAX_SEARCH_LEVEL»: «max» },
{ «VTOY_DEFAULT_SEARCH_ROOT»: "/ISO" },
{ «VTOY_MENU_TIMEOUT»: «10» },
{ «VTOY_DEFAULT_IMAGE»: "/ISO/debian_netinstall.iso" },
{ «VTOY_FILE_FLT_EFI»: «1» },
{ «VTOY_DEFAULT_KBD_LAYOUT»: «QWERTY_USA» },
{ «VTOY_WIN11_BYPASS_CHECK»: «1» }
]
}
Подытожим:
Плюсы:
-
Открытый исходный код GPLv3
-
Однокнопочный интерфейс
-
Скорость установки ограничена скоростью накопителя
-
Можно установить на любой подходящий диск — SD Card, NVme, HDD, флешка, оптический диск
-
Установка из ISO / WIM / IMG / VHD (x) / EFI без распаковки
-
Поддержка разметки MBR/GPT
-
Поддержка x86 Legacy BIOS, IA32 UEFI, x86_64 UEFI, ARM64 UEFI, MIPS64EL UEFI
-
Основной раздел можно форматировать в FAT32 / exFAT / NTFS / UDF / XFS / Ext2, 3,4
-
Поддержка более 730 файлов дистрибутивов и постоянно добавляются новые
-
Накопитель после установки Ventoy можно использовать как обычно (я вставил флешку в смартфон)
-
Обновлять Ventoy необязательно (если используете определенный набор дистрибутивов) но в новых версиях улучшается совместимость.
-
Поддержка плагинов
-
Обширная и исчерпывающая справка по программе.
Минусы:
-
Не все железо поддерживает
-
Не все образы корректно работают, так что это отнюдь не «серебряная пуля»
-
Нет автообновления утилиты.
Привет, друзья. В этой публикации предлагаю рассмотреть простейший способ создания загрузочной флешки, причём такой, что будет совместима и с режимом работы компьютера UEFI, и со старым Legacy. При этом нам не потребуется никаких сторонних программ, всё будет выполнено средствами самой Windows. Этим способом вы можете создать установочную флешку любой версии Windows или LiveUSB со средой WinPE для устранения проблем с операционной системой и решения иных задач.
Как создать загрузочную флешку, совместимую с Legacy и UEFI
Итак, друзья, самый простой способ создания универсальной загрузочной флешки для установки на компьютеры с UEFI и обычным БИОСом Legacy. Совместимая UEFI/Legacy загрузочная флешка форматируется в файловую систему FAT32. В проводнике в контекстном меню на флешке жмём «Форматировать». Форматируем нашу флешку в FAT32.
Затем щёлкаем двойным щелчком левой клавишей мыши на ISO-образе Windows или WinPE, в нашем примере это образ установки Windows 10.
Образ у нас откроется в проводнике. Затем берём и копируем все файлы образа на флешку.
Все файлы образа скопированы на нашу флешку.
Уже сейчас эта флешка пригодна для загрузки на компьютерах с включенным интерфейсом UEFI. Но чтобы загружаться с ней ещё и на компьютерах со старым BIOS Legacy, нам нужно сделать единственный раздел на флешке активным. Открываем командную строку от имени администратора.
Вводим команды:
diskpart
lis vol (выводим в список разделы всех накопителей, подсоединённых к нашему компьютеру и видим нашу флешку, как Том 6)
sel vol 6 (данной командой мы выбираем нашу флешку)
activ (делаем её активной).
Вот и всё. Теперь с этой флешки мы можем загружаться на любых компьютерах — старых, новых, с UEFI, без UEFI. Такая универсальная флешка будет видна в меню загрузки BIOS компьютеров с включенным интерфейсом UEFI.
И также флешка будет видна в меню загрузки компьютеров с отключённым UEFI.
Примечание: друзья, вы также можете создать универсальную загрузочную флешку с любым загрузочным ПО, совместимую как с Legacy, так и UEFI, с помощью программ WinSetupFromUSB и Bootice.