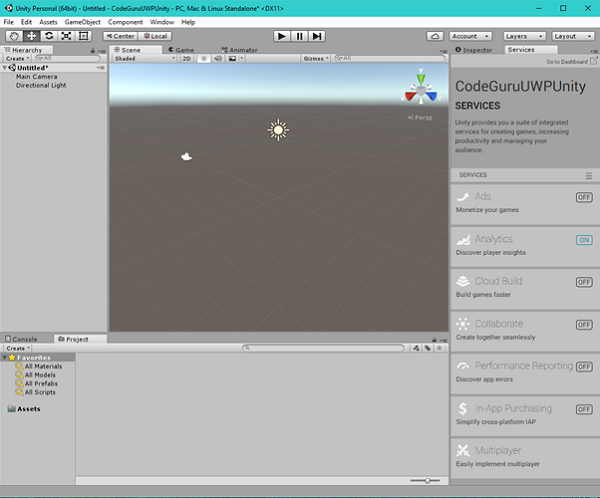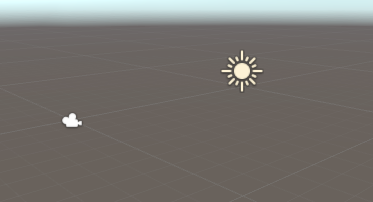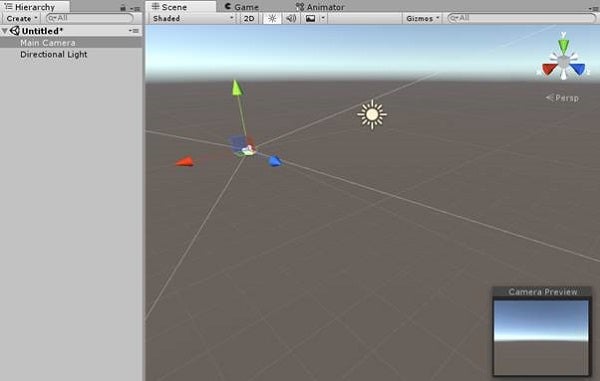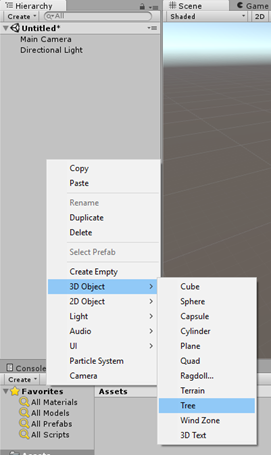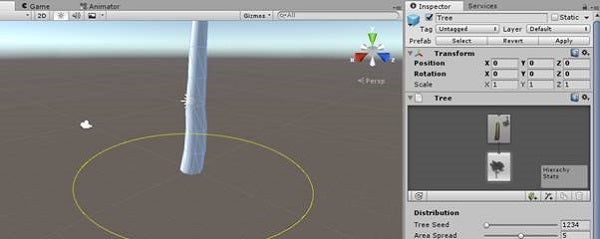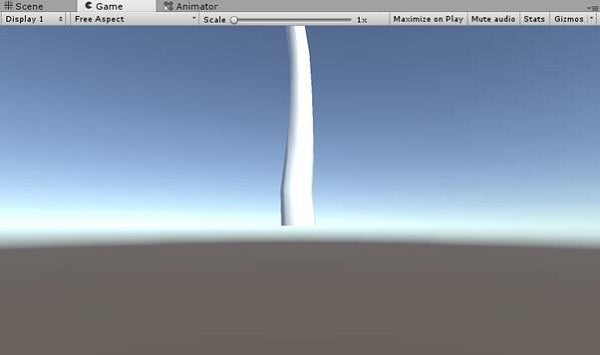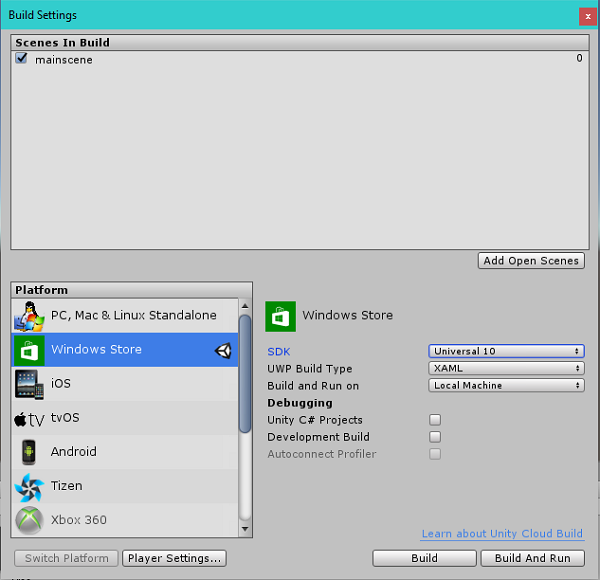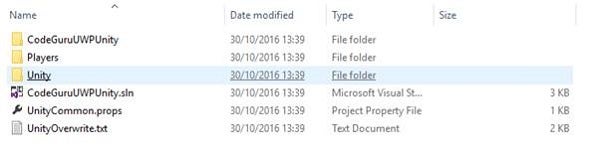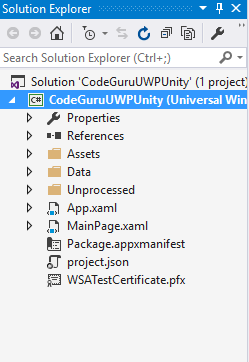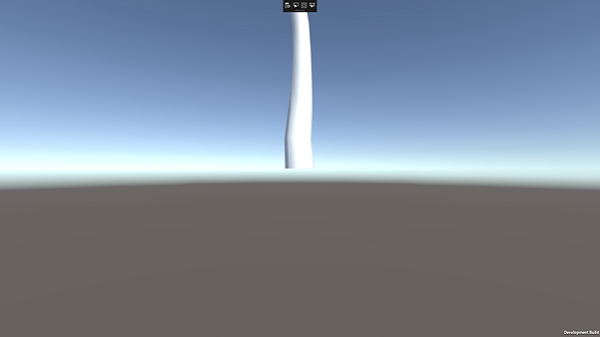Introduction to Universal Windows Platform
Universal Windows Platform (UWP) provides a common app platform on every device that runs Windows, such as Windows 10+, HoloLens, and more. You can use UWP to build your Unity apps for any Windows device and publish them to the Microsoft Store, without needing to rewrite the app for each platform.
| Topic | Description |
|---|---|
| Introduction to Universal Windows Platform | Understand the key requirements and concepts for UWP. |
| Get started with Universal Windows Platform | Learn about UWP-specific settings and how to set up a project for UWP development. |
| Develop for Universal Windows Platform | Understand UWP-specific development information, such as deep linking, profilerA window that helps you to optimize your game. It shows how much time is spent in the various areas of your game. For example, it can report the percentage of time spent rendering, animating, or in your game logic. More info See in Glossary connection, and more advanced topics. |
| Build and deliver for Universal Windows Platform | Build and deliver your content for UWP. |
Additional resources
- Unity Technologies GitHub: Example UWP Projects
- “Windows Store” platform renamed as “Universal Windows Platform” in Unity 2017.1 NewIn20171
Introduction to Universal Windows Platform
Windows Player: IL2CPP Scripting Backend
Introducing Universal Windows Platform
Universal Windows Platform (UWP) provides a common app platform on every device that runs Windows, such as Windows 10+, HoloLens, and more. You can use UWP to build your Unity apps for any Windows device and publish them to the Microsoft Store, without needing to rewrite the app for each platform.
| Topic | Description |
|---|---|
| Introducing Universal Windows Platform | Understand the key requirements and concepts for UWP. |
| Getting started with Universal Windows Platform | Learn about UWP-specific settings and how to set up a project for UWP development. |
| Developing for Universal Windows Platform | Understand UWP-specific development information, such as deep linking, profilerA window that helps you to optimize your game. It shows how much time is spent in the various areas of your game. For example, it can report the percentage of time spent rendering, animating, or in your game logic. More info See in Glossary connection, and more advanced topics. |
| Building and delivering for Universal Windows Platform | Build and deliver your content for UWP. |
Additional resources:
- Unity Technologies GitHub: UWP Example Projects
- “Windows Store” platform renamed as “Universal Windows Platform” in Unity 2017.1 NewIn20171
Windows Player: IL2CPP Scripting Backend
Introducing Universal Windows Platform
Чтобы создать сборку для UWP, перейдите в раздел Настройки сборки (меню: Файл > Настройки сборки). В списке Платформа выберите Универсальная платформа WindowsФункция IAP, которая поддерживает симулятор Microsoft In App Purchase, который позволяет протестировать потоки покупок IAP на устройствах перед публикацией приложения. Дополнительная информация
См. Словарь, затем выберите Переключить платформу кнопка.
Примечание. Универсальная платформа Windows отображается в списке Платформа, только если вы используете Unity на компьютере с Windows.
Unity не поддерживает разработку для Windows Phone.
Создание приложений UWP с помощью Unity
Основной рабочий процесс при создании игры или приложения для UWP с помощью Unity выглядит следующим образом:
Когда вы нажимаете Построить в окне Настройки сборки:
-
Unity создает и экспортирует проект Visual Studio.
-
Откройте файл .sln сгенерированного проекта в Visual Studio.
-
Используйте Visual Studio для создания окончательного приложения.
Когда вы нажимаете Сборка и запуск, Unity создает исполняемый файл приложения, который может работать независимо.
Настройки сборки UWP
Используйте эти параметры для настройки того, как Unity создает ваше приложение.
| Настройки | Функции | |
|---|---|---|
| Target Device | Выберите один из следующих вариантов, чтобы создать приложение для любого устройства, или выберите конкретное устройство: Любое устройство, ПК, Мобильное или HoloLens. | |
| Architecture | Выберите тип процессора для сборки (применимо только к Build And Run). | |
| x64 | 64-bit CPU. | |
| x86 | 32-bit CPU. | |
| ARM | 32-bit ARM CPU. | |
| ARM64 | 64-bit ARM CPU. | |
| Build Type | Выберите тип проекта или сборки Visual Studio для создания. | |
| XAML Project | Проект Visual Studio, который интегрирует Unity в полную среду XAML. Это приводит к некоторой потере производительности, но позволяет использовать элементы XAML в приложении. | |
| D3D Project | Проект Visual Studio, который интегрирует Unity в базовое окно приложения. Это приводит к лучшей производительности. | |
| Executable Only | Размещает проект в предварительно созданном исполняемом файле для быстрой итерации. Этот параметр имеет наибольшую скорость итерации, поскольку не требует сборки сгенерированного проекта в Visual Studio. Он предлагает ту же производительность, что и сборки D3D Project. | |
| Target SDK Version | Windows 10 SDK, установленный на локальном ПК для сборки приложения. Этот параметр имеет значение только при вызове API-интерфейсов Windows 10 непосредственно из скриптов.
Примечание. Unity требует базовой версии Windows 10 SDK 10.0.10240.0 или выше для создания приложений UWP и не поддерживает Windows 8/8.1 SDK. |
|
| Minimum Platform Version | Минимальная версия выпуска Windows 10, необходимая для запуска приложения.
Примечание. Этот параметр имеет значение только в том случае, если вы используете функции или API Windows, недоступные в базовой версии Windows 10 (10.0.10240). |
|
| Visual Studio Version | Ориентируйтесь на конкретный выпуск Visual Studio, если у вас установлено несколько версий.. | |
| Build and Run on | Выберите целевое устройство или транспорт для развертывания и запуска приложения во время Build And Run.. | |
| Local Machine | Развертывает и запускает приложение на локальном ПК. | |
| Remote Device (via Device Portal) | Развертывает и запускает приложение на подключенном устройстве через транспорт портала устройств.
Для развертывания через портал устройств необходимо ввести информацию о соединении и аутентификации в следующих дополнительных полях: – Адрес портала устройств (обязательно) Дополнительную информацию см. в документации по развертыванию портала устройств Windows. |
|
| Build Configuration | Выберите тип сборки (применимо только к Build And Run). Примечание. Эти конфигурации сборки такие же, как и доступные в проекте Visual Studio, который генерирует Unity. |
|
| Debug | Создает сборку, содержащую дополнительный код, который можно использовать для отладки, и открывает окно Profiler, помогающее оптимизировать игру. Он показывает, сколько времени вы тратите на различные области вашей игры. Например, он может сообщать о проценте времени, затраченном на рендеринг, анимацию или игровую логику. Дополнительная информация См. в Словарь свою сборку. |
|
| Release | Создает сборку, в которой удален код отладки, и включает Profiler для вашей сборки. | |
| Master | Создает сборку, полностью оптимизированную для выпуска. | |
| Copy References | Отключите этот параметр, чтобы сгенерированное решение могло ссылаться на файлы Unity из папки установки Unity, а не копировать их в папку сборки. Это может сэкономить до 10 ГБ дискового пространства, но вы не сможете скопировать папку сборки на другой компьютер. Unity также быстрее создает ваше приложение, если вы отключите этот параметр.. | |
| Copy PDB files | Включите этот параметр, чтобы включить файлы базы данных программы Microsoft (PDB) во встроенный автономный проигрыватель. Файлы PDB содержат отладочную информацию для вашего приложения, но могут увеличить размер вашего проигрывателя. Дополнительные сведения см. в документации по отладке Windows. | |
| Development BuildСборка разработки включает символы отладки и включает профилировщик. Подробнее См. в Словарь |
Сборка для разработки включает символы отладки сценариев. При выборе параметра Сборка для разработки также можно выбрать параметры Профилировщик автоподключения, Отладка скриптов и Сборка только скриптов настройка. Это также включает DEVELOPMENT_BUILD #define.
Дополнительную информацию о директивах #define см. в документации по платформенно-зависимой компиляции. |
|
| Autoconnect Profiler | Автоматически подключать Profiler к сборке. Доступно только при включении параметра Разработка. Дополнительную информацию о Profiler см. в обзоре Profiler. | |
| Deep Profiling | Когда вы включаете Глубокое профилирование, Unity профилирует весь код вашего скрипта и записывает все вызовы функций. Это полезно для выявления проблем с производительностью кода вашей игры. Однако он использует много памяти и может не работать с очень сложными скриптамифрагмент кода, позволяющий создавать собственные Компоненты, запускайте игровые события, изменяйте свойства Компонентов с течением времени и реагируйте на ввод данных пользователем любым удобным для вас способом. Подробнее См. в Словарь. Дополнительные сведения см. в документации по глубокому профилированию.. |
|
| Script Debugging | Удаленно подключайте отладчики скриптов к проигрывателю. Доступно только при включении параметра Разработка. | |
| Scripts Only Build | Включите этот параметр, чтобы создавать только сценарии в текущем проекте. Доступно только при включении параметра Разработка.
После включения Unity только перестраивает скрипты в вашем приложении и оставляет файлы данных из ранее выполненной сборки нетронутыми. Это значительно сокращает время итерации, если вы изменяете только код в своем приложении. Примечание. Прежде чем использовать этот параметр, необходимо один раз собрать весь проект. |
|
| Compression Method | Сжимайте данные в своем проекте во время сборки. Сюда входят ресурсы, сценыСцена содержит окружение и меню вашей игры. Думайте о каждом уникальном файле сцены как об уникальном уровне. В каждой сцене вы размещаете свое окружение, препятствия и декорации, по сути проектируя и создавая свою игру по частям. Подробнее См. в Словарь, Настройки игрокаНастройки, которые позволяют вам установить различные параметры игрока для окончательной игры, созданной Unity. Подробнее См. в Словарь и данные GI. Выберите один из следующих методов: |
|
| Default | сжатие по умолчаниюМетод хранения данных, уменьшающий объем требуемого дискового пространства. См. Сжатие текстур, Сжатие анимации, Сжатие звука, Сжатие компоновки. Для параметра См. в Словарь установлено значение Нет. |
|
| LZ4 | Формат быстрого сжатия, полезный для сборок разработки. Сжатие LZ4 может значительно сократить время загрузки приложений, созданных с помощью Unity. Дополнительные сведения см. в разделе BuildOptions.CompressWithLz4. | |
| LZ4HC | LZ4HC — вариант LZ4 с высокой степенью сжатия, сборка которого выполняется медленнее, но дает лучшие результаты при выпуске сборок. Сжатие LZ4HC может значительно сократить время загрузки приложений, созданных с помощью Unity. Дополнительные сведения см. в разделе BuildOptions.CompressWithLz4HC. |
Integrating Unity into UWP applications
Windows Device Portal Deployment
To create a build for UWP, go to Build Settings (menu: File > Build Settings). In the Platform list, select Universal Windows PlatformAn IAP feature that supports Microsoft’s In App Purchase simulator, which allows you to test IAP purchase flows on devices before publishing your application. More info
See in Glossary, then select the Switch Platform button.
Note: Universal Windows Platform only shows in the Platform list if you’re using Unity on a Windows computer.
Unity doesn’t support Windows Phone development.
Building UWP applications with Unity
The main workflow when building a game or application for UWP using Unity is as follows:
When you click Build in the Build Settings window:
-
Unity generates and exports a Visual Studio Project.
-
Open the generated Project’s .sln file in Visual Studio.
-
Use Visual Studio to build your final application.
When you click Build And Run, Unity builds an app executable that can run independently.
UWP Build Settings
Use these settings to configure how Unity builds your application.
| Setting | Function | |
|---|---|---|
| Target Device | Choose from the following options to build your app for any device, or select a specific device: Any device, PC, Mobile, or HoloLens. | |
| Architecture | Select the type of CPU to build for (only applies to Build And Run). | |
| x64 | 64-bit CPU. | |
| x86 | 32-bit CPU. | |
| ARM | 32-bit ARM CPU. | |
| ARM64 | 64-bit ARM CPU. | |
| Build Type | Select the type of Visual Studio project or build to generate. | |
| XAML Project | Visual Studio project that integrates Unity within a full XAML environment. This results in some performance loss, but lets you use XAML elements in your application. | |
| D3D Project | Visual Studio project that integrates Unity in a basic app window. This results in the best performance. | |
| Executable Only | Hosts the project in a pre-built executable for rapid iteration. This setting has the quickest iteration speed because it doesn’t require you to build the generated project in Visual Studio. It offers the same performance as D3D Project builds. | |
| Target SDK Version | The Windows 10 SDK installed on the local PC to build the application against. This setting is only relevant when calling Windows 10 APIs directly from scripts.
Note: Unity requires the base Windows 10 SDK version 10.0.10240.0 or higher for building UWP apps, and doesn’t support Windows 8/8.1 SDKs. |
|
| Minimum Platform Version | Minimum Windows 10 release version required to run the app.
Note: This setting is only relevant if you’re using Windows features or APIs that aren’t available in the base Windows 10 version (10.0.10240). |
|
| Visual Studio Version | Target a specific Visual Studio release if you have multiple versions installed. | |
| Build and Run on | Select the target device or transport to deploy and launch the app during Build And Run. | |
| Local Machine | Deploys and launches the app on the local PC. | |
| Remote Device (via Device Portal) | Deploys and launches the app to a connected device over the Device Portal transport.
To deploy over the Device Portal, you must enter the connection and authentication information in these additional fields: — Device Portal Address (required) For more information, see documentation on Windows Device Portal deployment. |
|
| Build Configuration | Select the build type (only applies to Build And Run). Note: These build configurations are the same as those available in the Visual Studio project that Unity generates. |
|
| Debug | Produces a build that contains additional code you can use for debugging, and enables the ProfilerA window that helps you to optimize your game. It shows how much time is spent in the various areas of your game. For example, it can report the percentage of time spent rendering, animating, or in your game logic. More info See in Glossary for your build. |
|
| Release | Produces a build that has debug code stripped out, and enables the Profiler for your build. | |
| Master | Produces a build that is fully optimized for release. | |
| Copy References | Disable this setting to allow the generated solution to reference Unity files from Unity’s installation folder instead of copying them to the build folder. This can save up to 10 GB of disk space, but you can’t copy the build folder to another PC. Unity also builds your application faster when you disable this setting. | |
| Copy PDB files | Enable this setting to include Microsoft program database (PDB) files in the built Standalone Player. PDB files contain debugging information for your application, but might increase the size of your Player. For more information, see documentation on Windows debugging. | |
| Development BuildA development build includes debug symbols and enables the Profiler. More info See in Glossary |
A development build includes scripting debug symbols. When you select the Development Build setting, you can also select the Autoconnect Profiler, Script Debugging, and Scripts Only Build setting. It also enables the DEVELOPMENT_BUILD #define.
For more information about #define directives, see documentation on Platform dependent compilation. |
|
| Autoconnect Profiler | Automatically connect the Profiler to the build. Only available if you enable the Development Build setting. For more information on the Profiler, see Profiler overview. | |
| Deep Profiling | When you enable Deep Profiling, Unity profiles all of your script code and records all function calls. This is useful to pinpoint performance issues with your game code. However, it uses a lot of memory and might not work with very complex scriptsA piece of code that allows you to create your own Components, trigger game events, modify Component properties over time and respond to user input in any way you like. More info See in Glossary. For more information, see documentation on deep profiling. |
|
| Script Debugging | Attach script debuggers to the Player remotely. Only available if you enable the Development Build setting. | |
| Scripts Only Build | Enable this setting to build just the scripts in the current Project. Only available if you enable the Development Build setting.
Once enabled, Unity only rebuilds the scripts in your application, and leaves data files from a previously executed build intact. It significantly improves iteration times if you only change the code in your application. Note: You need to build the entire Project once before you can use this setting. |
|
| Compression Method | Compress the data in your Project at build time. This includes Assets, ScenesA Scene contains the environments and menus of your game. Think of each unique Scene file as a unique level. In each Scene, you place your environments, obstacles, and decorations, essentially designing and building your game in pieces. More info See in Glossary, Player settingsSettings that let you set various player-specific options for the final game built by Unity. More info See in Glossary, and GI data. Choose between the following methods: |
|
| Default | Default compressionA method of storing data that reduces the amount of storage space it requires. See Texture Compression, Animation Compression, Audio Compression, Build Compression. See in Glossary is set to None. |
|
| LZ4 | A fast compression format that is useful for development builds. LZ4 compression can significantly improve loading time of applications built with Unity. For more information, see BuildOptions.CompressWithLz4. | |
| LZ4HC | LZ4HC — A high compression variant of LZ4 that is slower to build but produces better results for release builds. LZ4HC compression can significantly improve loading time of applications built with Unity. For more information, see BuildOptions.CompressWithLz4HC. |
Integrating Unity into UWP applications
Windows Device Portal Deployment
Универсальная платформа Windows (UWP) – это специальная платформа для создания приложений на Windows 10. Вы можете разрабатывать приложения для UWP с помощью всего одного набора API, одного пакета приложений и одного магазина для доступа ко всем устройствам Windows 10 – ПК, планшета, телефона, Xbox, HoloLens, Surface Hub и других. Легче поддерживать несколько размеров экрана, а также различные модели взаимодействия, будь то сенсор, мышь и клавиатура, игровой контроллер или ручка. В основе приложений UWP лежит идея, что пользователи хотят, чтобы их работа, их задачи были мобильными через ВСЕ устройства, чтобы можно было использовать любое устройство, наиболее удобное или производительное для конкретной задачи.


UWP является гибким: вам не нужно использовать C# и XAML, если вы этого не хотите. Вам нравится развиваться в Unity или MonoGame? Предпочитаете JavaScript? Не проблема, используйте все, что хотите. У вас есть настольное приложение C++, которое вы хотите расширить с помощью функций UWP и продавать в магазине? И тут все будет работать.
В итоге вы можете потратить свое время на работу со знакомыми языками программирования, фреймворками и API-интерфейсами, все в одном проекте, и иметь тот же самый код, который работает на огромном диапазоне оборудования Windows из существующих сегодня. После того, как вы написали свое приложение UWP, вы можете опубликовать его в магазине на обозрение всего мира.
Итак, что такое UWP-приложение?
Что делает приложение UWP особенным? Вот некоторые из характеристик, которые отличают приложения UWP в Windows 10.
- Существует общая среда API для всех устройств
Основа API-интерфейсов универсальной платформы Windows (UWP) одинакова для всех классов устройства Windows. Если ваше приложение использует только основные API-интерфейсы, оно будет запускаться на любом устройстве Windows 10, независимо от того, планируете ли вы использование настольного ПК, гарнитуры Xbox или наушников Mixed Reality.
- Расширение SDK позволяет вашему приложению делать классные вещи на определенных типах устройств
Расширение SDK добавляет специализированные API для каждого класса устройства. Например, если ваше приложение UWP нацелено на HoloLens, вы можете добавить функции HoloLens в дополнение к обычным API-интерфейсам UWP. Если вы используете универсальные API-интерфейсы, ваш пакет приложений может работать на всех устройствах, работающих под управлением Windows 10. Но если вы хотите, чтобы ваше приложение UWP использовало API-интерфейсы устройства тогда, когда оно работает на определенном классе устройства, вы можете проверить, существует ли API до его вызова во время выполнения.
- Приложения упакованы с использованием формата упаковки .AppX и распространяются из магазина
Все приложения UWP распространяются как пакет AppX. Это обеспечивает надежный механизм установки и гарантирует, что ваши приложения могут быть развернуты и обновлены без проблем.
- Одно хранилище для всех устройств
После регистрации в качестве разработчика приложений вы можете отправить свое приложение в магазин и сделать его доступным для всех типов устройств или только тех, какие вы выберете. Вы загружаете и управляете всеми своими приложениями для устройств Windows в одном месте.
- Приложения поддерживают адаптивные элементы управления и ввода
Элементы пользовательского интерфейса используют эффективные пиксели, поэтому они могут отображать макет в зависимости от количества пикселей экрана, доступных на устройстве. И они хорошо работают с несколькими типами ввода, такими как клавиатура, мышь, сенсорный экран, ручка и контроллеры Xbox One. Если вам нужно дополнительно адаптировать свой пользовательский интерфейс к определенному размеру экрана или устройству, новые панели макетов и инструменты помогут вам в этом.
Используйте язык, который вы уже знаете
Приложения UWP используют Windows Runtime, собственный API, встроенный в операционную систему. Этот API реализован на C++ и поддерживается на C#, Visual Basic, C++ и JavaScript. Некоторые варианты написания приложений в UWP включают:
Видео курсы по схожей тематике:
- XAML UI и C#, VB или C++ backend
- DirectX UI и C++ backend
- JavaScript и HTML
Microsoft Visual Studio 2017 предоставляет шаблон приложения UWP для каждого языка, который позволяет вам создать единый проект для всех устройств. Когда ваша работа будет завершена, вы можете создать пакет приложений и отправить его в Windows Store из Visual Studio, чтобы сделать ваше приложение доступным для клиентов на любом устройстве Windows 10.
Приложения UWP оживают в Windows
В Windows ваше приложение может предоставлять актуальную информацию в режиме реального времени вашим пользователям и заставлять их возвращаться снова. В современной экономике приложений ваше приложение должно участвовать в жизни ваших пользователей. Windows предоставляет вам множество ресурсов, чтобы помочь вашим пользователям вернуться в ваше приложение:
- Живые фрагменты и экран блокировки отображают контекстно-зависимую и своевременную информацию.
- Push-уведомления приносят сигналы в реальном времени, отправляя предупреждения вашему пользователю, когда это необходимо.
- Центр действий – это место, где вы можете организовывать и отображать уведомления и контент, на которые пользователи должны обратить внимание.
- Background — исполнение и триггеры оживляют ваше приложение, когда пользователю это нужно.
- В вашем приложении могут использоваться голосовые и Bluetooth-устройства LE, чтобы помочь пользователям взаимодействовать с окружающим миром.
- Поддержка богатых, цифровых чернил и инновационного набора.
- Cortana добавляет индивидуальность вашему программному обеспечению.
- XAML предоставляет вам инструменты для создания плавных анимированных пользовательских интерфейсов.
Наконец, вы можете использовать данные о роуминге и Windows Credential Locker, чтобы обеспечить постоянный роуминг на всех экранах Windows, где пользователи запускают ваше приложение. Данные о роуминге дают вам простой способ сохранить пользовательские настройки и настройки в облаке, не создавая собственную инфраструктуру синхронизации. И вы можете хранить учетные данные пользователя в хранилище учетных данных, где безопасность и надежность являются главным приоритетом.
Монетизируйте ваше приложение
В Windows вы можете выбрать, как вы будете монетизировать свои приложения на телефонах, планшетах, ПК и других устройствах. Вот несколько способов заработать деньги с помощью вашего приложения и услуг, которые оно предоставляет. Все, что вам нужно сделать, это выбрать то, что лучше подходит для вас:
Бесплатные вебинары по схожей тематике:
- Платная загрузка – это самый простой вариант. Просто назовите цену.
- Система нескольких пробных попыток позволит пользователям оценить ваше приложение перед его покупкой. Это обеспечит более легкую конверсию, чем более традиционные варианты «freemium».
- Используйте скидки для привлечения внимания к своим приложениям.
- Также доступны покупки и реклама в приложении.
Как начать?
Более подробный обзор UWP читайте в официальном Руководстве по приложениям для универсальной платформы Windows. Затем ознакомьтесь с настройкой Get set up, чтобы загрузить инструменты, необходимые для начала создания приложений, и напишите свое первое приложение!
Источник.
Мы очень рады сообщить о поддержке приложений Windows 10 Universal в Unity 5.2. Теперь ваше приложение на платформе Unity сможет без изменений работать на смартфонах, планшетах и компьютерах Windows 10 с полной поддержкой Unity Universal для Xbox One.
Приложения для платформы Windows 10 Universal появились в операционной системе Windows 10:
- Теперь одно и то же приложение может работать на целом семействе устройств под Windows 10: смартфонах, планшетах, компьютерах и других устройствах.
- Для всех устройств Windows 10 теперь доступен единый онлайн-магазин приложений.
- Для всего семейства устройств Windows 10 теперь существует единый API.
Вы можете узнать больше здесь.
Как я могу использовать Unity 5.2 для создания приложений Windows 10 Universal?
Разумеется, для нас важно, чтобы разработчики игр получили все преимущества новой платформы, поэтому мы добавили поддержку приложений Windows 10 Universal в Unity 5.2.
На данный момент вы можете экспортировать ваше приложение в Windows 10 Universal, выбрав Universal 10 SDK из Windows Store в окне Build Settings, как показано ниже:
Что нужно, чтобы начать?
Чтобы сделать сборку игры на платформе Unity для Universal Windows 10 (UWP), вам потребуются:
- Unity 5.2 или более поздняя.
- Компьютер с Windows 10.
- Visual Studio 2015 RTM, (не ниже 14.0.23107.0). Пожалуйста, имейте в виду, что Unity 5.2 не поддерживает более ранние версии, например, Visual Studio RC, и не поддерживается в них.
- Windows 10 SDK.
Успехов!
Did you know that you can easily get your Unity 3D game into the Windows Store simply by creating it in Unity or porting an existing game to the Universal Windows Platform (UWP)? That’s a big deal, because the Windows Store opens up the whole spectrum of Windows 10 devices, and their users, to your game: PCs, tablets, Windows 10 phones, Xbox One, and even HoloLens.
In this post, we’re going to go over how to deploy a game from Unity 3D to a UWP project and then build your new UWP game in Visual Studio.
What you need
To develop, compile, and submit a Unity game to the Windows Store, you will need:
- Unity – Either the Unity free version or Unity Pro will work. The add-ons for publishing to the Windows Store are free for both basic and Unity Pro users.
- Visual Studio – You can use any Visual Studio SKU, including the free Visual Studio Community. To target Universal Windows Platform, you will need at least Visual Studio 2015 Update 1.
- Windows 10 – If you do not own a Windows 10 license, you can get a 90-day evaluation version. If you are running Mac OS X or will install on Apple hardware, check different options for installing using Boot Camp, VMWare, or Parallels.
- Windows Store developer account – This will be needed to submit your game to the Windows Store. During this process you will register and get verified as an individual or as a business who can submit apps and games to the store. This registration allows you to submit apps and games to PC, Phone, Tablet and also in the future to HoloLens and Xbox. There is a small registration fee for individuals to sign up, although free Dev Center accounts are often available through Microsoft-sponsored programs (e.g. for startups).
- Windows 10 test devices – While the Visual Studio simulators and emulators can replicate multi-touch and different display resolutions, it is recommended that you test on a real ARM mobile device with touch capability if you are developing a mobile/touch experience.
In this post, we will use Unity 5.3.3, Visual Studio 2015 Update 1, and Windows 10 Version 1511. For your benefit, it is recommended that you use at least Unity 5.3.2. Newer versions may have a different application programming interface.
Configuring developer mode in Windows 10
For Windows 10, whether using a desktop, tablet, or phone, you need to enable that device for development under System Settings.
To do so, navigate to System Settings and choose “Update & security.” Then choose, “For developers.” From here, you can simply select and enable “Developer mode.”
Deploying your game from Unity
For the purposes of this post, let’s assume that you have already created a game in Unity. If you haven’t, though, there are several great Unity 3D tutorials available to get you started.
If your game was originally built for iOS or Android, it is important that you don’t have any platform specific controls or DLLs before attempting this. If you have platform specific code or libraries, the process outlined in this post may throw errors before you get to the end.
To start, we’re going to open up your Unity project and configure the build settings. To configure your settings in Unity, first click “File,” then “Build Settings.”
Next, choose Windows Store in the Platform Window. Then select Universal 10 in the SDK dropdown.
Select XAML in the UWP Build Type dropdown.
Next, click the Player Settings… button.
Enter your game details in the “Player Settings” window such as your default icon and product name. Your build settings are now properly configured in Unity3D to allow you to export to UWP.
Click on the Build button in the Build Settings window. You will be prompted with a Build Windows Store dialog to select a folder for building your game.
Once you have selected the folder, Unity will begin building your game, targeting the platform you selected. This can take several minutes if you have a lot of assets.
A Windows Explorer window should now display the folder containing all the files generated by Unity.
You will need to remember the location of your Visual Studio solution for the next step.
Building your UWP game in Visual Studio
From here on out, you’ll be working in Visual Studio. We’ve already exported your Unity 3D game into a UWP solution.
To get started in Visual Studio, navigate to the folder where you deployed the solution and open it in Visual Studio.
In order to distribute your UWP app to other users, either on the store or for sideloading, you need to follow the steps to create an appxupload package for it. When you create the appxupload, an additional appx package will be generated to use for testing and sideloading.
First, select either x86 or x64 from the platform dropdown as the platform.
From the menu, click Build -> Build Solution or press F6.
Allow the NuGet Package Manager to restore packages.
Set the target to Local Machine. Then click Run. You can watch the progress of the build in the Output window.
Finally, verify that the build succeeded.
Now you are ready to deploy your app in Windows Store.
Note: If you intend to share the app with friends outside of Windows Store first, you can also sideload this app to install it on any Windows 10 device.
You will need to associate your app to with the Windows Store. To do so, navigate to the Project menu and choose Store -> Associate App with the Store….
Your app is now enabled for test purchase and notification scenarios if you choose to do so.
When you associate your app with the store, the following values are downloaded to the app manifest file for the current project on your local machine:
- Package Display Name
- Package Name
- Publisher ID
- Publisher Display Name
- Version
Note that you can override the default package.appxmanifest file by creating a custom .xml file for the manifest. As a general rule, however, you do not want to do this and really don’t want to alter the manifest file at all if you aren’t completely sure of what you are doing.
Wrapping Up
In this post, we’ve covered how to take your Unity 3D game and prepare it for deployment to the Windows Store. By using Unity 3D and Visual Studio together in your development toolchain, you can gain a much wider audience for your games. Just as exciting, you can potentially deploy your games to a greater variety of devices from tablets to phablets to gaming consoles to the latest emerging technologies built around Windows 10.
- For more on developing games for Windows 10, check out the Windows 10 game development guide.
- For more details on deploying Unity projects to Windows 10, consult Unity 3D’s documentation on Windows.
- For more information on deploying to the Windows Store, see Packaging Universal Windows apps for Windows 10.
- You can also learn more about Windows 10 developer mode on MSDN.
Всем привет! В эти праздничные выходные мы с удовольствием поделимся с вами подборкой свежих материалов о разработке самых разных приложений для Windows 10.
Давно хотели создать собственную игру?
Самый простой способ сделать игру на Unity 5
Потратив чуть больше часа, вы сможете получить представление о платформе Unity, настроить рабочую среду, создать базовые элементы игры и запустить ее на Windows 10 в качестве универсального приложения.
Подробнее по сссылке.
Все, что вам необходимо знать для того, чтобы начать разработку универсального приложения для Windows 10 теперь собрано в виде видео-материалов на русском языке, в том числе подробное описание универсальной платформы Windows (UWP) и базовые принципы работы UWP приложения:
Введение в разработку универсальных приложений на платформе Windows
Подробнее по ссылке.
И в преддверии 8го марта, мы вспоминаем наш проект Love2Code, который призван не только рассказать широкому кругу людей про самые простые способы создания приложений, но и поделиться с окружающими историями девушек давно и успешно реализовавших себя в индустрии IT.
На сегодня все! Добрых вам выходных и хорошего настроения!
If you’re interested in games, or anything to do with all this talk about 3D and Windows 10, it will be of great advantage to your good self to know about Unity3D. Unity3D has been around for quite some time now, and it’s behind many great games—both 2D and 3D—that are available on app stores for many platforms. Unity3D is not to be taken lightly, and can be found at https://unity3d.com/, from where you can install the latest version. For this article, I’ll be using version 5.4.2f2 personal, which I’ll use to demonstrate how to create a new project for a 3D game, how you can add a simple object to our 3D world. Then, I’ll talk about how build a UWP application from this project.
The personal version, which I mentioned, offers everything you’ll need to get started as a hobbyist game’s developer; Unity comes packed with many great assets out of the box to help you. What’s an asset? An asset is anything from a piece of music to 3D models, particles systems, and lots more. To give you an idea of what’s available, Unity has an assets store where you can buy or download free assets to use in your projects. You can access the store from within the Unity application, which you’ll need to do to add assets to your projects. However, if you want to browse what the assets store as to offer, you can find it here.
Note: I’ll also be using Visual Studio 2015 Update 3, and I’m building the projects on Windows 10 Version 10.0.14393.
Creating the Project
It’ll take a while to install Unity, and you’ll need to set up an account; but, once you have, start it up and click New Project. You’ll see a window that looks like this…
Figure 1: The new project window
Create the project, and you’ll be presented with a view that looks something like…
Figure 2: The project created and open in Unity
The first time you see this, it can be quite daunting with all the options and panels. I’ll give a brief description here, but for the sake of this article, I will keep it brief and move swiftly on to adding an asset to our 3D scene and building the output as a UWP application.
In the centre panel, which is currently showing ‘Scene,’ is one of three tabs. We can see an icon of a camera and what we might call a ‘sun.’ The Camera represents the user’s point of view, and the sun indicates a Directional Light that will be used to light our scene. And when I say scene, I mean very much that it is a scene for you to play out your game’s events and story; and the camera is how the player will see that.
Figure 3: The Camera and Directional Light
Go ahead and click the camera in the scene. You’ll be presented with a view that looks like this…
Figure 4: Our scene with the camera selected
Firstly, you’ll notice that the ‘Main Camera’ is highlighted in the panel to the left of the view. This panel, titled Hierarchy, lists all the objects we currently have placed in our scene. In the bottom-right of our view, you can see the Camera Preview, which shows us exactly what our camera sees. If you select the Game tab at the top of our view, you’ll be presented with a similar view that fills the whole area. Now that we know a little about what we’re looking at, let’s go ahead and add something to our scene.
Adding an Asset
To add something to our scene, right-click the Hierarchy or click the create button at the top; then, select an object of your choice. I’m going to go with a Tree.
Figure 5: Adding an object to our scene
And, after we’ve added the object to our scene, in this case a tree…
Figure 6: The tree added to the scene
If you don’t have your tree selected, and the Inspector tab on the far-right panel isn’t selected, please do so now. In Figure 6, we can see you have many options available to you once you’ve selected the tree. I want to bring your attention to the Position, Rotation, and Scale options we can see at the top. Go ahead and try changing some of these values; note what happens to the tree in our scene. You also can do the same for the Camera, or any object in our scene because this is one of the simplest ways we can control the positioning. Now, with the tree in our scene, switch the main view area over to the Game tab.
Figure 7: How our scene looks from the camera
Yes, I know, the tree looks quite out of place, but you’re seeing it without building more to our scene such as a surface and so forth. It’ll take quite some time to make it look in-place. Before we continue, why not try changing the Y position of the camera, so it moves higher, creating a better view of our tree. You also could add more objects to build out your scene a little more.
However, we now have a scene, albeit a view simple one. Let’s move on to building this application as a UWP app.
Building the UWP Application
Before we go on to building our application, we need to save our scene. From within the file menu, save the scene; then, open the Build Settings window again from the file menu. You’ll be presented with the following…
Figure 8: The opened Build Settings window
If you can’t see your scene listed in the Scenes In Build list, simply click the Add Open Scenes button below the list to add it. Once that’s done, change the platform to Window Store by selecting it in the List and clicking Switch Platform; then, set the SDK to Universal 10.
Note: If this is the first time you’ve run Unity, you may find the Windows Store platform at the bottom; it may require you to download a module before it will be usable. You will see a link to download this if you select the platform. Also, if you do need to install this module, Unity will likely require a restart after installation.
If you’re good to go, click Build. It will ask you to select a folder to place the output in; I created a folder in my Unity project directory named ‘UWPBuild’. Once you’ve selected your folder, sit back and allow Unity the necessary time to build the project for you.
The Built Project
When Unity has completed the build process, it will open your project’s directory for you. Inside that directory, navigate to the UWPBuild folder we created for the output, and you’ll see something like this…
Figure 9: The output from our Windows Store build
And, look, we have a Visual Studio Solution ready for us! I’ve opened my project in Visual Studio, which gives me a view from my Solution Explorer that you can see in Figure 10.
Figure 10: The build output from Unity open in Visual Studio 2015
All that remains now is to build your project in VS and run it. My build options are set to Debug, x86 on the local machine. Here’s what my UWP app looks like when running, defaulted to full screen…
Figure 11: The finished project
Final Words
This was a very simple example of how to get started with Unity and UWP that didn’t even scratch the surface of what is possible. If you followed along with my previous article on starting a UWP app with Cortana, you now could start a game using Cortana. And, perhaps do something with the data Cortana gives you when starting that game.
Also, keep in mind Unity already has a lot of stuff in it that is targeted at Windows 10 Holographic. If you already own a Microsoft HoloLense, there are many possibilities for a lot of fun once you bring Unity into the equation.
If you have any questions on this article, you can always find me on Twitter @GLanata.
Чтобы создать сборку для UWP, перейдите в раздел Настройки сборки (меню: Файл > Настройки сборки). В списке Платформа выберите Универсальная платформа WindowsФункция IAP, которая поддерживает симулятор Microsoft In App Purchase, который позволяет протестировать потоки покупок IAP на устройствах перед публикацией приложения. Дополнительная информация
См. Словарь, затем выберите Переключить платформу кнопка.
Примечание. Универсальная платформа Windows отображается в списке Платформа, только если вы используете Unity на компьютере с Windows.
Unity не поддерживает разработку для Windows Phone.
Создание приложений UWP с помощью Unity
Основной рабочий процесс при создании игры или приложения для UWP с помощью Unity выглядит следующим образом:
Когда вы нажимаете Построить в окне Настройки сборки:
-
Unity создает и экспортирует проект Visual Studio.
-
Откройте файл .sln сгенерированного проекта в Visual Studio.
-
Используйте Visual Studio для создания окончательного приложения.
Когда вы нажимаете Сборка и запуск, Unity создает исполняемый файл приложения, который может работать независимо.
Настройки сборки UWP
Используйте эти параметры для настройки того, как Unity создает ваше приложение.
| Настройки | Функции | |
|---|---|---|
| Target Device | Выберите один из следующих вариантов, чтобы создать приложение для любого устройства, или выберите конкретное устройство: Любое устройство, ПК, Мобильное или HoloLens. | |
| Architecture | Выберите тип процессора для сборки (применимо только к Build And Run). | |
| x64 | 64-bit CPU. | |
| x86 | 32-bit CPU. | |
| ARM | 32-bit ARM CPU. | |
| ARM64 | 64-bit ARM CPU. | |
| Build Type | Выберите тип проекта или сборки Visual Studio для создания. | |
| XAML Project | Проект Visual Studio, который интегрирует Unity в полную среду XAML. Это приводит к некоторой потере производительности, но позволяет использовать элементы XAML в приложении. | |
| D3D Project | Проект Visual Studio, который интегрирует Unity в базовое окно приложения. Это приводит к лучшей производительности. | |
| Executable Only | Размещает проект в предварительно созданном исполняемом файле для быстрой итерации. Этот параметр имеет наибольшую скорость итерации, поскольку не требует сборки сгенерированного проекта в Visual Studio. Он предлагает ту же производительность, что и сборки D3D Project. | |
| Target SDK Version | Windows 10 SDK, установленный на локальном ПК для сборки приложения. Этот параметр имеет значение только при вызове API-интерфейсов Windows 10 непосредственно из скриптов.
Примечание. Unity требует базовой версии Windows 10 SDK 10.0.10240.0 или выше для создания приложений UWP и не поддерживает Windows 8/8.1 SDK. |
|
| Minimum Platform Version | Минимальная версия выпуска Windows 10, необходимая для запуска приложения.
Примечание. Этот параметр имеет значение только в том случае, если вы используете функции или API Windows, недоступные в базовой версии Windows 10 (10.0.10240). |
|
| Visual Studio Version | Ориентируйтесь на конкретный выпуск Visual Studio, если у вас установлено несколько версий.. | |
| Build and Run on | Выберите целевое устройство или транспорт для развертывания и запуска приложения во время Build And Run.. | |
| Local Machine | Развертывает и запускает приложение на локальном ПК. | |
| Remote Device (via Device Portal) | Развертывает и запускает приложение на подключенном устройстве через транспорт портала устройств.
Для развертывания через портал устройств необходимо ввести информацию о соединении и аутентификации в следующих дополнительных полях: – Адрес портала устройств (обязательно) Дополнительную информацию см. в документации по развертыванию портала устройств Windows. |
|
| Build Configuration | Выберите тип сборки (применимо только к Build And Run). Примечание. Эти конфигурации сборки такие же, как и доступные в проекте Visual Studio, который генерирует Unity. |
|
| Debug | Создает сборку, содержащую дополнительный код, который можно использовать для отладки, и открывает окно Profiler, помогающее оптимизировать игру. Он показывает, сколько времени вы тратите на различные области вашей игры. Например, он может сообщать о проценте времени, затраченном на рендеринг, анимацию или игровую логику. Дополнительная информация См. в Словарь свою сборку. |
|
| Release | Создает сборку, в которой удален код отладки, и включает Profiler для вашей сборки. | |
| Master | Создает сборку, полностью оптимизированную для выпуска. | |
| Copy References | Отключите этот параметр, чтобы сгенерированное решение могло ссылаться на файлы Unity из папки установки Unity, а не копировать их в папку сборки. Это может сэкономить до 10 ГБ дискового пространства, но вы не сможете скопировать папку сборки на другой компьютер. Unity также быстрее создает ваше приложение, если вы отключите этот параметр.. | |
| Copy PDB files | Включите этот параметр, чтобы включить файлы базы данных программы Microsoft (PDB) во встроенный автономный проигрыватель. Файлы PDB содержат отладочную информацию для вашего приложения, но могут увеличить размер вашего проигрывателя. Дополнительные сведения см. в документации по отладке Windows. | |
| Development BuildСборка разработки включает символы отладки и включает профилировщик. Подробнее См. в Словарь |
Сборка для разработки включает символы отладки сценариев. При выборе параметра Сборка для разработки также можно выбрать параметры Профилировщик автоподключения, Отладка скриптов и Сборка только скриптов настройка. Это также включает DEVELOPMENT_BUILD #define.
Дополнительную информацию о директивах #define см. в документации по платформенно-зависимой компиляции. |
|
| Autoconnect Profiler | Автоматически подключать Profiler к сборке. Доступно только при включении параметра Разработка. Дополнительную информацию о Profiler см. в обзоре Profiler. | |
| Deep Profiling | Когда вы включаете Глубокое профилирование, Unity профилирует весь код вашего скрипта и записывает все вызовы функций. Это полезно для выявления проблем с производительностью кода вашей игры. Однако он использует много памяти и может не работать с очень сложными скриптамифрагмент кода, позволяющий создавать собственные Компоненты, запускайте игровые события, изменяйте свойства Компонентов с течением времени и реагируйте на ввод данных пользователем любым удобным для вас способом. Подробнее См. в Словарь. Дополнительные сведения см. в документации по глубокому профилированию.. |
|
| Script Debugging | Удаленно подключайте отладчики скриптов к проигрывателю. Доступно только при включении параметра Разработка. | |
| Scripts Only Build | Включите этот параметр, чтобы создавать только сценарии в текущем проекте. Доступно только при включении параметра Разработка.
После включения Unity только перестраивает скрипты в вашем приложении и оставляет файлы данных из ранее выполненной сборки нетронутыми. Это значительно сокращает время итерации, если вы изменяете только код в своем приложении. Примечание. Прежде чем использовать этот параметр, необходимо один раз собрать весь проект. |
|
| Compression Method | Сжимайте данные в своем проекте во время сборки. Сюда входят ресурсы, сценыСцена содержит окружение и меню вашей игры. Думайте о каждом уникальном файле сцены как об уникальном уровне. В каждой сцене вы размещаете свое окружение, препятствия и декорации, по сути проектируя и создавая свою игру по частям. Подробнее См. в Словарь, Настройки игрокаНастройки, которые позволяют вам установить различные параметры игрока для окончательной игры, созданной Unity. Подробнее См. в Словарь и данные GI. Выберите один из следующих методов: |
|
| Default | сжатие по умолчаниюМетод хранения данных, уменьшающий объем требуемого дискового пространства. См. Сжатие текстур, Сжатие анимации, Сжатие звука, Сжатие компоновки. Для параметра См. в Словарь установлено значение Нет. |
|
| LZ4 | Формат быстрого сжатия, полезный для сборок разработки. Сжатие LZ4 может значительно сократить время загрузки приложений, созданных с помощью Unity. Дополнительные сведения см. в разделе BuildOptions.CompressWithLz4. | |
| LZ4HC | LZ4HC — вариант LZ4 с высокой степенью сжатия, сборка которого выполняется медленнее, но дает лучшие результаты при выпуске сборок. Сжатие LZ4HC может значительно сократить время загрузки приложений, созданных с помощью Unity. Дополнительные сведения см. в разделе BuildOptions.CompressWithLz4HC. |
Universal Windows Platform: Deployment
Windows Device Portal Deployment
To create a build for UWP, go to Build Settings (menu: File > Build Settings). In the Platform list, select Universal Windows PlatformAn IAP feature that supports Microsoft’s In App Purchase simulator, which allows you to test IAP purchase flows on devices before publishing your application. More info
See in Glossary, then select the Switch Platform button.
Note: Universal Windows Platform only shows in the Platform list if you’re using Unity on a Windows computer.
Unity doesn’t support Windows Phone development.
Building UWP applications with Unity
The main workflow when building a game or application for UWP using Unity is as follows:
When you click Build in the Build Settings window:
-
Unity generates and exports a Visual Studio Project.
-
Open the generated Project’s .sln file in Visual Studio.
-
Use Visual Studio to build your final application.
When you click Build And Run, Unity builds an app executable that can run independently.
UWP Build Settings
Use these settings to configure how Unity builds your application.
| Setting | Function | |
|---|---|---|
| Target Device | Choose from the following options to build your app for any device, or select a specific device: Any device, PC, Mobile, or HoloLens. | |
| Architecture | Select the type of CPU to build for (only applies to Build And Run). | |
| x64 | 64-bit CPU. | |
| x86 | 32-bit CPU. | |
| ARM | 32-bit ARM CPU. | |
| ARM64 | 64-bit ARM CPU. | |
| Build Type | Select the type of Visual Studio project or build to generate. | |
| XAML Project | Visual Studio project that integrates Unity within a full XAML environment. This results in some performance loss, but lets you use XAML elements in your application. | |
| D3D Project | Visual Studio project that integrates Unity in a basic app window. This results in the best performance. | |
| Executable Only | Hosts the project in a pre-built executable for rapid iteration. This setting has the quickest iteration speed because it doesn’t require you to build the generated project in Visual Studio. It offers the same performance as D3D Project builds. | |
| Target SDK Version | The Windows 10 SDK installed on the local PC to build the application against. This setting is only relevant when calling Windows 10 APIs directly from scripts.
Note: Unity requires the base Windows 10 SDK version 10.0.10240.0 or higher for building UWP apps, and doesn’t support Windows 8/8.1 SDKs. |
|
| Minimum Platform Version | Minimum Windows 10 release version required to run the app.
Note: This setting is only relevant if you’re using Windows features or APIs that aren’t available in the base Windows 10 version (10.0.10240). |
|
| Visual Studio Version | Target a specific Visual Studio release if you have multiple versions installed. | |
| Build and Run on | Select the target device or transport to deploy and launch the app during Build And Run. | |
| Local Machine | Deploys and launches the app on the local PC. | |
| Remote Device (via Device Portal) | Deploys and launches the app to a connected device over the Device Portal transport.
To deploy over the Device Portal, you must enter the connection and authentication information in these additional fields: — Device Portal Address (required) For more information, see documentation on Windows Device Portal deployment. |
|
| Build Configuration | Select the build type (only applies to Build And Run). Note: These build configurations are the same as those available in the Visual Studio project that Unity generates. |
|
| Debug | Produces a build that contains additional code you can use for debugging, and enables the ProfilerA window that helps you to optimize your game. It shows how much time is spent in the various areas of your game. For example, it can report the percentage of time spent rendering, animating, or in your game logic. More info See in Glossary for your build. |
|
| Release | Produces a build that has debug code stripped out, and enables the Profiler for your build. | |
| Master | Produces a build that is fully optimized for release. | |
| Copy References | Disable this setting to allow the generated solution to reference Unity files from Unity’s installation folder instead of copying them to the build folder. This can save up to 10 GB of disk space, but you can’t copy the build folder to another PC. Unity also builds your application faster when you disable this setting. | |
| Copy PDB files | Enable this setting to include Microsoft program database (PDB) files in the built Standalone Player. PDB files contain debugging information for your application, but might increase the size of your Player. For more information, see documentation on Windows debugging. | |
| Development BuildA development build includes debug symbols and enables the Profiler. More info See in Glossary |
A development build includes scripting debug symbols. When you select the Development Build setting, you can also select the Autoconnect Profiler, Script Debugging, and Scripts Only Build setting. It also enables the DEVELOPMENT_BUILD #define.
For more information about #define directives, see documentation on Platform dependent compilation. |
|
| Autoconnect Profiler | Automatically connect the Profiler to the build. Only available if you enable the Development Build setting. For more information on the Profiler, see Profiler overview. | |
| Deep Profiling | When you enable Deep Profiling, Unity profiles all of your script code and records all function calls. This is useful to pinpoint performance issues with your game code. However, it uses a lot of memory and might not work with very complex scriptsA piece of code that allows you to create your own Components, trigger game events, modify Component properties over time and respond to user input in any way you like. More info See in Glossary. For more information, see documentation on deep profiling. |
|
| Script Debugging | Attach script debuggers to the Player remotely. Only available if you enable the Development Build setting. | |
| Scripts Only Build | Enable this setting to build just the scripts in the current Project. Only available if you enable the Development Build setting.
Once enabled, Unity only rebuilds the scripts in your application, and leaves data files from a previously executed build intact. It significantly improves iteration times if you only change the code in your application. Note: You need to build the entire Project once before you can use this setting. |
|
| Compression Method | Compress the data in your Project at build time. This includes Assets, ScenesA Scene contains the environments and menus of your game. Think of each unique Scene file as a unique level. In each Scene, you place your environments, obstacles, and decorations, essentially designing and building your game in pieces. More info See in Glossary, Player settingsSettings that let you set various player-specific options for the final game built by Unity. More info See in Glossary, and GI data. Choose between the following methods: |
|
| Default | Default compressionA method of storing data that reduces the amount of storage space it requires. See Texture Compression, Animation Compression, Audio Compression, Build Compression. See in Glossary is set to None. |
|
| LZ4 | A fast compression format that is useful for development builds. LZ4 compression can significantly improve loading time of applications built with Unity. For more information, see BuildOptions.CompressWithLz4. | |
| LZ4HC | LZ4HC — A high compression variant of LZ4 that is slower to build but produces better results for release builds. LZ4HC compression can significantly improve loading time of applications built with Unity. For more information, see BuildOptions.CompressWithLz4HC. |
Universal Windows Platform: Deployment
Windows Device Portal Deployment
Create an account to follow your favorite communities and start taking part in conversations.
Log in or sign up to leave a comment
About Community
A subreddit for News, Help, Resources, and Conversation regarding Unity, The Game Engine.