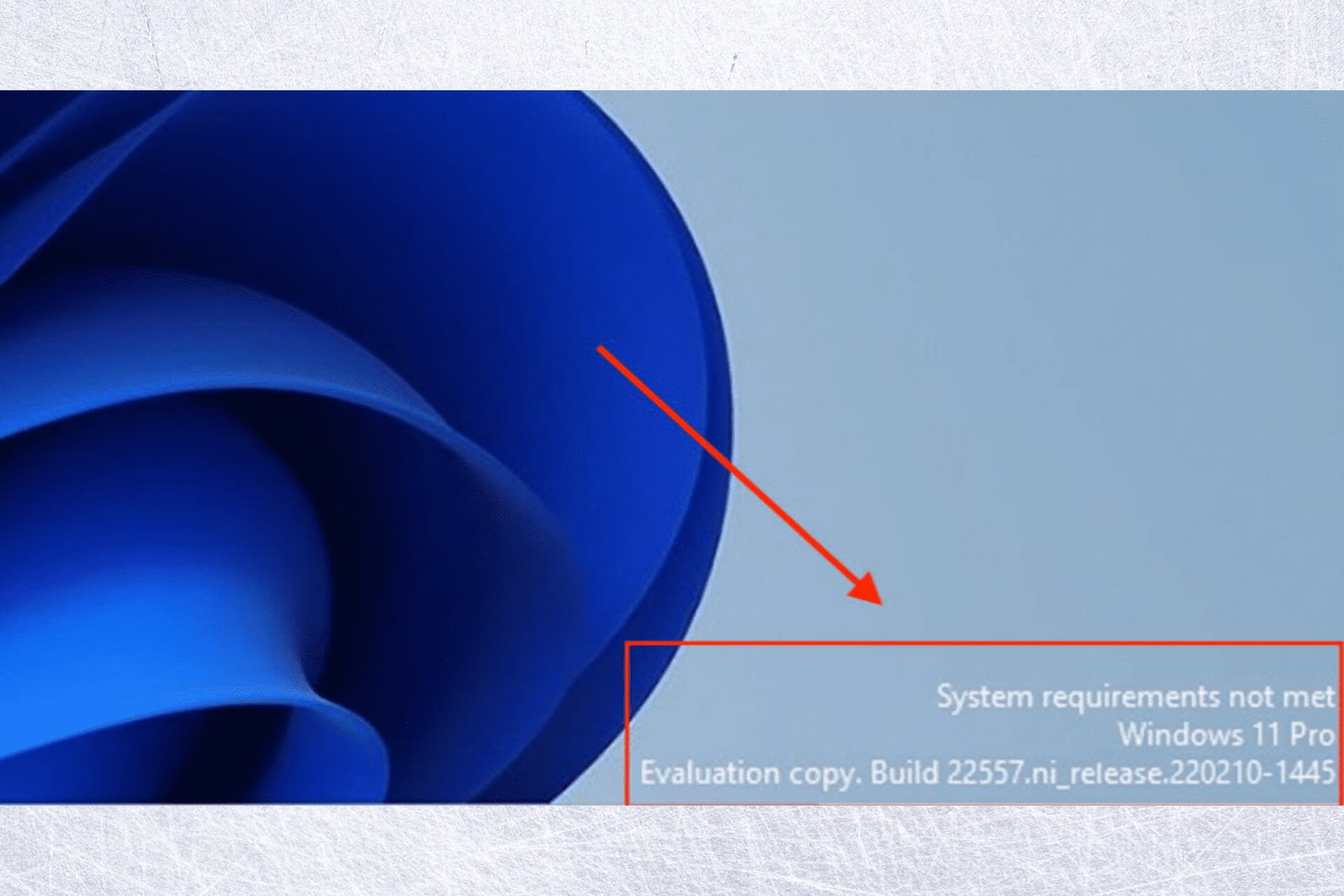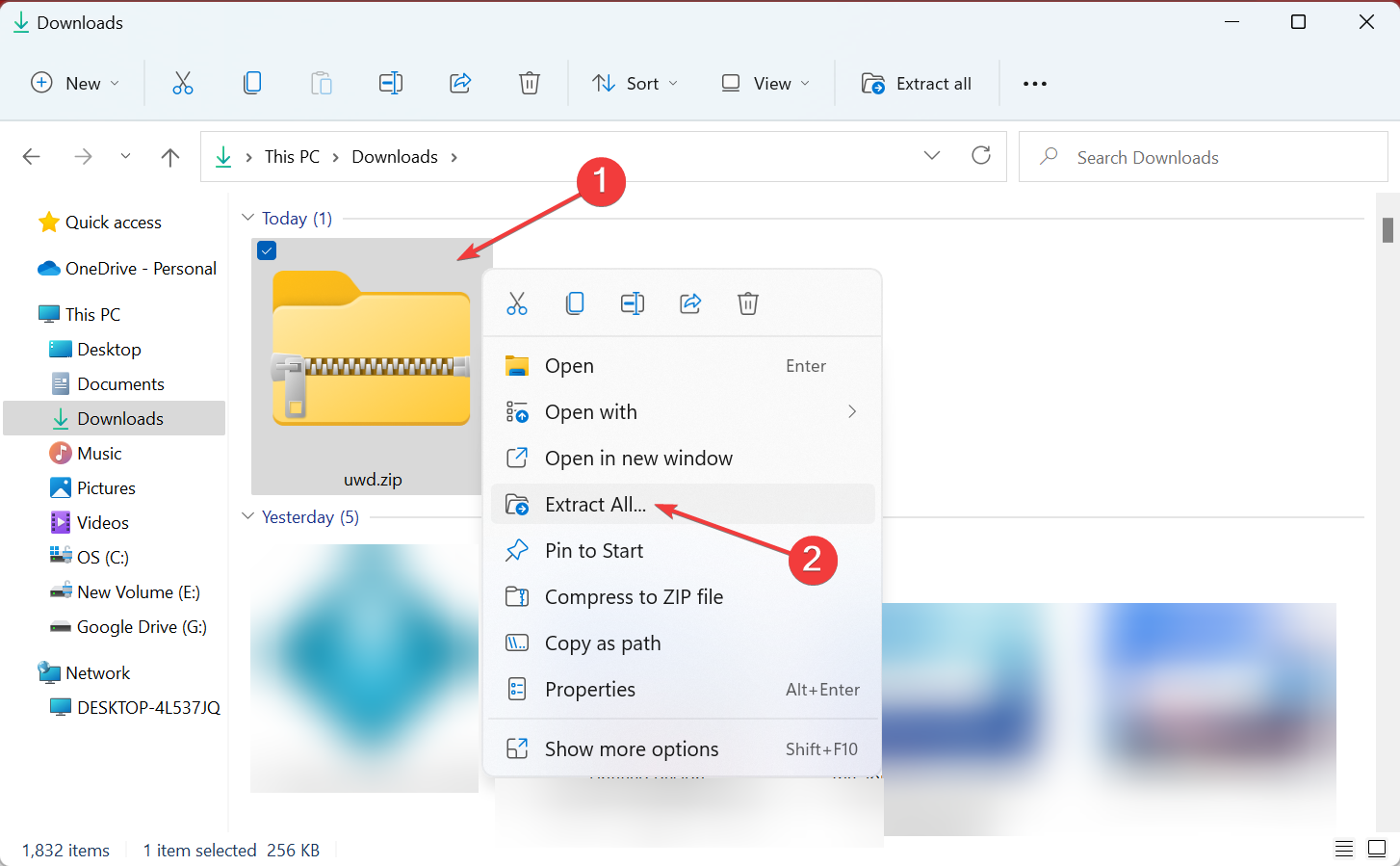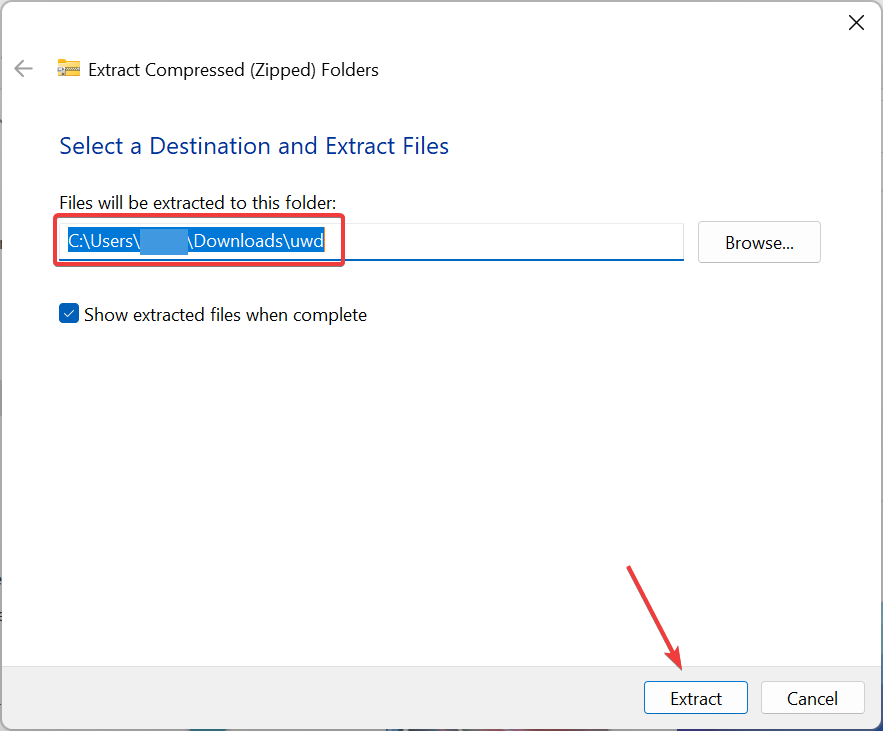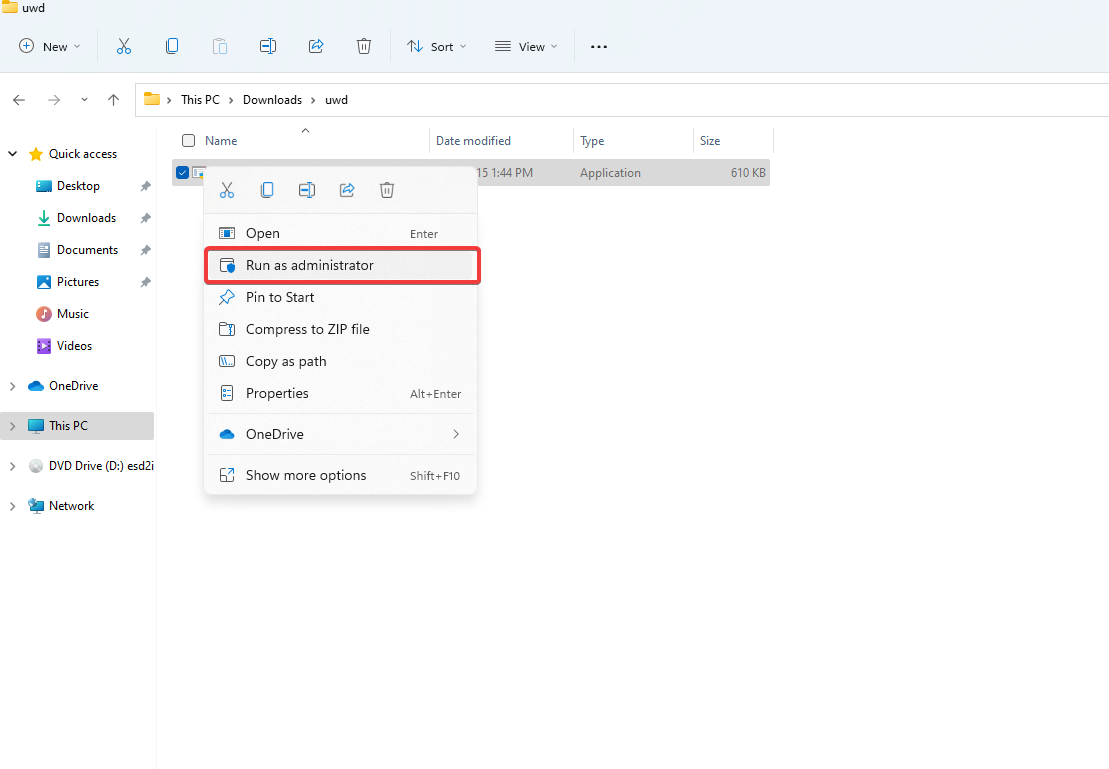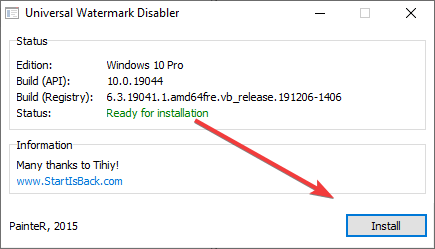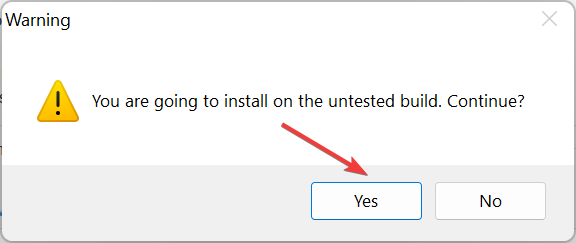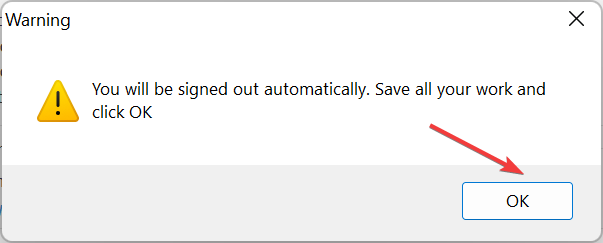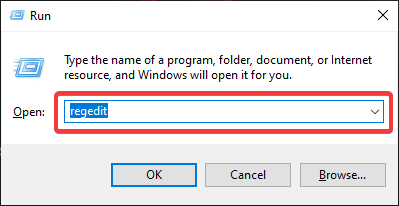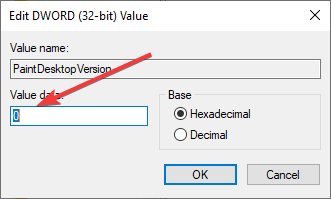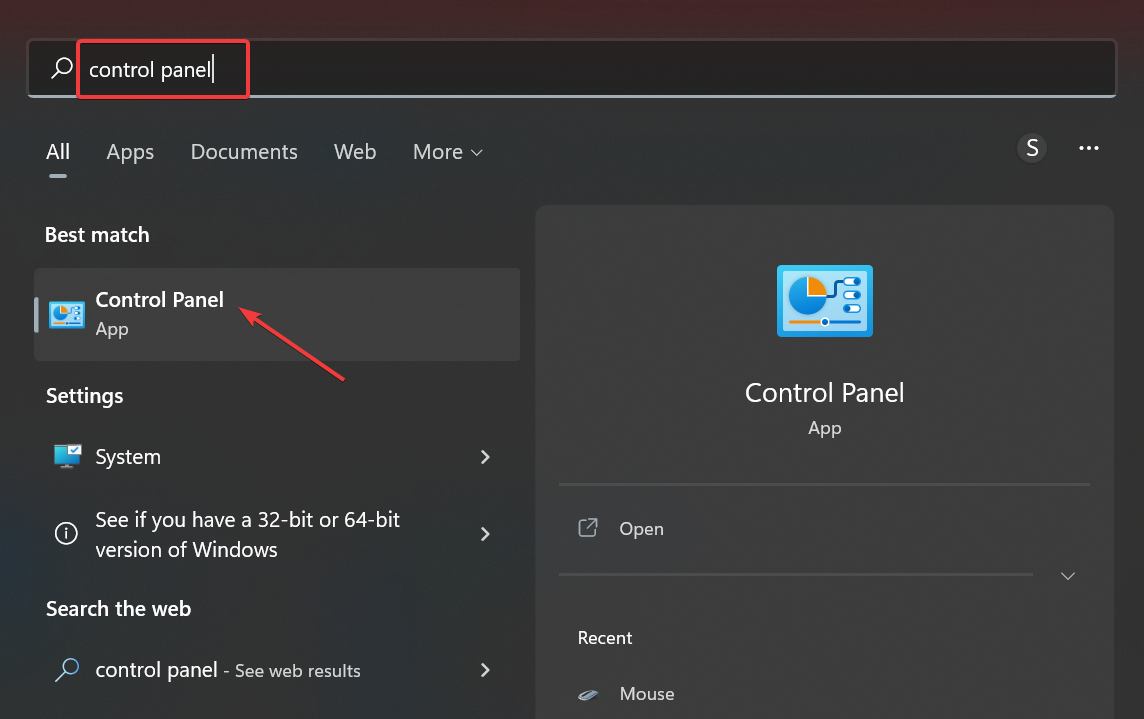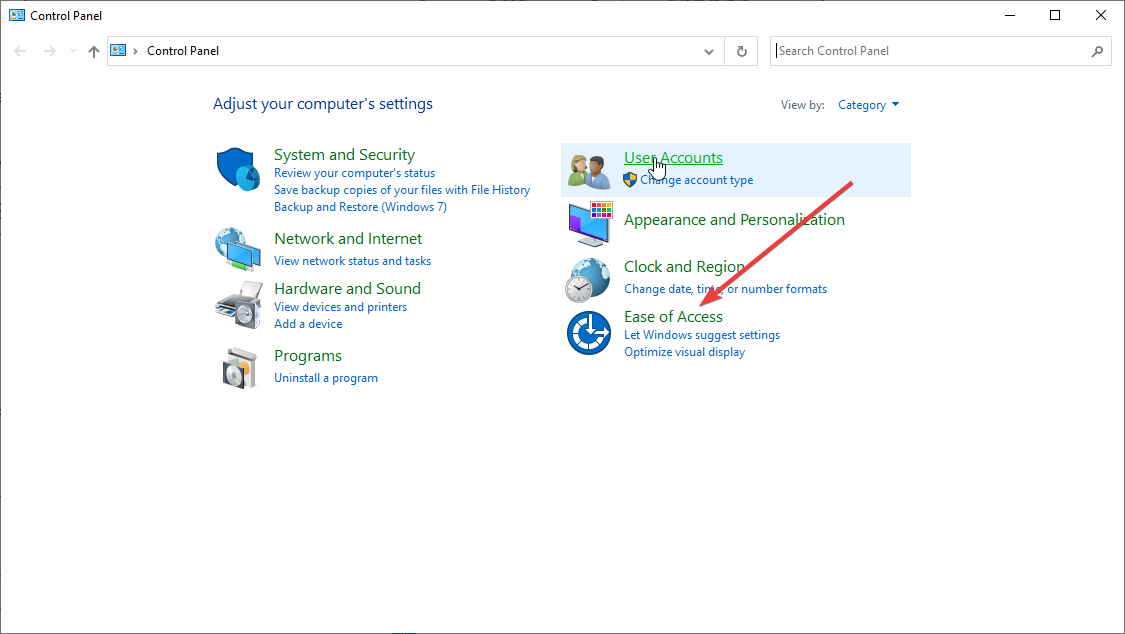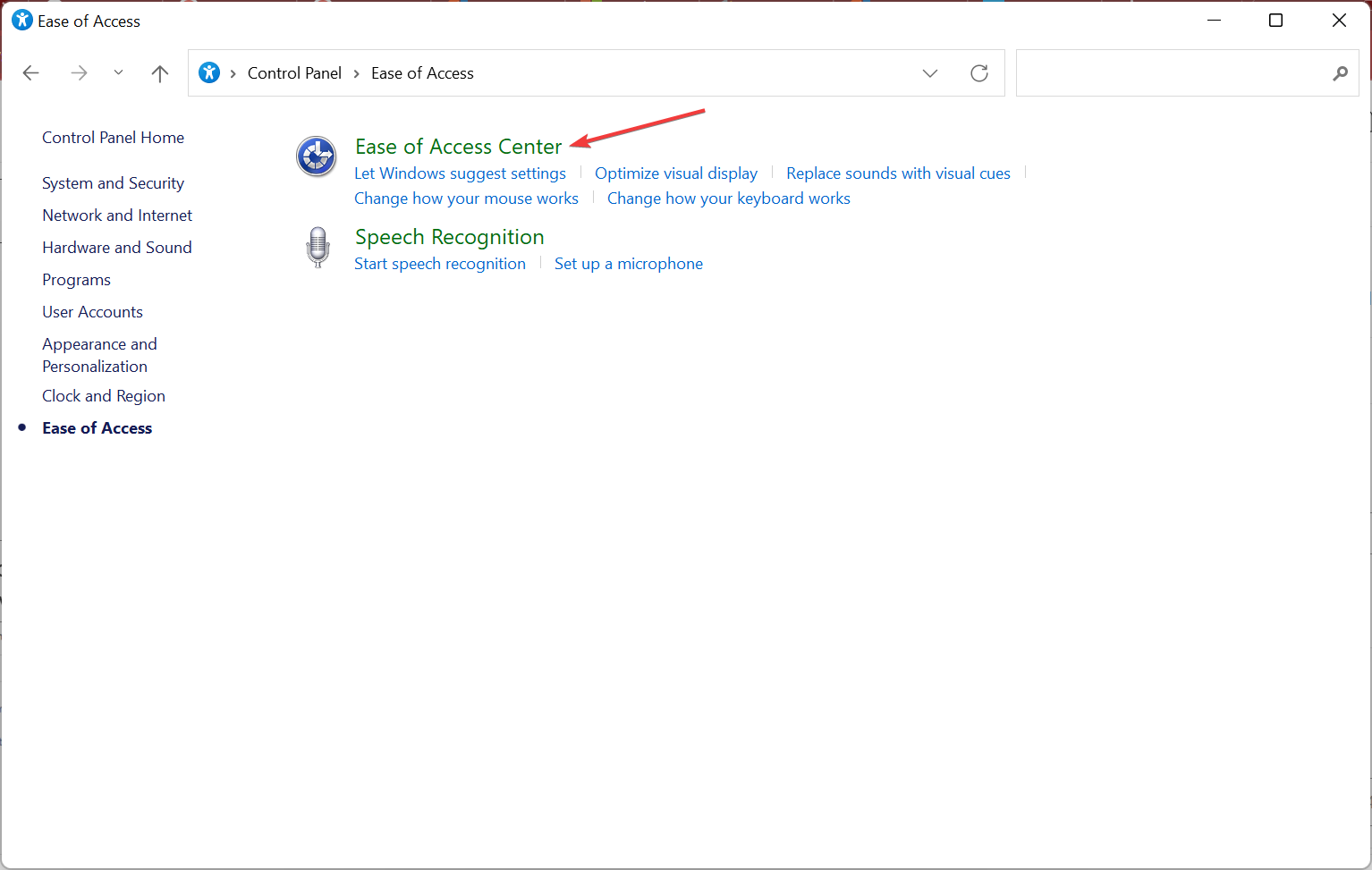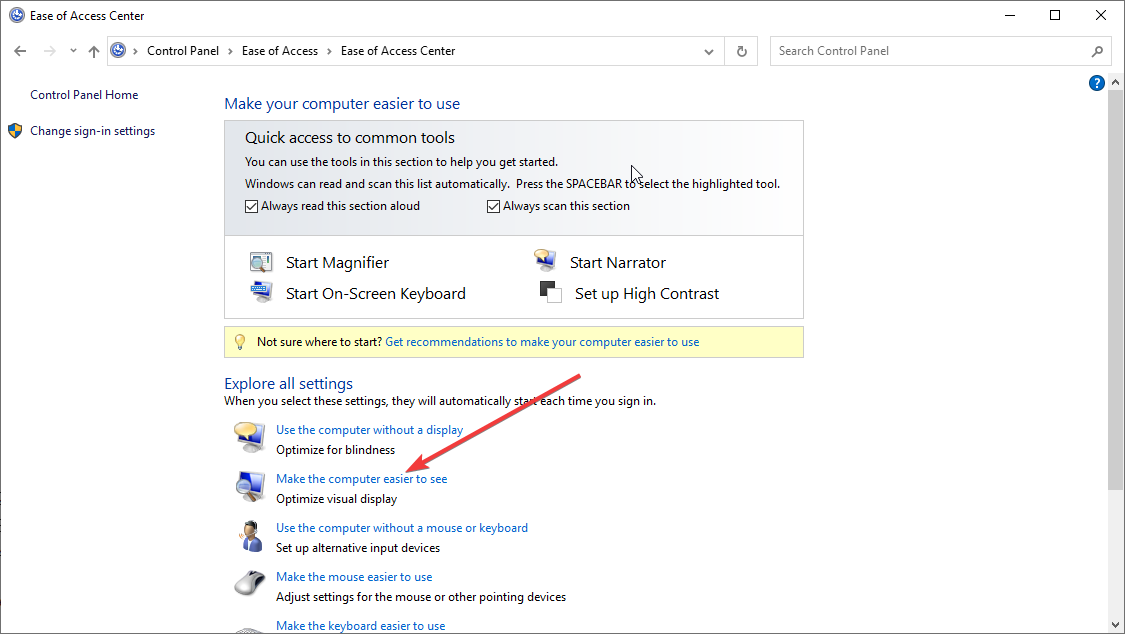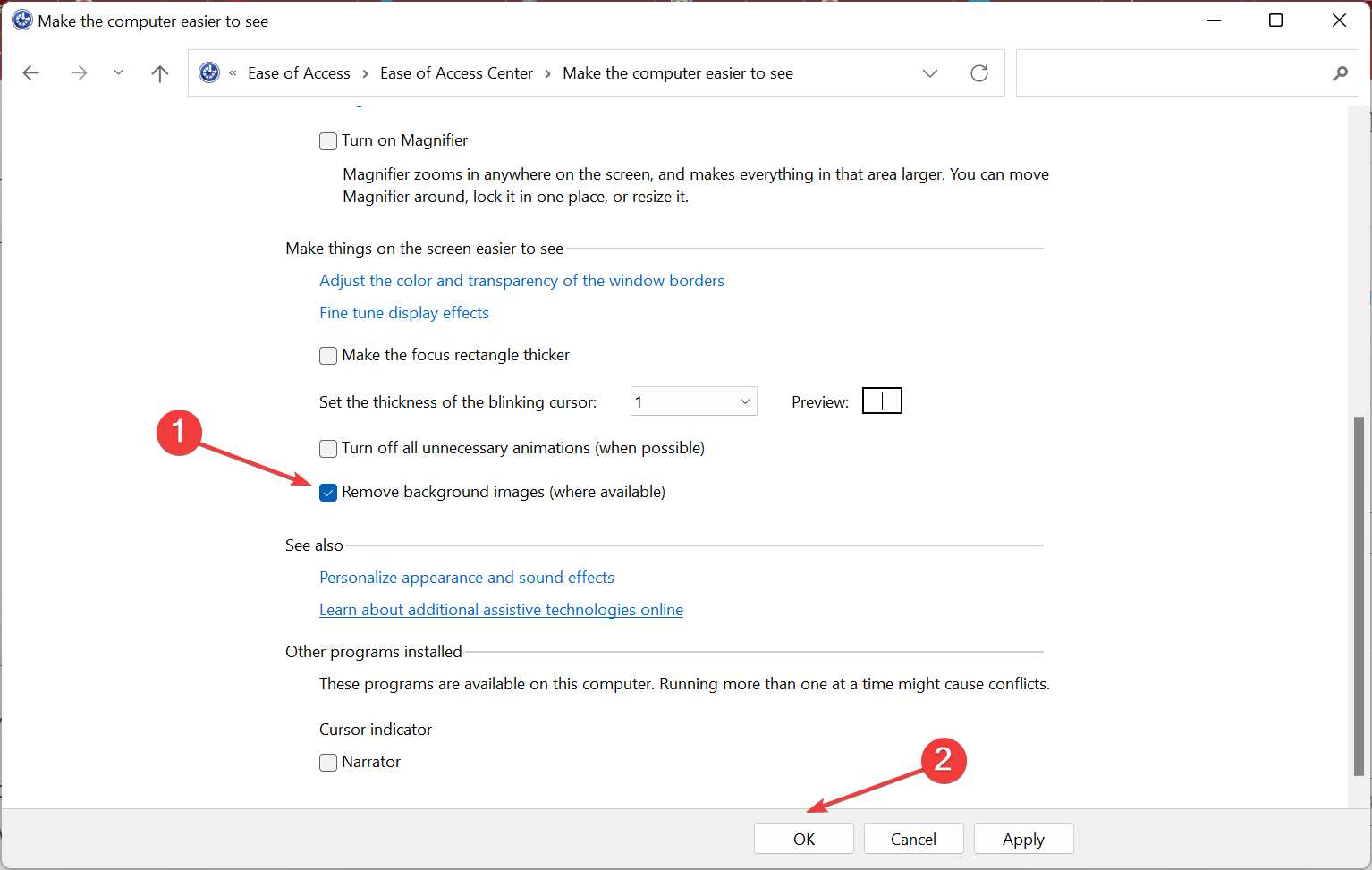Universal Watermark Disabler — небольшая утилита для удаления водяных знаков с рабочего стола операционных систем Windows 8, 8.1 и 10. Согласитесь, когда используется тестовая версия операционки с ограниченным сроком действия лицензии, то сигнализирующая об этом надпись в правом нижнем углу просто раздражает и отвлекает. Чтобы это исправить нужно либо приобрести лицензию на операционную систему или воспользоваться данным простеньким инструментом.
Программа работает со всеми сборками Windows 8 (от build 7850), 8.1 и самыми последними Windows 10. Из особенностей стоит выделить такие преимущества:
- поддержка любого языка пользовательского интерфейса,
- не изменяются системные файлы,
- удаляются все виды водяных знаков, включая BootSecure, тестовый режим, номер сборки, предупреждения о конфиденциальности, строка хэша и другое.
Работать с инструментом достаточно просто. После запуска программы появится окошко с подробной информацией о текущих характеристиках операционной системы: название, тип, номер сборки. Чтобы сбросить водяные знаки нужно всего лишь нажать кнопочку «Install». Обратите внимание, что для вступления изменений в силу, потребуется выйти и снова зайти в систему.
ТОП-сегодня раздела «Расширения»
Defender Control 2.1
С помощью небольшой программки Defender Control вы в один клик сможете отключать, включать и…
TaskbarX 1.7.8.0
Небольшая портативная программа, которая позволяет настроить панель задач Windows 10,…
MiniBin 6.6.0.0
MiniBin — небольшая утилита, которая дополнит Вашу панель уведомлений (системный трей) иконкой Корзины…
Отзывы о программе Universal Watermark Disabler
Никита про Universal Watermark Disabler 1.0.0.6 [28-07-2022]
после установки после каждого включения вылетает ошибка а потом все нормально
2 | 2 | Ответить
Инкогнито про Universal Watermark Disabler 1.0.0.6 [05-06-2022]
Спасибо, уведомление исчезло!
P.S.Для того чтобы водяные знаки исчезли, перезагрузите устройство.
2 | 4 | Ответить
ololshka про Universal Watermark Disabler 1.0.0.6 [29-08-2021]
Работает Windows 10 Pro
2 | 2 | Ответить
Иван про Universal Watermark Disabler 1.0.0.6 [09-01-2021]
09.01.2021 скачал работает! Windows 10 pro
3 | 2 | Ответить
Николай про Universal Watermark Disabler 1.0.0.6 [27-12-2020]
Скачал, все норм, работает
2 | 3 | Ответить
Universal Watermark Disabler is a little tool created by the author «PainteR». Winaero is allowed to distribute it with permissions granted by the author of the app.
Universal Watermark Disabler is a freeware app which can remove all kinds of watermarks in Windows 10, Windows 8.1 and Windows 8. It works in any build starting from Windows 8 build 7850 (early beta) to the latest Windows 10 versions, including future builds.
— Supports all builds from Windows 8 7850 to Windows 10 10240 (and newer).
— Supports any UI language.
— Does not delete branding strings (i.e. does not modify system files!).
— Removes any watermarks including BootSecure, Test Mode, Build string in evaluation and pre-release builds, «Confidential» warning text and even the build hash.
Download ‘Universal Watermark Disabler’
Size: 256.51 Kb
Download link: Click here to download the file
Support us
Winaero greatly relies on your support. You can help the site keep bringing you interesting and useful content and software by using these options:
If you like this article, please share it using the buttons below. It won’t take a lot from you, but it will help us grow. Thanks for your support!
Remove the System requirements not met watermark in a jiffy
by Abdul Moiz
Abdul Moiz loves technology, fashion, photography, and business. His first love is technology and he loves talking about it. How does he chill? You are most likely to… read more
Updated on
- Microsoft applies watermarks on computers that force installed Windows 11.
- Universal watermark disabler is a great tool that help remove the watermark.
- We also go over a few other solutions which you can use to remove the watermark.
Are you having trouble with the annoying watermark on the bottom right side of your Windows 11 screen? And you don’t know how to remove it? The Universal Watermark Disabler tool comes to your rescue.
The Universal Watermark Disabler for Windows 11 is a tool that can assist in removing the annoying watermark on the bottom-right side of the Windows screen that is interfering with your wallpaper and overall experience.
Without any further ado, let’s get started.
How we test, review and rate?
We have worked for the past 6 months on building a new review system on how we produce content. Using it, we have subsequently redone most of our articles to provide actual hands-on expertise on the guides we made.
For more details you can read how we test, review, and rate at WindowsReport.
How do I remove the watermark from Windows 11?
1. Remove the watermark using Universal Watermark Disabler
- Download the Universal Watermark Remover.
- After it’s downloaded, right-click on the folder and select Extract all.
- Choose the desired location, and click on Extract.
- Open the extracted folder, then right-click on the UWD.exe file and choose Run as administrator.
- In the UAC dialog box, click on Yes.
- The Universal Watermark Disabler will launch. Click on Install to continue with the installation process.
- Click Yes in the confirmation prompt.
- After the software is installed, click OK to sign out of the user account.
- When you sign back in, the Activate Windows watermark will be removed.
The simplest way to remove the Evaluation Copy watermark in Windows 11 is to use the Universal Watermark Disabler, a third-party freeware application that removes all kinds of watermarks.
But before you begin, we would request that you create a backup of all the data as you will be replacing the system files basebrd.dll.mui and shell32.dll.mui, and the process can sometimes cause instability.
Also, keep in mind that replacing system files regularly can cause your PC to break, so don’t make it a habit.
2. Remove watermark using the registry editor
- Press Windows + R to open Run, type regedit, and hit Enter.
- Click Yes in the UAC prompt.
- In the address bar, paste the following path and hit Enter:
Computer\HKEY_CURRENT_USER\Control Panel\Desktop - Locate and double-click on PaintDesktopVersion from the entries on the right.
- Change the Value data to 0 and click on OK.
In case you don’t prefer using a third-party app like Universal Watermark Disabler in Windows 11, modifying the Registry will help. But make sure not to change any values other than what’s listed here.
- Fix: Monitor is Stuck at 60Hz on Windows 11
- How to Type Accents on Windows 11
- How to Disable the Insert Your Security Key Into the USB Port popup
- DTS Sound Unbound for Windows 11: Download & Install
3. Remove the watermark using Ease Of Access Settings
- Press Windows + S to open the Search menu, enter Control Panel in the text field, and click on the relevant search result.
- Click on Ease of Access here.
- Click Ease of Access Center.
- Select the Make the computer easier to see option.
- Tick the checkbox for Remove background images (where applicable), and click on OK to save the changes.
After this step, you shouldn’t find the watermark on your desktop, and the entire desktop will turn black.
That’s all! You now know all the ways to remove watermarks in Windows 11, along with using the Universal Watermark Disabler tool.
Also, find out how to remove watermarks in Microsoft Word. If you know of any other methods or have a query, do drop a comment below.
На чтение 4 мин Просмотров 1.4к. Опубликовано
При переходе на раннюю версию операционной системы Windows 11 многие пользователи столкнулись с водяным знаком в углу экрана про пробную версию или тестовый режим, которая сильно отвлекает. Но ее достаточно просто скрыть, даже без активации. Мы расскажем про три удобных способа, как убрать надпись «Пробная версия» Windows 11. Два из них будут связаны с использованием встроенных в систему функций, а еще одна – со специальной утилитой Universal Watermark Disabler.
Содержание
- 1 способ: Через Командную строку или Терминал
- 2 способ: Universal Watermark Disabler
- 3 способ: В Редакторе реестра
1 способ: Через Командную строку или Терминал
Это самый простой способ, как удалить надоедающую надпись в углу экрана. Но срабатывает он, к сожалению, не во всех ситуациях. Предлагаем вам начать с него:
- Откройте меню «Пуск» клавишей «Win» или иконкой на панели задач (нижняя панель).
- В поле поиска наберите «Командная строка».
- Нажмите на пункт «Запуск от имени администратора» в списке справа.
- Далее, скопируйте команду:
bcdedit.exe -set TESTSIGNING OFF - Для ее вставки кликните ПКМ по окну Командной строки или нажмите Ctrl + V.
- Теперь выполните команду клавишей «Ввод» (Enter).
Перезагрузка системы должна отключить тестовый режим Windows 11. А если это не сработает, то попробуйте выполнить другую команду в Командной строке:
bcdedit.exe -set {current} TESTSIGNING OFF
2 способ: Universal Watermark Disabler
Предыдущий способ подходил для отключения сообщения о работе тестового режима, но от других водяных знаков он не избавляется. Поэтому существует удобная утилита под названием Universal Watermark Disabler для Windows 11 от разработчиков известной программы Winaero Tweaker. Она отлично справляется с любыми водяными знаками, например, «Insider Preview». Для ее использования:
- Перейдите на страницу загрузки утилиты Universal Watermark Disabler.
- Пролистайте содержимое до надписи «Download link» и кликните по отмеченной ссылке.
- Сохраните архив «uwd.zip».
- Откройте его и извлеките файл «uwd.exe» в удобный каталог.
- Перейдите к этому каталогу и запустите exe-файл из архива.
- В результате запустится утилита Universal Watermark Disabler. Нажмите на кнопку «Install» в новом окне.
- А затем на «Да».
- Кликните «OK», когда процедура подойдет к концу.
- Перезагрузите компьютер и проверьте, исчезла ли надпись «Тестовый режим» или любая другая надпись.
В некоторых случаях выполнение описанной процедуры может привести к нестабильной работе системы, например, вылетам или подвисаниям. Но вы можете без проблем устранить проблему. Для этого:
- Запустите файл «uwd.exe». Если вы его удалили, то скачайте заново по предложенной выше ссылке.
- Нажмите на кнопку «Uninstall».
- Подтвердите выполнение процедуры.
- Выйдите из системы и заново залогиньтесь или просто перезагрузите компьютер.
3 способ: В Редакторе реестра
Это последний способ, чтобы убрать надпись о пробном периоде или тестовом режиме в Windows 11. Для него нужно запустить Редактор реестра. Есть два варианта, как это сделать:
В открывшемся окне «Редактор реестра» выполните следующие шаги, чтобы отключить надпись:
- В левом меню пройдите по пути:
HKEY_CURRENT_USER–>Control Panel–>Desktop - Отыщите графу с названием «PaintDesktopVersion».
- Два раза щелкните по ней левой кнопкой мыши.
- В новом окне замените значение на «0».
- Нажмите «ОК» для сохранения.
Данная графа может отсутствовать, а значит, ее следует создать вручную. Для этого:
- Кликните правой клавишей мыши по директории реестра «Desktop» в левом меню.
- Выберите пункт «Создать–>Параметр DWORD».
- Для его названия введите «PaintDesktopVersion».
- А затем установите «0» в качестве значения.
- Выключите редактор, просто закрыв окно.
Остается только перезапустить ПК, чтобы выйти из тестового режима Windows 11.
Но, как и в предыдущем случае, иногда пользователи жалуются на появление ошибок при выполнении данной инструкции. Если вы столкнулись с какими-либо проблемами, то перейдите к параметру «PaintDesktopVersion» и измените его значение на «1» или удалите его через контекстное меню, если до этого создали данный параметр вручную.
Работаю системным администратором 10 лет. Программирую на PHP и Python. Способен объяснить технические моменты понятным языком.
Обновлено
Совместимость
Windows 8, Windows 10, Windows 11
Описание
Universal Watermark Disabler — это программа для устранения водяных знаков об использовании тестовой версии Windows с ограниченным сроком действия лицензии.
Поможет без труда избавиться от раздражающих водяных знаков на рабочем столе вашего ПК. При этом, программа не изменяет системные файлы и поддерживает любой язык интерфейса. Кроме того, программа способна удалить любые виды водяных знаков, включая тестовый режим, номер сборки, предупреждения о конфиденциальности, BootSecure, строку хэша и многое другое.
Приятной особенностью программы Universal Watermark Disabler является поддержка любых сборок Windows. Она поддерживает все билды, начиная с ранней бета-версии Windows 8 build 7850, заканчивая новейшими сборками Windows 10.
Надоели водяные знаки на рабочем столе в Windows? Тогда скачайте Universal Watermark Disabler с нашего сайта.