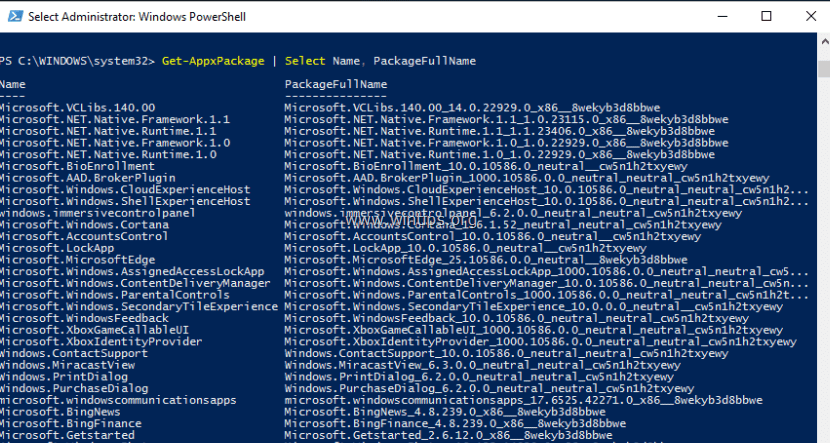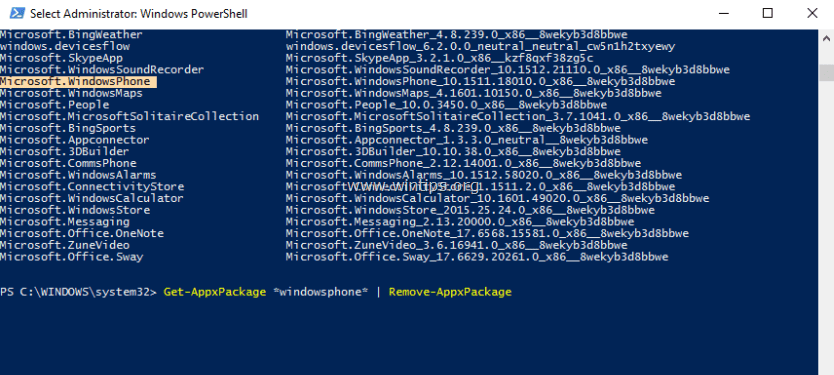Uninstall from the Start menu
-
Select Start > All apps and search for the app in the list shown.
-
Press and hold (or right-click) on the app, then select Uninstall.
Uninstall in Settings
-
Select Start > Settings > Apps > Apps & features .
-
Find the app you want to remove, select More > Uninstall.
Note: Some apps can’t be uninstalled from the Settings app right now. For help uninstalling these apps, follow the instructions to uninstall from Control Panel.
Uninstall from Control Panel
-
In search on the taskbar, enter Control Panel and select it from the results.
-
Select Programs > Programs and Features.
-
Press and hold (or right-click) on the program you want to remove and select Uninstall or Uninstall/Change. Then follow the directions on the screen.
Need more help?
-
If you can’t find an app or program, try the tips in See all your apps in Windows 10 and Program is not listed in add/remove programs after installation.
-
If you get an error message when you’re uninstalling, try the Program Install and Uninstall Troubleshooter.
-
If you’re trying to remove malware, see Stay protected with Windows Security to find out how to run a scan. Or if you use another antivirus software program, check their virus protection options.
Uninstall from the Start menu
-
Select Start and look for the app or program in the list shown.
-
Press and hold (or right-click) on the app, then select Uninstall.
Uninstall from the Settings page
-
Select Start , then select Settings > Apps > Apps & features.
-
Select the app you want to remove, and then select Uninstall.
Uninstall from the Control Panel (for programs)
-
In the search box on the taskbar, type Control Panel and select it from the results.
-
Select Programs > Programs and Features.
-
Press and hold (or right-click) on the program you want to remove and select Uninstall or Uninstall/Change. Then follow the directions on the screen.
Need more help?
-
If you can’t find an app or program, try the tips in See all your apps in Windows 10 and Program is not listed in add/remove programs after installation.
-
If you get an error message when you’re uninstalling, try the Program Install and Uninstall Troubleshooter.
-
If you’re trying to remove malware, see Stay protected with Windows Security to find out how to run a scan. Or if you use another antivirus software program, check their virus protection options.

Тем не менее, удаление стандартных приложений Windows 10 возможно с помощью команд PowerShell, что и будет по шагам продемонстрировано далее. Сначала — об удалении встроенных программ по одной, а затем — про то, как удалить все приложения для нового интерфейса (ваши программы не будут затронуты) сразу. См. также: Быстрое удаление встроенных приложений Windows 10 в деинсталляторе Bulk Crap Uninstaller.
Удаление отдельного приложения Windows 10
Для начала запустите Windows PowerShell, для этого начните набирать в строке поиска в панели задач «powershell», а когда соответствующая программа будет найдена, кликните по ней правой кнопкой мыши и выберите пункт «Запустить от имени администратора».
Для удаления встроенных программ будут использоваться две встроенные команды PowerShell — Get-AppxPackage и Remove-AppxPackage, о том, как именно ими пользоваться для этой цели — далее.
Если вы введете в PowerShell команду Get-AppxPackage и нажмете Enter, вы получите полный список всех установленных приложений (имеются в виду только приложения для нового интерфейса, а не стандартные программы Windows, которые вы можете удалить через панель управления). Правда, после ввода такой команды, список будет не очень удобным для анализа, поэтому рекомендую использовать следующий вариант этой же команды: Get-AppxPackage | Select Name, PackageFullName
В этом случае мы получим удобный для просмотра список всех установленных программ, в левой части которого отображается краткое имя программы, в правой — полное. Именно полное имя (PackageFullName) и требуется использовать для удаления каждого из установленных приложений.
Для удаления конкретного приложения используется команда Get-AppxPackage PackageFullName | Remove-AppxPackage
Однако, вместо написания полного имени приложения, имеется возможность применить символ «звездочка», который заменяет любые другие символы. Например, для удаления приложения «Люди», мы можем выполнить команду: Get-AppxPackage *people* | Remove-AppxPackage (во всех случаях также можно использовать краткое имя из левой части таблицы, окруженное звездочками).
При выполнении описанных команд, приложения удаляются только для текущего пользователя. Если вам нужно удалить его для всех пользователей Windows 10, то используйте параметр allusers следующим образом: Get-AppxPackage -allusers PackageFullName | Remove-AppxPackage
Приведу список имен приложений, которые вы с большой вероятностью захотите удалить (я привожу краткие имена, которые можно использовать со звездочками в начале и конце для удаления конкретной программы, как это было показано выше):
- people — приложение Люди
- communicationsapps — Календарь и Почта
- zunevideo — Кино и ТВ
- 3dbuilder — 3D Builder
- skypeapp — загрузить Skype
- solitaire — Microsoft Solitaire Collection
- officehub — загрузить или улучшить Office
- xbox — приложение XBOX
- photos — Фотографии
- maps — Карты
- calculator — Калькулятор
- camera — Камера
- alarms — Будильники и часы
- onenote — OneNote
- bing — Приложения Новости, спорт, погода, финансы (все сразу)
- soundrecorder — Запись голоса
- windowsphone — Диспетчер телефонов
Как удалить все стандартные приложения
Если вам требуется удалить все имеющиеся встроенные приложения, вы можете использовать команду Get-AppxPackage | Remove-AppxPackage без каких-либо дополнительных параметров (хотя можно так же использовать параметр allusers, как это было продемонстрировано ранее, чтобы удалить все приложения для всех пользователей).
Однако, в этом случае рекомендую быть осторожными, поскольку в список стандартных приложений входит также магазин Windows 10 и некоторые системные приложения, обеспечивающие правильную работу всех остальных. В ходе удаления, вы можете получить сообщения об ошибках, но приложения все равно будут удалены (кроме браузера Edge и некоторых системных приложений).
Как восстановить (или переустановить) все встроенные приложения
Если результаты предыдущих действий вас не порадовали, то вы также можете переустановить все встроенные приложения Windows 10 с помощью команды PowerShell:
Get-AppxPackage -allusers | foreach {Add-AppxPackage -register "$($_.InstallLocation)\appxmanifest.xml" -DisableDevelopmentMode}
Ну и в заключение о том, где хранятся ярлыки программ из списка «Все программы», а то пришлось уже несколько раз ответить: нажмите клавиши Windows + R и введите: shell:appsfolder после чего нажмите Ок и вы попадете в ту самую папку.
O&O AppBuster — бесплатная утилита для удаления приложений Windows 10
Небольшая бесплатная программа O&O AppBuster позволяет удалить встроенные приложения Windows 10 как от Майкрософт, так и от сторонних разработчиков, а при необходимости — заново установить те из них, которые входят в комплект поставки ОС.
Подробно об использовании утилиты и её возможностях в обзоре Удаление встроенных приложений Windows 10 в O&O AppBuster.
Удаление встроенных приложений Windows 10 в CCleaner
Как сообщили в комментариях, новая версия CCleaner, вышедшая 26 октября, имеет возможность удалять предустановленные приложения Windows 10. Найти данную функцию вы можете в разделе Сервис — Удаление программ. В списке вы обнаружите как обычные программы для рабочего стола, так и приложения меню пуск Windows 10.
Если вы не были ранее знакомы с бесплатной программой CCleaner, рекомендую почитать Использование CCleaner с пользой — утилита действительно может быть полезной, упрощая и ускоряя многие привычные действия по оптимизации работы компьютера.
Is it possible to Uninstall Microsoft Apps like Sports, News, People, Mobile Plans in Windows 10? Let us go ahead and find out.
As you must have noticed, Windows 10 comes with a bunch of pre-installed Apps which may be considered as being unnecessary or useless by some users.
Unlike Apps downloaded from Windows Store or Third Party sources, most Microsoft Apps cannot be deleted or uninstalled the normal way (right-click on the App > click on Uninstall) or by going to Settings > Apps > Uninstall route.
However, it is possible to delete most in-built Microsoft Apps using Command Prompt or PowerShell Commands.
Note: Apps like Cortana, Edge, Windows Feedback, Contact Support, Xbox cannot be removed.
Is it Safe to Uninstall Microsoft Apps
In general, removing Microsoft Apps is not going to impact the functionality of your Windows 10 computer in a major way.
Removing Alarms & Clock App and Bing News is likely to impact Cortana ability to set reminders and bring you stories.
In any case, deleted Microsoft Apps will be automatically restored back on your computer, whenever there is a major Windows Update.
Steps to Delete or Uninstall Microsoft Apps in Windows 10
1. Right-click on the Start button and click on Windows PowerShell (Admin).
2. Once you are in PowerShell window, type get-appxpackage | select name, packagefullname.
This command will list all the currently installed App packages on your computer.
3. Once you get all the App Package names, you can use the following command to uninstall Microsoft Apps on your computer.
get-appxpackage *App-Package-Name* | remove-appxpackage
Note: Currently, it is not possible to remove Xbox or People App by using this method.
If a particular Microsoft App cannot be removed, you will see an error message reading “Windows 10 PowerShell – Failed To Remove”.
Delete or Uninstall People App from Windows 10
As mentioned above, People App cannot be removed using Command prompt or PowerShell commands. However, you can remove People App from the Lock Screen of computer.
1. Open Settings and click on Personalization.
2. On the next screen, click on Taskbar in the left pane. In the right-pane, turn OFF Show Contacts on taskbar option.
This will remove the People Icon from the Taskbar on your computer.
Ready to Use Commands to Delete Microsoft Apps in Windows 10
Here are Ready to use Commands that you can use to Uninstall some of the unwanted Microsoft Apps from your Windows 10 computer.
Uninstall/Remove Microsoft Wallet:
get-appxpackage *wallet* | remove-appxpackage
Uninstall/Remove Movies & TV:
get-appxpackage *zunevideo* | remove-appxpackage
Uninstall/Remove News:
get-appxpackage *bingnews* | remove-appxpackage
Uninstall/Remove Sports:
get-appxpackage *bingsports* | remove-appxpackage
Uninstall/Remove Sway:
get-appxpackage *sway* | remove-appxpackage
Uninstall/Remove Voice Recorder:
get-appxpackage *soundrecorder* | remove-appxpackage
Uninstall/Remove Groove Music:
get-appxpackage *zunemusic* | remove-appxpackage
Uninstall/Remove Groove Music + Movies & TV apps:
get-appxpackage *zune* | remove-appxpackage
Uninstall/Remove Maps:
get-appxpackage *maps* | remove-appxpackage
Delete All Microsoft Apps
You can use the following commands to uninstall all the in-built Microsoft Apps on your computer.
Get-AppxPackage | Remove-AppxPackage
The above command will Uninstall Microsoft Apps only from your current user account. To remove Microsoft Apps from all User Account, type the following command.
Get-AppxPackage -allusers | Remove-AppxPackage
As mentioned above, deleted Microsoft Apps will be reinstalled back on your computer after every major Windows 10 update and you can remove them again using above commands.
- How to Add App or Program to Startup in Windows 10/11
- How to Add Apps and Programs to Startup in Windows 10
In addition to WordPad, Notepad, Paint, and other traditional desktop programs, Windows 10 ships with over two dozen new apps. While some of the built-in apps such as Mail and Weather are truly impressive, some of them (like Groove Music, Films & TV) are not so useful. And then there are some apps that most users don’t want to use at all.
Windows 10 doesn’t let you uninstall all default apps via the Settings app. You can uninstall apps like 3D Viewer, Groove Music, Mail & Calendar, Calculator, Paint3D, and Sticky Notes. However, apps Alarms & Clock, Store, Camera, Get Help, Maps, and Your Phone cannot be uninstalled via the Settings app. These default apps can’t be removed using Settings or Control Panel. However, the PowerShell can be used to uninstall the default Windows 10 apps, but the process is not very straight forward, especially for novice users.
If you’re the kind of user who doesn’t want to use the PowerShell, you will be happy to know that these built-in apps can be removed with the help of third-party tools. While not all software uninstallers support uninstalling Windows 10 apps, three popular programs support removing built-in Windows 10 apps.
NOTE: None of the uninstallers mentioned here support uninstalling the legacy Edge and Cortana. If you want to remove the legacy Edge, please refer to our how to uninstall and remove Edge from Windows 10 guide. And for Cortana, you can turn it off without the help of third-party solutions.
Program 1 of 3
Use CCleaner to uninstall Windows 10 apps
CCleaner is a very popular application in Windows territory. For novice PC users, CCleaner is probably the best free PC cleaning utility out there for Windows operating system. The free version of CCleaner supports uninstalling built-in Windows 10 apps with ease.
Here is how to use CCleaner to uninstall Windows 10 apps
Step 1: Download and install CCleaner, if not installed already.
Step 2: Launch CCleaner, click Tools and then Uninstall option to see all installed programs as well as built-in apps.
Step 3: Right-click on the app that you want to get rid of and then click the Uninstall option. Click the OK button when you see the confirmation dialog box to remove the app.
Program 2 of 3
Use Geek Uninstaller to uninstall Windows 10 apps
Geek Uninstaller is widely known for its ability to completely uninstall programs from the Windows operating system. The ability to uninstall Windows 10 apps was added with 1.4.0.82. Here is how to use Geek Uninstall to remove Windows 10 apps.
Using Geek Uninstaller to remove Windows 10 apps
Step 1: Visit this page of the Geek Uninstaller webpage and download the software. Run the installer and complete on-screen directions to get it installed.
Step 2: Run the Geek Uninstaller to launch the program.
Step 3: If Geek Uninstaller is listing only desktop programs, click View menu, and then click Windows Store Apps to view all built-in apps as well as apps installed from the Store.
Step 4: Right-click on the app that you want to uninstall and then click the Uninstall option to remove the app.
Program 3 of 3
Remove Windows 10 apps with IObit Uninstaller free
IObit Uninstaller is another excellent program around to remove Windows 10 apps. The free version of IObit Uninstaller supports removing built-in Windows 10 apps as well as apps installed from Windows Store. Unlike other uninstallers, this program supports batch uninstall as well.
Using IObit Uninstaller to remove Windows 10 apps
Step 1: Download and install IObit Uninstaller 6.0 (free version) or later version.
Step 2: Launch IObit Uninstaller and click the Windows Apps tab in the left pane to see all apps.
Step 3: Select on an app that you want to uninstall and then click the Uninstall button to uninstall the app. To perform batch uninstall, select multiple apps, and then click the Uninstall button.
Windows 10 & Windows 8 come with some default (built-in) modern apps pre-installed. On the other hand, we often install additional apps to use or to test them. So, there is the need to uninstall all the unwanted apps or to free up disk space. In this tutorial, I’ll show you how to remove the modern apps on your Windows 10 or Windows 8, 8.1 computer. *
* Things needed to know about the App Uninstall process in Windows 10 and Windows 8:
- The Installed Apps term means all apps that installed from users.
- The Built-in Apps term means all apps that come pre-installed with Windows 10 or 8 & 8.1 OS. They are also know as: Default or Provisioned or Universal Apps.
- When you uninstall an installed App through Windows GUI (method-1) or by using CCleaner (method-2) the app is removed (un-register) only from the current user account.
- When you uninstall a built-in App using CCleaner (method-2) the app is removed from all user accounts. The CCleaner method is also the safest method to remove the built-in Apps and works only in Windows 10 computers.
- If you want to uninstall an installed app from all user accounts, then you have to use PowerShell commands as described in method-3.
- If you want to completely remove all the Built-in apps – at once – from Windows 10 and Windows 8,8.1 then read this article: How to remove all Default Built-in (Provisioned) apps in Windows 10 or 8.
In this tutorial, you can find three (3) different methods with detailed instructions on how to uninstall Store Apps in Windows 10, 8.1 & 8.
How to uninstall Apps in Windows 10 & Windows 8
Method 1. Uninstall Windows Apps through GUI.
Method 2. Uninstall Windows 10 Store Apps using CCleaner utility.
Method 3. Uninstall Windows Apps using PowerShell.
Method 1. How to Uninstall Apps through GUI in Windows 10 & Windows 8, 8.1.
– By using this method you ‘ll be able to uninstall Apps installed by the user and some non-default Windows 10 apps from the current user account only. *
* Notes:
- If you want to uninstall the default (pre-installed) Windows Store Apps, proceed to Method-2 (safest method) or to Method-3 below.
- If you want to remove – at once – all the built-in Windows 10 Apps, read the instructions in this article: How to remove all defaults apps in Windows 10.
To remove an App in Windows 8, 8.1:
1. Right click on the app that you want to uninstall and choose Uninstall.
To remove an App in Windows 10:
1. Click at Start button and click Settings.
2. At Settings options, click System.
3. At the left pane, choose Apps & features.
4. At the right pane, select an app and then click Uninstall. *
* Note: If you select an App from the list and the Uninstall button is inactive (grayed out), it means that the selected App is a Default Windows 10 app. The default Windows 10 Apps cannot be uninstalled from Windows GUI and you have to uninstall (remove) them by using a third party program like CCleaner (see Method-2 below) or by using PowerShell commands (see Method-3 below).
5. Click the second Uninstall button to proceed to App removal.
- If you want to re-install the removed app in the feature then you have two options:
- To re-install the removed app from Windows Store.
- To reinstall the removed app by using Power Shell commands by following the instructions in this tutorial: How to re-install the Default Built-in Apps in Windows 10
Method 2. How to Uninstall Apps in Windows 10 with CCleaner utility (Works only in Windows 10).
The second way to uninstall Modern Apps in Windows 10 is to use the CCleaner utility . In my opinion, using «CCleaner» is the easiest (and safest) method to remove Apps in Windows 10, because it has the ability to uninstall easily every installed app, including any default (Built-in / Preinstalled) app.
– To Uninstall a Windows 10 Store App using CCleaner:
1. Download and install CCleaner on your computer.
2. Run CCleaner utility and select Tools on the left pane.
3. At Uninstall section, select the app that you want to remove from your Windows 10 installation and click the Uninstall button.
4. Click OK to completely uninstall the app.
- If you want to re-install the removed app in the feature then you have two options:
- To re-install the removed app from Windows Store.
- To reinstall the removed app by using Power Shell commands by following the instructions in this tutorial: How to re-install the Default Built-in Apps in Windows 10
Method 3. How to Uninstall Windows Apps from PowerShell.
The third method contains instructions on how to remove Apps (Installed or Built-in) from the current account or from all user accounts by using PowerShell commands in Windows 10 or Windows 8, 8.1 OS.
Step 1. Open PowerShell with Admin privileges.
First you have to open Windows PowerShell as Administrator. To do that:
1. At Cortana’s search box, type powershell *
* Note: On Windows 8, 8.1: Press the «Windows» + «S» keys to open the search box and type powershell.
2. Right click on Windows PowerShell on the results and select Run as administrator.
Step 2. Find out, the name of the app that you want to uninstall.
If you want to remove an installed Modern App from PowerShell in Windows 10, first, you should know the name of the installed app that you want to remove.
1. To find out the name of an installed app, give this command in PowerShell window and hit Enter:
- Get-AppxPackage | Select Name, PackageFullName
– The output of the above command will be a list (see screenshot below) that displays the name of every installed app in your computer plus the installation app package’s full name. (An app installation package is a unique file that contains all the files needed to install a Modern App.)
2. Look at the first (Name) column and notice the name of the app that you want to uninstall. The name appears after the first dot (.) in each line.
For example: Let’s say that you want to remove the Phone Companion app. In this case, the name of the app is «WindowsPhone».
Step 3. Uninstall Apps from Windows PowerShell.
– To remove an App for the current user, type the following command and hit Enter:
- Get-AppxPackage *PackageName* | Remove-AppxPackage
– To remove an App for all users, type the following command and hit Enter:
- Get-AppxPackage *PackageName* | Remove-AppxPackage -allusers
* Note: Replace the «PackageName« value, with the name of the app that you want to uninstall. **
Example no 1: To remove the «Phone Companion» App from the current user, give the following command in PowerShell:
-
- Get-AppxPackage *windowsphone* | Remove-AppxPackage
Example no 2: To remove the «Phone Companion» App from all users, give the following command in PowerShell:
-
- Get-AppxPackage *windowsphone* | Remove-AppxPackage -allusers
That’s it! Let me know if this guide has helped you by leaving your comment about your experience. Please like and share this guide to help others.
- Related article: How to remove all Default Built-in (Provisioned) apps in Windows 10, 8.
Additional help: For your convenience, below is a list of commands to uninstall several particular Apps from PowerShell.
To uninstall 3D Bulider:
- Get-AppxPackage *3dbuilder* | Remove-AppxPackage
To uninstall uninstall Windows Alarms and Clock:
- Get-AppxPackage *windowsalarms* | Remove-AppxPackage
To uninstall Calculator:
- Get-AppxPackage *windowscalculator* | Remove-AppxPackage
To uninstall Mail & Calendar:
- Get-AppxPackage *windowscommunicationsapps* | Remove-AppxPackage
To uninstall Camera:
- Get-AppxPackage *windowscamera* | Remove-AppxPackage
To uninstall Microsoft Groove (Zune) music.
- Get-AppxPackage *zunemusic* | Remove-AppxPackage
To uninstall Maps.
- Get-AppxPackage *windowsmaps* | Remove-AppxPackage
To uninstall Movies & TV:
- Get-AppxPackage *zunevideo* | Remove-AppxPackage
To uninstall News:
- Get-AppxPackage *bingnews* | Remove-AppxPackage
To uninstall OneNote:
- Get-AppxPackage *onenote* | Remove-AppxPackage
To uninstall People:
Get-AppxPackage *people* | Remove-AppxPackage
To uninstall Phone:
- Get-AppxPackage *CommsPhone* | Remove-AppxPackage
To uninstall Phone Companion:
- Get-AppxPackage *windowsphone* | Remove-AppxPackage
To uninstall Photos:
- Get-AppxPackage *photos* | Remove-AppxPackage
To uninstall Store:
- Get-AppxPackage *windowsstore* | Remove-AppxPackage
To uninstall Voice Recorder:
- Get-AppxPackage *soundrecorder* | Remove-AppxPackage
To uninstall Weather:
- Get-AppxPackage *bingweather* | Remove-AppxPackage
To uninstall Xbox:
- Get-AppxPackage *xboxapp* | Remove-AppxPackage







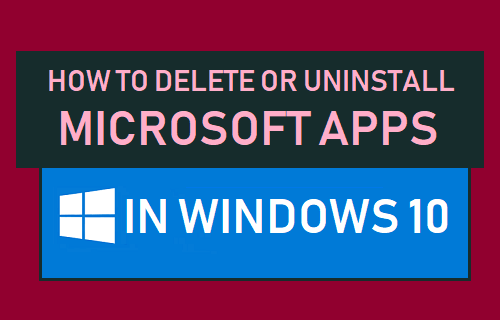
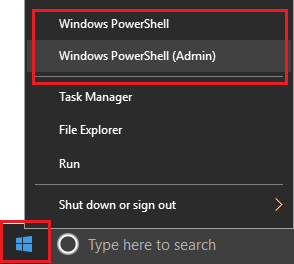

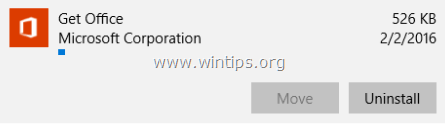
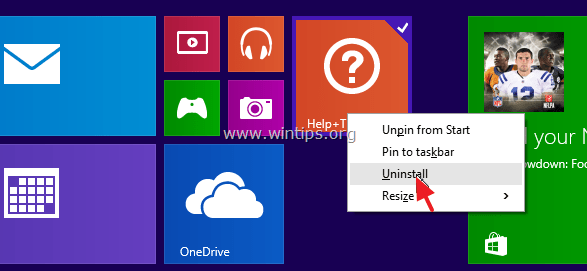
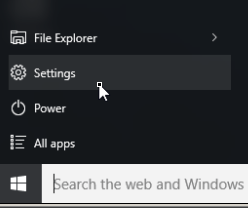
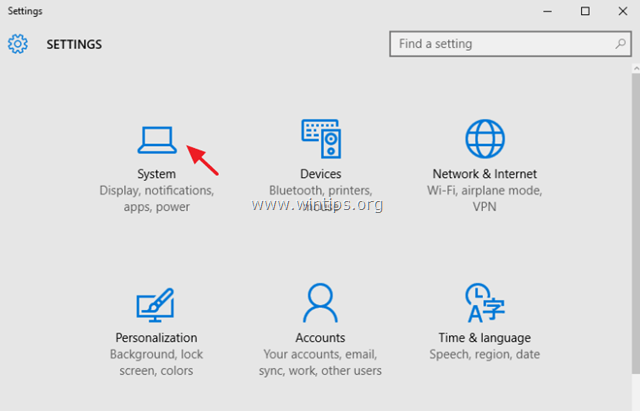
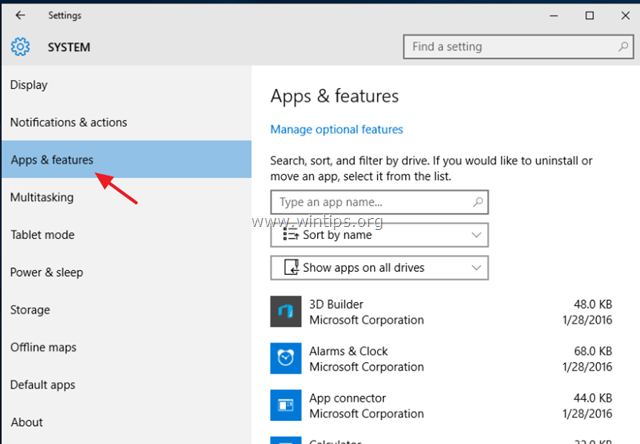
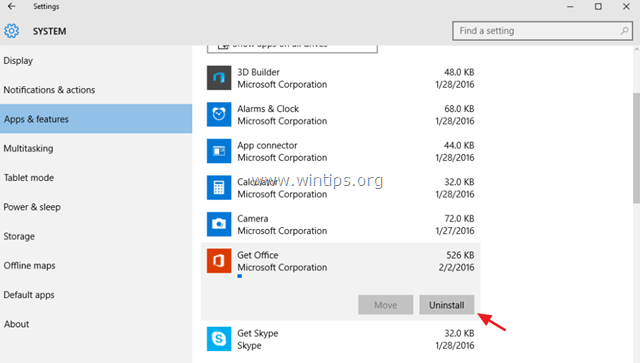
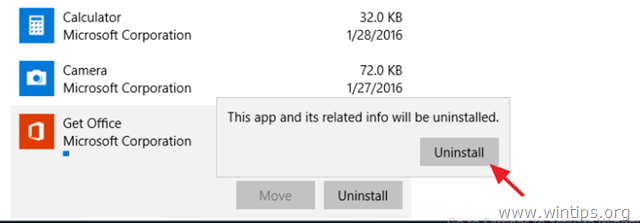
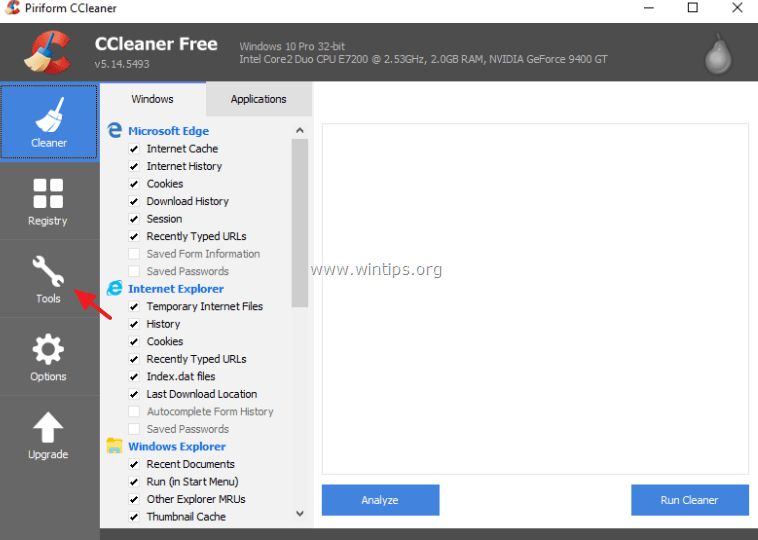
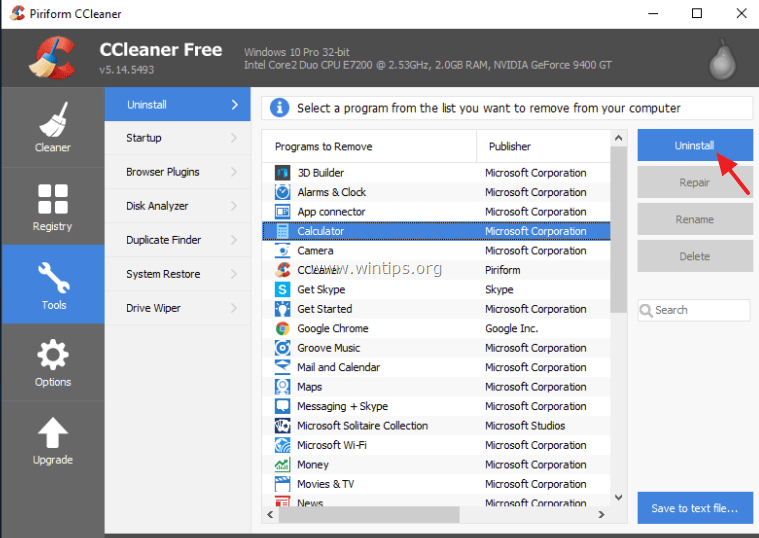
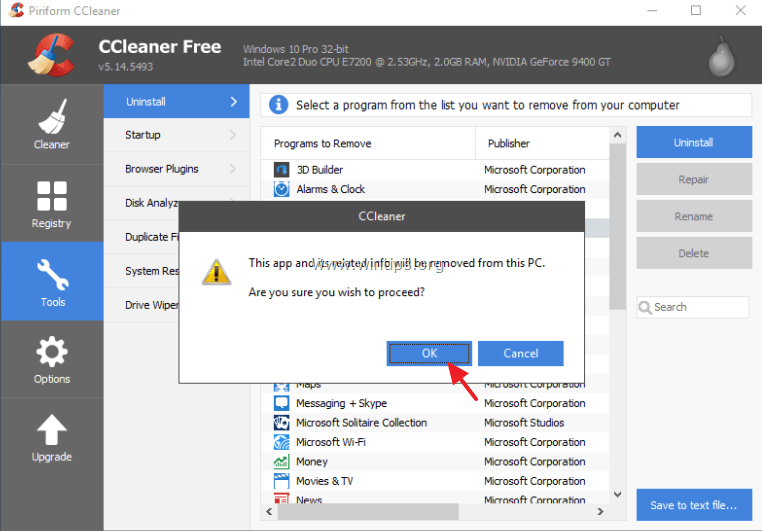
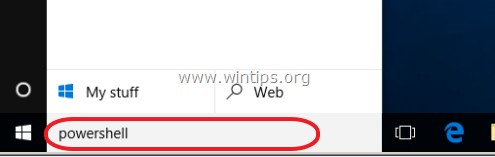
![image_thumb[38] windows 10 powershell](https://www.wintips.org/wp-content/uploads/2016/02/image_thumb38_thumb.png)