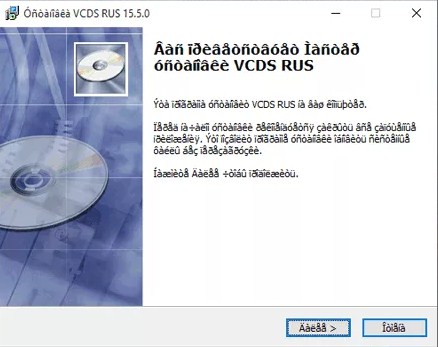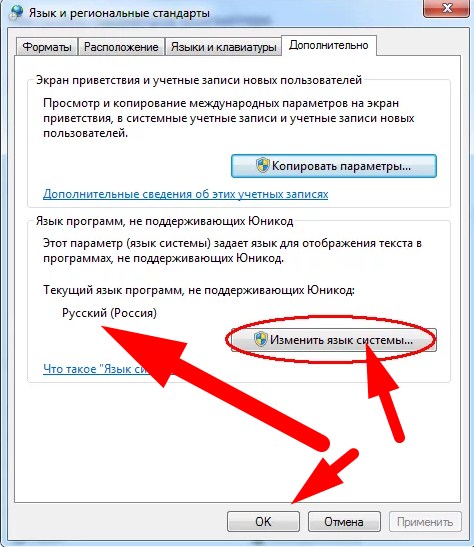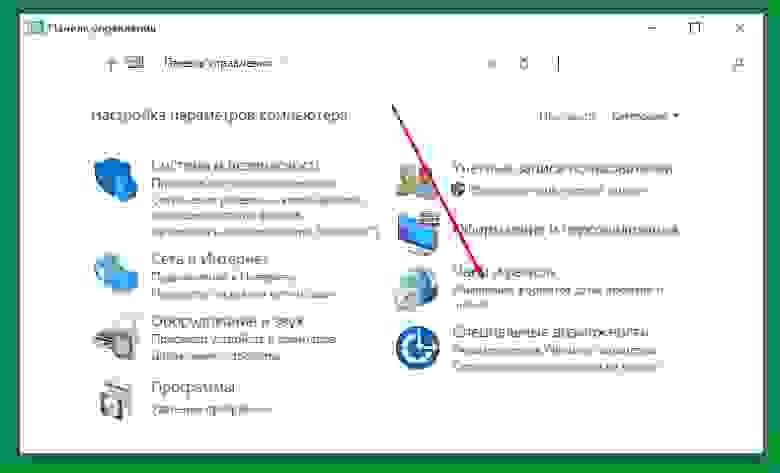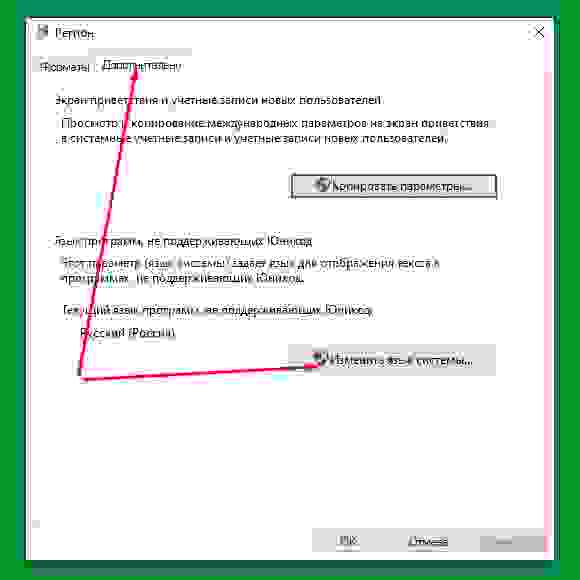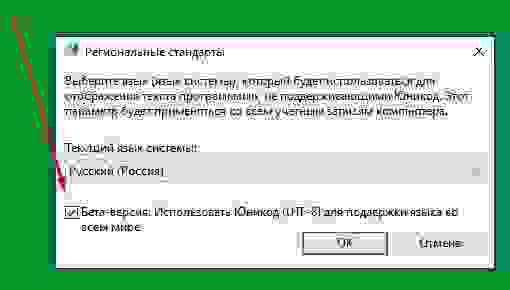Одна из возможных проблем, с которыми можно столкнуться после установки Windows 10 — кракозябры вместо русских букв в интерфейсе программ, а также в документах. Чаще неправильное отображение кириллицы встречается в изначально англоязычных и не совсем лицензионных версиях системы, но бывают и исключения.
В этой инструкции — о том, как исправить «кракозябры» (или иероглифы), а точнее — отображение кириллицы в Windows 10 несколькими способами. Возможно, также будет полезным: Как установить и включить русский язык интерфейса в Windows 10 (для систем на английском и других языках).
Исправление отображения кириллицы с помощью настроек языка и региональных стандартов Windows 10
Самый простой и чаще всего работающий способ убрать кракозябры и вернуть русские буквы в Windows 10 — исправить некоторые неправильные настройки в параметрах системы.
Для этого потребуется выполнить следующие шаги (примечание: привожу также названия нужных пунктов на английском, так как иногда необходимость исправить кириллицу возникает в англоязычных версиях системы без нужды менять язык интерфейса).
- Откройте панель управления (для этого можно начать набирать «Панель управления» или «Control Panel» в поиске на панели задач.
- Убедитесь, что в поле «Просмотр» (View by) установлено «Значки» (Icons) и выберите пункт «Региональные стандарты» (Region).
- На вкладке «Дополнительно» (Administrative) в разделе «Язык программ, не поддерживающих Юникод» (Language for non-Unicode programs) нажмите по кнопке «Изменить язык системы» (Change system locale).
- Выберите русский язык, нажмите «Ок» и подтвердите перезагрузку компьютера.
После перезагрузки проверьте, была ли решена проблема с отображением русских букв в интерфейсе программ и (или) документах — обычно, кракозябры бывают исправлены после этих простых действий.
Как исправить иероглифы Windows 10 путем изменения кодовых страниц
Кодовые страницы представляют собой таблицы, в которых определенным байтам сопоставляются определенные символы, а отображение кириллицы в виде иероглифов в Windows 10 связано обычно с тем, что по умолчанию задана не та кодовая страница и это можно исправить несколькими способами, которые могут быть полезны, когда требуется не изменять язык системы в параметрах.
С помощью редактора реестра
Первый способ — использовать редактор реестра. На мой взгляд, это самый щадящий для системы метод, тем не менее, рекомендую создать точку восстановления прежде чем начинать. Совет про точки восстановления относится и ко всем последующим способам в этом руководстве.
- Нажмите клавиши Win+R на клавиатуре, введите regedit и нажмите Enter, откроется редактор реестра.
- Перейдите к разделу реестра
HKEY_LOCAL_MACHINE\SYSTEM\CurrentControlSet\Control\Nls\CodePage
и в правой части пролистайте значения этого раздела до конца.
- Дважды нажмите по параметру ACP, установите значение 1251 (кодовая страница для кириллицы), нажмите Ок и закройте редактор реестра.
- Перезагрузите компьютер (именно перезагрузка, а не завершение работы и включение, в Windows 10 это может иметь значение).
Обычно, это исправляет проблему с отображением русских букв. Вариация способа с помощью редактора реестра (но менее предпочтительная) — посмотреть на текущее значение параметра ACP (обычно — 1252 для изначально англоязычных систем), затем в том же разделе реестра найти параметр с именем 1252 и изменить его значение с c_1252.nls на c_1251.nls.
Путем подмена файла кодовой страницы на c_1251.nls
Второй, не рекомендуемый мной способ, но иногда выбираемый теми, кто считает, что правка реестра — это слишком сложно или опасно: подмена файла кодовой страницы в C:\ Windows\ System32 (предполагается, что у вас установлена западно-европейская кодовая страница — 1252, обычно это так. Посмотреть текущую кодовую страницу можно в параметре ACP в реестре, как было описано в предыдущем способе).
- Зайдите в папку C:\ Windows\ System32 и найдите файл c_1252.NLS, нажмите по нему правой кнопкой мыши, выберите пункт «Свойства» и откройте вкладку «Безопасность». На ней нажмите кнопку «Дополнительно».
- В поле «Владелец» нажмите «Изменить».
- В поле «Введите имена выбираемых объектов» укажите ваше имя пользователя (с правами администратора). Если в Windows 10 используется учетная запись Майкрософт, вместо имени пользователя укажите адрес электронной почты. Нажмите «Ок» в окне, где указывали пользователя и в следующем (Дополнительные параметры безопасности) окне.
- Вы снова окажетесь на вкладке «Безопасность» в свойствах файла. Нажмите кнопку «Изменить».
- Выберите пункт «Администраторы» (Administrators) и включите полный доступ для них. Нажмите «Ок» и подтвердите изменение разрешений. Нажмите «Ок» в окне свойств файла.
- Переименуйте файл c_1252.NLS (например, измените расширение на .bak, чтобы не потерять этот файл).
- Удерживая клавишу Ctrl, перетащите находящийся там же в C:\Windows\System32 файл c_1251.NLS (кодовая страница для кириллицы) в другое место этого же окна проводника, чтобы создать копию файла.
- Переименуйте копию файла c_1251.NLS в c_1252.NLS.
- Перезагрузите компьютер.
После перезагрузки Windows 10 кириллица должна будет отображаться не в виде иероглифов, а как обычные русские буквы.
Установили самостоятельно Windows 10 и теперь в каждой установленной программе все надписи, кнопки, значки содержат вместо правильных надписей на родном языке какие-то абракадабры, каракули? Например вот такие.
или вот такие
Всё дело в кодировке, просто глюк вашей операционной системы, нет ничего страшного нужно просто сделать несколько манипуляций мышкой и перезагрузить компьютер, конечно нужно знать, что делать. Не зная решения можно провести несколько часов пытаясь решить вопрос с кодировкой Windows 10 и так и не решить загадку. Предлагаю решение которое облегчит ваш путь к настройки Windows 10.
Нравится? Поделись с друзьями в социальных сетях, нажми поделиться
Решение с проблемой кодировки Windows 10
Заходим в Панель управления
Далее в новом открывшемся окне выбираем «Язык и региональные стандарты» и открывшемся следующем окне выбираем вкладку «Дополнительно»
На вкладке «Дополнительно» идём в раздел : » Язык программ, не поддерживающих Юникод», теперь меняем с Русского языка на Английский и нажимаем кнопку ОК. После перезагружаем компьютер.
После перезагрузки снова проходим по предыдущему маршруту : панель управления\Язык и региональные стандарты\ Дополнительно\ и меняем обратно с Английского на Русский и перезагружаем компьютер. Перезагрузка компьютера важна! Когда вы перезагружаете компьютер, система принимает внесённые изменения внесённые вами и у вас будет Windows с родным языком, в моём случае это Русский язык.
Как изменить кодировку в Windows 10. Что делать если Каракули?
Установили самостоятельно Windows 10 и теперь в каждой установленной программе все надписи, кнопки, значки содержат вместо правильных надписей на родном яpлыке какие-то абракадабры, каракули? Например вот такие.
Written by: prodma
Date Published: 04/26/2018
При работе с Windows 10 у пользователей иногда возникают проблемы с правильным отображением символов. Вместо привычных букв и цифр в тексте мы можем лицезреть какие-то замудрённые иероглифы или «кракозябры», которые не несут в себе никакого логического смысла. Чаще всего к этому приводят неправильно установленные значения в опциях региональных параметров.
Нередко такое случается, когда пользователь работает с русской раскладкой клавиатуры в ОС с английской локализацией. Проблема заключается в том, что в такой системе для программ, работающих с кириллицей, не предусмотрена обработка нужных символов. Также это справедливо и для других языков, в которых отсутствуют латинские символы, например, японского, китайского или греческого.
Сегодня мы поговорим о том, как избавиться от кракозябр в Windows 10 и настроить корректное отображение русских символов.
- Почему появляется эта проблема
- Решаем проблему через системные настройки
- Исправление проблемы через редактор реестра
- Исправляем страницу кода вручную
Суть проблемы
Как правило, мы можем наблюдать непонятные символы не в каждой программе. Например, символы, изображённые кириллицей в названии программ, отображены корректно. Но если запустить программу установки дистрибутивов, поддерживающих русский язык, мы получаем неведомую нам «китайскую грамоту».
И, пожалуй, основная проблема кроется в том, что в имеющейся ОС по дефолту отсутствует поддержка кириллических символов. На практике это может значить, что вы инсталлировали английский дистрибутив с установленным поверх него расширенным пакетом русификации. Однако последний не смог решить проблему корректно.
Первое, что пытаются делать пользователи в такой ситуации – переустановка операционки с чистого листа. Однако не все согласятся на такое, ведь кто-то, возможно, намеренно хочет работать с англоязычной средой. И в этой среде кириллические символы по идее могут и должны отображаться корректно.
Используем системные настройки для решения проблемы
Прежде всего, попробуем исправить ошибку через панель управления. Чтобы зайти в неё нажимаем ПКМ по кнопке-меню «Пуск» и в выпавшем списке выбираем соответствующий пункт.
В открывшемся новом окне находим раздел «Часы, язык, регион».
В новом разделе выбираем категорию региональных стандартов.
Здесь мы сможем настроить вариант даты и времени, а также числовой разделитель, количество дробных значений, формат отрицательных чисел, систему единиц измерения и пр.
Также здесь нам предлагается изменить формат денежных единиц и обозначение таковых. Здесь же мы можем настроить локальные параметры для разных регионов, включая отображаемые в системе текстовые символы. Именно эти опции нас и интересуют. Для их выбора переходим ко вкладке «Дополнительно» в верхней части окна.
Переходим в раздел выбора языка, не поддерживающего Юникод, и далее выбираем опцию изменение языка системы.
В списке выбираем нужный вариант (в нашем случае «Русский (Россия)» и нажимаем «ОК»)
В появившемся окне уведомлений выбираем «Перезагрузить сейчас».
ПК уйдёт в перезагрузку, после чего проблема с кракозябрами должна исчезнуть. Однако не всегда этот способ срабатывает. Если он не помог решить проблему, рассмотрим ещё один вариант, в котором нам придётся поработать с реестром.
Загрузка …
Правим реестр для исправления непонятных букв
Для начала нам нужно создать обычный файл в текстовом редакторе. Сохранить его нужно будет с расширением .reg. Таким образом, мы сможем прописать нужные параметры в файле и применить изменения непосредственно к реестру. Вот что нам следует прописать в нашем файлике:
Windows Registry Editor Version 5.00
[HKEY_LOCAL_MACHINE\SOFTWARE\Microsoft\Windows NT\CurrentVersion\FontMapper] «ARIAL»=dword:00000000
[HKEY_LOCAL_MACHINE\SOFTWARE\Microsoft\Windows NT\CurrentVersion\FontSubstitutes]
«Arial,0″=»Arial,204»
«Comic Sans MS,0″=»Comic Sans MS,204»
«Courier,0″=»Courier New,204»
«Courier,204″=»Courier New,204»
«MS Sans Serif,0″=»MS Sans Serif,204»
«Tahoma,0″=»Tahoma,204»
«Times New Roman,0″=»Times New Roman,204»
«Verdana,0″=»Verdana,204»
Просто скопируйте это в свой текстовый документ и сохраните его. Теперь нужно запустить созданный и сохранённый файл, кликнув по нему дважды ЛКМ. Соглашаемся с системным уведомлением о внесении изменений в ОС. Далее перезагружаем ПК. Как правило, перед любыми изменениями в реестре нужно создавать резервную копию реестра, чтобы в любой момент можно было откатить его к первоначальной конфигурации.
Загрузка …
Редактируем страницу кода вручную
Страницы кода отвечают за сопоставление символов с байтами. Таких таблиц бывает много, и каждая из них работает с различными языками. Зачастую кракозябры появляются при неправильном выборе страницы и её сопоставлении. Чтобы исправить это, нам предстоит поработать с реестром. Для этого:
- Win+R запускаем системную службу «Выполнить». Прописываем в единственной строке regedit и жмём Ок.
- В окне реестра нам нужно перейти по следующему пути: HKEY_LOCAL_MACHINE\SYSTEM\CurrentControlSet\Control\Nls
- Здесь выбираем папку CodePage и в правой части окна идём вниз, чтобы найти пункт ACP.
- Дважды кликаем ЛКМ по ACP, и перед нами открывается окно изменений строковых настроек. Здесь выставляем значение 1251. Если такое значение уже установлено для этого пункта, тогда нужно сделать по-другому.
Загрузка …
Находясь в том же разделе CodePage, в правой части окна ищем пункт 1252. Жмём по нему дважды ЛКМ и в появившемся окне меняем текущее значение 1252 на 1251.
После произведённых манипуляций отправляем компьютер в перезагрузку, чтобы применённые изменения вступили в силу.
Загрузка …
Post Views: 22 555
Время на прочтение
2 мин
Количество просмотров 28K
Квалификацию надо иногда повышать, и вообще учиться для мозгов полезно. А потому пошел я недавно на курсы — поизучать Python и всякие его фреймворки. На днях вот до Django добрался. И тут мы в ходе обучения коллективно выловили не то чтобы баг, но дивный эффект на стыке Python 3, Sqlite 3, JSON и Win 10. Причем эффект был настолько дивен, что гугль нам не помог — пришлось собираться всей заинтересованной группой вместе с преподавателем и коллективным разумом его решать.
А дело вот в чем: изучали мы базу данных (а у Django предустановлена Sqlite 3) и, чтоб каждый раз заново руками данные не вбивать, прикрутили загрузку скриптом из json-файлов. А в файлы данные из базы штатно дампили питоновскими же методами:
python manage.py dumpdata -e contenttypes -o db.jsonВнезапно те, кто работал под виндой (за все версии не поручусь, у нас подобрались только обитатели Win 10), обнаружили, что дамп у них производится в кодировке windows-1251. Более того, джейсоны в этой кодировке отлично скармливаются базе. Но стоило только переформатировать их в штатную по документам для Sqlite 3, Python 3 и особенно для JSON кодировку UTF-8, как в лучшем случае кириллица в базе превращалась в тыкву, а в худшем ломался вообще весь процесс загрузки данных.
Ничего подобного найти не удалось ни в документации, ни во всем остальном гугле, считая и англоязычный. Что самое загадочное, ручная загрузка тех же самых данных через консоль или админку проекта работала как часы, хотя уж там-то кодировка была точно UTF-8. Более того, принудительное прописывание кодировки базе никакого эффекта не дало.
Мы предположили, что причиной эффекта было взаимодействие джейсона с операционной системой — каким-то образом при записи и чтении именно джейсонов система навязывала свою родную кодировку вместо нормальной. И действительно, когда при открытии файла принудительно устанавливалась кодировка UTF-8:
open(os.path.join(JSON_PATH, file_name + '.json'), 'r', encoding="utf-8")в базу попадали не кракозябры, а нормальные русские буквы. Но проблему с созданием дампа таким способом не решишь, а переделывать кодировку потом руками тоже как-то не по-нашему.
И тогда мы решили поискать способ укротить винду.
И такой способ нашелся. Вот он:
-
открываем панель управления, но не новую красивую, а старую добрую:
-
открываем (по стрелке) окошко региона:
-
по стрелкам переключаем вкладку «Дополнительно» и открываем окошко «Изменить язык системы»:
-
и в нем ставим галку по стрелке в чекбоксе «Бета-версия: Использовать Юникод (UTF-8) для поддержки языка во всем мире.
Система потребует перезагрузки, после чего проблема будет решена.
Не могу сказать, чтобы этот мелкий странный баг был так уж важен или интересен (питоновские проекты обычно живут под линуксами, где такого не бывает), но мозги он нам поломал изрядно — вследствие чего я и решил написать эту заметку. Мало ли кто еще из новичков как раз во время учебы попадется.
Всех приветствую на портале WiFiGiD.RU. Сегодня мы рассмотрим еще одну достаточно популярную проблему, когда в Windows вместо букв отображаются кракозябры, иероглифы, знаки вопроса и какие-то непонятные символы. Проблема встречается на всех версиях Windows 10, 11, 7 и 8, и решается она одинаково. Причем кракозябры могут быть как в отдельных программах (например, в блокноте или Word) или системных окнах (в проводнике, компьютере или панели управления). В статье я расскажу вам, как можно исправить кодировку и вернуть все на свои места.
Содержание
- Способ 1: Изменение системного языка
- Способ 2: Изменение кодовой таблицы
- Способ 3: Подмена файлов
- Способ 4: Дополнительные советы
- Задать вопрос автору статьи
Способ 1: Изменение системного языка
Итак, у нас вместо русских букв отображаются знаки вопроса или другие непонятные символы в Windows – давайте разбираться вместе. После установки английской или любой другой версии, есть вероятность, что язык, который установлен в системе, установился неправильно. Второй вариант – когда региональные стандарты языка были сбиты или установлены не так как нужно. Давайте это исправим.
- Зажимаем на клавиатуре две клавиши:
+ R
- Теперь используем команду:
control
- В панели управления найдите пункт «Региональные стандарты» – ориентируйтесь на значок. Если вы видите, что пунктов не так много как у меня, измените режим «Просмотра».
- На второй вкладке нажмите по кнопке «Изменить язык…».
- Сначала в первом пункте установите «Русский» язык. Ниже есть настройка использования Юникода (UTF-8). Если эта галочка стоит, значит попробуйте её убрать. Если эта конфигурация, наоборот, выключена – активируйте. Нажмите «ОК».
- Вас попросят перезагрузиться – сделайте это.
Способ 2: Изменение кодовой таблицы
Смотрите, каждому символу кириллицы соответствует свое отображение. Также у каждого такого символа есть специальный байтовый код. Чтобы все это работало нормально, для каждого символа и байта есть таблица соответствия. Если таблица выбрана неправильно, код байта будет показывать иероглифы – вопросительные знаки или еще какие кракозябры.
Мы просто подставим для нашей кириллицы правильную таблицу отображения символов, и после этого проблема должна решиться. Мы будем использовать редактор реестра. Сам способ не должен поломать систему, но перед этим я настоятельно рекомендую создать точку восстановления (на всякий случай!).
Читаем – как создать точку восстановления.
После этого переходим к описанным ниже шагам:
- Используем наши любимые волшебные кнопки:
+ R
- Вводим команду:
regedit
- Можете скопировать путь, который я укажу ниже, и вставить в адресную строку. Или просто пройтись по папкам и разделам вручную.
HKEY_LOCAL_MACHINE\SYSTEM\CurrentControlSet\Control\Nls\CodePage
- В правом блоке, где находится список файлов с конфигурациями, в самом низу найдите:
ACP
- Именно этот файл отвечает за настройку соответствия таблицы символов. Два раза кликните левой кнопкой мыши и установите значение:
1251
- Нажмите «ОК», закройте окно редактора реестра и перезагрузите компьютер.
Способ 3: Подмена файлов
Третий способ чуть сложнее, мы просто возьмем файл, который используется для английского языка и подменим его на русский. Я все же рекомендую использовать прошлый вариант с реестром (он все же проще). Но, на всякий пожарный, опишу и этот способ.
- Откройте проводник и пройдите по пути:
C:/Windows/System32
- Найдите файл:
C_1252.NLS
- Он используется для английского языка. Через правую кнопку заходим в «Свойства».
- Во вкладке «Безопасность» выбираем кнопку «Дополнительно». Нам нужно дать вам полные права. В противном случае вы ничего с этим файлом не сделаете.
- В строке «Владелец» жмем по ссылке «Изменить».
- «Дополнительно».
- Нажмите «Поиск». Ниже в списке кликните по той учетной записи, через которую вы сейчас сидите. Если у вас авторизация через учётку Microsoft, то указываем почту. Как только пользователь будет выбран, жмем «ОК».
- В этом и следующем окне жмем на кнопку «ОК», чтобы применить параметры.
- В окне «Свойства» нажмите «Изменить».
- Выберите «Администраторов» и установите «Полный доступ». Применяем настройки и закрываем оба окошка.
- Теперь установите другой формат для файла (через ПКМ и команду «Переименовать»):
c_1252.NLS
- Например:
c_1252.txt
- На клавиатуре, зажмите Ctrl и, не отпуская, перетащите в любое место в папке файл:
c_1251.NLS
- Мы создали копию файла. Теперь оригинал NLS переименуйте в:
c_1252.NLS
- Перезагрузите систему.
В случае чего у вас есть оригинал c_1251.NLS и сам файл c_1252, у которого мы изменили формат.
Способ 4: Дополнительные советы
Если вы видите иероглифы вместо русских букв в Windows 10, 11, 7 или 8, то есть вероятность, что произошла более серьезная поломка в системных файлах. Поэтому вот ряд советов:
- Если вы делали какие-то глобальные обновления в ОС, то попробуйте выполнить откат системы до самой ранней точки восстановления.
- Если вы устанавливали какую-то кривую и стороннюю сборку Windows, то советую выполнить установку оригинальной версии «Окон».
- Проверьте системные файлы на наличие ошибок.
- Можно попробовать выполнить чистку системы.
На этом все, дорогие друзья. Пишите свои вопросы в комментариях. Всем добра и берегите себя.