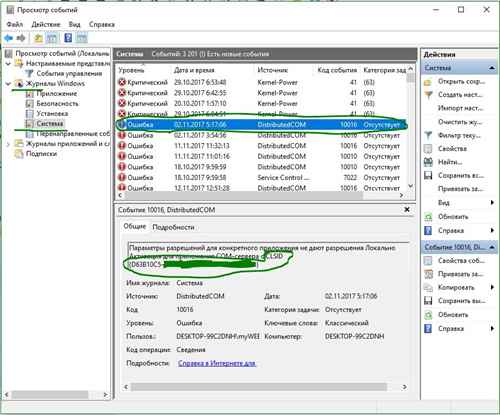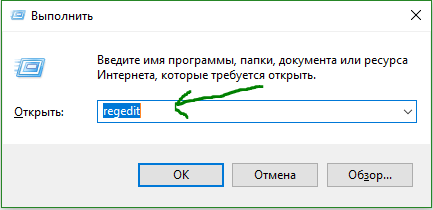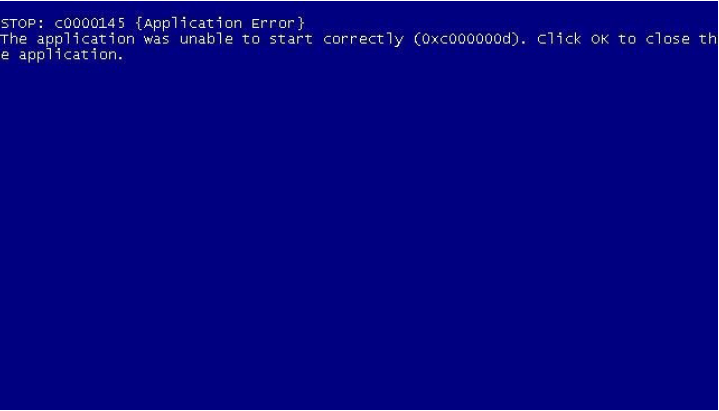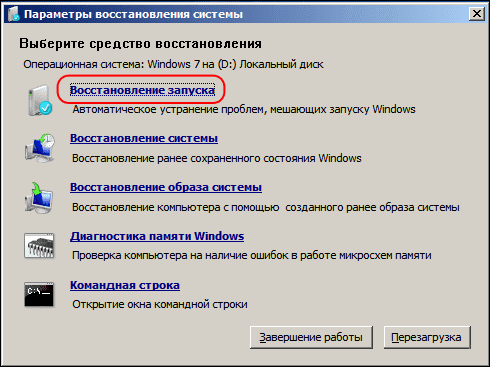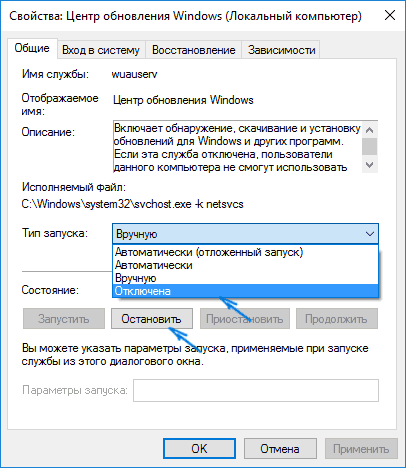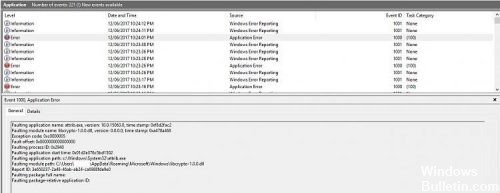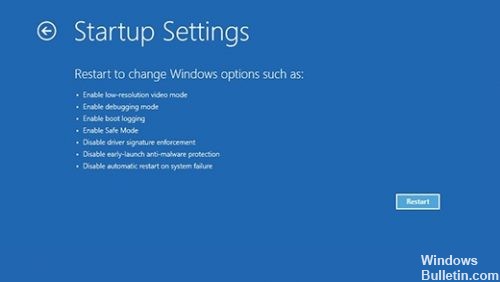Одной из наиболее распространенных ошибок, с которой пользователи Windows 10 могут столкнуться, является «Unexpected error quitting» или «Неожиданная ошибка при выходе». Эта ошибка часто возникает при попытке закрыть приложение или выключить компьютер и может привести к потере данных и нестабильности системы. В этой статье мы рассмотрим несколько способов устранения этой ошибки.
Перезагрузка компьютера
Первым и самым простым способом решения проблемы «Unexpected error quitting» является перезагрузка компьютера. Возможно, это всего лишь временная ошибка, которая исчезнет после перезапуска системы. Чтобы перезагрузить компьютер, нажмите на кнопку «Пуск» в левом нижнем углу экрана, выберите опцию «Выключение» и нажмите «Перезагрузка».
Примечание: Если перезагрузка компьютера не устраняет ошибку, приступайте к следующему способу.
Обновление драйверов
Другой возможной причиной ошибки «Unexpected error quitting» может быть несовместимый или устаревший драйвер. Чтобы решить эту проблему, вам необходимо обновить все драйверы на вашем компьютере. Это можно сделать путем посещения веб-сайта производителя вашего устройства и загрузки последних версий драйверов.
Совет: Если вы не уверены, какие драйверы нужно обновить, вы можете воспользоваться программными инструментами, такими как Driver Booster или Driver Easy, которые автоматически определят устаревшие драйверы и предложат их обновление.
Примечание: Если обновление драйверов не помогает, попробуйте следующий способ.
Выполнение проверки системных файлов
Если ни перезагрузка компьютера, ни обновление драйверов не помогают, возможно, ваша операционная система имеет поврежденные или отсутствующие системные файлы. В таком случае, выполните проверку системных файлов, чтобы восстановить эти файлы и решить проблему. Для выполнения проверки системных файлов откройте командную строку от имени администратора и введите команду «sfc /scannow». После завершения процесса проверки, перезагрузите компьютер и проверьте, исчезла ли ошибка «Unexpected error quitting».
Надеемся, что один из этих способов позволит вам решить проблему «Unexpected error quitting» в Windows 10. Если ничего из вышеперечисленного не помогает, рекомендуется обратиться к специалисту или посетить форумы поддержки Microsoft, где вы сможете получить более подробную помощь.
Содержание
- Как устранить ошибку «Unexpected error quitting» в Windows 10
- Проверка наличия обновлений Windows
- Очистка временных файлов
- Проверка на наличие вредоносных программ
Как устранить ошибку «Unexpected error quitting» в Windows 10
Ошибка «Unexpected error quitting» в Windows 10 может возникать при попытке выхода из приложения или завершении работы компьютера. Эта ошибка может быть вызвана различными причинами, включая проблемы с драйверами, некорректными настройками программы или конфликтами с другими приложениями.
Вот несколько методов, которые помогут вам устранить ошибку «Unexpected error quitting» в Windows 10:
| Метод | Описание |
|---|---|
| Перезагрузка компьютера | Простая перезагрузка компьютера может помочь устранить временные проблемы, вызывающие ошибку. Попробуйте перезагрузить компьютер и проверить, исчезла ли ошибка. |
| Обновление драйверов | Убедитесь, что у вас установлены последние версии драйверов для всех устройств на вашем компьютере. Устаревшие драйверы могут вызывать конфликты и ошибки. Вы можете обновить драйверы вручную или воспользоваться специальной программой для обновления драйверов. |
| Отключение антивирусного ПО | Проверьте, может ли ваше антивирусное программное обеспечение вызывать ошибку «Unexpected error quitting». Временное отключение антивирусной программы или добавление приложения в список исключений может помочь устранить эту ошибку. |
| Переустановка приложения | Если ошибка возникает только при работе с определенным приложением, попробуйте его переустановить. Удалите приложение с вашего компьютера, загрузите последнюю версию с официального сайта разработчика и установите его заново. |
| Отключение сторонних приложений | Если ошибка возникает после установки нового приложения, попробуйте временно отключить все сторонние приложения и проверить, исчезла ли ошибка. Если ошибка не повторяется, значит, причиной может быть конфликт между приложениями. |
Если ни один из указанных методов не помог устранить ошибку «Unexpected error quitting» в Windows 10, рекомендуется обратиться в службу поддержки Microsoft или разработчика программы за дополнительной помощью.
Проверка наличия обновлений Windows
Для решения проблемы «Unexpected error quitting» в Windows 10, рекомендуется проверить наличие и установить все доступные обновления операционной системы. Это может помочь с устранением ошибок и повышением стабильности работы компьютера.
Для проверки наличия обновлений, следуйте следующим шагам:
- Откройте меню «Пуск» и выберите «Настройки».
- В открывшемся окне «Настройки» выберите раздел «Обновление и безопасность».
- В левой панели выберите «Windows Update».
- Нажмите на кнопку «Проверить наличие обновлений».
Windows начнет поиск доступных обновлений и отобразит их список. Если обновления найдены, нажмите на кнопку «Установить», чтобы начать процесс установки.
После завершения установки обновлений перезагрузите компьютер, чтобы изменения вступили в силу.
Если обновления не найдены или после установки обновлений ошибка «Unexpected error quitting» все равно сохраняется, возможно, проблема вызвана другими факторами. В этом случае рекомендуется выполнить дополнительные действия, такие как проверка на наличие вредоносных программ, проверка состояния жесткого диска или выполнение сброса системы к состоянию по умолчанию.
Очистка временных файлов
Одной из возможных причин ошибки «Unexpected error quitting» в Windows 10 может быть накопление временных файлов, которые могут вызвать конфликты и проблемы при работе системы. Чтобы исправить эту ошибку, важно выполнить очистку временных файлов. Для этого следуйте инструкциям ниже:
Шаг 1: Откройте меню «Пуск» и в поисковой строке введите «Очистка диска».
Шаг 2: Выберите диск, на котором установлена операционная система (обычно это диск С) и нажмите кнопку «ОК».
Шаг 3: Дождитесь, пока система проанализирует объем занимаемого места на диске.
Шаг 4: Под списком файлов, которые можно удалить, отметьте пункт «Временные файлы» и нажмите кнопку «ОК».
Шаг 5: Подтвердите удаление временных файлов, нажав кнопку «Удалить файлы».
Шаг 6: Дождитесь завершения процесса очистки и перезагрузите компьютер.
После выполнения этих шагов система должна стать более стабильной, и ошибка «Unexpected error quitting» не должна больше появляться.
Проверка на наличие вредоносных программ
В некоторых случаях ошибка «Unexpected error quitting» в Windows 10 может быть вызвана наличием вредоносных программ на компьютере. Вредоносные программы могут приводить к конфликтам с системными компонентами и вызывать различные ошибки, включая ошибку «Unexpected error quitting».
Для проверки наличия вредоносных программ и удаления их с компьютера рекомендуется выполнить следующие действия:
- Запустите антивирусное ПО: Ваш компьютер должен быть защищен антивирусным программным обеспечением, которое регулярно обновляется. Откройте свое антивирусное ПО и выполните полный сканирование системы, чтобы обнаружить и удалить возможные вредоносные программы.
- Используйте антишпионское ПО: Дополнительно к антивирусному ПО можно использовать антишпионское программное обеспечение для поиска и удаления шпионских программ, рекламного ПО и других потенциально нежелательных приложений. Запустите антишпионское ПО и выполните сканирование системы.
- Обновите операционную систему и программы: Вредоносные программы могут использовать уязвимости в операционной системе и установленных программах. Убедитесь, что у вас установлены последние обновления операционной системы и программ, чтобы закрыть известные уязвимости и повысить уровень безопасности системы.
- Избегайте небезопасных веб-сайтов и загрузок: Будьте осторожны при посещении незнакомых веб-сайтов и при скачивании файлов из сомнительных источников. Вредоносные программы могут быть скрыты вo вредоносных ссылках, рекламе или программных установщиках. При посещении веб-сайтов и загрузке файлов доверяйте только надежным и проверенным источникам.
Если после выполнения вышеуказанных действий проблема с ошибкой «Unexpected error quitting» в Windows 10 не была решена или вы заподозрите наличие вредоносной программы, рекомендуется обратиться за помощью к специалисту по информационной безопасности или к технической поддержке вашего антивирусного ПО.
Symptoms
«Unexpected error; quitting.»This error occurs when setting a company as default, and will only occur on a computer running Windows NT, Windows 2000, or Windows XP.
Cause
This error is caused by insufficient registry permissions for the user that is attempting to build an index. The FRx Engine must create a subkey in the HKEY_CLASSES_ROOT\\Typelib key the first time it is run. Normal users cannot create subkeys under the aforementioned key.
Resolution
To resolve this issue, the FRx Engine must be launched by an administrative user the first time it is run.
-
Log onto the computer as an administrative user.
-
Launch FRx Designer.
-
Select any company as default (FW or FWC will work fine).
-
Repeat steps 1-3 for all other computers on which this issue occurs.
Once these steps are completed, users should be able to launch FRx and select any company as default. If the error still occurs, complete the additional steps below:
-
Log onto the computer as an administrative user.
-
Click Start, and then click Run. Type regedt32, and then click OK.
Follow the remaining steps below for the operating system that is installed on the workstation.
Windows NT:
-
In the HKEY_CLASSES_ROOT on Local Machine window, scroll to the TypeLib key.
-
Click on the TypeLib key, and then on the Security menu, select Permissions.
-
Click Add, select Everyone from the Names list, select Read in the Type of Access list, and then click OK.
Select the Replace Permission on Existing Subkeys check box, and then click OK.
Windows 2000:
-
In the HKEY_CLASSES_ROOT on Local Machine window, scroll to the TypeLib key.
-
Click on the TypeLib key, and then click on the Security menu and select Permissions.
-
Click Add, select Everyone from the Names list, and then click OK.
-
Verify that the Read check box is selected in the Permissions section, and then click the Advanced button.
-
Select the Reset permissions on all child objects and enable propagation of inheritable permissions check box, click OK, then click OK again to close the Permissions window.
Windows XP:
-
Double-click on the HKEY_CLASSES_ROOT key to expand it, then scroll to the TypeLib key.
-
Right-click on the TypeLib key, and then click Permissions.
-
Click Add, type Everyone, and then click OK.
-
Verify that the Read check box is selected in the Permissions section, and then click the Advanced button.
-
Select the Replace permission entries on all child objects with entries shown here that apply to child objects check box, click OK, and then click OK to close the Permissions window.
References
Need more help?
Want more options?
Explore subscription benefits, browse training courses, learn how to secure your device, and more.
Communities help you ask and answer questions, give feedback, and hear from experts with rich knowledge.
Unexpected error quitting – весьма интересная ошибка. Во-первых, она может проявляться при запуске самых разных программ. Некоторые сталкиваются с ней после установки Windows 7. Другие пользователи сообщают о том, что столкнулись с аналогичной проблемой при запуске Visual Basic. Во-вторых, не всегда эта неприятность прерывает доступ к программе. Если с VB это действительно так, то в случае с Виндой часто достаточно просто закрыть сообщение с ошибкой, чтобы продолжить запуск системы.
Естественно, у людей возникает вопрос, что делать? Мы решили разобраться с этой ситуацией и специально подготовили материал на эту тему.
Что это может означать?
Проблема в том, что точной причины возникновения этой ошибки никто не знает. Перевод на русский язык этой фразы звучит так: «неожиданная ошибка выхода».
И все. Больше никакой дополнительной информации. Иногда в сообщении может присутствовать описание какого-то файла, который якобы отсутствует. Но это – крайняя редкость.
Учитывая все выше описанное, действительно сложно иногда понять – как исправить возникший сбой.
На самом деле решение есть. И мы рассмотрим его в двух отдельных случаях:
- Для операционной системы Windows 7;
- И при попытке запуска Visual Basic.
Начнем со второго.
Как исправить ситуацию с проблемой запуска Visual Basic?
Итак, предыстория следующая:
- Один человек достаточно активно использовал Visual Basic в своих целях;
- Он спокойно осуществлял запуск программы и вообще не сталкивался с какими-то сбоями;
- И тут, в один явно не прекрасный момент, при попытке входа, на экране появляется вот это самое сообщение, сопровождаемое каким-то шестизначным кодом.
Естественно, этот пользователь обратился за помощью к другим – на одном из специализированных форумов. Единственное, что ему посоветовали – выполнить полную переустановку этого продукта. Программа была удалена и установлена заново. Но при попытке входа ситуация полностью повторилась.
Человек начал думать, в чем может быть причина. И вспомнил, что перед первым появлением на экране этого неприятного сообщения у его компьютера начались серьезные проблемы. Пришлось многое восстанавливать и переустанавливать. И вроде все начало работать как раньше. Кроме VB.
Решение было обнаружено совершенно случайно. Пользователь еще раз совершал пересмотр сделанных им самим настроек. И обнаружил, что один из сервисов, который должен быть включен, оказался в неактивном состоянии. После включения ошибка больше не появлялась!
Сама сервисная служба называется так: DCOM Server Application Launcher.
Находится она обычно по следующему адресу: C:WINDOWSsystem32svchost -k DcomLaunch.
Возможно, эта информация окажется для вас полезной.
Что советуют при проблеме с Windows 7?
Как показывает собранная информация, «Unexpected error quitting» возникает следующим образом:
- После полноценной переустановки Семерки от Майкрософт;
- Во время непосредственной загрузки системы;
- Практически всегда можно закрыть окно с этим сообщением и продолжить вход в операционку.
В качестве ответа на подобный запрос иногда советуется обратить внимание на какие-то драйвера, которые оказываются несовместимыми с используемой системой. Но проблема в том, что ОС только что была переустановлена. И, если и была инсталляция драйверов, то только самой системой, а не в ручном режиме со стороны пользователя.
В итоге, предлагается два действенных варианта:
- Исключить из процесса автозагрузки Виндовс проблемный элемент, если пользователь знает, что именно нужно отключить для предотвращения возникновения сообщения с ошибкой;
- Воспользоваться специальным «лечащим инструментом», который называется MwFix.
Разберемся с каждым из этих вариантов более подробно.
MwFix: что это за программа?
MwFix – аббревиатура, которая расшифровывается следующим образом: Microsoft Windows Fix. То есть, если на русском языке, — исправление для Майкрософт Виндовс.
Фактически, это специально созданная утилита, которая никак не связана с установкой различных обновляющих системных пакетов, и предназначена для одной цели – избавить компьютер пользователя от разнообразных сбоев, ошибок и неприятностей.
Выполняя поиск этой утилиты в интернете, необходимо знать несколько нюансов:
- Она полностью англоязычная и версий на русском языке не существует. Поэтому придется как-то разбираться. Или использовать различные переводчики;
- Иногда на некоторых сайтах предлагают скачать эту программу, дополнительно наполняя содержимое архива различным, часто не нужным ПО. Например, если невнимательно осуществить процесс инсталляции, то после его завершения можно обнаружить на рабочем столе печально известный браузер Амиго, Одноклассники и много другого мусора. В том числе и обилие рекламы. Поэтому всегда стоит внимательно прочесть всю информацию. И снять галочки в местах, предлагающих выполнить установку дополнительных продуктов;
- Существует три версии этой утилиты. Первая (v1.2) – для Семерки. Вторая (v2.2) – для Виндовс 8. И последняя – для десятки. Она имеет обозначение «10». Так что стоит внимательно выбирать вариант, чтобы Фикс оказался эффективным.
Ну а теперь перейдем к описанию самой программы.
Как использовать MwFix
Естественно, его нужно сначала найти в интернете. Затем – скачать и запустить. После этого на экране компьютера появится рабочее окно, разделенной на две части:
- Левая – перечень инструментов, которые можно использовать.
- Правая – описание выбранного пользователя инструмента с активными кнопками, позволяющими запускать то или иное исправление.
Что доступно в левой части рабочего окна программы:
- Welcome. На самом деле этот раздел создан не ради приветствия нового пользователя. Зайдя сюда, юзер сможет запустить инструмент sfc, предназначенный для проверки целостности файлов системы. А также в этом месте располагается утилита, позволяющая создавать так называемые точки восстановления. Собственно, этим вариантом стоит воспользоваться в первую очередь. Ведь иногда лечение может привести к ухудшению состояния. И хорошо, когда есть возможность откатить все обратно;
- Windows Explorer. Не поверите, но встроенный интернет-браузер тоже сбоит иногда. И в этом разделе собраны инструменты, решающие проблемы именно с этой программой;
- Internet & Connectivety. Следует воспользоваться этим пунктом меню, если возникли какие-то неприятности при попытке использования сети;
- Windows Media. Название говорит само за себя – позволяет решать проблемы, возникающие при работе фирменного Windows Media Player;
- System Tools. Инструменты, предназначенные для избавления от системных сбоев;
- Additional fixes. Набор дополнительных возможностей.
В конце несколько важных рекомендаций:
- Не желательно использовать сразу все «Фиксы» одновременно или поочередно. Рекомендуется действовать последовательно: использовали один инструмент, перезапустили компьютер, проверили результат – если он отрицательный, перешли к следующему исправлению и так далее;
- Поиск MwFix в Интернете нужно делать крайне осторожно. К сожалению, на многих сайтах людям предлагают не эту важную утилиту, а ее подмену с вирусами и другими неприятностями внутри. В лучшем случае придется разбираться с уничтожением большого числа установленного автоматическим образом ПО. Или с обилием рекламы, которая будет лезть буквально из всех углов. Поэтому стоит выполнять скачивание только с проверенных источников. Для этого можно почитать отзывы. И не надо никуда отсылать платные СМС, чтобы получить доступ к архиву – вас явно пытаются обмануть.
Использование редактирования автозагрузки для игнорирования ошибки
Как мы уже писали выше, редактирование системной автозагрузки может помочь, если владелец персонального компьютера прекрасно знает, какой процесс вызывает эту ошибку. Но, по каким-либо причинам не хочет пока заниматься лечением, а решает просто игнорировать ее. То есть, избавиться от постоянного появления сообщения во время загрузки операционной системы.
Доступ и взаимодействие с автозагрузкой можно осуществить несколькими способами. Рассмотрим основные из них:
Переход через окно «конфигурация системы»
Для этого следует выполнить следующие операции:
- Одновременно на клавиатуре нажать две кнопки: Win и R;
- Это активирует спецокно «выполнить»;
- Вбить в него команду: msconfig. Не забыть нажать на «ок» или Enter;
- Появится окно «конфигурация системы» с пятью вкладками. Одна из них – автозагрузка.
Естественно, в нее можно зайти. Просмотреть доступный список. Если в нем присутствует проблемный процесс – выделить его галочкой и нажать на отключение. После подтверждения этой операции стоит осуществить перезагрузку системы, чтобы оценить результат.
Использование меню «пуск»
Если нажать на кнопочку «Пуск», то активируется системная панель, где можно увидеть множество программ, инструментов, приложений. Внимательно просмотрите весь список. В нем обязательно обнаружится папка автозагрузки. Ее можно открыть и посмотреть перечень присутствующих вариантов. Обычно здесь располагаются различные не системные программы, которые могут загружаться одновременно с операционкой. Конечно же, их можно удалять из списка в случае необходимости.
Применение поисковой строки
В автозагрузочную папку можно попасть еще одним способом:
- Нажать на «Пуск» и осуществить запуск поисковой строки системы;
- Вбить в нее shell:startup.
В конце просто нажмите на Enter и это позволит активировать нужную папочку. А также точно увидеть ее расположение на жестком диске, если обратить внимание на так называемую адресную строку.
Использование системного реестра
Как использовать:
- Опять одновременно зажимается комбинация ВИН+R;
- Вводится в строке «Выполнить» команда regedit;
- Активируется окно реестра. В его левой части – дерево каталогов;
- Чтобы попасть в автозагрузочный раздел, необходимо совершить следующее путешествие: HKEY_CURRENT_USER\Software\Microsoft\Windows\CurrentVersion\Run
Дальше – смотрите список. Если что-то нужно выключить временно или вообще убрать из автозагрузки, нажимаете на названии правой кнопочкой компьютерной мышки и выбираете требуемое действие из списка.
Применение спецпрограмм
Безусловно, многие сразу же вспомнили про CCleaner. Действительно, функционал этой программы предоставляет доступ к списку системных автозагрузок:
- Запускаем ПО;
- В левой части окна выбираем «Сервис»;
- Появится дополнительный список. В нем находим нужный нам вариант;
- Можно будет «включить», «выключить» или «удалить».
Все просто!
Еще одно интересное ПО — Autorun Organizer. Как им пользоваться:
- Скачиваем, устанавливаем, запускаем;
- В верхней части экрана кликаем на «пользовательские»;
- Отмечаем галочками все варианты из выпадающего списка;
- Смотрим доступный перечень. Находим проблемный процесс;
- Его можно удалить. Но рекомендуется для начала попробовать другой вариант. А именно – оптимизировать его.
Если после перезагрузки ничего не поменялось, то можно вернуться и осуществить полноценное удаление из автозапуска. Или – временно отключить. Такая функция также присутствует в этом программном обеспечении.
Если же после удаления стало еще хуже, то можно опять активировать эту программу, перейти в «Центр отмены изменений», вернуть все обратно. Этот подраздел находится в правом нижнем углу рабочего экрана.
Как вас статья?
Содержание
- Ошибка Unexpected error quitting: что делать?
- Что это может означать?
- Как исправить ситуацию с проблемой запуска Visual Basic?
- Что советуют при проблеме с Windows 7?
- MwFix: что это за программа?
- Как использовать MwFix
- Использование редактирования автозагрузки для игнорирования ошибки
- Переход через окно «конфигурация системы»
- Использование меню «пуск»
- Применение поисковой строки
- Использование системного реестра
- Применение спецпрограмм
- Все просто!
- 5 способов исправить ошибку Application.exe в Windows 10 (01.15.23)
- YouTube видео: 5 способов исправить ошибку Application.exe в Windows 10
Ошибка Unexpected error quitting: что делать?
Unexpected error quitting – весьма интересная ошибка. Во-первых, она может проявляться при запуске самых разных программ. Некоторые сталкиваются с ней после установки Windows 7. Другие пользователи сообщают о том, что столкнулись с аналогичной проблемой при запуске Visual Basic. Во-вторых, не всегда эта неприятность прерывает доступ к программе. Если с VB это действительно так, то в случае с Виндой часто достаточно просто закрыть сообщение с ошибкой, чтобы продолжить запуск системы.
Естественно, у людей возникает вопрос, что делать? Мы решили разобраться с этой ситуацией и специально подготовили материал на эту тему.
Что это может означать?
Проблема в том, что точной причины возникновения этой ошибки никто не знает. Перевод на русский язык этой фразы звучит так: «неожиданная ошибка выхода».
И все. Больше никакой дополнительной информации. Иногда в сообщении может присутствовать описание какого-то файла, который якобы отсутствует. Но это – крайняя редкость.
Учитывая все выше описанное, действительно сложно иногда понять – как исправить возникший сбой.
На самом деле решение есть. И мы рассмотрим его в двух отдельных случаях:
- Для операционной системы Windows 7;
- И при попытке запуска Visual Basic.
Начнем со второго.
Как исправить ситуацию с проблемой запуска Visual Basic?
Итак, предыстория следующая:
- Один человек достаточно активно использовал Visual Basic в своих целях;
- Он спокойно осуществлял запуск программы и вообще не сталкивался с какими-то сбоями;
- И тут, в один явно не прекрасный момент, при попытке входа, на экране появляется вот это самое сообщение, сопровождаемое каким-то шестизначным кодом.
Естественно, этот пользователь обратился за помощью к другим – на одном из специализированных форумов. Единственное, что ему посоветовали – выполнить полную переустановку этого продукта. Программа была удалена и установлена заново. Но при попытке входа ситуация полностью повторилась.
Человек начал думать, в чем может быть причина. И вспомнил, что перед первым появлением на экране этого неприятного сообщения у его компьютера начались серьезные проблемы. Пришлось многое восстанавливать и переустанавливать. И вроде все начало работать как раньше. Кроме VB.
Решение было обнаружено совершенно случайно. Пользователь еще раз совершал пересмотр сделанных им самим настроек. И обнаружил, что один из сервисов, который должен быть включен, оказался в неактивном состоянии. После включения ошибка больше не появлялась!
Сама сервисная служба называется так: DCOM Server Application Launcher.
Находится она обычно по следующему адресу: C:WINDOWSsystem32svchost -k DcomLaunch.
Возможно, эта информация окажется для вас полезной.
Как показывает собранная информация, «Unexpected error quitting» возникает следующим образом:
- После полноценной переустановки Семерки от Майкрософт;
- Во время непосредственной загрузки системы;
- Практически всегда можно закрыть окно с этим сообщением и продолжить вход в операционку.
В качестве ответа на подобный запрос иногда советуется обратить внимание на какие-то драйвера, которые оказываются несовместимыми с используемой системой. Но проблема в том, что ОС только что была переустановлена. И, если и была инсталляция драйверов, то только самой системой, а не в ручном режиме со стороны пользователя.
В итоге, предлагается два действенных варианта:
- Исключить из процесса автозагрузки Виндовс проблемный элемент, если пользователь знает, что именно нужно отключить для предотвращения возникновения сообщения с ошибкой;
- Воспользоваться специальным «лечащим инструментом», который называется MwFix.
Разберемся с каждым из этих вариантов более подробно.
MwFix: что это за программа?
MwFix – аббревиатура, которая расшифровывается следующим образом: Microsoft Windows Fix. То есть, если на русском языке, — исправление для Майкрософт Виндовс.
Фактически, это специально созданная утилита, которая никак не связана с установкой различных обновляющих системных пакетов, и предназначена для одной цели – избавить компьютер пользователя от разнообразных сбоев, ошибок и неприятностей.
Выполняя поиск этой утилиты в интернете, необходимо знать несколько нюансов:
- Она полностью англоязычная и версий на русском языке не существует. Поэтому придется как-то разбираться. Или использовать различные переводчики;
- Иногда на некоторых сайтах предлагают скачать эту программу, дополнительно наполняя содержимое архива различным, часто не нужным ПО. Например, если невнимательно осуществить процесс инсталляции, то после его завершения можно обнаружить на рабочем столе печально известный браузер Амиго, Одноклассники и много другого мусора. В том числе и обилие рекламы. Поэтому всегда стоит внимательно прочесть всю информацию. И снять галочки в местах, предлагающих выполнить установку дополнительных продуктов;
- Существует три версии этой утилиты. Первая (v1.2) – для Семерки. Вторая (v2.2) – для Виндовс 8. И последняя – для десятки. Она имеет обозначение «10». Так что стоит внимательно выбирать вариант, чтобы Фикс оказался эффективным.
Ну а теперь перейдем к описанию самой программы.
Как использовать MwFix
Естественно, его нужно сначала найти в интернете. Затем – скачать и запустить. После этого на экране компьютера появится рабочее окно, разделенной на две части:
- Левая – перечень инструментов, которые можно использовать.
- Правая – описание выбранного пользователя инструмента с активными кнопками, позволяющими запускать то или иное исправление.
Что доступно в левой части рабочего окна программы:
- Welcome. На самом деле этот раздел создан не ради приветствия нового пользователя. Зайдя сюда, юзер сможет запустить инструмент sfc, предназначенный для проверки целостности файлов системы. А также в этом месте располагается утилита, позволяющая создавать так называемые точки восстановления. Собственно, этим вариантом стоит воспользоваться в первую очередь. Ведь иногда лечение может привести к ухудшению состояния. И хорошо, когда есть возможность откатить все обратно;
- Windows Explorer. Не поверите, но встроенный интернет-браузер тоже сбоит иногда. И в этом разделе собраны инструменты, решающие проблемы именно с этой программой;
- Internet & Connectivety. Следует воспользоваться этим пунктом меню, если возникли какие-то неприятности при попытке использования сети;
- Windows Media. Название говорит само за себя – позволяет решать проблемы, возникающие при работе фирменного Windows Media Player;
- System Tools. Инструменты, предназначенные для избавления от системных сбоев;
- Additional fixes. Набор дополнительных возможностей.
В конце несколько важных рекомендаций:
- Не желательно использовать сразу все «Фиксы» одновременно или поочередно. Рекомендуется действовать последовательно: использовали один инструмент, перезапустили компьютер, проверили результат – если он отрицательный, перешли к следующему исправлению и так далее;
- Поиск MwFix в Интернете нужно делать крайне осторожно. К сожалению, на многих сайтах людям предлагают не эту важную утилиту, а ее подмену с вирусами и другими неприятностями внутри. В лучшем случае придется разбираться с уничтожением большого числа установленного автоматическим образом ПО. Или с обилием рекламы, которая будет лезть буквально из всех углов. Поэтому стоит выполнять скачивание только с проверенных источников. Для этого можно почитать отзывы. И не надо никуда отсылать платные СМС, чтобы получить доступ к архиву – вас явно пытаются обмануть.
Использование редактирования автозагрузки для игнорирования ошибки
Как мы уже писали выше, редактирование системной автозагрузки может помочь, если владелец персонального компьютера прекрасно знает, какой процесс вызывает эту ошибку. Но, по каким-либо причинам не хочет пока заниматься лечением, а решает просто игнорировать ее. То есть, избавиться от постоянного появления сообщения во время загрузки операционной системы.
Доступ и взаимодействие с автозагрузкой можно осуществить несколькими способами. Рассмотрим основные из них:
Переход через окно «конфигурация системы»
Для этого следует выполнить следующие операции:
- Одновременно на клавиатуре нажать две кнопки: Win и R;
- Это активирует спецокно «выполнить»;
- Вбить в него команду: msconfig. Не забыть нажать на «ок» или Enter;
- Появится окно «конфигурация системы» с пятью вкладками. Одна из них – автозагрузка.
Естественно, в нее можно зайти. Просмотреть доступный список. Если в нем присутствует проблемный процесс – выделить его галочкой и нажать на отключение. После подтверждения этой операции стоит осуществить перезагрузку системы, чтобы оценить результат.
Использование меню «пуск»
Если нажать на кнопочку «Пуск», то активируется системная панель, где можно увидеть множество программ, инструментов, приложений. Внимательно просмотрите весь список. В нем обязательно обнаружится папка автозагрузки. Ее можно открыть и посмотреть перечень присутствующих вариантов. Обычно здесь располагаются различные не системные программы, которые могут загружаться одновременно с операционкой. Конечно же, их можно удалять из списка в случае необходимости.
Применение поисковой строки
В автозагрузочную папку можно попасть еще одним способом:
- Нажать на «Пуск» и осуществить запуск поисковой строки системы;
- Вбить в нее shell:startup.
В конце просто нажмите на Enter и это позволит активировать нужную папочку. А также точно увидеть ее расположение на жестком диске, если обратить внимание на так называемую адресную строку.
Использование системного реестра
- Опять одновременно зажимается комбинация ВИН+R;
- Вводится в строке «Выполнить» команда regedit;
- Активируется окно реестра. В его левой части – дерево каталогов;
- Чтобы попасть в автозагрузочный раздел, необходимо совершить следующее путешествие: HKEY_CURRENT_USERSoftwareMicrosoftWindowsCurrentVersionRun
Дальше – смотрите список. Если что-то нужно выключить временно или вообще убрать из автозагрузки, нажимаете на названии правой кнопочкой компьютерной мышки и выбираете требуемое действие из списка.
Применение спецпрограмм
Безусловно, многие сразу же вспомнили про CCleaner. Действительно, функционал этой программы предоставляет доступ к списку системных автозагрузок:
- Запускаем ПО;
- В левой части окна выбираем «Сервис»;
- Появится дополнительный список. В нем находим нужный нам вариант;
- Можно будет «включить», «выключить» или «удалить».
Все просто!
Еще одно интересное ПО — Autorun Organizer. Как им пользоваться:
- Скачиваем, устанавливаем, запускаем;
- В верхней части экрана кликаем на «пользовательские»;
- Отмечаем галочками все варианты из выпадающего списка;
- Смотрим доступный перечень. Находим проблемный процесс;
- Его можно удалить. Но рекомендуется для начала попробовать другой вариант. А именно – оптимизировать его.
Если после перезагрузки ничего не поменялось, то можно вернуться и осуществить полноценное удаление из автозапуска. Или – временно отключить. Такая функция также присутствует в этом программном обеспечении.
Если же после удаления стало еще хуже, то можно опять активировать эту программу, перейти в «Центр отмены изменений», вернуть все обратно. Этот подраздел находится в правом нижнем углу рабочего экрана.
Источник
5 способов исправить ошибку Application.exe в Windows 10 (01.15.23)
Приложения часто дают сбой, и это может быть вызвано целым рядом факторов, независимо от операционной системы. Некоторые сбои приложений характеризуются зависанием пользовательского интерфейса, из-за чего пользователю сложно закрыть приложение обычными методами. Некоторые приложения просто закрываются автоматически, а другие просто не загружаются. Также бывают сбои приложений, которые возвращают ошибку, например, ошибка «Application.exe перестала работать» в Windows 10.
Согласно нескольким отчетам пользователей, ошибка «Application.exe перестала работать» на Windows 10 обычно происходит после обновления операционной системы, особенно сборки 1903 и других крупных обновлений. Похоже, проблема возникает из-за несовместимости приложения и обновленной операционной системы. Программа не запускается должным образом из-за проблем с программным обеспечением, в результате чего она перестает работать и вызывает ошибку «Application.exe перестал работать».
Эта проблема может показаться обычной ошибкой, которую можно легко исправить, перезапустив приложение, но затронутые пользователи в конечном итоге понимают, что с этой ошибкой справиться намного сложнее, чем с обычными сбоями приложения. Это правда, что большинство сбоев приложений можно легко устранить, перезапустив приложение, но это не относится к тем экземплярам, которые связаны с ошибкой «Application.exe перестал работать». Когда появляется эта ошибка, это означает, что причина сбоя — не просто сбой или другая незначительная проблема.
В зависимости от версии Windows, которую вы используете, вот некоторые из вариантов ошибки сообщения, с которыми вы можете столкнуться:
Совет для профессионалов: просканируйте свой компьютер на наличие проблем с производительностью, ненужных файлов, вредоносных приложений и угроз безопасности
, которые могут вызвать системные проблемы или снизить производительность.
Бесплатно Сканирование на наличие проблем с ПК Совместимость с: Windows 10, Windows 7, Windows 8
Специальное предложение. Об Outbyte, инструкции по удалению, лицензионное соглашение, политика конфиденциальности.
- Application.exe перестал работать
Возникла проблема, из-за которой программа перестала работать правильно. Закройте программу.
Закройте программу. - Application.exe перестал работать
Windows может проверить в Интернете решение проблемы.
-Поиск решения в Интернете и закройте программу
-Закройте программу
Что вызывает ошибку «Application.exe перестает работать»?
Как упоминалось ранее, несовместимость является основной причиной сбоя приложения и появления ошибки Windows 10 под названием «Application.exe перестало работать». Эта ошибка особенно часто встречается после установки на компьютер крупного обновления системы. Некоторые пользователи Windows специально упомянули обновление 1903 года, но в других отчетах сообщалось, что такая же ошибка возникает после установки других основных обновлений функций Windows. Ошибка «Application.exe перестала работать» появляется в Windows 10, особенно сразу после установки, и все другие программы не были обновлены. Устаревшее приложение плохо работает с обновленной версией ОС, что приводит к его сбою.
Но если вы недавно не устанавливали никаких обновлений и получаете сообщение «Application.exe перестал работать» ошибка в Windows 10, вам следует рассмотреть другие элементы, которые могут вызывать эту проблему. Эти факторы включают:
- заражение вирусами / вредоносными программами;
- временные файлы
- Поврежденные записи реестра
- Поврежденные системные файлы
Хорошая новость заключается в том, что такого рода ошибки можно легко устранить. Есть много способов исправить ошибку Windows 10 «Application.exe перестало работать», и мы обсудим шаги один за другим.
Как исправить ошибку «Application.exe перестала работать» в Windows 10?
Если вы думаете, что простой повторный запуск приложения устранит эту ошибку, вас ждет большое разочарование. Это потребует большего, чем простое закрытие и повторный запуск приложения, чтобы ошибка исчезла. Но прежде, чем вы решите эту проблему, вот несколько контрольных списков, которые вам нужно пройти в первую очередь, чтобы убедиться, что все ваши усилия по устранению неполадок не пойдут неправильно.
- На время исправления этой ошибки отключите антивирусное программное обеспечение. . Не забудьте снова включить его после того, как проблема будет решена.
- Удалите ненужные файлы, которые могут мешать вашим процессам, с помощью надежного инструмента для восстановления ПК.
- Удалите приложения или программы, которые вы больше не используете.
- Убедитесь, что у вас достаточно места для хранения и памяти для правильной работы приложений.
Как только у вас будет выполнив описанные выше действия, выполните следующие действия:
Исправление №1: перезапустите программу.
Если в приложении произошел сбой, и вы получаете сообщение об ошибке «Application.exe перестало работать» в Windows 10 для В первый раз все, что вам нужно сделать, это закрыть отчет о сбое, а затем снова попробовать перезапустить приложение. Это работает только для одноразовых ошибок, вызванных неожиданным повреждением или временным отсутствием перезагрузки компьютера. Перед повторным открытием обязательно полностью закройте программу, включая ее процессы. Вы можете остановить процессы, перейдя в диспетчер задач и выйдя из всех процессов, связанных с программой, в которой возникла ошибка.
Вы также можете попробовать перезагрузить компьютер, чтобы обновить систему. После того, как вы полностью закроете приложение и перезагрузите компьютер, попробуйте снова запустить неисправное приложение. Если он загружается правильно, значит, ошибка временная. Но если этот метод не работает, значит, у вас есть более серьезная проблема. В этом случае перейдите к следующему шагу.
Исправление №2: обновите приложение.
Windows обычно доставляет обновления системы и приложений через службу Windows Update. К сожалению, некоторые разработчики приложений не выпускают свои обновления таким способом. Если программа, с которой у вас возникли проблемы, не может быть обновлена с помощью Центра обновления Windows, вы можете посетить веб-сайт разработчика и загрузить оттуда последний патч. Если ошибка «Application.exe перестала работать» вызвана проблемами несовместимости, обновление ваших программ должно помочь.
Исправление №3: настройте параметры совместимости приложения.
В большинстве случаев программы разрабатываются с учетом совместимости с последней версией операционной системы. Итак, если приложение, которое вы используете, было выпущено, когда Windows 7 была популярной, его следует оптимизировать для работы с Windows 7. То же самое и с программами, выпущенными вместе со старыми версиями Windows. Но большинство компьютеров сейчас работают под управлением Windows 10 после того, как Microsoft прекратила поддержку Windows 7 в начале этого года. Это вызывает проблемы совместимости для приложений, которые были разработаны для предыдущих версий Windows.
К счастью, в Windows есть встроенная функция, с помощью которой вы можете настроить старое программное обеспечение или игры для совместимости с Windows 10. Итак, если ваш приложение имеет проблемы с запуском на компьютере с Windows 10, вы можете настроить параметры совместимости, чтобы вы могли запускать приложение без проблем. Это также предотвратит частые сбои ваших приложений.
Выполните следующие действия, чтобы изменить настройки совместимости рассматриваемого приложения:
Перейдите в папку установки неисправного приложения. Все установленные программы должны быть найдены в Program Files. Свойства , чтобы подтвердить изменения.
Если вы выбрали Windows 7, ваше приложение теперь будет работать так, как если бы оно находилось в среде Windows 7. Это должно помочь уменьшить количество сбоев приложения и устранить ошибку «Application.exe перестал работать» в Windows 10.
Исправление №4: запускать от имени администратора.
Некоторые программы работают правильно только в том случае, если у пользователя достаточно прав администратора. . Вы должны убедиться, что приложение запускается с правами администратора, чтобы решить эту проблему. Для этого:
Чтобы восстановить файлы Windows, вам нужно открыть окно Командная строка с повышенными привилегиями. В окне CMD введите следующую команду: sfc / scannow . . Нажмите Enter , чтобы выполнить команду, и ваша система автоматически запустит сканирование. Вам нужно будет дождаться завершения всего процесса, больше ничего делать не нужно. После завершения вам будет представлен список проблем, которые были исправлены, а также другие инструкции.
Если инструмента проверки системных файлов недостаточно для восстановления ваших системных файлов, вы можете продолжить Инструмент обслуживания образов развертывания и управления ими (DISM) . Вот команды, которые вам нужно ввести в окне CMD:
- Dism / Online / Cleanup-Image / CheckHealth
- Dism / Online / Cleanup-Image / ScanHealth
- DISM / Online / Cleanup-Image / RestoreHealth
Заключение
Ошибка «Application.exe перестала работать» в Windows 10 не является критической проблемой, но это не означает, что вы также должны игнорировать ее. Вы не сможете использовать неисправное приложение, которое вызывает эту ошибку, если не выполните описанные выше методы, чтобы исправить это. Если ни один из них не работает, последний вариант — удалить и переустановить новую копию приложения.
YouTube видео: 5 способов исправить ошибку Application.exe в Windows 10
Источник
В этой статье:
- Значение события 1000, ошибка приложения?
- Причины события 1000, ошибка приложения?
- Исправление: ошибка приложения 1000 в Windows 10
- Что вызывает ошибку приложения 1000 с идентификатором события?
- Обновить:
- Чистая загрузка Windows
- Выполнение сканирования SFC
- Запуск ПК в безопасном режиме
- Как я могу исправить ошибки приложения Event 1000 навсегда в Windows 10?
- Почему появляется ошибка DistributedCOM 10016?
- Проверка процесса
- Открытие сервисов компонентов
- Исправление ошибки 10016
- Шаг 1: Настройка разрешений в реестре
- Шаг 2: Настройка службы компонентов
- Включите разрешения DCOM для определенной ошибки
Ошибка или неточность, вызванная ошибкой, совершая просчеты о том, что вы делаете. Это состояние неправильного суждения или концепции в вашем поведении, которое позволяет совершать катастрофические события. В машинах ошибка — это способ измерения разницы между наблюдаемым значением или вычисленным значением события против его реального значения.
Это отклонение от правильности и точности. Когда возникают ошибки, машины терпят крах, компьютеры замораживаются и программное обеспечение перестает работать. Ошибки — это в основном непреднамеренные события. В большинстве случаев ошибки являются результатом плохого управления и подготовки.
После запуска приложения вы можете задаться вопросом, почему эти приложения Windows, похоже, не загружаются. Когда это произойдет, ваше приложение испытывает ошибку. Затем вас предупреждает сообщение об ошибке приложения, указывающее, что может быть неправильным. Ошибки приложения могут быть или не быть чем-то большим. Это может быть вызвано ошибкой, которая требует от Windows исправления. Или это требует только быстрой перезагрузки. Причины ошибки приложения зависят от его ресурса и соединения. Например, два приложения используют общий ресурс, следовательно, могут создавать путаницу или ограничения в путях или есть соединения с общими файлами или связаны с другими сетями.
Если вы хотите загружать и использовать приложения для своего компьютера, вы можете посетить официальный магазин Windows Store, официальный рынок Microsoft. Есть множество приложений на выбор и загрузка в любое время. Но, скорее всего, есть ошибки приложения, с которыми вы столкнетесь при использовании или установке приложений. Некоторые приложения не смогут установить, в то время как другие не будут запускать или создавать какое-либо обновление. Другие приложения просто сбой. Тем не менее, есть также исправления для решения проблем. Вы можете очистить кеш, запустить средство устранения неполадок или сбросить приложения. Идея заключается не в панике, когда вы сталкиваетесь с ошибкой приложения. Легкое исправление часто поможет.
Причины события 1000, ошибка приложения?
Когда вы сталкиваетесь с ошибкой приложения, сначала попытайтесь понять сообщение и посмотрите, что может вызвать проблему. Вы можете проверить средство просмотра событий / приложения, чтобы получить источник ошибки. Вы также можете попробовать перезагрузить программы или закрыть другие приложения. Если он не работает, попробуйте перезагрузить компьютер.
Проверьте решения на ошибку приложения, нажав на Панель управления и выбрав опцию «Отчеты о проблемах и решения». Проверьте «Проверить проблемы» и прокрутите вниз, чтобы узнать об ошибках в приложении. Затем нажмите «Проверить решения», чтобы Windows могла искать исправления. После поиска Windows установите эти исправления в свое приложение.
Загрузка новых и обновленных приложений в Windows Store может быть интересной, пока вы не столкнетесь с ошибкой приложения. К счастью, существует несколько способов устранения этих ошибок. Простым способом является проверка настроек времени и даты. Зачастую обновления не работают, потому что ваше время и дата неверны.
Если он все еще не работает, попробуйте выполнить следующие другие исправления:
- Сбросьте свой кэш Windows Store с помощью команды WSRESET
- Удаление временных файлов
- Используйте средство устранения неполадок приложений Windows Store для сканирования и обнаружения проблем
- Очистить кеш-память
- Сбросьте компоненты Windows Update
- Редактирование реестра для ошибок подключения
- Перерегистрируйте Windows Store
Исправление: ошибка приложения 1000 в Windows 10
Ошибка приложения события ID 1000 – это ошибка, которая содержится в Журнал просмотра событий при сбое приложений. Если возникает ошибка, вы не можете запустить нужную программу, или программное обеспечение может неожиданно закрыться.
Если ошибка Event ID 1000 является распространенной ошибкой на вашем настольном компьютере или ноутбуке с Windows, вот некоторые решения, которые могут это исправить.
Что вызывает ошибку приложения 1000 с идентификатором события?
После получения первоначальных отчетов от пользователей мы пришли к выводу, что эта ошибка произошла по ряду причин. Вот некоторые из причин, по которым вы видите идентификатор события в вашей программе просмотра событий:
- Поврежденные системные файлы: Обычно это самая распространенная причина, по которой вы сталкиваетесь с идентификатором события 1000. Если у вас повреждены системные файлы или отсутствуют модули, некоторые компоненты Windows могут выйти из строя и вызвать системные проблемы.
- Особое применение растений: Другая причина, по которой вы получаете сообщение об ошибке, заключается в том, что на вашем компьютере происходит сбой определенного приложения. Вы можете диагностировать проблему, посмотрев путь к файлу для дела или выполнив чистый запуск.
- .NET Framework неправильно установлен: .NET Framework используется многими различными приложениями и самой Windows для своих операций. Если платформа неправильно установлена или имеет поврежденные файлы, вы увидите идентификатор события 1000 в журналах событий.
- Устаревшие окна: Другая причина, по которой вы можете столкнуться с этой проблемой, заключается в том, что на вашем компьютере установлены устаревшие окна. Установка последней версии устраняет проблему немедленно.
- Вредоносные программы / вирусы: Этот идентификатор события также может произойти из-за вредоносных программ или вирусов на вашем компьютере. Сканирование с использованием хорошего антивирусного программного обеспечения обычно решает проблему.
Обновить:
Теперь мы рекомендуем использовать этот инструмент для вашей ошибки. Кроме того, этот инструмент исправляет распространенные компьютерные ошибки, защищает вас от потери файлов, вредоносных программ, сбоев оборудования и оптимизирует ваш компьютер для максимальной производительности. Вы можете быстро исправить проблемы с вашим ПК и предотвратить появление других программ с этим программным обеспечением:
- Шаг 1: Скачать PC Repair & Optimizer Tool (Windows 10, 8, 7, XP, Vista — Microsoft Gold Certified).
- Шаг 2: Нажмите «Начать сканирование”, Чтобы найти проблемы реестра Windows, которые могут вызывать проблемы с ПК.
- Шаг 3: Нажмите «Починить все», Чтобы исправить все проблемы.
Чистая загрузка Windows
Конфликты программного обеспечения часто могут привести к сбоям программы. Чистая загрузка может помочь исправить ошибку события ID 1000 в Windows. Это запустит Windows с минимумом программного обеспечения и загрузкой драйверы, Вы можете очистить Windows 10 следующим образом.
- Нажмите клавишу Windows + сочетание клавиш R, чтобы открыть аксессуар «Выполнить».
- Затем вы можете ввести «msconfig» в «Выполнить», чтобы открыть конфигурацию системы.
- На вкладке Общие выберите Выборочный запуск.
- Выберите параметры «Загрузить системные службы» и «Использовать службы» в исходных параметрах конфигурации загрузки.
- Снимите флажок «Загрузить начальные позиции».
- Затем выберите вкладку «Услуги».
- Нажмите на опцию Скрыть все службы Microsoft.
- Нажмите кнопку Отключить все.
- Затем нажмите Применить> ОК.
- Нажмите кнопку «Перезагрузить», чтобы перезагрузить Windows.
Выполнение сканирования SFC
Вы можете испортить системные файлы, поэтому вы часто сталкиваетесь с ошибкой приложения события ID 1000. Поэтому мы рекомендуем вам выполнить сканирование SFC для устранения проблемы. Средство проверки системных файлов сканирует ваш компьютер на наличие поврежденных файлов WRP и соответственно обращается к ним. Чтобы выполнить сканирование SFC, просто следуйте этим инструкциям:
- Нажмите Windows Key + X на клавиатуре.
- Выберите Командную строку (Администратор) или Windows PowerShell (Администратор) из списка.
- Выполните следующую команду:
DISM.exe / Онлайн / Очистка — Изображение / Восстановление здоровья
Когда процесс завершится, выполните следующую команду:
ПФС / SCANNOW
Сканирование может занять несколько минут. Поэтому важно, чтобы вы держались подальше от этого.
Запуск ПК в безопасном режиме
Несколько факторов могут привести к неожиданному простою системы. Перегрев источника питания, вирусы, поврежденные системные файлы и разгон являются одними из причин, по которым конкретное устройство может продолжать отказывать.
В целях изоляции мы рекомендуем запустить компьютер в безопасном режиме, выполнив шаги, описанные в этой статье: Запустите компьютер в безопасном режиме под Windows 10, а затем проверьте, сохраняется ли проблема. Доказано, что этот метод решает проблемы с программами и драйверами, которые могут помешать нормальной загрузке Windows.
Как я могу исправить ошибки приложения Event 1000 навсегда в Windows 10?
- Запустите проверку системных файлов проверки
- Сканирование реестра
- Чистая загрузка Windows
- Переустановите Microsoft NET Framework
- Обновление драйверов Windows
- Переустановите программное обеспечение
Почему появляется ошибка DistributedCOM 10016?
Найти ошибку DistributedCOM 10016 можно в службе «Просмотр событий», которая открывается через раздел «Администрирование» панели управления, утилитой «Выполнить» или командой eventvwr в командной строке. Служба отслеживает все, что происходит с системой и установленными приложениями, а также планирует выполнение задач в будущем.
Ошибка DistributedCOM 10016 в Windows 10 появляется в журнале при старте системы
Ошибка DistributedCOM 10016 в Windows 10 — это системное событие, поэтому находится она в пункте «Система» раздела «Журналы Windows» в меню слева. Справа расположен список событий, в котором и можно найти ошибку — она помечена красной иконкой с восклицательным знаком. В верхнем окне справа отмечается основная информация о событии — точное время, код и источник. В нижнем окне служба показывает всю информацию об ошибке, которой достаточно для ее решения, но разобраться в этих данных может быть сложно для начинающего пользователя.
Об ошибке DistributedCOM 10016 журнал говорит, что причиной ее является невозможность запуска конкретного приложения службой DCOM из-за отсутствия у системы разрешения на это. Ниже указан код приложения (ADDID) в шестнадцатеричной системе. Какой программе соответствует этот код, в данном случае не важно, ее название не потребуется для исправления ошибки 10016.
Еще ниже указано, какому пользователю нужно разрешение на запуск приложения. Как правило, при возникновении ошибки DCOM 10016 это пользователь SYSTEM. Таким образом, в том, как исправить ошибку DistributedCOM 10016 в Windows 10, нет особых сложностей — нужно найти соответствующее приложение и предоставить системе права на его запуск.
Проверка процесса
Шаг 1. Прежде всего должны отсортировать процесс или службу, связанную с кодом ошибки 10016. Далее вы найдете описание ошибки чуть ниже во вкладке «общие» или «подробности». Из описания скопируйте CLSID. Он может выглядеть как {D63B10C5… .
Шаг 2. Отроем теперь редактор реестра. Нажмите сочетание кнопок Win+R и введите regedit.
- В редакторе реестра выделите «Компьютер» одним нажатием мышки и нажмите «Правка» > «Найти«.
- Введите в поле поиска свой CLSID ключ, который типа {D63B10C5… . Поставьте галочку искать только «имена разделов».
- Вам выдаст ключ в правой стороне, выделите его мышкой один раз.
- В правом поле у вас будет ключ «По умолчанию» со значением RuntimeBroker. Запомните это значение оно нам пригодится в дальнейшим.
Следующая задача — запустить сценарий, чтобы внести некоторые изменения в раздел разрешений, найденных в службах компонентов для этой службы.
Открытие сервисов компонентов
- Наберите в поиске windows «Службы компонентов«, нажмите правой кнопкой мыши и выберите запустить от имени администратора.
- Перейдите по следующему пути Службы компонентов > Компьютеры > Мой компьютер > Настройка DCOM > и найдите в списке RuntimeBroker.
В некоторых случаях может быть два файла с этим именем. Вам нужно выяснить, какой файл несет ответственность за ошибку, что ниже мы и сделаем.
- Нажмите по очереди на двух файлов с именем RuntimeBroker правой кнопкой мыши выберите «Свойства«.
- Во вкладке «Общие» у вас будет «Код приложения» запомните его на двух файлах RuntimeBroker.
- Сравните код с ошибкой в «Журнале событий». APPID в журнале с ошибкой, должен соответствовать коду приложения в файле RuntimeBroker.
Исправление ошибки 10016
Данная ошибка относится к числу тех, что могут быть проигнорированы пользователем. Об этом говорит запись в базе знаний Microsoft. Вместе с тем, она может сообщать о том, что некоторые компоненты работают некорректно. Это касается серверных функций операционной системы, которые обеспечивают взаимодействие с локальной сетью, в том числе и с виртуальными машинами. Иногда мы можем наблюдать сбои и при удаленных сеансах. Если вы заметили, что запись появилась после возникновения подобных проблем, следует принять меры.
Еще одна причина появления ошибки – аварийное завершение работы системы. Это может быть отключение электроэнергии, сбой в программном или аппаратном обеспечении компьютера. В таком случае необходимо проверить, не появится ли событие при штатной работе, после чего уже приступать к решению, приведенному ниже.
Шаг 1: Настройка разрешений в реестре
Перед тем как приступать к редактированию реестра, создайте точку восстановления системы. Это действие поможет восстановить работоспособность при неудачном стечении обстоятельств.
Подробнее:
Как создать точку восстановления в Windows 10
Как откатить Windows 10 до точки восстановления
Еще один нюанс: все операции необходимо производить из учетной записи, имеющей права администратора.
- Внимательно смотрим на описание ошибки. Здесь нас интересуют два куска кода: «CLSID» и «AppID».
- Переходим к системному поиску (значок лупы на «Панели задач») и начинаем вводить «regedit». Когда в списке появится «Редактор реестра», нажимаем на него.
- Идем обратно в журнал и сначала выделяем и копируем значение AppID. Сделать это можно только с помощью комбинации CTRL+C.
- В редакторе выделяем корневую ветку «Компьютер».
Идем в меню «Правка» и выбираем функцию поиска.
- Вставляем в поле наш скопированный код, оставляем флажок только возле пункта «Имена разделов» и жмем «Найти далее».
- Кликаем ПКМ по найденному разделу и переходим к настройке разрешений.
- Здесь нажимаем кнопку «Дополнительно».
- В блоке «Владелец» идем по ссылке «Изменить».
- Снова жмем «Дополнительно».
- Переходим к поиску.
- В результатах выбираем «Администраторы» и ОК.
- В следующем окне также нажимаем ОК.
- Для подтверждения смены владельца кликаем «Применить» и ОК.
- Теперь в окне «Разрешения для группы» выбираем «Администраторов» и даем им полный доступ.
- Повторяем действия для CLSID, то есть ищем раздел, меняем владельца и предоставляем полный доступ.
Шаг 2: Настройка службы компонентов
Добраться до следующей оснастки также можно через системный поиск.
- Жмем на лупу и вводим слово «Службы». Здесь нас интересуют «Службы компонентов». Переходим.
- Раскрываем по очереди три верхних ветки.
Кликаем по папке «Настройка DCOM».
- Справа находим пункты с названием «RuntimeBroker».
Нам подходит только один из них. Проверить, какой именно, можно, перейдя в «Свойства».
Код приложения должен соответствовать коду AppID из описания ошибки (мы его искали первым в редакторе реестра).
- Идем на вкладку «Безопасность» и нажимаем кнопку «Изменить» в блоке «Разрешение на запуск и активацию».
- Далее по запросу системы удаляем нераспознаваемые записи разрешений.
- В открывшемся окне настроек жмем кнопку «Добавить».
- По аналогии с операцией в реестре, переходим к дополнительным опциям.
- Ищем «LOCAL SERVICE» и нажимаем ОК.
Еще раз ОК.
- Выбираем добавленного юзера и в нижнем блоке ставим флажки, как показано на скриншоте ниже.
- Таким же способом добавляем и настраиваем пользователя с именем «СИСТЕМА».
- В окне разрешений нажимаем ОК.
- В свойствах «RuntimeBroker» жмем «Применить» и ОК.
- Перезагружаем ПК.
Включите разрешения DCOM для определенной ошибки
Если это не сработает, вы можете использовать более длительный обходной путь. Однако, если у вас есть несколько отдельных приложений, все из которых предоставляют ошибки DCOM, следующий процесс займет некоторое время, так как вам придется повторять большинство из них для каждой ошибки.
Сообщение об ошибке DCOM 10016 в средстве просмотра событий содержит информацию о конкретном приложении или процессе, создающем проблему.
Введите средство просмотра событий в строке поиска в меню «Пуск» и выберите «Лучшее соответствие».
Перейдите в « Журналы Windows» → «Система» и найдите последнюю ошибку DCOM 10016. Дважды щелкните сообщение об ошибке, чтобы развернуть его.
Вкладка General объясняет причину ошибки 10016, перечисляя CLSID (идентификатор класса) и APPID (идентификатор приложения). Строки символов CLSID и APPID выглядят случайными. Однако их можно использовать для определения того, какое приложение или служба является маршрутом ошибки 10016.
Найдите CLSID и APPID в редакторе реестра
Вот как вы находите сервис в редакторе реестра.
Сначала выделите CLSID в средстве просмотра событий, затем нажмите CTRL + C, чтобы скопировать. Затем откройте редактор реестра . Поиск в реестре для следующего:
HKEY_CLASSES_ROOTCLSID{Paste Your CLSID Here}
Для меня это выглядит как HKEY_CLASSES_ROOT CLSID {2593F8B9-4EAF-457C-B68A-50F6B8EA6B54}.
Помните, что вы можете скопировать и вставить адрес в адресную строку редактора реестра. После завершения поиска CLSID вы можете связать APPID из сообщения об ошибке с AppID, указанным в CLSID.
В моем случае ошибка DCOM 10016 происходит от посредника времени выполнения, который является одной из наиболее распространенных причин этой ошибки.
Изменить разрешения CLSID
В левом списке записей реестра щелкните правой кнопкой мыши CLSID, относящийся к ошибке, затем выберите Разрешение → Дополнительно. Отсюда вы можете редактировать разрешения службы.
Выделите Администраторов и выберите Изменить. Переключите Основные разрешения, чтобы включить Полный доступ, затем нажмите OK → Применить → ОК.
Теперь перезагрузите вашу систему.
После завершения перезагрузки введите компонентные службы в строке поиска в меню «Пуск» и выберите «Лучшее соответствие». Перейдите в раздел Компьютеры → Мой компьютер → Конфигурация DCOM.
Вы увидите длинный список сервисов, которые каким-то образом используют DCOM. Найдите службу, используя имя и APPID, щелкните правой кнопкой мыши и выберите «Свойства» → «Безопасность».
В разделе «Разрешения на запуск и активацию» выберите «Правка» → «Добавить» → «Добавить локальную службу» → «Применить». Теперь установите флажок «Локальная активация», нажмите «ОК» и снова перезагрузите систему.
Уф! Все сделано, процесс завершен.
Примечание. К сожалению, если у вас есть несколько причин ошибки 10016, вам придется завершить этот процесс для каждой комбинации CSLID/APPID.
Ошибка DCOM 10016 решена
Надеемся, что это облегчило вашу ошибку в Distributed COM 10016. Я должен подчеркнуть, что ошибка DCOM 10016 вряд ли повлияет на производительность вашей системы. В очень старые времена, когда Microsoft впервые представила «Distributed» в компонентной объектной модели, были уязвимости. Однако эти уязвимости были исправлены, и DCOM теперь безопасен.
Источники:
- https://ru.fileerrors.com/event-1000-application-error.html
- https://a174.ru/application-error-1000-windows-10-kak-ispravit/
- http://windowsbulletin.com/ru/%D0%B8%D1%81%D0%BF%D1%80%D0%B0%D0%B2%D0%BB%D0%B5%D0%BD%D0%B8%D0%B5-%D0%BE%D1%88%D0%B8%D0%B1%D0%BA%D0%B8-%D0%BF%D1%80%D0%B8%D0%BB%D0%BE%D0%B6%D0%B5%D0%BD%D0%B8%D1%8F-1000-%D0%B2-Windows-10/
- https://generd.ru/fix/oshibka-prilozheniya-event-1000-v-windows-10-quickest-methods/
- https://lifehacki.ru/oshibka-distributedcom-10016-v-windows-10-kak-ispravit/
- https://mywebpc.ru/windows/event-id-10016-distributedcom-windows-10-error/
- https://lumpics.ru/error-10016-in-windows-10/
- https://ip-calculator.ru/blog/ask/kak-ispravit-oshibku-distributedcom-10016-v-windows-10/
Приложения часто дают сбой, и это может быть вызвано целым рядом факторов, независимо от операционной системы. Некоторые сбои приложений характеризуются зависанием пользовательского интерфейса, из-за чего пользователю сложно закрыть приложение обычными методами. Некоторые приложения просто закрываются автоматически, а другие просто не загружаются. Также бывают сбои приложений, которые возвращают ошибку, например, ошибка «Application.exe перестала работать» в Windows 10.
Согласно нескольким отчетам пользователей, ошибка «Application.exe перестала работать» на Windows 10 обычно происходит после обновления операционной системы, особенно сборки 1903 и других крупных обновлений. Похоже, проблема возникает из-за несовместимости приложения и обновленной операционной системы. Программа не запускается должным образом из-за проблем с программным обеспечением, в результате чего она перестает работать и вызывает ошибку «Application.exe перестал работать».
Эта проблема может показаться обычной ошибкой, которую можно легко исправить, перезапустив приложение, но затронутые пользователи в конечном итоге понимают, что с этой ошибкой справиться намного сложнее, чем с обычными сбоями приложения. Это правда, что большинство сбоев приложений можно легко устранить, перезапустив приложение, но это не относится к тем экземплярам, которые связаны с ошибкой «Application.exe перестал работать». Когда появляется эта ошибка, это означает, что причина сбоя — не просто сбой или другая незначительная проблема.
В зависимости от версии Windows, которую вы используете, вот некоторые из вариантов ошибки сообщения, с которыми вы можете столкнуться:
Совет для профессионалов: просканируйте свой компьютер на наличие проблем с производительностью, ненужных файлов, вредоносных приложений и угроз безопасности
, которые могут вызвать системные проблемы или снизить производительность.
Бесплатно Сканирование на наличие проблем с ПК Совместимость с: Windows 10, Windows 7, Windows 8
Специальное предложение. Об Outbyte, инструкции по удалению, лицензионное соглашение, политика конфиденциальности.
- Application.exe перестал работать
Возникла проблема, из-за которой программа перестала работать правильно. Закройте программу.
Закройте программу. - Application.exe перестал работать
Windows может проверить в Интернете решение проблемы.
-Поиск решения в Интернете и закройте программу
-Закройте программу
Что вызывает ошибку «Application.exe перестает работать»?
Как упоминалось ранее, несовместимость является основной причиной сбоя приложения и появления ошибки Windows 10 под названием «Application.exe перестало работать». Эта ошибка особенно часто встречается после установки на компьютер крупного обновления системы. Некоторые пользователи Windows специально упомянули обновление 1903 года, но в других отчетах сообщалось, что такая же ошибка возникает после установки других основных обновлений функций Windows. Ошибка «Application.exe перестала работать» появляется в Windows 10, особенно сразу после установки, и все другие программы не были обновлены. Устаревшее приложение плохо работает с обновленной версией ОС, что приводит к его сбою.
Но если вы недавно не устанавливали никаких обновлений и получаете сообщение «Application.exe перестал работать» ошибка в Windows 10, вам следует рассмотреть другие элементы, которые могут вызывать эту проблему. Эти факторы включают:
- заражение вирусами / вредоносными программами;
- временные файлы
- Поврежденные записи реестра
- Поврежденные системные файлы
Хорошая новость заключается в том, что такого рода ошибки можно легко устранить. Есть много способов исправить ошибку Windows 10 «Application.exe перестало работать», и мы обсудим шаги один за другим.
Как исправить ошибку «Application.exe перестала работать» в Windows 10?
Если вы думаете, что простой повторный запуск приложения устранит эту ошибку, вас ждет большое разочарование. Это потребует большего, чем простое закрытие и повторный запуск приложения, чтобы ошибка исчезла. Но прежде, чем вы решите эту проблему, вот несколько контрольных списков, которые вам нужно пройти в первую очередь, чтобы убедиться, что все ваши усилия по устранению неполадок не пойдут неправильно.
- На время исправления этой ошибки отключите антивирусное программное обеспечение. . Не забудьте снова включить его после того, как проблема будет решена.
- Удалите ненужные файлы, которые могут мешать вашим процессам, с помощью надежного инструмента для восстановления ПК.
- Удалите приложения или программы, которые вы больше не используете.
- Убедитесь, что у вас достаточно места для хранения и памяти для правильной работы приложений.
Как только у вас будет выполнив описанные выше действия, выполните следующие действия:
Исправление №1: перезапустите программу.
Если в приложении произошел сбой, и вы получаете сообщение об ошибке «Application.exe перестало работать» в Windows 10 для В первый раз все, что вам нужно сделать, это закрыть отчет о сбое, а затем снова попробовать перезапустить приложение. Это работает только для одноразовых ошибок, вызванных неожиданным повреждением или временным отсутствием перезагрузки компьютера. Перед повторным открытием обязательно полностью закройте программу, включая ее процессы. Вы можете остановить процессы, перейдя в диспетчер задач и выйдя из всех процессов, связанных с программой, в которой возникла ошибка.
Вы также можете попробовать перезагрузить компьютер, чтобы обновить систему. После того, как вы полностью закроете приложение и перезагрузите компьютер, попробуйте снова запустить неисправное приложение. Если он загружается правильно, значит, ошибка временная. Но если этот метод не работает, значит, у вас есть более серьезная проблема. В этом случае перейдите к следующему шагу.
Исправление №2: обновите приложение.
Windows обычно доставляет обновления системы и приложений через службу Windows Update. К сожалению, некоторые разработчики приложений не выпускают свои обновления таким способом. Если программа, с которой у вас возникли проблемы, не может быть обновлена с помощью Центра обновления Windows, вы можете посетить веб-сайт разработчика и загрузить оттуда последний патч. Если ошибка «Application.exe перестала работать» вызвана проблемами несовместимости, обновление ваших программ должно помочь.
Исправление №3: настройте параметры совместимости приложения.
В большинстве случаев программы разрабатываются с учетом совместимости с последней версией операционной системы. Итак, если приложение, которое вы используете, было выпущено, когда Windows 7 была популярной, его следует оптимизировать для работы с Windows 7. То же самое и с программами, выпущенными вместе со старыми версиями Windows. Но большинство компьютеров сейчас работают под управлением Windows 10 после того, как Microsoft прекратила поддержку Windows 7 в начале этого года. Это вызывает проблемы совместимости для приложений, которые были разработаны для предыдущих версий Windows.
К счастью, в Windows есть встроенная функция, с помощью которой вы можете настроить старое программное обеспечение или игры для совместимости с Windows 10. Итак, если ваш приложение имеет проблемы с запуском на компьютере с Windows 10, вы можете настроить параметры совместимости, чтобы вы могли запускать приложение без проблем. Это также предотвратит частые сбои ваших приложений.
Выполните следующие действия, чтобы изменить настройки совместимости рассматриваемого приложения:
Если вы выбрали Windows 7, ваше приложение теперь будет работать так, как если бы оно находилось в среде Windows 7. Это должно помочь уменьшить количество сбоев приложения и устранить ошибку «Application.exe перестал работать» в Windows 10.
Исправление №4: запускать от имени администратора.
Некоторые программы работают правильно только в том случае, если у пользователя достаточно прав администратора. . Вы должны убедиться, что приложение запускается с правами администратора, чтобы решить эту проблему. Для этого:
Исправление №5: Восстановите файлы Windows
Поврежденные системные файлы также могут препятствовать правильной работе приложений и приводить к ошибке «Application.exe перестает работать» в Windows 10. Чтобы исправить это, вы можете запустить Проверка системных файлов или инструмент SFC для поиска поврежденных системных файлов и их восстановления, если это возможно.
Чтобы восстановить файлы Windows, вам нужно открыть окно Командная строка с повышенными привилегиями. В окне CMD введите следующую команду: sfc / scannow . . Нажмите Enter , чтобы выполнить команду, и ваша система автоматически запустит сканирование. Вам нужно будет дождаться завершения всего процесса, больше ничего делать не нужно. После завершения вам будет представлен список проблем, которые были исправлены, а также другие инструкции.
Если инструмента проверки системных файлов недостаточно для восстановления ваших системных файлов, вы можете продолжить Инструмент обслуживания образов развертывания и управления ими (DISM) . Вот команды, которые вам нужно ввести в окне CMD:
- Dism / Online / Cleanup-Image / CheckHealth
- Dism / Online / Cleanup-Image / ScanHealth
- DISM / Online / Cleanup-Image / RestoreHealth
Заключение
Ошибка «Application.exe перестала работать» в Windows 10 не является критической проблемой, но это не означает, что вы также должны игнорировать ее. Вы не сможете использовать неисправное приложение, которое вызывает эту ошибку, если не выполните описанные выше методы, чтобы исправить это. Если ни один из них не работает, последний вариант — удалить и переустановить новую копию приложения.
YouTube видео: 5 способов исправить ошибку Application.exe в Windows 10
02, 2023
Microsoft не упускает возможности заработать на своих пользователях. Большие средства идут на борьбу с пиратством. И один из способов – создать трудности в работе контрафактного ПО. В одно утро пользователь встаёт, запускает компьютер и обнаруживает синий экран. Собственно, на этом загрузка и завершается. Но решение всё же есть, так что отчаиваться не стоит.
Исправление ошибки c0000145 Application Error на Windows.
Описание ошибки
Первым делом нужно понять, что означает c0000145 Application Error Windows 7, как исправить эту ошибку, и что вообще может сделать сам пользователь в подобной ситуации.
Главная причина этой ошибки – несоответствие цифровых подписей официальных обновлений и контрафактной сборки. Проблема появилась после выпуска пакета обновлений 14 апреля 2015 года. Одно из них – KB3045999 BSOD – блокирует дальнейшую загрузку системы. Традиционно ошибка возникает на версиях, активация которых происходила через стороннее программное обеспечение. Однако подобные сообщения поступают и от лицензионных пользователей. Если у вас оригинальный продукт, обращайтесь в службу поддержки Microsoft. Остальным читать дальше. Ошибка возникает только на Windows 7. Более новые системы не подвержены такому влиянию или же ошибка имеет отличное название. Так что рекомендуем по возможности провести апгрейд до более новых версий Windows.
Способы устранения проблемы
Если при загрузке Windows 7 пользователь увидел синий экран, в общении которого есть ошибка c0000145, тогда придётся принимать какие-то меры. Можно воспользоваться подходящим способом решения проблемы.
Их всего 2. Первый предусматривает использование мастера автоматического восстановления системы и запуска. Второй же предусматривает ручное удаление пресловутого обновления. Когда система восстановит функциональность, запретите автоматическую загрузку обновлений. К сожалению, приобрести официальную семерку уже не получится – тикает обратный отсчет окончания поддержки операционной системы.
Способ 1 – мастер восстановления
Для вызова мастера понадобится перезагрузка компьютера, возможно даже с аварийным отключением. Подобный шаг вызовет появление окна с 30-секундным таймером выбора режима загрузки. Нужно выбрать безопасный режим с использованием командной строки. Это важно, потому что вызвать мастер в чисто безопасном режиме будет гораздо труднее. В открывшемся интерфейсе командной строки введите один из вариантов команды – restrui.exe или X://Windows/system32/Restore/restrui.exe. Букву X следует заменить на буквенный индикатор системного диска. Как правило, это C, но у вас может быть другой. После правильного выполнения действий откроется окно мастера, где будут такие пункты:
В первую очередь необходимо попробовать опцию восстановления запуска. Всё, что нужно делать, – следовать инструкциям утилиты. Если же это не помогло, на помощь придет поочередный перебор функций восстановления системы или оригинального образа операционной системы. Убедитесь, что сделана резервная копия критически важных данных – они могут пойти под снос в процессе восстановления. Любые изменения в безопасном режиме необратимы. Важно иметь это в виду. Вернуть прежнюю версию не получится, только если вы не записали её в формате образа. При неудаче остаётся лишь один вариант – переустановка системы.
Способ 2 – ручное удаление обновления
Можно попытаться удалить обновление вручную с помощью все того же мастера. Для этого в командной строке нужно указать буквенное обозначение диска установки операционной системы и запрос на перечень установленных обновлений. Это выглядит примерно так:
DISM /Image:D: /Get-Packages
После загрузки перечня ищите строку
Package_for_KB3045999~31bf3856ad364e35~amd64~~6.1.1.1
Далее необходимо прописать одной строкой команду на удаление в формате
dism /image:D: /remove-package /PackageName:Package_for_KB3045999~31bf3856ad364e35~amd64~~6.1.1.1
Прописать лучше вручную, потому что в режиме может отсутствовать курсор и не действовать стандартные команды с клавиатуры. По завершении полного удаления нужно выйти командой exit и перезагрузить систему. Можно переходить к нормальному функционированию семерки. Осталась самая малость – запрет установки автоматических обновлений.
Зная, как решать проблему в виде синего экрана с подписью «Stop c0000145 Application Error», и что делать в такой ситуации, можно не переживать, если она по какой-то причине появится снова. Но будьте внимательными. Ведь отказ от обновлений не позволит получить действительно полезные дополнения для вашей операционной системы. Хотя в случае с Windows 7 это уже не актуально. Компания Microsoft официально прекратила поддержку этой ОС. А потому свежих обновлений ждать не приходится.
Для полного запрета обновлений необходимо посетить раздел администирования с соответствующими правами. Опцию можно запустить напрямую либо через инструментарий «Система и безопасность». В управленческом разделе нужно выбрать перечень всех служб и опуститься в самый низ до Центра обновления. Дважды щёлкните по ней, чтобы иметь возможность выбрать тип загрузки «Отключена». Теперь осталось её остановить и применить изменения. Больше обновления не побеспокоят.
Есть и другой метод. В панели управления нужно найти знакомый нам центр обновления Windows. В него можно попасть напрямую или с помощью меню «Система и безопасность». Там нужно выбрать инструмент настройки параметров обновления. На открывшемся экране выберите контекстную кнопку «Проверка обновлений» и запретите автоматически проверять обновления. В зависимости от сборки, функция может выглядеть как ручная проверка или «не проверять обновления». Также необходимо убрать галочки ниже – согласие на получение уведомлений о новых поступлениях и разрешение любому пользователю обновлять девайс. После подтверждения можно возвращаться к работе. Режим не запретит обновления, но позволит пользователю исключить из перечня загрузки те, которые вызывали перебои в работе системы.
Исправление: ошибка приложения 1000 в Windows 10
Ошибка приложения события ID 1000 — это ошибка, которая содержится в Журнал просмотра событий при сбое приложений. Если возникает ошибка, вы не можете запустить нужную программу, или программное обеспечение может неожиданно закрыться.
Если ошибка Event ID 1000 является распространенной ошибкой на вашем настольном компьютере или ноутбуке с Windows, вот некоторые решения, которые могут это исправить.
Что вызывает ошибку приложения 1000 с идентификатором события?
После получения первоначальных отчетов от пользователей мы пришли к выводу, что эта ошибка произошла по ряду причин. Вот некоторые из причин, по которым вы видите идентификатор события в вашей программе просмотра событий:
- Поврежденные системные файлы: Обычно это самая распространенная причина, по которой вы сталкиваетесь с идентификатором события 1000. Если у вас повреждены системные файлы или отсутствуют модули, некоторые компоненты Windows могут выйти из строя и вызвать системные проблемы.
- Особое применение растений: Другая причина, по которой вы получаете сообщение об ошибке, заключается в том, что на вашем компьютере происходит сбой определенного приложения. Вы можете диагностировать проблему, посмотрев путь к файлу для дела или выполнив чистый запуск.
- .NET Framework неправильно установлен: .NET Framework используется многими различными приложениями и самой Windows для своих операций. Если платформа неправильно установлена или имеет поврежденные файлы, вы увидите идентификатор события 1000 в журналах событий.
- Устаревшие окна: Другая причина, по которой вы можете столкнуться с этой проблемой, заключается в том, что на вашем компьютере установлены устаревшие окна. Установка последней версии устраняет проблему немедленно.
- Вредоносные программы / вирусы: Этот идентификатор события также может произойти из-за вредоносных программ или вирусов на вашем компьютере. Сканирование с использованием хорошего антивирусного программного обеспечения обычно решает проблему.
Как исправить ошибку приложения события 1000 в Windows 10:
Обновить:
Теперь мы рекомендуем использовать этот инструмент для вашей ошибки. Кроме того, этот инструмент исправляет распространенные компьютерные ошибки, защищает вас от потери файлов, вредоносных программ, сбоев оборудования и оптимизирует ваш компьютер для максимальной производительности. Вы можете быстро исправить проблемы с вашим ПК и предотвратить появление других программ с этим программным обеспечением:
- Шаг 1: Скачать PC Repair & Optimizer Tool (Windows 10, 8, 7, XP, Vista — Microsoft Gold Certified).
- Шаг 2: Нажмите «Начать сканирование”, Чтобы найти проблемы реестра Windows, которые могут вызывать проблемы с ПК.
- Шаг 3: Нажмите «Починить все», Чтобы исправить все проблемы.
Чистая загрузка Windows
Конфликты программного обеспечения часто могут привести к сбоям программы. Чистая загрузка может помочь исправить ошибку события ID 1000 в Windows. Это запустит Windows с минимумом программного обеспечения и загрузкой драйверы, Вы можете очистить Windows 10 следующим образом.
- Нажмите клавишу Windows + сочетание клавиш R, чтобы открыть аксессуар «Выполнить».
- Затем вы можете ввести «msconfig» в «Выполнить», чтобы открыть конфигурацию системы.
- На вкладке Общие выберите Выборочный запуск.
- Выберите параметры «Загрузить системные службы» и «Использовать службы» в исходных параметрах конфигурации загрузки.
- Снимите флажок «Загрузить начальные позиции».
- Затем выберите вкладку «Услуги».
- Нажмите на опцию Скрыть все службы Microsoft.
- Нажмите кнопку Отключить все.
- Затем нажмите Применить> ОК.
- Нажмите кнопку «Перезагрузить», чтобы перезагрузить Windows.
Выполнение сканирования SFC
Вы можете испортить системные файлы, поэтому вы часто сталкиваетесь с ошибкой приложения события ID 1000. Поэтому мы рекомендуем вам выполнить сканирование SFC для устранения проблемы. Средство проверки системных файлов сканирует ваш компьютер на наличие поврежденных файлов WRP и соответственно обращается к ним. Чтобы выполнить сканирование SFC, просто следуйте этим инструкциям:
- Нажмите Windows Key + X на клавиатуре.
- Выберите Командную строку (Администратор) или Windows PowerShell (Администратор) из списка.
- Выполните следующую команду:
DISM.exe / Онлайн / Очистка — Изображение / Восстановление здоровья
Когда процесс завершится, выполните следующую команду:
Сканирование может занять несколько минут. Поэтому важно, чтобы вы держались подальше от этого.
Запуск ПК в безопасном режиме
Несколько факторов могут привести к неожиданному простою системы. Перегрев источника питания, вирусы, поврежденные системные файлы и разгон являются одними из причин, по которым конкретное устройство может продолжать отказывать.
В целях изоляции мы рекомендуем запустить компьютер в безопасном режиме, выполнив шаги, описанные в этой статье: Запустите компьютер в безопасном режиме под Windows 10, а затем проверьте, сохраняется ли проблема. Доказано, что этот метод решает проблемы с программами и драйверами, которые могут помешать нормальной загрузке Windows.
CCNA, веб-разработчик, ПК для устранения неполадок
Я компьютерный энтузиаст и практикующий ИТ-специалист. У меня за плечами многолетний опыт работы в области компьютерного программирования, устранения неисправностей и ремонта оборудования. Я специализируюсь на веб-разработке и дизайне баз данных. У меня также есть сертификат CCNA для проектирования сетей и устранения неполадок.
Источник
Application error 1000 windows 10 как исправить
Вопрос
На сервере Windows Server в журнале событий регистрируется ошибка:
Источник: Application Error
Сбойное приложение MsFTEFD.exe, версия 14.0.6105.5000, штамп времени 0x4dd43db4, сбойный модуль korwbrkr.dll_unloaded, версия 0.0.0.0, штамп времени 0x49e04135, код исключения 0xc0000005, смещение ошибки 0x000007feec71cafc, ИД процесса 0x424, время запуска приложения 0x01ce213f0aca0102.
Не исключаю, что ошибка относится к серверу Exchange, работающему на этой машине.
Кто-нибудь встречался? И как разрешали ошибку?
Ответы
В случае если у Вас установлено обновление KB2750149.
Попробуйте удалить KB2750149 и установить Windows8-RT-KB2750149-x64.msu, согласно обсуждению » ошибки Windows 2012 «?
Best Regards, Andrei .
Microsoft Certified Professional
- Изменено SQx Moderator 10 апреля 2015 г. 12:43 исправлено
- Помечено в качестве ответа MikAndr 14 апреля 2015 г. 7:47
Все ответы
Посмотрите статью по ссылке внизу, касательно ошибки 1000:
Не забывайте помечать сообщения как ответы и полезные, если они Вам помогли.
- Изменено Petko Krushev Microsoft contingent staff, Moderator 30 мая 2013 г. 10:08
- Предложено в качестве ответа Petko Krushev Microsoft contingent staff, Moderator 30 мая 2013 г. 10:08
- Помечено в качестве ответа Petko Krushev Microsoft contingent staff, Moderator 31 мая 2013 г. 6:44
- Снята пометка об ответе MikAndr 6 июня 2013 г. 6:54
- Отменено предложение в качестве ответа MikAndr 30 января 2014 г. 10:50
Я внимательно ознакомился с ресурсом eventid, там много различных случаев, но я не нашел там ничего по поводу приложения MsFTEPD.exe.
И общие рассуждения по поводу этой ошибки я также не смог сопоставить с моим случаем.
Не забывайте помечать сообщения как ответы и полезные, если они Вам помогли.
В статье 2776259 рекомендуют установить накопительное обновление 6. Это обновление уже стоить у меня.
Установлена версия Exchange Server 2010 SP2, накопительное обновление 6.
Установите последние обновления для Exchange Server 2010 (насколько я помню это SP3 CU1). Если после этого проблема не уйдет — вам прямая дорога в официальную поддержку, заводить кейс.
MikAndr как успехи?
Не забывайте помечать сообщения как ответы и полезные, если они Вам помогли.
посмотрите следующее обсуждение:
Скорее всего у Вас проблема с Exchange
Не забывайте помечать сообщения как ответы и полезные, если они Вам помогли.
- Изменено Petko Krushev Microsoft contingent staff, Moderator 20 июня 2013 г. 8:05 буква е
- Предложено в качестве ответа Petko Krushev Microsoft contingent staff, Moderator 20 июня 2013 г. 8:05
- Помечено в качестве ответа Petko Krushev Microsoft contingent staff, Moderator 1 июля 2013 г. 8:12
- Снята пометка об ответе MikAndr 29 октября 2013 г. 10:13
Ничего из того, что предложено в статье не помогло.
Ошибка продолжает появляться.
Еще одна ошибка подобного типа.
Источник: Application Error
Имя сбойного приложения: mmc.exe, версия: 6.2.9200.16496, метка времени: 0x50ece2e8
Имя сбойного модуля: rtrsrvc.dll, версия: 8.3.5.1248, метка времени: 0x544955c3
Код исключения: 0xc0000005
Смещение ошибки: 0x0000000000028a4a
Идентификатор сбойного процесса: 0xc1c
Время запуска сбойного приложения: 0x01d01dbb240b97b8
Путь сбойного приложения: C:Windowssystem32mmc.exe
Путь сбойного модуля: C:Program Files1cv88.3.5.1248binrtrsrvc.dll
Идентификатор отчета: 90bccfe9-89c1-11e4-93fa-00155d010400
Полное имя сбойного пакета:
Код приложения, связанного со сбойным пакетом:
В случае если у Вас установлено обновление KB2750149.
Попробуйте удалить KB2750149 и установить Windows8-RT-KB2750149-x64.msu, согласно обсуждению » ошибки Windows 2012 «?
Best Regards, Andrei .
Microsoft Certified Professional
- Изменено SQx Moderator 10 апреля 2015 г. 12:43 исправлено
- Помечено в качестве ответа MikAndr 14 апреля 2015 г. 7:47
Еще одна ошибка подобного типа.
Источник: Application Error
Имя сбойного приложения: IEXPLORE.EXE, версия: 10.0.9200.17377, метка времени: 0x55663e2e
Имя сбойного модуля: unknown, версия: 0.0.0.0, метка времени: 0x00000000
Код исключения: 0xc0000005
Смещение ошибки: 0x66652025
Идентификатор сбойного процесса: 0x888
Время запуска сбойного приложения: 0x01d0c63e167564d2
Путь сбойного приложения: C:Program Files (x86)Internet ExplorerIEXPLORE.EXE
Путь сбойного модуля: unknown
Идентификатор отчета: 595a0783-3231-11e5-9403-00155d040510
Полное имя сбойного пакета:
Код приложения, связанного со сбойным пакетом:
Могли бы предоставить лог согласно следующей инструкции:
— Скачайте Farbar Recovery Scan Tool 
Примечание: необходимо выбрать версию, совместимую с Вашей операционной системой. Если Вы не уверены, какая версия подойдет для Вашей системы, скачайте обе и попробуйте запустить. Только одна из них запустится на Вашей системе.
[*]Запустите программу двойным щелчком. Когда программа запустится, нажмите Yes для соглашения с предупреждением.
[*]Убедитесь, что в окне Optional Scan отмечены «List BCD» и «Driver MD5«. 
[*]Нажмите кнопку Scan.
[*]После окончания сканирования будет создан отчет (FRST.txt) в той же папке, откуда была запущена программа. Пожалуйста, прикрепите отчет в следующем сообщении.
[*]Если программа была запущена в первый раз, будет создан отчет (Addition.txt). Пожалуйста, прикрепите его в следующем сообщении.
Best Regards, Andrei .
Microsoft Certified Professional
Источник
Содержание
- Исправляем ошибку «Код события 1000» в Windows
- Причины ошибки «Код события 1000»
- Методы решения «Код события 1000»
- Метод №1 Сканирование программой SFC
- Метод №2 Удаление конкретного приложения
- Метод №3 Выполнение чистой загрузки
- Метод №4 Обновление Windows до последнего билда
- Ошибка приложения Event 1000 в Windows 10 [QUICKEST METHODS]
- Как я могу исправить ошибки приложения Event 1000 навсегда в Windows 10?
- 1. Запустите проверку системных файлов.
- 2. Сканирование реестра
- 3. Очистите загрузочные окна
- 4. Переустановите Microsoft NET Framework
- 5. Обновите драйверы Windows
- 6. Переустановите программное обеспечение
Исправляем ошибку «Код события 1000» в Windows
Некоторые пользователи наталкиваются на ошибку «Код события 1000» в системном приложении «Просмотр событий». Данный код означает, что приложение внезапно завершило свою работу по неизвестной причине. Помимо кода ошибки, пользователю предоставляется директория к исполнительному файлу приложения, которое вылетело.
Причины ошибки «Код события 1000»
Причин для подобной ошибки может быть действительно множество, но мы все же смогли составить список наиболее из наиболее вероятных.
- Повреждение системных файлов. Если у вас есть какие-то поврежденные системные файлы или отсутствующие модули, то некоторые компоненты Windows могут неправильно работать или даже вылетать.
- Вылетает конкретное приложение. Иная причина ошибки — какое-то определенное приложение в вашей системе крашится. Вы можете понять, что это за приложение, проверив лог в системном приложении «Просмотр событий» либо выполнив процесс чистой загрузки.
- Некорректно установленный .NET Framework. .NET Framework используется многочисленными приложениями и даже самой системой Windows. Если .NET Framework был некорректно установлен или некоторые его библиотеки повреждены, то вы имеете все шансы видеть «Код события 1000».
- Устаревшая версия Windows. Еще одна причина — довольно устаревшая версия ОС Windows, что может быть решено при помощи установки всех последних обновлений.
- Вредоносное ПО/вирусы. К сожалению, вредоносное программное обеспечение и различные вирусы, попавшие в систему с просторов интернета, точно также могут вызывать эту ошибку. Но все можно исправить при помощи сканирования системы надежным антивирусом и последующим удалением всех незваных гостей.
Методы решения «Код события 1000»
Метод №1 Сканирование программой SFC
Для начала мы рекомендуем попробовать провести сканирование такой системной утилитой, как System File Checker. Если у вас в системе действительно есть поврежденные файлы или модули, то данная программа поможет найти их и восстановить. Чтобы запустить ее, сделайте следующее:
- нажмите Windows+S;
- впишите «Командная строка»;
- нажмите правой кнопкой мыши на найденный результат и выберите «Запуск от имени администратора»;
- далее выполните команды «sfc /scannow» и «DISM /Online /Cleanup-Image /RestoreHealth» (обе без кавычек).
Вам придется подождать некоторое время между выполнением команд, но если в вашей Windows действительно присутствовали какие-то поврежденные файлы, то этот метод должен был помочь. Перезагрузите компьютер и снова загляните в «Просмотр событий». Возможно, «Код события 1000» перестала появляться.
Метод №2 Удаление конкретного приложения
Также вы можете попробовать удалить или же заменить приложение, которое вызывает данную проблему. Как правило, вы должны сразу же понять, какое именно приложение виновно, проверив лог, т.е. там же, где вы нашли «Код события 1000». Если у вас получилось определить нужное приложение, то вы можете удалить его со своего компьютера следующим образом:
- нажмите Windows+R;
- вставьте в пустую строчку «appwiz.cpl» и нажмите Enter;
- найдите в списке приложение-виновника и нажмите на него правой кнопкой мыши;
- выберите «Удалить» и проследуйте инструкциям на экране;
- перезагрузите компьютер после удаления.
Метод №3 Выполнение чистой загрузки
Если вы не смогли обнаружить нужное приложение в «Просмотре событий», то можно воспользоваться иным, несколько более сложным методом, который поможет определить виновника. Метод этот имеет название «чистая загрузка». Выполняется подобная загрузка следующим образом:
- нажмите комбинацию Windows+R;
- вставьте в пустую строчку «msconfig» и нажмите Enter;
- перейдите во вкладку «Службы»;
- поставьте галочку возле «Не отображать службы Майкрософт» и нажмите на кнопу «Отключить все»;
- нажмите на кнопку «Применить» и перейдите во вкладку «Автозагрузка»;
- нажмите на «Открыть диспетчер задач»;
- отключите все службы в представленном списке и перезагрузите компьютер.
Теперь вам нужно проверить, пропал ли «Код события 1000». Если да, то одна из программ/служб была виновна в проблеме. Активируйте поочередно все отключенные элементы и проверяйте, когда появится ошибка.
Метод №4 Обновление Windows до последнего билда
Если никакой из вышеперечисленных методов не смог помочь с вашей проблемой, то пора попробовать просто обновить свою операционную систему. Отсутствие тех или иных обновлений для Windows может вызывать разнообразные ошибки. Вот что вам нужно сделать:
- нажмите Windows+S;
- впишите «Проверить наличие обновлений» и выберите найденный результат;
- нажмите на кнопку «Проверка наличия обновлений»;
- дождитесь, когда будут установлены все обновления и перезапустите компьютер.
Мы надеемся, что хотя бы какой-то из четырех представленных здесь методов смог помочь вам в решении проблемы с «Код события 1000».
Ошибка приложения Event 1000 в Windows 10 [QUICKEST METHODS]
Ошибка приложения с кодом события 1000 – это ошибка, включенная в журнал просмотра событий при сбое приложения. Таким образом, при возникновении ошибки вы не можете запустить требуемую программу или программа может неожиданно закрыться.
Если ошибка Event ID 1000 часто встречается на вашем настольном компьютере или ноутбуке с Windows, это несколько решений, которые могут это исправить.
Как я могу исправить ошибки приложения Event 1000 навсегда в Windows 10?
- Запустите проверку системных файлов проверки
- Сканирование реестра
- Чистая загрузка Windows
- Переустановите Microsoft NET Framework
- Обновление драйверов Windows
- Переустановите программное обеспечение
1. Запустите проверку системных файлов.
Поврежденные системные файлы являются вероятным источником ошибки приложения Event ID 1000. Таким образом, средство проверки системных файлов может решить проблему.
Проверка системных файлов – это утилита Windows, которая сканирует поврежденные системные файлы WRP и восстанавливает их. Вот как вы можете сканировать с помощью утилиты SFC в Windows 10:
- Откройте меню Win + X с помощью горячей клавиши Win + X.
- Нажмите Командная строка (Администратор) , чтобы открыть командную строку с повышенными привилегиями.
- Сначала введите «DISM.exe/Online/Cleanup-image/Restorehealth» и нажмите Enter. Это восстановит хранилище .wim для проверки системных файлов, если потребуется.
- Затем вы можете ввести «sfc/scannow» в командной строке и нажать клавишу возврата.
- Ожидайте, что сканирование займет около получаса. Перезагрузите Windows, если сканирование восстанавливает системные файлы.
Если у вас возникли проблемы с доступом к командной строке от имени администратора, то вам лучше ознакомиться с этим руководством. Кроме того, если DISM не работает в Windows, ознакомьтесь с этим кратким руководством и избавьтесь от проблем.
Команда сканирования теперь остановлена до завершения процесса? Не волнуйтесь, у нас есть простое решение для вас.
2. Сканирование реестра
Ошибка Event ID 1000 также может быть связана с поврежденными записями реестра. Таким образом, сканирование реестра с помощью надежного программного обеспечения для очистки реестра также может решить эту проблему.
Glary Utilities, Iolo System Mechanic и CCleaner – это три высококлассных очистителя реестра, которые сканируют миллионы пользователей. Вы можете сканировать реестр с помощью бесплатного CCleaner следующим образом.
- Чтобы добавить бесплатный CCleaner в Windows, нажмите кнопку Загрузить на этой веб-странице. Затем откройте мастер установки программного обеспечения для установки CCleaner.
- Откройте CCleaner и нажмите Реестр в окне программного обеспечения.
- Установите все флажки реестра и нажмите кнопку Сканировать на наличие проблем .
- Затем выберите параметр Исправить выбранные проблемы . Вы также можете выбрать Да , чтобы заранее создать резервную копию реестра, но, вероятно, вам не потребуется резервное копирование.
- Затем нажмите Исправить все выбранные проблемы , чтобы исправить реестр.
3. Очистите загрузочные окна
Конфликты программного обеспечения часто могут привести к сбою программ. Таким образом, чистая загрузка может помочь исправить ошибку Event ID 1000 в Windows. Это загружает Windows с минимальным запуском программного обеспечения и драйверов. Вы можете очистить загрузочную Windows 10 следующим образом.
- Нажмите клавишу Windows + горячую клавишу R, чтобы открыть аксессуар «Запуск».
- Затем вы можете ввести «msconfig» в «Выполнить», чтобы открыть окно «Конфигурация системы» ниже.
- Выберите параметр Выборочный запуск на вкладке Общие.
- Выберите Загрузить системные службы и Использовать исходную конфигурацию загрузки .
- Снимите флажок Загрузить элементы автозагрузки .
- Затем выберите вкладку «Службы», показанную на снимке экрана ниже.
- Нажмите Скрыть все службы Microsoft .
- Нажмите кнопку Отключить все .
- Затем нажмите кнопки Применить >ОК .
- Нажмите кнопку Перезагрузить , чтобы перезагрузить Windows.
Если вы хотите узнать, как добавлять или удалять загрузочные приложения в Windows 10, ознакомьтесь с этим простым руководством.
Большинство пользователей не знают, что делать, когда ключ Windows перестает работать. Прочитайте это полезное руководство и всегда будьте на шаг впереди.
4. Переустановите Microsoft NET Framework
NET Framework – это среда разработки, которая необходима для некоторых программ. Таким образом, ошибка Event ID 1000 может быть связана с версией NET Framework, которую необходимо исправить.
Таким образом, переустановка NET Framework является еще одним решением для ошибки Event ID 1000.Вы можете переустановить Microsoft NET Framework в Windows 10 следующим образом.
- Сначала откройте аксессуар Run.
- Введите «appwiz.cpl» в текстовое поле «Выполнить» и нажмите кнопку ОК .
- Обратите внимание, что более ранние платформы Windows включают Microsoft NET Framework при удалении или изменении списка программ. Если вы видите там список Microsoft NET Framework, выберите его и нажмите кнопку Удалить .
- В Windows 10 вам нужно нажать Включить или выключить функции Windows , чтобы открыть окно на снимке экрана ниже.
- Разверните перечисленные там компоненты NET Framework и снимите все их флажки.
- Затем нажмите Загрузить на этой странице, чтобы сохранить ZIP-файл инструмента очистки NET Framework в Windows.
- Откройте инструмент ZIP для очистки NET Framework в проводнике и нажмите кнопку Извлечь все , чтобы извлечь его.
- Откройте окно инструмента очистки NET Framework, показанное на снимке ниже.
- Нажмите кнопку Очистить сейчас .
- Затем перезапустите ОС Windows.
- Загрузите версию NET Framework 4.7 с этой страницы, а затем установите ее.
Перед переустановкой NET Framework 4.7 проверьте средство восстановления Microsoft NET Framework. Это утилита, которая устраняет проблемы NET Framework, поэтому она также может устранять ошибки Event ID 1000.
Вы можете скачать NET Framework Repair Tool с этой веб-страницы. Затем откройте окно утилиты и нажмите кнопку Далее , чтобы исправить NET Framework.
5. Обновите драйверы Windows
Устаревшие драйверы могут быть еще одним фактором, вызывающим ошибки Event ID 1000 Чтобы быстро сканировать драйверы, добавьте Driver Booster 5 в Windows, нажав Бесплатная загрузка на этой странице.
Затем при запуске программного обеспечения оно будет сканировать и выводить список устаревших драйверов. Нажмите кнопку Обновить сейчас , чтобы обновить устаревшие драйверы.
Знаете ли вы, что большинство пользователей Windows 10 имеют устаревшие драйверы? Будьте на шаг впереди, используя это руководство.
6. Переустановите программное обеспечение
- Если ошибка события 1000 относится к одной конкретной программе сбоя, переустановка этого программного обеспечения может решить проблему. Для этого откройте команду «Выполнить» с помощью клавиши Windows + R.
- Введите «appwiz.cpl» в «Выполнить» и нажмите кнопку ОК .
- Затем выберите программу, которая дает сбой.
- Нажмите кнопку Удалить .
- Нажмите кнопку Да , чтобы подтвердить это.
- Перезагрузите Windows перед переустановкой программы.
- Переустановите самую последнюю версию программного обеспечения. Загрузите последнюю версию с веб-сайта программного обеспечения, если это необходимо.
Это разрешения, которые могут исправить ошибку приложения события 1000 на различных платформах Windows. Некоторые утилиты, включенные в это руководство по программному обеспечению, также могут пригодиться для исправления ошибки события 1000.
Если у вас есть другие предложения или вопросы, не стесняйтесь оставлять их в разделе комментариев ниже, и мы обязательно их рассмотрим.
By ,
Columnist,
Computerworld
|
The first October cumulative update for Win10 version 1903, KB 4517389, triggers many complaints about rogue ‘X’ marks, black screens in Chrome, and an unnerving ‘unexpected error; quitting’ message on older programs. Microsoft hasn’t acknowledged either.
Thinkstock/Microsoft 
If you installed this month’s first Win10 version 1903 cumulative update, KB 4517389, you may be in for a couple of surprises.
Mark Busby on AskWoody reported a strange bug shortly after the patch was released:
After installing KB4517389 on these Windows systems, when opening 16-bit applications an error message is displayed “unexpected error; quitting.” … After removing the update the application works fine once more.
JoJones4 nailed the problem on the Microsoft Answers forum
I have a Windows 10 Home 1903 32bit machine.
After installing the windows update KB4517389 any programs that were coded in Microsoft Visual Basic 3 no longer run and give the message ‘unexpected error; quitting.’ This message appears to be part of VBRUN300.DLL. If I uninstall the update the programs work ok again.
I have tried running these programs as administrator but this makes no difference.
Although the replies from Microsoft on the Answers Forum weren’t much help, it now seems that 32-bit versions of Windows won’t run older Visual Basic 3.0 programs — at least, programs that require the 1990s-era VBRUN300.DLL runtime.
The only solution appears to be uninstalling the latest patch. Microsoft hasn’t acknowledged the bug on its Release Status Information page, so it isn’t clear if Microsoft is even aware of the problem — and it’s anybody’s guess if it’ll ever get fixed.
The second problem — a driver incompatibility problem, apparently with an Intel driver — was the subject of a post by Mayank Parmar at Windows Latest. Parmar cites dozens of complaints online that boil down to this:
If you install Windows 10 KB4517389 (Build 18362.418) on a PC that has Intel display driver version 26.20.100.7157 or possibly other versions, basic features like Start menu, Windows Search or Google Chrome will render incorrectly. … At the time of writing this story, more than 60 users have confirmed display issues on Microsoft’s community forum. Users have documented the following bugs:
- Windows Search and Internet Explorer with ‘X’ across dialog and links
- Triangled images in Microsoft Word.
- Chrome rendering a black screen.
The solution is to manually update Intel video the driver. DHC driver 26.20.100.7157 was the most recent driver available until August, 2019 — and apparently it’s installed on many machines. @EP recommends:
Try updating the Intel Graphics drivers to version 26.20.100.7212 or higher
https://downloadcenter.intel.com/download/29074/Intel-Graphics-Windows-10-DCH-Drivers
Look at the KEY ISSUES FIXED section of the 7212 release notes:
- Minor graphical anomalies may be observed when opening Microsoft Store or Windows 10 start menu.
Again, Microsoft hasn’t acknowledged the conflict, although it appears to be widespread. (Microsoft has, in the past, noted major driver incompatibilities on its Release Status Information page.)
It’s an open question whether these bugs also dog the latest, greatest Win10 version 1909, the erstwhile 1903 Service Pack, which is currently waiting in the wings for a November release.
Patching problem? We’re listening at AskWoody!
Copyright © 2019 IDG Communications, Inc.