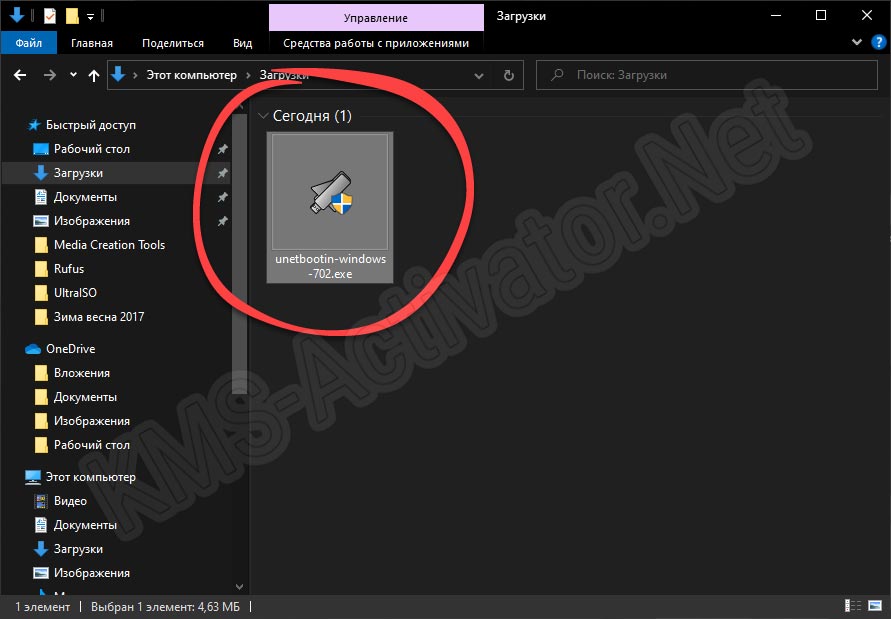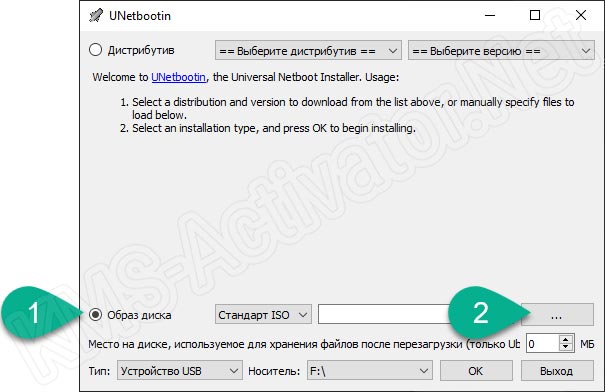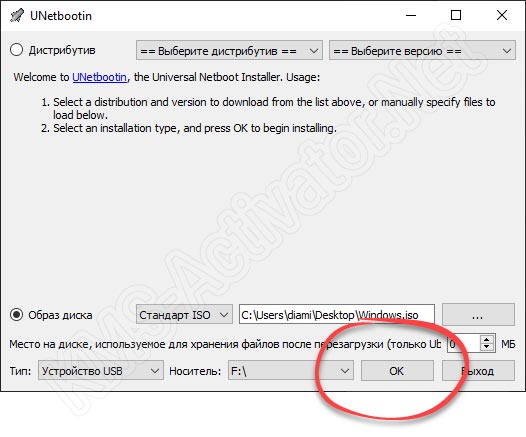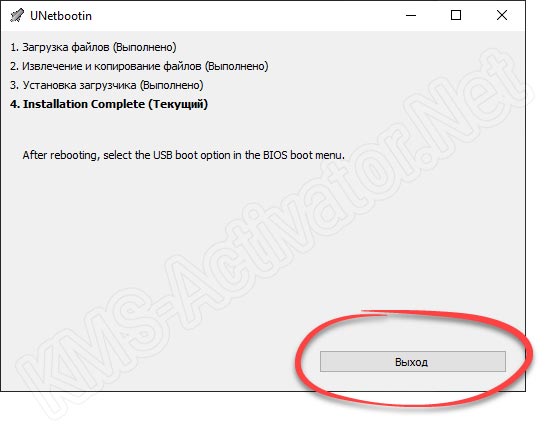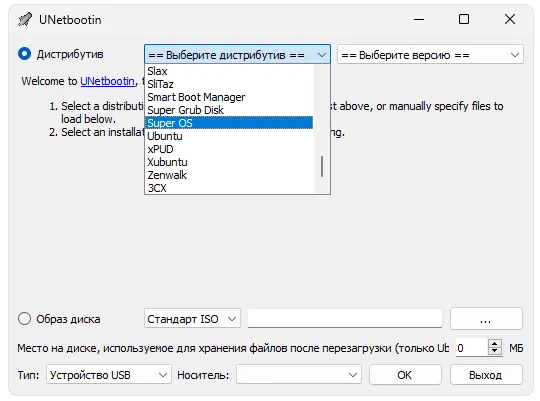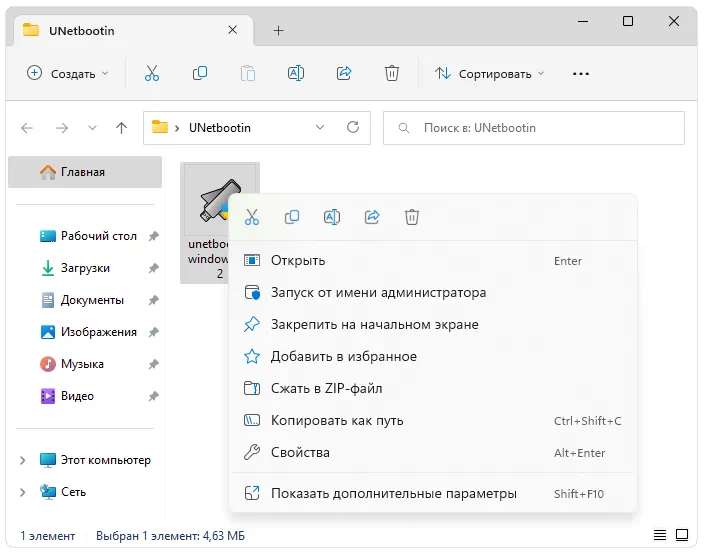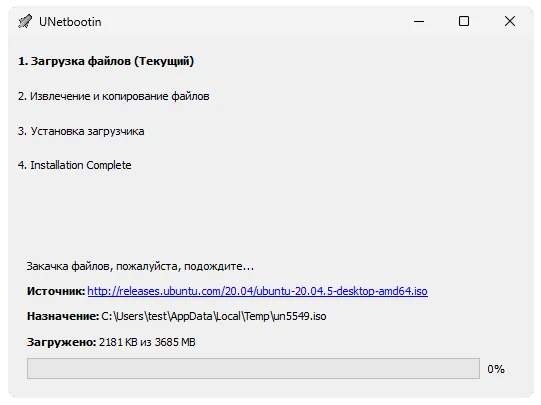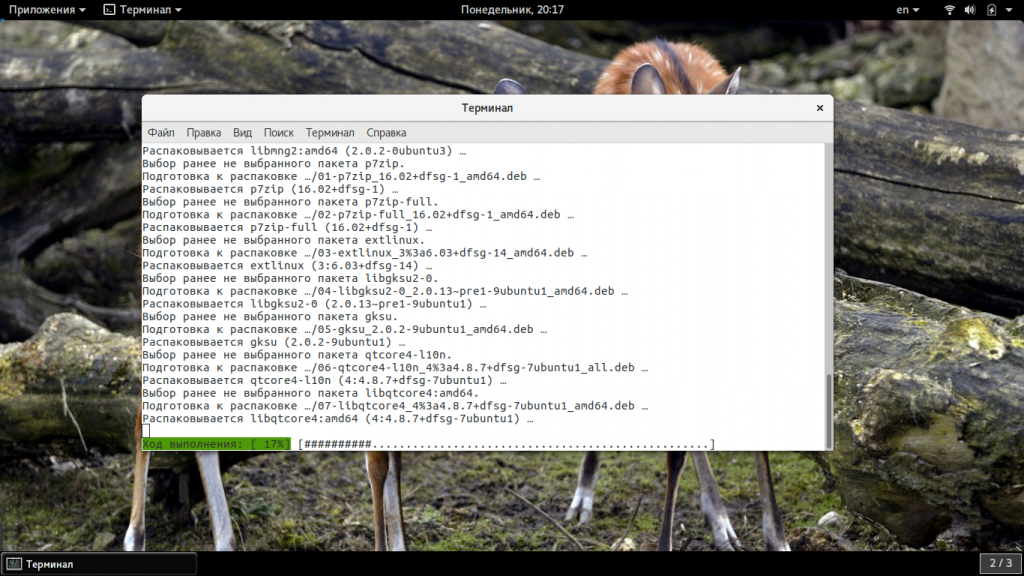Просмотров 10.8к.
Данная подробная пошаговая инструкция поможет разобраться, как при помощи программы UNetbootin создать загрузочный USB-накопитель для установки Microsoft Windows. Соответственно, когда вы ознакомитесь с мануалом, то сможете перейти в самый конец странички и бесплатно скачать последнюю русскую версию программы для ПК.
Содержание
- Подготовка накопителя
- Процесс создания загрузочной флешки
- Скачать UNetbootin
- Видеоинструкция
Подготовка накопителя
В любой из наших инструкций, которая касается записи операционной системы на накопитель, всегда предшествует предупреждение о том, что такое действие приводит к удалению всех пользовательских файлов на флешке. Поэтому, если какие-то важные данные на накопителе присутствуют, сначала сохраните их в надежное место и только потом продолжайте читать статью.
Для записи на носитель операционной системы Windows 7 и более ранней Windows XP понадобится флешка с объемом 4 Гб. Более новые ОС от Microsoft нуждаются в носителе размером 8 Гб.
Процесс создания загрузочной флешки
Теперь переходим к делу и будем разбираться, как при помощи UNetbootin быстро создать загрузочную флешку с любой версией Windows.
- С данной программой очень просто работать. Сначала перейдите немного ниже, найдите раздел загрузки и, нажав на кнопку, загрузите архив с приложением. Распакуйте инструмент и запустите его от имени администратора. Для этого делаем правый клик, выбираем нужный пункт из контекстного меню и подтверждаем доступ к правам суперпользователя.
- Запустится само приложение, и нам нужно будет переключить флажок триггера в положение «Образ диска». Дело в том, что изначально данная утилита заточена на автоматическую загрузку и установку множества дистрибутивов, созданных на ядре Linux. Но от поддержки Windows тут не отказались, и нам нужно просто переключить программу во второй режим. Когда это будет сделано жмем по иконке с изображением трех горизонтальных точек.
- Ниже мы должны будем выбрать образ операционной системой, которую хотим записать. UNetbootin не позволяет автоматически скачивать последний из интернета. Поэтому вы должны заранее подготовить ISO-образ, полученный через торрент. Процесс записи запускается при помощи кнопки «ОК». Однако, перед тем как продолжить, тщательно убедитесь в том, что в выпадающем списке «Носитель» выбран правильный USB-накопитель. Если тут ошибиться, все данные на другом томе диска могут быть безвозвратно потеряны.
- Появится предупреждение о том, о чем мы недавно говорили. Если вы уверены в том, что важных файлов на флешке нет, нажимаем отмеченную кнопку.
- В результате стартует автоматическая запись операционной системы на мультизагрузочную флешку, созданную в UNetbootin. Когда все четыре этапа будут завершены, мы увидимся соответствующее уведомление. Останется лишь закрыть инструмент, нажал на «Выход».
Скачать UNetbootin
Дальше вы можете переходить непосредственно к скачиванию программы и записи установочного образа ОС от Microsoft на загрузочный носитель.
Скачать UNetbootin
Видеоинструкция
Рекомендуем также ознакомиться с тематическим видео, в котором автор наглядно показывает все на собственном компьютере.
If Windows is what you’re trying to install, then Windows 7 bootable USB DVD download tool from Microsoft (Also works on XP) allows you to create a bootable version of windows 7 OS for installing windows through USB drive. To download this utility click Here.
Note: You need to run this on a windows machine.
For more information see Windows 7 USB Creator
Now to create a bootable Windows 7 USB Drive while using Ubuntu, then
you need to make sure you have a Windows 7 .ISO file (you can create
it from the DVD) and a 4GB USB flash drive (or larger).Install Gparted and format the USB drive to NTFS. In Ubuntu, use the
following command to install Gparted:1
sudo apt-get install gparted
To be able to format a drive to NTFS, you’ll also need ntfs-3g —
install it using the following command:1
sudo apt-get install ntfs-3g
1Source:Create A Bootable Windows 7 USB Drive From Ubuntu
Updated to add the way to create it using Ubuntu from the Source.
Install Gparted and format the USB drive to NTFS. to install Gparted:
sudo apt install gparted
To format the usb flash drive drive NTFS, install ntfs-3gt to install just type the command below in terminal
sudo apt install ntfs-3g
download TESTED Unetbootin version 494 from Here
Once downloaded navigate to the folder where the file was downloaded, most likley the Downloads folder, and open terminal there. Just press Ctrl+Alt+T on your keyboard to open Terminal. When it opens, run the command(s) below:
sudo chmod +x ./unetbootin-linux
sudo ./unetbootin-linux-494
or
sudo add-apt-repository ppa:gezakovacs/ppa
sudo apt-get update
sudo apt install unetbootin
Once installed. open UNetbootin, select «Diskimage» and then browse for your Windows 7 ISO file.
Система Windows 10 не идеальна и уязвима для вирусов, как и все прочие. Переустановить или восстановить ее придется каждому пользователю раньше или позже. Удобнее всего это делать с флешки, а для этого нужно создать загрузочную флешку Windows 10, пока система исправна.
Подготовка накопителя
Чтобы создать загрузочный накопитель, нужно приобрести флешку. По объему памяти достаточно 8 гигабайт, однако на практике выяснилось, что лучше использовать накопитель не менее 16 гигабайт. При этом файловая система флешки для установки windows 10 требует подготовки – форматирования.
Форматирование любого носителя – это полная очистка с перезаписью системной части. Помогает подготовить новый носитель под требуемые задачи или восстановить поврежденный накопитель данных. Все сохраненные файлы при этом теряются, и могут быт полностью либо частично восстановлены специальными программами вроде recuva.
Форматирование так же производит настройку носителя для работы в совместимости с имеющейся системой. Формат загрузочной флешки для windows 10 должен быть «FAT32». Процесс подготовки такой:
- Подключите носитель/флешку к USB-порту;
- Войдите в меню «Мой компьютер», это либо ярлычок на рабочем столе, либо через меню Пуск –» Компьютер.
- Выберите в списке носителей флешку, и кликните право клавишей. Для удобства рекомендую выбрать – «Переименовать» и вписать «Установочная виндовс 10». Случайно вставив ее для использования вы увидите, что это загрузочный носитель;
- После переименования снова клик правой кнопкой и выберите «Форматировать»;
- В открывшемся подменю выбирайте FAT32;
- Если с носителем нет проблем (он новый), можно использовать пункт «Быстрое (очистка оглавления)»;
- Если носитель использовался и какие – то файлы не читаются или не удаляются, лучше выбрать «Глубокое форматирование», процесс дольше, но позволяет исправлять поврежденные сектора;
- Кликнув «Начать» запустите процесс и подтвердите согласие на удаление файлов;
Дальше действуют по выбранной методике.
После подготовки носителя, приступают к созданию загрузочной флешки. Способов много, выбирайте подходящий для себя.
Простым копированием
Создание загрузочной флешки windows 10 методом копирования доступен каждому. Единственное условие – он пригоден для ПК/ноутбуков, поддерживающих UEFI BIOS. Если носитель для переустановки системы, созданный этим методом ваш комп не видит, значит у него простой Биус. Тогда воспользуйтесь способами, которые идут следом за этим:
- Подготовленный носитель вставляют в порт ЮЭСБИ;
- Откройте образ системы «файл с расширением ISO» программой для прочтения архивов, например «7-Zip» либо его аналогом;
- Для этого необходимо кликнуть правой клавишей на файл образа и выбрать 7-Zip/открыть;
- Извлекают файлы выбрав флешку пунктом извлечения;
- Через «WinRar» действуют таким же образом;
- После завершения извлечения носитель готов к работе;
Если у вас нет образа, создайте его в программе для создания образов дисков или просто откройте установочный диск и перекопируйте все файлы с него на носитель.
Воспользовавшись командной строкой
Процесс работы с командной строкой длинный и требует внимательности. Нетерпеливым пользователям проще использовать иной способ. Шаги следующие:
- Нажатие Win+R открывает строку;
- Вписывают команду cmd и кликают на «OK»;
- Дальнейшие действия позволяют отформатировать носитель, если вы уже выполнили форматирование, пропустите инструкцию с пункта «4» до пункта «15» включительно;
- В открывшемся окне вносят команду «diskpart» и используют кнопку «Enter»;
- Вписывают list disk – это вызывает список всех носителей, подключенных к компьютеру;
- По размерам в гигабайтах определяют ID флешки;
- Вписывают select disk 1, где «1» это значение ID из предыдущего пункта;
- Затем используют команду clean для форматирования ускоренным методом;
- Следующая команда «create partition primary», чтобы получить первый раздел носителя;
- Для перехода к разделу и его активации применяют команды: «select partition 1» затем «active»;
- Чтобы выбрать файловую систему раздела, вводят «format fs=FAT32»;
- Жмут «Enter» и дожидаются завершения;
- Затем, командой «assign letter=T» этому разделу присваивают название;
- Годится любая буква, кроме тех, что уже использованы в названиях прочих дисков;
- Выходим из обработки носителей командой «exit», носитель подготовлен к переносу на него установочных файлов;
- Переходим к копированию файлов из образа/диска на носитель – впишите bootsect /nt60 T:, буква «Т» это название накопителя;
- Вписываете «xcopy G:\*.* T:\ /E /F /H», буквой «G» тут обозначен дисковод с диском системы виндос 10 (виртуальный либо реальный), откуда и будет идти копирование;
- Буквой «T» обозначен носитель – вы вписываете свою букву, под которой он виден на вашем компьютере;
- Прочие буквы без изменений, это часть команды;
- Остается дождаться завершения копирования, по завершении выскочит строчка «Скопировано файлов: …»;
Видео создания флэшки для загрузки windows 10 через командную строку и не только
Программы для создания загрузочной флешки
Существует несколько полезных программ, чтобы создать загрузочный диск windows 10 на usb носителе. Их применение сильно упрощает процесс.
media creation tool
Сделать загрузочную флешку windows 10 автоматически поможет эта утилита. Кроме накопителя тут необходим бесперебойный Интернет. Иначе запись произойдет с ошибками и возникнут проблемы с установкой Десятки. Через MCT процесс создания такой:
- Зайти на сайт Microsoft;
- Выбрать пункт «СкачатьСредствоСейчас» и кликнуть по нему;
- После загрузки, подключите накопитель к ноутбуку/компьютеру и запустите программу MCT;
- Дождитесь подготовки и примите соглашение нажав «Принять»;
- Выберите пункт – «создать установочный носитель»;
- Параметры для системы установлены автоматически и повторяют параметры системы компа/ноутбука на котором вы создаете загрузочную флешку; 64-разрядная либо 32-разрядная, или вариант с обоими значениями;
- Затем выбирают в новом окошке «USB-устройство флэш-памяти» и кликнуть «Далее»;
- В открывшемся меню укажите вашу флешку;
- Если она в списке отсутствует, тогда нажмите функцию «Обновить список дисков»;
- Надо выждать до завершения процесса;
usb dvd download tool
Это бесплатная программа от Майкрософт, предназначенная для копирования образов Windows 7 на USB флешки либо DVD-диски. Она годится для переноса любых образов на носитель юэсби, поэтому сработает и в нашем случае. Всего 4 действия надо выполнить:
- После запуска утилиты, укажите образ «десятки» на ноутбуке/компе и кликните «Next»;
- Затем укажите «USB device» — это ваша флэшка,
- Выбрав в списке свою флешку, кликните на «BeginCopying», при этом вас предупредят о том, что файлы накопителя будут стерты;
- Выждите, пока процесс закончится;
Unetbootin
Эта программа для записи на флешки образов. Является аналогом МСТ (смотрите выше) только в системе Debian GNU/Linux. Скачивается на сайте разработчика, установка не нужна. Запуск утилиты начинает процесс:
- Галочку следует перенести на «Образ диска»;
- Указать путь к образу, кликнув на кнопочку с многоточием;
- Сменить в настройках надпись «Тип» на строку «Устройство USB»;
- В поле носителя укажите буквы флешки;
- Нажмите «OK» и подтвердите согласие на форматирование;
- Ждите завершения;
ultraiso
Является многофункциональной программой, способной создавать и загрузочные носители. Процедура простая, нужно предварительно создать образ windows 10, программой для образов типа Daemon Tools. Затем:
- Скачиваем программу;
- При установке исключаем посторонний контент, часто находящийся внутри установщика, убрав галочки;
- Запускаем утилиту;
- Выбираем подраздел «Файл», в открывшемся меню перейти к строке «Открыть»;
- Указываем путь к нахождению образа;
- Активируйте пункт «Самозагрузка», затем выберите «ЗаписатьОбраз ЖесткогоДиска»;
- Выбираем «DiskDrive» — строку, обозначающую флешку;
- В пункте «МетодЗаписи» — выберите «USB-HDD+»;
- В пункте «HideBootPartition» указать «Нет»;
- Кликнуть на клавишу «Записать», затем ждать завершения;
- Имеется возможность форматировать носитель, при необходимости, до того как запустите запись;
rufus
Эта программа имеет много возможностей, в том числе и загрузочных флешек. Шаги следующие:
- Скачайте Portable-версию, нет нужды устанавливать программу с сайта производителя;
- Портативная версия запускается без установки;
- Запустите приложение с правами администрации;
- В графе «Устройство» укажите свой накопитель;
- Когда он не отобразился в списке, перейдите к пункту «ПоказатьРасширенные СвойстваДиска»;
- Установите галку около строки «СписокUSB-дисков»;
- В пункте «МетодЗагрузки» кликните пункт «Выбрать» и укажите расположение ISO-файла;
- В пункте «Схема раздела» отмечают таблицу для раздела GPT либо MBR, влияющие на раздел «ЦелеваяСистема»;
- Задайте имя накопителю в графе «НоваяМеткаТома», если необходимо;
- Строка «ФайловаяСистема» покажет вариант формата, для MBR один вариант NTFS. Если выбрали GPT тогда варианта два: FAT32 (в приоритете) либо NTFS;
- Кликните «Готов», подтвердите согласие на форматирование;
Эта утилита универсальная, работающая с прочими системами windows, действующая быстрее аналогов;
winsetupfromusb
Это приложение входит в список лучших, для создания загрузочной флешки windows 10 uefi и мульти загрузочных накопителей. Перейдем к возможности, нужной нам:
- Нужно скачать прогу, установить и активировать;
- Выбрать накопитель в первой строчке;
- Галочку установить около «AutoFormat it withFBinst»;
- Остальные пункты не трогают, если только вы не хотите сменить форматирование с FAT32 на NTFS;
- На подразделе «Add to USBdisk», выбрать строчку с нужной вам ОС и показать местонахождение образа;
- Кликнуть пункт «GO», подтвердить форматирование и ждать окончания;
- Появление оконца с надписью «Job Done» означает успешное завершение;
yumi multiboot usb creator
Эта утилита служит, чтобы создавать загрузочные накопители для Windows и Debian. У нее много прочих возможностей. Но сейчас про нужное:
- Скачайте приложение, установка не нужна, русский язык не поддерживается;
- Запускаете прогу;
- Укажите ей раздел, который является USB-накопителем;
- Во втором фильтре укажите «Single Windows10 Installer», если у вас иная ОС, укажите иную;
- Кликнув на «Browse» найдите образ для создания загрузочного носителя;
- Установите галку напротив раздела «NTFS Format»;
- Кнопочка «Create» дает старт процессу, остается дождаться результата;
iso to usb
Небольшая утилита, позволяющая создавать флешки с загрузкой системы. Нужно:
- Скачать ее с сайта производителей;
- Запустить, указать название носителя и местоположение образа;
- Обозначить галкой пункт «Bootable, only supports…»;
- Кликнуть «Burn» для старта процесса;
rosa image writer
Еще одна программка, которая упрощает запись на флеш — носитель образов. Управляется элементарно:
- Нужно скачать ее и запустить;
- Выбрать диск образа;
- Указать накопитель;
- Кликнуть «Запустить» и разрешить отформатировать его;
- Подождать и получить результат;
wintobootic
Это универсальное средство переноса систем от семерки до десятки на карты памяти и флеш — накопители. Установка и администраторские права не нужны. Работает не только с образами, но и DVD-дисками. Пользоваться ей удобно и работает она быстрее аналогов. Загрузочная флэшка виндовс 10 создается так:
- Подключите к ноутбуку/компьютеру SD-карту/флешку;
- Укажите накопитель, на который перенесутся установочные файлы;
- Если не отформатировали, отмечаете строку «QuickFormat» и кликаете на «Do it!»;
- Клавиша с пунктиром позволяет указать путь к устанавливаемой ОС;
- Затем снова используете «Do it!»;
- Менее чем за 20 минут носитель для переустановки будет создан;
Wintoflash
При установке данной программы следует внимательно отслеживать и отключать в настройках установку посторонних программ. Вдобавок она может влезать в настройки браузеров. Рекомендуем пользоваться только портабельным вариантом, он удобнее в применении:
- В качестве источника для создания загрузочного носителя можно допускаются диски-DVD, образы и даже папки с файлами;
- Новичкам рекомендуется включить режим «Мастер», он позволяет указать накопитель и место с установочными материалами;
- Выбирается такой режим нажатием зеленой галочки;
- При использовании образа, это следует указать нужной отметкой;
- Для папок и дисков указывают пути;
- Выберите носитель и кликните по «Далее»;
- Нажмите «принять» для лицензионного соглашения;
- Чтобы быстрее работало приложение, оно рекомендует отключение антивируса – последуйте совету, заодно отключите и Интернет, на время работы утилиты;
Видео 5 способов создания загрузочной флэшки

UNetbootin – это приложение, в первую очередь ориентированное для создания загрузочных флешек с различными дистрибутивами Linux.
Описание программы
Приложение полностью переведено на русский язык, отчего работа становится максимально удобной. Поддерживается режим автоматической загрузки различных дистрибутивов, основанных на базе ядра Linux. Также мы можем работать с каким-то ISO-образом. Это позволяет устанавливать не только UNIX-системы, но и Windows.
Автоматическая загрузка позволяет скачивать и записывать на флешку любые дистрибутивы Linux. Это может быть Ubuntu, Debian или Mint.
Как установить
Данная программа не требует установки. Главное правильно запустить UNetbootin:
- При помощи кнопки в конце странички скачайте архив с исполняемым файлом.
- Произведите распаковку и двойным левым кликом запустите приложение.
- Предоставьте доступ к полномочиям администратором и переходите к созданию загрузочной флешки.
Как пользоваться
Теперь переходим непосредственно к созданию загрузочной флешки. Вы можете пойти по одному из двух сценариев:
- В верхнем выпадающем списке выбрать операционную систему для автоматической загрузки и записи на накопитель.
- Создать загрузочную флешку при помощи заранее скачанного образа.
Достоинства и недостатки
Рассмотрим сильные и слабые стороны программы.
Плюсы:
- полная бесплатность;
- русский интерфейс;
- возможность автоматической загрузки операционной системы.
Минусы:
- при выборе автоматического скачивания ОС процесс может длиться достаточно долго.
Скачать
Новейшая версия данного приложения доступна к скачиванию посредством прямой ссылки.
| Язык: | Русский |
| Активация: | Бесплатно |
| Разработчик: | Geza Kovacs |
| Платформа: | Windows XP, 7, 8, 10, 11 |
UNetbootin 7.02
Время от времени нам приходится записывать образы на флешку, например, для установки операционных систем, тестирования нового дистрибутива, или решения других задач. Для решения этой простой задачи существует множество программ, как для операционной системы Linux, так и для Windows и MacOS. В сегодняшней статье мы будем рассматривать утилиту Unetbootin. Она полностью кроссплатформена, и позволяет не только записывать образы на флешку, но и загружать их из интернета, что может быть очень полезно для новичков.
Программа unetbootin теряет свою популярность и ей на смену уже приходят такие утилиты, как Etcher, но она все еще используется. В этой статье мы рассмотрим как пользоваться Unetbootin, как установить утилиту и применять все ее возможности. Но начнем с установки программы.
Вы можете найти детальные инструкции по установке и настройке программы на официальном сайте. Например, для Windows можно получить там установочный файл, а для Linux найти исходники и инструкции по установке. Например, в Ubuntu программа есть в официальных репозиториях, но там устаревшая и нерабочая версия. поэтому лучше использовать для установки официальный PPA:
sudo add-apt-repository ppa:gezakovacs/ppa
$ sudo apt update
$ sudo apt install unetbootin
После завершения установки вы можете приступать к использованию утилиты.
Как пользоваться Unetbootin
Первое, с чего стоит начать, это первый запуск и интерфейс программы.
1. Интерфейс
В Ubuntu, программу можно запустить из главного меню:
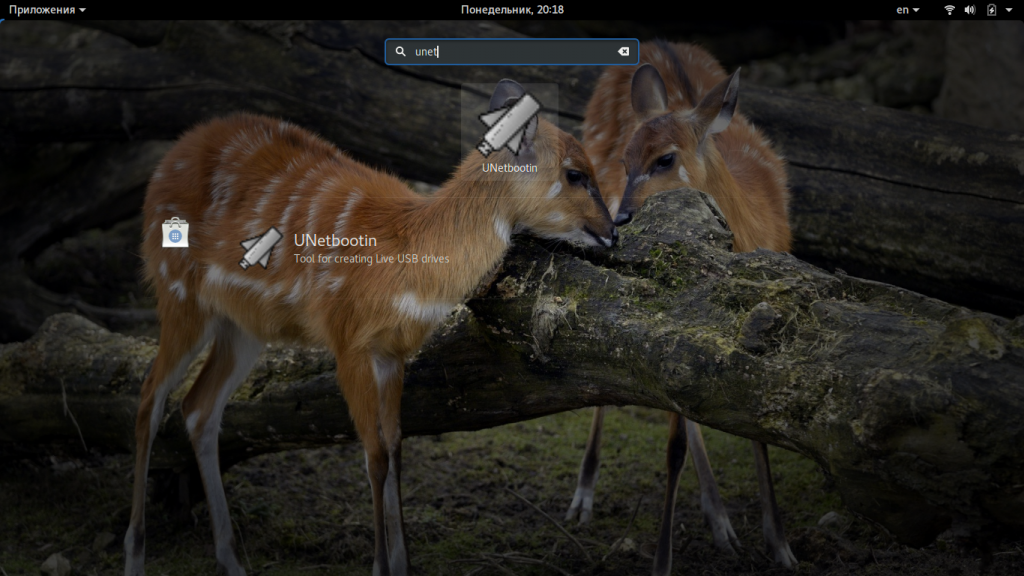
- Строки выбора дистрибутива для загрузки;
- Выбор образа дистрибутива для записи;
- Выбор устройства для записи образа.
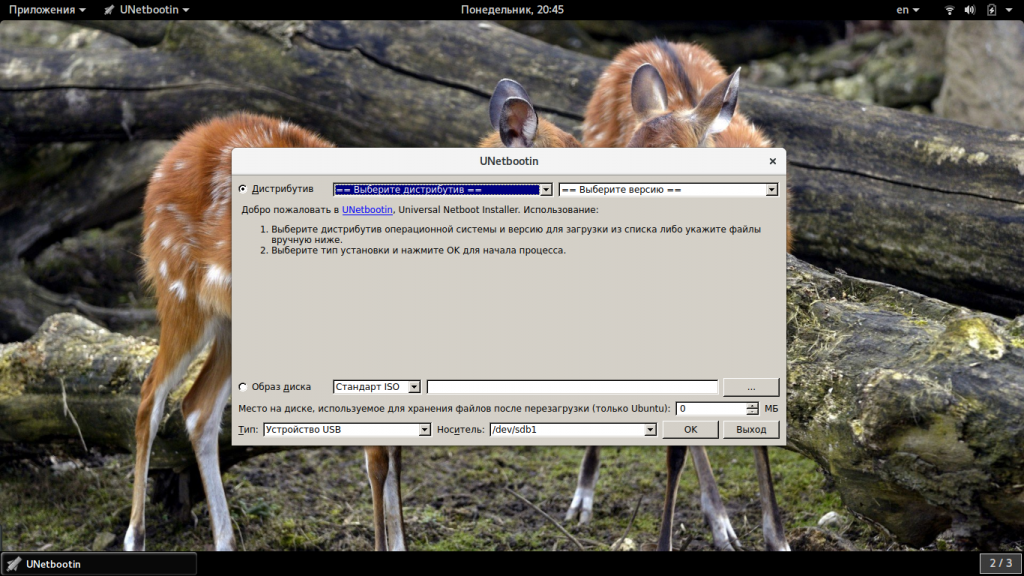
2. Запись локального образа
Записать образ на флешку с помощью Unetbootin очень просто. Сначала перенесите переключатель в положение образ диска:
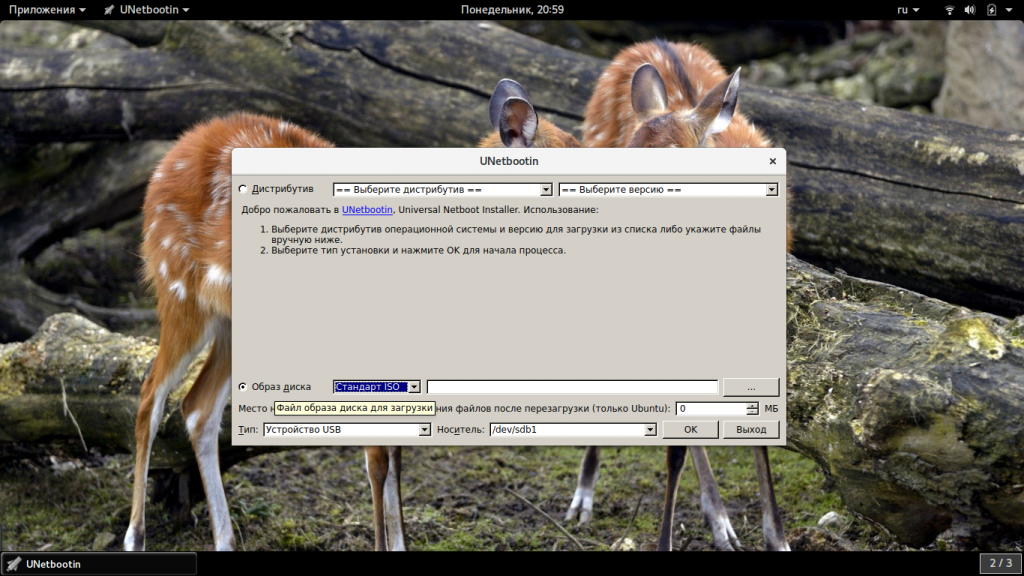
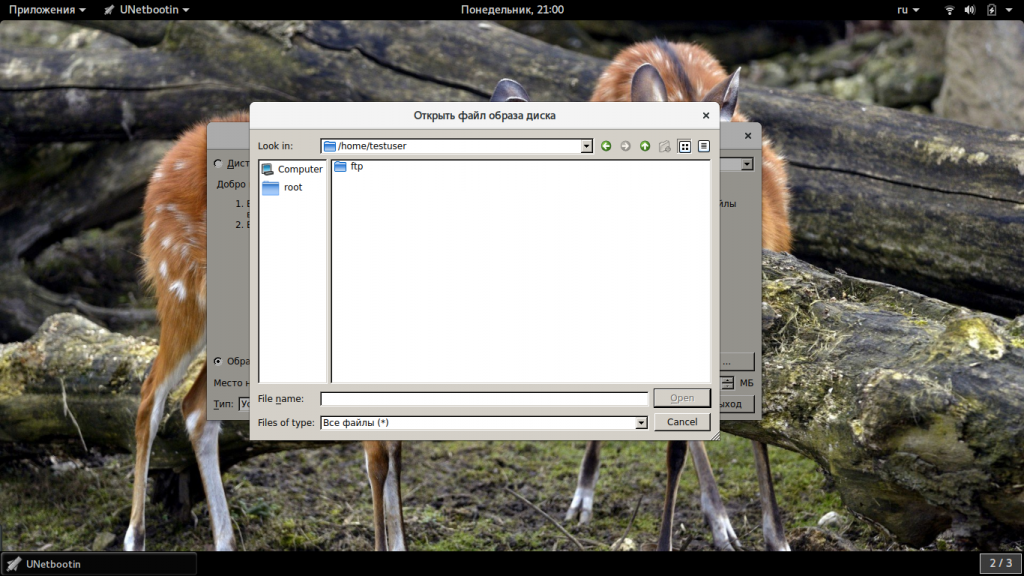
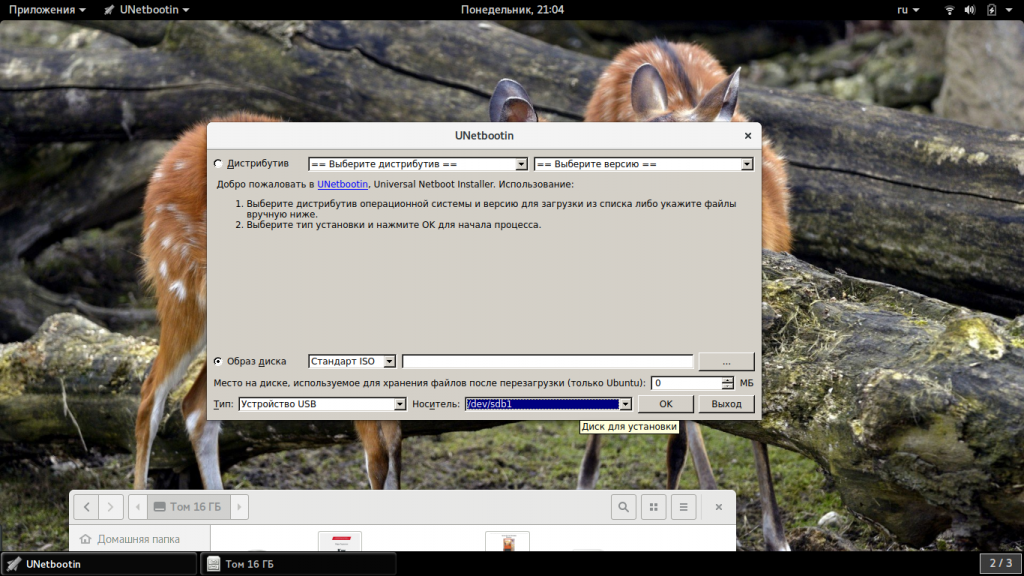
После того как вы выберите образ и все настроите, останется нажать кнопку «Ок» для начала записи. Запись может занять достаточно много времени, в зависимости от скорости работы вашей флешки и размера образа. Теперь вы знаете как создать загрузочную флешку unetbootin.
3. Загрузка образа из интернета
Если на вашей локальной машине нет необходимого образа и вы не знаете, где его скачать, но вам нужно записать тот или иной дистрибутив Linux на флешку, программа unetbootin может очень сильно помочь. Здесь есть возможность загрузки образов. Вам необходимо установить переключатель в положение «Дистрибутив», а затем выбрать нужный дистрибутив:
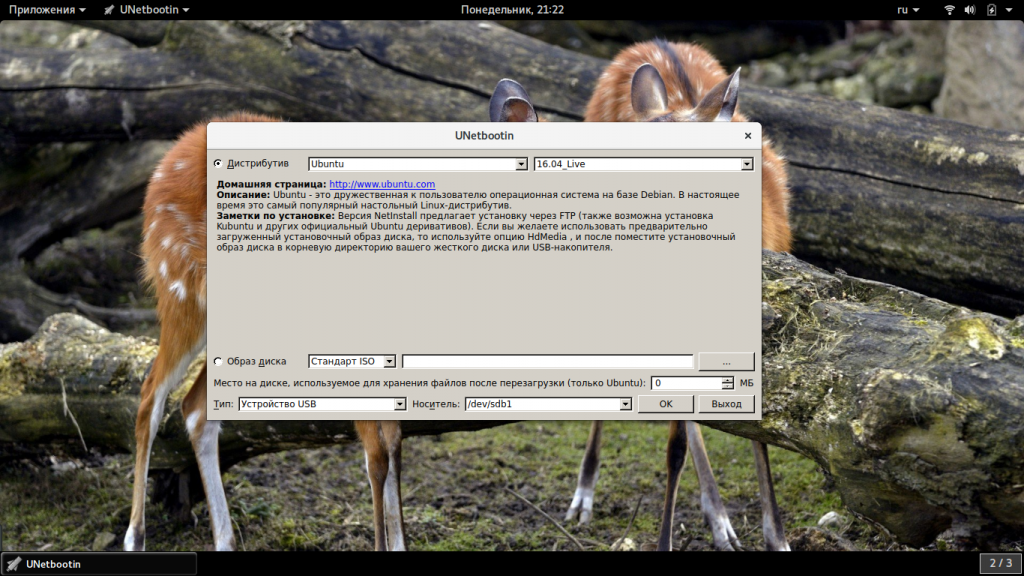
Выводы
Фактически, это все, что можно сделать с помощью программы. Теперь вы знаете как пользоваться Unetbootin, и на что способна эта программа. Разобраться в программе достаточно просто, и я надеюсь, что эта статья была вам полезной. Если остались вопросы, спрашивайте в комментариях!
Обнаружили ошибку в тексте? Сообщите мне об этом. Выделите текст с ошибкой и нажмите Ctrl+Enter.
Об авторе
Основатель и администратор сайта losst.ru, увлекаюсь открытым программным обеспечением и операционной системой Linux. В качестве основной ОС сейчас использую Ubuntu. Кроме Linux, интересуюсь всем, что связано с информационными технологиями и современной наукой.