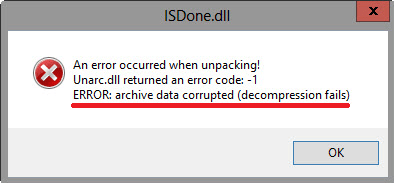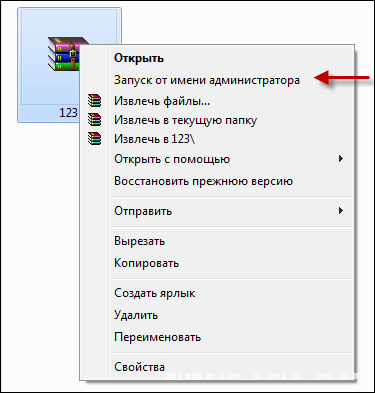Перейти к содержанию
При распаковке какого-либо архива (репака) пользователь может столкнуться с ошибкой распаковки и соответствующим сообщением «ERROR: archive data corrupted (decompression fails). Данная проблема может быть вызвана множеством причин, от структурных повреждений самого архива до аппаратных проблем в работе памяти компьютера. В этой статье я расскажу, какова суть данной ошибки, познакомлю читателя с её причинами, а также поясню, как исправить её на вашем ПК.
Содержание
- Суть и причины ошибки ISDone.dll
- Как исправить ERROR: archive data corrupted (decompression fails)
- Заключение
Суть и причины ошибки ISDone.dll
Как следует из текста ошибки, который в переводе звучит как «архивные данные повреждены, декомпрессия закончилась неудачей», возникновение данной ошибки связано с неудачей в декомпрессии (распаковке) какого-либо архива. Обычно это обусловлено следующим рядом причин:
- Изначально «битый» архив (ошибки при запаковке файла, приведшие к созданию нерабочего архива);
- Не корректная загрузка архива с внешнего источника, в процессе которой тело архива было или повреждено, или загружено не полностью;
- Не достаточно качественный архиватор, плохо распаковывающий архивы данного типа;
- Путь, по которому размещён архив на ПК, имеет кириллические символы;
- Распаковка архива в директорию с предлинным названием;
- Злокачественное действие вирусных программ;
- Действие антивирусных программ, блокирующих корректную распаковку нужного архива (в частности, функционал антишпионской программы от Microsoft под названием «Защитник Windows» (Windows Defender), или системного фильтра «SmartScreen» могут стать причинами описываемой мной ошибки);
- Проблемы с правами доступа диска, куда распаковывается нужный нам архив;
- Отсутствие свободного места на диске, куда распаковывается архив;
- Проблемы в работе планок памяти ПК;
- Поломка (нестабильная работа) носителя, на котором находится архив (например, поломка флеш-накопителя).
Как исправить ERROR: archive data corrupted (decompression fails)
Для решения проблемы archive data corrupted (decompression fails) рекомендую выполнить следующее:
- Проверьте наличие достаточного количества свободного места на жёстком диске, при необходимости освободите место, удалив ряд ненужных файлов;
- Временно отключите ваш антивирус и брандмауэр, а затем попробуйте выполнить распаковку нужного архива;
Временно отключите ваш брандмауэр - Отключите системный фильтр Smart Screen на ОС Виндовс 8 и 10, а также «Защитник Windows»;
- Если путь к архиву имеет кириллические символы, перенесите данный архив в папку, путь к которой имеет только латинские символы, и попробуйте оттуда распаковать данный архив;
- Запускайте репак от имени администратора (наводим курсор на выполняемый файл репака, кликаем правой клавишей мышки, выбираем «запуск от имени администратора»;
- Попробуйте использовать другой архиватор для распаковки архива (при возможности), или переустановите ваш архиватор, использовав самую свежую его версию;
- Попробуйте перенести проблемный архив на другой ПК и распаковать его там. Если всё пройдёт без проблем, значит причина в вашем ПК, если же проблемы возникнут и там, значит сам архив повреждён;
- Попробуйте скачать данный архив с другого источника (или от другого автора репака). Довольно часто при распаковке определённого архива от конкретного автора появляется проблема archive data corrupted (decompression fails), репак же другого автора может устанавливаться без каких-либо проблем;
- Проверьте вашу систему на вируса. Помогут такие инструменты как Dr.Web CureIt!, Trojan Remover, Malwarebytes Anti-Malware и ряд других аналогов;
- В ряде случаев проблемы архива наблюдаются из-за носителя (например, флешки), на котором переносится архив. Попробуйте использовать альтернативный носитель;
- Проверьте память вашего компьютера специальными тестами (уровня Memtest). Можно также попробовать поочерёдное изъятие планок памяти, и запуск процесса декомпрессии, что позволит идентифицировать нестабильно работающую планку памяти.
Попробуйте поочерёдное изъятие планок памят
Заключение
Причиной ошибки ERROR: archive data corrupted (decompression fails) обычно является повреждение самого файла-архива. Для решения указанной проблемы рекомендую воспользоваться перечисленными мной советами, это поможет избавиться от ошибки archive data corrupted (decompression fails) на вашем ПК.
Опубликовано Обновлено
Я скорее всего уже понимаю, что те, кто столкнулся с этой проблемой – уже её решили. Разжёвывать, что это из себя представляет – не нужно, потому что если вы обозреваете этот пост, значит вы уже знакомы с этой ерундой. В этом посте я просто решил поделиться способами решения этой хрени, с которой я сегодня столкнулся и мне удалось её решить. Ведь вы также как и я могли столкнуться с ней в настоящее время, и для экономии времени будет этот пост. Хотя по записям из Инета эта проблема уже существует несколько лет.
Пункты написал по порядку выполнения – по возрастанию или от азов до более редких/сложных. Да, некоторые пункты будут лишними лично для каждого, ведь проблема обычно решается одним из них. Но я всё же рекомендую проследовать всеми пунктами, чтобы минимизировать симптомы. Все действия обратимы, т.к. манипуляции выполняются штатными средствами.
Если у вас есть лечение, которое не описанное в списке и как раз оно вам помогло – пишите их ниже, добавлю.
На последок: Роспись будет краткой – без разжёвывания, как открыть cmd и прочее элементарное. Только суть. Потому что «элементарное» уже знает каждый нормальный пользователь. Если что-то не знаем – всё спокойно находится в Инете.
— Всё же стоит удостовериться, что у вас хватает места.
Для примера я скачиваю GTA SA, repack объема 3.3 Гб. Некоторые архивы заархивированны сильным сжатием и нужно дополнительное свободное место на момент установки, что-бы оно нормально извлеклось. Суммарное свободное место должно составлять в 2 раза больше (не обязательно в 2 раза, до 100% исходного размера архива) – 3.3 x 2 = 6.6 Гб.
— Также проверяем свободное место на системном разделе, потому что в Temp располагается сама утилита распаковщика. И она как и все исполняющие файлы может резервировать место для своей работы (приколы ОСей).
По моему мнению, 10-15-20 Гб должно быть свободно + в этот момент индикатор заполнения в Проводнике не должен быть критическим (красного цвета), иначе поведение системы меняется.
— Выключаем антивирусы, блокаторы и прочее. Windows Defender тоже вырубаем полностью, включая его всяческие дополнительные защиты памяти и прочие выдумки (это всё есть в Безопасности Windows). Если он всё же нужен – после установки игры возвращаем на место, игру добавляем в исключения.
— (необязательно) Я не проверял этот момент, но в некоторых случаях советовали выключать Брандмауэр на время установки. Даже когда это бестолкая идея.
Мол, установщик может обращаться на сервера.
— В торрент-клиенте на самом загружаемом торренте принудительно проверьте хэш/контрольные суммы, что-бы сразу закрыть вопрос целостности.
— Переместите repack в корень раздела, куда вы собираетесь устанавливать игру.
Вот у меня установка происходит в «D:\Games\[игра]» – мне нужно положить repack в «D:\[repack]».
— В имени папки repack’а не должно быть проблов, не дай Бог кириллицы, прочей ерунды. Дайте папке простое название на латинице.
К примеру, скачиваете GTA V – сойдёт «gtav».
Если профиль пользователя имеет что-то кроме латиницы (например «Мой комп» или что-то русское, японское, другое, или же просто спец. символы) – создаём пользователя на латинском и только.
Даже простого «User1» будет достаточно, что-бы было «C:\Users\User1\…»
— Если отключен DEP – верните его работу. Для включения прописываем по порядку в командную строку (от администратора) и после перезагружаемся:
bcdedit.exe /set {current} nx AlwaysOn
bcdedit.exe /set {current} nx OptIn
— В настройках DEP исключаем предотвращение данных для нашего установщика.
Просто при добавлении указываем наш «setup.exe». После установки удаляем его из DEP. Если DEP не нужен, хотим отключить его – прописываем по порядку и перезагрузка:
bcdedit.exe /set {current} nx AlwaysOff
bcdedit.exe /set {current} nx OptOut
— Проверяем наш носитель на наличие ошибок.
Chkdsk нам в помощь, инфу о его использовании можно узнать по запросу «chkdsk в командной строке».
— Это не сказать, что прям играет роль, но для меньших таймингов поиска секторов лучше сделать дефрагментацию. И не только на repack’е, а на всём носителе, для профилактики.
— Запускайте установщик через командную строку (от администратора).
По правилам Windows, на терминалы (cmd и PowerShell от имени администратора) не распространяется некоторая политика безопасности. Это может быть звеном в нашем случае. Не забываем, что безопасность также распространяется на выполнение данных в ОЗУ.
Ссылка на доп. инфу есть в комменте ниже. Отписывайтесь для сбора самого результативного пункта.
Подопытным был «TES V Skyrim (2013) | RePack от R.G. Mechanics»

Далее в инструкции подробно рассмотрим способы исправить ошибки вида «Unarc.dll вернул код ошибки» при установке игр и программ в Windows 11, Windows 10, 8.1 и Windows 7. Также на сайте есть информация по похожей ошибке: ISDone.dll Не найдено ни одного файла, указанного для ISArcExtract.
Нужно ли скачивать файлы Unarc.dll и ISDone.dll и про причины ошибки
Сталкиваясь с теми или иными ошибками, связанными с DLL, многие пользователи самостоятельно или используя инструкции в Интернете пробуют скачать эти DLL, в данном случае — Unarc.dll и ISDone.dll, скопировать их в системные папки System32 и/или SysWOW64, а затем использовать regsvr32.exe для их регистрации в системе. Этот метод совсем не подходит для рассматриваемого случая. Независимо от конкретного кода ошибки:
- Unarc.dll вернул код ошибки: -1
- Unarc.dll вернул код ошибки: -2
- Unarc.dll вернул код ошибки: -7
- Unarc.dll вернул код ошибки: -8
- Unarc.dll вернул код ошибки: -11
- Unarc.dll вернул код ошибки: -12
- Unarc.dll вернул код ошибки: -14
Ни одна из них не говорит нам об отсутствии файлов Unarc.dll или ISDone.dll, скорее наоборот — сообщает об их наличии в установщике: так как именно они сообщают об ошибке, но сама ошибка — в данных.
Все ошибки Unarc.dll сообщают о том, что при распаковке данных устанавливаемой игры или другой программы возникли проблемы. Чаще всего связанные с целостностью данных, в некоторых случаях — с их записью. В большинстве случаев ошибка возникает при установке так называемых «репаков» из Интернета, которые по сути являются архивами и, в случае проблем при их распаковке вы и видите сообщение об ошибке.
Простые способы исправить ошибки вида «Unarc.dll вернул код ошибки»
Первое предположение, которое можно сделать из текста сообщения об ошибке — повреждения файла установщика. Хотя это и может быть причиной, чаще причина оказывается более простой. Отсюда первоочередные способы исправить ошибки Unarc.dll:
- Скопируйте файлы установки вашей игры в папку, полный путь к которой не будет содержать кириллицы (и символов других языков) и пробелов. Также сделайте так, чтобы путь был коротким, а не как на нижеприведённом скриншоте. Например, если по умолчанию вы скачиваете игры в папку «Загрузки», то полный путь может выглядеть как
C:\Users\Имя_на_русском\Downloads\Длинное название игры с пробелами и не только repack by Кто-то\
— по какой-то причине в таких сценариях при установке могут возникать ошибки Unarc.dll, которые исчезают при использовании кратких путей, состоящих из символов латиницы и цифр.
- Придерживайтесь правил из 1-го пункта и для той папки, в которую производится установка.
- Как было отмечено, чаще всего ошибка появляется при установке нелицензионного софта. В свою очередь, такие игры и программы содержат модифицированные файлы, которые могут удаляться или помещаться в карантин антивирусом прямо в процессе распаковки, что и будет вызывать ошибки Unarc.dll, связанные с нарушением целостности архива или невозможностью записи данных. Решение, при условии, что вы уверены в надёжности источника: добавить папки с установщиком и с местом, куда устанавливается игра в исключения антивируса. Это касается как сторонних антивирусов, так и встроенного Microsoft Defender (Защитник Windows). Здесь может быть полезным: Как добавить исключения в Microsoft Defender Windows 11 и Добавление исключений в Защитник Windows 10.
- Если предыдущий шаг не помог, попробуйте отключить ваш антивирус на время установки, так как некоторые данные могут тем или иным образом блокироваться в памяти, ещё до записи их на диск и в этом случае простое добавление папок в исключения не поможет.
- Запускайте установщик от имени администратора (правый клик по файлу установщика — запуск от имени администратора). Также можно попробовать запуск в режиме совместимости с предыдущей версией системы (правый клик — свойства — вкладка «Совместимость»).
В большинстве случаев, если мы не имеем дело с более серьезной проблемой, один из 4-х описанных выше шагов, выполненных по порядку, приводит к успешной установке и сообщения ISDone.dll о том, что «Unarc.dll вернул код ошибки» не появляются. Но возможны и иные варианты.
В случае, если аккуратно выполненные шаги из предыдущего раздела инструкции не исправили проблему, можно предположить, что нарушение целостности данных в файлах установки, в процессе распаковки или при их записи на диск действительно имеет место быть. Причины могут быть разными. Распространённые ситуации, методы решения и, для некоторых случаев — проверки:
- Есть вероятность, что файлы были повреждены в процессе скачивания. Возможное решение: заново скачать файлы установки, лучше — из другого источника, ещё лучше — на другой диск, о чем в следующем пункте. Метод проверки: проверить, устанавливается ли скачанный файл на другом компьютере, если перенести его туда, например, на флешке или передать иным образом. На всякий случай выполните проверку дисков компьютера на ошибки.
- Повреждения целостности файлов установки на диске из-за ошибок самого диска. Часто возникает при переносе установщиков на внешних накопителях, таких как флешки, но может произойти и на локальном диске. Решение: выполнить проверку диска на ошибки, заново скачать установщик, желательно на другой физический HDD или SSD, в крайнем случае — раздел.
- Установка игр, с которыми возникает рассматриваемая проблема, происходит путем распаковки по следующему «пути»: источник — оперативная память — папка назначения. И в некоторых случаях нарушения целостности возникают в оперативной памяти. Что попробовать: если включен разгон RAM — отключить, если отключали файл подкачки Windows — включить, при наличии более чем одной планки оперативной памяти, проверить установку с разными планками по отдельности.
Видео инструкция
Один из предложенных способов обычно помогает исправить ошибку Unarc.dll, при условии, что файлы установки не повреждены изначально и отсутствуют какие-либо более серьезные проблемы с оборудованием.

Добрый вечер!
Собрал настольный ПК, поставил
Добавлено через 7 минут
Добрый вечер!
Собрал настольный ПК, поставил Windows 10 «win 10_19043_1052_compact_and_full_x64_by_flibustier»
При установке большинства игр из архивов вылетает ошибка:
Unarc.dll вернул код ошибки -1
ERROR: archive data corrupted
на другом ПК эти же репаки игр устанавливаются спокойно.
Что я уже сделал:
— изменил владельца диска D (куда ставлю игры) на свою учетную запись,
— дал полный доступ всем группам пользователей на диск D,
— обновил архиватор 7zip и WinRar,
— запускал инсталлятор в режиме администратора и в режиме совместимости с Win 7
Ошибка все равно появляется, что можно сделать?
Конфигурация ПК:
CPU AMD Ryzen 5700x,
RAM 2×8 Radeon 2666,
GPU MSI Geforce 3080,
материнка Gigabyte Aorus Elite B450

- ERROR: file write operation failed.
- ERROR: archive data corrupted (decompression fails).
- File read operation failed.
- Failed CRC check.
- Заголовок архива поврежден.
- Невозможно считать данные.
- This is not FreeARC archive or this archive is corrupt.
Как видно, причин для появления ошибки с кодом 1 при распаковке архива может быть много. Наша инструкция поможет решить эту проблему. Советуем попробовать сделать все способы устранения ошибки 1, это повысит вероятность убрать 1 ошибку unarc.dll.
Как исправить код ошибки 1, вызванный Unarc.dll при распаковке
Способ #1: Замените библиотеки Windows
Идея метода по сути примитивная. Вам нужно загрузить библиотеки Unarc.dll и ISDone.dll, после чего их зарегистрировать. Кому-то способ покажется странным, потому как выше названные библиотеки уже есть в системе, но, несмотря на это, метод рабочий, и от ошибки многих избавил. Как это делается, пошагово:
- Загрузите архив с Unarc.dll и ISDone.dll, затем распакуйте его и перенесите библиотеки в каталог C:\Windows\SysWOW64. Возникнет диалоговое окно с сообщением о том, что файлы с такими именами уже есть в папке. Вам нужно выбрать вариант «Переместить с заменой» и поставить галочку внизу окна «Для всех аналогичных случаев».
- Когда перенос завершится, нажмите «Win+R».
- В строку для команд впишите regsvr32 isdone.dll, она зарегистрирует указанную библиотеку.
- Затем впишите другую команду: regsvr32 unarc.dll, так вы зарегистрируете вторую библиотеку.
Во время регистрации вы можете увидеть примерно такое окно, как на скриншоте ниже, нажмите здесь «OK».
После проделанных операций проверьте, пропала ошибка или нет. Если метод не помог – двигаемся дальше.
Способ #2: Уберите кириллицу у всех папок, которые ведут к устанавливаемому ПО
Этот метод заключается в том, чтобы на пути к конечному каталогу с файлами программы не было папок, содержащих названия на кириллице или любых букв не латинского алфавита. Крайне нежелательными считаются и пробелы в названии папок. Это частая причина появления ошибки. Поэтому перенесите все файлы из конечного каталога с софтом в такую папку, которая сама имеет латинское название, и находится внутри другого каталога, также не содержащего нелатинские буквы в имени.
Чтобы упростить задачу новичкам, предлагаем создать папку прямо в корне системного диска, желательно не (C:). Например, это может выглядеть как на скрине (с кириллицей).
Вот примерно таким должен быть путь к каталогу с программой без кириллических символов в имени:
Измените путь к каталогу с ПО, чтобы обеспечить правильное название всех папок в адресе, и попробуйте заново его установить.
Когда в процессе установки виртуальный мастер спросит, куда скопировать файлы и куда произвести установку, нажмите на «Обзор», чтобы указать на нужный каталог либо при отсутствии такового создать его. Хорошим вариантом будет папка «Soft» либо «Рrogram».
Способ #3: Отключите защитник Windows или добавьте устанавливаемую программу в исключения
Часто случается такая ситуация: пользователь нашел хороший, но неофициальный источник софта, скачал из его и установил, а система выдает ошибку «Unarc.dll» с кодом 1. Вероятнее всего здесь дело в том, что внутри загруженного вами архива есть модифицированные файлы, который воспринимаются защитником системы как потенциально опасное ПО, в связи с чем, такой файл переносится в карантин или вовсе удаляется, минуя корзину. Возникает нехватка такого файла для полноценной работы программы, и вы видите на экране ошибку нарушения целостности архива.
Если вы полностью уверены в том, что ваш неофициальный источник можно считать надежным, и файлы, перенесенный антивирусом в карантин, не принесут вреда вашей системе, тогда добавьте в исключения антивируса папку с установщиком, каталог, в который вы распаковываете архив, и папку, в которую будете устанавливать игру. Это нужно сделать сначала в «Microsoft Defender», а затем и в стороннем антивирусе, если он есть.
Добавление в исключения защитника Windows 10
- Откройте утилиту «Параметры» (вы ее найдете, развернув «Пуск»). Далее выберите «Центр безопасности Защитника Windows». То же самое вы можете сделать, если нажмете дважды по значку «Защитника» на панели задач и дадите команду «Открыть».
- Если вам проще пройти через «Параметры», тогда внутри утилиты выбирайте раздел «Обновления и безопасность».
- Теперь нужно выбрать «Безопасность» и дать команду «Открыть службу «Безопасность Windows» кликом по строке.
- Осталось выбрать «Защита от вирусов и угроз», чтобы оказаться в нужном подразделе.
Здесь важно прописать папку, в которой лежит ваша программа. Для этого:
- Кликните «Управление настройками». В настройках отыщите раздел «Исключения». Здесь будет нужная нам команда «Добавление и удаление исключения».
- И теперь пропишите путь к папке, в которую будет идти распаковка архива мастером установки, и в какой каталог вы будете ставить программу. Если вы не знаете, где взять этот путь – откройте конечную папку с будущим ПО, кликните в пустом месте правой клавишей мышки, выберите из контекста «Свойства», и вы увидите «Расположение» – это и есть путь к каталогу.
Вообще, нужно отметить, что в исключения можно добавлять не только файлы и папки, но и процессы или типы файлов (форматы).
Добавление в исключения защитника Windows 11
- Для этого вам понадобится зайти в «Параметры» операционной системы. Эта утилита располагается в меню «Пуск», ее легко найти в основном списке.
- Зайдите в блок «Конфиденциальность и защита» и перейдите на вкладку «Безопасность Windows».
- Здесь нажмите «Открыть службу «Безопасность Windows».
- Теперь нужно попасть на страницу, посвященную защитнику. Она расположена в пункте «Защита от вирусов и угроз».
- Переходите к разделу «Параметры защиты от вирусов и других угроз», где нужно выбрать пункт «Управление настройками».
Вы добрались до нужного блока, теперь необходимо прописать папки и файлы приложения в исключения:
- Заходим в соответствующий раздел «Исключения», в окне которого будет расположена ссылка «Добавление и удаление исключений».
- Здесь нужно указать полный путь к каталогу, в которую вы будете устанавливать программу.
Исключениями могут быть не только папки. Если пользователь понимает, например, что при загрузке изображений или музыки из неофициального, но проверенного источника, защитник перемещает все в карантин, он может добавить в исключения просто формат. И тогда все музыкальные или все графические файлы указанного формата защитник будет игнорировать. Также можно прописать и процессы.
Если в вашем случае добавление в Исключения не помогло, попробуйте на время тестирования работоспособности программы отключить защиту полностью. Подробно о том, как это сделать, мы прописали для Windows 10 и для Windows 11.
Способ #4: Отключение SmartScreen в центре безопасности Windows
Еще один компонент, отключение которого может избавить от ошибки запуска программы – «SmartScreen». Покажем, как делать это через параметры.
- Заходим сначала в «Центр безопасности Защитника». Это можно сделать через область уведомлений – кликнуть по значку защитника правой клавишей и в выпавшем меню выбрать «Открыть». Если такого значка вы не нашли, тогда идем через «Пуск». Выбираем «Параметры», далее – «Обновления и безопасность», здесь вы увидите «Защитник Windows» и сможете нажать «Открыть центр безопасности».
- С правой стороны нужно найти и нажать «Управление приложениями и браузером».
- Здесь как раз и есть доступ к отключению «SmartScreen», также вы можете запретить проверку приложений и файлов, и отключить фильтр для «Edge».
Способ #5: Проверка файла подкачки Windows
Если файл подкачки отключен, это может стать причиной возникновения ошибки 1, потому что система не может делать запись данных на диск. Проверьте состояние своего файла подкачки.
Включение файл подкачки Windows 10
Покажем, где можно найти файл подкачки и выяснить его статус.
- Вам нужно попасть в «Параметры» Windows 10. Для этого предлагаем использовать комбинацию горячих клавиш клавиатуры «Win» + «I». А если вы не любите запоминать комбинации, просто пройдите в «Пуск» и выберите «Параметры».
- Здесь выберите «Систему».
- Разверните раздел «О программе», спуститесь вниз окна – вам нужно справа найти строку «Сопутствующие параметры», чтобы открыть «Дополнительные параметры системы».
- Далее переходите на вкладку «Дополнительно», и выбирайте пункт «Быстродействие». Вам нужно попасть в «Параметры».
- В разделе «Параметры быстродействия» кликните по вкладке «Дополнительно», перейдите к блоку «Виртуальная память»и нажмите на «Изменить».
- Для включения файл подкачки, нужно поставить маркер напротив «Автоматически выбирать объем файла подкачки».
Подробнее настройку файла подкачки Windows 10 вы можете изучить в нашей отдельной статье.
Включение файл подкачки Windows 11
Чтобы включить или отключить файл подкачки, нужно проделать следующие шаги:
- Открываем «Параметры». Войдите сначала в «Пуск», затем перейдите к «Параметрам». Либо нажмите «Win + I».
- В окне с параметрами выберите блок «Система». В нем нужно будет перейти в «О системе».
- Выберите «Характеристики устройства», и кликните по строке «Защита системы».
- Нажимайте на вкладку «Дополнительно», чтобы развернуть ее. Здесь будет нужный блок «Быстродействие» и раздел «Параметры».
- Вы увидите раздел «Параметров быстродействия», далее нужно попасть в «Дополнительно», эта вкладка содержи раздел «Виртуальная память». В нем вам нужно нажать «Изменить».
- Чтобы файл подкачки использовался системой, нужно поставить галочку напротив «Автоматически выбирать объем файла подкачки».
Более подробно файл подкачки Windows 11 мы описали в отдельной статье.
Способ #6: Проверка оперативной памяти
Если вы уже знаете, что такое разгон оперативки, и даже однажды попробовали его в действии, именно это может стать причиной, по которой вы видите на экране «Unarc.dll вернул код ошибки 1». Поэтому нужно убедиться, что проблема не в этом. Это мы можем узнать только через БИОС. В нем можно будет посмотреть тайминги и частоту, чтобы сделать выводы.
Чтобы открыть BIOS, нужно в момент включения компьютера сразу, еще до появления заставки производителя материнской платы и операционной системы нажать клавишу «F1». На некоторых моделях за это отвечает кнопка «Delete». Теперь вам нужно выбрать раздел, посвященный процессору и оперативке. Там вы сможете распознать параметры ОЗУ:
- Если вы видите раздел «MB Intelligent Tweak» (или M.I.T.), нажмите на клавиатуре «Ctrl + F1», пока находитесь в главном меню. Тогда появится еще один раздел с настройками. В нем будет расположен «System Memory Multiplier».
- Если «I.T» вы не увидели, тогда можно сделать вывод, что, скорее всего, у вас стоит «AMI BIOS». Это говорит о том, что вам нужно найти вкладку «Advanced BIOS Features» и перейти в параметры «Advanced DRAM Configuration».
- Если же у вас «UEFI BIOS», тогда жмите «F7», чтобы попасть в «Advanced Mode» и там перейти к «Ai Tweaker». Здесь, через выпадающее меню «Memory Frequency» вы можете поменять частоту.
Рекомендуем здесь снять отметку со строки автоскорости ОЗУ и снизить показатель частоты. Кроме ошибки в программе разгон может привести в полному выходу из строя оперативки. Чтобы проверить, не случилось ли этого уже, из-за чего и возникает ошибка, предварительно выньте все модули ОЗУ, кроме одного. И попробуйте с ним установить софт. Так поочередно проверьте каждый.
Однако можно пойти и через диагностику памяти. Для этого необходимо зайти в «Пуск» и написать в строке «Диагностика памяти Windows» (чтобы вручную не искать его по меню). Другой путь к диагностике лежит через комбинацию «Windows» + «R» и команду mdsched.exe. С этим же вопросом вам может помочь программа MemTest86.
Способ #7: Проверка жесткого диска или SSD на ошибки
При неисправной работе жесткого диска данные на него неверно записываются. Проблема возникает еще на стадии переноса установочных файлов. И здесь большого значения не имеет, на HDD вы ставите программу или на флешку – ошибки подобного рода бывают и на внешних, и на внутренних томах. Поэтому предлагаем запустить проверку диска. После этого повторите загрузку установочного файла софта, но сохраняйте его на другой диск SSD или HDD. Если такого нет, то хотя бы смените раздел. Подробнее о проверке диска HDD мы писали отдельно, как и о проверке SSD.
Способ #8: Перехешируйте торрент
Бывает и так, что ошибка возникает из-за того, что архив или сам установщик был поврежден в процессе загрузки. Поэтому предлагаем повторить загрузку, но при этом лучше использовать другой источник, а также задействовать другой диск в качестве места назначения. Еще одни вариант – перенести при помощи флешки или любого другого внешнего накопителя установщик на другой ПК и попробовать запустить софт там.
Но самое главное – мы предлагаем перехешировать торрент в клиенте. Это делается в программе, через которую вы загружали ПО. Например, если у вас стоит qBittorent, то вы можете просто кликнуть правой клавишей по строке с торрентом и дать команду «Проверить принудительно».
Если у вас uTorrent, тогда так же, правой клавишей кликаете по строке торрента и выбираете команду «Пересчитать хеш».
Результат, аналогичный перехешированию, даст и перезапуск торрента. Нужно остановить его и заново запустить, Тогда автоматически повторится пересчет его хеш-суммы.
Способ #9: Смена имени учетной записи пользователя Windows с кириллицы на латиницу
Обратите внимание, как написано имя пользователя (учетной записи) в Windows, под которой вы работаете. Если оно на кириллице, то это еще одна веская причина появиться ошибке. Мы уже писали подробно о том, как сменить имя пользователя для Win10, и как это сделать, если у вас Windows 11.
Способ #10: Смена расположения временных файлов Windows
Если смена имени пользователя – вопрос сложный или нежелательный по личным причинам, тогда предлагаем поменять постоянное место для записи временных файлов. По умолчанию они хранятся в «TEMP» и «TMP». Для этого:
- Нажмите «Пуск», далее выберите «Панель управления» и войдите в «Систему».
- Слева в окне выберите «Дополнительные параметры системы».
- Раскройте вкладку «Дополнительно» и нажмите «Переменные среды».
- Вы увидите, что там прописаны «TMP» и «TEMP».
- Кликните сначала по одной и дайте команду «Изменить».
- Теперь укажите, какая папка будет вместо указанной (обращайте внимание на наличие кириллицы в именах папок – ее не должно быть).
- Теперь то же самое нужно сделать для второй папки – вернитесь к пункту 5.
Заключительные советы
Приведем еще целый ряд решений, который не стоит обходить стороной, если все вышеописанное вам не помогло и загруженный софт не работает:
- Поменяйте раскладку на клавиатуре. Несмотря на странность совета, он иногда срабатывает.
- Проверьте состояние диска – достаточно ли на нем места для установки и работы нового софта.
- Проведите установку полного комплекта Visual C++ Redistributable Runtimes All-in-One. Если ранее уже стояла какая-то сборка, лучше предварительно ее удалить через мастера удаления программ.
- Всегда при установке программ запускайте процесс от имени админа (правой клавшей по значку – соответствующая команда из контекстного меню).
- Пропишите в исключения антивируса папку «TEMP» с временными данными.
- Проведите дефрагментацию жесткого диска.
- Попробуйте провести установку, загрузив ПК в безопасном режиме.
- Используйте сторонние утилиты для установки ПО – например, «Revo Uninstaller».
- Проверьте состояние папки «Local» – нет ли у нее активного атрибута «Скрытый». Она находится здесь: С:\Пользователи\Имя_пользователя\AppData\Local
- Выключите UAC в ОС.
- Запустите установку программы в режиме совместимости с другой версией ОС. Для этого кликните правой клавишей по ярлыку, откройте свойства и выберите вкладку «Совместимость».
- Проведите «Очистку диска».
- Отключите ПК от интернета на время установки.
Если у вас остались вопросы, напишите их в комментариях. Кроме того, мы всегда рады вашим отзывам о тех методах, которые вам помогли.
Николай Данилов
Пара слов об авторе от редакции smartronix.ru. Николай работает с нами с самого основания проекта. Он отлично разбирается в компьютерах и программном обеспечении. Также неплохо освоил мобильный сегмент и всегда готов подробно рассказать про особенности работы телефона и приложений.