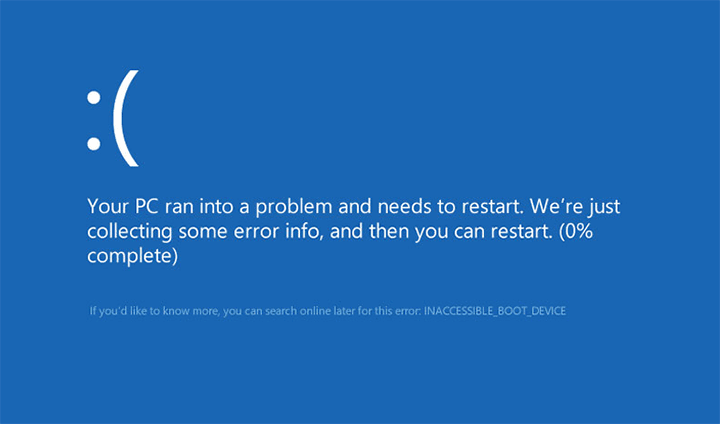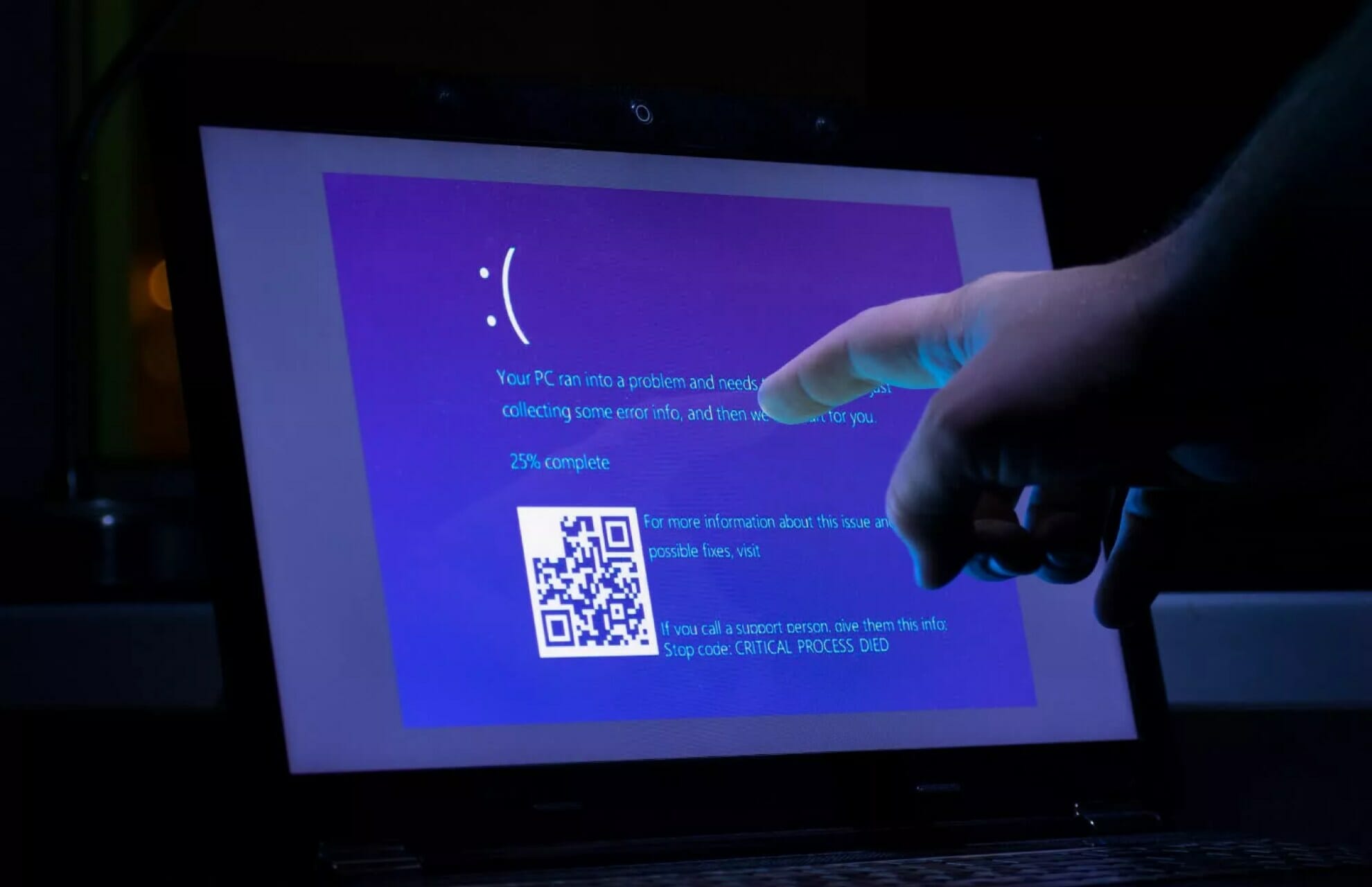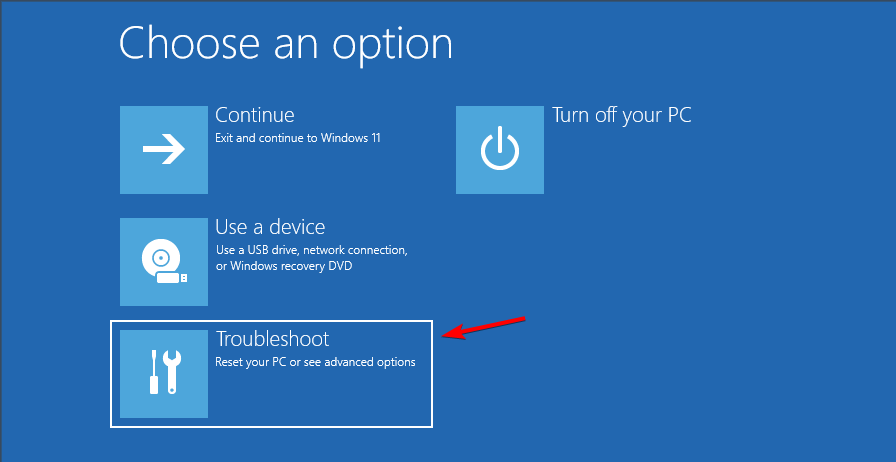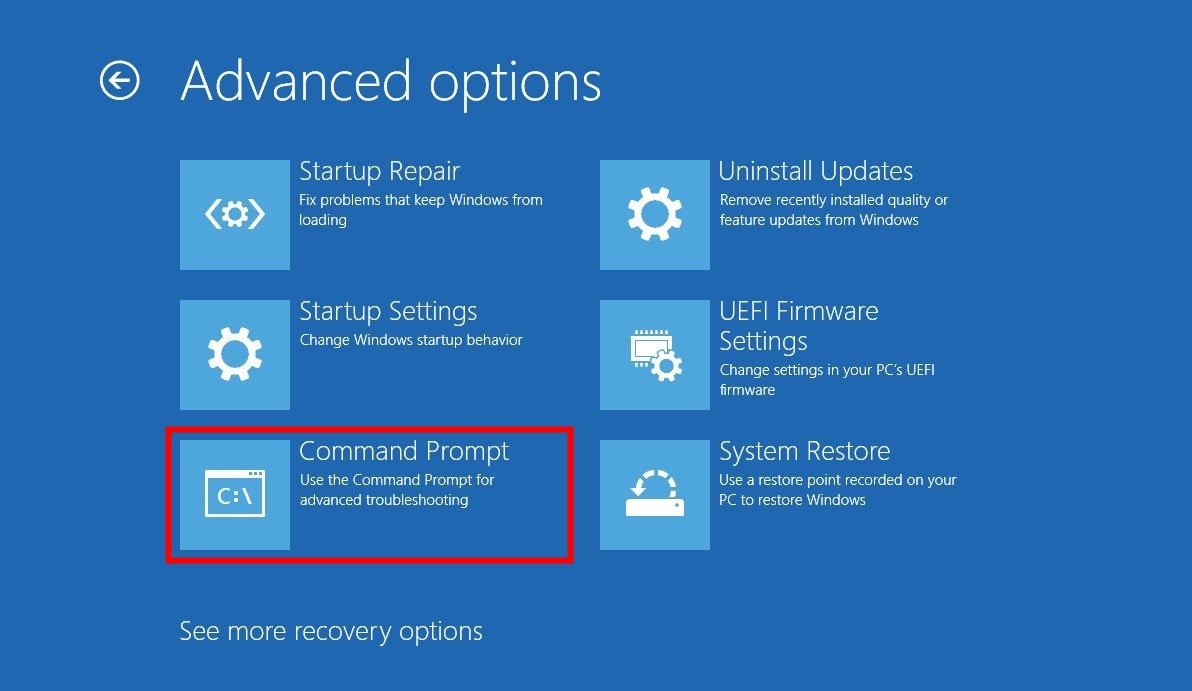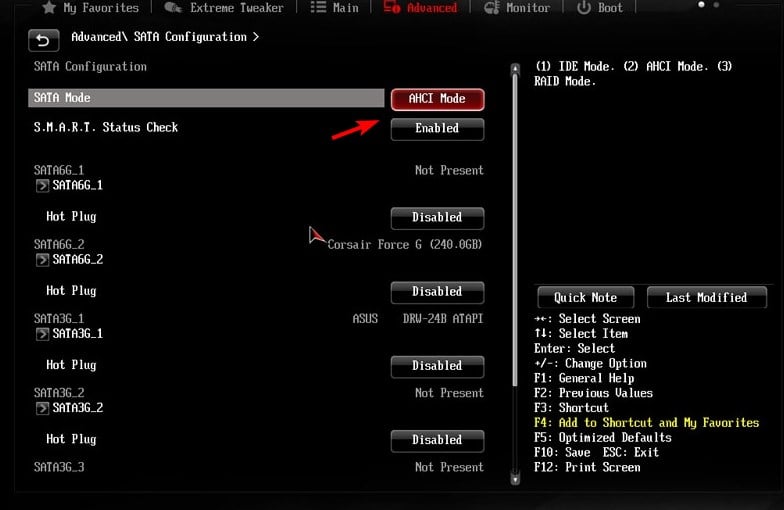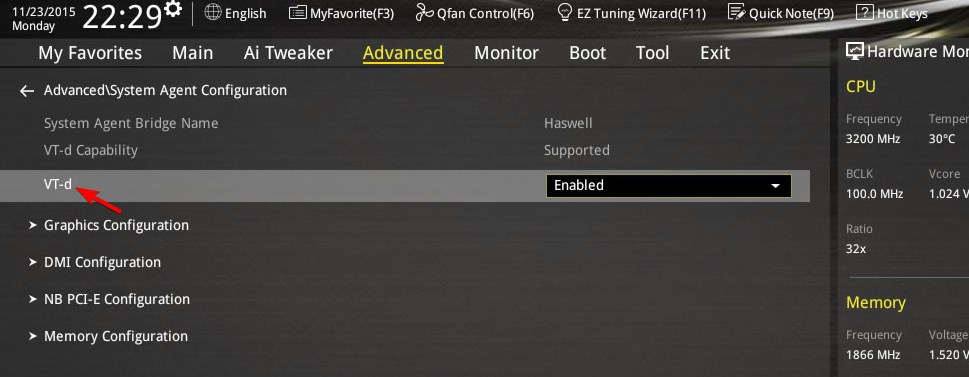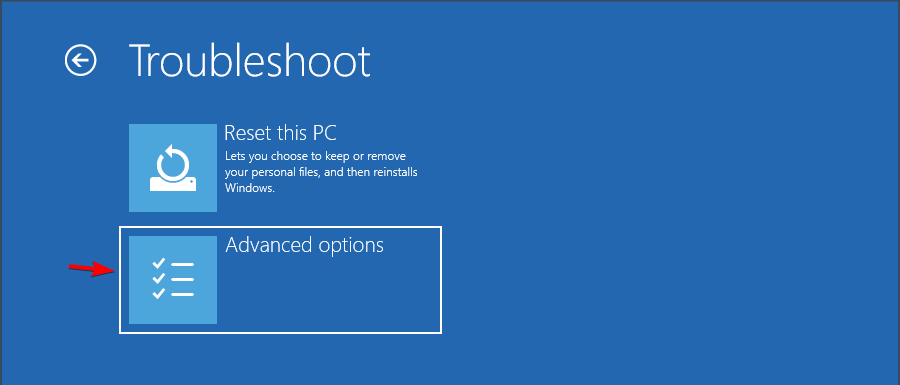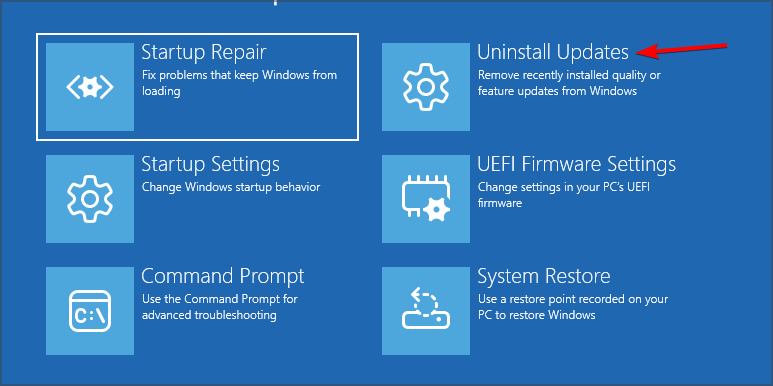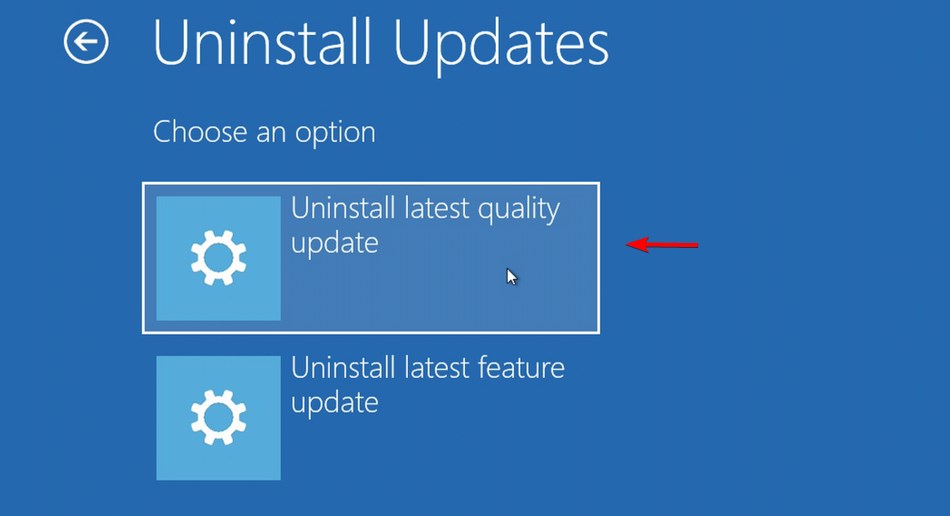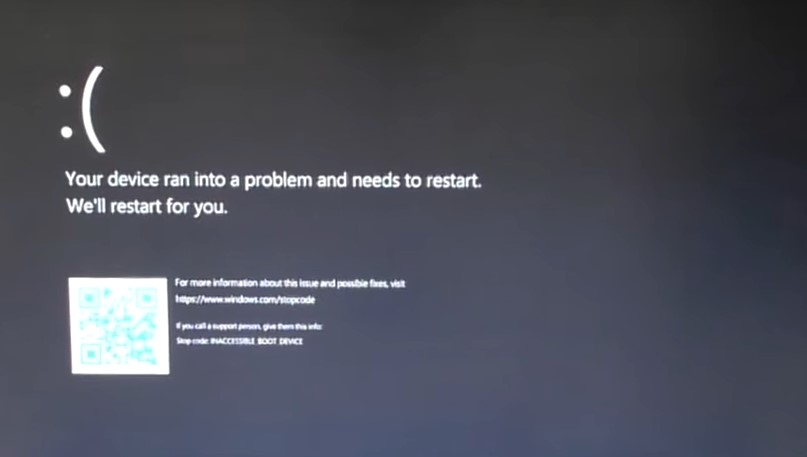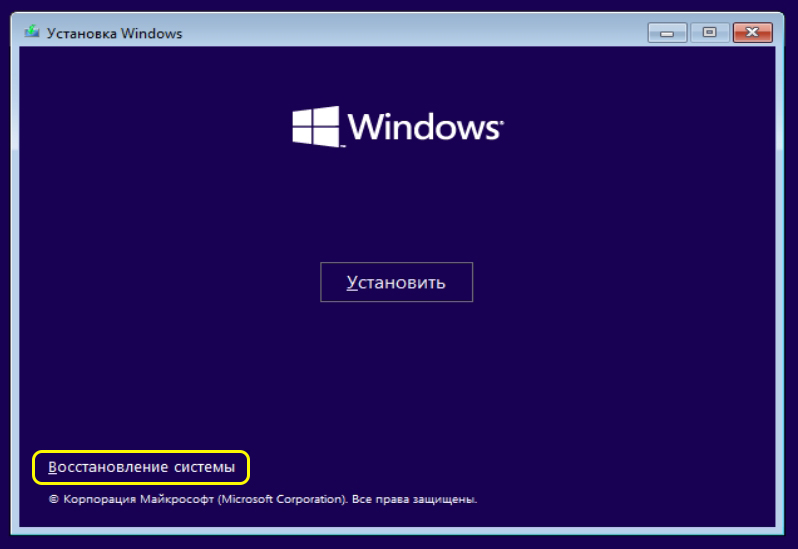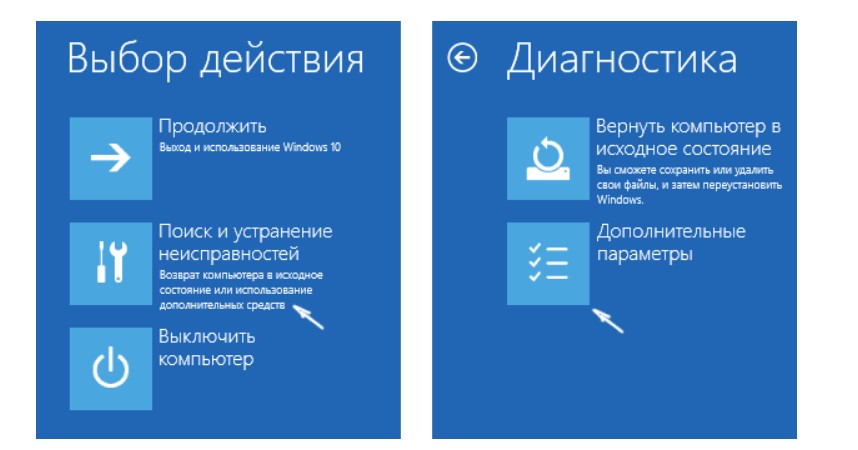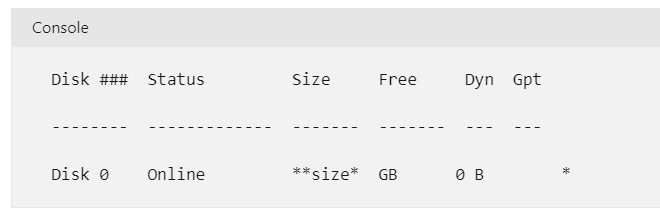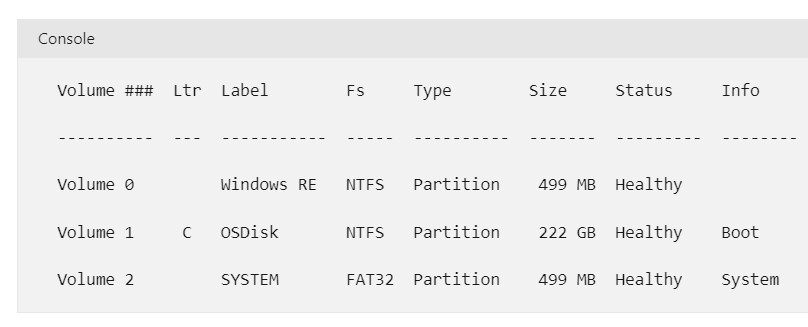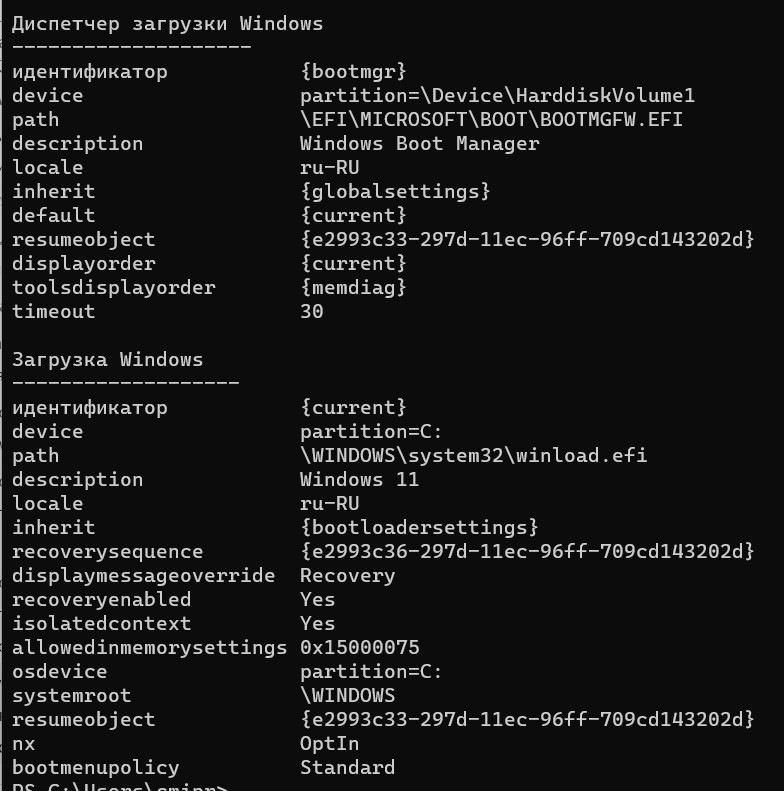В этой инструкции подробно о возможных причинах и способах исправить ошибку INACCESSIBLE BOOT DEVICE на компьютере с Windows 11. Та же ошибка в предыдущей версии системы: Исправление синего экрана INACCESSIBLE BOOT DEVICE в Windows 10.
Принудительное выключение и повторное включение компьютера
Прежде чем приступить к другим способам решения проблемы, если вы только что столкнулись с ошибкой и ей не предшествовали какие-либо изменения в конфигурации оборудования или настроек БИОС/UEFI, попробуйте выполнить следующие действия:
- Выключите компьютер или ноутбук долгим удержанием кнопки питания.
- Снова включите его.
Есть вероятность, что при повторном включении ошибка пропадет и Windows 11 загрузится как обычно.
Если способ сработал, попробуйте отключить быстрый запуск Windows 11 — это может решить проблему и помочь избежать ошибки INACCESSIBLE BOOT DEVICE в дальнейшем.
Простые способы исправить ошибку INACCESSIBLE BOOT DEVICE
Сначала о некоторых простых причинах рассматриваемой ошибки и способах её исправления:
- Отключите любые флешки, карты памяти и другие накопители от компьютера и проверьте, выполняется ли загрузка в этом случае.
- Если перед появлением ошибки подключались или отключались дополнительные диски, попробуйте вернуть конфигурацию в исходное состояние.
- Если вы подключили дополнительный HDD или SSD с другого компьютера, на котором есть раздел с загрузчиком, может оказаться, что компьютер пробует использовать его для загрузки. Проверьте порядок загрузки в БИОС и попробуйте поставить первым устройством загрузки либо накопитель с актуальной системой, либо «Windows Boot Manager».
- Если вы меняли какие-либо параметры, касающиеся режима работы дисков в БИОС/UEFI вашего компьютера, верните их в исходное состояние. Если выполнялся сброс или обновление БИОС, убедитесь, что включен режим загрузки UEFI, при возможности выбора режима работы дисков выбран режим AHCI, а в качестве первого устройства загрузки установлен системный диск, либо Windows Boot Manager.
- Если ошибка появилась после того, как вы установили систему на диск на другом компьютере, а затем установили его в текущий, оптимальный вариант — выполнить чистую установку именно на этом компьютере.
Если эти варианты не подходят к вашей ситуации, можно попробовать следующие методы решения.
Проверка доступности диска и системного раздела и восстановление загрузки
Сообщение об ошибке INACCESSIBLE BOOT DEVICE говорит о том, что устройство, с которого должна производиться загрузка, по какой-то причине оказалось недоступным. Следует проверить доступность необходимых дисков и разделов. Для этого:
- Иногда после нескольких появлений ошибки INACCESSIBLE BOOT DEVICE и попытки автоматического восстановления появляется следующий экран, на котором указано «Компьютер запущен некорректно», на котором можно нажать кнопку «Дополнительные параметры», чтобы попасть в среду восстановления — воспользуйтесь этим способом при возможности.
- Если предыдущий вариант не подходит, создайте загрузочную флешку с Windows 11 на другом компьютере, загрузитесь с неё и на втором экране после выбора языка нажмите «Восстановление системы» внизу слева.
- В среде восстановления в разделе «Поиск и устранение неисправностей» вы можете попробовать использовать автоматическое «Восстановление при загрузке» — иногда этот вариант срабатывает.
- Если 3-й шаг не помог, запустите командную строку в среде восстановления и по порядку введите две команды
diskpart list disk
- Убедитесь, что все нужные системные диски имеют в состояние «В сети» и отметку в столбце «GPT». Если это не так, проверьте подключение дисков (проблемы с подключением или, например, кабелем SATA, могут быть причиной проблемы).
- Введите команду
list volume
это отобразит список разделов на дисках. Внимание следует обратить на раздел FAT32, обычно — размером 100 Мб: он должен присутствовать, иметь файловую систему FAT32 и быть в единственном экземпляре, если устанавливалась одна система на одном диске. Также в наличии должен быть раздел с системой: его буква в среде восстановления может отличаться от C и это нормально, но файловая система должна быть NTFS.
- Если оба нужных раздела видны, файловые системы отображаются верно, то можно попробовать перезаписать загрузчик с помощью следующих команд (в первой команде N замените на номер тома раздела FAT32 с загрузчиком, а в четвертой — букву системного диска C: если она отличается в вашем случае):
select volume N assign letter=Z exit bcdboot C:\Windows /s Z: /f UEFI
После выполнения команд закройте командную строку и перезагрузите компьютер в обычном режиме.
- Если вы отключали какой-то не системный диск, но загрузчик был на нем и теперь раздел FAT32 с загрузчиком отсутствует, вы можете создать его, подробнее — в последнем способе инструкции Восстановление загрузчика Windows 11.
- В ситуации, если системный раздел имеет файловую систему RAW, вы можете либо подключить диск к другому компьютеру и использовать способы восстановить диск RAW, либо использовать LiveCD, например Strelec WinPE и такие средства на нем как TestDisk или Active Partition Recovery для восстановления верной файловой системы раздела.
Ситуация с разделами и дисками может отличаться в каждом конкретном случае, но задача — сделать так, чтобы были доступными как раздел с загрузчиком, так и раздел с системой, а загрузчик загружал систему именно с нужного раздела, что достигается на 7-м шаге путем перезаписи загрузчика.
Проверка файловой системы на дисках, восстановление системных файлов
Если предыдущий вариант не сработал, попробуйте выполнить проверку файловой системы на системном разделе диска, а также восстановление системных файлов, для этого:
- Как и в предыдущем случае откройте командную строку в среде восстановления.
- По порядку используйте две команды, при необходимости заменив букву системного раздела C на актуальную (которая была получена при выполнении команды на 6-м шаге в предыдущем способе):
chkdsk C: /f sfc /scannow /offbootdir=С:\ /offwindir=С:\Windows
Также здесь могут помочь способы из статьи Восстановление системных файлов с помощью WinPE.
Некоторые дополнительные варианты, которые могут помочь убрать синий экран INACCESSIBLE BOOT DEVICE при загрузке:
- В среде восстановления попробуйте использовать точки восстановления системы (опция «Восстановление системы»), а если ошибка появилась после установки обновлений — удалить недавние обновления Windows.
- Ошибка может возникать после переноса системы на другой диск в случае, если исходный диск — динамический (целевой также автоматически становится динамическим). В этом случае можно попробовать преобразовать целевой диск из динамического в базовый. Один из вариантов — загрузиться с WinPE и использовать программы для настройки разделов дисков, которые также поддерживают и преобразование из динамического в базовый.
- Есть отзывы, что иногда может помочь смена видеокарты по умолчанию в БИОС — с дискретной PCI-e на интегрированную. При наличии такой опции в БИОС, можно попробовать: на работу дискретной видеокарты в системе это не повлияет.
- Для SATA дисков иногда может помочь переподключение другим кабелем к другому разъему SATA на материнской плате.
- Если вы можете попасть в среду восстановления на локальном диске без использования загрузочной флешки, проверьте, работает ли безопасный режим: перейдите в Дополнительные параметры — Параметры загрузки и используйте клавишу 4 или F4 для загрузки в безопасном режиме. В некоторых случаях после загрузки в безопасном режиме следующая перезагрузка в обычном режиме происходит так же успешно.
И, наконец, последний вариант, при условии исправности дисков — чистая установка Windows 11 с флешки, которую можно произвести и с сохранением уже имеющихся данных.
Inaccessible_Boot _Device — это ошибка BSOD, с которой вы можете столкнуться во время запуска системы. Эта ошибка препятствует правильной загрузке компьютера и является более критической, чем обычная ошибка BSOD. Вы, вероятно, столкнетесь с этой ошибкой, когда ваш компьютер не может прочитать раздел Windows 11.
Если вы столкнулись с этой ошибкой, это может быть связано с обновлением BIOS, SSD, не обнаруженным ПК, разогнанным процессором и т. д. Повторное столкновение с этой проблемой также может привести к сбою жесткого диска.
В отличие от других ошибок BSOD, эта более серьезная и может вызвать постоянные проблемы с вашим компьютером. Если вы столкнулись с этой проблемой, эта статья будет вашим спасением. В этой статье мы обсудим различные способы исправления ошибки Inaccessible_Boot _Device в Windows 11.
Также прочитайте — Отключить Superfetch (SysMain) в Windows 11
Исправить ошибку Inaccessible_Boot _Device в Виндовс 11
Ниже приведены методы устранения неполадок для исправления ошибки Inaccessible_Boot _Device на ПК с Windows 11.
1. Загрузитесь в безопасном режиме
Прежде чем продолжить выполнение действий по устранению неполадок, описанных в этой статье, необходимо загрузить компьютер в безопасном режиме. Чтобы загрузиться в безопасном режиме, выполните следующие действия:
- Сначала выключите компьютер. Теперь нажмите кнопку Власть кнопку, чтобы включить его.
- Когда вы увидите логотип Windows, снова нажмите и удерживайте кнопку питания, чтобы выключить компьютер.
- Сделайте это 2-3 раза, и вы попадете в Автоматический ремонт экран.
- Здесь нажмите на Дополнительные параметры восстановления.
- Далее выберите Устранение неполадок> Дополнительные параметры> Параметры запуска.
- Нажмите на Перезапуск и нажмите 5 или F5 для загрузки ПК в безопасном режиме.
После загрузки в безопасном режиме вы можете продолжить выполнение действий по устранению неполадок, описанных в этой статье.
2. Запустите сканирование SFC и DISM.
Вам следует попробовать запустить сканирование SFC и DISM, если вы столкнулись с ошибкой Inaccessible_Boot _Device в Windows 11. Если проблема вызвана повреждением системных файлов, сканирование SFC и DISM, вероятно, решит проблему. Чтобы запустить сканирование SFC, выполните следующие действия:
- нажмите Окна ключ и поиск CMD. Теперь запустите Командная строка как администратор.
- Введите команду sfc/scannow и ударил Входить выполнить его.
- Дождитесь завершения процесса, а затем перезагрузите компьютер.
Теперь вы больше не должны сталкиваться с проблемой. Однако, если вы все еще сталкиваетесь с этим, попробуйте запустить сканирование DISM, выполнив шаги, указанные выше:
- Запустите Командная строка с правами администратора.
- Теперь введите DISM.exe/Online/Cleanup-image/Restorehealth и нажмите Входить для выполнения команды.
3. Удалить обновление
Если вы столкнулись с этой проблемой после установки обновления, вам, вероятно, следует попробовать удалить обновление, установленное на вашем ПК. Ниже приведены шаги по удалению недавно установленного обновления Windows.
- Открыть Стартовое менюа затем открыть Настройки.
- Нажать на Центр обновления Windows вкладка, а затем на История обновлений.
- В соответствующих настройках нажмите на Удалить обновления.
- Теперь выберите недавно установленное обновление и нажмите Удалить.
- Подтвердите удаление обновления, а затем перезагрузите компьютер.
4. Обновите драйвер
Вы также можете столкнуться с этой проблемой из-за устаревших драйверов. Поэтому вам следует попробовать обновить драйверы на вашем устройстве, а затем проверить, сталкиваетесь ли вы с проблемой по-прежнему или нет. Для этого выполните шаги, указанные ниже:
- Нажимать Виндовс + Х комбинацию клавиш, а затем в меню нажмите на Диспетчер устройств.
- Здесь найдите оборудование с желтым восклицательным знаком. Дважды щелкните по нему, чтобы развернуть его.
- Щелкните правой кнопкой мыши устройство с восклицательным знаком и нажмите Обновить драйвер.
- Нажмите на Автоматический поиск драйверов для обновления драйвера.
- После этого закройте диспетчер устройств и перезагрузите компьютер.
5. Запустите ЧКДСК
Еще один шаг по устранению неполадок — запустить сканирование CHKDSK. Если есть какие-либо проблемы с диском, сканирование Check Disk устранит их. Чтобы запустить CHKDSK, выполните следующие действия:
- Нажать на Значок запуска на панели задач и найдите CMD. Выбирать Командная строка а затем нажмите на Запустить от имени администратора.
- Здесь введите и выполните команду chkdsk/r С:
- Дождитесь завершения сканирования, а затем перезагрузите компьютер.
- После перезагрузки компьютера вы больше не должны сталкиваться с этой проблемой.
6. Выполните восстановление системы
Если вы столкнулись с этой проблемой недавно, вы можете попробовать выполнить восстановление системы. Восстановление системы исправит ошибку Inaccessible_Boot _Device в Windows 11. Чтобы продолжить, вам потребуется точка восстановления того времени, когда ваша система работала нормально.
- Нажимать Виндовс + Р комбинация клавиш, тип для рстру и откройте его.
- В окне «Восстановление системы» выберите точку восстановления из списка. Если вы хотите увидеть, какие программы будут удалены и переустановлены, нажмите Сканировать на наличие уязвимых программ.
- Нажмите на Следующий продолжать вперед.
- Дождитесь завершения процесса и нажмите Заканчивать.
- После восстановления системы ваш компьютер должен работать нормально.
7. Сбросить Windows 11
Если вы все еще сталкиваетесь с проблемой даже после тщательного выполнения вышеуказанных шагов, перезагрузка ПК, вероятно, поможет вам. Чтобы сбросить Windows 11, выполните следующие действия:
- Открыть Настройки нажав на Окна + я комбинация клавиш.
- в Система вкладку, нажмите на Восстановление вариант.
- Нажать на Сбросить ПК кнопка. Вам будет предложено два варианта-
- Сохранить мои файлы- Эта опция сохраняет ваши файлы и удаляет настройки и приложения.
- Удалить все- Эта опция удаляет все, включая ваши файлы, настройки и приложения.
- Выберите предпочтительный вариант и дождитесь завершения процесса.
- После перезагрузки компьютера ошибка больше не будет возникать.
Заключительные слова
Это были все способы исправить ошибку Inaccessible_Boot _Device в Windows 11. Как мы обсуждали выше, это ошибка BSOD, вызванная тем, что ваш компьютер не может прочитать загрузочный раздел. Если вы столкнулись с этой ошибкой, описанные выше шаги помогут вам ее исправить.
- Причины возникновения и способы решения
- Заключение
Одним из вестников синего (хотя именно для Windows 11 он черный) экрана смерти может стать ошибка с именем INACCESSIBLE_BOOT_DEVICE в переводе обозначающая Недоступно загрузочное устройство. Часто эта ошибка возникает при запуске системы, что немного усложняет возможность отследить источник её возникновения. Тем не менее, существует перечень причин, по которым она может возникнуть, и соответствующий список решений этой проблемы.
Причины возникновения и способы решения
К возможным причинам появления ошибки относят:
- Повреждение файловой системы;
- Некорректные параметры BIOS;
- Перемещение жесткого диска с системой на другой компьютер с другим контроллером;
- Неисправная системная плата или контроллер хранилища;
- Проблемы с загрузчиком;
- Неисправность диска.
Если при наличии физических повреждений компонентов ПК решением является их замена, то с программными ошибками все несколько сложнее. Чаще всего проблему вызывает жесткий диск, однако, чтобы её решить, придется перепробовать несколько методов.
Запуск режима восстановления и его функций
Так как ошибка не позволяет воспользоваться средствами Windows 11, понадобится загрузочная флэшка с Windows. Хорошо, если она у вас есть, что довольно редкое явление. Если же удастся попросить её у кого-то или сделать самому при помощи другого ПК, то можно считать выполненной половину работы.
При подключении флэшки к компьютеру в появившемся окне после выбора языка нужно нажать на Восстановление системы. Далее нужно перейти во вкладку Поиск и устранение неисправностей, затем в Дополнительные параметры и после запустить Командную строку.
Проверка диска
При помощи командной строки можно проверить диск на наличие неисправностей.
Введите diskpart, нажмите Enter и введите list disk, а после снова нажмите Enter. Перед вами появится список всех ваших дисков. Проверьте, все ли они подключены.
После проверки введите list vol и изучите появившуюся информацию. Среди перечисленных томов должны быть те, файловая система которых (ФС) – FAT32 и NTFS. Если их не оказалось или тип файловой системы RAW, потребуется создание загрузчика и восстановление файловой системы диска уже на другом компьютере.
Если же оба раздела есть, можно перезаписать загрузчик. Для этого введите следующие команды поочередно:
- select volume N (вместо N – номер тома с FAT32)
- assign letter=Z
- exit
- bcdboot C:\Windows /s Z: /f UEFI (вместо C должна быть буква системного диска).
После этого перезагрузите компьютер в обычном режиме.
Восстановление файловой системы диска
Если проблема заключается в повреждениях файловой системы диска, нужно применить следующие команды:
- chkdsk C: /f (вместо C в обеих строках буква системного раздела)
- sfc /scannow /offbootdir=С:\ /offwindir=С:\Windows
Первая команда проведет проверку диска, а вторая выполнит восстановление системных файлов, если это возможно.
Восстановление BIOS
Появление ошибки могли вызвать сбои в работе BIOS, что могло произойти как по вине неосторожного пользователя, так и из-за скачка напряжения.
Чтобы войти в BIOS сделайте следующее:
- Начните перезагрузку ПК и сразу же нажимайте или удерживайте одну из клавиш, приведенных ниже:

- Далее в BIOS нужно найти параметр Optimized Defaults. Он отвечает за сброс настроек. После нажатия подтвердите свои действия и перезагрузите компьютер.
Восстановление при загрузке
Установка приложений также может повлиять на появление этой ошибки. Так как удалить вручную их невозможно, следует воспользоваться средствами восстановления Windows, которые сделают откат до последней точки восстановления.
Для восстановления Windows 11 при запуске с вставленной загрузочной флэшкой повторите действия из раздела Запуск режима восстановления и его функций, выбрав вместо консоли Восстановление при запуске.
Сброс Windows 11
Если же не один из перечисленных методов не помог, придется делать сброс системы. Для этого достаточно запустить компьютер с загрузочной флэшкой, выбрать Восстановление системы > Поиск и устранение неисправностей > Вернуть компьютер в исходное состояние, а дальше нужно просто следовать инструкции.
К сожалению, это приведет к удалению всех файлов, хранившихся на диске.
Заключение
Чаще всего причиной появления ошибки с именем INACCESSIBLE_BOOT_DEVICE является нарушение работы диска. В редких случаях может помочь простая перезагрузка, либо же запуск в безопасном режиме. В последнем случае стоит обратить внимание на быстрый запуск, так как проблема может скрываться именно в нем. Однако если решить проблему так и не удалось, следует проверить все комплектующие ПК на наличие неисправностей, и уже после, если они не обнаружены, сделать сброс системы.
Inaccessible Boot Device error can appear after Windows 11 upgrade
by Matthew Adams
Matthew is a freelancer who has produced a variety of articles on various topics related to technology. His main focus is the Windows OS and all the things… read more
Updated on
- The Inaccessible Boot Device Windows 11 error will appear due to your BIOS settings.
- In some rare instances, missing drivers can cause this problem as well.
XINSTALL BY CLICKING THE DOWNLOAD
FILE
The Inaccessible Boot Device Windows 11 error is another BSOD (stop code) issue that can arise from various causes. This particular error has a 0x0000007b stop code, often arising during the system startup.
As the Inaccessible Boot Device error occurs at such a moment, it’s more severe than random BSOD errors because it stops PCs from booting correctly. Consequently, some users can’t log in to and utilize their computers when this error arises.
What does Inaccessible Boot Device mean?
How we test, review and rate?
We have worked for the past 6 months on building a new review system on how we produce content. Using it, we have subsequently redone most of our articles to provide actual hands-on expertise on the guides we made.
For more details you can read how we test, review, and rate at WindowsReport.
- This is a BSOD error, and it appears because Windows can’t find your boot drive.
- A bad update on Windows causes the issue.
- Improper BIOS configuration can often cause this error.
How do I fix inaccessible boot device on Windows 11?
Before we start, there are a few preliminary checks you can try:
- Connect the device with an Ethernet connection when installing Windows or new updates so it can download the necessary drivers.
- Ensure you have the right drive set as boot device in BIOS.
- How do I fix inaccessible boot device on Windows 11?
- 1. Change RST to AHCI in BIOS
- 2. Disable VMD in BIOS
- 3. Disable Virtualisation Direct I/O
- 4. Remove the problematic update
1. Change RST to AHCI in BIOS
- Restart PC several times to and choose Troubleshoot.
- Next, choose Advanced options and select Command Prompt.
- Run the following command:
bcdedit /set {current} safeboot minimal - Restart your PC and keep pressing F2 or Del to enter BIOS.
- Go to storage settings.
- Make sure to switch from RST to AHCI.
- Repeat steps 1 and 2 but this time run:
bcdedit /deletevalue {current} safeboot
2. Disable VMD in BIOS
- Restart your PC and enter BIOS.
- Next, navigate to Advanced and choose Storage Configuration.
- Select VMD Configuration and set Enable VMD Controller to Disabled.
3. Disable Virtualisation Direct I/O
- Enter BIOS.
- Next, navigate to Advanced and choose System Agent Configuration.
- Locate Virtualisation Direct I/O or VT-d and disable it.
- A few users reported that you need to disable Kernel DMA protection before you can complete the previous step.
- Save changes.
Keep in mind that disabling this method only works before you install an update that caused this error.
- How to Type Accents on Windows 11
- Fix: EXCEPTION_ILLEGAL_INSTRUCTION Error on Windows 11
- Delayed Write Failed Error on Windows 11: How to Fix it
4. Remove the problematic update
- Restart your PC several times during the boot.
- Choose Troubleshoot and then Advanced options.
- Select Uninstall updates.
- Next choose Uninstall latest quality update.
- Follow the instructions on the screen to complete the process.
- If the problem is still there, repeat the steps, but uninstall the latest feature update this time.
An Inaccessible Boot Device loop on Windows 11 can appear if the default boot device is missing or if BIOS settings don’t fully support the boot device.
For more information, check our guide on the Inaccessible Boot Device BSOD on Windows 10.
If you have any questions regarding the Inaccessible Boot Device Windows 11 error, don’t hesitate to leave them in the comments section below; we’ll be sure to look.
Времена идут, а ошибки никуда не деваются. Новенькая Windows 11 тоже способна выдавать ошибку INACCESSIBLE_BOOT_DEVICE при загрузке с «синим экраном смерти» (точнее с черным). Если столкнулись с этой же бедой, добро пожаловать в подборку советов по возможному решению проблемы.
Сразу оговорюсь – проблема сложная, просто так угадать для всех нужный вариант и исправить за 15 секунд здесь невозможно, поэтому придется перебирать. Если вы нашли какое-то другое решение конкретно под свой случай, пожалуйста, напишите об этом в комментариях, так вы можете кому-то очень сильно помочь.
Попробуйте сначала сделать пару-тройку простых перезагрузок компьютера или ноутбука через кнопку. И только если это не поможет, продолжайте чтение статьи.
Статья рассчитана на опытного пользователя ПК. Если вы не уверены в своих силах, лучше отдать свою систему кому-нибудь на переустановку, т.к. эта проблема не совсем очевидна, и возиться с этой ошибкой следует только при острой необходимости.
Содержание
- Причина ошибки
- Запуск командной строки для восстановления
- Проверка диска
- Проверка загрузчика
- Проблемы BIOS
- Исходное состояние
- Задать вопрос автору статьи
Причина ошибки
Причина ошибки очевидна – INACCESSIBLE_BOOT_DEVICE. Т.е. система ругается на недоступность системного диска с Windows 11 (а точнее с загрузчиком) и выпадает в ошибку с этим самым кодом остановки.
А вот почему недоступен диск уже никто не знает. Я бы на вашем месте попытался вспомнить последние манипуляции и установки в системе, вдруг что-то прояснится. А так ошибка может охватывать все уровни проблем: от нарушения целостности системы и повреждения жесткого диска до странных настроек в BIOS. Я, конечно, попробую описать возможные варианты для среднего пользователя, но порой будет гораздо проще и быстрее переустановить Windows (если только дело не в физическом повреждении).
Запуск командной строки для восстановления
Вся проблема этой ошибки заключается в том, что она вылетает именно во время загрузки системы. Т.е. стандартными средствами под самой Windows 11 воспользоваться не получится. Придется запускать режим восстановления и командную строку оттуда.
- Создаем загрузочную флешку Windows У нас есть по этой теме отдельная статья. Правда конкретно она про «десятку», но суть уловите и для загрузки просто используете другую страницу. Так как ваш компьютер полностью недоступен, придется где-то найти другой на время создания этой флешки. Без нее загрузиться не получится.
- Загружаемся с этой флешки. Появится экран с кнопкой «Установить», а ниже будет небольшая ссылка «Восстановление системы». Щелкаем по ней.
- Переходим по пунктам «Поиск и устранение неисправностей – Дополнительные параметры – Командная строка».
Эта командная строка нам еще очень пригодится. Надеюсь, у вас все получилось. Если вы придумали какой-то свой способ запуска командной строки без загрузчика – пожалуйста, используйте его.
Проверка диска
Конечно, можно вскрыть компьютер и ноутбук и проверить вручную подключение диска, но нам нужно убедиться, что именно система видит это подключенное устройство. Поэтому в командной строке, которую мы запускали выше, выполняем по очереди следующие команды:
diskpart
list disk
Должен появиться список подключенных физических дисков, например, вот по такому подобию:
На примере выше видно, что подключен один физический диск. У вас тоже все ваши физические диски подключены? Тогда идем дальше.
Выполняем команду:
list vol
Эта команда уже выводит список логических разделов ваших дисков (включая разделы с метками диска, например, C: и D:)
В списке должен находиться ваш Boot раздел. Если его нет – плохо дело, нужно уже думать, куда диск мог пропасть.
На добивку предлагаю проверить на целостность системный диск:
chkdsk C: /r
Проверка загрузчика
Если на прошлом этапе вы убедились, что с дисками все хорошо, значит есть вероятность в повреждении хранилища загрузки Windows. Т.е. все находится на месте, просто Windows не знает, где ей искать это место. В командной строке запускаем следующую команду:
bcdedit
Проверяем раздел «Диспетчер загрузки Windows»:
У меня здесь видно, что загрузка переложена на UEFI, но все равно используется диск 1. У владельцев BIOS сразу же в разделе «device» может быть указан диск загрузки, например, «partition=C:». Главное, чтобы здесь не было чего-то странного, пустого или не понятного.
Особо внимательно проверяем: device, path, osdevice и systemroot.
Если что-то не так, в первую очередь создаем резервную копию хранилища загрузки:
bcdedit /export C:\temp\bcdbackup
Хранилище сохраняется в папку C:\temp\ с именем bcdbackup.
Для дальнейшего восстановления можно использовать команду:
bcdedit /import C:\temp\bcdbackup
Для внесения ручных правок используется этот вариант:
bcdedit /set *{identifier}* option value
Пример выполнения этой команды для установки раздела:
bcdedit /set {default} device partition=C:
Проблемы BIOS
В этом разделе под BIOS и UEFI мы будем понимать одно и то же. После отключения питания и посаженной батарейки в BIOS могут твориться чудеса, поэтому стоит зайти туда и проверить все глазами. Эти разделы у всех разные, поэтому даю лишь общие рекомендации:
- Проверьте порядок загрузки дисков. Бывает, что сам диск из этого порядка выходит. Конечно, это не приведет к ошибке этой статьи, но мало ли.
- Можно проверить режим работы SATA: встречаются варианты с IDE и AHCI. Временно меняем одно на другое, сохраняем биос, пробуем загрузиться. После тестирования рекомендую все-таки вернуть настройки на дефолтные.
Исходное состояние
Если ничего выше не помогло, а заниматься полной переустановкой не хочется, можно попробовать сделать сброс в исходное состояние (предварительно лучше загрузиться с какой-нибудь портативной системы и скинуть все важные данные над другой диск).
- Как в первом разделе загружаемся с загрузочной Windows 11, но идем в другой раздел.
- «Восстановление системы – Поиск и устранение неисправностей – Вернуть компьютер в исходное состояние».
Просто читаем внимательно все шаги и ждем восстановления системы.