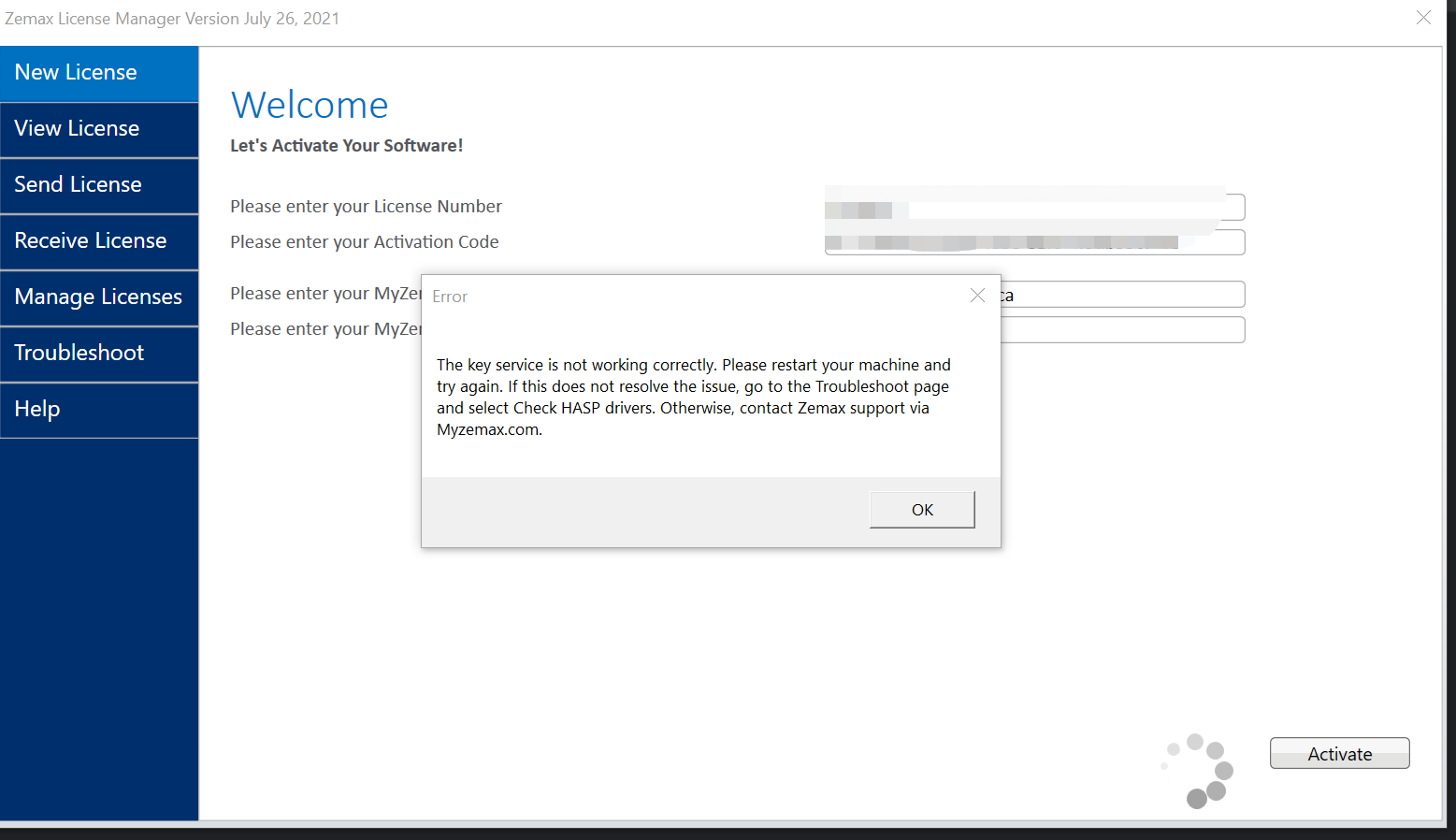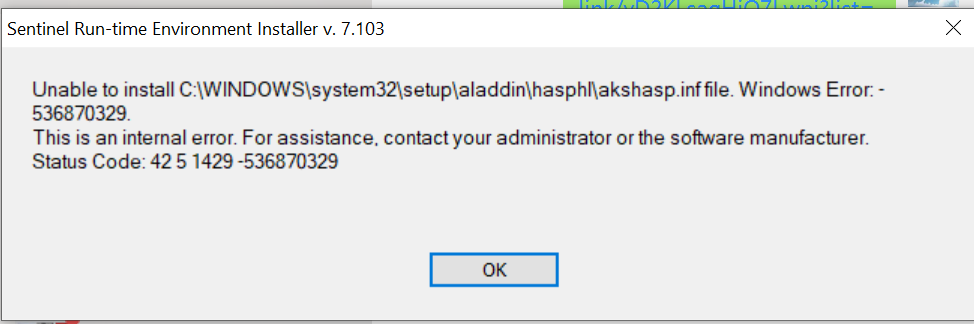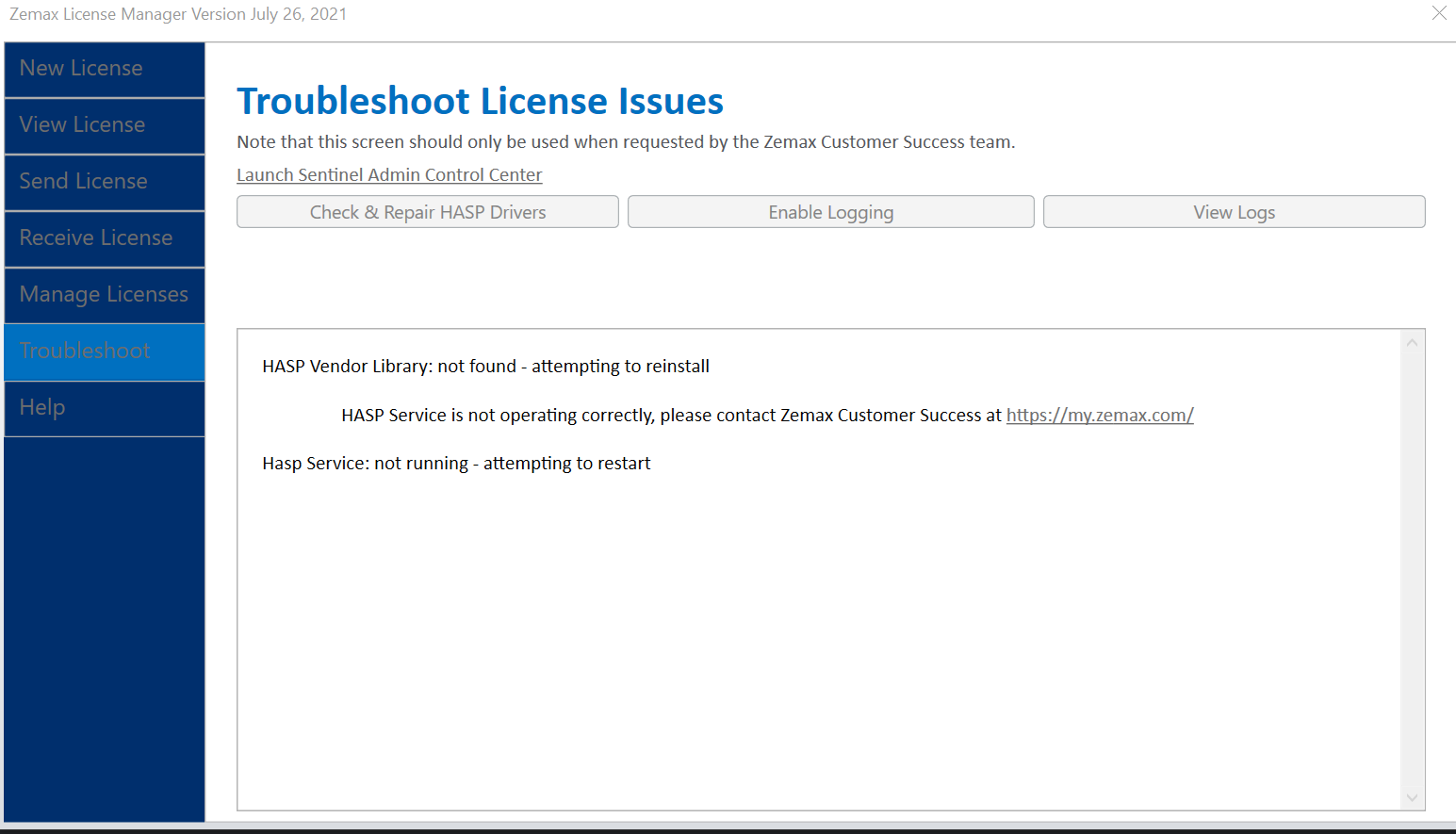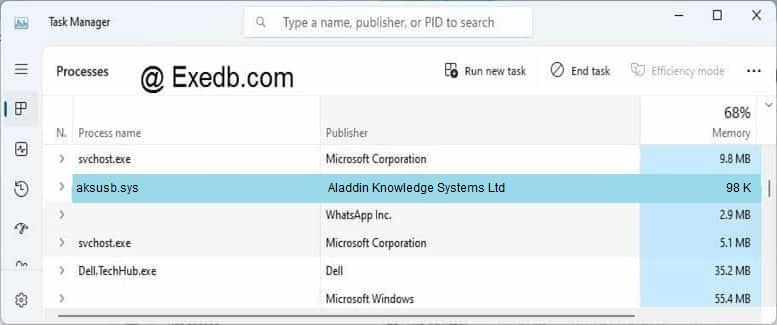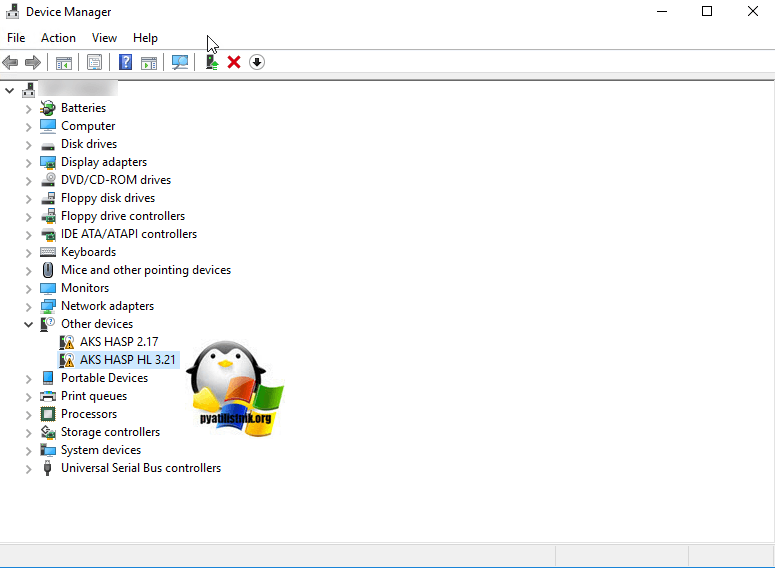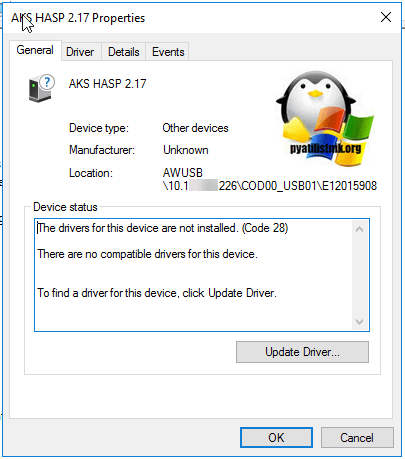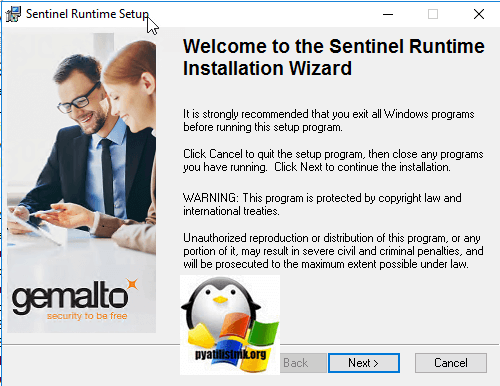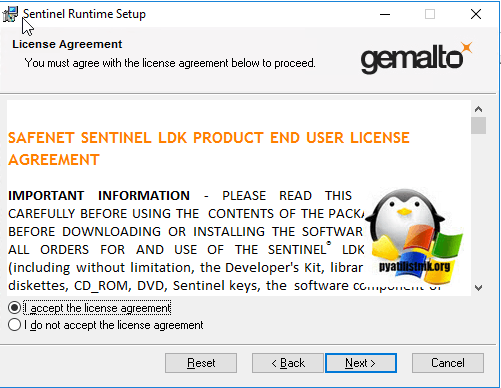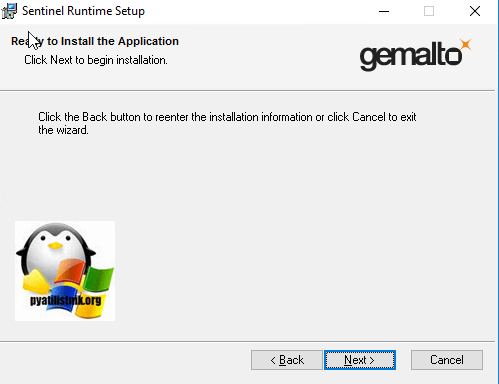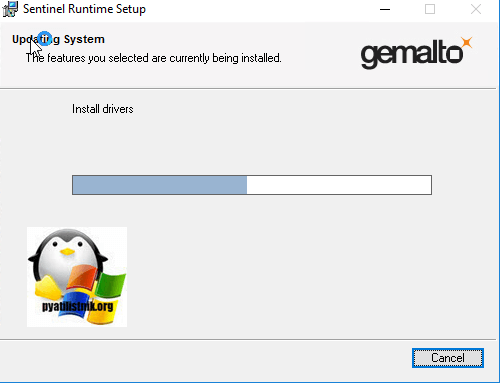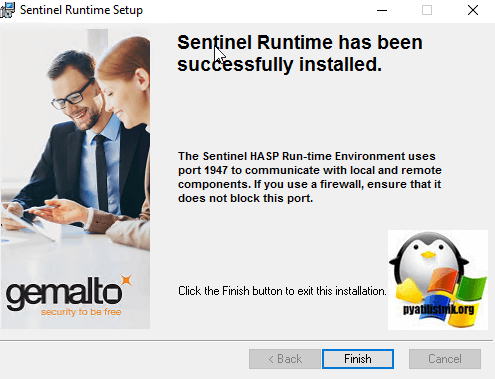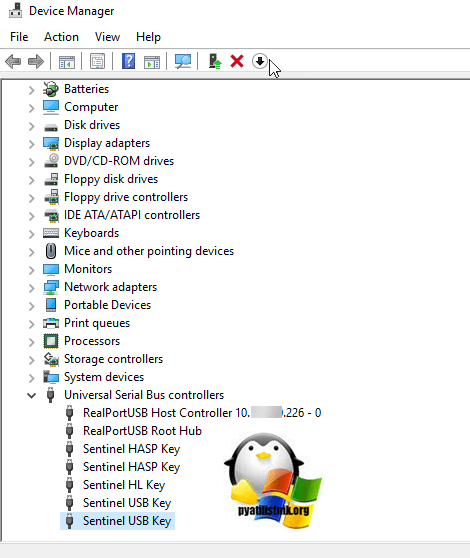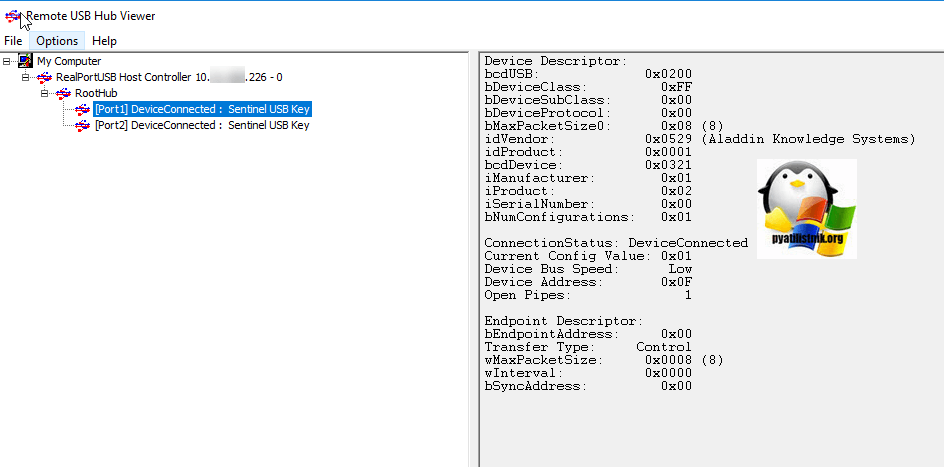Ошибка установки c:\windows\system32\setup\aladdin\hasphl\akshasp.inf является распространенной проблемой, с которой сталкиваются многие пользователи компьютеров под управлением операционной системы Windows. При попытке установить программное обеспечение может возникнуть сообщение об ошибке с кодом 2146762484, указывающее на проблему с файлом akshasp.inf.
akshasp.inf является файлом информационного файла установки, и его основная функция — обеспечить правильное выполнение установочного процесса. Когда система обнаруживает неполадки в этом файле, возникает ошибка установки.
Код ошибки 2146762484 обычно указывает на неверную или поврежденную версию файла akshasp.inf. Проблема может быть вызвана сбоем в процессе скачивания файла или ошибкой в самом файле, которую создал разработчик программного обеспечения.
Для решения проблемы с установкой программного обеспечения, связанной с файлом akshasp.inf, возможно потребуется удалить и заново установить соответствующий файл. Также рекомендуется обратиться к разработчику программного обеспечения или посетить официальный сайт, чтобы получить обновленную версию файла akshasp.inf и информацию о способах его установки.
Содержание
- Что такое ошибка 2146762484 при установке файла akshasp.inf?
- Причины возникновения ошибки 2146762484 при установке файла akshasp.inf
- Как исправить ошибку 2146762484 при установке файла akshasp.inf?
- Другие возможные решения для исправления ошибки 2146762484 при установке файла akshasp.inf
Что такое ошибка 2146762484 при установке файла akshasp.inf?
Ошибка установки c:\windows\system32\setup\aladdin\hasphl\akshasp.inf: Ошибка 2146762484 может возникнуть при попытке установить файл akshasp.inf на компьютер с операционной системой Windows. Эта ошибка связана с проблемами сертификата, которые могут возникнуть при установке программного обеспечения, требующего активации или лицензирования.
Когда вы пытаетесь установить файл akshasp.inf, операционная система Windows проверяет сертификаты файла для убеждения в его подлинности. Ошибка 2146762484 указывает на то, что операционная система не может проверить сертификаты файла или они не прошли проверку, что может быть связано с их повреждением, просроченностью или недоступностью.
Часто данная ошибка возникает при установке стороннего программного обеспечения, которое требует активации или поддержки аппаратных USB-ключей защиты. Если файл akshasp.inf не прошел проверку сертификатов, операционная система может блокировать его установку в целях безопасности.
Для решения проблемы с ошибкой 2146762484 при установке файла akshasp.inf рекомендуется выполнить следующие действия:
| Шаг | Решение |
| 1 | Убедитесь, что файл akshasp.inf является подлинным и не поврежденным. Если вы скачали файл из недоверенного источника, попробуйте загрузить его с официального сайта разработчика программного обеспечения. |
| 2 | Проверьте дату и время на вашем компьютере. Если дата и время установлены неверно, операционная система может не смочь проверить сертификаты файла akshasp.inf. Попробуйте установить правильные дату и время, а затем повторите попытку установки файла. |
| 3 | Убедитесь, что на вашем компьютере установлены все обновления операционной системы Windows. Часто обновления содержат исправления для проблем с сертификатами. Обновите вашу операционную систему и повторите попытку установки файла. |
| 4 | Обратитесь в службу поддержки разработчика программного обеспечения. Они смогут предложить дополнительные рекомендации по устранению проблемы и предоставить актуальную версию файла akshasp.inf, который успешно прошел проверку сертификатов. |
Если вы не уверены в безопасности файла akshasp.inf или не можете решить проблему самостоятельно, рекомендуется обратиться к профессиональному специалисту или службе поддержки.
Причины возникновения ошибки 2146762484 при установке файла akshasp.inf
Ошибка 2146762484 (или 0x800B0004) может возникать при попытке установки файла akshasp.inf в системную папку c:\windows\system32\setup\aladdin\hasphl. Эта ошибка связана с проблемами цифровой подписи файла, которая проверяется операционной системой в процессе установки.
Наиболее распространенные причины возникновения ошибки 2146762484:
| Причина | Описание |
|---|---|
| Недействительная цифровая подпись | Файл akshasp.inf может иметь недействительную или поврежденную цифровую подпись. Это может быть вызвано ошибками в процессе создания или предоставления цифровой подписи. |
| Неудачная проверка цифровой подписи | Операционная система не может верифицировать цифровую подпись файла, возможно, из-за проблем с настройками системы или неправильной установкой сертификатов. |
| Отсутствие необходимых сертификатов | Для успешной проверки цифровой подписи требуются соответствующие сертификаты, которые могут быть отсутствовать на компьютере или быть установлены неправильно. |
| Права доступа к системной папке | У пользователя, пытающегося установить файл, могут отсутствовать необходимые права доступа к системной папке c:\windows\system32\setup\aladdin\hasphl, что приводит к ошибке. |
Для решения проблемы с ошибкой 2146762484 при установке файла akshasp.inf можно попробовать следующие шаги:
- Убедитесь, что файл akshasp.inf не поврежден и имеет действительную цифровую подпись. Если файл поврежден, попробуйте загрузить его снова с официального источника.
- Проверьте настройки цифровых подписей в операционной системе. Убедитесь, что они настроены правильно и включены.
- Проверьте наличие и правильность установки необходимых сертификатов на компьютере. Если сертификаты отсутствуют или установлены неправильно, попробуйте их установить заново.
- Проверьте права доступа к системной папке c:\windows\system32\setup\aladdin\hasphl. Убедитесь, что у пользователя, пытающегося установить файл, есть достаточные права для доступа к этой папке.
Если указанные шаги не решают проблему, рекомендуется обратиться к службе поддержки операционной системы или разработчика программы, которая требует установки файла akshasp.inf.
Как исправить ошибку 2146762484 при установке файла akshasp.inf?
Ошибка установки c:\windows\system32\setup\aladdin\hasphl\akshasp.inf: Ошибка 2146762484 может возникать при попытке установить файл akshasp.inf на компьютере под управлением операционной системы Windows. Данная ошибка, обычно, связана с проблемами в сертификате или ключе безопасности, используемом при установке файла.
Для исправления ошибки 2146762484 при установке файла akshasp.inf рекомендуется выполнить следующие действия:
- Проверьте целостность файла: убедитесь, что файл akshasp.inf не поврежден или неполный. Если файл поврежден, попробуйте загрузить его снова или обратитесь к поставщику программного обеспечения для получения исправленной версии файла.
- Проверьте правильность установки сертификата: убедитесь, что используемый сертификат действителен и располагается в правильном хранилище сертификатов. Если сертификат ошибочно удален или устарел, необходимо установить его заново. Для этого выполните следующие действия:
- Откройте Панель управления Windows и перейдите в раздел «Сертификаты».
- Выберите раздел «Личное» и проверьте наличие нужного сертификата.
- Если сертификат отсутствует, нажмите правой кнопкой мыши в этом разделе и выберите «Импорт».
- Выберите нужный сертификат из файла и следуйте инструкциям на экране, чтобы завершить процесс установки.
- Установите актуальные обновления системы: некоторые версии операционной системы Windows могут иметь известные проблемы, связанные с установкой файлов .inf. Установка последних обновлений может исправить эти проблемы. Для этого выполните следующие действия:
- Откройте настройки системы Windows и перейдите в раздел «Обновление и безопасность».
- Нажмите на кнопку «Проверить наличие обновлений» и дождитесь завершения процесса проверки.
- Если доступны обновления, нажмите на кнопку «Установить» и подождите, пока процесс установки завершится.
- Перезагрузите компьютер, если система запросит это после установки обновлений.
- Обратитесь за помощью: если проблема остается, обратитесь к разработчику или поставщику программного обеспечения за дополнительной поддержкой. Они смогут оказать более точную помощь и решение проблемы, связанной с установкой файла akshasp.inf.
Выполнив указанные выше действия, вы сможете исправить ошибку 2146762484 при установке файла akshasp.inf на компьютере под управлением операционной системы Windows.
Другие возможные решения для исправления ошибки 2146762484 при установке файла akshasp.inf
Если вы столкнулись с ошибкой 2146762484 при установке файла akshasp.inf в системной папке c:\windows\system32\setup\aladdin\hasphl, есть несколько дополнительных способов, которые могут помочь вам исправить эту проблему.
1. Проверьте права доступа
Убедитесь, что у вас есть достаточные права доступа для установки файла akshasp.inf. Проверьте, являетесь ли вы администратором компьютера или имеете ли достаточные привилегии для установки программного обеспечения. Если нет, попробуйте выполнить установку от имени администратора или обратитесь к системному администратору.
2. Перезапустите компьютер
Иногда простое перезапуск компьютера может помочь в решении проблемы. Сбросив все временные настройки и процессы, вы можете получить чистое начальное состояние для установки файла akshasp.inf.
3. Проверьте наличие вирусов
Проверьте компьютер на наличие вредоносных программ или вирусов, которые могут помешать установке файлов. Используйте надежное антивирусное программное обеспечение для сканирования системы и удаления обнаруженных угроз.
4. Обновите драйверы устройства
Проверьте, обновлены ли драйверы устройства, если akshasp.inf связан с каким-либо конкретным оборудованием. Перейдите на официальный веб-сайт производителя и загрузите последние версии драйверов для вашего устройства. Установите их и повторите попытку установки файла akshasp.inf.
5. Используйте инструмент совместимости
Если akshasp.inf является устаревшим файлом, вы можете попробовать использовать инструмент совместимости, который позволит запустить его на более новой версии операционной системы. Щелкните правой кнопкой мыши на файле akshasp.inf, выберите «Свойства» и перейдите на вкладку «Совместимость». Затем выберите совместимую версию операционной системы и попробуйте установить файл.
Если ни один из предложенных решений не помог вам исправить ошибку 2146762484 при установке файла akshasp.inf, рекомендуется обратиться за помощью к технической поддержке или форумам, посвященным вашей операционной системе.
Ошибка установки «c:\windows\system32\setup\aladdin_hasphl_akshasp.inf» с кодом 2146762484 — это распространенная проблема, с которой могут столкнуться пользователи операционной системы Windows. Эта ошибка может возникнуть при попытке установки программного обеспечения, связанного с функцией защиты информации и лицензионными ключами.
Проблема может возникнуть, когда файл «aladdin_hasphl_akshasp.inf» не может быть правильно установлен или обновлен в папку «c:\windows\system32\setup». Это может быть вызвано различными факторами, такими как отсутствие разрешений на запись в эту папку или повреждение файлов системы.
Если вы столкнулись с этой ошибкой, важно предпринять несколько шагов для ее устранения. Первым шагом может быть проверка прав доступа к папке «c:\windows\system32\setup» и убедиться, что у вас есть административные права для записи в эту папку. Также стоит проверить целостность файлов системы и, если нужно, восстановить их. Если эти шаги не помогут, может потребоваться обратиться к профессионалам или разработчикам программного обеспечения для получения дополнительной поддержки.
Наконец, помните, что ошибка установки «c:\windows\system32\setup\aladdin_hasphl_akshasp.inf» с кодом 2146762484 может быть причиной многих проблем, связанных с установкой программного обеспечения. Поэтому важно внимательно следовать рекомендациям и решать проблему, чтобы нормально использовать компьютер и все необходимые программы.
Содержание
- Причины возникновения ошибки установки «c:\windows\system32\setup\aladdin_hasphl_akshasp.inf»
- Описание ошибки «c:\windows\system32\setup\aladdin_hasphl_akshasp.inf»
- Влияние ошибки на работу операционной системы Windows
- Способы исправления ошибки установки «c:\windows\system32\setup\aladdin_hasphl_akshasp.inf»
- Предупреждения и советы по устранению ошибки «c:\windows\system32\setup\aladdin_hasphl_akshasp.inf»
|
1. Неправильный файл установки Возможно, используемый файл «aladdin_hasphl_akshasp.inf» поврежден или неправильно скачан. Проверьте целостность файла и, при необходимости, повторите его загрузку. |
|
2. Отсутствие прав доступа Ошибка установки может возникнуть, если у вас отсутствуют необходимые права доступа для установки программного обеспечения. Убедитесь, что у вас есть административные права или свяжитесь с администратором системы. |
|
3. Конфликт с другим программным обеспечением Некоторые программы могут конфликтовать с установкой «aladdin_hasphl_akshasp.inf» и вызывать ошибку. Закройте все запущенные программы перед установкой и попробуйте еще раз. |
|
4. Проблемы с системными файлами Ошибка установки может быть связана с поврежденными или отсутствующими системными файлами на вашем компьютере. Воспользуйтесь инструментами проверки целостности системных файлов в Windows или обратитесь за помощью к специалистам. |
Если ошибка установки «c:\windows\system32\setup\aladdin_hasphl_akshasp.inf» продолжает возникать, необходимо дополнительно исследовать проблему и найти ее точную причину. Рекомендуется обратиться к разработчику программного обеспечения или специалисту по настройке операционной системы для получения дальнейшей помощи.
Описание ошибки «c:\windows\system32\setup\aladdin_hasphl_akshasp.inf»
Основная причина возникновения этой ошибки связана с проблемами в файле «aladdin_hasphl_akshasp.inf», который является необходимым для установки или обновления определенного компонента программного обеспечения. Этот файл может отсутствовать, быть поврежденным или содержать некорректные данные, что приводит к возникновению ошибки.
Когда операционная система Windows обнаруживает проблемы с файлом «aladdin_hasphl_akshasp.inf», она не может правильно выполнить процедуру установки или обновления программного обеспечения, что приводит к появлению ошибки. Это может привести к недоступности определенных функций или возникновению других проблем с установленным программным обеспечением.
Чтобы решить проблему с ошибкой «c:\windows\system32\setup\aladdin_hasphl_akshasp.inf», можно попробовать следующие рекомендации:
- Убедитесь, что файл «aladdin_hasphl_akshasp.inf» существует в указанном пути (c:\windows\system32\setup\). Если файла нет, попробуйте переустановить или обновить программное обеспечение, которое требует этот файл.
- Проверьте, нет ли повреждений в файле «aladdin_hasphl_akshasp.inf». Для этого можно выполнить проверку целостности системных файлов с помощью команды «sfc /scannow» в командной строке. Эта команда автоматически исправит поврежденные системные файлы.
- Если вы обновляете программное обеспечение, попробуйте скачать последнюю версию файла «aladdin_hasphl_akshasp.inf» с официального сайта разработчика программного обеспечения и заменить его в указанном пути.
- Проверьте, нет ли конфликтов с другими установленными программами или драйверами. Для этого можно временно отключить или удалить другие программы или драйверы, которые могут вызывать конфликты.
Если после применения этих рекомендаций ошибка «c:\windows\system32\setup\aladdin_hasphl_akshasp.inf» продолжает возникать, рекомендуется обратиться за помощью к специалистам по поддержке программного обеспечения или к форумам сообщества пользователей Windows.
Влияние ошибки на работу операционной системы Windows
Ошибка установки «c:\windows\system32\setup\aladdin_hasphl_akshasp.inf» (Windows ошибка 2146762484) может иметь серьезное влияние на работу операционной системы Windows. Когда эта ошибка возникает, пользователи могут столкнуться с различными проблемами и ограничениями в использовании своих компьютеров.
Одна из главных проблем, вызванных этой ошибкой, — невозможность установить или обновить программное обеспечение на компьютере. Программы, требующие установки из пакетов INF, могут не работать должным образом из-за неверного файла INF, вызывающего ошибку. Это может привести к отказу в установке необходимых приложений и ограничению функциональности операционной системы.
Кроме того, возникновение этой ошибки может повлечь за собой сбои в работе операционной системы Windows. Если инструменты системы не могут правильно установить или обновить файлы INF, это может привести к ошибкам в работе операционной системы. Пользователи могут столкнуться с зависаниями, повышенным временем отклика, нестабильной работой приложений и другими проблемами, связанными с неправильной установкой файла INF.
Более того, ошибка установки может воздействовать на безопасность операционной системы Windows. Если файл INF содержит важную информацию о безопасности, его неправильная установка может снизить защиту компьютера. Это может привести к потенциальному воздействию вредоносного программного обеспечения и другим угрозам безопасности.
В целом, ошибка установки «c:\windows\system32\setup\aladdin_hasphl_akshasp.inf» — Windows ошибка 2146762484 имеет серьезное влияние на работу операционной системы Windows. Она может привести к проблемам с установкой программного обеспечения, сбоям в работе операционной системы и уязвимостям в безопасности. Эту ошибку следует исправить как можно скорее, чтобы обеспечить нормальное функционирование компьютера и безопасность данных.
| Проблемы, вызванные ошибкой установки: | Влияние на операционную систему Windows: |
|---|---|
| Невозможность установить или обновить программное обеспечение | Ограничение функциональности, отказ в установке необходимых приложений |
| Сбои в работе операционной системы | Зависания, повышенное время отклика, нестабильная работа приложений |
| Угрозы безопасности | Понижение защиты компьютера, риск воздействия вредоносного программного обеспечения |
Способы исправления ошибки установки «c:\windows\system32\setup\aladdin_hasphl_akshasp.inf»
Ошибка установки «c:\windows\system32\setup\aladdin_hasphl_akshasp.inf» с кодом 2146762484 может возникнуть при установке программного обеспечения на операционную систему Windows. Эта ошибка обычно связана с некорректным файлом INF, который используется в процессе установки. В данной статье мы рассмотрим несколько способов исправления этой ошибки.
1. Проверьте целостность файла INF
В первую очередь, рекомендуется проверить целостность файла INF, который вызывает ошибку. Для этого можно выполнить следующие действия:
1) Перейдите в папку «c:\windows\system32\setup»
2) Найдите файл «aladdin_hasphl_akshasp.inf»
3) Правой кнопкой мыши нажмите на файл и выберите «Свойства»
4) В открывшемся окне выберите вкладку «Общие»
5) Нажмите кнопку «Проверить» рядом с «Цифровая подпись»
Если при проверке цифровой подписи вы получаете сообщение об ошибке или предупреждение, это может указывать на повреждение или изменение файла INF. В этом случае, рекомендуется восстановить или заменить файл INF.
2. Выполните проверку системных файлов
Еще одной причиной ошибки установки может быть повреждение или отсутствие системных файлов, необходимых для процесса установки. Чтобы исправить это, выполните следующие действия:
1) Откройте командную строку от имени администратора
2) Введите команду «sfc /scannow» и нажмите Enter
Команда sfc /scannow выполнит проверку системных файлов и автоматически восстановит поврежденные или отсутствующие файлы.
3. Обновите драйверы устройств
Еще одной причиной ошибки может быть устаревший или несовместимый драйвер устройства. Для обновления драйверов выполните следующие действия:
1) Откройте Диспетчер устройств
2) Найдите устройство, с которым связана ошибка установки
3) Правой кнопкой мыши нажмите на устройство и выберите «Обновить драйвер»
Далее, выберите один из следующих методов обновления драйверов: автоматическое обновление через интернет или ручное обновление путем указания местоположения файла драйвера.
4. Проверьте наличие вредоносного ПО
Некоторые вредоносные программы могут приводить к ошибкам установки. Рекомендуется выполнить проверку системы на наличие вирусов или другого вредоносного ПО с помощью антивирусной программы. Если обнаружено вредоносное ПО, следуйте инструкциям антивирусной программы по его удалению.
Если ни один из вышеперечисленных способов не решает проблему, рекомендуется обратиться к разработчику программного обеспечения или поставщику технической поддержки для получения дополнительной помощи.
Предупреждения и советы по устранению ошибки «c:\windows\system32\setup\aladdin_hasphl_akshasp.inf»
Ошибка «c:\windows\system32\setup\aladdin_hasphl_akshasp.inf» с кодом 2146762484 может возникнуть при установке программного обеспечения или драйверов на компьютере под управлением операционной системы Windows. Возникновение этой ошибки может привести к некорректной работе программы или системы в целом. В данной статье представлены предупреждения и советы по устранению этой проблемы.
1. Проверьте правильность пути к файлу aladdin_hasphl_akshasp.inf.
Убедитесь, что указанный путь действительно существует и соответствует файлу, не был изменен или удален.
2. Проверьте наличие необходимых прав доступа.
Убедитесь, что у вас есть достаточные права для установки программного обеспечения или драйверов на компьютере. Если у вас ограниченные права доступа, обратитесь к администратору системы.
3. Проверьте наличие антивирусного программного обеспечения.
Некоторые антивирусные программы могут блокировать установку файлов, которые они считают потенциально опасными. Отключите временно антивирусное программное обеспечение или добавьте файл aladdin_hasphl_akshasp.inf в исключения антивируса.
4. Обновите драйверы устройства.
Убедитесь, что у вас установлены последние версии драйверов для всех устройств, с которыми связано возникновение ошибки. Обновление драйверов может помочь устранить несовместимость или проблемы совместимости.
5. Проверьте наличие других установленных программ.
Некоторые программы могут конфликтовать с установкой нового программного обеспечения или драйверов. Попробуйте временно отключить или удалить другие программы, которые могут вызывать конфликты.
6. Перезагрузите компьютер.
Попробуйте перезагрузить компьютер и повторить установку программного обеспечения или драйверов снова. Иногда перезагрузка помогает устранить некоторые временные проблемы или конфликты.
7. Обратитесь за помощью к разработчику программного обеспечения или производителю устройства.
Если ни один из предыдущих советов не помог решить проблему, обратитесь за помощью к разработчику программного обеспечения или производителю устройства. Они смогут предоставить дополнительные инструкции по устранению возникшей ошибки.
| Код ошибки | Описание |
|---|---|
| 2146762484 | Не найден или поврежден файл aladdin_hasphl_akshasp.inf |
Устранение ошибки «c:\windows\system32\setup\aladdin_hasphl_akshasp.inf» требует тщательной проверки и решения проблем, которые могут вызвать эту ошибку. Следуйте приведенным выше предупреждениям и советам для максимальной эффективности при устранении проблемы.
Node.js — это мощная платформа для разработки серверных приложений на языке JavaScript. Если вы столкнулись с проблемами при работе с Node.js на Windows или захотели обновить версию, возможно, вам понадобится переустановить Node.js. В этой статье мы расскажем вам, как это сделать правильно, пошагово.
Шаг 1: Удаление предыдущей версии Node.js
Перед переустановкой Node.js на Windows необходимо удалить предыдущую версию. Для этого откройте «Панель управления», найдите «Программы и компоненты» и выберите «Удалить программу». Найдите Node.js в списке установленных программ, щелкните правой кнопкой мыши и выберите «Удалить». Установитель автоматически удалит Node.js и связанные компоненты с вашего компьютера.
Шаг 2: Загрузка новой версии Node.js
После успешного удаления предыдущей версии Node.js вам необходимо загрузить новую версию. Перейдите на официальный сайт Node.js (https://nodejs.org) и выберите «Скачать». Затем выберите желаемую версию для Windows и загрузите установщик.
Шаг 3: Установка новой версии Node.js
После скачивания установщика Node.js дважды щелкните по нему, чтобы запустить процесс установки. Следуйте инструкциям установщика, выбрав язык, путь установки и другие параметры, если это необходимо.
Поздравляем! Вы успешно переустановили Node.js на Windows. Теперь вы можете продолжить разработку своих серверных приложений на JavaScript с использованием последней версии Node.js.
Содержание
- Подробный гайд по переустановке Node.js на Windows
- Определение версии Node.js
- Скачивание последней версии Node.js
- Удаление предыдущей версии Node.js
- Удаление переменных среды Node.js
- Установка новой версии Node.js
- Проверка установки Node.js
- Обновление пакетов и модулей Node.js
- Обновление пакетов и модулей через командную строку
- Обновление пакетов и модулей через менеджер пакетов npm
Подробный гайд по переустановке Node.js на Windows
Шаг 1: Удаление предыдущей версии Node.js
Первым делом необходимо удалить предыдущую версию Node.js с вашего компьютера. Для этого выполните следующие действия:
- Откройте Панель управления Windows.
- Выберите «Программы и компоненты» или «Установка и удаление программ».
- Найдите Node.js в списке установленных программ и щелкните правой кнопкой мыши на нем.
- Выберите «Удалить» и следуйте инструкциям на экране, чтобы завершить процесс удаления.
Шаг 2: Скачивание новой версии Node.js
После удаления предыдущей версии Node.js перейдите на официальный сайт https://nodejs.org и скачайте последнюю версию Node.js для Windows. Обычно это будет установщик с расширением «.msi».
- Откройте загруженный файл установщика Node.js.
- Выберите язык установки и нажмите кнопку «Далее».
- Прочитайте и принимайте условия лицензионного соглашения, затем нажмите кнопку «Далее».
- Выберите папку для установки Node.js (рекомендуется использовать предложенную папку по умолчанию) и нажмите кнопку «Установить».
- Дождитесь завершения установки Node.js.
- После завершения установки закройте установщик.
Шаг 3: Проверка установки Node.js
Чтобы убедиться, что Node.js успешно установлен на вашем компьютере, выполните следующие действия:
- Откройте командную строку Windows (нажмите клавиши Win + R, введите «cmd» и нажмите Enter).
- Введите команду «node -v» (без кавычек) и нажмите Enter.
- Если в результате выводится версия Node.js, значит установка прошла успешно.
Теперь у вас есть свежая установка Node.js на Windows! Вы можете начинать разрабатывать приложения, используя эту платформу.
Определение версии Node.js
Перед тем как переустанавливать Node.js на Windows, важно определить текущую установленную версию данного программного обеспечения. Для определения версии Node.js можно воспользоваться командной строкой.
Откройте командную строку, нажав клавишу Win + R, введите команду «cmd» и нажмите Enter. В открывшемся окне командной строки введите команду:
node -v
После выполнения данной команды в командной строке будет выведена установленная версия Node.js.
Например, вывод команды может выглядеть следующим образом:
v12.16.1
Узнав текущую версию Node.js, вы можете приступить к процессу переустановки, если она не соответствует вашим потребностям.
Скачивание последней версии Node.js
Перед тем как переустановить Node.js, необходимо скачать последнюю версию программы с официального сайта. Это можно сделать следующим образом:
| 1. | Откройте браузер и перейдите на сайт Node.js по адресу https://nodejs.org. |
| 2. | На главной странице сайта найдите секцию с заголовком «Скачать Node.js» и нажмите на кнопку «Скачать». |
| 3. | В открывшемся окне выберите правильную версию Node.js для Windows. Рекомендуется выбрать «Recommended For Most Users», так как эта версия подходит для большинства пользователей. |
| 4. | Выберите архитектуру процессора вашего компьютера (32 или 64 бита) и нажмите на кнопку «Сохранить», чтобы начать скачивание. |
После того как загрузка завершится, вы будете готовы переустановить Node.js на своем компьютере.
Удаление предыдущей версии Node.js
Перед тем, как установить новую версию Node.js, необходимо удалить предыдущую версию программы.
Вот пошаговая инструкция, как удалить предыдущую версию Node.js:
- Откройте панель управления Windows.
- Выберите программы и компоненты (в некоторых версиях Windows может называться установка и удаление программ).
- Найдите в списке установленных программ Node.js и кликните на него.
- Нажмите на кнопку «Удалить».
- Следуйте инструкциям деинсталляции предлагаемым диалоговыми окнами до завершения процесса удаления.
- После завершения удаления предыдущей версии Node.js можно переходить к установке новой версии.
Удаление переменных среды Node.js
Перед тем как переустановить Node.js на Windows, необходимо удалить все соответствующие переменные среды, чтобы избежать возможных проблем.
Вот несколько шагов, которые позволят удалить переменные среды Node.js:
-
Откройте меню «Пуск» в Windows и найдите раздел «Параметры системы».
-
В открывшемся окне выберите вкладку «Дополнительные параметры системы».
-
Нажмите кнопку «Переменные среды», чтобы открыть окно с доступными переменными.
-
В разделе «Системные переменные» найдите переменные, связанные с Node.js, такие как «NODE_PATH», «NPM_HOME», «NODE_HOME» и др.
-
Выделите одну из таких переменных и нажмите кнопку «Удалить». Повторите этот шаг для всех найденных переменных.
-
После удаления всех переменных среды Node.js нажмите кнопку «ОК», чтобы сохранить изменения.
Теперь вы можете переустановить Node.js на Windows, следуя рекомендованным инструкциям.
Установка новой версии Node.js
Чтобы установить новую версию Node.js на Windows, следуйте этим шагам:
| Шаг 1: | Перейдите на официальный сайт Node.js по адресу https://nodejs.org. |
| Шаг 2: | Нажмите на кнопку «Скачать» на главной странице сайта. |
| Шаг 3: | Выберите подходящую версию Node.js для своей операционной системы (32-бит или 64-бит). |
| Шаг 4: | Скачайте установщик Node.js на ваш компьютер. |
| Шаг 5: | Запустите установщик и следуйте инструкциям на экране. |
| Шаг 6: | После завершения установки новой версии Node.js, проверьте успешность установки, выполнив команду в командной строке: |
node -v
Если команда возвращает версию Node.js без ошибок, значит установка прошла успешно.
Проверка установки Node.js
После завершения установки Node.js на ваш компьютер, вы можете проверить успешность установки, выполните следующие действия:
- Откройте командную строку (Command Prompt).
- Введите команду node -v и нажмите Enter.
Если у вас на компьютере уже установлена Node.js, на экране командной строки должна появиться версия установленной ноды.
Например, если у вас установлена версия 12.16.1, на экране вы увидите v12.16.1. Это означает успешную установку Node.js.
Если у вас не установлена Node.js, на экране появится ошибка, которая указывает, что команда node не распознается как внутренняя или внешняя команда. В таком случае рекомендуется проверить правильность установки Node.js или повторить процесс установки.
Обновление пакетов и модулей Node.js
Периодическое обновление пакетов и модулей Node.js крайне важно для обеспечения безопасности и стабильности вашей разработки. В этом разделе мы рассмотрим, как обновить пакеты и модули Node.js на вашей системе Windows.
Существует несколько способов для обновления пакетов и модулей Node.js:
- Использование командной строки.
- Использование менеджера пакетов npm.
Давайте рассмотрим каждый способ подробнее.
Обновление пакетов и модулей через командную строку
Для обновления пакетов и модулей Node.js через командную строку, следуйте этим шагам:
- Откройте командную строку.
- Введите команду npm update -g, чтобы обновить все установленные глобально пакеты и модули Node.js.
- Дождитесь завершения обновления.
После выполнения этих шагов все ваши глобальные пакеты и модули Node.js будут обновлены до последней версии.
Обновление пакетов и модулей через менеджер пакетов npm
Для обновления пакетов и модулей Node.js через менеджер пакетов npm, выполните следующие действия:
- Откройте командную строку.
- Введите команду npm outdated -g, чтобы узнать, какие пакеты и модули требуют обновления.
- Для обновления конкретного пакета или модуля, введите команду npm update -g <package_name>, заменяя <package_name> на имя нужного пакета или модуля.
- Дождитесь завершения обновления.
Таким образом, вы можете обновить только выбранные пакеты и модули Node.js с помощью менеджера пакетов npm.
Теперь вы знакомы с двумя способами обновления пакетов и модулей Node.js на вашей системе Windows. Вам остается только выбрать удобный для вас метод и выполнять обновления регулярно, чтобы быть в курсе последних версий пакетов и модулей.
- Single Emitter
- 2 replies
Hi there,
I have encountered some problems with activating my new license on OpticStudio. The following error page immediately popped up after I clicked “activate” button.
Then I tried restarting the machine but nothing changed. Then I tried the troubleshooting with function “check & repair HASP driver”, and the following error page popped up. “unable to install C:\windows\system32\setup\aladdin\hasphl\askhasp.inf file. Windows error — 536870329. This is an internal error. For assistance contact your administrator or the software manufacturer”.
Then I tried closing all the antivirus software and login with administrator, then uninstalled and reinstalled the the software. But still nothing changed.
Appreciate so much for helping.
Zhili.
icon
Best answer by Don Dickinson 17 September 2021, 23:41
View original
Содержание
- akshasp sys при установке hasp lm
- Особенности настройки HASP LM
- Скачать HASP License Manager
- 1- Очистите мусорные файлы, чтобы исправить akshasp.sys, которое перестало работать из-за ошибки.
- 2- Очистите реестр, чтобы исправить akshasp.sys, которое перестало работать из-за ошибки.
- 3- Настройка Windows для исправления критических ошибок akshasp.sys:
- Как вы поступите с файлом akshasp.sys?
- Некоторые сообщения об ошибках, которые вы можете получить в связи с akshasp.sys файлом
- AKSHASP.SYS
- процессов:
- 1 Этап
- 2 Этап
- Сбой при установке драйвера HASP
- 3 простых шага по исправлению ошибок AKSUSB.SYS
- 1- Очистите мусорные файлы, чтобы исправить aksusb.sys, которое перестало работать из-за ошибки.
- 2- Очистите реестр, чтобы исправить aksusb.sys, которое перестало работать из-за ошибки.
- 3- Настройка Windows для исправления критических ошибок aksusb.sys:
- Как вы поступите с файлом aksusb.sys?
- Некоторые сообщения об ошибках, которые вы можете получить в связи с aksusb.sys файлом
- AKSUSB.SYS
- процессов:
- Akshasp sys при установке hasp lm
- Особенности настройки HASP LM
- Скачать HASP License Manager
- 1- Очистите мусорные файлы, чтобы исправить akshasp.sys, которое перестало работать из-за ошибки.
- 2- Очистите реестр, чтобы исправить akshasp.sys, которое перестало работать из-за ошибки.
- 3- Настройка Windows для исправления критических ошибок akshasp.sys:
- Как вы поступите с файлом akshasp.sys?
- Некоторые сообщения об ошибках, которые вы можете получить в связи с akshasp.sys файлом
- AKSHASP.SYS
- процессов:
- 1 Этап
- 2 Этап
- Unable to install c windows system32 setup aladdin hasphl akshasp inf file windows error 536870329
- Описание инфраструктуры с ключом Aladdin Knowledge System
- Как установить драйвера для Aladdin ключа
- Дополнительные пожелания
HASP LM (License Manager) — это специальная утилита компании Aladdin, которая призвана помочь управлению аппаратными лицензиями 1С.
Фирма 1С выбрала аппаратные ключи фирмы Aladdin неспроста. HASP — наиболее простые в установке и надежные ключи на рынке.
Согласно документации, на одну машину нельзя установить два hasp ключа.
Для настройки нескольких ключей на разных машинах необходимо:
1. Настроить менеджер лицензий Aladdin
Прописать во все файлы nhsrv.ini дополнительную строчку со следующим содержанием:
Получите 267 видеоуроков по 1С бесплатно:
Где 192.168.*.* адрес вашей сети, а звездочка (*) означает что в диапазон IP адресов попадают все значения от 192.168.0.0 до 192.168.254.254.
Файл nhsrv.ini располагается:
2. Настроить менеджер лицензий 1С
Для настройки 1С на клиентских машинах необходимо в файл nethasp.ini внести следующее:
[NH_COMMON]
NH_TCPIP = Enabled
[NH_TCPIP]
NH_SERVER_ADDR = 168.192.0.10, 168.192.0.11
NH_SERVER_NAME = ServerName1, ServerName2
Файл nethasp.ini располагается в папке с 1С в директории conf (например: C:Program Files (x86)1cv82conf).
Если интересует и другие настройки, следующие мануалы:
Скачать HASP License Manager
Скачать HASP LM Вы можете на официальном сайте или у нас по ссылке — HASP_LM_setup (версия 8.32 для Windows 7, 8 и 10).
Видео по настройке сетевого ключа защиты для 1C:
Другие статьи по 1С:
К сожалению, мы физически не можем проконсультировать бесплатно всех желающих, но наша команда будет рада оказать услуги по внедрению и обслуживанию 1С. Более подробно о наших услугах можно узнать на странице Услуги 1С или просто позвоните по телефону +7 (499) 350 29 00. Мы работаем в Москве и области.
Файл akshasp.sys из Aladdin Knowledge Systems Ltd является частью Aladdin HASP Function Device Driver. akshasp.sys, расположенный в e:WINDOWSsystem32Setupaladdinhasphl с размером файла 327168.00 байт, версия файла 4.12, подпись 3F9F42085AB5B6A55498A539C54575AB.
В вашей системе запущено много процессов, которые потребляют ресурсы процессора и памяти. Некоторые из этих процессов, кажется, являются вредоносными файлами, атакующими ваш компьютер.
Чтобы исправить критические ошибки akshasp.sys,скачайте программу Asmwsoft PC Optimizer и установите ее на своем компьютере
1- Очистите мусорные файлы, чтобы исправить akshasp.sys, которое перестало работать из-за ошибки.
2- Очистите реестр, чтобы исправить akshasp.sys, которое перестало работать из-за ошибки.
3- Настройка Windows для исправления критических ошибок akshasp.sys:
Всего голосов ( 40 ), 18 говорят, что не будут удалять, а 22 говорят, что удалят его с компьютера.
Как вы поступите с файлом akshasp.sys?
Некоторые сообщения об ошибках, которые вы можете получить в связи с akshasp.sys файлом
(akshasp.sys) столкнулся с проблемой и должен быть закрыт. Просим прощения за неудобство.
(akshasp.sys) перестал работать.
akshasp.sys. Эта программа не отвечает.
(akshasp.sys) — Ошибка приложения: the instruction at 0xXXXXXX referenced memory error, the memory could not be read. Нажмитие OK, чтобы завершить программу.
(akshasp.sys) не является ошибкой действительного windows-приложения.
(akshasp.sys) отсутствует или не обнаружен.
AKSHASP.SYS
Проверьте процессы, запущенные на вашем ПК, используя базу данных онлайн-безопасности. Можно использовать любой тип сканирования для проверки вашего ПК на вирусы, трояны, шпионские и другие вредоносные программы.
процессов:
Cookies help us deliver our services. By using our services, you agree to our use of cookies.
При необходимости установить несколько HASP-ключей в сети, где много пользователей работает с 1С, все проходит не так гладко и, как правило, начинает работать далеко не сразу. Сегодня мы поведаем Вам несколько хитростей по настройке необходимых параметров для работы с ключами HASP.
1 Этап
Для того чтобы работать с сетевыми ключами Вам понадобится менеджер лицензий HASP, который можно без проблем скачать с сайта производителей (можно воспользоваться ресурсом aladdin-rd.ru). Устанавливая несколько HASP License Manager по дефолту, вы получите несколько программ с одинаковым именем, которые, естественно, работать не будут. Здесь поможет правка файла nhsrv.ini, находящегося либо в WindowsSystem32 (при установке данного ПО, как службы), либо в папке с самой программой.
На оффсайте можно найти подробно описанный пример настройки:
Подобная конфигурация позволяет идентифицировать LM (License Manager) в сети. Тем не менее, пускать пользователей LM все еще не может. В каждом конфиге обязательно порядке потребуется указать пользовательский IP-диапазон, используя переменную NHS_IP_LIMIT. Подобный трюк, собственно, и ставит многих в тупик.
Другие функции, содержащиеся в конфиге, можно оставить без изменений. После того, как мы произвели все необходимые настройки, перезапускаем LM.
2 Этап
Теперь займемся настройкой сетевого конфига 1С. Для начала находим файл сетевой конфигурации nethasp.ini, который находится в папке с установленной 1С (1C.Conf или Bin>Conf).Настроек здесь достаточно много, но нас интересуют только основные:
NH_SЕRVER_АDDR = 168.192.65.5, 168.192.63.10
NН_SЕRVЕR_NАМЕ = LM001, LM002
В принципе этого уже вполне достаточно для того, чтобы работать с несколькими HASP LM. Еще нужно дополнительно указать IP-адреса сети (в данном случае важно, чтобы адрес локальной машины с ключом соотносился с именем, которое было присвоено ему в настройках LM). Если все адреса указаны верно, все должно работать сразу же и без проблем.
Источник
Сбой при установке драйвера HASP
При инсталляции драйвера HASP у моего удаленного клиента происходит ошибка (см. ссылку)
Подобная ошибка возможна если на ПК уже был установлен драйвер более старой версии и он ещё используется системой на момент установки нового драйвера (возможно воткнут ключ и драйвер с ним работает).
Воспользуйтесь данной инструкцией для переустановки драйвера:
Инструкция по установке/удалению драйверов (не забываем убедиться что UAC отключен и после его отключения ПК был перезагружен):
1. Отключите все локальные HASP ключи.
2. Убедитесь, что Вы вошли в систему как администратор, если возможно, временно отключите любое защитное ПО (антивирус, брандмауэр).
3. Чтобы убедиться, что не установлено старых версий драйверов, пожалуйста, загрузите драйвер 4.116 по ссылке: http://sentinelcustomer.safenet-inc.com/DownloadNotice.aspx?dID=8589943584
4. Распакуйте загруженный архив на диск и в командной строке перейдите в директорию с файлами из архива.
5. Запустите «hinstall –r –alldrv» для удаления версий, установленных ранее.
6. Если возникли проблемы с удалением – обратитесь к пункту инструкции «ПРОБЛЕМЫ ВО ВРЕМЯ УСТАНОВКИ ДРАЙВЕРА».
Удаляем и затем устанавливаем заново драйвер:
ПРОБЛЕМЫ ВО ВРЕМЯ УСТАНОВКИ ДРАЙВЕРА
— Удалите все компоненты HASP через «Установка/удаление программ»
— Остановите все службы, которые содержат в названии «Hasp» или «HLServer»
— Удалите все файлы aks*.*, «hardlock.sys» и «haspnt.sys» из папки c:windowssystem32drivers» (если они не используются другими приложениями)
— Изменение драйверов в «Диспетчере устройств»:
o Зайдите в «Панель упаравления»«Система»
o Перейдите на вкладку «Оборудование» и откройте «Диспетчер устройств»
o Выберите в меню «Показать скрытые устройства»
o Раскройте пункт «Драйверы устройств не Plug and Play»
o Удалите каждый из следующих пунктов, если они присутствуют: «Hardlock», «Haspnt», «HASP fridge».
— Попробуйте еще раз удалить драйверы с помощью команды «haspdinst –purge», а затем установить с помощью «haspdinst –i»
Нет, тип ключа по присланной информации установить нельзя, и в данном случае это ничего не меняет. Ключи HASP HL и HASP 4 отличаются внешне.
Ссылки и есть на сайт SafeNet.
Вот альтернативная ссылка на консольную версию драйвера 6.64: https://yadi.sk/d/QG9PX7SrZxReS
В инструкции даны ссылки на разные версии драйвера.
Опция «-alldrv» доступна именно для старой версии драйвера (4.116 и ниже).
Источник
3 простых шага по исправлению ошибок AKSUSB.SYS
Файл aksusb.sys из Aladdin Knowledge Systems Ltd является частью Aladdin WDM Device Driver for USB Protection Devices. aksusb.sys, расположенный в e: WINDOWS system32 Setup aladdin hasphl с размером файла 100096.00 байт, версия файла 3.12, подпись D2B95315CC47F9230006FDBCBA394D8D.
В вашей системе запущено много процессов, которые потребляют ресурсы процессора и памяти. Некоторые из этих процессов, кажется, являются вредоносными файлами, атакующими ваш компьютер.
Чтобы исправить критические ошибки aksusb.sys,скачайте программу Asmwsoft PC Optimizer и установите ее на своем компьютере
1- Очистите мусорные файлы, чтобы исправить aksusb.sys, которое перестало работать из-за ошибки.
2- Очистите реестр, чтобы исправить aksusb.sys, которое перестало работать из-за ошибки.
3- Настройка Windows для исправления критических ошибок aksusb.sys:
Всего голосов ( 181 ), 115 говорят, что не будут удалять, а 66 говорят, что удалят его с компьютера.
Как вы поступите с файлом aksusb.sys?
Некоторые сообщения об ошибках, которые вы можете получить в связи с aksusb.sys файлом
(aksusb.sys) столкнулся с проблемой и должен быть закрыт. Просим прощения за неудобство.
(aksusb.sys) перестал работать.
aksusb.sys. Эта программа не отвечает.
(aksusb.sys) — Ошибка приложения: the instruction at 0xXXXXXX referenced memory error, the memory could not be read. Нажмитие OK, чтобы завершить программу.
(aksusb.sys) не является ошибкой действительного windows-приложения.
(aksusb.sys) отсутствует или не обнаружен.
AKSUSB.SYS
Проверьте процессы, запущенные на вашем ПК, используя базу данных онлайн-безопасности. Можно использовать любой тип сканирования для проверки вашего ПК на вирусы, трояны, шпионские и другие вредоносные программы.
процессов:
Cookies help us deliver our services. By using our services, you agree to our use of cookies.
Источник
Akshasp sys при установке hasp lm
HASP LM (License Manager) — это специальная утилита компании Aladdin, которая призвана помочь управлению аппаратными лицензиями 1С.
Фирма 1С выбрала аппаратные ключи фирмы Aladdin неспроста. HASP — наиболее простые в установке и надежные ключи на рынке.
Особенности настройки HASP LM
Согласно документации, на одну машину нельзя установить два hasp ключа.
Для настройки нескольких ключей на разных машинах необходимо:
1. Настроить менеджер лицензий Aladdin
Прописать во все файлы nhsrv.ini дополнительную строчку со следующим содержанием:
Получите 267 видеоуроков по 1С бесплатно:
Где 192.168.*.* адрес вашей сети, а звездочка (*) означает что в диапазон IP адресов попадают все значения от 192.168.0.0 до 192.168.254.254.
Файл nhsrv.ini располагается:
2. Настроить менеджер лицензий 1С
Для настройки 1С на клиентских машинах необходимо в файл nethasp.ini внести следующее:
[NH_COMMON]
NH_TCPIP = Enabled
[NH_TCPIP]
NH_SERVER_ADDR = 168.192.0.10, 168.192.0.11
NH_SERVER_NAME = ServerName1, ServerName2
Файл nethasp.ini располагается в папке с 1С в директории conf (например: C:Program Files (x86)1cv82conf).
Если интересует и другие настройки, следующие мануалы:
Скачать HASP License Manager
Скачать HASP LM Вы можете на официальном сайте или у нас по ссылке — HASP_LM_setup (версия 8.32 для Windows 7, 8 и 10).
Видео по настройке сетевого ключа защиты для 1C:
Другие статьи по 1С:
К сожалению, мы физически не можем проконсультировать бесплатно всех желающих, но наша команда будет рада оказать услуги по внедрению и обслуживанию 1С. Более подробно о наших услугах можно узнать на странице Услуги 1С или просто позвоните по телефону +7 (499) 350 29 00. Мы работаем в Москве и области.
Файл akshasp.sys из Aladdin Knowledge Systems Ltd является частью Aladdin HASP Function Device Driver. akshasp.sys, расположенный в e:WINDOWSsystem32Setupaladdinhasphl с размером файла 327168.00 байт, версия файла 4.12, подпись 3F9F42085AB5B6A55498A539C54575AB.
В вашей системе запущено много процессов, которые потребляют ресурсы процессора и памяти. Некоторые из этих процессов, кажется, являются вредоносными файлами, атакующими ваш компьютер.
Чтобы исправить критические ошибки akshasp.sys,скачайте программу Asmwsoft PC Optimizer и установите ее на своем компьютере
1- Очистите мусорные файлы, чтобы исправить akshasp.sys, которое перестало работать из-за ошибки.
2- Очистите реестр, чтобы исправить akshasp.sys, которое перестало работать из-за ошибки.
3- Настройка Windows для исправления критических ошибок akshasp.sys:
Всего голосов ( 40 ), 18 говорят, что не будут удалять, а 22 говорят, что удалят его с компьютера.
Как вы поступите с файлом akshasp.sys?
Некоторые сообщения об ошибках, которые вы можете получить в связи с akshasp.sys файлом
(akshasp.sys) столкнулся с проблемой и должен быть закрыт. Просим прощения за неудобство.
(akshasp.sys) перестал работать.
akshasp.sys. Эта программа не отвечает.
(akshasp.sys) — Ошибка приложения: the instruction at 0xXXXXXX referenced memory error, the memory could not be read. Нажмитие OK, чтобы завершить программу.
(akshasp.sys) не является ошибкой действительного windows-приложения.
(akshasp.sys) отсутствует или не обнаружен.
AKSHASP.SYS
Проверьте процессы, запущенные на вашем ПК, используя базу данных онлайн-безопасности. Можно использовать любой тип сканирования для проверки вашего ПК на вирусы, трояны, шпионские и другие вредоносные программы.
процессов:
Cookies help us deliver our services. By using our services, you agree to our use of cookies.
При необходимости установить несколько HASP-ключей в сети, где много пользователей работает с 1С, все проходит не так гладко и, как правило, начинает работать далеко не сразу. Сегодня мы поведаем Вам несколько хитростей по настройке необходимых параметров для работы с ключами HASP.
1 Этап
Для того чтобы работать с сетевыми ключами Вам понадобится менеджер лицензий HASP, который можно без проблем скачать с сайта производителей (можно воспользоваться ресурсом aladdin-rd.ru). Устанавливая несколько HASP License Manager по дефолту, вы получите несколько программ с одинаковым именем, которые, естественно, работать не будут. Здесь поможет правка файла nhsrv.ini, находящегося либо в WindowsSystem32 (при установке данного ПО, как службы), либо в папке с самой программой.
На оффсайте можно найти подробно описанный пример настройки:
Подобная конфигурация позволяет идентифицировать LM (License Manager) в сети. Тем не менее, пускать пользователей LM все еще не может. В каждом конфиге обязательно порядке потребуется указать пользовательский IP-диапазон, используя переменную NHS_IP_LIMIT. Подобный трюк, собственно, и ставит многих в тупик.
Другие функции, содержащиеся в конфиге, можно оставить без изменений. После того, как мы произвели все необходимые настройки, перезапускаем LM.
2 Этап
Теперь займемся настройкой сетевого конфига 1С. Для начала находим файл сетевой конфигурации nethasp.ini, который находится в папке с установленной 1С (1C.Conf или Bin>Conf).Настроек здесь достаточно много, но нас интересуют только основные:
NH_SЕRVER_АDDR = 168.192.65.5, 168.192.63.10
NН_SЕRVЕR_NАМЕ = LM001, LM002
В принципе этого уже вполне достаточно для того, чтобы работать с несколькими HASP LM. Еще нужно дополнительно указать IP-адреса сети (в данном случае важно, чтобы адрес локальной машины с ключом соотносился с именем, которое было присвоено ему в настройках LM). Если все адреса указаны верно, все должно работать сразу же и без проблем.
Источник
Unable to install c windows system32 setup aladdin hasphl akshasp inf file windows error 536870329
Описание инфраструктуры с ключом Aladdin Knowledge System
Откройте диспетчер устройств, у вас с большой вероятностью в пункте «Другие устройства» будет виден USB-ключ AKS HASP HL 2.17 и AKS HASP HL 3.21. Перейдите в его свойства, двойным щелчком по нему.
На вкладке «Общие», вы обнаружите, что драйвера не удалось установить, ошибка с кодом 28, про которую я уже рассказывал, очень подробно. Там был комплекс мер, я приведу лишь некоторые из решений, которые помогут установить драйвера и ключ Aladdin.
Первым делом, я вам советую поставить дополнительные драйвера от производителя Sentinel. Для загрузки драйверов 0x0529 (Aladdin Knowledge System) перейдите по ссылке:
Вам необходимо будет скачать драйвер Sentinel HASP для Windows. Версия 7.80 (интерфейс: GUI): Sentinel_LDK_Run-time_setup.zip, он весит не много.
Как установить драйвера для Aladdin ключа
Ниже рассмотрю для целостности статьи, тривиальный процесс установки драйверов на USB-токен Aladdin Knowledge System. Распаковываете скачанный архив и запускаете установочный файл. На первом окне мастера установки, просто нажмите «Next»
Принимаете лицензионное соглашение, установив значение «I accept the license agreement» и нажимаем «Next»
Next для начала установки драйверов Sentinel HASP для Windows.
Вот так выглядит процесс установки.
Если мастер инсталляции Sentinel Runtime HASP, все выполнил как нужно, то вы увидите вот такое окно.
Теперь откройте «Диспетчер устройств» и проверьте установленные драйвера, у меня AKS HASP HL 3.21 уже не виделся, а были Sentinel USB key и RealPortUSB Host Controller.
Не забудьте снова открыть утилиту USB Device Viewer и проверить статус 0x0529 устройств (Aladdin Knowledge System), как видите ключи видятся как нужно. Вот так вот просто устанавливать драйвера для Аладдиновких токенов. Будут вопросы пишите в комментариях, рад буду помочь.
Дополнительные пожелания
Если у вас USB_ключ Aladdin Knowledge System, не определяется на физической машине или сервере, и после установки драйверов, он нормально не определяется в 1С, то я вам советую, обновить все драйвера на устройства:
Источник
Содержание
- Unable to install c windows system32 setup aladdin hasphl akshasp inf file
- > База знаний СТП > База знаний (FAQ) > Система лицензирования > Sentinel HASP (HASP SRM)
- FAQ#700594: Ошибка Error Code 48 или Unable to start/stop hardlock service with parameters. при установке драйвера
- Проблема:
- Решение:
- Вычистить следы эмулятора.
- 3 простых шага по исправлению ошибок AKSUSB.SYS
- 1- Очистите мусорные файлы, чтобы исправить aksusb.sys, которое перестало работать из-за ошибки.
- 2- Очистите реестр, чтобы исправить aksusb.sys, которое перестало работать из-за ошибки.
- 3- Настройка Windows для исправления критических ошибок aksusb.sys:
- Как вы поступите с файлом aksusb.sys?
- Некоторые сообщения об ошибках, которые вы можете получить в связи с aksusb.sys файлом
- AKSUSB.SYS
- процессов:
- Заметки сисадмина о интересных вещах из мира IT, инструкции и рецензии. Настраиваем Компьютеры/Сервера/1С/SIP-телефонию в Москве
- Особенности настройки HASP LM
- Скачать HASP License Manager
- Центр загрузки Sentinel
Unable to install c windows system32 setup aladdin hasphl akshasp inf file
Обратите внимание: Вы видите только общедоступные статьи базы знаний. Чтобы получить доступ к другим статьям, зарегистрируйтесь в Личном кабинете.
> База знаний СТП > База знаний (FAQ) > Система лицензирования > Sentinel HASP (HASP SRM)
FAQ#700594: Ошибка Error Code 48 или Unable to start/stop hardlock service with parameters. при установке драйвера
Проблема:
Решение:
ВНИМАНИЕ! Перед тем, как выполнять рекомендации, приведенные в этой статье, остановите антивирус и брандмауэр, отключите UAC и DEP, если перечисленные компоненты и ПО установлены и запущены на Вашем компьютере, или попросите Вашего системного администратора сделать это. В процессе выполнения рекомендаций Вам понадобится перезагрузить компьютер. После каждой перезагрузки проверяйте, что антивирус не запустился снова (если запустился — снова остановите его).
ВНИМАНИЕ! Для выполнения действий Вам потребуется работа в командной строке. Чтобы открыть окно командной строки
- на OC Windows XP выберите Пуск — Все программы — Стандартные — Командная строка
- на ОС Windows 7 выберите Пуск — Все программы — Стандартные , на пункте Командная строка нажмите правую клавишу и выберите Запуск от имени администратора
- на ОС Windows 8 и 8.1 в окне Проводника Windows (в любом каталоге) выберите Файл — Открыть командную строку — Открыть командную строку как администратор
Изначально выполните пункты исключая пункт номер 7. Если это не принесло результатов то повторите выполнение переустановки включая пункт 7.
Для устранения проблемы необходимо выполнить следующие действия в строгой последовательности:
Вычистить следы эмулятора.
Вот что накопил на эту тему (извините за сумбурность, складывал всё в кучу, как бурундук орешки):
1. Вернуть файл backbas.dll к исходному состоянию (удалить полностью и заново установить платформу).
2. В системе не должно быть установлено службы vusbbus и файл этой службы должен отсутствовать (обычно он лежит по пути SystemRootsystem32DRIVERSvusbbus.sys).
3. Наличие ключа HKEY_LOCAL_MACHINESYSTEMCurrentControlSetNEWHASP ни на что не влияет.
4. Для устранения в диспетчере устройств ищем и удаляем — Virtual Usb Bus Enumerator в ветке Системных устройствах (нужно поставить галку Удалять драйвера программы)
5. Искать файл haspflt.sys
также удалить ветку
HKEY_LOCAL_MACHINESYSTEMCurrentControlSetServicesEmulatorHASP(NEWHASP)
еще вариант:
Выполните команды:
Удалите ветки реестра:
HKEY_LOCAL_MACHINESYSTEMCurrentControlSetServicesEmulator
HKEY_LOCAL_MACHINESYSTEMCurrentControlSetServicesEmu
еще вариант:
Зайди в диспетчер устройств и удали usb устройства alladin hasp key или safe inc key, далее в системных устройствах удали virtual usb bus enumerator.
И удали в каталоге system32 все что останется от драйверов на эти устройства. Там могут быть:
akscoinst,dll
akshasp.sys
hardlock.sys
aksclass.sys
akssusb.sys
Вариант 1.
Вариант 2.
Выполните команды:
вылет по нарушению целостности происходит, когда 1С обнаруживает драйвер VUSBBus.
3) если хотя бы одно из условий п.2 не выполняется — вылета нет.
в диспетчере устройств ищем, и если есть, удаляем в Системных устройствах — Virtual Usb Bus Enumerator (желательно поставить галку Удалять программы драйвера)
открываем консоль от админа
проверяем наличие службы — sc query vusbbus
если ошибка 1060 — все хорошо, службы нет, работать будет
узнаем имя файла службы — sc qc vusbbus
удаляем указанный файл (SystemRoot обычно равно C:WINDOWS)
удаляем службу — sc delete vusbbus
3 простых шага по исправлению ошибок AKSUSB.SYS
Файл aksusb.sys из Aladdin Knowledge Systems Ltd является частью Aladdin WDM Device Driver for USB Protection Devices. aksusb.sys, расположенный в e: WINDOWS system32 Setup aladdin hasphl с размером файла 100096.00 байт, версия файла 3.12, подпись D2B95315CC47F9230006FDBCBA394D8D.
В вашей системе запущено много процессов, которые потребляют ресурсы процессора и памяти. Некоторые из этих процессов, кажется, являются вредоносными файлами, атакующими ваш компьютер.
Чтобы исправить критические ошибки aksusb.sys,скачайте программу Asmwsoft PC Optimizer и установите ее на своем компьютере
1- Очистите мусорные файлы, чтобы исправить aksusb.sys, которое перестало работать из-за ошибки.
- Запустите приложение Asmwsoft Pc Optimizer.
- Потом из главного окна выберите пункт «Clean Junk Files».
- Когда появится новое окно, нажмите на кнопку «start» и дождитесь окончания поиска.
- потом нажмите на кнопку «Select All».
- нажмите на кнопку «start cleaning».
2- Очистите реестр, чтобы исправить aksusb.sys, которое перестало работать из-за ошибки.
3- Настройка Windows для исправления критических ошибок aksusb.sys:
- Нажмите правой кнопкой мыши на «Мой компьютер» на рабочем столе и выберите пункт «Свойства».
- В меню слева выберите » Advanced system settings».
- В разделе «Быстродействие» нажмите на кнопку «Параметры».
- Нажмите на вкладку «data Execution prevention».
- Выберите опцию » Turn on DEP for all programs and services . » .
- Нажмите на кнопку «add» и выберите файл aksusb.sys, а затем нажмите на кнопку «open».
- Нажмите на кнопку «ok» и перезагрузите свой компьютер.
Всего голосов ( 14 ), 8 говорят, что не будут удалять, а 6 говорят, что удалят его с компьютера.
Как вы поступите с файлом aksusb.sys?
Некоторые сообщения об ошибках, которые вы можете получить в связи с aksusb.sys файлом
(aksusb.sys) столкнулся с проблемой и должен быть закрыт. Просим прощения за неудобство.
(aksusb.sys) перестал работать.
aksusb.sys. Эта программа не отвечает.
(aksusb.sys) — Ошибка приложения: the instruction at 0xXXXXXX referenced memory error, the memory could not be read. Нажмитие OK, чтобы завершить программу.
(aksusb.sys) не является ошибкой действительного windows-приложения.
(aksusb.sys) отсутствует или не обнаружен.
AKSUSB.SYS
Проверьте процессы, запущенные на вашем ПК, используя базу данных онлайн-безопасности. Можно использовать любой тип сканирования для проверки вашего ПК на вирусы, трояны, шпионские и другие вредоносные программы.
процессов:
Cookies help us deliver our services. By using our services, you agree to our use of cookies.
Заметки сисадмина о интересных вещах из мира IT, инструкции и рецензии. Настраиваем Компьютеры/Сервера/1С/SIP-телефонию в Москве
Особенности настройки HASP LM
Согласно документации, на одну машину нельзя установить два hasp ключа.
Для настройки нескольких ключей на разных машинах необходимо:
1. Настроить менеджер лицензий Aladdin
Прописать во все файлы nhsrv.ini дополнительную строчку со следующим содержанием:
Где 192.168.*.* адрес вашей сети, а звездочка (*) означает что в диапазон IP адресов попадают все значения от 192.168.0.0 до 192.168.254.254.
Файл nhsrv.ini располагается:
- если 1C HASP LM установлен как приложение, расположен в папке с установкой менеджера лицензий (пример — C:Program Files (x86)AladdinHASP LM)
- если как сервис — в WindowsSystem32
2. Настроить менеджер лицензий 1С
Для настройки 1С на клиентских машинах необходимо в файл nethasp.ini внести следующее:
[NH_COMMON]
NH_TCPIP = Enabled
[NH_TCPIP]
NH_SERVER_ADDR = 168.192.0.10, 168.192.0.11
NH_SERVER_NAME = ServerName1, ServerName2
Файл nethasp.ini располагается в папке с 1С в директории conf (например: C:Program Files (x86)1cv82conf).
Если интересует и другие настройки, следующие мануалы:
Скачать HASP License Manager
Скачать HASP LM Вы можете на официальном сайте или у нас по ссылке — HASP_LM_setup (версия 8.32 для Windows 7, 8 и 10).
Центр загрузки Sentinel
Утилита для записи лицензий в ключи HASP 4 HASPEdit: HASPEDIT.zip
Драйвер для Windows. Версия 4.116 (интерфейс: консоль): HASP4_driver_cmdline.zip
Драйвер для Windows. Версия 8.15 (интерфейс: GUI): Sentinel_LDK_Run-time_setup
Драйвер для Mас OS. Версия 1.91 (интерфейс: GUI): MacOSX.dmg
Драйвер Sentinel HASP для Linux. Версия 8.15: Sentinel_LDK_Run-time_Installer.tar.gz
Менеджер лицензий для Windows. Версия 8.32: HASP_LM_setup.zip
Менеджер лицензий для Linux. Версия 8.3: hasplm_linux_8.30.tgz
Менеджер лицензий для Mac OS. LM_Setup_Mac.dmg
Утилита Aladdin Monitor. Версия 1.4.2: Monitor_Setup.zip
Утилита DiagnostiX. Версия 1.10: Aladdin_Diagnostix.zip
Драйвер ключа Hardlock под платформы Win32/Win64: cpcpci.zip
Драйверы для ключей Hardlock internal PCI и Hardlock Server internal PCI: pcicard.zip
Драйверы для ключей Hardlock PCMCIA: pcmcia.zip
Утилита для установки HL-Server: hlsw32_inst.zip
Утилита для установки комплекса программ Hardlock Bistro. Версия 2.5: bistro32_inst.zip
Утилита DiagnostiX. Версия 1.10: Aladdin_Diagnostix.zip
Драйвер Sentinel HASP для Windows. Версия 8.15 (интерфейс: GUI): Sentinel_LDK_Run-time_setup.zip
Драйвер Sentinel HASP для Windows. Версия 8.15 (интерфейс: консоль): Sentinel_LDK_Run-time_cmd_line.zip
Драйвер для MAC OS. Версия 8.15 (интерфейс: GUI): Sentinel_LDK_RTE_Installer.dmg
Менеджер лицензий для Windows. Версия 8.32: HASP_LM_setup.zip
Менеджер лицензий для Linux. Версия 8.3: hasplm_linux_8.30.tgz
Менеджер лицензий для Mac OS. Версия 8.3: LM_Setup_Mac.dmg
Утилита Aladdin Monitor. Версия 1.4.2: Monitor_Setup.zip
Утилита DiagnostiX. Версия 1.10: Aladdin_Diagnostix.zip
Комплект разработчика Sentinel LDK 8.0 (04.06.2020): Sentinel-LDK_SDK.zip
Обновление: LDK 8.0.4 (устанавливается поверх LDK 8.0)
Внимание, комплект разработчика Sentinel HASP 5.12 является устаревшем. Рекомендуем вам использовать его только для перехода на Sentinel LDK c более старых версий.
Драйвер Sentinel HASP для Windows. Версия 8.15 (интерфейс: GUI): Sentinel_LDK_Run-time_setup.zip
Драйвер Sentinel HASP для Windows. Версия 8.15 (интерфейс: консоль): Sentinel_LDK_Run-time_cmd_line.zip
Драйвер Sentinel HASP для Linux. Версия 8.15: Sentinel_LDK_Run-time_linux.zip
Драйвер Sentinel HASP для Mac OS X. Версия 8.15: Sentinel_LDK_RTE_Installer.dmg
Определение причин блокировки Sentinel SL из-за смены оборудования : C2V Decoder
Обновление USB-ключей HASP HL до функциональности HASP SRM с помощью файла V2C: HASP_HL_Firmware_Update_v2c.zip
Обновление USB-ключей HASP HL до функциональности HASP SRM с помощью утилиты Firmware Update: HASP_HL_Firmware_Update.zip
Руководство к Sentinel LDK на русском языке: скачать
«Быстрый старт» к Sentinel LDK на русском языке: скачать
Обзор возможностей Sentinel EMS Web Service API на русском языке: скачать
Подробное видео-руководство по работе с Sentinel LDK на русском языке: смотреть
Драйвер для ключей Sentinel SuperPro, Sentinel UltraPro и SHK для Microsoft Windows. Версия 7.5.7: Sentinel System Driver Installer 7.5.7.zip
Драйвер для ключей Sentinel SuperPro, Sentinel UltraPro и SHK для Linux. Версия 7.5.6: sntl-sud-v7.5.6.tar
Драйвер для ключей Sentinel SuperPro, Sentinel UltraPro и SHK для MacOS. Версия 1.3.1: SKPI131.zip
Утилита диагностики для проверки системы и создания файла отчета (Sentinel Advanced Medic) для Microsoft Windows: SAM131.exe
Утилита для удаления Sentinel System Driver: SSDCleanup_1.2.0.5.zip
Отсебятина:
Если на сервер ключа ставишь HASP LM как сервис!!!! скопируй файл nhsrv.ini из папки C:Program FilesAladdinHASP LM в C:WINDOWSsystem32 или SYSWOW64 (если х64 сервер), после чего пеерзапусти HASP LOADER и HASP LM службы. После запуска , открыть окно HASP LM и нажать на вкладку Activity log, должно быть все без ошибок, если пишет что имя компьютера слишком длинное, меняй (см. ниже) или если файл nhsrv.ini не найдет, проверь скопировал ли его куда нужно.
Да и ещё файл nhsrv.ini должен содержать обязательно строку:
NHS_SERVERNAMES = it #здесь указывается имя сервера, не должно быть более 7 символов!
Это все было касаемо серверной части, т.е. применяется на том компе куда воткнут ключик HASP4, на клиенте же, нужно в папке 192.168.1.103c$Program Files (x86)1cv82conf поправить файл nethasp.ini
Сделать запись
[NH_TCPIP]
NH_SERVER_ADDR = 192.168.1.103, 192.168.1.3, 192.168.1.250, 192.168.1.99
NH_TCPIP_METHOD = TCP
NH_SERVER_NAME = admiral, it_progr, srvprss, it
тут указаны имена серваков и их ipадреса. Имена с учетом того как они описывались в файлах nhsrv.ini на серверах (см. выше).
Для защиты своих продуктов фирма «1C» использует аппаратный ключ защиты HASP4, присоединяемый к USB или LPT-порту компьютера. Для установки ключа HASP4 на операционные системы Microsoft Windows 98, ME, NT4, 2000, XP(x86/x64), 2003 Server(x86/x64), 2008 Server(x86/x64) или Vista (x86/x64) вам необходимо скачать и установить драйвер версии 4.116. Если вы планируете работать под управлением Windows 7(x86/x64), то рекомендуется использовать драйвер 5.90. Для успешной установки драйвера вам потребуются привилегии локального администратора, рекомендуется отключить любое защитное ПО (антивирус, брандмауэр).
Драйверы устанавливаются в консольном режиме, для этого необходимо запустить драйвер с параметром «-i». В случае, если на этом компьютере уже использовались ключи HASP, рекомендуется удалить предыдущую версию драйвера, запустив инсталляцию с ключом «-r».
Ключи защиты для 1С подразделяются на:
1. Однопользовательские (обязательно должны физически быть подключены к компьютеру, на котором запускается 1С)
модель HASP HL Basic (синего цвета), данный ключ имеет маркировку H4 M1 ORGL8, не имеет встроенной памяти и персонального ID, не хранит в себе никаких параметров и настроек. Поставляется продуктами имеющими лицензию на одно рабочее место.
2. Многопользовательские (ключ находится в сети, 1С может запускаться на любых компьютера в пределах локальной сети или домена)
Сетевые клиентские ключи включают серию HASP HL Net (красного цвета). Имеют внутреннюю память, в которой хранится количество лицензий, и уникальный ID. Существуют разновидности на 5, 10, 20, 50 и 100 пользователей. Имеет маркировку NETXX ORGL8, где ХX — количество лицензий (например NET5 ORGL8). Существуют также ключи на 300 и 500 пользователей которые имеют маркировку NET250+ ORG8A и NET250+ ORG8B. Поставляются с продуктами имеющими лицензию на 5 рабочих мест, а также отдельно, в виде дополнительных клиентских лицензий.
3. Серверные (обязательно должны физически быть подключены локально к компьютеру, на котором установлен и работает сервер агента 1С Предприятие)
Ключи для сервера 1С Предприятие бывают только локальные. 32-битная версия имеет ключ защиты HASP HL Pro (фиолетового цвета), который имеет внутреннюю память и уникальный ID. Имеет маркировку ENSR8, поставляется вместе с лицензией на сервер 1С Предприятие.
! Для 64-битного сервера используется ключ HASP HL Max (зеленого цвета) с внутренней памятью и уникальным ID. Имеет маркировку EN8SA и поддерживает также 32-битный сервер. Т.е. имея лицензию на 64-битный сервер можно, не меняя ключа, использовать 32-битную версию, но не наоборот.
Для работы однопользовательского и серверного ключа достаточно установить драйвер ключа защиты на локальной машине и вставить ключ защиты в локальный USB порт.
Для многопользовательского (сетевого) ключа защиты необходимо:
1. Установить драйвер ключа защиты на одну из машины в сети, которая будет являться сервером ключа — HASP4_driver_setup.zip
2. Установить сервер (службу) ключа защиты на эту же машину — HASP_LM_setup.zip
3. Вставить ключ защиты в сервер в USB порт
4. Установить 1С на клиентские машины
Возможные проблемы:
Если во время установки драйверов возникли проблемы, выполните следующую последовательность действий.
• Удалите все компоненты HASP через «Панель управления — Установка/удаление программ».
• Остановите все службы, которые содержат в названии «Hasp» или «HLServer».
• Удалите все файлы aks*.*, «hardlock.sys» и «haspnt.sys» из папки c:windowssystem32drivers» (если они не используются другими приложениями).
• Изменение драйверов в «Диспетчере устройств»:
зайдите в «Панель управления» «Система»;
перейдите на вкладку «Оборудование» и откройте «Диспетчер устройств»;
выберите в меню «Показать скрытые устройства»;
раскройте пункт «Драйверы устройств не Plug and Play»;
удалите каждый из следующих пунктов, если они присутствуют: «Hardlock», « Haspnt», «HASP fridge.
• Попробуйте еще раз удалить драйверы с помощью команды «haspdinst –purge», а затем установить с помощью «haspdinst –i».
При включении / перезагрузке компьютера под управлением Windows XP из автозагрузки не загружается Сервер защиты с сообщением об ошибке: HASP Device Driver not installed (-100).
Возможная причина: Драйвер защиты загружается медленнее, чем Сервер защиты из автозагрузки. Решение: Вместо Сервера защиты (NHSRVW32.EXE) использовать Менеджер лицензий LMSETUP, устанавливаемый в качестве службы (Service) Windows. Менеджер лицензий LMSETUP доступен по адресу: http://www.aladdin.com/support/hasp/enduser.asp Подробности установки можно найти по адресу: http://v8.1c.ru/overview/release_13/
Работа с ключами по сети
Для работы с сетевыми ключами, помимо установки драйверов, вам еще потребуется установить License Manager (Менеджер лицензий) для каждого сетевого ключа. Менеджер лицензий — это утилита, которая служит связующим звеном между сетевым ключом и «1C», запускаемой на удаленной машине.
Для работы защищенного приложения на удаленной рабочей станции необходимо обеспечить беспрепятственный проход UDP- и TCP-пакетов по 475 порту в обе стороны. Также должны проходить и broadcast-пакеты. Если последнее требование по каким-либо причинам не выполняется, необходима настройка приложения через файл nethasp.ini (должен находиться в одной директории с исполняемым файлом) с целью отключения broadcast-механизма поиска ключа и явного указания
IP-адреса машины, обслуживающей ключ.
Пример файла nethasp.ini:
——————— nethasp.ini——————————-
[NH_COMMON]
NH_TCPIP = Enabled
…
[NH_TCPIP]
NH_SERVER_ADDR = 168.192.1.10 // ip-адрес компьютера, где расположен Менеджер лицензий.
NH_TCPIP_METHOD = TCP
NH_USE_BROADCAST = Disabled
—————————————————————
Если часть маршрута между запускаемой программой и ключами HASP проходит через Интернет или на ключе более 100 лицензий, могут возникнуть проблемы с тайм-аутами при доставке пакетов. Время ожидания ответа можно регулировать с помощью параметров NH_SESSION и NH_SEND_RCV. По умолчанию они закомментированы, и их значение составляет 30 и 5 секунд соответственно. Таким образом, делается 6 попыток найти ключ по 5 секунд каждая. При необходимости вы можете увеличить эти параметры.
Менеджер лицензий не рекомендуется устанавливать его на компьютер с 2-мя и более сетевыми интерфейсами, так как это может вызвать некорректное функционирование Менеджера. Для решения данной проблемы следует:
• Перенести Менеджер лицензий на другую машину в сети.
• Отключить остальные сетевые интерфейсы.
• Также можно попробовать изменить метрики в свойствах протокола TCP/IP (первым будет использован интерфейс с меньшей метрикой), но результат в данном случае гарантировать нельзя.
Два и более менеджеров лицензий (License Manager) в сети
При наличии двух и более сетевых ключей не всегда достаточно разнести их по разным компьютерам. Следует выполнить настройку менеджеров лицензий. Каждый менеджер лицензий должен иметь уникальное имя, которое следует явным образом сообщить защищаемой программе. Рекомендуется выполнить аналогичную настройку и в случае использования сервера терминалов, даже при одном сетевом ключе.
На машине где установлен ключ находим файл nhsrv.ini в папке с менеджером лицензий. За имя сервера лицензий отвечает параметр NHS_SERVERNAMES, оно может состоять из латинских букв и цифр и содержать не более 7 символов.
[NHS_SERVER]
NHS_SERVERNAMES = NAME1
После чего на клиентских машинах желательно отредактировать файл nethasp.ini, явным образом указав адреса и имена менеджеров лицензий:
[NH_COMMON]
NH_TCPIP = Enabled
[NH_TCPIP]
NH_SERVER_ADDR = 192.168.0.10, 192.168.0.11
NH_SERVER_NAME = NAME1, NAME2
ДИАГНОСТИКА
Утилита Aladdin Monitor разработана для осуществления централизованного администрирования приложений HASP License Manager и ключей сетевых ключей HASP.
Aladdin Monitor позволяет:
• Проверять наличие и свойства ключей HASP4 Net в сети.
• Отслеживать наличие и свойства Менеджеров лицензий в сети.
• Останавливать и запускать локальный Менеджер лицензий.
• Отслеживать лицензии, которые используются в данный момент.
Стоит учитывать, что сам по себе Aladdin Monitor может показать только наличие Менеджера лицензий на том или ином адресе. Ключ он сможет увидеть только после того, как защищенное приложение успешно откроет хотя бы одну сессию с ключом. Кроме того, Aladdin Monitor работает только по протоколу UDP, порт 475. Таким образом, отсутствие данных о ключе в мониторе еще не означает, что ключ недоступен для приложения.
Утилита HASP Admin Control Center (устанавливается вместе с драйверами ключей Sentinel HASP v.5.*) не предназначена для работы с ключами, которые использует «1С», поэтому они ей в ней отображаться не будут – воспользуйтесь утилитой Aladdin Monitor.
Утилита Aladdin DiagnostiX реализует механизм обратной связи. Ее главная задача — диагностика работоспособности локальных и сетевых ключей, работающих в системе. Кроме того, она позволяет настраивать конфигурацию для сетевых ключей HASP и генерировать отчеты, включающие всю информацию, связанную с устройствами Aladdin. При обращении в службу технической поддержки рекомендуется прикреплять подобный отчет, это поможет сформировать более полную картину сложившийся проблемы.