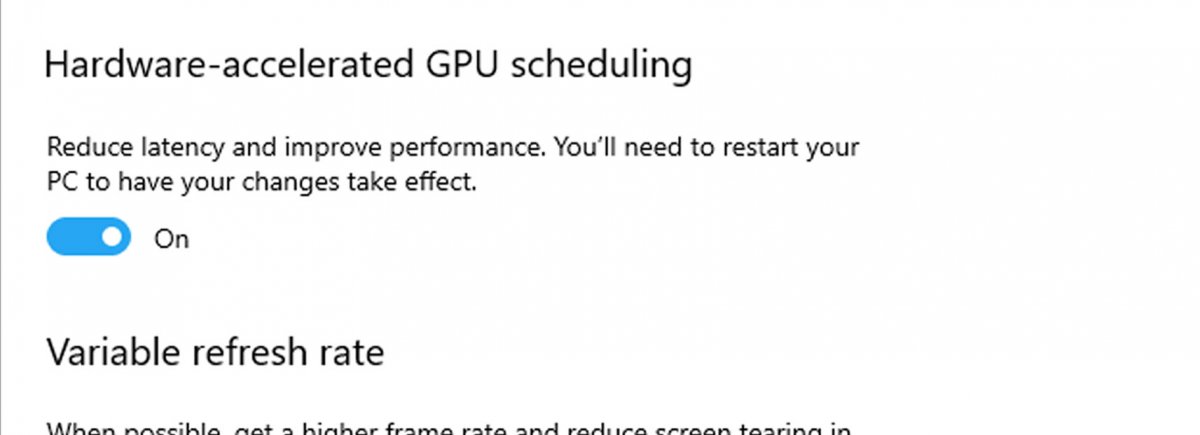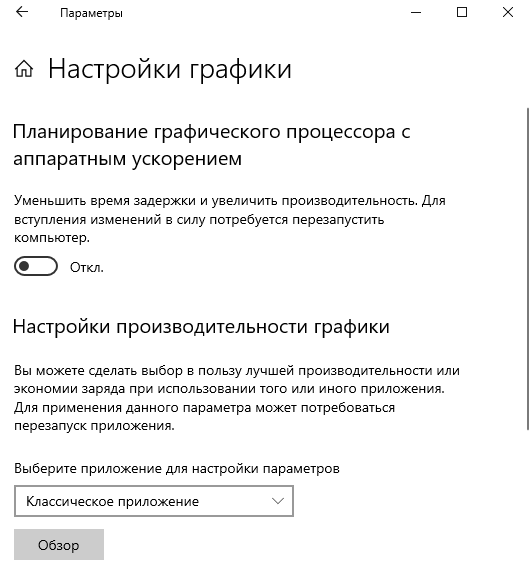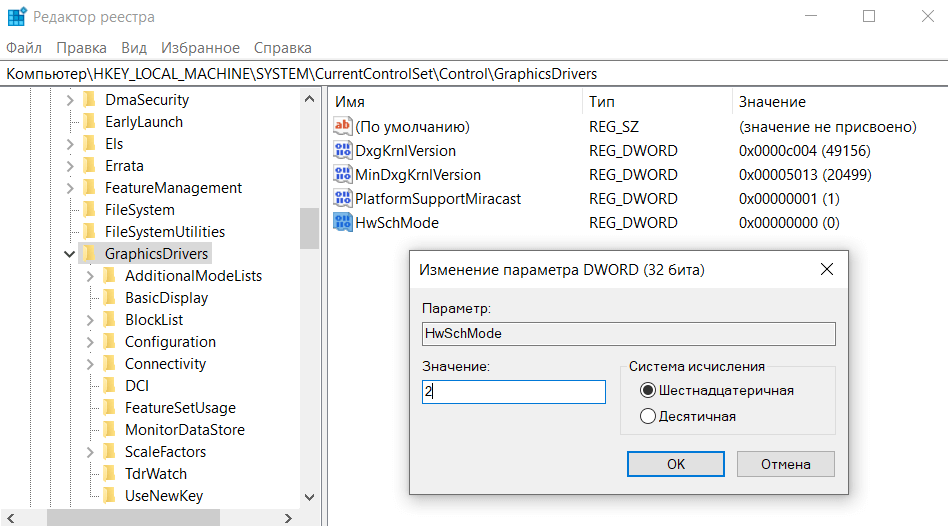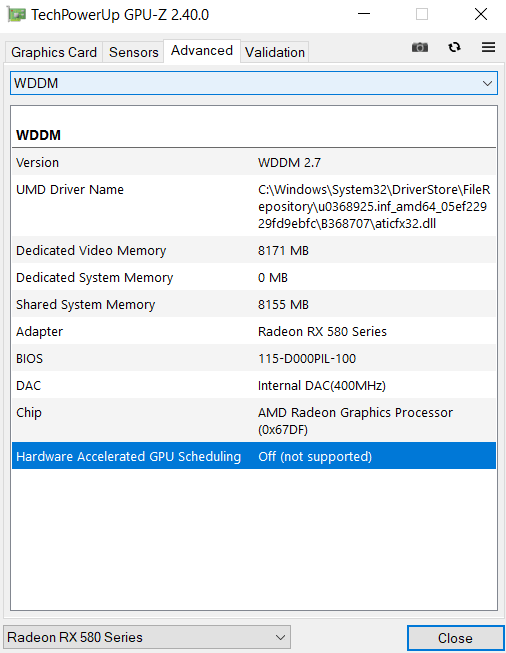Содержание
- 1. Отключите запись экрана в фоновом режиме
- 2. Включите планирование графического процессора с аппаратным ускорением
- 3. Установите режим максимальной производительности
- 4. Активируйте игровой режим
- 5. Отключите акселерацию мыши
- 6. Переключите игровой API
В прошлом гайде мы рассказали, как настроить видеокарту NVIDIA для игр. Теперь рассмотрим, какие настройки нужно сделать в Windows 10 для игровой оптимизации системы. В отличие от многочисленных гайдов в сети, следуя которым вы сломаете систему полностью или убьете часть функционала, мы не будем лезть в дебри. Только те настройки и методы, которые автор статьи лично использует на домашнем ПК.
Технические гайды для геймеров на ПК
Прежде всего убедитесь, что у вас установлены свежие драйверы для материнской платы и других комплектующих. Зайдите на официальный сайт производителя и поищите актуальные драйверы в разделе поддержки. Кроме того, имеет смысл переустановить Windows 10, если она уже захламлена и подлагивает.
Отключите запись экрана в фоновом режиме
Система может записывать геймплей игр в фоновом режиме, что влияет на производительность. Причем вы даже можете не замечать, что запись идет. Ощущаться это будет только в снижении производительности и подтормаживаниях, особенно если компьютер у вас слабый.

Перейдите в параметры Windows. Сделать это можно по-разному:
- левой кнопкой мыши на «Пуск» и выбрать «Параметры» (значок шестеренки),
- правой кнопкой мыши на «Пуск» и выбрать «Параметры»,
- нажать сочетание клавиш «Win + I» (Win — значок с эмблемой Windows).
Далее перейдите в пункт «Игры». На левой панели выберите пункт «DVR для игр». Отключите ползунок «Вести запись для игр в фоновом режиме».

Также по желанию можно и вовсе отключить «Меню игры» и запись видео силами системы. На наш взгляд, удобнее пользоваться оверлеем от производителя видеокарты. Но выбор программы для записи видео и скриншотов целиком на ваше усмотрение.
Включите планирование графического процессора с аппаратным ускорением
Это относительно новая функция, которая появилась с обновлением до версии 2004. Кроме того, работает она только на видеокартах 10-го поколения и выше, начиная с GT 1030. Чудес от нее ожидать не стоит, но минимальный FPS может немного подрасти. Убедитесь, что у вас нужная версия ОС. Проверить это можно в параметрах Windows. Перейдите в пункт «Обновления и безопасность», далее в правой части экрана перейдите по ссылке «Сведения о сборке ОС».

Чтобы включить планирование, перейдите в параметры Windows и далее «Система». Выберите пункт «Дисплей» в левой части экрана и пролистайте в самый низ. Перейдите по ссылке «Настройки графики». Включите переключатель «Уменьшить время задержки и увеличить производительность». Перезагрузите компьютер.

Установите режим максимальной производительности
Перейдите в параметры Windows, далее «Система» и «Питание и спящий режим». В правой части экрана перейдите по ссылке «Дополнительные параметры питания». Включите режим «Высокая производительность». Теперь можно быть уверенным, что никакие настройки энергосбережения не будет сдерживать производительность.

Если хотите пойти еще дальше, то открывайте PowerShell от имени администратора (просто пишите название в поиске системы). Введите следующий код.
powercfg -duplicatescheme e9a42b02-d5df-448d-aa00-03f14749eb61
После этого появится дополнительный режим «Максимальная производительность». Чтобы восстановить исходные режимы, наберите в PowerShell следующее.
powercfg -restoredefaultschemes
Не мешает проверить и ограничение по использованию процессора. Не выходя из настроек электропитания, кликните по ссылке «Настройка схемы электропитания» и далее «Изменить дополнительные параметры питания». Далее «Управление питанием процессора» и «Максимальное состояние процессора». Убедитесь, что стоит 100%.

Однако этот пункт можно и снизить, если у вас, например, не самый дорогой ноутбук и он перегревается. Таким образом, система не даст процессору работать на полную мощность.
Активируйте игровой режим
В Windows есть специальный игровой режим, который оптимизирует распределение ресурсов для игровых приложений. Таким образом, фоновые задачи не смогут помешать игре. Кроме того, вас не будут беспокоить всплывающие уведомления во время игры.

Чтобы его активировать перейдите в параметры Windows, затем «Игры». Слева будет пункт, который так и называется «Игровой режим». Активируйте ползунок. На более старых версиях Windows режим игры нужно дополнительно запускать из игрового оверлея (Win + G).
Если у вас слабый компьютер, да еще и нагруженный многочисленными фоновыми процессами, то режим может помочь. Но для слабых систем лучше предварительно закрывать все мешающие процессы: не оставлять открытым браузер, выгружать из автозагрузки ненужные процессы. Но в случае снижения производительности или других проблем, режим лучше выключить.
Отключите акселерацию мыши
Функция «Повышенная точность установки указателя» известна также как «Акселерация». Вопреки названию, в играх она скорее мешает, так как мышь становится непредсказуемая. Но при повседневной работе это может быть, наоборот, полезно. Действует она так: чем резче вы поведете мышкой, тем дальше передвигается курсор. То есть достаточно просто резко двинуть мышью, чтобы курсор оказался на другой стороне экрана. Когда у вас маленький коврик, это полезно.

Перейдите в параметры Windows, далее «Устройства». В левой части экрана выберите пункт «Мышь» и далее перейдите по ссылке «Дополнительные параметры мыши». На вкладке «Параметры указателя» снимите галочку с «Включить повышенную точность установки указателя», если она установлена.
Переключите игровой API

Это не совсем настройка самой Windows, но она с ней тесно связана. Речь идет о DirectX 11 и 12, также Vulkan. Сменить версию API можно в некоторых играх, которые это поддерживают. Например, Shadow of the Tomb Raider или Red Dead Redemption 2. На разных API производительность может отличаться. Например, игры на Vulkan, как правило, работают быстрее.
- Windows 10 позволяет повысить производительность в играх на слабых ПК. Вот как это сделать
- Как настроить мониторинг MSI Afterburner в играх: узнаем температуру и загрузку процессора и видеокарты
- Загрузка видеокарты в играх: как проверить, почему нагружена не на 100%, что такое раскрытие
You can try enabling the Windows 10 GPU hardware scheduling if you are looking for a way to improve your computer performance.
Introduced in the May 2020 update of Microsoft, this feature has been used by many gamers to see if it helps them.
But, it might not be supported by your computer’s GPU.
Here, in this article, we will talk about Windows 10 GPU hardware scheduling and if it should be enabled.
How does the GPU Hardware Scheduling work?
Multiple processes that submit tasks to the GPU are mostly managed by the Windows Display Driver Model (WDDM) GPU scheduler. The CPU is responsible for planning and sending the tasks to the GPU, while the GPU is responsible for rendering them.
The CPU will submit commands in batches instead of one at a time, to make the process more efficient.
This technique increases performance by producing better framerate and is called frame buffering. But, as it also increases input latency, this process comes at a cost. So, even when you press the button, no effect can be seen till the CPU submits the new batch to the GPU.
Some of the high-priority tasks, that are usually managed by your CPU and then passed on to a dedicated GPU-based scheduling processor, are taken by the hardware-accelerated GPU scheduling. This process, theoretically, takes some pressure off the CPU and reduces the input lag.
Should You Enable it?
The GPU hardware scheduling feature might be worth turning on if your computer has a low or mid-tier CPU. If your CPU reaches 100% load in a few games then you should surely give this a try.
There are a couple of ways you can improve your computer performance without upgrading if the feature is not available for you. For instance, you could turn off frame buffering either by in-game options or through the GPU driver control panel.
The final decision is obviously yours. You might test it with different games and see no changes. Microsoft has stated that the users should not notice any major differences in the game but there might be some positive changes in your CPU’s load and temperature.
Technical Requirements for Enabling the Windows 10 GPU Hardware Scheduling
You need a very new PC for the GPU Hardware Scheduling feature, as it has become available very recently, in 2020. You must have a supported GPU installed on your PC and need to be running Windows 10 2004 or a newer version.
Mostly, NVidia GPU’s support hardware scheduling. Even Intel and AMD are working on support for the feature in their future updates.
After you have confirmed that you have a compatible GPU, just check again if it has the latest drivers to your GPU. Then, if every box is ticked, your computer is ready to enable the GPU hardware scheduling feature in Windows 10.
How to Turn On the Windows 10 GPU Hardware Scheduling
Using Windows Settings
Follow the given steps:
-
First, click Start, then move to Settings, then System.
-
Select Display, from the left-hand menu.
-
Click Graphics settings below Multiple Displays.
-
Then, switch on the toggle for Hardware-accelerated GPU scheduling.
-
Finally, Restart your computer.
Using the Registry Editor
You need to enable the option from Registry Editor if you can’t find it within Settings.
-
Search for registry editor and select Run as administrator in the Start menu search bar.
-
Move to HKEY_LOCAL_MACHINE, then SYSTEM, then CurrentControlSet, then Control, and finally GraphicsDrivers.
-
Locate and open HwSchMode.
-
Then, ensure Base is set to Hexadecimal.
-
Set Value data to 2.
-
Save the settings by clicking Ok.
-
Finally, restart your computer.
Try It Once
You might be able to test the GPU hardware acceleration feature, although it is not available to all Windows users. You can either enable it from the Windows 10 Settings or use Registry Editor.
Conclusion
Enabling Windows 10 GPU hardware scheduling may improve computer performance, but it may not be supported by all GPUs. This feature offloads some high-priority tasks from the CPU to the GPU-based scheduling processor, which can reduce input lag and CPU load.
However, it may increase input latency and may not have a noticeable impact on some games. It’s important to have a compatible GPU and Windows 10 version, and to update the GPU drivers before enabling this feature. Users can enable GPU hardware scheduling through Windows Settings or Registry Editor.
Frequently Asked Questions
1. Can I turn off Windows 10 GPU hardware scheduling if I don’t like it?
Yes, you can turn off Windows 10 GPU hardware scheduling at any time by going to your system’s Display settings, clicking on «Graphics settings,» and toggling the «Hardware-accelerated GPU scheduling» option to «Off.»
2. Is Windows 10 GPU hardware scheduling worth turning on?
Whether or not Windows 10 GPU hardware scheduling is worth turning on depends on your specific hardware and usage patterns. Some users have reported significant performance improvements with the feature enabled, while others have not noticed any difference.
3. What are some benefits of turning on Windows 10 GPU hardware scheduling?
Some benefits of turning on Windows 10 GPU hardware scheduling include improved gaming performance, reduced input lag, and smoother video playback.
4. Are there any downsides to turning on Windows 10 GPU hardware scheduling?
There are some downsides to turning on Windows such as crashes or lower performance in certain applications while most users have reported positive results with Windows 10 GPU hardware scheduling.

Функция планирования ГПУ с аппаратным ускорением предназначена, собственно, для улучшения планирования. Что должно повысить производительность некоторых приложений при запуске и не только. На практике наблюдается не только снижение задержек, но и рост FPS.
Эта статья расскажет, как включить планирование графического процессора Windows 10. В принципе, если же хотя бы одно условие не соответствует требованиям, тогда его не получится активировать. Со временем список поддерживаемых видеокарт будет только расширяться.
Что это за функция и включать её или нет
Планирование ГПУ с аппаратным ускорением (англ. Hardware-Accelerated GPU Scheduling) позволяет уменьшить время задержки и увеличить производительность. Как это работает? Теоретически с ней дискретная графика самостоятельно управляет собственной видеопамятью.
- Прямо в обновлении Windows 10 версии 2004 появилась функция: планирования графического процессора с аппаратным ускорением.
- С видеокартами NVIDIA работает с поколения Pascal и выше. Поддерживается с версии драйвера 451.48 (который ещё принёс DirectX 12 Ultimate).
- Для видеокарт AMD нужна минимум бета-версия драйвера Radeon Software Adrenalin 2020 Edition 20.5.1. Поддерживаются модели Radeon 5600, 5700 и выше.
Описание NVIDIA: может потенциально улучшить производительность и уменьшить задержку, позволяя видеокарте управлять своей памятью. Слова AMD: должна улучшить скорость отклика ГПУ и предоставить дополнительные инновации управления рабочими нагрузками в будущем.
Вы можете проверить, есть ли этот параметр у Вас или нет. В принципе, можете протестировать именно у себя и отписаться. Например, мне интересно узнать результаты на AMD FX-8350 с видюхой GTX 1080. На топовых сборках и так всё ясно (количество кадров в секунду на высоте)…
Как включить планирование графического процессора
В разделе Параметры > Система > Дисплей выберите Настройки графики. Здесь включите Планирование графического процессора с аппаратным ускорением (ползунок с Откл. на Вкл.). В этом же расположении появился параметр переменной частоты обновления Windows 10.
Раскройте подраздел реестра HKEY_LOCAL_MACHINE\ SYSTEM\ CurrentControlSet\ Control\ GraphicsDrivers. Создайте Параметр DWORD (32 бита) с названием HwSchMode и значением 2. Фактически это то же самое, для применения Вам также понадобится перезапустить компьютер.
Проверить, работает ли планирование ГПУ можно в приложении TechPowerUp GPU-Z. Вот, например, в разделе Advanced выберите WDDM (напомню, к минимальным требованиям относят версию WDDM 2.7). И теперь внизу смотрите Hardware Accelerated GPU Scheduling — Off.
Заключение
Как показывают реальные тестирования, можно надеяться получить прирост. Например, по минимальному FPS до 10%, и среднему до 8%. Всё зависит от конкретного железа. Конечно же, топовые комплектующие не требуют такой функциональности. Там и так всё сразу хорошо.
Если же более простыми словами, то с функцией планирования ГПУ с аппаратным ускорением работа по распределению ложится на видеокарту. Этим освобождает важные ресурсы ЦП и потенциально уменьшает задержки на этапах рендеринга сложных сцен в ОС Windows 10.
(1 оценок, среднее: 5,00 из 5)
Администратор и основатель проекта Windd.pro. Интересуюсь всеми новыми технологиями. Знаю толк в правильной сборке ПК. Участник программы предварительной оценки Windows Insider Preview. Могу с лёгкостью подобрать комплектующие с учётом соотношения цены — качества. Мой Компьютер: AMD Ryzen 5 3600 | MSI B450 Gaming Plus MAX | ASUS STRIX RX580 8GB GAMING | V-COLOR 16GB Skywalker PRISM RGB (2х8GB).
Windows 10 — одна из самых популярных операционных систем, используемых миллионами людей по всему миру. Однако со временем она может стать медленной и неэффективной из-за накопления мусора, ошибок реестра и других проблем. В этой статье мы рассмотрим несколько полезных советов и рекомендаций, которые помогут вам увеличить производительность вашей системы и уменьшить время задержки.
Первым шагом для улучшения производительности Windows 10 является очистка временных файлов и мусора. Вы можете воспользоваться встроенным инструментом «Очистка диска», чтобы удалить временные файлы, неиспользуемые программы и другой ненужный мусор. Очистка диска также поможет освободить место на жестком диске, что может положительно сказаться на быстродействии системы.
Другим важным шагом является оптимизация автозагрузки программ. Чем больше программ запускается при старте системы, тем больше времени требуется на загрузку и тормозит общую производительность. Откройте менеджер задач (нажмите правую кнопку мыши на панели задач и выберите «Диспетчер задач») и перейдите на вкладку «Загрузка». Отключите ненужные программы, которые автоматически запускаются при старте системы.
Также рекомендуется регулярно обновлять драйверы для всех устройств вашего компьютера. Устаревшие драйверы могут вызывать сбои и снижать производительность системы. Вы можете воспользоваться менеджером устройств Windows 10, чтобы проверить наличие обновлений для каждого устройства и установить их непосредственно из операционной системы или с официального сайта производителя.
Содержание
- Уменьшение времени задержки в Windows 10: эффективные советы и рекомендации
- 1. Оптимизация автозапуска
- 2. Очистка жесткого диска
- 3. Обновление драйверов
- 4. Отключение ненужных служб и эффектов
- 5. Увеличение объема оперативной памяти
- 6. Регулярная проверка и очистка реестра
- Оптимальные настройки системы для повышения производительности
- Улучшение работы жёсткого диска: советы и инструкции
- 1. Очистка жёсткого диска
- 2. Дефрагментация диска
- 3. Отключение ненужных программ и служб
- 4. Обновление драйверов жёсткого диска
- 5. Использование SSD
- 6. Установка дополнительной оперативной памяти
- 7. Проверка наличия ошибок на диске
- 8. Резервное копирование данных
- Заключение
- Минимизация начальной загрузки: оптимизация для быстрого старта
Уменьшение времени задержки в Windows 10: эффективные советы и рекомендации
Повышение производительности операционной системы Windows 10 может быть достигнуто путем уменьшения времени задержки, то есть времени, которое требуется системе для выполнения определенных операций. В этой статье мы рассмотрим несколько полезных советов и рекомендаций, которые помогут вам уменьшить время задержки и улучшить производительность вашей системы.
1. Оптимизация автозапуска
Первым шагом к сокращению времени задержки в Windows 10 является оптимизация списка программ, которые запускаются автоматически при загрузке системы. Чтобы это сделать, откройте диспетчер задач и перейдите на вкладку «Автозапуск». Отключите ненужные программы, которые могут замедлять загрузку системы.
2. Очистка жесткого диска
Полный или частичный заполненный жесткий диск может существенно замедлить работу операционной системы. Регулярно удаляйте ненужные файлы и программы, освобождая место на диске. Используйте встроенные утилиты, такие как «Очистка диска», чтобы удалить временные файлы и кэши браузера.
3. Обновление драйверов
Устаревшие или неправильно установленные драйверы могут быть причиной задержек в работе системы. Регулярно обновляйте драйверы устройств, таких как видеокарта, звуковая карта и сетевая карта. Чтобы это сделать, посетите сайты производителей оборудования или используйте специальные программы, которые помогут вам обновить все драйверы одновременно.
4. Отключение ненужных служб и эффектов
Windows 10 по умолчанию запускает множество служб, которые могут замедлить работу системы. Перейдите в настройки и отключите ненужные службы, особенно те, которые вы не используете. Также рекомендуется отключить некоторые визуальные эффекты, такие как анимации окон, чтобы ускорить работу системы.
5. Увеличение объема оперативной памяти
Добавление дополнительного объема оперативной памяти может значительно повысить производительность Windows 10. Увеличение памяти позволяет системе более эффективно обрабатывать данные и уменьшить время задержки. Разберитесь, сколько оперативной памяти поддерживается ваша система и добавьте дополнительные модули, если это возможно.
6. Регулярная проверка и очистка реестра
Реестр Windows 10 может содержать устаревшие или ненужные записи, которые влияют на производительность системы. Используйте специальные программы для проверки и очистки реестра, чтобы устранить возможные проблемы и ускорить работу операционной системы.
Соблюдение этих рекомендаций поможет вам снизить время задержки в Windows 10 и повысить производительность вашей системы. Помните, что регулярное обслуживание и оптимизация играют важную роль в поддержании эффективной работы операционной системы.
Оптимальные настройки системы для повышения производительности
Для достижения максимальной производительности Windows 10 следует провести определенные настройки системы. Вот несколько рекомендаций, которые помогут вам уменьшить время задержки и повысить скорость работы компьютера:
- Отключите ненужные службы: Откройте диспетчер задач (нажмите Ctrl + Shift + Esc) и перейдите на вкладку «Загрузка приложений». Здесь вы найдете список служб, которые запускаются при запуске Windows. Отключите те службы, которые вы не используете, чтобы освободить оперативную память и уменьшить время загрузки системы.
- Оптимизируйте автозагрузку: Откройте диспетчер задач и перейдите на вкладку «Загрузка». Здесь вы найдете список программ, которые запускаются вместе с Windows. Отключите ненужные программы или установите задержку запуска для определенных программ, чтобы уменьшить время загрузки системы.
- Очистите жесткий диск: Регулярно удаляйте ненужные файлы с жесткого диска, чтобы освободить место и повысить производительность. Используйте встроенный инструмент «Очистка диска» или стороннюю программу для более глубокой очистки.
- Обновляйте драйверы: Устаревшие или несовместимые драйверы могут замедлить работу системы. Регулярно проверяйте наличие обновлений для драйверов вашего оборудования и устанавливайте их, чтобы обеспечить оптимальную производительность.
- Настройте энергосбережение: Если вы не играете в игры или выполняете другие задачи, требующие высокой производительности, вы можете настроить энергосберегающие режимы Windows. Это поможет снизить потребление энергии и увеличить время работы от батареи на ноутбуке.
Следуя этим рекомендациям, вы сможете оптимизировать работу Windows 10 и повысить производительность вашего компьютера. Не забывайте также регулярно выполнять обновления операционной системы и программного обеспечения для максимальной эффективности работы.
Улучшение работы жёсткого диска: советы и инструкции
Жёсткий диск является одним из ключевых компонентов компьютера или ноутбука на Windows 10. Как правило, он хранит все ваши данные и программы. Однако, с течением времени и использованием, работа жёсткого диска может замедляться, что приводит к увеличению времени задержки и снижению производительности компьютера. В этой статье мы рассмотрим несколько советов и рекомендаций по улучшению работы жёсткого диска на Windows 10.
1. Очистка жёсткого диска
Первым шагом к улучшению работы жёсткого диска является его очистка от ненужных и временных файлов. В Windows 10 есть встроенный инструмент «Очистка диска», который позволяет удалить временные файлы, файлы в корзине и другие файлы, которые уже не нужны. Вы можете найти этот инструмент, просто набрав «Очистка диска» в поисковой строке меню «Пуск».
2. Дефрагментация диска
Дефрагментация диска — это процесс упорядочивания данных на жёстком диске для улучшения производительности чтения и записи. Windows 10 имеет встроенный инструмент «Дефрагментатор диска», который может выполнить эту задачу автоматически. Вы можете найти его, набрав «Дефрагментатор диска» в поисковой строке меню «Пуск».
3. Отключение ненужных программ и служб
Некоторые программы и службы на компьютере могут запускаться автоматически при загрузке системы и использовать ресурсы жёсткого диска. Чтобы улучшить производительность жёсткого диска, рекомендуется отключить ненужные программы и службы. Вы можете увидеть список программ и служб, запускающихся при загрузке системы, в диспетчере задач (нажатие Ctrl + Shift + Esc) во вкладке «Автозагрузка».
4. Обновление драйверов жёсткого диска
Устаревшие или повреждённые драйверы жёсткого диска могут снижать его производительность. Рекомендуется регулярно проверять наличие обновлений для драйверов жёсткого диска и устанавливать их, если доступны новые версии. Вы можете проверить обновления драйверов в меню «Управление устройствами» в панели управления Windows.
5. Использование SSD
Если у вас есть возможность, рекомендуется перейти на использование твердотельного накопителя (SSD) вместо обычного жёсткого диска. SSD обладает большей скоростью чтения и записи данных, что значительно повышает производительность системы. Однако, учитывайте, что SSD может быть дороже и иметь меньшую емкость, поэтому необходимо выбирать подходящую модель в зависимости от своих требований.
6. Установка дополнительной оперативной памяти
Увеличение объёма оперативной памяти компьютера или ноутбука также может положительно сказаться на производительности жёсткого диска. Дополнительная оперативная память позволяет компьютеру более эффективно выполнять операции чтения и записи данных, что уменьшает загрузку жёсткого диска и снижает время задержки. Если ваш компьютер или ноутбук имеет возможность добавления дополнительной оперативной памяти, рекомендуется воспользоваться этой возможностью.
7. Проверка наличия ошибок на диске
Если ваш жёсткий диск работает нестабильно или имеет проблемы с чтением и записью данных, это может сильно снижать его производительность. Рекомендуется регулярно проводить проверку на наличие ошибок на диске с помощью встроенного инструмента «Проверка диска». Вы можете найти его, набрав «Проверка диска» в поисковой строке меню «Пуск».
8. Резервное копирование данных
Крайне важно регулярно создавать резервные копии важных данных на жёстком диске. Это позволяет сохранить данные в случае повреждения или отказа жёсткого диска. Рекомендуется использовать встроенный инструмент резервного копирования Windows 10 или сторонние программы для этой цели.
Заключение
Соблюдение вышеперечисленных советов и рекомендаций поможет улучшить работу жёсткого диска на Windows 10, что приведёт к уменьшению времени задержки и повышению производительности вашего компьютера или ноутбука. Уделите внимание этим мерам и наслаждайтесь более эффективной работой вашей системы.
Минимизация начальной загрузки: оптимизация для быстрого старта
Оптимизация начальной загрузки Windows 10 позволяет значительно ускорить время запуска операционной системы и повысить производительность компьютера. В этом разделе мы рассмотрим несколько полезных советов и рекомендаций, которые помогут вам минимизировать время задержки при старте Windows 10.
1. Удаление ненужных стартап-программ
Убедитесь, что в списке программ, запускающихся при включении компьютера, отсутствуют ненужные приложения. Чем меньше программ будет запущено при старте системы, тем быстрее она загрузится. Для этого выполните следующие действия:
- Откройте Диспетчер задач Windows (нажмите комбинацию клавиш Ctrl + Shift + Esc).
- Перейдите на вкладку «Загрузка».
- Отключите неиспользуемые программы, нажав правой кнопкой мыши на них и выбрав «Отключить».
2. Очистка автозагрузки
Автозагрузка — это функция, позволяющая запускать определенные программы при старте Windows 10. Очистка автозагрузки позволяет убрать из нее ненужные приложения, что ускорит их старт. Для этого выполните следующие действия:
- Откройте приложение «Параметры» (нажмите клавишу Win + I).
- Перейдите в раздел «Приложения» и выберите «Загрузка».
- Отключите ненужные программы, перемещая выключатели в положение «Выкл».
3. Оптимизация служб
Отключение ненужных служб также помогает сократить время начальной загрузки Windows 10. Для этого выполните следующие действия:
- Откройте Диспетчер задач Windows (нажмите комбинацию клавиш Ctrl + Shift + Esc).
- Перейдите на вкладку «Службы».
- Отключите неиспользуемые службы, нажав правой кнопкой мыши на них и выбрав «Отключить».
Примечание: Будьте осторожны при отключении служб, так как некоторые из них могут быть важными для работы системы.
4. Очистка жесткого диска
Освобождение места на жестком диске позволяет ускорить загрузку операционной системы. Удалите ненужные файлы и программы, особенно те, которые открываются при старте. Для этого выполните следующие действия:
- Откройте файловый менеджер Проводник (нажмите комбинацию клавиш Win + E).
- Выберите диск, на котором необходимо освободить место.
- Нажмите правой кнопкой мыши на выбранном диске и выберите «Свойства».
- Во вкладке «Общие» нажмите «Очистить диск».
- Выберите категории файлов, которые вы хотите удалить, и нажмите «OK».
5. Установка SSD-накопителя
SSD-накопители являются более быстрыми и надежными, чем обычные жесткие диски. Установка SSD-накопителя позволяет существенно ускорить загрузку Windows 10 и работу с файлами. Если у вас еще нет SSD-накопителя, рекомендуем его приобрести и установить.
6. Обновление драйверов
Устаревшие или неправильно установленные драйверы могут замедлить загрузку компьютера. Поэтому регулярно обновляйте драйвера до последних версий.
7. Использование гибридного режима сна
Гибридный режим сна позволяет сохранить состояние системы на жестком диске и быстро возобновить работу. При включении компьютера из гибридного сна он загружается значительно быстрее, чем после полного выключения. Чтобы включить гибридный режим сна, выполните следующие действия:
- Откройте приложение «Параметры» (нажмите клавишу Win + I).
- Перейдите в раздел «Система» и выберите «Питание и сон».
- Откройте вкладку «Дополнительные параметры сна».
- Установите галочку напротив «Включить гибридный режим сна».
Следуя вышеперечисленным советам, вы сможете оптимизировать начальную загрузку Windows 10, уменьшить время задержки и повысить производительность вашего компьютера.
По словам Microsoft и NVIDIA, новый параметр в Windows 10 повышает производительность графики.
Эта функция, получившая название «Аппаратное планирование с использованием графического процессора», позволяет вашей видеокарте управлять собственной видеопамятью (VRAM) вместо операционной системы.
В описании Microsoft просто говорится «Уменьшите задержку и улучшите производительность», но формулировка NVIDIA более осторожна — «потенциально может повысить производительность и уменьшить задержку».
Эта функция была представлена в обновлении Windows 10 мая 2020 года. Последний драйвер графического процессора NVIDIA (451.48) , выпущенный сегодня, добавляет в него поддержку NVIDIA.
О поддержке AMD пока ничего не сказано, но сотрудник AMD сказал поклонникам Reddit: «Пожалуйста, будьте терпеливы».
Если вы уверены, что у вас есть и Windows, и ваши драйверы NVIDIA в актуальном состоянии, вы можете включить эту функцию в настройках Windows 10. Откройте раздел «Система», прокрутите вниз на вкладке «Дисплей» и нажмите «Настройки графики» внизу. После того, как вы включили настройку, перезагрузите компьютер.
Те, кто протестировал эту функцию на Oculus и SteamVR, обнаружили, что она особенно не снижает задержки в VR, согласно инструментам отладки каждой платформы. Тем не менее, частота кадров действительно улучшилась в играх, где производительность обычно является проблемой, поэтому, очевидно, всё же есть смысл опробовать эту функцию.
Источник