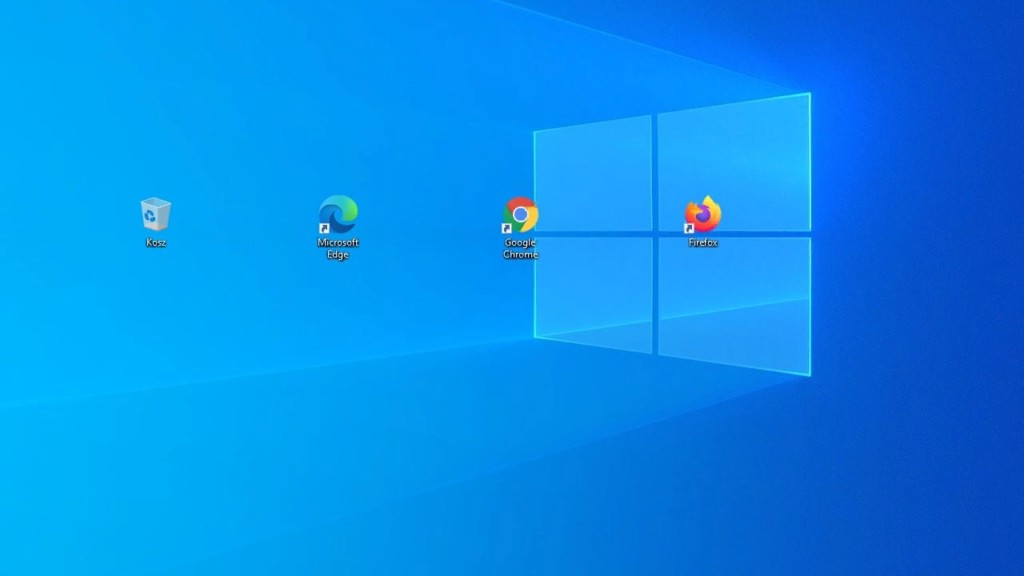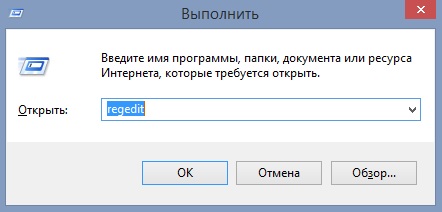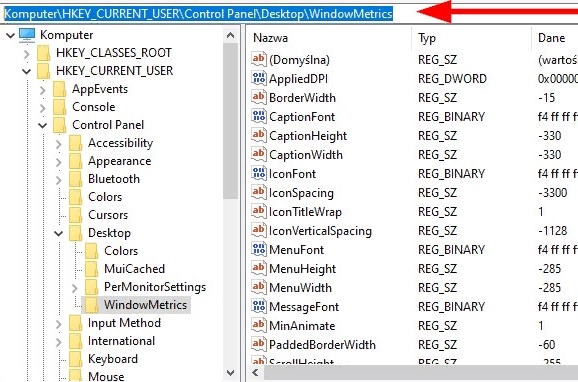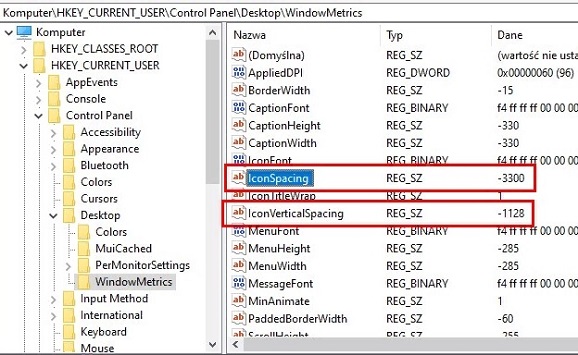В операционных системах Windows 11 и Windows 10 нет возможности изменить расстояние между значками на рабочем столе из настроек. В некоторых случаях пользователю может понадобиться изменить расстояние между значками рабочего стола Windows.
В операционной системе Windows 7 можно было быстро изменить расстояние между значками по умолчанию для рабочего стола, посетив страницу настроек внешнего вида и персонализации операционной системы. Однако эта опция отсутствует в более новых версиях Windows.
Содержание:
- Как изменить в Windows 10 или Windows 11 расстояние между значками на рабочем столе
- Как изменить расстояние между значками Windows 10/11 в Desktop Icon Spacing
- Меняем интервал между значками Windows 10 и Windows 11 в DesktopOK
- Как изменить расстояние между иконками на рабочем столе с помощью Winaero Tweaker
- Выводы статьи
- Как изменить расстояние между значками в Windows (видео)
В настройках Windows 11 и Windows 10 отсутствуют параметры конфигурации для изменения интервала между значками. Но, в ОС Windows имеются скрытые настройки, с помощью которых можно изменить вертикальные и горизонтальные интервалы между значками рабочего стола, изменив параметры системного реестра.
После применения изменений, когда вы откроете рабочий стол, расстояние между значками будет изменено. Мы расскажем и о других возможностях поменять в Windows 11 или Windows 10 расстояние между значками.
В этом руководстве вы найдете инструкции о том, как изменить расстояние между значками на рабочем столе Windows 11 или Windows 10 несколькими способами. Из статьи вы узнаете, как увеличить или, наоборот, как уменьшить расстояние между значками. Сделать это можно используя изменения параметров системного реестра, или с помощью стороннего программного обеспечения, имеющего соответствующие функции для настройки рабочего стола.
Как изменить в Windows 10 или Windows 11 расстояние между значками на рабочем столе
Вы можете изменить в Windows 11 и Windows 10 расстояние между значками рабочего стола по горизонтали и вертикали, изменив значения двух соответствующих записей в системном реестре.
Для этого вы должны отредактировать системный реестр Windows. Однако неправильное изменение параметров реестра может привести к серьезным проблемам, поэтому мы рекомендуем сделать его резервную копию, прежде чем продолжить выполнение необходимых операций.
В следующем руководстве вы найдете подробные пошаговые инструкции по восстановлению реестра Windows, если у вас что-то пошло не так.
Выполните следующие последовательные шаги:
- Нажмите на клавиши «Win» + «R», чтобы открыть окно «Выполнить».
- В диалоговом окне в поле «Открыть:» введите «regedit», а затем нажмите «Enter».
- В окне редактора реестра пройдите по пути:
HKEY_CURRENT_USER\Control Panel\Desktop\WindowMetrics
Здесь вы найдете две записи реестра, которые влияют на расстояние между значками на рабочем столе по умолчанию:
- IconSpacing — расстояние между значками по горизонтали.
- IconVerticalSpacing — расстояние между значками по вертикали.
Значение по умолчанию для обеих записей — «-1125», что составляет 75 пикселей. Вы можете выбрать диапазон от «-480» до «-2730».
Внесите изменения в один или в оба параметра. Подобрать нужное значение можно опытным путем, подходящим для экрана вашего устройства. Слишком маленький интервал может привести к тому, что ярлыки будут перекрывать друг друга, а из-за очень большого интервала некоторые значки могут исчезнуть с рабочего стола.
- Выделите параметр, щелкните по нему правой кнопкой мыши.
- В контекстном меню нажмите «Изменить…».
- В окне «Изменение строкового параметра», в поле «Значение:» укажите нужное значение.
- Нажмите «OK», чтобы сохранить изменения.
- Проделайте аналогичные действия с настройками другого параметра, указав подходящее значение.
- Закройте окно «Редактор реестра».
- Перезагрузите компьютер.
Например, ниже показано горизонтальное и вертикальное расстояние между значками на рабочем столе после изменения «IconSpacing» и «IconVerticalSpacing» со значением «-2000».
Изменение горизонтального интервала также влияет на ограничивающие области значков: изменится вид отображения текста под ними — область текста станет шире или уже.
Если вы хотите отменить изменения, снова установите в редакторе реестра значение «-1125» в параметрах «IconSpacing» и «IconVerticalSpacing», а потом перезагрузите ПК.
Как изменить расстояние между значками Windows 10/11 в Desktop Icon Spacing
Если вы не хотите вручную вносить изменения в системный реестр Windows 11 или Windows 10, вы можете использовать сторонние приложения для настройки рабочего стола, чтобы изменить расстояние между значками на рабочем столе по умолчанию.
Бесплатная программа Desktop Icon Spacing позволит вам легко и просто изменить расстояние между иконками на рабочем столе Windows.
Выполните следующие действия:
- Скачайте программу Desktop Icon Spacing с официального сайта разработчика WinTools.info.
- После загрузки приложения на ПК, просто запустите исполняемый файл.
- Нажмите на кнопку «Accept» для принятия пользовательского соглашения.
- В открывшемся окне «Desktop Icon Spacing» используйте ползунки рядом с «Horizontal» (Горизонтально) и «Vertical» (Вертикально), чтобы изменить расстояние между значками по мере необходимости.
- Затем установите флажки в пунктах «All data saved» (Все данные сохранены) и «All other windows closed» (Все остальные окна закрыты).
- Нажмите на меню «Apply» (Применить).
- Проводник Windows автоматически перезапустится.
- Изменения в интерфейсе отобразятся на рабочем столе.
Если вы хотите откатить сделанные настройки, выполните следующее:
- Запустите программу Desktop Icon Spacing на компьютере.
- Войдите в меню «Advanced» (Дополнительно).
- В открывшемся меню нажмите на «Set Default» (Установить значение по умолчанию).
- Нажмите на «Apply» (Применить).
- После перезапуска Проводника, интервалы между иконками на рабочем столе станут стандартными.
Вы можете использовать пункты «Restore WindowMetrics and Restart PC» (Восстановите параметры WindowMetrics и перезагрузите компьютер) или «Save Generic Restore File» (Сохранить файл реестра для восстановления).
В первом случае программа выполнит восстановление значений по умолчанию с перезагрузкой компьютера. Второй вариант предполагает сохранение на ПК REG-файла со значениями по умолчанию. Вы можете самостоятельно вручную запустить этот файл, чтобы вернуть стандартные параметры в любое удобное время.
Меняем интервал между значками Windows 10 и Windows 11 в DesktopOK
DesktopOK — бесплатное приложение, позволяющее изменить расстояние между значками по умолчанию на рабочем столе Windows. Программа также предлагает много дополнительных опций, включая настройку размеров значков, шрифтов, сохранение макетов значков в соответствии с разрешением экрана и так далее.
Программа не требует установки на компьютер. Для загрузки на ПК предлагаются архивы с приложением для 64-битных и 32-битных версий Windows, а также установочные версии DesktopOK.
Пройдите шаги:
- Скачайте с сайта разработчика программу DesktopOK.
- После загрузки DesktopOK распакуйте ZIP-архив, а затем запустите исполняемый файл.
- В появившемся окне DesktopOK откройте меню «Инструменты» и в контекстном меню выберите «Windows-Metrics (настройки значков)».
- В окне «Пожалуйста, подтвердите, что вы эксперт!» нажмите на кнопку «Да».
- В окне «Windows-Metrics» переместите ползунки напротив опций «Горизонтальный» и Вертикальный», чтобы внести необходимые изменения в интервал между значками.
- Изменения вступают в силу немедленно.
- Если этого не произошло, нажмите на кнопку «Перезагрузить проводник», которая находится в правом нижнем углу окна программы, чтобы принудительно перезапустить Проводник.
Нажмите кнопку «Default» (По умолчанию) рядом с двумя ползунками, если вы хотите вернуться к стандартному интервалу по умолчанию.
Как изменить расстояние между иконками на рабочем столе с помощью Winaero Tweaker
Бесплатная программа Winaero Tweaker предназначена для настройки Windows. В программе имеется много различных инструментов для изменения параметров операционной системы.
Вы можете изменить расстояние между значками на рабочем столе с помощью Winaero Tweaker следующим образом:
- Скачайте с официального сайта программу Winaero Tweaker.
- Распакуйте ZIP-архив с программой.
- Установите программу на компьютер, или используйте переносную версию (portable) приложения, которую можно запустить из папки.
- Запустите Winaero Tweaker на ПК.
- Перейдите в категорию «Advanced Appearance Settings» (Дополнительные параметры внешнего вида).
- Выберите параметр «Icons» (Значки).
- В опции «Horizontal Spacing» передвиньте ползунок по горизонтальной шкале до нужного значения.
- В опции «Vertical spacing» перетащите ползунок вертикальной шкалы влево или вправо, чтобы отрегулировать размер вертикального пространства для значков на рабочем столе.
Вы можете задать числовые значения в пикселях, автоматически перемещая ползунок до указанного параметра.
- Нажмите кнопку «Apply changes» (Применить изменения).
- Нажмите «Set out now» (Выйти сейчас), чтобы выйти из системы для применения изменений, касающихся расстояния между иконками рабочего стола.
Теперь вы можете увидеть измененные расстояния между значками на рабочем столе Windows.
Чтобы восстановить стандартный интервал в Windows, щелкните по параметру «Reset this page to defaults» (Сбросить эту страницу до значений по умолчанию. После выхода и нового входа в систему, параметры интервалов между значками вернутся к значениям по умолчанию.
Вы также можете заметить, что в разделе «Icons» (Значки) находится опция «Change icons font» (Изменить шрифт значков). Этот параметр позволяет вам выбрать другой шрифт, начертание и размер шрифта для значков на рабочем столе.
Выводы статьи
Некоторым пользователям нужно, чтобы между значками на рабочем столе в Windows 11 или в Windows 10 было больше или меньше места. Уменьшение места для значков на рабочем столе позволяет увеличить свободное пространство. Другие пользователи ПК могут предпочесть немного увеличить промежутки между значками. Вы можете выбрать любой способ, отредактировав реестр вручную или отрегулировав интервал с помощью бесплатных программ: Desktop Icon Spacing, DesktopOK и Winaero Tweaker.
Как изменить расстояние между значками в Windows (видео)
Похожие публикации:
- Как отключить фоновые приложения в Windows 11/10
- Как заблокировать USB-флешки в Windows
- Как отключить или включить эффекты анимации в Windows 11
- 7 способов запустить «Выполнить» в Windows
- Как переименовать имя компьютера в Windows
Ранние версии Windows позволяли выполнять настройку интервалов между значками или иконками на рабочем столе, однако в последних версиях ОС где-либо в параметрах персонализации такой возможности найти не получится. Тем не менее, способы задать нужное расстояние между значками остаются.
В этой пошаговой инструкции подробно о том, как изменить интервал между значками в Windows 11 и Windows 10 в редакторе реестра или с помощью сторонних бесплатных утилит для настройки системы. На близкую тему: Способы изменить размер значков Windows 11, Как увеличить или уменьшить значки Windows 10.
Изменение интервала между значками рабочего стола Windows 11/10 в редакторе реестра
Цифровые значения для интервалов между значками, как и раньше, хранятся в реестре Windows и при необходимости их можно изменить вручную, причем это изменение будет работать и в последних Windows 11 и Windows 10.
Шаги для настройки расстояний между значками рабочего стола в реестре:
- Запустите редактор реестра. Для этого можно нажать правой кнопкой мыши по кнопке «Пуск», выбрать пункт «Выполнить», ввести regedit и нажать Enter.
- В редакторе реестра перейдите к разделу
HKEY_CURRENT_USER\Control Panel\Desktop\WindowMetrics
- В правой панели редактора реестра обратите внимание на два параметра с именами IconSpacing и IconVerticalSpacing. Первый отвечает за расстояние между значками по горизонтали, второй — по вертикали.
- Дважды нажмите по параметру, который хотите изменить и задайте нужное значение. Значение по умолчанию -1125, а диапазон значений от -480 до -2730, при этом уменьшение (в сторону ещё большего минуса) значения увеличивает интервал, а увеличение — уменьшает его.
- Закройте редактор реестра, выйдите из системы и снова зайдите, либо перезагрузите компьютер (простой перезапуск проводника не срабатывает). Ниже — пример изменения значение на -2000 и для горизонтального и вертикального интервалов.
Если вы хотите обойтись без правки реестра и задавать расстояния в пикселях, можно использовать сторонние программы для изменения параметров Windows, о них — в следующем разделе.
Сторонние программы для настройки расстояния между значками
Есть несколько бесплатных утилит, позволяющий менять расстояния между значками рабочего стола. Среди них можно выделить:
Надеюсь, один из предложенных способов подойдёт для ваших целей, а возможно, вас заинтересует раздел инструкций сайта, посвященный оформлению Windows 11.
В данной статье показаны действия, с помощью которых можно изменить интервал значков рабочего стола в операционной системе Windows 10.
При необходимости можно изменить интервал значков рабочего стола, и таким образом, расстояние между значками может увеличиваться или уменьшаться в горизонтальном и вертикальном направлениях. Также в статье показано как сбросить интервал значков рабочего стола к настройкам по умолчанию.
Все дальнейшие действия предполагают внесение изменений в системный реестр Windows
Прежде чем вносить какие-либо изменения в реестр, настоятельно рекомендуется создать точку восстановления системы
Как изменить интервал значков рабочего стола
Чтобы изменить интервал значков рабочего стола, откройте редактор реестра, для этого нажмите сочетание клавиш + R, в открывшемся окне Выполнить введите regedit и нажмите клавишу Enter ↵.
В окне редактора реестра перейдите по следующему пути:
HKEY_CURRENT_USER\\Control Panel\\Desktop\\WindowMetrics
Здесь нас интересуют два строковых параметра: IconSpacing и IconVerticalSpacing.
Значение параметра IconSpacing отвечает за горизонтальное расстояние между значками на рабочем столе
Значение параметра IconVerticalSpacing отвечает за вертикальное расстояние между значками на рабочем столе
Минимальное значение параметров IconSpacing и IconVerticalSpacing -480, а максимальное -2730
Значение по умолчанию -1125
Чтобы изменить горизонтальное расстояние между значками рабочего стола, дважды щелкните параметр IconSpacing и измените его значение в указанных выше пределах и нажмите кнопку OK.
Чтобы изменить вертикальное расстояние между значками рабочего стола, дважды щелкните параметр IconVerticalSpacing и измените его значение в указанных выше пределах и нажмите кнопку OK.
Чтобы изменения вступили в силу, выполните выход из системы или перезагрузите компьютер.
Как сбросить интервал значков рабочего стола по умолчанию
Значение по умолчанию для параметров IconSpacing и IconVerticalSpacing -1125
Чтобы сбросить интервал значков рабочего стола к настройкам по умолчанию, создайте и примените файл реестра следующего содержания:
Windows Registry Editor Version 5.00.
[HKEY_CURRENT_USER\\Control Panel\\Desktop\\WindowMetrics].
«IconSpacing»=»-1125″
«IconVerticalSpacing»=»-1125″
После применения файла реестра, чтобы изменения вступили в силу, выполните выход из системы или перезагрузите компьютер.
Ниже на скриншотах показаны различные интервалы значков рабочего стола.
Расстояние между значками рабочего стола по умолчанию.
Максимальное расстояние между значками рабочего стола.
Минимальное расстояние между значками рабочего стола.
Используя рассмотренные выше действия, можно изменить интервал (расстояние) между значками рабочего стола в операционной системе Windows 10.
Если на рабочем столе Windows 10 не получается расположить иконки близко друг к другу и система вынуждает использовать очень большой интервал, скорее всего, были повреждены настройки реестра. Например, в результате экспериментов с масштабированием экрана и разрешением изображения настройки значков могут быть неправильно перезаписаны.
В итоге между ярлыками появляются очень большие промежутки, что выглядит довольно странно. К счастью, это поправимо. Расстояние между иконками в Windows 10 регулируется настройками системного реестра. Таким образом, необходимо просто изменить параметры, установив собственный интервал или восстановив исходные значения.
Как изменить расстояние между иконками в Windows 10
В настройках системного реестра есть возможность установить интервал по горизонтали и вертикали по своему усмотрению. Для этого необходимо сначала запустить редактор реестра. Для этого нажмите комбинацию клавиш Windows + R, после чего откроется окно «Выполнить». Введите в этом окне следующую команду: regedit
После подтверждения команды клавишей Enter откроется окно редактора реестра. Теперь следует перейти к соответствующему ключу, т.е. месту в системном реестре. Чтобы упростить задачу, можно вставить путь, указанный ниже, в верхнюю панель редактора реестра:
HKEY_CURRENT_USER\Control Panel\Desktop\WindowMetrics
После вставки указанного выше пути и подтверждения его клавишей Enter, будут отображены параметры ключа WindowsMetrics. Здесь содержатся две записи, которые управляют интервалом между значками на рабочем столе. Нас интересуют два пункта:
- IconSpacing — контролирует боковое расстояние между значками. Значением по умолчанию является: -1128.
- IconVerticalSpacing — управляет верхним и нижним интервалом между иконками. Значение по умолчанию: -1128.
Найдите эти две записи, и проверьте их значения. Если они отличаются от стандартных параметров, это означает, что какая-то процедура в системе изменила интервал между ними. В нашем случае на скриншоте видно, что IconSpacing (то есть расстояние между сторонами) установлено на -3300.
Дважды щелкните запись, которую хотите изменить (IconSpacing или IconVerticalSpacing), а затем в новом окне в поле «Значение» введите новое значение для данного типа интервала. Вы можете ввести собственную цифру или выставить параметр по умолчанию -1128. После этого сохраните изменения, нажав кнопку OK. Когда для обеих записей задано желаемое расстояние, закройте редактор реестра и перезагрузите компьютер, чтобы изменения вступили в силу.
Space out your Desktop icons for better organization
by Claire Moraa
Claire likes to think she’s got a knack for solving problems and improving the quality of life for those around her. Driven by the forces of rationality, curiosity,… read more
Updated on
Reviewed by
Alex Serban
After moving away from the corporate work-style, Alex has found rewards in a lifestyle of constant analysis, team coordination and pestering his colleagues. Holding an MCSA Windows Server… read more
- Many desktops look cluttered and disorganized because the icons are too close together or there are too many of them on the screen at once.
- If you want your desktop to be neat and organized, then you’ll need to change the spacing between each icon.
The Desktop is the most visible part of your computer, and it’s where you’ll spend a lot of time. Windows can help you organize your Desktop, but sometimes things get messy, especially with the icon spacing.
Icons are the representation of files, folders, and applications on your computer. They can be moved, copied, deleted, and renamed. These icons may get scattered over the Desktop but you can enable the auto arrange feature for a more seamless look.
Why are my icons spread out on my Desktop? There are a number of reasons why your icons might be spread out on your Desktop. Some include:
- Multiple monitors – Your icon may be spread out on your Desktop because you have more than one monitor attached to your computer. Some applications show their icons across all monitors.
- Accidentally moved them – You can move your Desktop icons by dragging them. A single click can move icons all over your Desktop.
- Install/uninstalled new programs – Icons on the Desktop are often moved around when programs are installed or uninstalled. When this happens, your icons don’t go back to where they belong automatically.
You can edit the icon spacing if you want to achieve more organization and neatness on your Desktop.
How can I change the spacing between icons?
1. Manually resize the icons
- Hold the Ctrl key then press + or - keys to adjust the size and spacing of the Desktop icons.
- As you increase the size, the spacing increases, and vice versa.
While this method may work for some people, some prefer to tweak the setting to achieve the desired spacing level. The Desktop icon spacing may be too wide when you resize the icons using this method making the Desktop look tacky.
How we test, review and rate?
We have worked for the past 6 months on building a new review system on how we produce content. Using it, we have subsequently redone most of our articles to provide actual hands-on expertise on the guides we made.
For more details you can read how we test, review, and rate at WindowsReport.
We also have a full guide on how to change icon size in Windows 10 that will help you with that.
2. Edit the Registry
- Hit the Windows + R to open the Run command.
- Type regedit and hit Enter.
- Navigate to the following location:
HKEY_CURRENT_USER\Control Panel\Desktop\WindowMetrics - Click on WindowMetrics on the left pane then double-click on IconSpacing on the right pane to modify the value.
- Choose any value between -480 to -2730 (-480 is the minimum spacing, -1128 is the default and -2780 is the maximum spacing).
- Tap OK to save changes.
These steps are for horizontal spacing. For the vertical spacing:
- Click on WindowMetrics on the left pane then double-click on IconVerticalSpacing on the right pane to modify the value.
- Choose any value between -480 to -2730 (-480 is the minimum spacing, -1128 is the default icon spacing and -2780 is the maximum spacing in Windows 10).
- Tap OK to save changes.
- Restart your computer to save the changes.
If you are doing a free size and selecting random values, you may have to repeat these steps a few times until you get your desired spacing.
- Is Windows 11 Faster Than Windows 10?
- How to Change the Icon Size on Windows 10
- Are Windows 11 Product Keys Backward Compatible?
3. Use third-party tools
Although Windows 10 allows you to customize the size of your icons and change their spacing, if you have a large number of icons on your Desktop, it can be time-consuming.
There are third-party utility programs that can help you change the spacing between your Desktop icons in a matter of seconds. Such tools also let you adjust other settings, such as icon size, color, and transparency.
Your Desktop is the first place you look when you power on your PC and the last place when you shut it down. As such, it is important to keep it organized because it can help you stay efficient and boost productivity.
Hopefully, one of these methods has helped you with ways how to reduce space between icons on your Desktop in Windows 10.
As you saw above, changing the icon spacing on Windows 10 was easy and quick to do. If you would like to do more with your Desktop, we have outlined some Desktop customization software that will address a lot of your needs.
If you struggle with organization, you will be relieved to find out that there exist Desktop app launchers to free up some space and streamline your work.
Do let us know if you have been successful in adjusting your Windows 10 icon spacing in the comment section below.