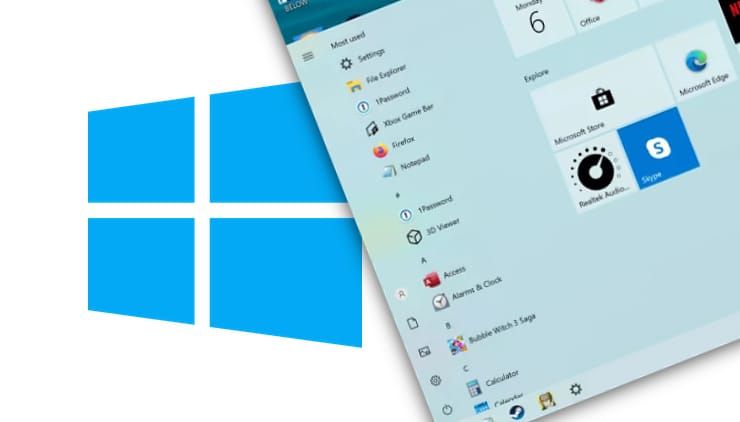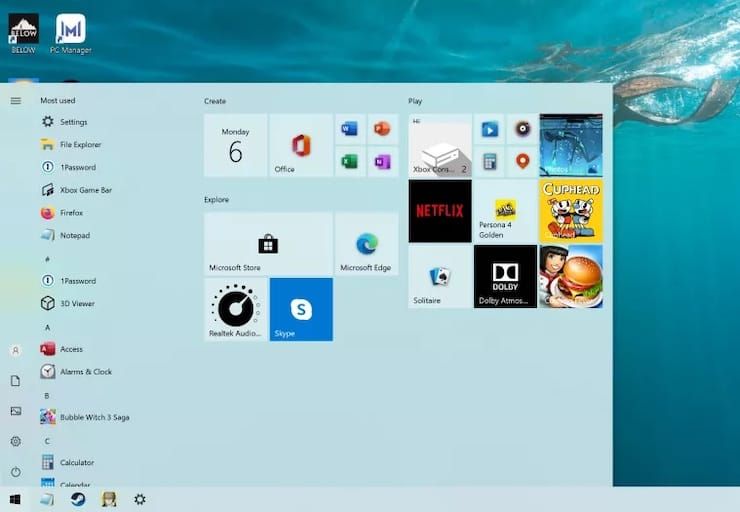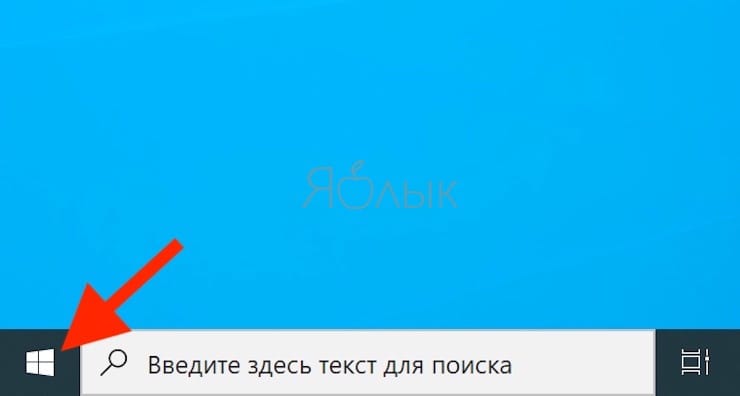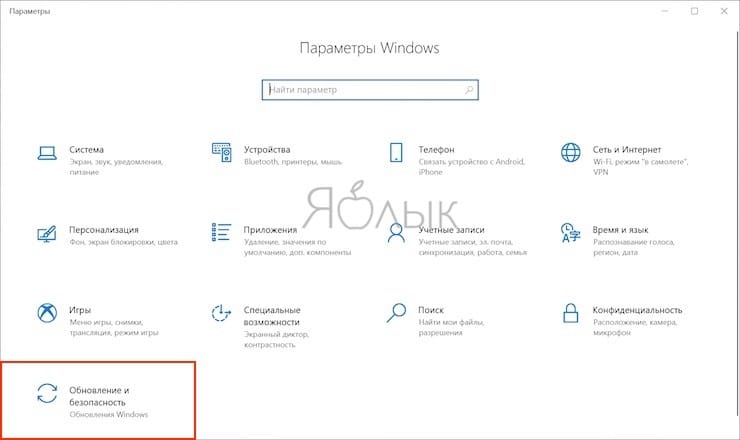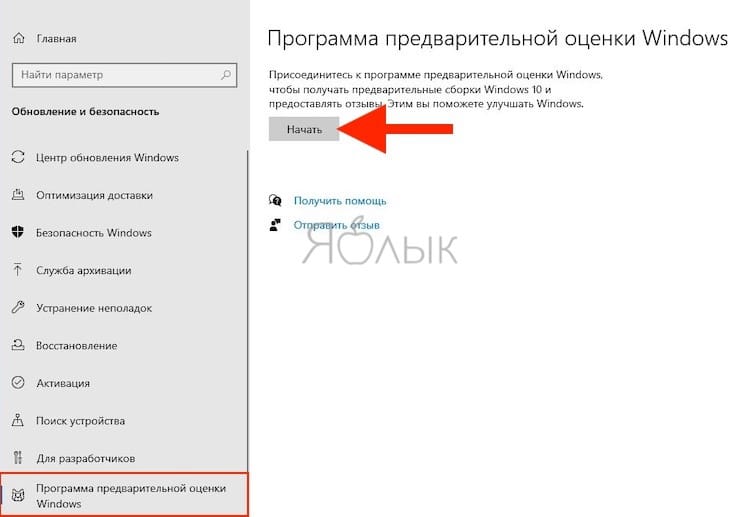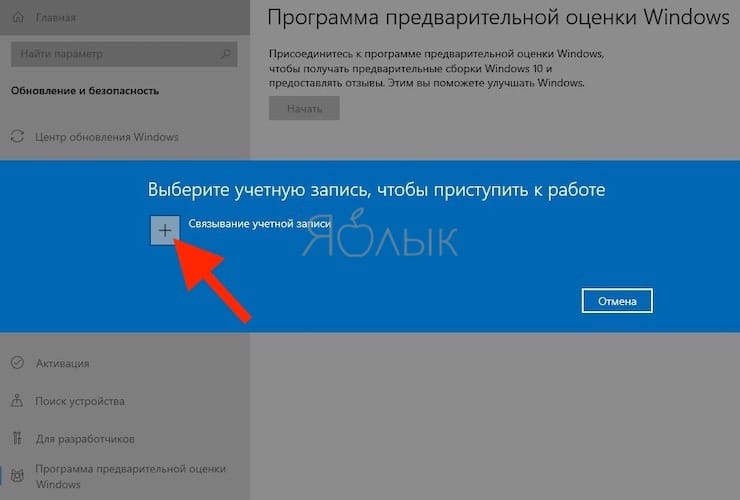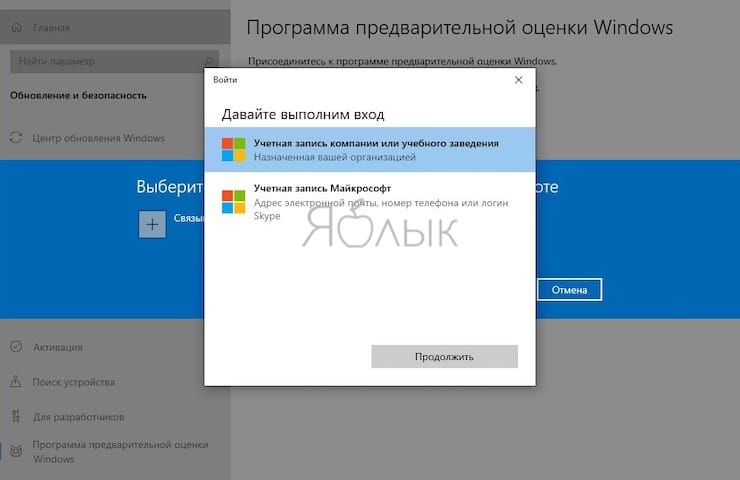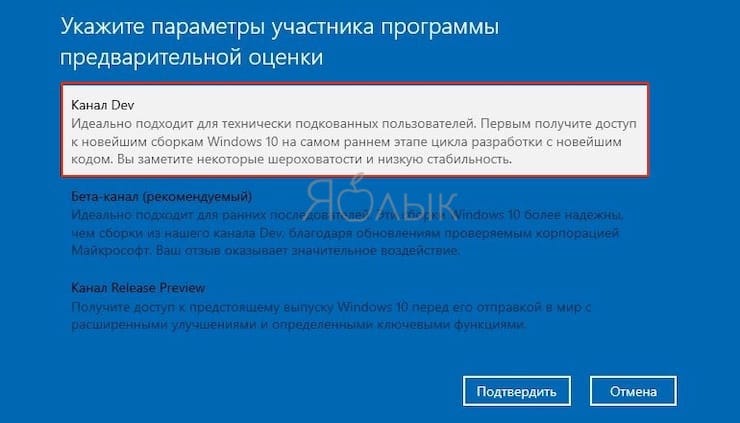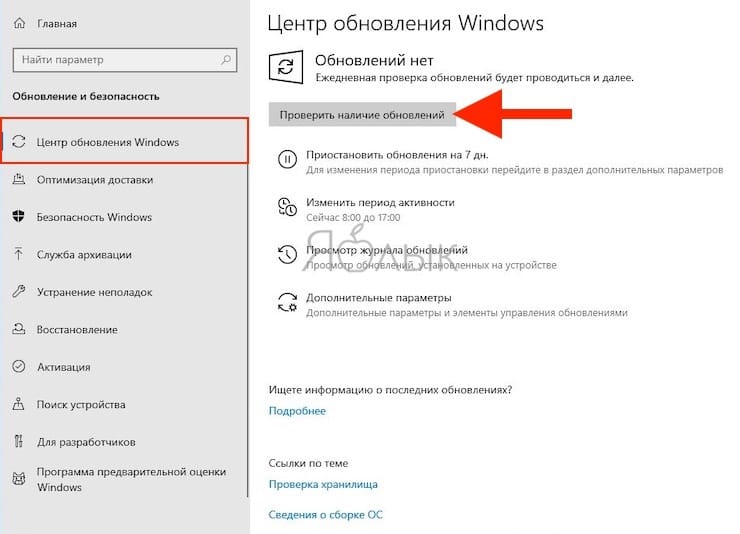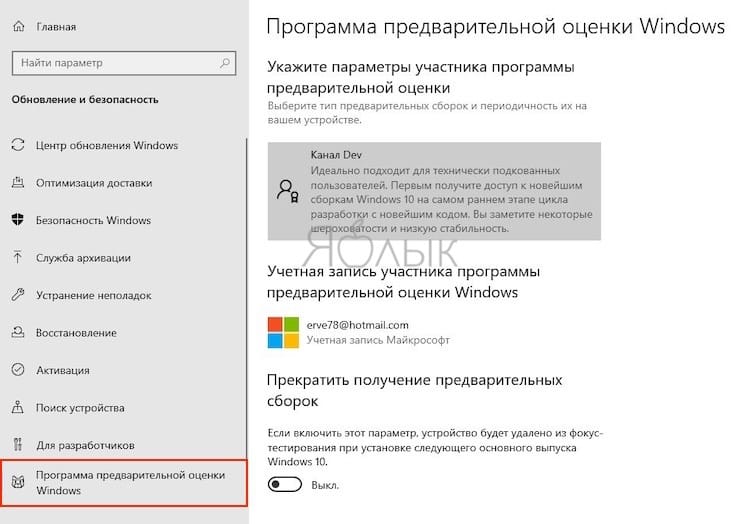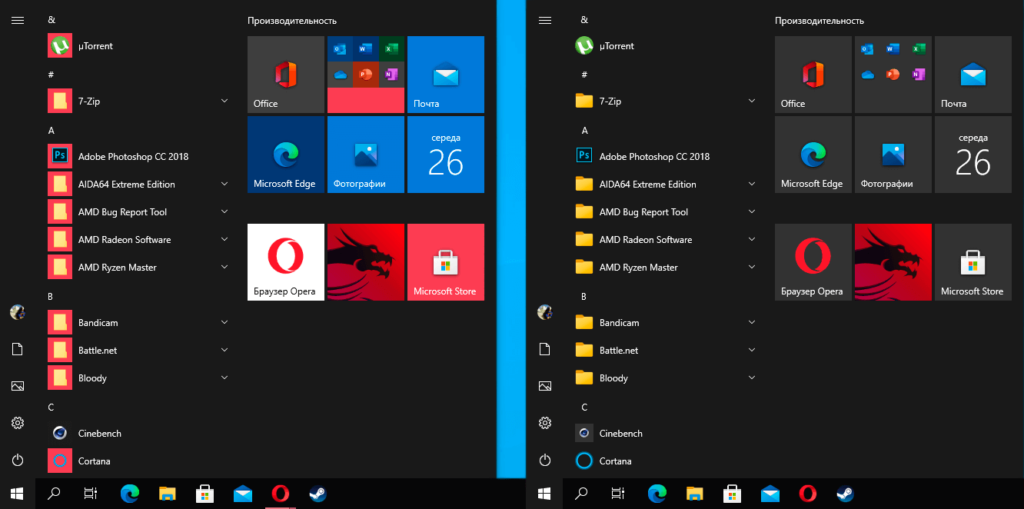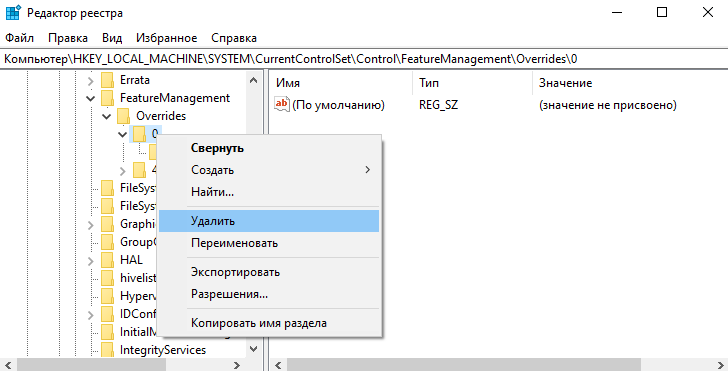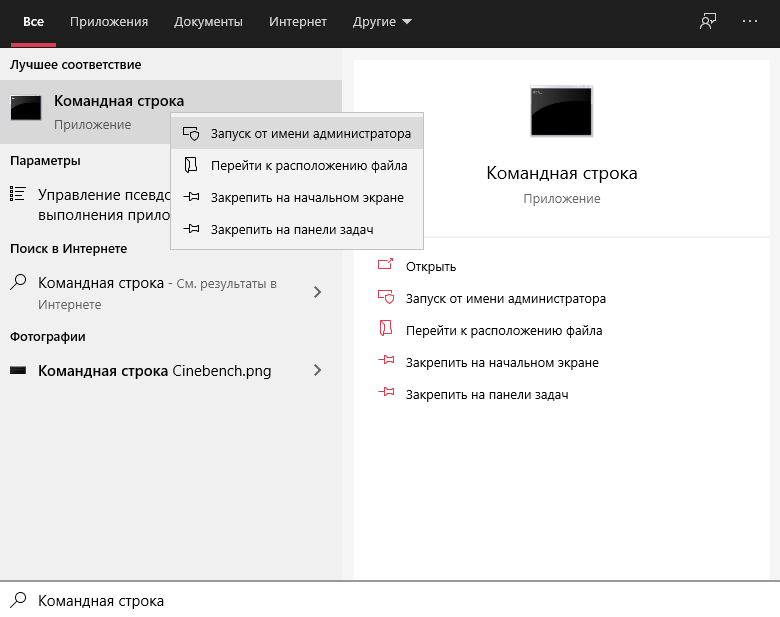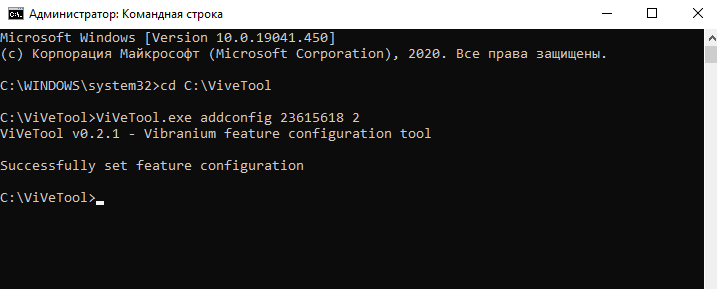В этой инструкции подробно о различных методах, которые позволят настроить стандартное меню Пуск в Windows 10 так, чтобы его было удобно использовать вам, а также дополнительная полезная информация, на случай, если даже после всех настроек новое меню Пуск вас не устраивает. Внимание: даже если вы не относите себя к начинающим пользователям, с большой вероятностью среди описанных ниже возможностей вы найдете что-то новое для себя.
- Изменение цвета меню Пуск (светлый, темный, на выбор, прозрачность)
- Удаление ненужных элементов из списка приложений меню Пуск
- Настройка плиток в меню Пуск (удаление, добавление, группировка и изменение размеров, создание собственных)
- Работа с контекстным меню кнопки Пуск (открывается правым кликом по кнопке или сочетанием клавиш Win+X)
- Дополнительные возможности настройки
- Как сделать меню Пуск в Windows 10 как в Windows 7
Изменение цвета меню Пуск Windows 10
По умолчанию, если вы не применяли никаких тем оформления, меню Пуск в последних версиях Windows 10 темное и с эффектами прозрачности. Всё это можно поменять.
Доступные варианты действий, касающиеся изменения цвета меню Пуск:
- Зайдите в Параметры — Персонализация (либо нажмите правой кнопкой мыши по рабочему столу и выберите пункт «Персонализация»). Зайдите в раздел «Цвета».
- Здесь вы можете выбрать тему оформления, которая сразу применится к меню Пуск (и не только) в разделе «Выбор цвета» — «Темный» или «Светлый». При выборе «Настраиваемый» вы можете задать темную и светлую тему отдельно для разных элементов. На изображении ниже — пример светлой темы оформления для меню Пуск.
- Чуть ниже вы можете включить или отключить эффекты прозрачности для меню Пуск и некоторых других элементов Windows 10. Некоторым без них оформление кажется лучше, попробуйте.
- Выбрав какой-либо цвет в разделе «Выбор цвета элементов» вы можете использовать его также для панели задач и меню Пуск, для этого ниже отметьте пункт «Отображать цвет элементов на следующих поверхностях — В меню Пуск, на панели задач и в центре уведомлений». Пример возможного результата на скриншоте. Примечание: пункт не активен, если у вас выбрана светлая тема оформления.
Удаление ненужных элементов из меню Пуск
В этом разделе — про удаление ненужных программ и папок из меню Пуск в левой части, то есть из списка приложений, где часто добавляется значительное количество ярлыков, многие из которых никогда не используются.
Эти папки и ярлыки находятся в следующих папках (достаточно скопировать путь в адресную строку проводника и нажать Enter, чтобы сразу перейти в папку):
- %ProgramData%\Microsoft\Windows\Start Menu\Programs\
- %AppData%\Microsoft\Windows\Start Menu\Programs\
Ярлыки из первой папки применяются ко всем пользователям, из второй — только к текущему пользователю.
К сожалению, ярлыки некоторых приложений в этих папках вы обнаружить не сможете (они хранятся в специальной базе данных Windows 10), но, в случае если эти приложения вам не нужны, вы можете удалить их, используя стандартные средства системы или специальные программы-деинсталляторы.
Дополнительно вы можете:
- Отключить добавление вверху меню ярлыков недавно установленных программ в Параметры — Персонализация — Пуск — Показывать недавно добавленные приложения.
- Организовать ярлыки по папкам так, как удобно вам, а также, изменив их имена, изменить и их порядок в меню (в нем ярлыки расположены по алфавиту, а самыми первыми показываются те, имена которых начинаются с цифр и специальных символов).
Настройка плиток в меню Пуск
Элементы, расположенные в правой части меню Пуск Windows 10 называются Плитками. Вы можете удалять их, добавлять, изменять размеры плиток, группировать их и создавать папки.
- Для добавления новой плитки вы можете нажать по программе в меню Пуск, по ярлыку или файлу .exe в любом расположении Windows 10 и выбрать пункт «Закрепить на начальном экране». Это действие доступно и для некоторых других элементов, например, для «Мой компьютер», как на изображении ниже.
- Для того, чтобы удалить плитку с начального экрана (из правой части меню Пуск), нажмите по ней правой кнопкой мыши и выберите пункт «Открепить от начального экрана».
- Для помещения нескольких плиток в одну папку (недоступно в ранних версиях Windows 10), перетащите одну плитку на другую. Затем, при желании, добавьте больше плиток в папку и укажите имя папки.
- Для создания групп плиток перетащите одну из плиток дальше от других в свободное место вправо или вниз (зависит от ширины и высоты меню Пуск), пока не появится разделитель, отделяющий её от других плиток. Затем отпустите. Плитка окажется в отдельной группе, куда можно перетащить и другие плитки, переименовать группы, изменить их порядок (подводим указатель мыши к названию группы, тянем за две линии справа от имени).
- Некоторые плитки постоянно обновляют свое содержимое, это называется «Живые плитки». Если вы хотите отключить такое обновление, нажмите по плитке правой кнопкой мыши и в разделе «Дополнительно» отключите живые плитки.
- В контекстном меню плиток вы также можете изменить их размер и организовать их удобным для вас образом в правой части меню Пуск.
- Если вам не нужны плитки в меню Пуск, вы можете открепить их все от начального экрана, а затем изменить размер (ширину и, при желании, высоту) меню Пуск и получит результат, похожий на скриншот ниже.
Дополнительно, существуют возможности создания собственного оформления плиток в меню Пуск Windows 10 для программ, которые отображают там лишь ярлыки, подробнее об этом в инструкции Как создать свои плитки в меню Пуск Windows 10.
Работа с контекстным меню кнопки Пуск
Контекстное меню кнопки Пуск — очень полезная вещь, когда вам нужно быстро открыть какие-то часто используемые системные элементы. Открыть это меню можно, нажав правой кнопкой мыши по кнопке «Пуск» или сочетанием клавиш Win+X, где Win — клавиша с эмблемой Windows.
В самой Windows 10 есть не так много возможностей настройки этого меню: вы можете зайти в Параметры — Персонализация — Панель задач и отключить пункт «Заменить командную строку оболочкой Windows PowerShell в меню» и тогда в контекстном меню Пуск будет более часто используемая многими командная строка с возможностью запуска от имени Администратора.
Однако, при желании, вы можете настроить это меню более тщательно, об этом отдельные инструкции:
- Как редактировать контекстное меню Пуск Windows 10
- Как вернуть панель управления в контекстное меню Пуск
Дополнительные возможности настройки меню Пуск Windows 10
Среди дополнительных возможностей, позволяющих изменить вид и поведение меню Пуск в Windows 10:
- Пункты в Параметры — Персонализация — Пуск. Большинство из них очень понятны (или можно попробовать и посмотреть на результат: например, увидеть, как именно пункт «Показать список приложений в меню Пуск» повлияет на внешний вид), но некоторым не ясен пункт «Выберите, какие папки будут отображаться в меню Пуск». Под этими папками подразумеваются папки в левом узком столбце, раскрывающиеся при наведении в последних версиях Windows 10.
- Вы можете отключить автоматическое раскрытие этого левого столбца, подробнее — Как отключить раскрывающуюся панель слева меню Пуск.
- Также могут оказаться полезными материалы: Как убрать поиск и пуск на весь экран в Windows 10, Что делать, если вместо рабочего стола плитки в Windows 10.
- Не забывайте о возможности изменения высоты и ширины меню Пуск (мышью, за край меню).
Классическое меню Пуск из Windows 7 в Windows 10
Если не под каким предлогом вы не хотите использовать новое меню Пуск в Windows 10, а хотите, чтобы оно выглядело как в Windows 7, для этого вы можете использовать сторонние программы.
- Как сделать меню Пуск из Windows 7 в Windows 10 с помощью Open Shell (отличный бесплатный вариант).
- Классическое меню Пуск для Windows 10 (обзор нескольких программ, платных и бесплатных).
Если вы можете предложить дополнительные методы изменения внешнего вида, поведения или других аспектов работы меню Пуск в Windows 10, буду рад, если вы сможете ими поделиться в комментариях к статье: не исключено, что информация пригодится другим читателям.
В одном из ближайших обновлений Windows 10 операционная система Microsoft обзаведется очередным переработанным меню «Пуск». В этот раз оно получит изящный облик в стилистике Fluent Design. Если вы желаете освежить внешний вид Windows новыми плитками и остальными инструментами этого элемента прямо сейчас, то в этом материале мы расскажем как это сделать.
♥ ПО ТЕМЕ: 10 ненужных стандартных программ в Windows 10, которые можно удалить.
Улучшенное меню «Пуск» появилось в специальной сборке Windows 10 build 20161, доступной зарегистрированным тестировщикам. Но существует обходной путь, который поможет получить это обновление на вашем компьютере уже сейчас.
Microsoft описывает дизайн обновленного меню «Пуск» как «более обтекаемый», фон плиток теперь стал равномерным, частично прозрачным вместо прежнего однотонного.
А для получения сборки 20161 Windows 10 прямо сейчас необходимо перевести свой ПК в режим разработки Windows Insider Dev. В нем осуществляет раннее тестирование новых функций, поэтому вы можете столкнуться с целой чередой ошибок.
♥ ПО ТЕМЕ: Как автоматически организовывать файлы в Windows: обзор лучших приложений.
1. Нажмите кнопку меню «Пуск».
2. Выберите меню «Параметры» или нажмите слева кнопку в виде шестеренки.
3. Перейдите в раздел «Обновление и безопасность».
4. В левом столбце кликните на элемент «Программа предварительной оценки Windows» или Windows Insider Program.
5. Нажмите «Начать»
6. Нажмите на значок + рядом со пунктом «Связывание учетной записи».
7. Выберите свой тип учетной записи и нажмите «Продолжить».
8. Нажмите «Канал Dev» и подтвердите свой выбор.
9. Снова нажмите «Подтвердить».
10. Нажмите «Перезапустить сейчас».
Ваша система будет перезагружена.
11. Вернувшись в «Параметры», нажмите на «Центр обновления Windows».
12. Нажмите «Возобновить обновления» (или «Проверить наличие обновлений»)
13. После применения обновлений нажмите «Перезагрузить сейчас».
Теперь у вас должно появиться новое меню «Пуск». Для подтверждения совершенных действий откройте меню «Пуск» и найдите плитки для программ Windows, таких, как Office. Если эти программы имеют однотонные фоны, которые сильно контрастируют с меню «Пуск», то оно у вас уже новое.
♥ ПО ТЕМЕ: Как исправить ошибки Windows 10 и повысить быстродействие: лучшие программы (бесплатно).
Как принудительно загрузить новое меню «Пуск»
Если вы не увидели у себя нового меню «Пуск», этому есть объяснение. Известно, что Microsoft пока еще проводит тестирование нового меню «Пуск», но получить этот элемент можно с помощью другого решения.
Единственная связанная с ним проблема заключается в том, что этот метод потребует определенных навыков продвинутого пользователя, так как включает в себя использование командной строки и сторонней утилиты. А ведь это всегда немного рискованно. Если вы получили обновленное меню «Пуск» с помощью обновления в режиме Windows Insider, то этот трюк вам не понадобится. В противном случае проделайте следующее:
1. Загрузите утилиту ViveTool.
2. Распакуйте ее в папку по вашему выбору.
3. Откройте меню «Пуск», введите cmd.exe и щелкните правой кнопкой мыши по результату поиска.
4. Выберите «Запуск от имени администратора».
5. Нажмите Да.
6. Перейдите к каталогу, в котором находится извлеченная утилита ViveTool, с помощью команды cd например:
cd C:\Temp\Utilities\ViveTool
7. Теперь введите следующий текст:
ViVeTool.exe addconfig 23615618 2
8. Нажмите Ввод.
9. Перезагрузите компьютер.
10. Теперь после загрузки у вас должно появиться новое меню «Пуск».
Смотрите также:
- Как создать невидимую папку в Windows 10.
- Как в Windows создать иконку для выключения / перезагрузки компьютера.
- Скрытые папки и файлы в Windows 10: как скрыть (показать) фото, видео, документы, диски.
Новое меню Пуск Windows 10 значительно переработано и выполнено в изящном интуитивно понятном дизайне Microsoft Fluent. Чтобы увидеть новые плитки и все другие красоты на своём рабочем столе, потребуется сделать совсем немного.
Доработанное меню «Пуск», появившееся в сборке Windows 10 build 20161, очевидно, является частью A/B-тестирования, потому что не все участники программы предварительной оценки Windows получили его.
Поэтому опишем основной и обходной путь (с помощью ViveTool), который позволит установить обновлённое меню на свой компьютер.
Microsoft описывает обновлённый дизайн меню «Пуск» как «более оптимизированный» за счёт применения «однородного, частично прозрачного фона к плиткам» вместо сплошного цветного фона. При этом, сторонние приложения для Windows по-прежнему отображаются на сильно контрастирующих по цвету плитках.
Содержание
- Как включить новое меню Пуск Windows 10
- Как активировать новое меню с помощью ViveTool
- Активация обновлённого Пуск через файл реестра
- Как вернуть старое меню Пуск
Как включить новое меню Пуск Windows 10
Для этого нужно установить Windows 10 build 20161 или более современную версию операционной системы Insider Preview. Сейчас это можно сделать только включив свой компьютер в цикл Windows Insider Dev, став участником предварительного тестирования.
Это цикл тестирования функций операционной системы до того, как они попадут в релиз. Поэтому вы рискуете увидеть не только обновлённый дизайн Пуск, но и больше ошибок, чем обычные пользователи.
Нажмите кнопку Пуск, выберите Параметры → Обновление и безопасность.
Нажмите Программа предварительной оценки Windows слева → Начать.
Если в правой части окна программы предварительной оценки Windows пустое место, перейдите в Конфиденциальность → Диагностика и отзывы. Там настройте отправку необязательных диагностических данных и кнопка Начать появится.
Далее будет предложено установить связь с учетной записью Microsoft — это необходимо для участия в программе предварительной оценки.
Выберите свою учетную запись, щёлкните Канал Dev и подтвердите связь.
После установки связи перезагрузите компьютер.
Вернувшись в параметры, зайдите в Центр обновления Windows и проверьте наличие обновлений.
Когда обновление скачается, нажмите Перезагрузить сейчас.
Можно радоваться — активировать новое меню Пуск Windows 10 удалось.
Откройте обновлённое меню и посмотрите на плитки программ для Windows от сторонних разработчиков. У них будет сплошной цвет фона, который сильно контрастирует с обновлённым дизайном.
Если вы проделали шаги выше, но не увидели в меню Windows 10 дизайна Microsoft Fluent, этому есть объяснение.
Существует мнение, что Microsoft проводит A/B-тестирование этой возможности, поэтому она доступна не всем участникам программы тестирования. Но есть обходной путь.
Этот способ предполагает использование командной строки и утилиты ViveTool, которую можно скачать из репозитория GitHub. Она принудительно включает обновлённый дизайн плиток.
Я увидел обновлённый дизайн на предыдущем шаге. Но показать как использовать ViveTool не сложно.
Для начала нужно скачать утилиту ViveTool с GitHub и распаковать архив. На момент написания этой статьи последней версией была ViveTool 0.2.1 размером 11,8 КБ.
В архиве будет 2 файла:
- Бибилиотека Albacore.ViVe.dll
- Исполняемый файл ViVeTool.exe
Откройте командную строку от имени администратора и перейдите к каталогу, в котором находится извлеченная утилита ViveTool. Это делается командой CD. Например:
cd C:\Users\Павел\Downloads\ViVeTool
Чтобы внести изменение в конфигурацию введите следующий текст и нажмите Enter:
ViVeTool.exe addconfig 23615618 2
Вся последовательность ввода команд выглядит так:
При успешном изменении конфигурации появится сообщение:
ViVeTool v0.2.1 — Vibranium feature configuration tool
Successfully set feature configuration
Перезагрузите компьютер и теперь у вас должно быть скрытое меню «Пуск».
Активация обновлённого Пуск через файл реестра
Существует альтернативный вариант, который использовался для Windows 10 KB4568831 (сборка 19041.423) и я его не проверял. Поэтому, теоретически, увидеть обновлённый Пуск можно через внесение изменений в реестр.
Не забудьте сделать резервную копию реестра, чтобы можно было его восстановить если что-то пойдёт не так.
Откройте Блокнот и вставьте следующий текст:
Windows Registry Editor Version 5.00
[HKEY_LOCAL_MACHINE\SYSTEM\CurrentControlSet\Control\FeatureManagement\Overrides\0\2093230218]
«EnabledState»=dword:00000002
«EnabledStateOptions»=dword:00000000
Сохраните файл Блокнота как pusk.reg, запустите его и и примените изменения реестра.
После перезагрузки системы у вас должно появиться новое меню «Пуск». Если вы по-прежнему видите старые плитки, снова примените файл реестра и перезагрузите Windows.
Как вернуть старое меню Пуск
Если вы хотите вернуться к старому привычному дизайну меню «Пуск», восстановите резервную копию реестра или вручную удалите запись в реестре.
Чтобы отменить только внесенные в реестр изменения, откройте редактор реестра и перейдите в следующее место:
HKEY_LOCAL_MACHINE \ SYSTEM \ CurrentControlSet \ Control \ FeatureManagement \ Overrides \ 0 \
Удалите запись 0 и перезапустите систему. Так вы снова получите доступ к старому меню «Пуск».

Новый дизайн меню «Пуск» уже доступен в Windows 10 (версии 2004). Майкрософт работает над обновлением как интерфейса, так и функциональности. Дополнительное обновление KB4568831 (сборка 19041.423) включает в себе обновлённый хоть и скрытый дизайн менюшки.
Эта статья расскажет, как включить новое меню «Пуск» в Windows 10. Следующее обновление Windows 10 20H2 должно получить переключатель дизайна. Вышеуказанная версия сборки уже содержит редизайн меню «Пуск». Ранее был протестирован в сборке Windows Insider Preview.
О новом дизайне отозваться можно только положительно. Функция пока что ещё скрыта, но пользователь может её включить. Можете ниже сравнить внешний вид менюшки до и после его включения. Как ни крути, обновлённый дизайн смотрится действительно отлично и со вкусом.
Перейдите в Параметры > Обновление и безопасность > Центр обновления Windows и нажмите Проверить наличие обновлений. Установите все дополнительные обновления (минимум нужна сборка версии 19041.423). Тестирование проводилось на сборке 19041.450.
Редактор реестра
Для активации нового дизайна будем использовать редактор реестра. В первую очередь рекомендуем создать резервную копию реестра Windows 10. Она даст возможность быстро откатить изменения. Достаточно выбрать Файл > Экспорт и, указав имя, нажать Сохранить.
Откройте приложение Блокнот и вставьте в него ниже указанный текст. Нажмите Файл > Сохранить как, и введите имя windd.reg. Запустите созданный файл и подтвердите добавление сведений в реестр. Для применения изменения нужно обязательно перезагрузить компьютер.
Windows Registry Editor Version 5.00
[HKEY_LOCAL_MACHINE\SYSTEM\CurrentControlSet\Control\FeatureManagement\Overrides\0\2093230218]
"EnabledState"=dword:00000002
"EnabledStateOptions"=dword:00000000
Важно! После перезагрузки должно появиться обновлённое меню кнопки «Пуск». Этот простенький твик реестра очистит значение версии операционной системы в разделе Параметры > Система > О программе или Winver. Всё остальное работает нормально.
Можно вернуть предыдущий дизайн меню. Достаточно воспользоваться ранее созданным бэкапом реестра. Ну или перейти в раздел: HKEY_LOCAL_MACHINE\ SYSTEM\ CurrentControlSet\ Control\ FeatureManagement\ Overrides. И вручную удалить расположение «\0» как на снимке.
Утилита ViveTool
С официального сайта загрузите небольшую утилиту ViveTool. Извлеките загруженный файл в удобное расположение, например, в папку C:\ViVeTool. Теперь запустите командную строку обязательно от имени администратора. Выбрав соответствующий пункт в контекстном меню.
В окне командной строки перейдите в каталог с распакованной утилитой ViveTool. В нашем случае выполнив команду: cd C:\ViveTool. Теперь выполните команду: ViVeTool.exe addconfig 23615618 2. Дальше перезагрузите компьютер и смотрите, как изменился дизайн меню «Пуск».
С помощью утилиты ViveTool можно откатить изменения, выполнив команду: vivetool addconfig 23615618 1. Сборка 20161 Windows 10 включает некоторые другие скрытые изменения для уведомлений. Их можно по аналогии активировать, используя ниже предложенные команды.
- TurnOffFocusAssistNotificationsByDefault: vivetool addconfig 23282664 2
- DesktopToastViewAlwaysShowDismiss: vivetool addconfig 23447524 2
- DesktopToastViewWithAtrribution: vivetool addconfig 23454425 2
Заключение
Возможно, обновление операционной системы было протестировано и уже вышло в релиз. Тогда больше не нужно будет заморачиваться с его включением и новый дизайн активирован по умолчанию. Именно поэтому рекомендуем до последней версии обновить Windows 10.
Со сборки 19041.423 можно включить новый дизайн меню «Пуск» Windows 10. Выше показано как его активировать небольшим твиком в реестре или с помощью инструмента под названием ViVeTool, который был создан Рафаэлем Риверой и Лукасом. Не бойтесь, всё можно откатить.
(2 оценок, среднее: 5,00 из 5)
Администратор и основатель проекта Windd.pro. Интересуюсь всеми новыми технологиями. Знаю толк в правильной сборке ПК. Участник программы предварительной оценки Windows Insider Preview. Могу с лёгкостью подобрать комплектующие с учётом соотношения цены — качества. Мой Компьютер: AMD Ryzen 5 3600 | MSI B450 Gaming Plus MAX | ASUS STRIX RX580 8GB GAMING | V-COLOR 16GB Skywalker PRISM RGB (2х8GB).
Меню «Пуск» — важнейшая часть Windows, с которой миллионы людей по всему миру взаимодействуют каждый день. Однако, несмотря на все улучшения в последних версиях системы, многим оно по-прежнему не нравится. Некоторые пользователи банально привыкли к «Пуску» из Windows 7 с ярлыками для папок и без плиток, пользы от которых мало. На этот случай есть достаточно сторонних утилит, что могут заменить стандартное меню «Пуск» на более функциональное.
Start10 — современное и удобное меню
- Стоимость: 4,99 доллара на 1 ПК.
- Пробный период: 30 дней.
Start10 — это новая утилита, разработанная специально под Windows 10 для замены стандартного «Пуска» на более компактный и красивый.
Вместо необъемлемого полотна из разноразмерных плиток, приложение предлагает пользователю компактное и привычное меню с быстрым доступом к избранным папкам и системным настройкам. Кроме этого, в отличие от других утилит эта позволяет отображать установленные программы и в виде сетки, напоминающей Windows 10X.
Пользоваться приложением легко, а с недавнего обновления Start10 получил поддержку новой белой темы одного из обновлений Windows 10. Также, пользователю доступно огромное множество предзагруженных иконок «Пуска» и отдельная галерея на случай, если стандартных будет мало.
StartIsBack — самая функциональная замена «Пуску»
- Стоимость: 3,99 долларов на 1 ПК.
- Пробный период: 30 дней.
StartIsBack — пожалуй, самое мощное приложение для замены стандартного меню «Пуск».
Программа кардинально меняет стандартное меню Windows 10. На место списка приложений с плитками приходит полюбившееся многим меню с панелью быстрого доступа к избранным папкам и недавним документам, а также отдельное меню с избранными программами.
В отличие от других утилит с подобным функционалом, эта может невероятно гибко настраивать внешний вид панели задач — не составит труда максимально приблизить ее к фирменному дизайну Aero из Windows 7. Кроме этого, в приложении есть много встроенных тем, а также поддержка размытия, похожего на Fluent Design последних версий Windows 10.
Open Shell — лучшее бесплатное меню для Windows
- Стоимость: бесплатно.
Open Shell — это отличная замена стандартного меню «Пуск» на основе исходного кода некогда популярной утилиты Classic Shell.
Одним из преимуществ перед другими приложениями будет возможность скопировать внешний вид главного меню не только из Windows 7, но и XP. Конечно, пользы от него будет мало, но чувство ностальгии вызовет у каждого. А обилие настроек и встроенных тем поможет настроить «Пуск» под любой вкус.
Кроме этого, у Open Shell нет пробного периода, как и необходимости платить за её использование.