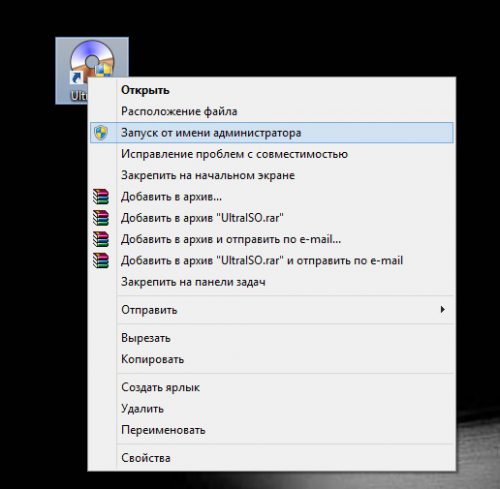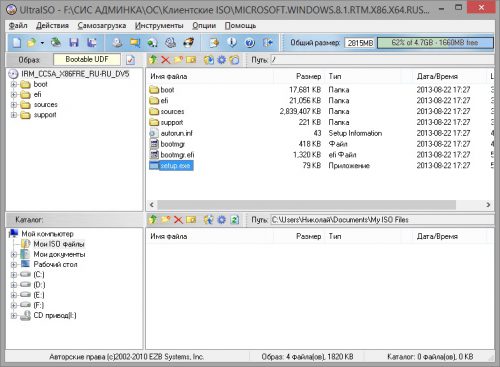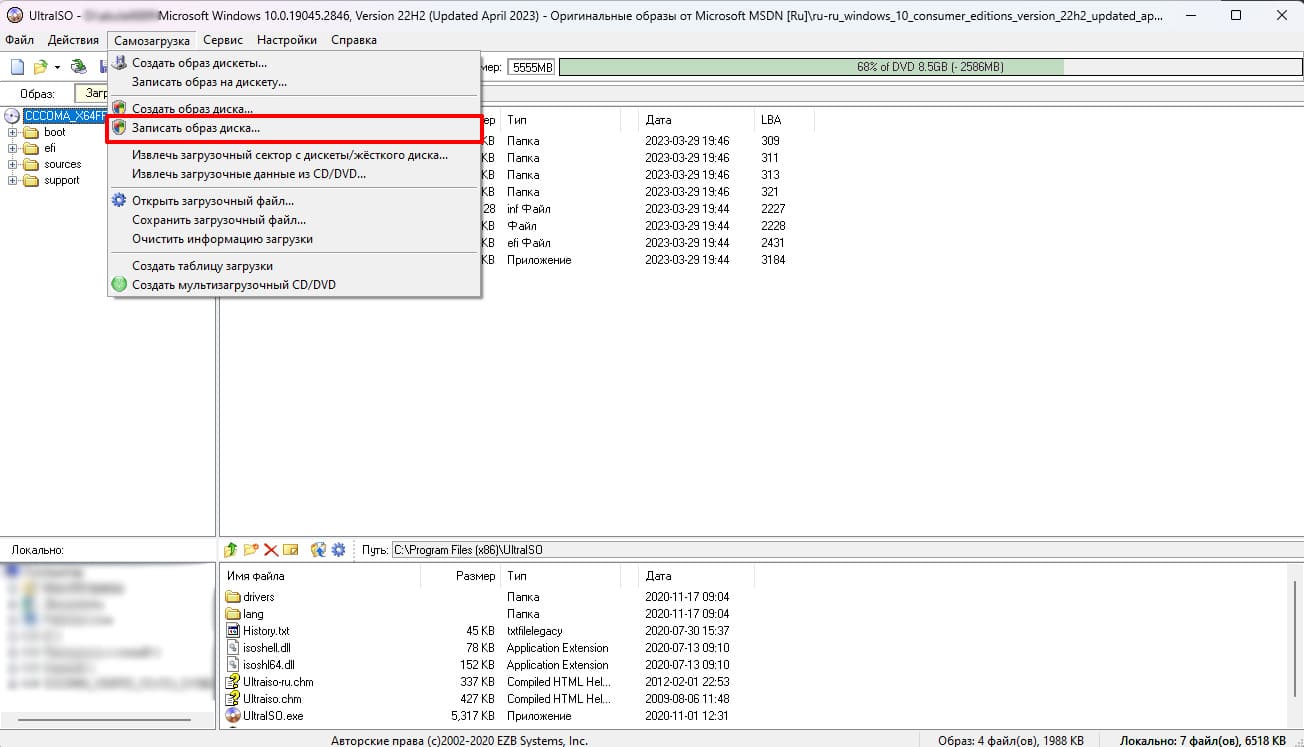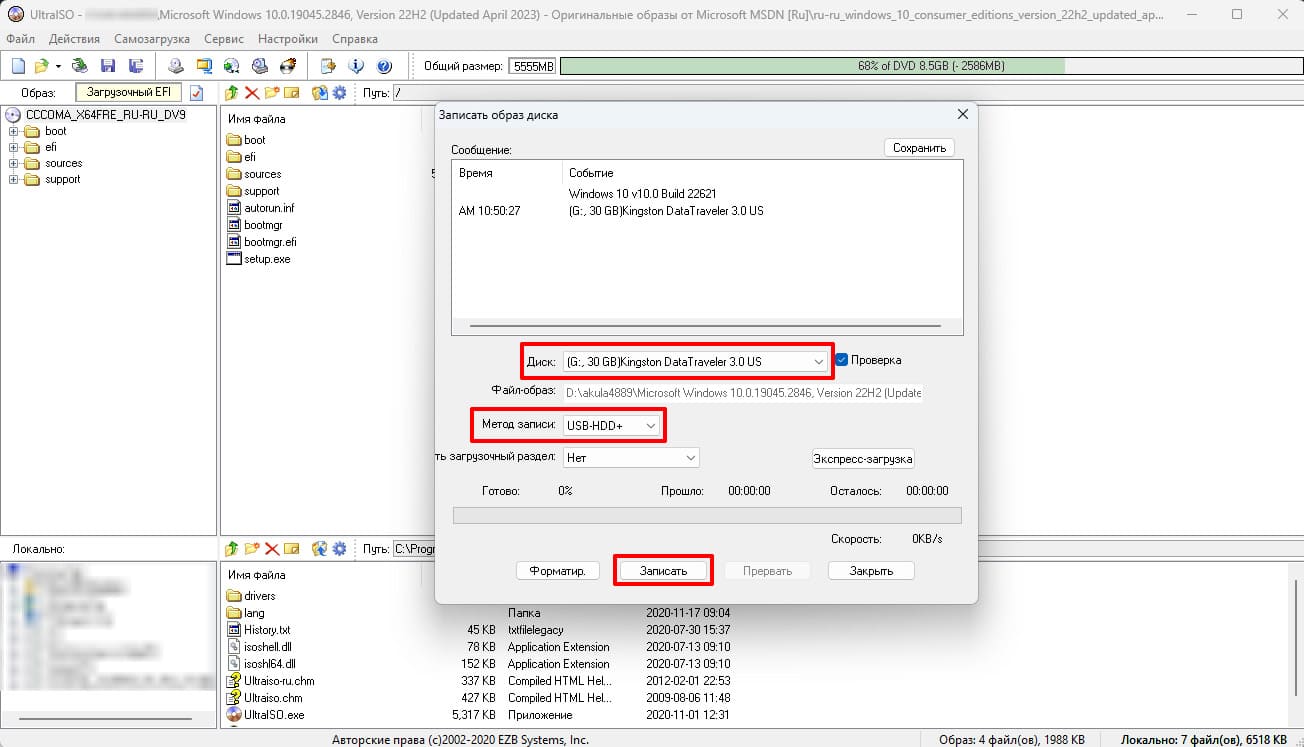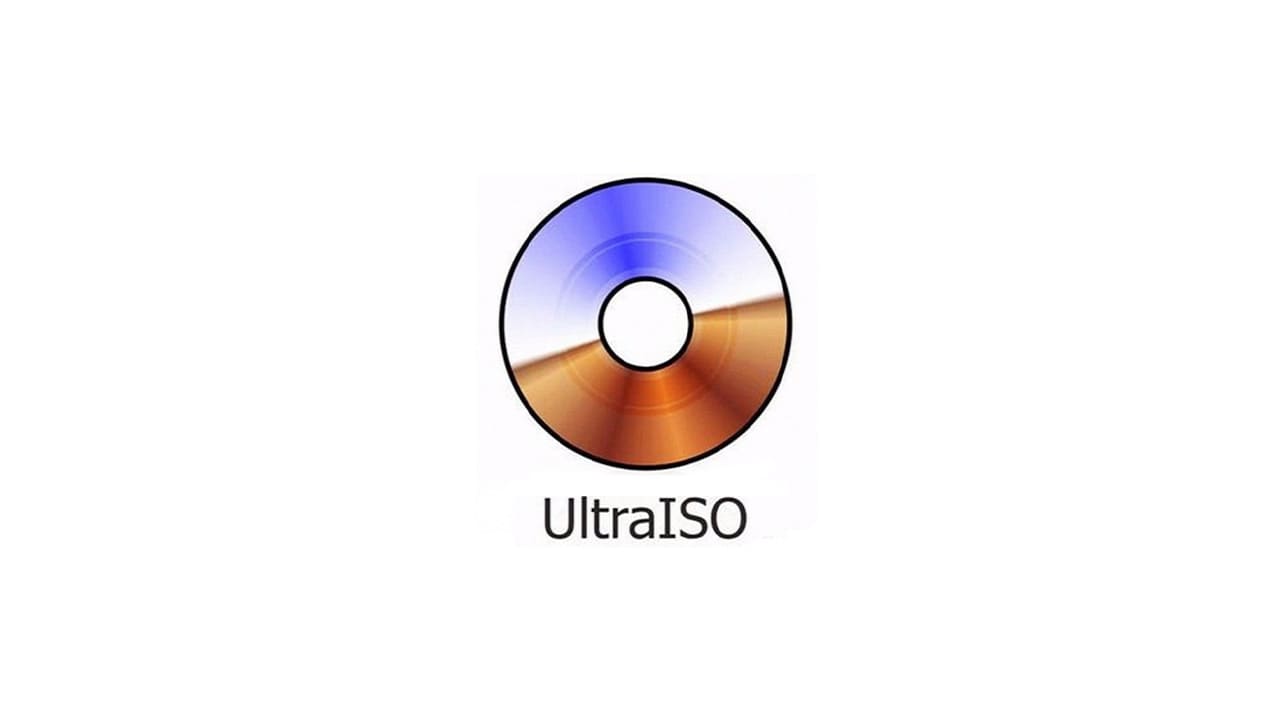Одним из самых эффективных и оперативных методов, который позволяет выполнить запись установки Виндовс, является создание загрузочной флешки с использованием программы UltraISO. Прежде чем осуществить такую операции необходимо скачать и установить приложение. Сделать это можно, посетив официальный сайт разработчика программного обеспечения. О том, как записать образ на флешку через UltraISO, мы расскажем подробно в нашем материале.

Особенности создания загрузочной флешки с использованием приложения UltraISO
После того как установка программы UltraISO проведена, пользователь может приступать к созданию загрузочной флешки. Этот процесс не вызовет затруднений даже у новичков. Разработчик программного продукта сделал все возможное, чтобы было понятно, как создать загрузочную флешку с помощью UltraISO. Для наглядности мы приведем подробную инструкцию.
Для начала необходимо запустить приложение для флешки непосредственно от имени администратора.
После выполнения этой операции следует, используя клавиши Ctrl + O, или, выбирая пункт Файл – Открыть, открыть образ установочного файла Виндовс. Открываем именно тот образ, который нужно смонтировать.
Следующий этап – указание папки, где находится образ Windows. Для осуществления такой операции следует выбрать образ, нажать Открыть.
В итоге у пользователя перед глазами должно появиться следующее изображение.
Если все отобразилось корректно, то можно приступать к записи флешки. Начинать такую операцию необходимо с пункта Самозагрузка – Запись образа жесткого диска. На следующем скрине все видно.
Обратите внимание, что при выполнении записи с USB-флешки в автоматическом режиме будет удалена информация. Если данные имеют важное значение, то следует их предварительно сохранить. На этом этапе операция выглядит так – USB-HDD + и нажимаем Записать.
Программное обеспечение Ультра ИСО выдаст предупреждение о том, что информация будет стерта. Если данные не важны или пользователь уже выполнил их сохранение, то следует нажать Да.
Далее все зависит от технических характеристик компьютерного оборудования и HDD. Обычно процесс записи занимает несколько минут. Окончив работу, программа сообщит пользователю о завершении операции.
Можно ли сделать загрузочную флешку, используя DVD диск и как выполнить такой процесс
Как пользоваться программой Ультра ИСО стало понятно. Теперь необходимо разобраться, что делать в тех ситуациях, когда под рукой имеется лицензионный установочный диск, но нет образа Windows. Все очень просто. В третьем пункте, отмечено на картинке, следует отметить путь к дисководу. Для этого необходимо выбрать «Файл», а дальше «Открыть DVD».
Остальные действия проходят так, как на изображениях, представленных чуть выше.
Можно ли сформировать мультизагрузочную флешку, используя папку с файлами
Да, такой вариант также можно воплотить в реальность. Он является оптимальным решением в тех ситуациях, когда цифровая лицензионная копия есть на папке на компьютерном оборудовании на диске. Чтобы выполнить работу следует придерживаться следующей инструкции:
Запускаем программу Ультра ИСО для создания самозагрузочной флешки. Выбираем по порядку: «Файл», «Новый», «Самозагружаемый образ DVD».
В окне, которое появилось на экране, выбираем файл под названием bootfix.bin. Он располагается в папке boot.
Следующий этап – выбор папки, где находятся файлы Все файлы следует переместить в окно, расположенное сверху.
В тех ситуациях, когда индикатор справа (как на картинке ниже) окрашивается в красный цвет, необходимо встать на него мышкой и выбрать 4,7.
Далее пользователь должен руководствоваться пунктами, начиная с №5, которые отмечены на скринах выше. Выполнив все операции, можно быть уверенным, что автозагрузочная флешка готова к дальнейшему использованию.
Создание загрузочной флешки Windows через UltraISO
3.11.2013 — 14:13
4
5579+
размер текста
Для того, чтобы создать загрузочную флешку с операционной системой Windows нужно воспользоваться программным обеспечением UltraISO. Данная программа без труда в полуавтоматическом режиме создаст загрузочное устройство. Программа способна правильно создавать и записывать загрузочные записи для следующих операционных систем:
- Windows Vista;
- Windows 7;
- Windows 8(8.1);
- Windows Server 2008
- Windows Server 2012
Что касается операционных систем Windows XP и более ранних, то UltraISO не способно правильно записать образ на флешку, а также прописать загрузочные записи для старых ОС.
Для создания флешки с помощью программы UltraISO, сначала нужно обзавестись образом системы в формате iso. С другими форматами программа может работать, но в процессе распаковки на флешку могут возникнуть дополнительные особенности.
Для создания загрузочной флешки с ОС нужно:
- Запустить UltraISO от имени администратора (для ОС Windows Vista и новее);
- Открыть образ. Для этого нужно нажать пункт меню “Файл”, затем “Открыть”;
- Выбрать нужный образ с операционной системой на локальном диске;
- Нажать “Открыть”, чтобы образ системы добавился в программу;
- В окне предварительного просмотра UltraISO появятся файлы, которые были собраны в образе, то есть папки и файлы операционной системы;
- После успешного открытия образа системы нужно записать его на флешку. Для этого нажмите на пункт главного меню “Самозагрузка” и выберите “Записать образ Жесткого диска…”;
- Перед Вами откроется окно, в котором нужно обязательно выбрать в пункте “Метод записи” тип USB-HDD+. Это нужно для того, чтобы загрузчик БИОСа правильно определил устройство и смог корректно интерпретировать данные с флешки;
- В строке “Диск” (Disk Drive) проверьте, чтобы в ней было название Вашей флешки, так как именно на выбранное устройство будет производиться запись образа;
- Нажмите кнопку “Запись”.
- Откроется всплывающее окно с предупреждением о том, что Ваша флешка будет отформатирована и с нее удалятся все данные. Подтверждайте;
- Дождитесь окончания записи образа на флешку. Следить за процессом записи можно как по нижнему индикатору прогресса, так и по логу. После завершения записи Вы увидите запись в логе “All done” или аналогичную по смыслу.
- Безопасно извлеките флешку из системы.
Вместо послесловия
Таким образом можно создать загрузочную флешку практически любой операционной системы, а для того чтобы произвести загрузку компьютера с полученной флешки следует провести некоторые настройки.

С помощью UltraISO вы можете создать загрузочную флешку из образа практически с любой операционной системой (Windows 10, 8, Windows 7, Linux), а также с различными LiveCD. См. также: лучшие программы для создания загрузочной флешки, Создание загрузочной флешки Windows 10 (все способы).
Как сделать загрузочную флешку из образа диска в программе UltraISO
Для начала рассмотрим самый распространенный вариант создания загрузочных USB носителей для установки Windows, другой операционной системы или реанимации компьютера. В данном примере мы рассмотрим каждый этап создания загрузочной флешки Windows 7, с которой в дальнейшем можно будет установить данную ОС на любой компьютер.
Как понятно из контекста, нам понадобится загрузочный ISO образ Windows 7, 8 или Windows 10 (или другой ОС) в виде файла ISO, программа UltraISO и флешка, на которой нет важных данных (так как все они будут удалены). Приступим.
- Запустите программу UltraISO, в меню программы выберите «Файл» — «Открыть» и укажите путь к файлу образа операционной системы, после чего нажмите «Открыть».
- После открытия вы увидите все файлы, которые входят в образ в главном окне UltraISO. В общем-то особого смысла в их разглядывании нет, а потому продолжим.
- В главном меню программы выберите «Самозагрузка» — «Записать образ жесткого диска» (в разных версиях перевода UltraISO на русский язык могут быть разные варианты, но смысл будет понятен).
- В поле Disk Drive (Диск) укажите путь к флешке, на которую будет производиться запись. Также в этом окне Вы можете ее предварительно отформатировать. Файл образа уже будет выбран и указан в окне. Метод записи лучше всего оставить тот, который установлен по умолчанию — USB-HDD+. Нажмите «Записать».
- После этого появится окно, предупреждающее о том, что все данные на флешке будут стерты, а затем начнется запись загрузочной флешки из образа ISO, которая займет несколько минут.
В результате этих действий вы получите готовый загрузочный USB носитель, с которого можно установить Windows 10, 8 или Windows 7 на ноутбук или компьютер. Скачать бесплатно UltraISO на русском языке можно с официального сайта: https://ezbsystems.com/ultraiso/download.htm
Видео инструкция по записи загрузочного USB в UltraISO
Помимо описанного выше варианта, вы можете сделать загрузочную флешку не из образа ISO, а с имеющегося DVD или CD, а также из папки с файлами Windows, о чем далее в инструкции.
Создание загрузочной флешки из DVD диска
Если у Вас имеется загрузочный компакт-диск с Windows или чем-либо еще, то с помощью UltraISO Вы можете создать загрузочную флешку из него напрямую, не создавая предварительно ISO образ этого диска. Для этого, в программе нажмите «Файл» — «Открыть CD/DVD» и укажите путь к вашему дисководу, где стоит нужный диск.
Затем, также, как и в предыдущем случае, выбираем «Самогзагрузка» — «Записать образ жесткого диска» и нажимаем «Записать». В результате получаем полностью скопированный диск, включая загрузочную область.
Как сделать загрузочную флешку из папки с файлами Windows в UltraISO
И последний вариант создания загрузочной флешки, который также может быть вероятен. Допустим, у Вас нет загрузочного диска или его образа с дистрибутивом, а имеется только папка на компьютере, в которую скопированы все файлы установки Windows. Как поступить в этом случае?
В программе UltraISO нажмите «Файл» — «Новый» — Самозагружаемый образ CD/DVD. Откроется окно, предлагающее загрузить файл загрузки. Этот файл в дистрибутивах Windows 7, 8 и Windows 10 находится в папке boot и носит имя bootfix.bin.
После того, как Вы это сделали, в нижней части рабочей области UltraISO выберите папку, в которой находятся файлы дистрибутива Windows и перенесите ее содержимое (не саму папку) в верхнюю правую часть программы, которая на данный момент пуста.
Если индикатор сверху покраснеет, сообщая о том, что «Новый образ переполнен», просто кликните по нему правой кнопкой мыши и выберите размер 4.7 Гб, соответствующий диску DVD. Следующий шаг — тот же, что и в предыдущих случаях — Самозагрузка — Записать образ жесткого диска, указываете какую флешку следует сделать загрузочной и ничего не указываете в поле «Файл образа», там должно быть пусто, при записи будет использоваться текущий проект. Нажимаете «Записать» и через некоторое время USB флешка для установки Windows готова.
Это не все способы, которыми можно создать загрузочный носитель в UltraISO, но, думаю, для большинства применений информации изложенной выше должно хватить.
Инструкции
Время чтения 2 мин.Просмотры 954Опубликовано
UltraISO – лучший инструмент для работы с образами для Виндовс. Она предназначена для их создания, редактирования, сжатия, шифрования и монтирования в виртуальные приводы. Кроме копирования оптических накопителей работает с разделами жестких дисков. Также утилита позволяет создать ISO из хранящихся на дисках файлов, записать загрузочный CD / DVD или флешку. В инструкции приведён алгоритм создания флеш-накопителя с установочными файлами Windows 10.
Что понадобится
Нам нужен образ операционный системы Виндовс 10 разрядности, которая соответствует битности вашего процессора (посмотреть можно в свойствах каталога «Этот компьютер»). Его можете бесплатно скачать с официального сайта Microsoft через Media Creation Tools или торрент-трекеров.
Через UltraISO можно проверить контрольную сумму образа, чтобы убедиться в его целостности.
Выберите образ (по умолчанию указан путь к открытому), нажмите «Проверить».
После завершения сравните контрольную сумму с указанной на трекере, откуда скачивали ISO или сайте Microsoft.
Цифры совпадают, ошибок нет. Если будут отличаться, перехешируйте раздачу в торрент-клиенте.
Процесс записи
Пользоваться приложением просто.
Чтобы записать образ Windows 10 на флешку через УльтраИСО, вставьте накопитель в USB-разъём и скопируйте важные данные на ПК. Вследствие форматирования и перезаписи безвозвратно утратите их.
Откройте образ через Ультра ИСО: комбинацией Ctrl + O, через пункт меню «Файл», соответствующей иконкой на панели инструментов или двойным кликом по ISO во встроенном проводнике.
Жмите «Самозагрузка» – «Записать образ…».
В разных версиях приложения названия опции могут отличаться.
На этом этапе ISO-образ можно редактировать:
- добавлять, удалять, переименовывать объекты;
- превратить в загрузочный;
- извлечь из него файлы и каталоги: выделите их, кликните правой клавишей, выберите «Извлечь в…».
Укажите каталог для хранения.
В поле «Диск» выберите накопитель, метод записи оставьте «USB-HDD+». Нажмите «Записать» и подтвердите намерения.
Процесс растянется на три – десять минут в зависимости от объёма образа и скорости накопителя. После завершения с флешки можно установить операционную систему на ПК с процессором соответствующей разрядности.
Сделать мультизагрузочную флешку через Ультра ИСО нельзя, для этого нужна программа EasyBoot или WinSetupFromUSB.
В наше время операционная система Windows стала неотъемлемой частью нашей повседневной работы и развлечений. Когда возникает необходимость переустановить Windows или выполнить чистую установку на новом компьютере, загрузочная флешка становится незаменимым инструментом. В этой статье мы рассмотрим, как создать загрузочную флешку Windows с помощью программы UltraISO и ознакомимся с ключевыми шагами этого процесса.
UltraISO – мощная и удобная программа, предназначенная для работы с образами дисков. Она позволяет создавать, редактировать и конвертировать образы CD/DVD дисков, а также записывать их на различные носители. Давайте рассмотрим пошаговую инструкцию по созданию загрузочной флешки Windows с помощью UltraISO.
Загрузите образ диска Windows
Прежде чем начать процесс создания загрузочной флешки, вам понадобится оригинальный образ диска операционной системы Windows. Вы можете скачать его с официального веб-сайта Microsoft или использовать уже имеющийся образ, сохраненный на вашем компьютере.
Откройте образ диска в UltraISO
Запустите программу UltraISO и выберите пункт “Файл” в главном меню. Затем выберите опцию “Открыть” и найдите сохраненный образ диска Windows на вашем компьютере. Выберите его и нажмите “Открыть”.
Выберите опции загрузки
После того, как образ диска будет открыт в программе UltraISO, выберите пункт “Загрузка” в главном меню. Затем выберите опцию “Записать образ на диск”. В появившемся окне выберите тип носителя – флешку USB.
Укажите параметры записи
В этом шаге вам нужно выбрать параметры записи загрузочной флешки. Убедитесь, что правильно выбран USB-накопитель, который будет использоваться для создания загрузочного диска. Также важно установить “Режим записи” в “Записать”, а “Метод записи” – в “USB-HDD+”. Эти параметры обеспечат создание загрузочной флешки.
После установки необходимых параметров нажмите кнопку “Записать”. UltraISO начнет процесс записи образа диска на выбранную флешку. Пожалуйста, будьте терпеливы, поскольку этот процесс может занять некоторое время, особенно если образ диска Windows достаточно большой.
Загрузите компьютер с флешки
Для установки Windows с загрузочной флешки вам нужно загрузить компьютер с этого носителя. Перезагрузите компьютер и войдите в BIOS, нажав определенную клавишу (обычно это клавиша Del, F2 или F12) при загрузке компьютера. В BIOS найдите раздел “Загрузка” или “Boot” и измените порядок загрузки так, чтобы флешка была первым устройством загрузки. Сохраните изменения и выйдите из BIOS.
Установите Windows
Теперь, когда компьютер загружается с загрузочной флешки, вы можете начать процесс установки Windows. Следуйте инструкциям на экране, выбирая язык, регион и другие настройки, и введите ключ продукта Windows, если он требуется. Затем выберите раздел для установки операционной системы и следуйте инструкциям для завершения процесса установки.
В заключение, создание загрузочной флешки Windows с помощью программы UltraISO является простым и эффективным способом установки операционной системы. Помните, что для этого вам понадобится оригинальный образ диска Windows и программа UltraISO. Следуйте шагам, описанным в этой статье, и вы сможете создать загрузочную флешку Windows без проблем.