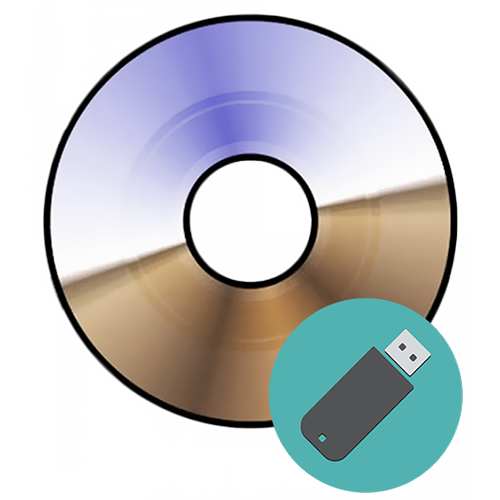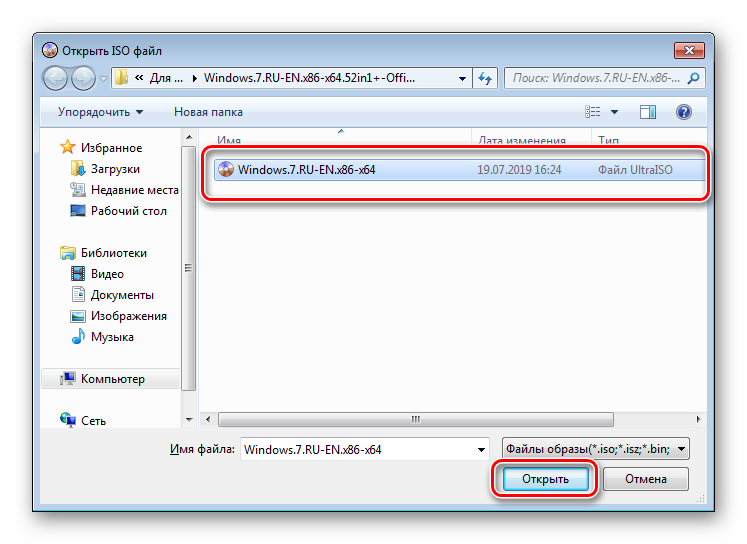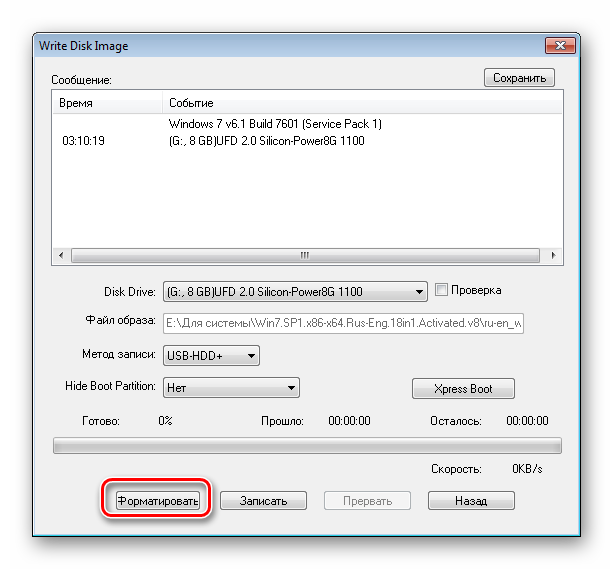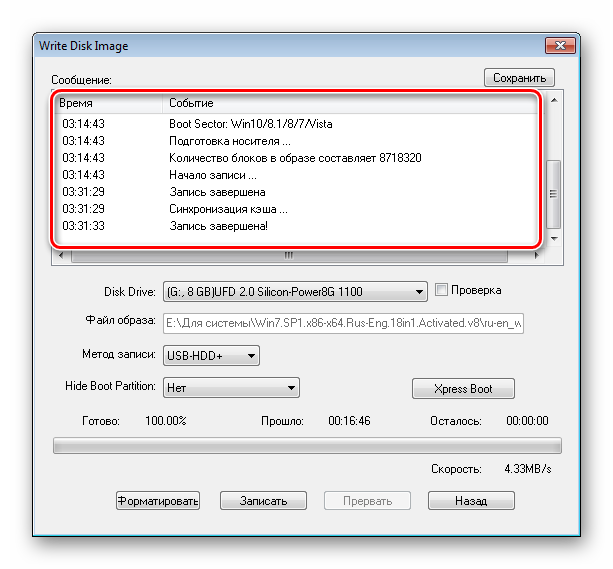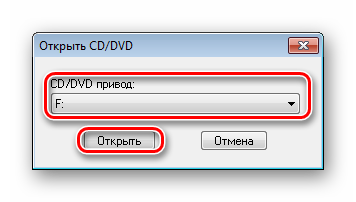С помощью UltraISO вы можете создать загрузочную флешку из образа практически с любой операционной системой (Windows 10, 8, Windows 7, Linux), а также с различными LiveCD. См. также: лучшие программы для создания загрузочной флешки, Создание загрузочной флешки Windows 10 (все способы).
Как сделать загрузочную флешку из образа диска в программе UltraISO
Для начала рассмотрим самый распространенный вариант создания загрузочных USB носителей для установки Windows, другой операционной системы или реанимации компьютера. В данном примере мы рассмотрим каждый этап создания загрузочной флешки Windows 7, с которой в дальнейшем можно будет установить данную ОС на любой компьютер.
Как понятно из контекста, нам понадобится загрузочный ISO образ Windows 7, 8 или Windows 10 (или другой ОС) в виде файла ISO, программа UltraISO и флешка, на которой нет важных данных (так как все они будут удалены). Приступим.
- Запустите программу UltraISO, в меню программы выберите «Файл» — «Открыть» и укажите путь к файлу образа операционной системы, после чего нажмите «Открыть».
- После открытия вы увидите все файлы, которые входят в образ в главном окне UltraISO. В общем-то особого смысла в их разглядывании нет, а потому продолжим.
- В главном меню программы выберите «Самозагрузка» — «Записать образ жесткого диска» (в разных версиях перевода UltraISO на русский язык могут быть разные варианты, но смысл будет понятен).
- В поле Disk Drive (Диск) укажите путь к флешке, на которую будет производиться запись. Также в этом окне Вы можете ее предварительно отформатировать. Файл образа уже будет выбран и указан в окне. Метод записи лучше всего оставить тот, который установлен по умолчанию — USB-HDD+. Нажмите «Записать».
- После этого появится окно, предупреждающее о том, что все данные на флешке будут стерты, а затем начнется запись загрузочной флешки из образа ISO, которая займет несколько минут.
В результате этих действий вы получите готовый загрузочный USB носитель, с которого можно установить Windows 10, 8 или Windows 7 на ноутбук или компьютер. Скачать бесплатно UltraISO на русском языке можно с официального сайта: https://ezbsystems.com/ultraiso/download.htm
Видео инструкция по записи загрузочного USB в UltraISO
Помимо описанного выше варианта, вы можете сделать загрузочную флешку не из образа ISO, а с имеющегося DVD или CD, а также из папки с файлами Windows, о чем далее в инструкции.
Создание загрузочной флешки из DVD диска
Если у Вас имеется загрузочный компакт-диск с Windows или чем-либо еще, то с помощью UltraISO Вы можете создать загрузочную флешку из него напрямую, не создавая предварительно ISO образ этого диска. Для этого, в программе нажмите «Файл» — «Открыть CD/DVD» и укажите путь к вашему дисководу, где стоит нужный диск.
Затем, также, как и в предыдущем случае, выбираем «Самогзагрузка» — «Записать образ жесткого диска» и нажимаем «Записать». В результате получаем полностью скопированный диск, включая загрузочную область.
Как сделать загрузочную флешку из папки с файлами Windows в UltraISO
И последний вариант создания загрузочной флешки, который также может быть вероятен. Допустим, у Вас нет загрузочного диска или его образа с дистрибутивом, а имеется только папка на компьютере, в которую скопированы все файлы установки Windows. Как поступить в этом случае?
В программе UltraISO нажмите «Файл» — «Новый» — Самозагружаемый образ CD/DVD. Откроется окно, предлагающее загрузить файл загрузки. Этот файл в дистрибутивах Windows 7, 8 и Windows 10 находится в папке boot и носит имя bootfix.bin.
После того, как Вы это сделали, в нижней части рабочей области UltraISO выберите папку, в которой находятся файлы дистрибутива Windows и перенесите ее содержимое (не саму папку) в верхнюю правую часть программы, которая на данный момент пуста.
Если индикатор сверху покраснеет, сообщая о том, что «Новый образ переполнен», просто кликните по нему правой кнопкой мыши и выберите размер 4.7 Гб, соответствующий диску DVD. Следующий шаг — тот же, что и в предыдущих случаях — Самозагрузка — Записать образ жесткого диска, указываете какую флешку следует сделать загрузочной и ничего не указываете в поле «Файл образа», там должно быть пусто, при записи будет использоваться текущий проект. Нажимаете «Записать» и через некоторое время USB флешка для установки Windows готова.
Это не все способы, которыми можно создать загрузочный носитель в UltraISO, но, думаю, для большинства применений информации изложенной выше должно хватить.
Одним из самых эффективных и оперативных методов, который позволяет выполнить запись установки Виндовс, является создание загрузочной флешки с использованием программы UltraISO. Прежде чем осуществить такую операции необходимо скачать и установить приложение. Сделать это можно, посетив официальный сайт разработчика программного обеспечения. О том, как записать образ на флешку через UltraISO, мы расскажем подробно в нашем материале.

Особенности создания загрузочной флешки с использованием приложения UltraISO
После того как установка программы UltraISO проведена, пользователь может приступать к созданию загрузочной флешки. Этот процесс не вызовет затруднений даже у новичков. Разработчик программного продукта сделал все возможное, чтобы было понятно, как создать загрузочную флешку с помощью UltraISO. Для наглядности мы приведем подробную инструкцию.
Для начала необходимо запустить приложение для флешки непосредственно от имени администратора.
После выполнения этой операции следует, используя клавиши Ctrl + O, или, выбирая пункт Файл – Открыть, открыть образ установочного файла Виндовс. Открываем именно тот образ, который нужно смонтировать.
Следующий этап – указание папки, где находится образ Windows. Для осуществления такой операции следует выбрать образ, нажать Открыть.
В итоге у пользователя перед глазами должно появиться следующее изображение.
Если все отобразилось корректно, то можно приступать к записи флешки. Начинать такую операцию необходимо с пункта Самозагрузка – Запись образа жесткого диска. На следующем скрине все видно.
Обратите внимание, что при выполнении записи с USB-флешки в автоматическом режиме будет удалена информация. Если данные имеют важное значение, то следует их предварительно сохранить. На этом этапе операция выглядит так – USB-HDD + и нажимаем Записать.
Программное обеспечение Ультра ИСО выдаст предупреждение о том, что информация будет стерта. Если данные не важны или пользователь уже выполнил их сохранение, то следует нажать Да.
Далее все зависит от технических характеристик компьютерного оборудования и HDD. Обычно процесс записи занимает несколько минут. Окончив работу, программа сообщит пользователю о завершении операции.
Можно ли сделать загрузочную флешку, используя DVD диск и как выполнить такой процесс
Как пользоваться программой Ультра ИСО стало понятно. Теперь необходимо разобраться, что делать в тех ситуациях, когда под рукой имеется лицензионный установочный диск, но нет образа Windows. Все очень просто. В третьем пункте, отмечено на картинке, следует отметить путь к дисководу. Для этого необходимо выбрать «Файл», а дальше «Открыть DVD».
Остальные действия проходят так, как на изображениях, представленных чуть выше.
Можно ли сформировать мультизагрузочную флешку, используя папку с файлами
Да, такой вариант также можно воплотить в реальность. Он является оптимальным решением в тех ситуациях, когда цифровая лицензионная копия есть на папке на компьютерном оборудовании на диске. Чтобы выполнить работу следует придерживаться следующей инструкции:
Запускаем программу Ультра ИСО для создания самозагрузочной флешки. Выбираем по порядку: «Файл», «Новый», «Самозагружаемый образ DVD».
В окне, которое появилось на экране, выбираем файл под названием bootfix.bin. Он располагается в папке boot.
Следующий этап – выбор папки, где находятся файлы Все файлы следует переместить в окно, расположенное сверху.
В тех ситуациях, когда индикатор справа (как на картинке ниже) окрашивается в красный цвет, необходимо встать на него мышкой и выбрать 4,7.
Далее пользователь должен руководствоваться пунктами, начиная с №5, которые отмечены на скринах выше. Выполнив все операции, можно быть уверенным, что автозагрузочная флешка готова к дальнейшему использованию.
Несмотря на то, что появились новые версии Windows, «семерка» всё ещё остаётся популярной у пользователей. Однако инсталляция системы с помощью установочного диска часто бывает неудобной. Например, если необходимо установить ОС на несколько компьютеров, придётся ждать окончания процесса на одном, и только после этого переходить к следующему. А может быть, что на ПК вообще отсутствует DVD-привод. В этом случае поможет другой способ установки операционной системы – с помощью загрузочной флешки.
Содержание
- Создание загрузочной флешки с Windows 7 в UltraISO
- Способ 1: Создание с помощью файла ISO
- Способ 2: Создание с помощью установочного DVD-диска
Программа UltraISO является одним из лучших инструментов, с помощью которого можно быстро создать загрузочную флешку с любой операционной системой, в том числе и Windows 7. Для этого вам нужно заранее иметь установочный диск с Виндовс 7 или его образ, сохранённый на компьютере в виде файла ISO.
Обратите внимание, что минимальный размер для загрузочной флешки Windows 7 составляет 4 ГБ. Стоит также заранее скопировать все данные с этого носителя, так как впоследствии он будет отформатирован.
Прежде всего, если на компьютере отсутствует УльтраИСО, скачайте и установите данную программу. После этого можете приступать к выполнению поставленной задачи, используя один из двух предложенных способов в этой статье.
Скачать программу UltraISO с официального сайта
Способ 1: Создание с помощью файла ISO
Для этого варианта потребуется сохранённый на компьютере образ Windows 7 в формате ISO. Его можно создать заранее с помощью установочного диска или загрузить с официального сайта Microsoft.
- Вставьте флешку в USB-разъём и запустите UltraISO.
- В верхнем меню программы выберите вкладку «Файл» и кликните на «Открыть».
- В новом окне найдите образ установочного диска, выберите его и нажмите «Открыть». После этого в верхней части окна программы отобразятся все файлы, из которых состоит образ.
- Для начала настроек записи разверните на панели меню пункт «Самозагрузка» и откройте раздел «Записать образ Жесткого диска…».
- Перед началом записи необходимо удалить все данные с флешки. Для этого нажмите на «Форматировать».
- В открывшемся окне поставьте галочку напротив пункта «Быстрое (очистка оглавления)» и кликните «Начать».
- Подтвердите запуск форматирования, нажав «OK». После окончания процедуры щёлкните «OK» и закройте окно.
- Далее в окне записи образа следует проверить, что был выбран именно тот носитель, и нажать на кнопку «Записать».
- Подтвердите действие, нажав «Да».
- В окне «Сообщение» будут показаны этапы записи, по окончании которой появится уведомление «Запись завершена!».
Доступ к последующим операциям имеют пользователи только с правами администратора. Если вы зашли под другой учётной записью, следует выполнить вход в систему с административными правами.
Загрузочная флешка готова.
Способ 2: Создание с помощью установочного DVD-диска
Если у вас есть физический установочный диск Windows 7, не нужно сохранять его образ на компьютере. Программа UltraISO позволяет создавать загрузочные флешки прямо с оптического накопителя. Воспользоваться данным способом следует также для сохранения установочного образа на более надёжном носителе, так как любая царапина на диске может привести к потере данных.
- Вставьте в DVD-привод установочный диск Windows 7.
- В меню УльтраИСО выберите пункт «Файл» кликните на «Открыть CD/DVD».
- В новом окне выберите привод, в котором находится диск.
- Повторите все действия, начиная с 4 пункта из предыдущего способа.
Если все инструкции были выполнены правильно, по окончании всех процедур вы получите загрузочную флешку. С её помощью можно устанавливать Windows 7 на компьютеры и использовать флешку для восстановления системы в случае возникших неполадок.
Как вам статья?
Привет! Когда я писал статью О том как установить Windows 7 с флешки, то рассказывал как создать загрузочною флешку с Windows 7 в программе Windows 7 USB/DVD Download Tool. Это официальная программа от компании Microsoft и работает она вроде не плохо. Но появился комментарий, что не получается создать загрузочную флешку этой программой. Может и так, всякое бывает, поэтому напишу еще один способ, которым можно создать загрузочную флешку с Windows 7. И в этот раз мы будем использовать хорошую программу UltraISO, я о ней уже не раз писал на блоге, в разных статьях.
Думаю, что рассказывать для чего нам пригодится такая загрузочная флешка не нужно, если вы читаете эту статью, то скорее всего вас интересует вопрос как ее создать, а не зачем она.
Таким способом можно создать флешку не только с Windows 7, но и Windows XP, и Windows 8. Да что там, можно записать любой образ, любого загрузочного диска, например Dr.Web LiveCD. Ну а если вы уже передумали создавать такую флешку, то образ можно без проблем записать на диск, я писал об этом в статье Как записать образ Windows на диск?.
Как создать загрузочную флешку с Windows 7?
Нам понадобится:
- Программа UltraISO. Скачать в интернете ее можно за пару минут, просто наберите в поисковой системе запрос «Скачать UltraISO». После того, как скачаете, ее нужно установить. Установка самая обычная, но если не знаете как, то почитайте статью Как установить программу на компьютер. Программа платная, но при запуске просто выберите «Пробный режим». А если хотите, то можете и купить ее.
- Образ диска с Windows 7, или любой другой образ, который вы хотите записать на флешку. Этот образ должен быть в формате .iso, надеюсь вы его уже скачали.
- Флешка размером минимум 4 Гб (это для Windows 7, если вы хотите записать небольшой образ, то хватит и 1 Гб). Флешку придется отформатировать, а это уничтожит все файлы на ней, поэтому нужна либо чистая флешка, либо заранее скопируйте всю информацию с нее на компьютер.
Если все готово, тогда давайте начнем.
Запускаем программу UltraISO (на рабочем столе и в меню пуск должен быть ярлык). Я буду показывать на примере английской версии, так как с русской у меня проблема возникла, все пункты меню отображаются непонятным шрифтом. Но в этом нет ничего страшного, там все понятно и так.
Программа открылась, теперь нам нужно в ней выбрать .iso образ загрузочного диска, в нашем случае с Windows 7. Нажимаем «File» (Файл), и выбираем «Open» (Открыть).
Находим наш образ, выбираем его и нажимаем «Открыть».
Теперь наш образ открыт в программе UltraISO, остается только записать его на флешку. Нажимаем «Bootable» (Самозагрузка) и выбираем «Write Disk Image…» (Записать образ жесткого диска…).
Откроется окно, в котором нам нужно, указать некоторые настройки. Посмотрите, что бы напротив «Write Method:» (Метод записи), было установлено значение «USB-HDD+». А напротив «Disk Drive» была выбрана нужная нам флешка.
Сейчас нам еще нужно отформатировать флешку и можно начинать запись. Нажмите кнопку «Format» (Форматировать). Не смотрите на то, что у меня флешка на 1 Гб, просто под рукой нет большего объема. У вас должна быть флешка минимум 4 Гб.
Появится маленькое окно, в котором мы отформатируем нашу флешку.
Форматирование флешки уничтожит все файлы которые на ней находятся. Так что заранее сохраните их на компьютер.
Нужно только в пункте «Файловая система» выбрать NTFS, и нажать «Начать».
Появится предупреждение, жмем «Ок».
Форматирование завершено.

Теперь нажимаем «Write» (Записать).
Ждем пока закончится процесс записи.
После окончания записи закрываем программу UltraISO. Вот и все, наша флешка готова. Теперь нужно в БИОС выставить загрузку с флешки, и можно устанавливать Windows 7 как написано в статье Как установить Windows 7.
Понравилась статья? Оцените её:
Часто бывает нужным делать установку Windows 7 на нетбуках, ПК и ноутбуках, у которых не установлен CD/DVD привод. В этом случае лучше всего создать загрузочную флешку Windows 7 на другом компьютере. Отметим также, что установка с флешки будет происходить быстрее чем с диска. Будем использовать программу UltraISO и лицензионный DVD Windows 7.
Для тех кто не хочет тратить своё дорогое время на изучение данного мануала предлагаем нашу платную помощь.
Прежде всего нам нужно сделать ISO образ операционной системы. Если DVD с оригинальной версией Windows 7 нет, то можно скачать готовый iso образ.
Выбираем меню инструменты – создать образ CD/DVD.
Выбираем привод с которого будет взят образ, выбираем формат «стандартный iso» и путь где сохранить образ диска, и нажимаем сделать. Теперь образ у нас готов, можно из него создать загрузочную флешку Winows 7. Выбираем меню файл – открыть и находим тот образ, что мы только что сделали. Теперь меню самозагрузка – записать образ жесткого диска.
Проверяем чтоб была выбрана именно та флешка, на которую нужно записать образ. Выбираем метод записи USB-HDD+v2 (лучший вариант для большинства компьютеров). Можно сделать форматирование лучше всего в NTFS или FAT32. Нажимаем записать, нас предупреждают, что вся информация, что была на флешке (если она не форматировалась) будет удалена, соглашаемся.
Флешка готова!
Иногда нужно разблокировать все версии Windows 7 в дистрибутиве, тогда можно использовать этот мануал.
И на последок микс на войсах старушки:
Microsoft Windows 7 mix (iPleer.com)