На чтение 3 мин Опубликовано Обновлено
Ultimate windows context menu customizer — это портативное приложение, которое позволяет пользователям настраивать контекстное меню операционной системы Windows. Контекстное меню — это список опций, которые появляются, когда пользователь щелкает правой кнопкой мыши на файл, папку или другой объект в операционной системе Windows. Это мощный инструмент, позволяющий пользователям быстро выполнять различные действия с файлами и папками.
Однако, по умолчанию контекстное меню Windows может содержать множество опций, которые пользователю могут не понадобиться, или же может не хватать опций, которые пользователь бы хотел видеть. В таких случаях пользователь может воспользоваться Ultimate windows context menu customizer для настройки контекстного меню под свои потребности.
Используя Ultimate windows context menu customizer, пользователь может добавлять новые опции в контекстное меню, удалять ненужные опции, сгруппировывать опции по категориям, изменять порядок опций и многое другое.
Одним из главных преимуществ Ultimate windows context menu customizer является его русифицированность. Это означает, что пользователи, говорящие на русском языке, смогут удобно использовать приложение без необходимости изучать английский язык. Это делает его более доступным и позволяет быстро освоиться с функционалом программы.
Портативное русифицированное приложение для настройки контекстного меню Windows
С помощью Ultimate Windows Context Menu Customizer пользователи могут настроить и персонализировать контекстное меню согласно своим потребностям. Приложение предлагает широкий набор настроек, позволяющих добавлять, удалять и изменять элементы в контекстном меню.
Благодаря русифицированному интерфейсу, Ultimate Windows Context Menu Customizer становится доступным не только для англоговорящих пользователей, но и для русскоязычной аудитории. Это позволяет использовать приложение без проблем и понимать все функции и инструменты, предлагаемые программой.
Основные возможности Ultimate Windows Context Menu Customizer:
- Добавление новых элементов в контекстное меню
- Удаление ненужных элементов из контекстного меню
- Изменение порядка элементов в контекстном меню
- Настройка иконок элементов
- Изменение языка интерфейса на русский
Ultimate Windows Context Menu Customizer позволяет всем пользователям Windows настроить контекстное меню операционной системы под себя. Благодаря простому интерфейсу и многофункциональным возможностям, пользователи могут с легкостью добавлять и удалять элементы, изменять порядок и отображение, чтобы контекстное меню соответствовало их предпочтениям и потребностям.
Ultimate Windows Context Menu Customizer
Основные возможности Ultimate Windows Context Menu Customizer:
- Добавление новых команд в контекстное меню. Вы можете добавить команды для запуска приложений, открытия файлов, копирования и перемещения файлов, изменения настроек и многое другое.
- Удаление неиспользуемых команд из контекстного меню. Если вы не хотите видеть определенные команды в контекстном меню, вы можете легко удалить их с помощью Ultimate Windows Context Menu Customizer.
- Редактирование существующих команд. Вы можете изменять название, иконку и действие команд в контекстном меню.
- Разделение команд на подменю. Если ваше контекстное меню становится переполненным, вы можете разделить команды на подменю для удобной навигации.
- Создание собственных команд. Ultimate Windows Context Menu Customizer позволяет создавать собственные команды с пользовательскими действиями.
Ultimate Windows Context Menu Customizer имеет простой и интуитивно понятный пользовательский интерфейс. Приложение является портативным, что позволяет выполнять его без установки. Оно также полностью русифицировано для удобного использования.
Если вам не нравится стандартное контекстное меню Windows или вы хотите добавить свои собственные команды, Ultimate Windows Context Menu Customizer может быть идеальным решением. Оно позволяет вам полностью настроить контекстное меню в соответствии с вашими потребностями и предпочтениями.
Данная утилита позволяет настроить контекстное меню, которое появляется при нажатии правой кнопкой мыши на рабочий стол, на ярлык Мой компьютер, на файлы и папки. Причем для всего этого меню настраивается отдельно.
Вы можете либо удалять от туда ненужные вам пункты, либо добавлять новые, а именно это могут быть папки, программы, файлы или даже интернет сайты. Программа будет очень полезной для автоматизации некоторых операций, или, проще сказать, ускорения. Вам не нужно будет для определенных файлов открывать одну и ту же программу, просто добавьте ее в контекстное меню и в следующий раз вы доберетесь до нее в пару кликов. Все очень просто и понятно, хоть и на английском языке.
Официальный сайт: Door2windows
Интерфейс: английский
Активация: Не требуется
Системные требования: Windows XP/Vista/7/8(32-bit & 64-bit)
Размер архива: 25,14 Kb
Скачать программу для настройки контекстного меню
Данная утилита позволяет настроить контекстное меню, которое появляется при нажатии правой кнопкой мыши на рабочий стол, на ярлык Мой компьютер, на файлы и папки. Причем для всего этого меню настраивается отдельно.
Вы можете либо удалять от туда ненужные вам пункты, либо добавлять новые, а именно это могут быть папки, программы, файлы или даже интернет сайты. Программа будет очень полезной для автоматизации некоторых операций, или, проще сказать, ускорения. Вам не нужно будет для определенных файлов открывать одну и ту же программу, просто добавьте ее в контекстное меню и в следующий раз вы доберетесь до нее в пару кликов. Все очень просто и понятно, хоть и на английском языке.
Официальный сайт: Door2windows
Интерфейс: английский
Активация: Не требуется
Системные требования: Windows XP/Vista/7/8(32-bit & 64-bit)
Размер архива: 25,14 Kb
Скачать программу для настройки контекстного меню
Ultimate Windows Context Menu Customizer is a freeware from door2windows that allows you to **customize the context menu of many locations with ease in Windows.
Download Ultimate Windows Context Menu Customizer
Apps from door2windows are truly free and DON’T include any offers to install 3rd-party apps/adware/toolbars/unwanted software and never will. The apps are portable and don’t require installation.
Download door2windows App Bundle
door2windows App Bundle gives you access to all the latest apps released by door2windows in one download (along with future updates).
Download for $5
Adding An Item
If you want to add a custom item, follow these steps:
-
Run the tool as administrator.
-
Select the location of the context menu from the Context Menu Location list.
-
Enter the text that will appear in the context menu in the Text text box.
-
Enter the command that will be executed when you click the option in the Command text box. If you want the option to open a file, enter the path of the file. You can click on the … button to browse the file. If you want the option to open a folder, enter explorer followed by a space and the path of the folder. If you want the option to open a webpage, enter the name of a browser (chrome for Google Chrome, firefox for Mozilla Firefox, iexplore for Internet Explorer) followed by a space and the URL of the web page.
-
Enter the path of the option’s icon in the Icon text box if you want. You can also click on the … button to browse the icon.
-
Select the position of the option.
-
Check Extended if you want the option to only appear when you press SHIFT and right-click.
-
Check Disabled if you want to disable the option temporarily.
-
Click Add Item.
-
The option will be added in the context menu.
If you want to add a pre-defined item, follow these steps:
-
Run the tool as administrator.
-
Select the location of the context menu from the Context Menu Location list.
-
Select the item/items that want to add from the Add Pre-Defined Items list.
-
Click Add Item.
-
The item/items will be added in the context menu.
Editing An Item
-
Run the tool as administrator.
-
Select the location of the context menu from the Context Menu Location list.
-
Select the item that you want to edit from the Context Menu Items list. The Add/Edit Item area will be filled.
-
Edit the fields in the Add/Edit Item area as you like and click Edit Item.
Removing An Item
-
Run the tool as administrator.
-
Select the location of the context menu from the Context Menu Location list.
-
Select the item/items that you want to delete from the Context Menu Items list.
-
Click Remove Item.
Download Ultimate Windows Context Menu Customizer
Get updates from door2windows in your inbox
Ultimate Windows Context Customizer — бесплатная программа от door2windows, которая позволяет вам легко настроить контекстное меню для многих мест в Windows.
-
320 -
Autoruns показывает, какие программы настроены для запуска во время загрузки системы или входа в систему.
- Бесплатная
- Windows
Аutoruns показывает, какие программы настроены для запуска во время загрузки системы или входа в систему, а также показывает записи в том порядке, в котором их обрабатывает Windows. Эти программы включают программы в вашей папке автозагрузки, Run, RunOnce и другие ключи реестра. Опция «показывать не только Microsoft» помогает вам увеличить количество сторонних автоматически запускающихся изображений, которые были добавлены в вашу систему. Вы, вероятно, будете удивлены тем, сколько исполняемых файлов запускается автоматически. Язык только английский.
-
55 -
FileMenu Tools позволяет настраивать контекстное (щелкнуть правой кнопкой мыши) меню проводника Windows.
- Условно бесплатная
- Windows
FileMenu Tools позволяет настраивать контекстное (щелкнуть правой кнопкой мыши) меню проводника Windows.
-
30 -
Easy Context menu — бесплатная портативная утилита, которая включает полезные настройки для контекстных меню.
- Бесплатная
- Windows
Easy Context Menu позволяет добавлять различные полезные команды и настройки для контекстного меню рабочего стола, моего компьютера, дисков, файлов и папок. Он помогает быстро и легко получить доступ к большинству используемых компонентов Windows. Это не намного проще, чем поставить флажки и установить то, что вы хотите, просто нажмите на ярлык нужного компонента, чтобы запустить его. Easy Context Menu представляет собой портативное бесплатное приложение.
-
16 -
Менеджер контекстного меню — это набор утилит, предназначенных для предоставления необходимых средств для настройки ассоциации файлов в системе.
- Платная
- Windows
Диспетчер контекстного меню — это набор утилит, предназначенных для предоставления необходимых средств для настройки ассоциации файлов в системе, а также для обогащения контекстного меню для файлов и папок новыми записями.
-
3 -
Context Menu Tuner — это приложение, которое позволяет настроить контекстное меню Проводника в Windows 10, Windows 7, 8 и 8.1.
- Бесплатная
- Windows
Context Menu Tuner — это приложение, которое позволяет настраивать контекстное меню Проводника в Windows 10, Windows 7, 8 и 8.1.
Привет! В этой статье я расскажу вам об одной маленькой, но полезной бесплатной программке, которая позволяет добавлять и изменять пункты в контекстном меню Windows. Программа эта имеет достаточно длинное название, которое само за себя говорит Ultimate Windows Context Menu Customizer.
Программа не имеет русского интерфейса, но в ней итак всё просто. Выглядит она вот так:
В поле «Context Menu Location» можно выбрать для каких областей будет действовать контекстное меню: компьютер, рабочий стол, диски, файлы и папки. Например, сейчас у меня активно Files, и там я добавил два действия «Открыть в Sublime Text» и «Сжать pingo», которые отображаются справа в поле «Context Menu Items».
Итак, чтобы добавить новый пункт контекстного меню, достаточно выполнить несколько простых действий:
- Выбрать область действия, в моем случае это Files.
- Ввести название действия в поле Text.
- Выбрать программу в поле Command. И, если файл нужно передать в программу при открытии, то в конце через пробел нужно дописать %1 в кавычках. Так, например, для сжатия изображения через pingo у меня получилась команда: E:Программыpingo.exe -s4 -strip=1 -jpgquality=75 «%1»
- Выбрать, если требуется, иконку в поле Icon.
- Выбрать положение в поле Position.
- Нажать кнопку Add item.
Есть ещё некоторые опции, например, Extended — пункт будет виден только если контекстное меню вызвано с зажатой клавишей Shift. Disabled — пункт будет добавлен, но отключенным. Также, кроме своих действий, можно добавить уже готовые, например, открытие калькулятора. Для этого достаточно выбрать область, выбрать справа Calculator и нажать Add item.
Теперь у меня при клике правой кнопкой мыши на всех файлах будет два дополнительных действия «Открыть в Sublime Text» и «Сжать pingo»:
После таких простых манипуляций я с легкостью могу открыть любые текстовые файлы в редакторе Sublime Text портативной версии и сжимать изображения через программу pingo.
Вот так совсем несложно можно добавить какие-то свои действия в контекстное меню Windows. Если у вас возникли какие-то вопросы, спрашивайте в комментариях. А если вам понравилась статья, то подпишитесь на обновления блога в форме ниже и поставьте статье 5 звезд.
Понравилась статья? Поделись с друзьями!
И подпишись на обновления блога!
Комментарии: 0
Контекстное меню Windows появляется при щелчке правой кнопкой мыши по элементу, и обычный пользователь Windows контактирует с ним ежедневно. Однако, загроможденное контекстное меню – настоящий убийца производительности.
К сожалению, очень легко загромоздить контекстное меню, поскольку многие сторонние программы автоматически добавляют свои опции в контекстное меню. Кроме того, некоторые из них даже не удаляют записи из контекстного меню, даже если вы удаляете исходное приложение.
Хорошая новость заключается в том, что контекстным меню Windows можно управлять, и в этой статье мы покажем вам, как это сделать.
Удалить элементы из контекстного меню
Со временем многие записи становятся частью контекстного меню, что делает его длинным и медленным, поэтому решение простое – удалить ненужные записи. К сожалению, в Windows нет пользовательского интерфейса, позволяющего легко избавляться от элементов контекстного меню. Однако, все эти записи хранятся в реестре Windows, и мы можем управлять ими оттуда.
Вы можете либо вручную удалить запись из реестра, либо использовать стороннюю программу, которая сделает это за вас. Мы собираемся показать вам, как это сделать, используя оба метода:
Ручное удаление записей из реестра Windows
Если вам неудобно использовать стороннюю программу или у вас нет прав (ограниченная учетная запись пользователя), вы можете вручную удалить записи из реестра.
Предупреждение! Убедитесь, что вы создали резервную копию реестра, прежде чем вносить в него какие-либо изменения. Любая неправильная настройка может негативно повлиять на ваш опыт использования или даже повредить Windows.
Чтобы получить доступ к реестру Windows, нажмите клавиши Win + R и введите regedit в диалоговом окне «Выполнить». Когда реестр открыт, вам нужно найти записи контекстного меню в указанных ниже местах.
- HKEY_CLASSES_ROOT*shellexContextMenuHandlers
- HKEY_CLASSES_ROOTAllFileSystemObjectsShellExContextMenuHandlers
- HKEY_CLASSES_ROOT*shell
- HKEY_CLASSES_ROOTDirectoryBackgroundshell
- HKEY_CLASSES_ROOTDirectoryBackgroundshellexContextMenuHandlers
- HKEY_CLASSES_ROOTFoldershellexContextMenuHandlers
- HKEY_CLASSES_ROOTDirectoryshell
В этих местах будут перечислены элементы контекстного меню для папок, рабочего стола и дисков. Вы можете даже увидеть одну и ту же запись в нескольких местах, поэтому вам придётся избавиться от неё во всех местах. Чтобы удалить записи из контекстного меню, просто удалите их из указанных мест.
Если вы хотите повторно включить элементы позже, вам следует отключить их. Чтобы отключить элемент:
- Дважды щелкните его запись и добавьте − (знак минус) в конце строки, чтобы её «испортить».
- Если вы захотите снова включить его, просто удалите знак минус.
Программа для удаления пунктов контекстного меню
Существуют десятки сторонних инструментов, которые могут помочь вам управлять контекстным меню Windows. Все эти инструменты извлекают записи из реестра и показывают их вам в простом интерфейсе.
Оттуда вы можете удалять, добавлять, редактировать, отключать или включать элементы. В этом отношении я доверяю Ultimate Windows Context Menu Customizer. Это легкий, простой в использовании и бесплатный инструмент настройки контекстного меню, который работает во всех версиях Windows (может потребоваться Microsoft .Net Framework 3.5).
Мы будем использовать этот инструмент как для удаления, так и для добавления элементов в контекстное меню Windows, поэтому вам следует скачать его сейчас.
- Запустите программу, и вы увидите все шесть типов контекстного меню Windows в верхнем левом углу, включая компьютер, рабочий стол, драйверы, файлы и папки.
- Вы можете щелкнуть каждый раздел контекстного меню, чтобы увидеть все записи внутри них.
- Чтобы отключить запись, щелкните её и установите флажок рядом с Отключено ниже в настройках. Это отключит элемент, и его можно будет снова включить при необходимости .
Вы также можете удалить запись, если не планируете использовать её в будущем. Для этого выберите запись из списка и затем нажмите Удалить элемент внизу, чтобы немедленно удалить её.
Не позволяйте добавлять элементы в контекстное меню
Теперь, когда ненужные элементы удалены, ваше контекстное меню Windows должно выглядеть намного аккуратнее. Однако, при установке дополнительных программ контекстное меню может снова загромождаться.
К сожалению, не существует единого метода предотвращения добавления программ в контекстное меню. Будьте осторожны при установке программ, и следите чтобы она не добавляла элементы в контекстное меню.
Большинство программ спросят вас, нужно ли создавать запись в контекстном меню. Если вы вслепую нажмете Далее, а затем Установить, то ваше контекстное меню очень скоро будет захламлено. Вам просто нужно быть осторожным при установке программ и отклонять предложения добавить пункт контекстного меню, если он вам не нужен.
Некоторые программы-мошенники могут не предоставлять эту возможность при установке, и в этом случае вам придётся удалить запись самостоятельно, используя руководство выше.
Контекстное меню Windows – это один из самых быстрых способов доступа к функциям и программам на вашем ПК. Вам просто нужно щелкнуть правой кнопкой мыши и выбрать нужный элемент, и он мгновенно откроется, поэтому добавление элементов в контекстное меню может быть очень полезным.
К счастью, очень легко добавить любой тип элемента в контекстное меню с помощью инструмента Ultimate Windows Context Menu Customizer, о котором мы рассказали выше.
Запустите инструмент, и в правом столбце вы увидите десятки предустановленных приложений Windows. Вы можете либо добавить эти приложения, если хотите, либо создать собственную запись.
Чтобы добавить настраиваемый элемент, выберите необходимое контекстное меню из параметров, и вы увидите его настройки ниже (которые должны быть пустыми).
Здесь вы можете настроить параметры, как мы объяснили ниже:
- Текст: Вам нужно добавить сюда название команды. Это будет использоваться для определения того, какую программу открывает запись.
- Команда: нажмите кнопку в конце этой опции (она имеет 3 горизонтальные точки), и откроется проводник Windows. Теперь перейдите и найдите исполняемый файл элемента, который вы хотите запустить. Ярлык программы также будет работать.
- Значок: это дополнительная функция, но она удобна для быстрого поиска элементов меню. Здесь найдите и снова выберите исполняемый файл элемента (со значком), и его значок будет использоваться для отображения в контекстном меню.
- Положение: выберите, где элемент должен отображаться в контекстном меню – вверху, в середине или внизу.
Как только вся информация будет предоставлена, нажмите кнопку Add Item ниже, и он будет добавлена в контекстное меню.
Теперь просто откройте контекстное меню, в которое вы добавили запись, и она станет доступной.
Добавить папки в контекстном меню
Ultimate Windows Context Menu Customizer не поможет вам добавить определенные папки в контекстное меню, и для этой цели вам придется полагаться на другое приложение. MyFolders – хороший инструмент для этой цели, который добавит запись в контекстное меню, через которую вы можете получить доступ ко всем вашим любимым папкам .
- После установки MyFolders щелкните правой кнопкой мыши в любом месте и наведите курсор мыши на запись MyFolders.
- В боковом меню нажмите Настройки, чтобы настроить инструмент.
- В настройках вы можете использовать кнопку Add, чтобы начать добавлять важные папки в меню MyFolders. Вы также можете удалить или изменить положение папок. Когда всё будет добавлено, нажмите Готово, чтобы сохранить изменения.
- Теперь вы можете просто щелкнуть правой кнопкой мыши в любом месте и получить доступ ко всем добавленным папкам из пункта контекстного меню «MyFolders».
Резюме
Я считаю, что для управления контекстным меню Windows можно использовать сторонний инструмент, поскольку это гораздо более быстрый и интуитивно понятный способ, обеспечивающий полный контроль.
Однако, вы также можете удалить элементы контекстного меню самостоятельно с помощью реестра Windows, если не доверяете стороннему приложению.
Если вы знаете какие-либо другие интересные настройки для управления контекстным меню Windows, поделитесь с нами в комментариях.
Многие утилиты при установке так и норовят добавить свои пункты в контекстное меню Windows. Иногда это бывает удобно, иногда — нет, но факт в том, что при частых экспериментах с софтом контекстное меню оказывается замусоренным многочисленными пунктами разных программ. Навести порядок в этом зоопарке поможет крохотная бесплатная утилита с длинным названием Ultimate Windows Context Menu Customizer.
Очередная утилита от Kishan Bagaria — опытнейшего мастера по препарированию Windows, умеет не только удалять и редактировать имеющиеся пункты контекстного меню, но и добавлять туда свои элементы. Для этого в правой части окна программы имеются уже готовые ссылки на основные системные утилиты и некоторые полезные команды.
Кроме предложенных вам создателем утилиты пунктов, вы можете добавить и любые свои, в том числе ссылки на программы, избранные папки и даже интернет-сайты. Сделать это совсем не трудно благодаря понятному подробному туториалу, размещенному на домашней странице программы.
Работает Ultimate Windows Context Menu Customizer в операционных системах Windows XP, Vista и 7, установки не требует и весит целых 26 кб. Обратите внимание, что запускать утилиту необходимо с правами администратора.
Ultimate Windows Context Menu Customizer
Если вы любитель настраивать систему под себя, убирая ненужное и добавляя необходимое, то обратите внимание на Ultimate Windows Customizer — универсальный твикер системы, с помощью которого можно настроить множество параметров системы, доступ к настройкам которых не всегда находится на виду.
Ultimate Windows Customizer относится к категории All-In-One, то есть все в одном — в едином интерфейсе собраны настройки самых различных параметров системы. Все настройки разделены на 9 групп.
Explorer
В этом разделе собраны настройки Проводника Windows — отображение значков папок и библиотек в панели навигации, отображение миниатюр видео файлов и изображений, настройка кнопок на панели команд.
Context Menu
В этом разделе собраны все настройки, связанные с контекстным меню Проводника. Вы можете добавить и удалить команды из контекстного меню, настроить контекстное меню, вызываемое на Рабочем столе, в папке Мой компьютер, контекстное меню файлов, папок и дисков.
Librares
Этот раздел настроек отвечает за Библиотеки. Вы можете создать новую библиотеку, добавить к ней значок, отредактировать уже имеющуюся.
Logon Screen
Раздел, отвечающий за окно приветствия. Вы можете изменить фоновый рисунок, цвета и надписи, добавить или убрать отображение дополнительных кнопок.
Start Orb
В этом разделе вы можете изменить внешний вид кнопки Старт, либо вообще ее отключить.
Taskbar
В разделе собраны настройки Панели задач. Вы можете уменьшить или увеличить превью приложений и окон, расположенных на панели задач, время отклика, размер кнопок, степень прозрачности подсказок.
Miscellaneous
В разделе собраны различные настройки, связанные со встроенными в Windows утилитами.
Settings & Extras
Раздел собрал тонкие настройки системы, связанные с логами программ, восстановлением системы, перезагрузкой Проводника, вызовом редактора реестра.
Windows Media Player
Раздел для тонкой настройки Windows Media Player. Вы можете поменять фоновый рисунок в фонотеке, установить, в каком виде по-умолчанию запускать плеер, сделать множество других изменений.
Твикер Ultimate Windows Customizer работает в Windows 7 и Windows 8, не смотря на английский язык, имеет понятную структуру настроек, поэтому удобен и прост в работе.
Скачать Ultimate Windows Customizer
Easy Context Menu 1.6 Portable [Multi/Ru] скачать торрент
Год выпуска: 2015 ОС: Windows Категория: Разное Требования: Windows XP / Vista / 7 / 8.1 /10 32|64-bit Язык интерфейса: Русский, Английский, и другие Лекарство: не требуется Рейтинг на сайте:
Описание:
Easy Context menu позволяет вам добавить разнообразные полезные команды и твики в контекстном меню для Рабочего стола, Мой компьютер, дисков, файлов и контекстное меню папки. Это помогает в получении доступа к наиболее часто используемых компонентов Windows быстро и легко. При первом запуске программы вы увидите список доступных команд и тип элементов, с которыми они могут быть связаны. Так, вы можете добавить необходимые вам элементы в меню файлов, папок или дисков. Кроме этого, есть возможность сделать некоторые пункты скрытыми. Это значит, что они будут видимы только при клике правой кнопкой мыши с нажатой клавишей Shift.
Полезные возможности:
Easy Context menu имеет семь вариантов:
1. Рабочий стол-контекстное меню
2. Мой компьютер-контекстное меню
3. Приводы-контекстное меню
4. Папка-контекстное меню
5. Файл-контекстное меню
6. Системные инструменты-подменю
7. Выключить Компьютер-подменю
Easy Context menu включает в себя все небольшие Инструменты: Удаление временных файлов, перезагрузить проводник Windows,
показать или скрыть скрытые файлы и папки, показать или скрыть расширения файлов,
восстановление Shell кэш иконок, выбрать все файлы, IP копирования, уменьшить объем памяти,
Fix Диспетчер очереди печати, Смена владельца (Это не имеет никаких проблем UAC и Она работает на Windows Xp тоже).
Вы можете использовать иконки в контекстном меню пункты (включить значок) или вы можете убрать галочку «включить», «Ответить», «флажок», чтобы использовать их без иконы — просто щелкните правой кнопкой мыши один из пунктов и настроите ваш выбор.
С помощью Easy Context menu очень легко добавить любую программу для вашего меню правой кнопкой мыши:
1. Открыть Редактор списка.
2. Перетащите нужную программу на него.
Easy Context Menu обладает системой восстановления опций по умолчанию, так что если вы захотите вернуться к первозданному виду контекстного меню, то это легко можно сделать.
Вы можете использовать новую функцию чистильщик контекстного меню , чтобы удалить все ненужные записи, которые вам больше не нужны.
В целом, данная утилита может быть довольно полезным инструментом для тех пользователей, которым необходимо иметь под рукой некоторые системные функции и утилиты.
Изменение в версии 1.6:
[Fixed] – Windows 10 Registry writing Problem
[Fixed] – Restricted user permission issues
[Fixed] – If you change A Gorup name on List editor , target combo menu doesn’t update itself
[Fixed] – Block Keyboard Need Admin permission
[Fixed] – Tooltip doesn’t work Properly
[Fixed] – Attrib screen is narrow
[Fixed] – Command Prompt bug and Some minor Translate errors
[Added] – Load saved settings icon
Особенности версии:
— портативная версия программы не требующая установки в систему
Источник
Расширяем функционал контекстного меню.
Один из самых простых способов расширить список элементов в контекстном меню рабочего стола, контекстном меню «Мой компьютер», дисков, папок, файлов и даже в контекстном меню exe-файлов – воспользоваться программой Easy Context menu. Программа абсолютно бесплатна, с поддержкой русского языка, работает в Windows XP/Vista/7/8/8.1/10, позволяет легко добавлять полезные команды и настройки в контекстное меню. К тому же программа портативна и не требует установки. Скачать Easy Context menu можно на сайте: https://www.sordum.org/7615/easy-context-menu-v1-6/
В скачиваемом архиве содержится два исполняемых файла для 32 и 64-битных версий операционной системы. Поэтому запускаем файл который соответствует разрядности системы: EcMenu.exe для х86 или EcMenu_x64.exe соответственно для х64.
Для смены языка (если программа автоматом открылась на английском): нажимаем Options → Languages → справа из списка выбираем русский язык.
Для того, чтобы каждый раз не запускать программу из папки, можно создать и установить ярлык на рабочий стол обычным способом, а можно с помощью самой программы: Настройки → Создать ярлык на рабочем столе.
Пользоваться программой очень просто – отмечаем элементы, которые хотим добавить в то или иное контекстное меню, затем сверху нажимаем на изображение компьютерной мыши с плюсом. Для примера, добавим в контекстное меню рабочего стола все стандартные инструменты.
Можно проверять – в контекстное меню рабочего стола добавились все выбранные элементы.
Для очистки контекстного меню от всех добавленных элементов, достаточно нажать на значок, в виде компьютерной мыши с минусом.
Таким же образом добавляем нужные элементы в контекстное меню «Мой компьютер», дисков, папок, файлов.
В Windows 10 для корректной работы проводника, при добавлении элементов в контекстное меню «Мой компьютер», в разделе откуда добавляются элементы, обязательно помечайте пункт My Computer (for Win 10 bug).
Источник
Правим контекстное меню в Windows 7-10. Самый простой и удобный способ.
Привет! Часто вижу статьи о том, как отредактировать контекстное меню в Windows (появляется при клике правой кнопкой мыши) при помощи правок в реестре. Метод конечно рабочий и несомненно заслуживает внимания, но мне хотелось бы показать более простой и к тому же удобный способ, которым может воспользоваться любой пользователь. Как Вы уже поняли, редактор реестра нам не пригодится .
На этот раз мы воспользуемся замечательной утилитой под названием Easy Context menu . Программу можно скачать на многих ресурсах, стОит только «загуглить».. Но, на всякий случай оставлю >> ссылочку . После скачивания необходимо извлечь папку с программой из архива в любое удобное место. Для запуска утилиты используем EcMenu_x64.exe , либо, если установлена 32-х битная версия Windows, запускаем через EcMenu.exe .
Думаю, не стОит перебирать варианты, при которых нам может потребоваться изменение контекстного меню. У каждого из нас на этот счёт могут быть свои причины.. Такие, как удаление из меню ненужных пунктов , либо напротив, добавление какой- либо важной программы и т.д .
Сама же программа предлагает нам множество опций и имеет дружелюбный интерфейс. После запуска можно выбрать Русский язык:
Далее, если просто пролистать список, мы увидим разделы:
- Контекстное меню рабочего стола
- Контекстное меню моего компьютера
- Контекстное меню дисков
- Контекстное меню папок
- Контекстное меню файлов
- Контекстное меню exe файлов
Здесь нет никаких трудностей. Ясно, что контекстное меню при клике по пустому месту на рабочем столе и при вызове его же в открытой папке (к примеру) — будут отличаться. Т.е. программка даёт нам возможность отредактировать именно нужную менюшку. К тому же, утилита сразу предлагает нам множество функций, которые можно добавить в меню (либо убрать) простановкой «галочек» :
После того, как нужные «галочки» стоят, необходимо применить изменения нажатием на данную иконку:
И сразу же проверяем, добавились ли нужные пункты:
Здесь же мы видим, что создался родительский пункт «Стандартные инструменты» и в него вложился мною отмеченный «Диспетчер задач» . А что, если мне не нравится имя родительского пункта? Конечно же его можно изменить на своё усмотрение. Для этого жмём иконку с шестерёнкой:
Выделяем пункт, который нужно изменить и в правой части редактируем:
Вместо «Стандартные инструменты» я пишу «Утилиты» , после чего нажимаю кнопку «Сохранить» :
Источник
Ultimate Windows Context Menu Customizer is a freeware from door2windows that allows you to **customize the context menu of many locations with ease in Windows.
Download Ultimate Windows Context Menu Customizer
Apps from door2windows are truly free and DON’T include any offers to install 3rd-party apps/adware/toolbars/unwanted software and never will. The apps are portable and don’t require installation.
Download door2windows App Bundle
door2windows App Bundle gives you access to all the latest apps released by door2windows in one download (along with future updates).
Download for $5
Adding An Item
If you want to add a custom item, follow these steps:
-
Run the tool as administrator.
-
Select the location of the context menu from the Context Menu Location list.
-
Enter the text that will appear in the context menu in the Text text box.
-
Enter the command that will be executed when you click the option in the Command text box. If you want the option to open a file, enter the path of the file. You can click on the … button to browse the file. If you want the option to open a folder, enter explorer followed by a space and the path of the folder. If you want the option to open a webpage, enter the name of a browser (chrome for Google Chrome, firefox for Mozilla Firefox, iexplore for Internet Explorer) followed by a space and the URL of the web page.
-
Enter the path of the option’s icon in the Icon text box if you want. You can also click on the … button to browse the icon.
-
Select the position of the option.
-
Check Extended if you want the option to only appear when you press SHIFT and right-click.
-
Check Disabled if you want to disable the option temporarily.
-
Click Add Item.
-
The option will be added in the context menu.
If you want to add a pre-defined item, follow these steps:
-
Run the tool as administrator.
-
Select the location of the context menu from the Context Menu Location list.
-
Select the item/items that want to add from the Add Pre-Defined Items list.
-
Click Add Item.
-
The item/items will be added in the context menu.
Editing An Item
-
Run the tool as administrator.
-
Select the location of the context menu from the Context Menu Location list.
-
Select the item that you want to edit from the Context Menu Items list. The Add/Edit Item area will be filled.
-
Edit the fields in the Add/Edit Item area as you like and click Edit Item.
Removing An Item
-
Run the tool as administrator.
-
Select the location of the context menu from the Context Menu Location list.
-
Select the item/items that you want to delete from the Context Menu Items list.
-
Click Remove Item.
Download Ultimate Windows Context Menu Customizer
Get updates from door2windows in your inbox
Ultimate Windows Context Customizer — бесплатная программа от door2windows, которая позволяет вам легко настроить контекстное меню для многих мест в Windows.
-
320 -
Autoruns показывает, какие программы настроены для запуска во время загрузки системы или входа в систему.
- Бесплатная
- Windows
Аutoruns показывает, какие программы настроены для запуска во время загрузки системы или входа в систему, а также показывает записи в том порядке, в котором их обрабатывает Windows. Эти программы включают программы в вашей папке автозагрузки, Run, RunOnce и другие ключи реестра. Опция «показывать не только Microsoft» помогает вам увеличить количество сторонних автоматически запускающихся изображений, которые были добавлены в вашу систему. Вы, вероятно, будете удивлены тем, сколько исполняемых файлов запускается автоматически. Язык только английский.
-
55 -
FileMenu Tools позволяет настраивать контекстное (щелкнуть правой кнопкой мыши) меню проводника Windows.
- Условно бесплатная
- Windows
FileMenu Tools позволяет настраивать контекстное (щелкнуть правой кнопкой мыши) меню проводника Windows.
-
30 -
Easy Context menu — бесплатная портативная утилита, которая включает полезные настройки для контекстных меню.
- Бесплатная
- Windows
Easy Context Menu позволяет добавлять различные полезные команды и настройки для контекстного меню рабочего стола, моего компьютера, дисков, файлов и папок. Он помогает быстро и легко получить доступ к большинству используемых компонентов Windows. Это не намного проще, чем поставить флажки и установить то, что вы хотите, просто нажмите на ярлык нужного компонента, чтобы запустить его. Easy Context Menu представляет собой портативное бесплатное приложение.
-
16 -
Менеджер контекстного меню — это набор утилит, предназначенных для предоставления необходимых средств для настройки ассоциации файлов в системе.
- Платная
- Windows
Диспетчер контекстного меню — это набор утилит, предназначенных для предоставления необходимых средств для настройки ассоциации файлов в системе, а также для обогащения контекстного меню для файлов и папок новыми записями.
-
3 -
Context Menu Tuner — это приложение, которое позволяет настроить контекстное меню Проводника в Windows 10, Windows 7, 8 и 8.1.
- Бесплатная
- Windows
Context Menu Tuner — это приложение, которое позволяет настраивать контекстное меню Проводника в Windows 10, Windows 7, 8 и 8.1.
Привет! В этой статье я расскажу вам об одной маленькой, но полезной бесплатной программке, которая позволяет добавлять и изменять пункты в контекстном меню Windows. Программа эта имеет достаточно длинное название, которое само за себя говорит Ultimate Windows Context Menu Customizer.
Программа не имеет русского интерфейса, но в ней итак всё просто. Выглядит она вот так:
В поле «Context Menu Location» можно выбрать для каких областей будет действовать контекстное меню: компьютер, рабочий стол, диски, файлы и папки. Например, сейчас у меня активно Files, и там я добавил два действия «Открыть в Sublime Text» и «Сжать pingo», которые отображаются справа в поле «Context Menu Items».
Итак, чтобы добавить новый пункт контекстного меню, достаточно выполнить несколько простых действий:
- Выбрать область действия, в моем случае это Files.
- Ввести название действия в поле Text.
- Выбрать программу в поле Command. И, если файл нужно передать в программу при открытии, то в конце через пробел нужно дописать %1 в кавычках. Так, например, для сжатия изображения через pingo у меня получилась команда: E:Программыpingo.exe -s4 -strip=1 -jpgquality=75 «%1»
- Выбрать, если требуется, иконку в поле Icon.
- Выбрать положение в поле Position.
- Нажать кнопку Add item.
Есть ещё некоторые опции, например, Extended — пункт будет виден только если контекстное меню вызвано с зажатой клавишей Shift. Disabled — пункт будет добавлен, но отключенным. Также, кроме своих действий, можно добавить уже готовые, например, открытие калькулятора. Для этого достаточно выбрать область, выбрать справа Calculator и нажать Add item.
Теперь у меня при клике правой кнопкой мыши на всех файлах будет два дополнительных действия «Открыть в Sublime Text» и «Сжать pingo»:
После таких простых манипуляций я с легкостью могу открыть любые текстовые файлы в редакторе Sublime Text портативной версии и сжимать изображения через программу pingo.
Вот так совсем несложно можно добавить какие-то свои действия в контекстное меню Windows. Если у вас возникли какие-то вопросы, спрашивайте в комментариях. А если вам понравилась статья, то подпишитесь на обновления блога в форме ниже и поставьте статье 5 звезд.
Понравилась статья? Поделись с друзьями!
И подпишись на обновления блога!
Комментарии: 0
Если вы любитель настраивать систему под себя, убирая ненужное и добавляя необходимое, то обратите внимание на Ultimate Windows Customizer — универсальный твикер системы, с помощью которого можно настроить множество параметров системы, доступ к настройкам которых не всегда находится на виду.
Ultimate Windows Customizer относится к категории All-In-One, то есть все в одном — в едином интерфейсе собраны настройки самых различных параметров системы. Все настройки разделены на 9 групп.
Explorer
В этом разделе собраны настройки Проводника Windows — отображение значков папок и библиотек в панели навигации, отображение миниатюр видео файлов и изображений, настройка кнопок на панели команд.
В этом разделе собраны все настройки, связанные с контекстным меню Проводника. Вы можете добавить и удалить команды из контекстного меню, настроить контекстное меню, вызываемое на Рабочем столе, в папке Мой компьютер, контекстное меню файлов, папок и дисков.
Librares
Этот раздел настроек отвечает за Библиотеки. Вы можете создать новую библиотеку, добавить к ней значок, отредактировать уже имеющуюся.
Logon Screen
Раздел, отвечающий за окно приветствия. Вы можете изменить фоновый рисунок, цвета и надписи, добавить или убрать отображение дополнительных кнопок.
Start Orb
В этом разделе вы можете изменить внешний вид кнопки Старт, либо вообще ее отключить.
Taskbar
В разделе собраны настройки Панели задач. Вы можете уменьшить или увеличить превью приложений и окон, расположенных на панели задач, время отклика, размер кнопок, степень прозрачности подсказок.
Miscellaneous
В разделе собраны различные настройки, связанные со встроенными в Windows утилитами.
Settings & Extras
Раздел собрал тонкие настройки системы, связанные с логами программ, восстановлением системы, перезагрузкой Проводника, вызовом редактора реестра.
Windows Media Player
Раздел для тонкой настройки Windows Media Player. Вы можете поменять фоновый рисунок в фонотеке, установить, в каком виде по-умолчанию запускать плеер, сделать множество других изменений.
Твикер Ultimate Windows Customizer работает в Windows 7 и Windows 8, не смотря на английский язык, имеет понятную структуру настроек, поэтому удобен и прост в работе.
Скачать Ultimate Windows Customizer
Многие утилиты при установке так и норовят добавить свои пункты в контекстное меню Windows. Иногда это бывает удобно, иногда — нет, но факт в том, что при частых экспериментах с софтом контекстное меню оказывается замусоренным многочисленными пунктами разных программ. Навести порядок в этом зоопарке поможет крохотная бесплатная утилита с длинным названием Ultimate Windows Context Menu Customizer.
Очередная утилита от Kishan Bagaria — опытнейшего мастера по препарированию Windows, умеет не только удалять и редактировать имеющиеся пункты контекстного меню, но и добавлять туда свои элементы. Для этого в правой части окна программы имеются уже готовые ссылки на основные системные утилиты и некоторые полезные команды.
Кроме предложенных вам создателем утилиты пунктов, вы можете добавить и любые свои, в том числе ссылки на программы, избранные папки и даже интернет-сайты. Сделать это совсем не трудно благодаря понятному подробному туториалу, размещенному на домашней странице программы.
Работает Ultimate Windows Context Menu Customizer в операционных системах Windows XP, Vista и 7, установки не требует и весит целых 26 кб. Обратите внимание, что запускать утилиту необходимо с правами администратора.
Ultimate Windows Context Menu Customizer
FileMenu Tools настраивает пункты контекстного меню проводника Windows, позволяя самостоятельно составить список нужных команд. Одним щелчком мыши можно переименовать, скопировать, переместить, удалить файлы, запустить нужные программы, скопировать выделение в буфер обмена, вызвать антивирусный сканер, открыть интернет-ссылки и многое другое. Программа позволяет задать порядок размещения пунктов меню, разделить их по группам, создать подменю с нужными пунктами, использовать команды из предопределенного набора или добавить свои команды с указанием дополнительных параметров. Ещё одна отличительная особенность данной программы – возможность управления пунктами меню, которые были созданы при установке других программ, а также, быстрое редактирование меню «отправить».
Системные требования:
Windows 7/8/8.1/10
Торрент Редактор контекстного меню — FileMenu Tools 7.5 RePack (Portable) by elchupacabra подробно:
Предопределенный набор команд и утилит:
·Командная строка отсюда
·Копировать имя
·Копировать путь
·Зарегистрировать dll
·Отменить регистрацию dll
·Атрибуты (меню выбора)
·Копировать в папку…
·Переместить в папку…
·Извлечь из папки
·Уничтожение файлов…
·Удалить, минуя «Корзину»
·Удалить пустые папки…
·Удалить заблокированные Файлы
·Разбить файл на части (утилита)
·Собрать части файла
·Переместить в новую папку
·Копировать путь как интернет-адрес
·Копировать содержимое файлов (только текст)
·Вставить из буфера в файл (только текст)
·Найти и заменить… (только текст) (утилита)
·Расширенное удаление… (утилита)
·Создать новую папку
·Отправить по эл./почте
·Создать символическую ссылку…
·Запуск с параметрами… (утилита)
·Синхронизировать… (утилита)
·Создать дубликат
·Копировать UNC-путь
·Изменить дату…(изменения файла) (утилита)
·Изменить иконку папки… (утилита)
·Расширенное переименование… (утилита)
·Размер содержимого папки… (утилита)
·Посчитать и проверить Checksum…
·Выбор элементов… (XP)
·Настроить FileMenu Tools…
Изменения:
Changelog
Особенности перепаковки FileMenu Tools
1. Совмещённые в одном дистрибутиве установка программы или распаковка портативной версии (PortableApps формат)
2. Не требует регистрации (патч RadiXX11)
3. Язык интерфейса русский/английский (остальные удалены)
4. Возможность подхвата пользовательского файла настроек settings.reg (для установки) или settings.ini (для портативной)
В дополнение: руководства к программе и утилита EC Menu
Примечание!!! Во время установки будет предложено посетить сайт автора репака. Снимаем галочку по желанию.
Скриншоты Редактор контекстного меню — FileMenu Tools 7.5 RePack (Portable) by elchupacabra торрент:
Скачать Редактор контекстного меню — FileMenu Tools 7.5 RePack (Portable) by elchupacabra через торрент:
- Размер: 2 MB
- Категория: Программы / Portable
- Загрузок: 2 686
- Комментарии: 1
- Дата обновления:23.12.2014
полный обзор Easy Context Menu 1.3
Версия программы: 1.3
Официальный сайт: Sordum.org
Язык интерфейса: Английский, Немецкий, Русский, Турецкий, Итальянский.
Лечение: не требуется
Системные требования:
8 / 7 / Vista / XP 32|64-bit
Описание:
Это свободное переносимое приложение для операционной системы Windows, которое позволит вам добавить пользовательские команды в контекстное меню Проводника Windows. При первом запуске программы вы увидите список доступных команд и тип элементов, с которыми они могут быть связаны. Так, вы можете добавить необходимые вам элементы в меню файлов, папок или дисков. Кроме этого, есть возможность сделать некоторые пункты скрытыми. Это значит, что они будут видимы только при клике правой кнопкой мыши с нажатой клавишей Shift.
Полезные возможности:
Block or Enable in Windows Firewall — заблокировать или разрешить программе доступ к сети с помощью системного файервола;
Take Ownership — стать полным владельцем файла или папки, что полезно для манипуляций с системными файлами и библиотеками;
System Tools — прямые ссылки на популярные утилиты и функции, встроенные в Windows;
Restart Windows Explorer — перезапустить Проводник;
Turn Off Computer — команды выключения, гибернации, перезагрузки.
Easy Context Menu обладает системой восстановления опций по умолчанию, так что если вы захотите вернуться к первозданному виду контекстного меню, то это легко можно сделать.
Вы можете использовать новую функцию чистильщик контекстного меню , чтобы удалить все ненужные записи, которые вам больше не нужны.
В целом, данная утилита может быть довольно полезным инструментом для тех пользователей, которым необходимо иметь под рукой некоторые системные функции и утилиты.
Изменение в версии 1.3:
[Fixed] – Add to Firewall , delete from Firewall features minor Bugs
[Fixed] – Reduce memory feature doesn’t show any message
[Added] – New GUI
[Added] – List Editor feature (to customize right click menu and add programs to the context menu easily)
[Added] – Context menu cleaner feature (to Clean the Right-Click Menu effectively)
[Added] – Copy to folder , Move to Folder feature (under extras menu)
[Added] – Translate menu feature (under Language menu)
[Added] – Block Only Keyboard
[Added] – Copy folder content list feature
[Added] – Change Attributes feature
[Added] – Permanently delete feature
Особенности версии:
— портативная версия программы не требующая установки в систему
![Easy Context Menu 1.3 Portable [Multi/Rus] Easy Context Menu 1.3 Portable [Multi/Rus]](https://torrent-wind.net/programmy/portable/2014-12/22/twjwxgk87w5x4lcnxqkgf7ci4.jpg)
![Easy Context Menu 1.3 Portable [Multi/Rus] Easy Context Menu 1.3 Portable [Multi/Rus]](https://torrent-wind.net/programmy/portable/2014-12/22/uxzkfd42mqpt2npnhdgtgugw5.jpg)
![Easy Context Menu 1.3 Portable [Multi/Rus] Easy Context Menu 1.3 Portable [Multi/Rus]](https://torrent-wind.net/programmy/portable/2014-12/22/n21qatayjk4nev1vajmoz1w48.jpg)
с нашего сервера
Релиз проверен Администрацией! Можно качать, На этой странице доступно для скачивания Easy Context Menu 1.3 Portable [Multi/Rus]
оставайтесь на раздаче, оставляйте комментарии и помогите другим оценить качество сборки windows и программы












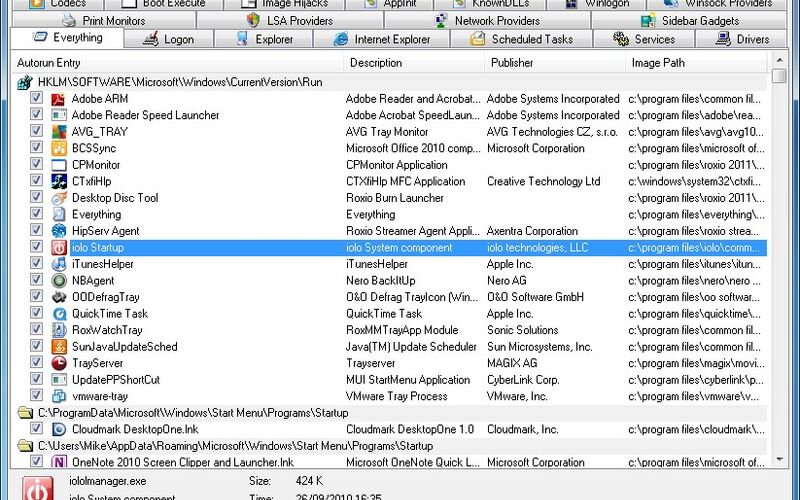
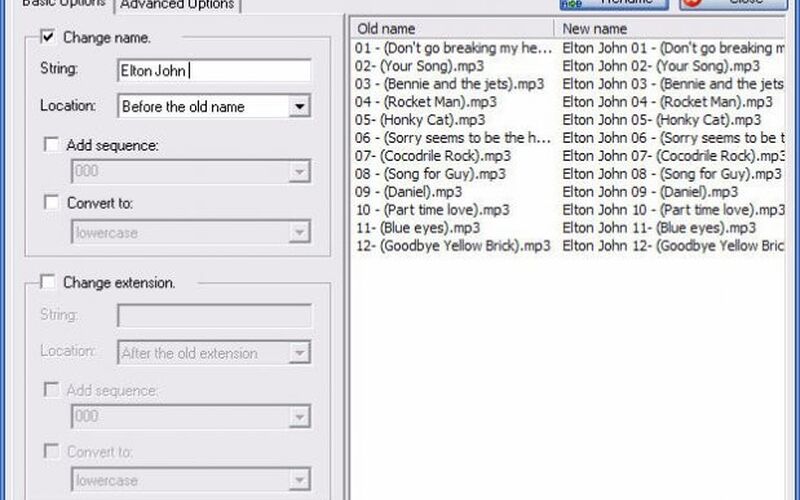
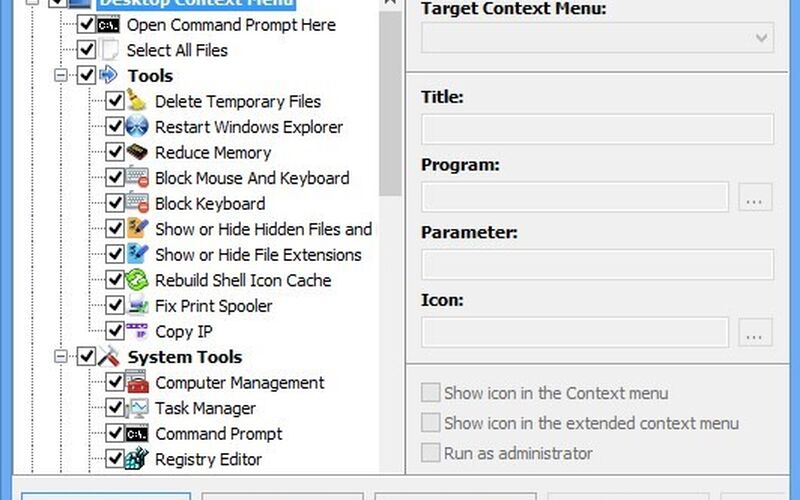
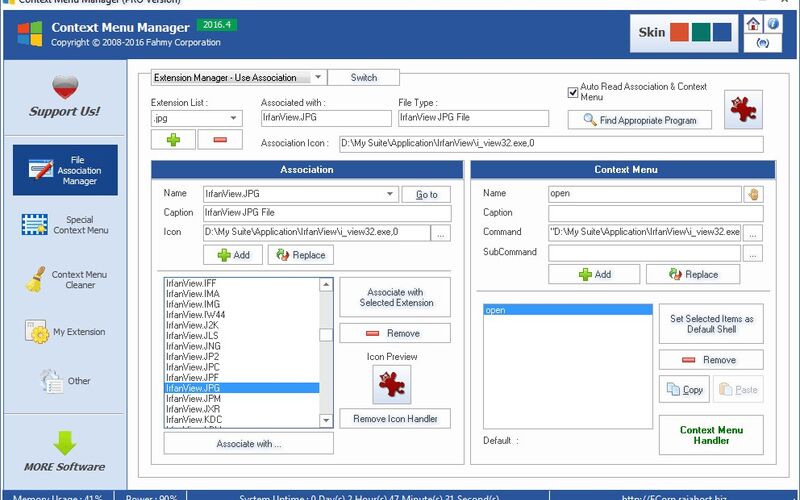
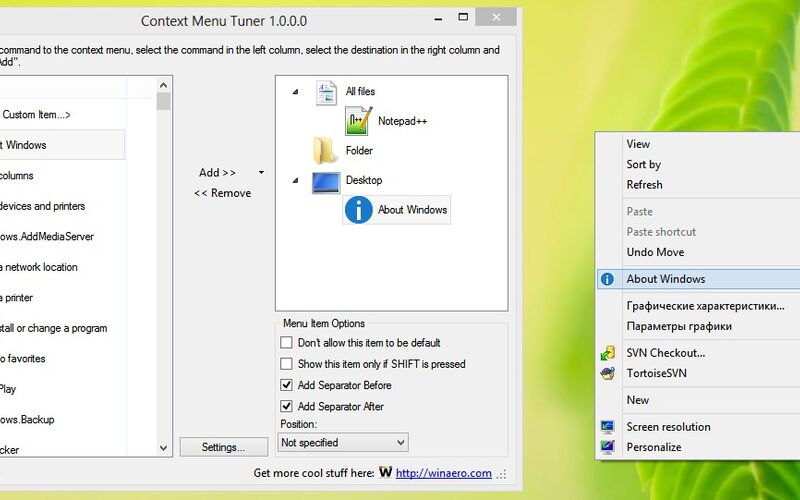

















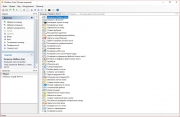
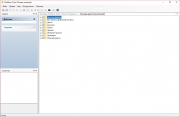
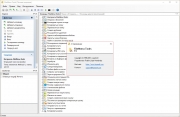

![Easy Context Menu 1.3 Portable [Multi/Rus]](https://torrent-wind.net/uploads/posts/2014-12/thumbs/1419288895_kp9dauy.jpg)