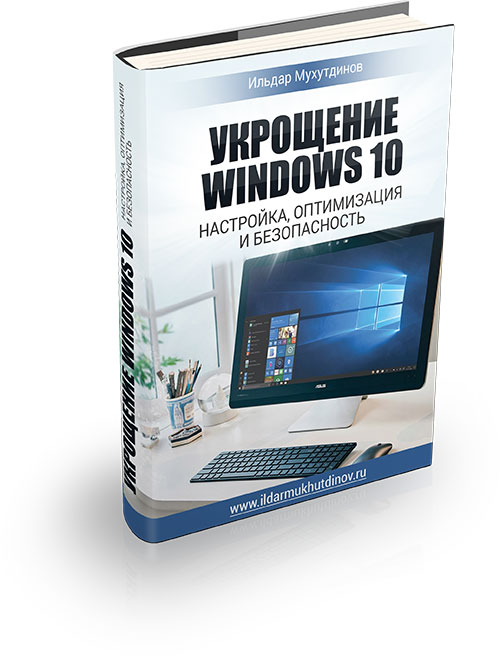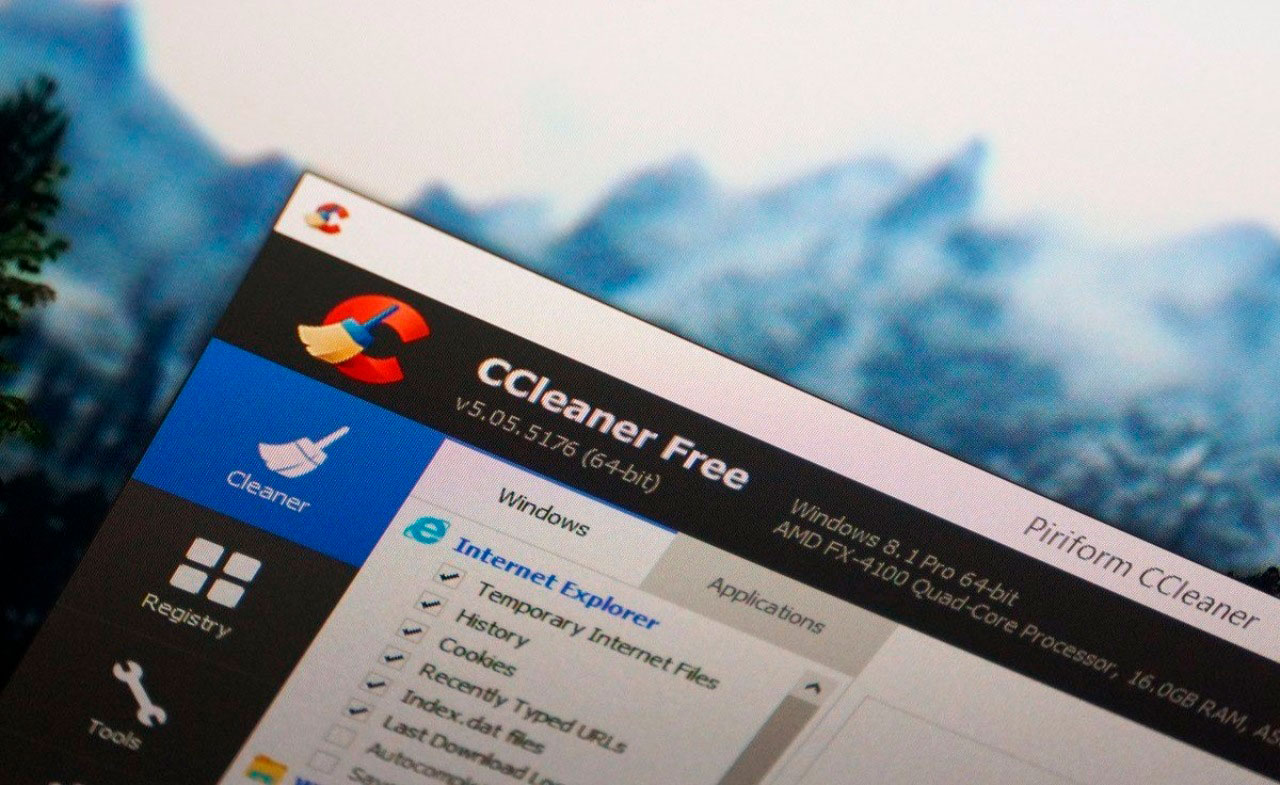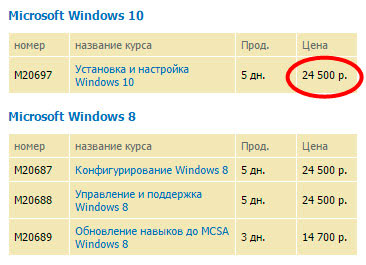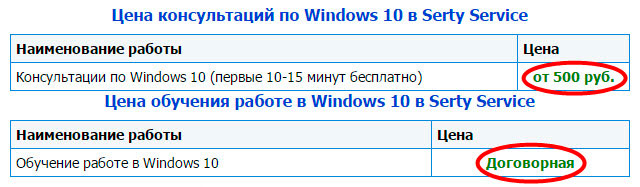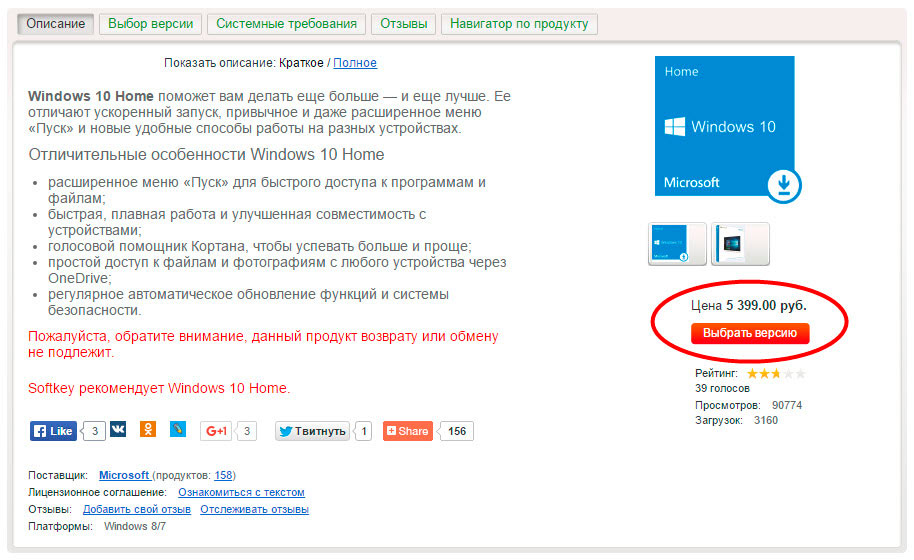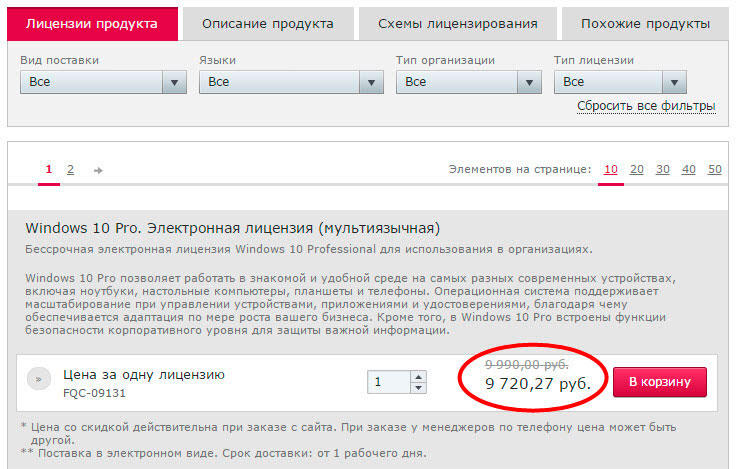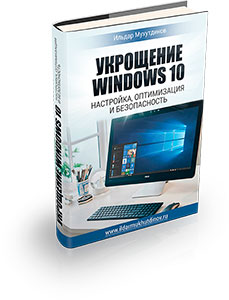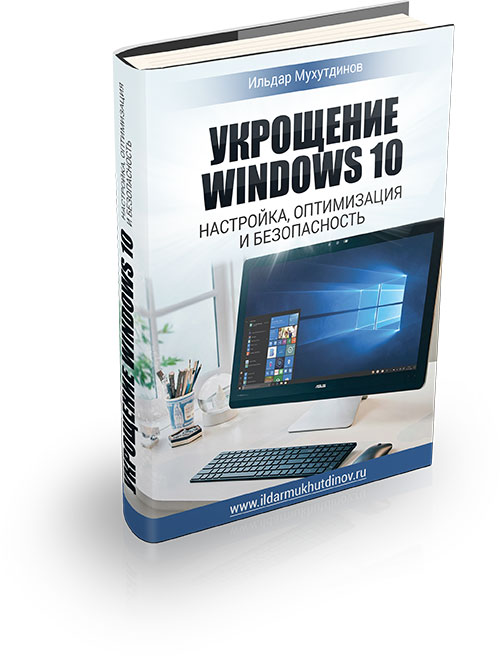В июле 2015 года официально стартовал очередной продукт от компании Microsoft – операционная система Windows 10. Эта система по каким-то причинам получила номер 10, минуя цифру 9. Но об этом история умалчивает.
Известно, что компания Microsoft презентовала «десятку», как революционно новую операционную систему. Компания пророчила будущее за этой системой.
И действительно, операционка получилась революционно новой.
С момента выхода новой версии операционной системы, «десятка» наделала много шума в обществе. Windows 10 оставила неоднозначные впечатления среди пользователей. Была масса как положительных, так и отрицательных отзывов.
Достоинства системы:
Недостатки системы:
И еще одним минусом можно назвать тот факт, что с появлением Windows 10 прекратилась поддержка операционной системы Windows XP.
Несмотря на такие существенные недостатки, операционная система Windows 10 всё же завораживает большой производительностью, функционалом и внешним видом и открывает отличные перспективы на будущее.
В 2018 году компания Microsoft выпустила обновленную версию Windows 10 October 2018 Update.
Система была обновлена в значительной мере. Внешние изменения не так заметны, а вот по функционалу «десятка» изменилась значительно.
Что же касается пресловутой слежки и шпионажа Windows 10 за своими пользователями, то Microsoft еще более усилило сбор анонимных данных и телеметрии Windows 10, причем скрытно.
Несмотря на то, что пользователь думает, что может в любое время отключить функции сбора и отправки данных через «Параметры», на самом же деле все немного сложнее и запутаннее.
Microsoft намеренно скрывает функции сбора анонимных данных и телеметрии Windows 10 во всевозможных местах. Они разбросаны относительно друг друга, поэтому их трудно найти и отключить.
Пользователь думает, что отключил все шпионские функции, но на деле оказывается, что Windows 10 продолжает передавать все данные скрытно!
У меня складывается такое ощущение, что Microsoft хочет взять под контроль всех пользователей ОС Windows 10. Особенно это касается пользователей ОС Windows 10 Home. Там автоматизировано большинство функций, включая обновления Windows – пользователь не может отложить установку обновлений на другое время, всё происходит автоматически и без ведома пользователя.
Конечно же можно вернуть контроль себе, если знаешь как!
Конец эпохи Windows 7?
Еще одна неожиданная новость, которую сообщила Microsoft – это то, что компания прекращает поддержку операционной системы Windows 7 в 2020 году.
Естественно такая новость омрачает и заставляет задуматься многих пользователей. Ведь все мы прекрасно знаем, что произошло с операционной системой Windows XP!
Так что, скорее всего, пользователям придется пересаживаться на Windows 10 – хочется этого или нет. Поэтому нужно быть готовым!
Как же укротить Windows 10 и взять его под контроль?
Для того чтобы укротить и взять обновленную Windows 10 под полный контроль, необходимо выполнить несколько задач.
Отключить все скрытые функции шпионажа
Microsoft намеренно скрывает функции сбора анонимных данных и телеметрии Windows 10 во всевозможных местах. Они разбросаны относительно друг друга, поэтому их трудно найти и отключить.
1
2
Настроить Центр уведомлений и предотвратить автоматическую перезагрузку системы
В обновленной версии Windows 10 пользователь не может отложить установку обновлений на другое время (особенно это касается версии Home). Установка обновлений и перезагрузка системы происходит автоматически и без ведома пользователя.
Настроить и оптимизировать обновленную Windows 10
Новая версия Windows 10 требует грамотной и эффективной настройки, а также оптимизации системы, чтобы обеспечить комфортную и безопасную работу.
3
4
Устранить частые ошибки (баги) и проблемы
В обновленной Windows 10, как и в любой другой системе, случаются разные ошибки и проблемы, которые нужно периодически устранять.
Утилиты для анализа, ремонта и восстановления
Нужно знать, какими утилитами следует пользоваться для выполнения той или иной задачи.
5
6
Блокировать любые атаки на Windows
Необходимо научиться блокировать любые атаки на Windows средствами виртуализации.
Обеспечить безопасность Windows 10
Необходимо обеспечить полную безопасность «десятки» и разобраться, как устроена защита в обновленной Windows 10.
7
Давайте познакомимся!
Меня зовут Ильдар Мухутдинов и примерно с 2012 года я занимаюсь бизнесом, который на 100% связан с Интернетом.
Моя главная специализация – это обучение всех желающих компьютерной грамотности. Я являюсь специалистом в этой области и с помощью моих статей, обучающих курсов, тренингов и книг по компьютерной грамотности обучение прошли уже более 10000 человек.
Также владею персональным блогом, который живет по адресу: www.ildarmukhutdinov.ru. Можете посетить блог и ознакомиться с моими бесплатными полезными материалами и статьями.
Моя история знакомства с Windows 10
С операционной системой Windows 10 я познакомился в 2014 году, ещё до её официального старта. В то время эта система была на стадии разработки и компания Майкрософт выпускала пока только технические сборки – Windows 10 Technical Preview (бета-версия системы).
Однажды я решил установить к себе на компьютер одну из таких ранних сборок «десятки» и таким образом познакомился с этой системой.
Честно говоря, первое знакомство с Windows 10 Technical Preview, меня не особо порадовало, скорее даже немного напугало. Система была «сырой», многие приложения не запускались, дизайн был убогим, и вообще было много системных глюков и багов.
Но со временем, по мере выхода новых сборок Windows 10 Technical Preview, система обновлялась, улучшалась и приобретала окончательные черты официальной финальной версии Windows 10. Так я постепенно сблизился и познакомился с операционной системой Windows 10, научился в ней работать.
И знаете, что я вам скажу?
Финальная версия «десятки» мне даже очень понравилась! Дизайн стал намного красивее, да и с технической стороны операционная система стала работать намного лучше и стабильнее.
А в 2018 году компания Microsoft выпустила обновленную версию Windows 10 October 2018 Update. Система была обновлена в значительной мере. Внешние изменения не так заметны, а вот по функционалу «десятка» изменилась значительно.
Чтобы укротить и взять под полный контроль обновленную Windows 10 было решено сделать новую книгу. В общем, я не стал откладывать это дело в долгий ящик и взялся за работу. И уже спустя некоторое время я закончил работу над книгой. Что из этого получилось, вы можете видеть ниже.
Я рад вам представить свою новую книгу, встречайте:
«УКРОЩЕНИЕ WINDOWS 10. НАСТРОЙКА, ОПТИМИЗАЦИЯ И БЕЗОПАСНОСТЬ»
Эта книга – концентрация всего моего опыта по работе с обновленной версией операционной системы Windows 10, – начиная с настройки и оптимизации системы, заканчивая обеспечением безопасности системы.
Книга предназначена для широкого круга пользователей (начинающим и опытным юзерам), которые хотят укротить и взять под полный контроль обновленную «десятку».
Что ждет вас внутри книги?
Глава 1. Настройка Windows 10
Из этой главы вы узнаете:
- Полезные горячие клавиши в Windows 10 для увеличения эффективности работы в системе.
- Как отключить все скрытые шпионские функции?
- Как настроить Центр уведомлений?
- Как предотвратить автоматическую перезагрузку системы при появлении новых обновлений.
- Как настроить под себя интерфейс и Проводник?
- Переустановка системы без потери данных.
Глава 2. Настройка Windows 10 через реестр
Из этой главы вы узнаете:
- Как взять операционную систему Windows 10 под контроль через системный реестр.
- Резервное копирование системного реестра. Нужно ли делать его?
- Шлифуем Проводник ОС Windows 10.
- Как настроить контекстное меню под себя.
- Как отключить надоедливую рекламу.
- Раскроем некоторые секреты системы.
Глава 3. Устранение частых багов и проблем Windows
Из этой главы вы узнаете:
- Как восстановить Windows 10 на тот момент, как он был в первый день?
- Как исправить проблемы и искоренить ошибки Windows?
- Как закрыть дыры в ОС Windows 10 и навести порядок?
Глава 4. Ремонтируем ОС Windows
Из этой главы вы узнаете:
- Что делать, если Windows не загружается?
- Как создать аварийный диск.
- Что делать, если Windows запускается с ошибками?
- Как выполнить восстановительную переустановку?
- Исправление работающей Windows и поиск ошибок в журнале загрузки.
- Проверка оперативной памяти и выявление ошибок обновления.
- Аварийные утилиты, утилиты для анализа и восстановления.
Глава 5. Оптимизация и чистка Windows от мусора
Из этой главы вы узнаете:
- Как избавиться от системного мусора.
- Как удалить ненужные программы.
- Как почистить и стереть онлайн-следы.
Глава 6. Виртуализация: блокировка любых атак на Windows
Из этой главы вы узнаете:
- Как перенести операционную систему Windows 10 за четыре этапа?
- Операционная система Windows в виртуальной машине.
- Безопасный веб-серфинг с Privoxy.
- Как решить некоторые проблемы с помощью программы VMware Tools?
Глава 7. Как устроена защита в обновленной Windows 10
Из этой главы вы узнаете:
- Рассмотрим старый новый защитник ОС Windows 10.
- Как защититься от эксплоитов и шифровальщиков.
Глава 8. Борьба с вирусами-вымогателями (Ransomware)
Из этой главы вы узнаете:
- Трояны-шифровальщики.
- Какие превентивные меры нужны?
- Обзор GridinSoft Anti-Ransomware.
- Обзор CryptoPrevent Malware Prevention.
- Обзор Cybereason RansomFree.
- Обзор Kaspersky Anti-Ransomware Tool for Business.
- Обзор Bitdefender Anti-Ransomware Tool
- Что делать, если троян всё же проник в систему?
Все эти материалы ждут вас в книге:
«УКРОЩЕНИЕ WINDOWS 10. НАСТРОЙКА, ОПТИМИЗАЦИЯ И БЕЗОПАСНОСТЬ»
Технические характеристики книги:
Электронная книга
Формат: PDF
167 страниц
Объём: 24,6 Мб
Книга предназначена для пользователей любых операционных систем. Для просмотра и чтения книги потребуется программа, поддерживающая формат PDF. Например, самая популярная программа – Adobe Acrobat Reader.
ЭТО ЕЩЕ НЕ ВСЕ, ЧТО ВАС ЖДЕТ!
Кроме основной книги «Укрощение Windows 10. Настройка, оптимизация и безопасность» я подготовил для вас ещё несколько дополнительных бонусов, которые отлично дополняют книгу.
Бонус #1. Книга «Революционная «десятка»
Книга «Революционная «десятка». Все секреты и тайны операционной системы Windows 10» — это пошаговая электронная книга об операционной системе Windows 10 со всеми необходимыми иллюстрациями и пояснениями.
Книга прекрасно подходит для базового ознакомления и освоения ОС Windows 10. Она предназначена для широкого круга пользователей (начинающим и опытным юзерам), которые хотят познакомиться, успешно освоить и научиться эффективно работать с революционной «десяткой».
ИЗ ЭТОГО БОНУСА ВЫ УЗНАЕТЕ:
- Как успешно освоить и научиться эффективно работать с революционной Windows 10.
- Как правильно устанавливать систему.
- Как грамотно настраивать и восстанавливать Windows 10.
Результат. Книга не только научит эффективно пользоваться ОС Windows 10, но и покажет пользователю, как правильно устанавливать систему, грамотно настраивать и восстанавливать Windows 10, а также многое другое.
Бонус #2. Комплект материалов о Windows 10
Комплект дополнительных материалов о революционной Windows 10.
ИЗ ЭТОГО БОНУСА ВЫ УЗНАЕТЕ:
- Как включать и работать в безопасном режиме в Windows 10.
- Как активировать режим бога в Windows 10.
- Научитесь создавать скриншоты в Windows 10.
- Какие скрытые функции имеются в Windows 10.
- Совместимость старых программ с Windows 10.
- Какие гаджеты имеются для Windows 10.
- Секретный бонус (очень полезный и ценный).
Результат. Этот комплект бонусных материалов прекрасно дополняет книгу «Укрощение Windows 10», а также «Революционная десятка» и предоставляет пользователю дополнительную полезную информацию относительно операционной системы Windows 10.
В итоге вас ждет вот такой комплект:
В результате изучения книги «Укрощение Windows 10. Настройка, оптимизация и безопасность», вы:
Что говорят наши клиенты?
СКОЛЬКО ЖЕ СТОИТ КНИГА
«Укрощение Windows 10»?
Перед тем, как выставить цену на книгу, я решил посмотреть, сколько же стоит обучение у других профессионалов. И уже отталкиваясь от этих цифр, назначить свою цену.
После долгих поисков были получены следующие результаты.
Даже если мы предположим, что одна консультация будет стоить 500 руб., то потребуется в среднем 5-10 консультаций, чтобы обсудить со специалистом все вопросы на счет Windows 10.
В итоге выходит, что Консультации по Windows 10 обойдутся как минимум 2 500 – 5 000 руб.
Если заказывать Обучение работе в Windows 10, то вероятно, что цена также будет не ниже 5 000 руб.
Индивидуальное обучение стоит еще дороже, минимум 900 руб. за один академический час. Для нормального изучения любой операционной системы нужно примерно 10-20 занятий.
В итоге индивидуальное обучение обойдется в среднем 9 000 – 18 000 руб.
А теперь посмотрите, сколько стоит сама операционная система Windows 10:
Как видим, цены немаленькие и колеблются в диапазоне 2 500 – 24 500 рублей. И эти цены вполне адекватные, если учесть, что обучение происходит в очной форме и преподавателю нужно тратить много своего личного времени на студентов.
Но, как показывает опыт, такое обучение доступно далеко не всем пользователям. У кого-то нет нужной суммы на обучение, кто-то вообще считает каждую копейку и не может себе позволить такое обучение. А есть и такие люди, которые не любят обучаться в группе.
Как быть всем этим людям?
Именно поэтому предлагаю вам другой путь. Я решил собрать всю имеющуюся информацию об операционной системе Windows 10 и упаковать её в полноценную электронную книгу.
Такое решение позволяет минимизировать затраты времени и других ресурсов, что позволяет поставить на книгу доступную цену.
Так сколько же стоит книга?
1270 руб.
Я уверен, вы понимаете, что это сущая мелочь по сравнению с тем, что вы получите от прочтения книги.
Если вы сделаете свой выбор в пользу книги «Укрощение Windows 10. Настройка, оптимизация и безопасность», то вам не придется платить ни 24 500, ни 18 000, ни 5 000 рублей, а будет достаточно суммы, за которую можно купить разве что флешку или карту памяти на 16-32 Гб.
Отнеситесь к этим 1270 рублям, как к инвестиции, которая возвращается к вам с огромными процентами в виде полученных знаний, высвободившегося времени, сэкономленных денег и нервных клеток.
Есть всего два варианта комплектации книги, из которых вы можете выбрать наиболее подходящий для вас.
Действуйте прямо сейчас!
Выберите себе подходящий комплект и нажмите кнопку «Оформить заказ!»
Выберите подходящий комплект
1270 руб.
Доступные способы оплаты
Картой VISA, MasterCard, МИР
Платежная система Webmoney
Платежная система ЮMoney (Яндекс.Деньги)
Денежные переводы через системы:
Оплата через салоны связи
Платежная система Paypal
Безнал. расчёт для ИП и юр. лиц (только РФ)
По квитанции через любой банк (только РФ)
Сбербанк Онлайн
P. S. Не нашли подходящий способ оплаты? Напишите нам
Доступные способы доставки
Книга предоставляется в электронном виде. Сразу после оплаты заказа вам на почтовый ящик придет письмо со ссылкой на скачивание и инструкция. Общий объём комплекта: 24,6 Мб.
А что на счет гарантий?
100% Гарантия
Вы ничем не рискуете!
Хотя я абсолютно уверен в качестве своих материалов, в любом случае я даю 100% гарантию возврата денег, если вам что-то не понравится или что-то пойдет не так.
Основные задачи, которые решает книга «Укрощение Windows 10. Настройка, оптимизация и безопасность» – это помочь вам за вполне короткое время узнать, как укротить и взять под полный контроль обновленную «десятку» — начиная с настройки и оптимизации, заканчивая обеспечением безопасности обновленной системы.
Если по каким-то причинам моя книга вам не поможет, и вы не сможете решить эти задачи, то в течение 30 дней со дня покупки вы можете вернуть все свои деньги до последней копейки.
Чтобы воспользоваться гарантией, вам нужно будет обратиться в службу поддержки и создать запрос на возврат денег по вашему заказу. Все деньги будут возвращены вам в течение трех рабочих дней.
Еще несколько отзывов от клиентов
Ответы на часто задаваемые вопросы
Для кого подойдет эта книга?
Книга подходит для широкого круга пользователей: начинающим и продвинутым юзерам.
Она рассчитана для всех, кто заинтересован в этой теме и готов сэкономить кучу драгоценного времени, денег и нервных клеток.
Есть ли физическая версия книги?
Как я могу посмотреть и прочитать вашу книгу у себя на компьютере?
Как я могу оплатить свой заказ?
Я не из России, могу ли я купить книгу?
У меня есть купон скидки. Он правда действует? Как им воспользоваться?
Можно ли оформить заказ сегодня, а оплатить его завтра/послезавтра?
Безопасно ли оплачивать заказ банковской картой?
Как и когда я получу свой заказ?
У меня имеются вопросы по оплате, что делать?
Есть ли у вас какие-нибудь гарантии?
Не нашли ответ на свой вопрос?
Здравствуйте, дорогие друзья!
Как исправить системные ошибки в Windows 10? Если ваша операционная система тормозит, выскакивают бесконечные сообщения об ошибках, то данная статья поможет вам узнать, как восстановить Windows 10 за несколько минут. Мы рассмотрим инструменты, которые помогут «отремонтировать» поврежденные системные файлы, в случае если они не были удалены.
Чтобы исправить системные ошибки в Windows 10, необходимо выяснить причины их появления. Повреждение системных файлов – это довольно распространенная ситуация среди пользователей «десятки».
Зачастую она возникает внезапно и ставит под угрозу работоспособность всего компьютера. Поэтому, если операционная система уведомляет вас о возникшем сбое, необходимо прислушаться к ней и применить нужные меры.
По умолчанию файлы самой Windows (т.е. системные файлы) скрыты. И сделано это не просто так! Дело в том, что в стремлении очистить больше пространства для установки новой программы, пользователь может вместе с несколькими не особо важными файлами удалить один важный.
Такие поспешные действия неизбежно приведут к краху операционной системы в целом. Именно поэтому Microsoft скрыли системные файлы.
Итак, чтобы исправить системные ошибки в Windows 10, сначала нужно понять причины, по которым они могут возникнуть.
1. Системный файл был удален. Удаление всего одного файла в цепочке слаженно работающих служб может привести к краху всей операционной системы. Она работает примерно как часы. Если убрать одну шестеренку, механизм перестанет функционировать.
2. Заражение вредоносным программным обеспечением. Каждый вирус работает по принципу внедрения в процесс программы и модификации её функционала под свои нужды. В некоторых случаях, они могут подменять те или иные файлы.
Как следствие, нужный документ исчезает и под прикрытием его имени, вредоносная программа начинает убивать функционал системы.
3. Повреждение системного диска. Если в компьютере вы используете обычный жесткий диск (HDD), то при не осторожном обращении с устройством, он может повредиться. Если поврежденным оказался сектор с системным файлом, это может сказаться как на производительности, так и на работоспособности ПК в целом.
4. Внутренняя ошибка. Ни один процесс в Windows, как и в любой другой операционной системе, не застрахован от ошибок и багов. Возможно, произошел какой-то сбой, глюк и одна из служб вышла из строя. Такая неполадка лечится довольно просто, и далее мы рассмотрим, как выполнить данное восстановление.
Из четырех причин, перечисленных выше, самые распространенные из них – последние две.
Если вы подозреваете, что системный диск был поражен вирусом, то рекомендуется провести сканирование компьютера любым хорошим антивирусом.
Как исправить системные ошибки в Windows 10? Восстановление системных файлов Windows
Утилита DISM
DISM (Deployment Image Servicing and Management) – это системный инструмент, который доступен каждому администратору компьютера через Командную строку или PowerShell. В его задачи входит ремонт поврежденных файлов Windows, без необходимости её переустановки.
Чтобы восстановить поврежденный системный файл необходимо выполнить следующие действия.
1. Запустите Командную строку от имени администратора.
2. В открывшемся окне введите команду: DISM /Online /Cleanup-Image /RestoreHealth и нажмите на Enter, чтобы подтвердить операцию.
3. Дождитесь завершения операции. Это может отнять около 10-15 минут времени.
Примечание. Если при вводе команды вы получили уведомление с ошибкой, убедитесь, что Командная строка была запущена от имени администратора. Если же с этим проблем нет, перепроверьте правильность ввода.
Далее рекомендуется перезапустить компьютер, чтобы внесенные утилитой изменения вступили в силу.
Утилита SFC
SFC (System File Checker) – это ещё один инструмент Windows, в задачи которого входит сканирование компьютера на наличие поврежденных файлов и их восстановление. Можете воспользоваться этим инструментом. Для этого необходимо выполнить следующие действия.
1. Запустите Командную строку от имени администратора.
2. Введите команду sfc /scannow и нажмите на клавишу Enter.
3. Процесс может занять некоторое время. Не закрывайте окно командной строки.
По завершению сканирования вы получите одно из следующих сообщений:
- Защита ресурсов Windows не обнаружила нарушений целостности. Это сообщение говорит о том, что инструмент SFC не нашел ни одного поврежденного файла в вашей системе. Система находится в отличном состоянии.
- Защита ресурсов Windows не может выполнить запрошенную операцию. Получив данное сообщение, не стоит впадать в панику. Повторите операцию в Безопасном режиме.
- Защита ресурсов Windows обнаружила поврежденные файлы и успешно их восстановила. Сведения см. в журнале CBS.Log %WinDir%\Logs\CBS\CBS.log. Это сообщение говорит о том, что все имевшиеся в системе ошибки были исправлены.
- Защита ресурсов Windows обнаружила поврежденные файлы, но не может восстановить некоторые из них. Сведения см. в журнале CBS.Log %WinDir%\Logs\CBS\CBS.log. Утилита обнаружила ошибки, но восстановить их не смогла. В этом случае у вас нет иного выбора, кроме как вручную заменить поврежденные файлы на новые.
Как исправить системные ошибки в Windows 10? Восстановление при загрузке Windows
Данный способ поможет вам решить как проблему с поврежденным системным файлом, так и проблему низкой скорости загрузки Windows. Тем не менее, она не поможет решить вопрос, как исправить системные ошибки в Windows 10 в случае, если снижение производительности вызвано не системными ошибками.
1. Откройте меню Пуск.
2. Нажмите кнопку Перезагрузка с зажатой кнопкой Shift.
3. Появится синий экран меню восстановления. Нажмите на кнопку Диагностика и далее откройте Дополнительные параметры.
4. Теперь выберите параметр Восстановление при загрузке.
Процесс восстановления «десятки» может занять некоторое время. Если же результат восстановительных работ сообщает о том, что не смог решить проблему, возможно Windows и не была повреждена.
Восстановление операционной системы
Если вы используете точки восстановления, то вам повезло. В этом случае вы можете легко решить вопрос, как исправить системные ошибки в Windows 10, и быстро вернуть операционную систему к состоянию до возникновения сбоя.
В противном случае, единственный вариант, кроме полной переустановки Windows – это откат системы к её исходному состоянию. При этом вы сможете сохранить или удалить личные файлы, которые не относятся к операционной системе.
1. Откройте Параметры Windows с помощью комбинации клавиш Windows + I.
2. Перейдите в раздел Обновление и безопасность.
3. Откройте подраздел Восстановление.
4. Найдите блок под названием «Вернуть компьютер в исходное состояние» и нажмите кнопку Начать.
5. Укажите действие, которое должна выполнить операционная система относительно ваших личных файлов.
6. Обратите внимание на список программ, которые будут в любом случае удалены. Если вы согласны с условиями работы приложения, нажмите Далее.
7. Подтвердите действие, нажав кнопку Заводской.
8. Начнется процесс восстановления, который займет некоторое время.
Как исправить системные ошибки в Windows 10? Переустановка Windows
Если описанные выше способы не смогли помочь вам решить вопрос, как исправить системные ошибки в Windows 10, то единственным вариантом остается полная переустановка Windows с нуля.
Сделав это, вы вернете компьютер к чистому заводскому состоянию, в котором нет никаких повреждений. Однако все ваши программы и приложения будут удалены, их придется установить и настроить заново.
Кстати говоря, ни одна операционная система никогда не бывает идеальной. Всегда будут случаться какие-то ошибки, повреждения и разного рода баги. Нам остается лишь быть готовыми к этому, иметь знания и возможности, чтобы справиться с ними. А книга «Экстренная помощь для компьютера» поможет вам в этом.
Теперь и вы знаете, как исправить системные ошибки в Windows 10, если вдруг они возникнут.
Кстати, рекомендую почитать эти полезные книги:
1. Книга «Укрощение Windows 10. Настройка, оптимизация и безопасность» – содержит подробные материалы и знания по работе с операционной системой Windows 10, начиная с настройки и оптимизации системы, заканчивая обеспечением безопасности системы. Она предназначена для пользователей, которые хотят укротить и взять под полный контроль обновлённую «десятку».
2. Книга «Экстренная помощь для компьютера» – это пошаговое руководство о том, что нужно делать, если внезапно отказала операционная система Windows или аппаратная часть компьютера. Как можно быстро реанимировать и восстановить компьютер, если это все-таки случилось. Это мощный инструмент для оказания экстренной помощи вашему компьютеру!
3. Книга «Полная защита системы от любых атак» – это концентрация моего многолетнего опыта по обеспечению защиты и безопасности стационарных компьютеров, ноутбуков, мобильных устройств, а также роутеров. Она поможет обеспечить максимальную защиту системы от любых атак – хакеров, вирусов и вредоносного ПО, защитить роутер в домашней сети, обеспечить полную анонимность и безопасность пребывания в сети Интернет.
4. Книга «Резервное копирование компьютерных систем и мобильных устройств» – пошаговое руководство по обеспечению безопасности и гарантированной защите от потерь важных данных, по грамотной организации и настройки резервного копирования, чтобы процесс резервирования работал в автоматическом режиме.
5. Книга «Wi-Fi по максимуму. Как улучшить качество связи без дополнительных затрат» – содержит подробные материалы, знания и мой многолетний опыт работы с маршрутизаторами (роутерами) и дополнительными устройствами, которые расширяют и улучшают домашнюю сеть. Книга поможет пользователям использовать свою сеть Wi-Fi по максимуму, без дополнительных затрат! Начиная с идеальной планировки домашней сети, заканчивая улучшением качества связи и безопасности сети.
На этом пока все! Надеюсь, что вы нашли в этой статье что-то полезное и интересное для себя. Если у вас имеются какие-то мысли или соображения по этому поводу, то, пожалуйста, высказывайте их в своих комментариях.
Книги про операционные системы Windows. Установка, настройка и оптимизация Windows
Секреты Windows 11. Всё о системе на простом и понятном языке (Премиум)
Состав комплекта:
1. Книга «Секреты Windows 11. Всё о системе на простом и понятном языке». Это мощный инструмент, который поможет раскрыть секреты ОС Windows 11! Формат книги: PDF. Объём: 607 страниц.
2. Книга «Революционная десятка. Все секреты и тайны операционной системы Windows 10». Электронная книга об операционной системе Windows 10 со всеми необходимыми иллюстрациями и пояснениями. (Формат книги: PDF. Объём: 460 страниц).
3. Книга «Укрощение Windows 10. Настройка, оптимизация и безопасность». Электронная книга о Windows 10, помогающая укротить и взять под полный контроль обновленную «десятку» со всеми необходимыми иллюстрациями и пояснениями. (Формат книги: PDF. Объём: 167 страниц).
4. Комплект бонусных материалов:
— «Видеоредакторы. Создание и обработка видео в Windows 11»;
— «Как записать экран в Windows 11?»;
— «Создание скриншотов в Windows 11»;
— «Совместимость старых программ и компьютерных игр с Windows 11»;
— «Скрытые функции и возможности в Windows 11»;
— «Безопасный режим в Windows 11»;
— «Режим Бога в Windows 11»;
— «Виджеты и гаджеты для Windows 11»
Секреты Windows 11. Всё о системе на простом и понятном языке (PRO)
Книга «Секреты Windows 11. Всё о системе на простом и понятном языке» — это пошаговое руководство для тех, кто хочет грамотно, эффективно и успешно освоить операционную систему Windows 11 в домашних условиях. Это мощный инструмент, который поможет раскрыть секреты ОС Windows 11!
Формат книги: PDF. Объём: 607 страниц.
Состав комплекта:
— Книга «Секреты Windows 11. Всё о системе на простом и понятном языке»;
— Бонус «Видеоредакторы. Создание и обработка видео в Windows 11»;
— Бонус «Как записать экран в Windows 11?»;
— Бонус «Создание скриншотов в Windows 11»;
— Бонус «Совместимость старых программ и компьютерных игр с Windows 11»;
— Бонус «Скрытые функции и возможности в Windows 11»;
— Бонус «Безопасный режим в Windows 11»;
— Бонус «Режим Бога в Windows 11»;
— Бонус «Виджеты и гаджеты для Windows 11»
Секреты Windows 11. Всё о системе на простом и понятном языке (Стандарт)
Книга «Секреты Windows 11. Всё о системе на простом и понятном языке» — это пошаговое руководство для тех, кто хочет грамотно, эффективно и успешно освоить операционную систему Windows 11 в домашних условиях. Это мощный инструмент, который поможет раскрыть секреты ОС Windows 11!
Формат книги: PDF. Объём: 607 страниц.
Как остаться верным Windows 7? (Премиум)
Книга поможет пользователям обойти ограничения Microsoft, связанные с окончанием поддержки Windows 7. Она раскроет все секретные фишки и трюки по созданию идеального установочного образа системы и установке «семерки» как на старый, так и на современный компьютер. (Формат книги: PDF. Объём: 157 страниц).
Состав комплекта:
— Книга «Как остаться верным Windows 7?»;
— Книга «Старая добрая «семёрка». Все секреты операционной системы Windows 7″;
— Бонус «Что нужно сделать после установки Windows 7?»;
— Бонус «Как бесплатно активировать ОС Windows 7?»;
— Бонус «Вредоносные обновления Windows 7. Какие обновления в «семёрке» лучше не устанавливать?»;
— Бонус «Как ускорить загрузку Windows 7?»
Как остаться верным Windows 7?
Книга поможет пользователям обойти ограничения Microsoft, связанные с окончанием поддержки Windows 7. Она раскроет все секретные фишки и трюки по созданию идеального установочного образа системы и установке «семерки» как на старый, так и на современный компьютер. (Формат книги: PDF. Объём: 157 страниц)
Укрощение Windows 10. Настройка, оптимизация и безопасность (Премиум)
Книга «Укрощение Windows 10. Настройка, оптимизация и безопасность» — это пошаговая электронная книга о Windows 10, помогающая укротить и взять под полный контроль обновленную «десятку» со всеми необходимыми иллюстрациями и пояснениями. (Формат книги: PDF. Объём: 167 страниц).
Состав комплекта:
— Книга «Укрощение Windows 10. Настройка, оптимизация и безопасность»;
— Книга «Революционная «десятка». Все секреты и тайны операционной системы Windows 10»;
— Комплект материалов о Windows 10
Укрощение Windows 10. Настройка, оптимизация и безопасность
Книга «Укрощение Windows 10. Настройка, оптимизация и безопасность» — это пошаговая электронная книга о Windows 10, помогающая укротить и взять под полный контроль обновленную «десятку» со всеми необходимыми иллюстрациями и пояснениями. (Формат книги: PDF. Объём: 167 страниц).
Революционная десятка. Все секреты и тайны операционной системы Windows 10 (VIP)
Пошаговая электронная книга об операционной системе Windows 10 со всеми необходимыми иллюстрациями и пояснениями. (Формат книги: PDF. Объём: 460 страниц)
Состав комплекта
— Книга «Революционная «десятка». Все секреты и тайны операционной системы Windows 10″;
— Бонус «Безопасный режим в Windows 10»;
— Бонус «Режим бога в Windows 10»;
— Бонус «Создание скриншотов в Windows 10»;
— Бонус «Скрытые функции в Windows 10»;
— Бонус «Совместимость старых программ с Windows 10»;
— Бонус «Гаджеты для Windows 10»;
— Бонус «Секретный бонус» (очень полезный и ценный)
Революционная десятка. Все секреты и тайны операционной системы Windows 10
Пошаговая электронная книга об операционной системе Windows 10 со всеми необходимыми иллюстрациями и пояснениями. (Формат книги: PDF. Объём: 460 страниц)
Сегодня речь пойдет про оптимизацию Windows 10. И это не будет «баян» с большинства сайтов, и не будет одна из поверхностных манипуляций с операционной системой. Нет, сегодня все будет куда более серьезно, потому что здесь мы детально рассмотрим, как ускорить работу Windows 10 и выжать максимум быстродействия из компьютера, но без ущерба для работы, разумеется. Для большинства пользователей слово «оптимизация» равносильно слову «кастрация» системы или «ненужные манипуляции» и так далее. Но изначально, оптимизация – это в первую очередь отсечение лишнего и тонкая настройка, тюнинг. В умелых руках хорошая оптимизация ощутимо поднимает производительность ПК без надобности разгона процессора.
Еще со времен Windows XP предпринимались попытки повысить скорость работы и отклика системы. Энтузиасты отключали службы и процессы для улучшения быстродействия. С тех пор ничего не изменилось. Компанию Microsoft можно понять – она всеми силами пытается поднять планку функционала на максимум, но у всего этого есть и обратная сторона медали – за все это приходится платить ценой объема оперативной памяти, постоянного обращения к жесткому диску, еще большей загруженности центрального процессора. Но ведь далеко не всем нужен полный функционал…
Покончим с прелюдией и приступим к делу. Задача простая – подойти максимально детально к оптимизации Windows 10.
Чтобы все структурировать и ничего не перепутать, дальнейшие действия будут разделены на шаги.
Отключение индексации дисков
Будем идти от простого к сложному и начнем, пожалуй, с индексации дисков.
Она нужна для более быстрого поиска на жестком диске. Но так ли часто нужен поиск? Служба индексации всегда висит в системе независимо от того, нужен поиск файлов или нет, а если ее отключить – ничего не случится. Просто отныне поиск фотографии, документа, или любого другого файла будет идти чуть-чуть дольше. Именно чуть-чуть. А владельцам твердотельных накопителей ее отключать нужно в любом случае, поскольку каждое лишнее обращение сокращает срок службы SSD-диска.
И так, для отключения Индексации необходимо открыть «Этот компьютер» и правым кликом щелкнуть по локальному диску, на котором установлена Windows 10. В принципе, можно потом проделать эту операцию и с другими дисками. В контекстном меню необходимо выбрать «Свойства», и в открывшемся окне внизу снять галочку «Разрешить индексировать содержимое файлов …» и нажать «Ок». После этого начнут появляться всплывающие окна, в которых требуется либо соглашаться и продолжать, либо, если это невозможно, нажимать «Пропустить все».
Отключение контроля учетных записей (UAC)
Контроль учетных записей, или UAC (User Account Control), призван решить проблему безопасности пользователя, своего рода умное ограничение доступа. На деле это выглядит как бесконечный поток уведомлений, о том, насколько уверен пользователь в открытии файла и он ли это вообще. Большинству пользователей достаточно для своей безопасности иметь лишь антивирусное программное обеспечение. Чтобы отключить UAC, необходимо правым кликом на меню «Пуск» открыть меню и найти «Панель управления». Далее раздел «Система и безопасность». В нем, сверху, в разделе «Центр безопасности и обслуживания» есть подраздел «Изменение параметров контроля учетных записей».
Появится окно с ползунком, который необходимо всего лишь сдвинуть максимально вниз и нажать «Ок».
Отключение гибернации
Гибернация – это некий умный режим сна, в котором операционная система задействует минимум ресурсов, потребляя минимальное количество электроэнергии для поддержания работы. На деле этот режим полезен только для владельцев ноутбуков – и то не всегда. А вот взамен – резервирует для себя большое количество дискового пространства и, естественно, тоже немного грузит систему. Проще всего гибернацию отключить через командную строку. Для этого нужно через комбинацию «Win+R» вызвать приложение «Выполнить», ввести в поле cmd и нажать ввод. Откроется командная строка, в которой необходимо ввести команду:
powercfg –h off
и нажать «Enter».
Отключение защиты системы
Этот шаг уже по желанию. Конечно, если в семье есть дети или есть необходимость глубоко «рыться» в системе Windows, или просто есть страх все потерять при случае «а мало ли что вдруг», то можно и не трогать Восстановление системы. Ну а в остальных случаях можно смело отключить. Правым кликом по меню «Пуск» необходимо открыть меню и найти пункт «Система». Далее, слева – параметр «Защита системы».
В открывшемся окне, щелкнув по кнопке «Настроить», нужно выбрать «Отключить защиту системы». Здесь же можно по желанию удалить и предыдущие точки восстановления, нажав соответствующую кнопку.
Отключение удаленного доступа
Удаленный доступ есть в самой системе изначально, но, как и все вышеперечисленные службы, он работает всегда, вне зависимости нужен он или нет. При большом желании, тот же бесплатный TeamViewer справляется с этой задачей на 100% – да и в освоении он предельно прост. Чтобы отключить удаленный доступ, необходимо перейти на его вкладку в том же окне, где и «Защита системы».
В открывшемся окне осталось только наложить запрет на удаленный доступ, «Удаленного помощника» и т.д.
Отключение Xbox Game DVR
А вот здесь уже интереснее. Game DVR – это встроенное приложение для Xbox. Оно породило немало возмущений среди пользователей и сейчас вы поймете почему. Эта служба во время онлайн баталий сама снимает игровой процесс на видео. Причем всегда и без спроса, и даже без какого-либо уведомления. Естественно, это очень сильно снижает производительность в играх. Для того, чтобы ее отключить необходимо открыть левым кликом меню «Пуск» и в поле поиска набрать powershell.
В найденных значениях появится Windows Powershell, которое нам и нужно. Необходимо запустить его от имени администратора и в появившемся окне команд набрать:
Get-AppxPackage *xbox* | Remove-AppxPackage
и нажать «Enter».
Удаление ненужных приложений
Лучше на всякий случай проверить компьютер на наличие ненужных программ. Дело в том, что среди них могут быть и такие приложения от Microsoft, как «Карты», «Почта и Календарь», «Улучшите свой Office», «Центр отзывов» и т.д. Все это, конечно же, тоже собирает статистику, отправляет отчеты производителю и потребляет небольшую часть ресурсов операционной системы. Чтобы посмотреть наличие этих приложений, необходимо правым кликом на кнопке Пуск вызвать контекстное меню и выбрать пункт «Приложения и возможности». Что не нужно – удаляем. Подробно вопрос про удаление программ в Windows 10 мы уже рассматривали.
На вкладке «Уведомления и действия» можно также отключить все назойливые уведомления.
Настройка схемы электропитания
Этот параметр в обсуждении не нуждается. Для владельцев ноутбука – скорее всего их лучше не трогать, ну а всем остальным можно изменить значение по-умолчанию. Для этого в том же окне «Параметры» на вкладке «Питание и спящий режим» есть «Дополнительные параметры питания». В этом окне необходимо выбрать «Высокая производительность». Ощутимого прироста это, конечно, не даст, но все равно совсем будет не лишним.
На вкладке «Автономные карты», кстати, также можно все отключить. Вряд ли они нужны большинству пользователей.
Для ноутбуков сменить схему электропитания можно также через «Центр мобильности Windows»:
Также не забывайте, что тонкие настройки схемы электропитания под себя можно сделать в Дополнительных параметрах:
Ускорение загрузки Windows
По умолчанию система грузится с одного ядра процессора, игнорируя остальные. Исправив это, можно добиться чуть более быстрой загрузки операционной системы. Чтобы это сделать, необходимо нажать комбинацию клавиш «Win+R». В открывшемся окне ввести msconfig. Откроется Конфигурация системы. В ней, на вкладке Загрузка есть кнопка «Дополнительные параметры».
Выбираем максимальное количество ЦП и идем дальше.
Внимание. Если вы не понимаете смысла настроек в этом окне или сомневаетесь, то лучше ничего не трогать и оставить все по-умолчанию, иначе система может не загрузиться! Если все таки такое случилось, попробуйте зайти в Безопасный режим (кнопка F8 при старте системы для выбора вариантов загрузки) и откатить настройки обратно.
Проверка автозагрузки приложений
Немаловажно будет проверить, что грузится при запуске компьютера. Это сделать легко в Диспетчере задач, вызвав его через комбинацию «Ctrl+Alt+Delete» и проверив вкладку «Автозагрузка».
Подробнее влияние автозагрузки программ мы разбирали в статье про причины «тормозов» Windows 10.
Отключение лишних служб Windows
Этот шаг уже для более продвинутых пользователей, поскольку неверные действия могут повлечь немало проблем. Перечень всех служб можно найти, нажав комбинацию клавиш «Win+R» и вбив в поле services.msc. Если нет нужды в службах Xbox, то можно отключить все, что с ними связано, также как и все, что связано с Hyper-V (т.е. виртуализацией). «Защитник Windows» и «Брандмауэр Windows» тоже можно смело отключать – для всего этого существует антивирус. Остальное – строго по усмотрению и только на свой страх и риск.
Выключение фоновых приложений
Фоновые процессы могут послужить причиной сильной потери производительности ПК. Необходимо проверить, все ли там в порядке. Меню «Пуск», «Параметры», «Конфиденциальность». На нижней вкладке «Фоновые приложения» убираем все, что не нужно.
Примечание. Если включено получение обновлений для системы, сюда придется заходить после каждого обновления. Дело в том, что после каждого такого обновления Windows велика вероятность того, что некоторые системные программы снова поставятся на запуск.
Отключение дефрагментации дисков
Дефрагментацию жестких дисков лучше проводить по своему усмотрению, а не по расписанию, как предлагает Windows. Отключить ее можно, запустив «Оптимизация дисков» в разделе Администрирование в Панели управления.
Включение ReadyBoost для ускорения кэширования дисков
Windows 10 регулярно сохраняет кэшированные данные на жестком диске, а затем, когда эти данные нужны, извлекает их оттуда. Время, необходимое для получения кэшированных данных, зависит от скорости вашего жесткого диска. Если у вас традиционный жесткий диск, а не SSD, есть способ, который поможет ускорить работу кэша – использование технологии ReadyBoost. Она позволяет Windows кэшировать данные на флэш-накопитель USB, который быстрее жесткого диска. Получение данных из этого более быстрого кэша должно ускорить работу Windows.
Сначала подключите флэш-накопитель USB к одному из USB-портов компьютера. Флэш-накопитель должен поддерживать как минимум USB 2.0, а лучше USB 3 или более быстрый. Чем быстрее ваша флешка, тем больше прирост скорости. Кроме того, для максимальной производительности ищите флэш-накопитель, объем которого как минимум вдвое превышает объем оперативной памяти вашего компьютера.
После того как вы подключите флешку, откройте Проводник и нажмите “Этот компьютер “. Найди свой USB-накопитель.Щелкните его правой кнопкой мыши, выберите “Свойства” и перейдите на вкладку “ReadyBoost”.
Появится окно с вопросом, хотите ли вы использовать флэш-накопитель в качестве кэша, и рекомендациями по размеру кэша. Оставьте размер кэша как есть или измените его, если хотите. Затем выберите “Предоставлять это устройство для технологии ReadyBoost” и нажмите Применить, а затем нажмите OK.
Примечание: обратите внимание, что если при переходе на вкладку ReadyBoost вы увидите сообщение “Это устройство не может быть использовано для ReadyBoost”, это означает, что ваш флеш-накопитель не соответствует минимальным стандартам производительности ReadyBoost, поэтому вам придется вставить новый.
По мере использования компьютера ReadyBoost начнет заполнять кэш файлами, поэтому вы можете заметить увеличение дисковой активности. В зависимости от интенсивности использования компьютера может потребоваться несколько дней, чтобы кэш заполнился и обеспечил максимальное повышение производительности. Если вы не заметили увеличения производительности, попробуйте использовать флэш-диск большей емкости.
Примечание: Если у вас SSD, ReadyBoost не даст вам никакой дополнительной скорости, а может даже навредить производительности. Поэтому не используйте эту функцию в системе с SSD.
Отключение визуальных эффектов и прозрачности
Небольшой плюс в производительности для слабых систем может дать отключение визуальных эффектов в параметрах «Быстродействия» в «Свойствах системы».
Рекомендуем выставить опцию как на экране ниже «Обеспечить наилучшее быстродействие».
Дополнительно к настройкам выше можно выключить эффекты прозрачности в разделе «Цвета» в персонализации экрана.
Обновление драйверов оборудования
Ваш компьютер может работать медленно из-за проблем совместимости или некачественных драйверов. Вы можете решить эту проблему самостоятельно, установив обновленную версию драйвера с сайта поддержки производителя устройства вручную.
Прежде чем приступить к обновлению, необходимо загрузить последнюю доступную версию ПО драйвера с сайта производителя и распаковать файлы с помощью архиватора (если это не самораспаковывающийся архив).
Читайте также нашу подробную инструкцию по обновлению драйверов в Windows 10.
Примечание: Настоятельно рекомендуем изучить инструкции на сайте производителя до выполнения обновления.
Заключение
На этом, пожалуй, все. Сегодня мы рассмотрели 14 шагов, как оптимизировать и существенно ускорить работу Windows 10. Есть еще «Центр обновлений», который тоже можно отключить, но полностью отключить его непросто. Это уже будет совсем другая история и отдельная статья.
Новость: Знакомтесь с нашей новой статьей про оптимизацию Windows 11.
Оптимизация Windows 10 ускоряем работу системы
Часто задаваемые вопросы (FAQ)
Зачем нужно оптимизировать компьютер с Windows 10?
Оптимизация компьютера с Windows 10 поможет вам улучшить его производительность, уменьшить лаги и ускорить работу в целом.
Какие распространенные проблемы могут замедлить работу компьютера с Windows 10?
К распространенным проблемам, которые могут замедлить работу компьютера с Windows 10, относятся слишком большое количество программ, работающих в фоновом режиме, устаревшее оборудование, нехватка места на диске и заражение вредоносным ПО.
Какие есть советы по оптимизации Windows 10?
Чтобы оптимизировать Windows 10, нужно отключить ненужные программы в автозапуске, освободить дисковое пространство, проверить компьютер на вирусы, обновить драйверы и отключить визуальные эффекты.
Как освободить дисковое пространство на компьютере с Windows 10?
Вы можете освободить место на диске компьютера с Windows 10, удалив ненужные программы, удалив временные файлы, а также используя очистку диска.
Как часто следует заниматься оптимизацией Windows 10?
Это зависит от многих факторов. Но в общем случае, оптимизировать Windows 10 следует регулярно, например, раз в месяц, чтобы обеспечить ее бесперебойную работу.
Каковы преимущества оптимизации Windows 10?
Оптимизация Windows 10 позволяет повысить общую скорость и производительность ПК, уменьшить количество задержек и сбоев, а также продлить срок его службы.
Ускоряем производительность вашей системы до уровня элитного ПК бояра. Можно посмотреть видео, но для тех, кому удобнее читать — внутри есть материал в текстовом формате.
Предисловие
Мне нравится возится с железками, приводить компьютеры в боевое состояние и разбираться в различном ПО. Обусловлено это тем, что в моей семье всегда было много компьютеров. После нескольких походов в сервисные центры еще в нулевых, стало понятно, что отдавать ПК на несколько дней, обычно скорее даже недель, часто без решения проблемы — это не вариант. Тогда я стал разбираться как вся эта магия работает, сначала в самой винде, а потом и внутри корпуса.
Так я начал самостоятельно диагностировать неполадки, обслуживать и приводить свои машинки в рабочее состояние, а позже и собирать ПК. В итоге со временем стал это делать не только для себя, но и по просьбе друзей / знакомых и даже подрабатывать этим делом. Не так давно в качестве хобби завёл себе канал на ютубе, чтобы выкладывать ролики про железо + ПО и подтягивать скилл в монтаже. Подумал, что будет уместно поделиться видосом про настройку винды на сайте, который читаю каждый день и где сидит много ПК бояр. Буду рад, если мои рекомендации окажутся полезны для вас и вашего железного друга. Перейдем ближе к сути.
Оглавление
Вступление
Оптимизация однозначно позволит легче дышать не самым сильным машинкам и вздохнуть на полную грудь производительным ПК.
Однако, не питайте иллюзий:
Не существует магических способов превратить слабый компьютер в монстра для игр какие махинации вы бы не проворачивали с вашим ПК
За несколько лет существования Windows10 я перепробовал всевозможные способы оптимизации системы, а теперь поделюсь с вами теми, к которым пришел сам на этот момент.
Фактически оптимизация Windows 10 делится на три основных этапа:
1. Установка обновлений и драйверов
2. Настройка Windows 10
3. Уход за системой
Первый этап подразумевает, что Windows 10 уже установлена на компьютер. Я не буду объяснять процесс установки, поэтому если у вас есть такая потребность — воспользуйтесь любым актуальным гайдом по установке. Отмечу только то, что вам в обязательном порядке нужно установить Windows 10 с официального сайта Microsoft. Только так вы можете быть уверены, что у вас чистая ОС без вшитых вирусов и вырезанных функций.
0. Затемнение экрана
Перед тем как начать, заглянем в «Панель управления», здесь поставьте «Крупные значки«, чтобы появились все иконки настроек.
Зайдите в «Учетные записи пользователей«, нажмите »Изменить параметры контроля учетных записей«. Здесь выберите предпоследний уровень уведомлений, в котором написано »Не затемнять рабочий стол». Это нужно чтобы отключить затемнение экрана при всплывающих окнах на подтверждение действия программы.
Либо выбираем последний нижний уровень – тогда мы полностью отключаем надоедливые всплывашки. Не знаю как вас, а меня дико напрягает это постоянное затемнение экрана. Просто так занимает время и стопорит систему, особенно это заметно на слабых машинках. Жмем ОК.
1. Установка обновлений и драйверов
1.1. Обновление Windows 10
Открываем пуск, параметры Windows 10. Выбираем раздел «Обновления и безопасность«, жмем »Проверить наличие обновлений«. Если что-то находит, ждем загрузку, когда она закончится, как правило запрашивается перезагрузка ПК. Делаем ребут, снова проверяем обновления. Если появились новые апдейты – повторяем процедуру пока не увидим надпись »У вас установлены все последние обновления».
Несмотря на то, что иногда в обновлениях попадаются заплатки на безопасность понижающие производительность железа (все мы помним уязвимости Spectre и Meltdown) — это все равно нужно делать для правильной работы системы, поэтому я настойчиво не рекомендую блокировать обновления каким-либо способом, взятым на просторах интернета.
Дальше сразу спускаемся ниже, открываем «Изменить период активности«, здесь должно стоять »Автоматически изменять период активности на основе действий». Система сама определит, когда вы используете компьютер и подберет оптимальное время для установки обновлений, чтобы не делать это когда вы обычно используете ПК.
Открываем «Дополнительные параметры«, тут отключаем все, кроме уведомлений про обновления.
1.2. Установка драйверов
Переходим к одному из самых важных аспектов работы системы. Несмотря на то, что винда автоматически подтягивает стандартные драйвера, он не устанавливает специализированные драйвера для видеокарты и материнской платы. А это супер важно для производительности в играх и различных медиа редакторах. Поэтому сначала переходим на официальный сайт производителя вашей материнской платы либо ноутбука. По модели в разделе поддержки находим драйвера. Качаем все это добро и поочередно устанавливаем.
Для материнских плат на базе AMD можно скачать драйвер чипсета на официальном сайте, если нет на сайте производителя материнской платы. Для этого выбираем Chipsets, сокет и чипсет материнской платы.
Если не знаете модель материнки, скачайте CPU-Z и посмотрите во вкладке Mainboard. Ссылку оставлю в описании.
После этого точно также заходим на официальный сайт производителя вашей видеокарты nvidia или AMD. Даже если у вас процессор AMD или Intel со встроенным видео. Скачиваем и устанавливаем.
Обязательно проверяем чтобы у вас точно стояла последняя версия драйвера и делаем это периодически, особенно после выхода новых игр.
2. Настройка Windows 10
Возвращаемся в «Параметры«.
2.1 Система
Во вкладке «Уведомления« полностью их отключаем, потому что не нужны и только мешают. Во вкладке »Фокусировка внимания» выбираем только будильники, чтобы точно не отвлекаться на ненужные уведомления.
2.1.1 Схема электропитания
Во вкладке «Питание и спящий режим» я ставлю отключение экрана через 10 минут на случай, если усну при просмотре фильма, а спящий режим полностью выключаю. Вы ставите исходя из своих потребностей. Можно включить спящий режим, если вы часто используете ноутбук без зарядки батареи.
Здесь переходим в «Дополнительные параметры питания«. Выбираем схему электропитания «Высокая производительность». Если ее нет, то выбираем сбалансированную.
Если у вас компьютер на базе AMD и вы установили драйвер на чипсет материнской платы, у вас могут быть фирменные схемы электропитания здесь. В таком случае выбирайте «AMD High Performance» и больше ничего не трогайте.
В остальных случаях жмем «Настройка схемы электропитания» — «Изменить дополнительные параметры питания«. В графе »Отключать жесткий через» вписываем много девяток. «Параметры адаптера беспроводной сети« ставим максимальная производительность. »Сон после« – никогда. »Разрешить гибридный спящий режим» – выкл. «Гибернация после« – никогда. »Параметры USB»: «Параметр временного отключения юсб порта» ставим запрещено. «Управление питанием процессора»: «Минимальное состояние« выставляем на 100%, »Политика охлаждения» – активный, «Максимальное состояние проца« – 100%. »Изменение качества воспроизведения видео« ставим изменение качества воспроизведения видео для повышения производительности. »При воспроизведении видео» – оптимизация качества видео. Жмем ОК. Закрываем лишние окна.
2.1.2 Память
Здесь можно включить или выключить функцию контроля памяти для автоматической чистки файлового мусора. Я отключаю, чтобы не возникло ситуации, когда я что-то закинул в корзину, а потом понадобилось оттуда достать обратно, а корзина уже очистилась автоматом. К тому же вам все равно нужно будет регулярно проводить чистку вручную, но к этому мы вернемся на этапе ухода за системой.
2.2 Устройства, автозапуск
Вкладка «Автозапуск», здесь заранее для всех съемных носителей ставим параметр «Открыть папку для просмотра файлов«, чтобы при подключении планшета/телефона и других девайсов их данные сразу открывались как со съемного носителя вроде флешки.
2.3 Персонализация
Во вкладке «Пуск» проверяем чтобы тумблер «Иногда показывать предложения в меню Пуск» был выключен.
Можете еще зайти во вкладку «Панель задач«, нажать »Включение и выключение системных значков« и отключить »Центр уведомлений«и другие ненужные значки. Остальные настройки я здесь не затрагиваю, потому что это уже больше про оформление рабочего стола. Если вам будет интересно как настроить и оформить удобный и красивый рабочий стол – дайте знать комментариях, чтобы я выпустил об этом отдельный материал.
2.4 Игры
Переходим в параметры «Игры«. Тут не обязательно все отключать, »Игровой режим» уже не влияет так негативно на систему, как это было раньше. Майки его неплохо оптимизировали и теперь это фактически аналог Shadowplay от nvidia. Возможно разберу функционал игрового режима как-нибудь отдельно, тут есть много интересных фишечек.
Но если он вам точно не нужен, то отключаем запись во вкладке «Меню игры« и во вкладке »Клипы» тоже все отключаем. Во вкладке игровой режим оставляем «Режим игры» включенным. Этот тумблер предотвращает запуск любых неприятных процессов виндоус во время игры, вроде запуска обновлений либо внезапной проверки на вирусы.
2.5 Специальные возможности
Заходим в раздел «Специальные возможности«, во вкладке »Голосовые функции« отключаем распознавание речи, а во вкладке »Клавиатура« убираем все, кроме »Сочетание клавиш: PRINT screen«. Теперь вас не будет донимать залипание клавиш и резко выкидывать на рабочий стол из игры, когда вы несколько раз быстро нажали одинаковые кнопки.
2.6 Конфиденциальность (отключение телеметрии)
Все отключаем вплоть до вкладки «Диагностика и отзывы«. Здесь выставляем »Обязательные диагностические данные«. Ниже все отключаем, ставим частоту формирования отзывов »Никогда« и »Спрашивать меня перед устранение неполадок«.
В журнале действий убираем галочки. Дальше во всех вкладках можно отключить доступ к различным функциям для виндоус и приложений. Я оставляю доступ к камере, микрофону, телефонным звонкам, обмену сообщениями, радио, другим устройствам, документам, изображениям, видео и файловой системе. Вы можете настроить под себя исходя из того, как и какие приложения вы используете.
Больше всего нас интересует вкладка «Фоновые приложения«, здесь мы полностью отключаем работу в фоновом режиме. Если вам по какой-то причине нужно, чтобы какое-то приложение работало даже в фоне, включаем тумблер, отключаем все приложения кроме нужного.
2.7 Визуальные эффекты Windows
Открываем «Свойства« компьютера, »Дополнительные параметры системы«, в окне «Быстродействия» жмем «Параметры«.
Жмем обеспечить наилучшее быстродействие, лично я оставляю галочки на «Анимация окон при свертывании и развертывании», «Вывод эскизов вместо значка», «Отображения содержимого окна при перетаскивании» и «Сглаживание неровностей экранных шрифтов». Без этих настроек мне не комфортно пользоваться системой. Вы можете настроить под себя убрав все галочки или оставив те, что вам нужны. Должен сказать, что на самом деле, если у вас актуальный производительный компьютер, то в принципе можете особо не заморачиваться здесь.
2.8 Точки восстанавления
В «Дополнительные параметры системы« переходим на вкладку »Защита системы« – »Настроить« – »Отключить защиту системы«. Таким образом отключаем точки восстановления на всех дисках.
Создание которых тоже нагружает компьютер, и как правило, в самый неподходящий момент. Учтите, что вы не сможете воспользоваться восстановлением в случае каких-то сбоев системы, чтобы сделать откат. Поэтому если вам нужна такая функция, сначала сделайте точку восстановления, а уже после этого отключайте.
2.9 Индексация дисков
Теперь открываем свойства дисков и на каждом диске поочередно убираем галочку «Разрешить индексировать содержимое файлов на этом диске«.
Актуально в основном для слабых машин либо если у вас диски с большим объемом памяти. Должен предупредить, если вы часто пользуетесь поиском виндоус, его работа может немного замедлится, но нагрузка на систему снизится. Это может занять какое-то время, так что не переживайте, что компьютер застопорился. Здесь же можно нажать «Очистка диска», поставить галочки и провести чистку диска, но нас это не сильно интересует, тк скоро мы почистим все и сразу с помощью CCleaner.
2.10 SmartScreen
Возвращаемся в параметры «Обновления и Безопасности Windows», открываем вкладку «Безопасность виндоус». Быстро забегаем в «Управление приложениями и браузером» и полностью отключаем SmartScreen, чтобы он не напрягал нас постоянными проверками всех приложений и файлов.
Также можно отключить «оптимизацию доставки», тк вряд ли вам понадобится устанавливать обновления с одного компьютера на другой в локальной сети. И службу архивации.
2.11 Встроенный Защитник Windows 10 (антивирус)
Возвращаемся в «Безопасность Windows«, выбираем »Защита от вирусов и угроз«. В режиме реального времени я использую только штатный антивирус Windows 10. При этом обычно я отключаю все его функции, кроме основной, чтобы снизить нагрузку на производительность, но не оставлять систему совсем без защиты.
Если вы все-таки хотите полностью отключить антивирус и максимально снизить нагрузку на систему, у вас не получится сделать это просто выключив тумблер. Например, это имеет смысл если у вас реально слабый ПК.
В этом случае жмите комбинацию клавиш Win+R и пишите команду gpedit.msc чтобы открыть «Редактор локальной групповой политики«.
Если выдает ошибку «Не удалось открыть объект групповой политики на этом компьютере. Возможно, у вас недостаточно прав», то открываем папку по адресу:
C:\Windows\System32\GroupPolicy\Machine
Теперь даляем файл Registry.pol (на свой страх и риск, естественно), перезагружаем ПК и все должно заработать должным образом.
В редакторе политики раздел «Конфигурация компьютера« открываем »Административные шаблоны« — »Компоненты Windows«, потом Антивирусная программа «Защитник Windows», здесь открываем «Выключить антивирусную программу Защитник Windows» выбираем «Включено», жмем ОК. Открываем «Разрешить постоянную работу службы защиты от вредоносных программ», выбираем «Отключено«, жмем ОК.
Дальше открываем папку «Защита в режиме реального времени«, здесь открываем »Выключить защиту в режиме реального времени», выбираем «Включено«, жмем ОК. Открываем »Проверять все загруженные файлы и вложения», выбираем «Отключено«, жмем ОК. Теперь у вас в параметрах защиты должна быть надпись »Параметрами защиты от вирусов и угроз управляет ваша организация» или Админ.
3.Уход за системой
3.1 Чистка вирусов антивирусом Malwarebytes
Сам я уже несколько лет пользуюсь антивирусом Malwarebytes сугубо в режиме разовой чистки с регулярностью примерно раз в 3 месяца. Вы можете делать чаще либо реже в зависимости от того, как часто у вас находятся вирусы, у меня они появляются довольно редко.
Наша дружба с Malwarebytes началась со случая, когда мне не помог CureIt от DrWeb во время напряженной вирусной атаки. Я тогда подхватил вирусище и у нас началась занятная игра в кто быстрее: он устанавливает всякий шлак со скоростью одна программа в секунду, или я это все удаляю. Тогда в поисках решения наткнулся на Malwarebytes и он сразу меня выручил. С тех пор только он, и пока ни разу не подводил. Так что могу рекомендовать его и вам. Качаем с оф сайта.
Выбираем личный компьютер, скипаем защитника браузера, нам предлагают премиум, жмем не сейчас и приступаем к работе. Здесь я обычно выключаю все тумблеры, чтобы снизить нагрузку на систему и сканирование прошло быстрее.
Делаем сканирование, смотрим нет ли там нужных файлов, которые нам нужны и мы знаем, что это, если есть – убираем галочки на них, отправляем всю нечисть в карантин.
После этого я удаляю Malwarebytes, тк на ближайшие пару месяцев он мне не нужен.
3.2 Удаление лишних программ
И теперь со спокойной душой идем удалять лишние программы. Здесь стабильно работает одно золотое правило:
Чем меньше лишнего ПО у вас установлено, тем лучше работает ваш железный друг
Открываем «Приложения«, здесь внимательно просматриваем все программы и удаляем всякий шлак. Руководствуемся принципом: »Не знаю или не использую – удалить». Только не поленитесь погуглить часть приложений, чтобы не удалить что-то нужное вроде драйверов на принтер, программы майкрософт также не надо удалять.
Приведу по памяти список самых распространенных мусорных программ на моей практике, которые являются либо подставными вирусами, либо дают излишнюю нагрузку будучи бесполезными: Web Сompanion, Avast, Kaspersky, McAfee, любые программы Comodo, различные автоматические установщики драйверов типа Driver Pack Solutions.
Также добавлю, что лично я, не использую программы Яндекс и Mail.ru, если присутствует такая возможность, тк на мой взгляд они нецелесообразно используют ресурсы ПК и в целом ведут агрессивную политику распространения часто без согласия пользователя и не только. Но на принципиальность в этом вопросе не претендую, тк понимаю, что многие используют для работы.
Во вкладке «Приложения по умолчанию» можно выбрать приложения которые будут работать, очевидно, по умолчанию, для открытия браузера, музыки, изображений и видео.
Во вкладке «Автономные карты«, если вдруг используете карты, лучше переставить расположение хранилища на второй диск, чтобы не захламлять системный диск. А так, жмем удалить карты, они могут занимать место просто так и отключаем обновление карт. Заходим в приложения для вебсайтов и отключаем карты.
3.3. Настройка автозагрузки
Можно сразу открыть диспетчер задач правой кнопкой по панели задач либо комбинацией Ctrl+Shift+Esc, открываем вкладку «Автозагрузка» и отключаем запуск всех программ, которые нам не нужны при запуске системы. Здесь имеет смысл оставлять только то, чем вы пользуетесь постоянно и всегда держите открытым.
И вообще лучше иметь привычку закрывать все лишнее, некоторые открытые программы в фоновом режиме могут существенно замедлять работу вашего компьютера.
3.4. Загрузка файлов на другой диск
Дальше рекомендую переставить загрузку скачанных файлов с основного диска на другой, если он есть. Особенно это актуально, если у вас система на SSD с небольшим объемом памяти, потому что чем больше занято места, тем хуже работает ваш накопитель. А в загрузках, как правило, остается много ненужных файлов.
Заходим в свой браузер, в моем случае это Google Chrome, открываем «Настройки«, находим раздел »Скачанные файлы«, жмем изменить и выбираем заранее созданную папку на нужном диске.
Минимум на вашем системной диске должно быть 20% свободного места, а в идеале 30-50%. Также учтите, если у вас есть привычка хранить файлы на рабочем столе, то все эти файлы числятся именно на системной диске. Разумней их тоже перекинуть на второй диск. В крайнем случае можно создать папку на другом диске и поместить ярлык этой папки на рабочий стол, если без этого никак.
3.5. Adblock — блокировка рекламы
Также рекомендую установить расширение Adblock для вашего браузера, оно блокирует рекламу на сайтах, благодаря чему страницы грузятся быстрее и легче. Для гугл хром прикрепляю ссылку на тот, которым давно пользуюсь сам.
3.6. Чистка кеша, куков, и ресстра — CCleaner
Существуют разные программы для чистки мусорных файлов, но я использую именно CCleaner. Он меня полностью устраивает и проблем с ним никогда не возникало. Так что могу его рекомендовать к использованию на постоянке.
Единственное за что могу его поругать, так это за всякий шлак, который он может иногда предлагать установить вместе с ним. Поэтому будьте внимательны и убирайте все галочки с установки ненужных программ перед тем, как принимать установку. Ссылка на скачивание.
Выбираем «Стандартная очистка«. На всякий случай убедитесь, что у вас где-то записаны все логины и пароли от аккаунтов на сайтах. Они не должны удалится, но при чистке куков всякое может быть. Жмем очистка, дожидаемся очистки.
Выбираем «Реестр«. Жмем »Поиск проблем«, дожидаемся результата, жмем »Исправить выбранное«, дальше »Исправить отмеченное«. Сохранять копию реестра необязательно, у меня ни разу не возникало проблем после чистки.
Также клинером можно удалять программы и менять автозагрузку при включении компьютера, но это мы уже сделали в самой винде. Обычно я захожу в параметры, раздел интеллектуальная чистка и убираю галочку «Включить интеллектуальную чистку и сообщать когда имеются ненужные файлы, чтобы клинер не надоедал оповещениями. Не забывайте периодически проводить чистку примерно раз в месяц.
Итоги
Удаление программных пакетов Windows, отключение служб, Win 10 Tweaker
Я бы мог добавить еще несколько пунктов, но не вижу смысла в удалении отдельных программных пакетов виндоус через powershell. Это было актуально только на старта выхода Windows 10. Сейчас все достаточно хорошо оптимизировано, поэтому в этом нет такой потребности.
Тоже самое по поводу отключения служб вроде внутренней службы факса и подобных. Касательно отдельных программ таких как Win 10 Tweaker, их настройки могут слетать после обновлений виндоус.
Поймите меня правильно, это все можно использовать, но на мой взгляд, в этом есть смысл только если есть конкретная задача, которую решает только подобный подход, в других случаях – это уже лишние движения.
Подытожим
Я постарался максимально доступно показать, как дать вашей системе возможность работать на полную и охватить все что касается непосредственно настройки Windows 10. Самое главное: не устанавливать откровенно шлаковое ПО, своевременно удалять мусор и обновлять виндоус + драйвера. Остальное можно сказать опционально. Конечно, кроме этого, нужно следить за температурой железа и проводить профилактику с чисткой пыли и заменой термопасты чтобы все показатели были в норме.
Пришло время запускать игры и проверять на сколько поднялся ваш ультра геймерский фпс. Если что-то упустил — будет интересно прочитать об этом в комментах. На этом у меня все, пусть ваше железо приносит вам пользу.