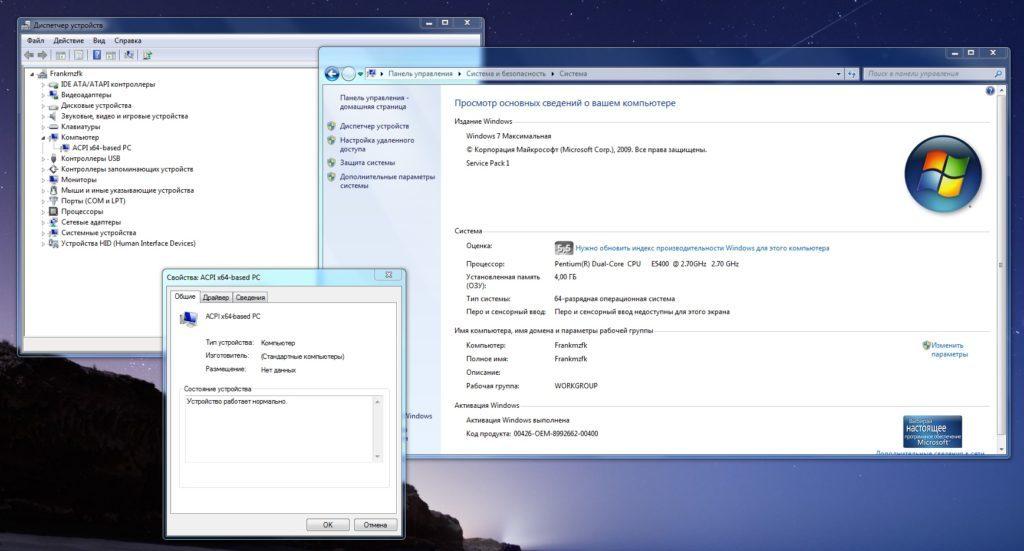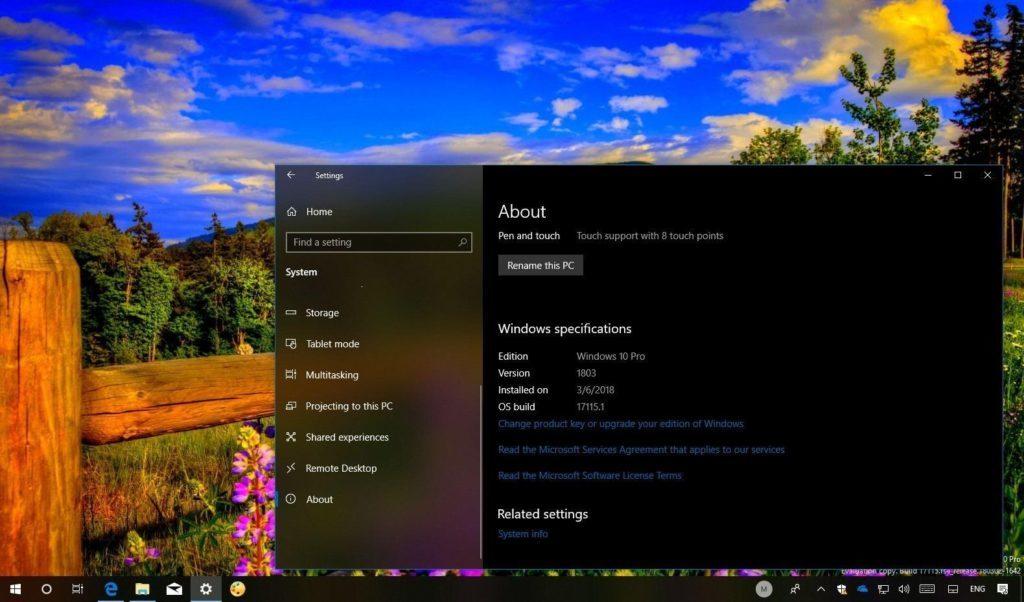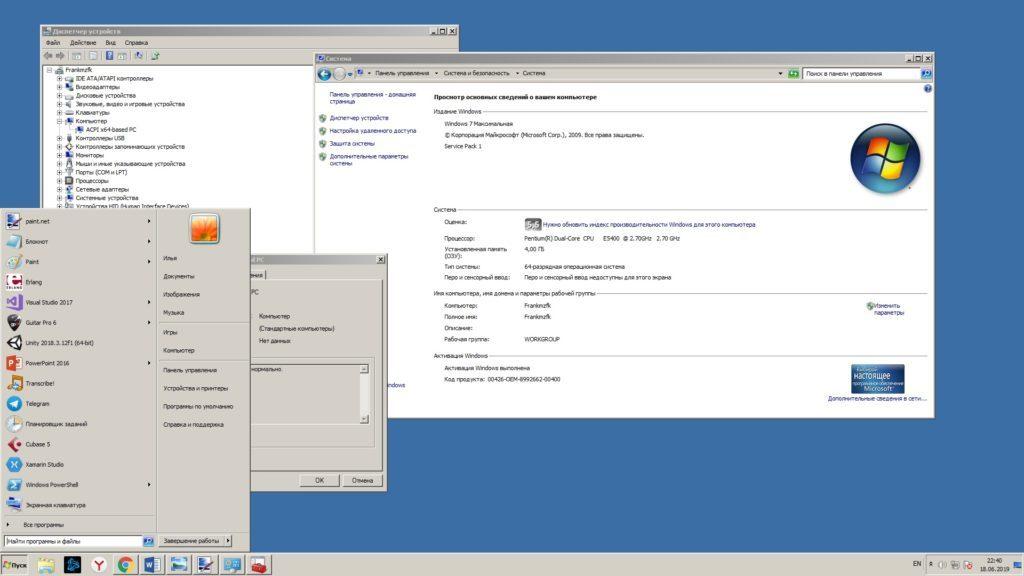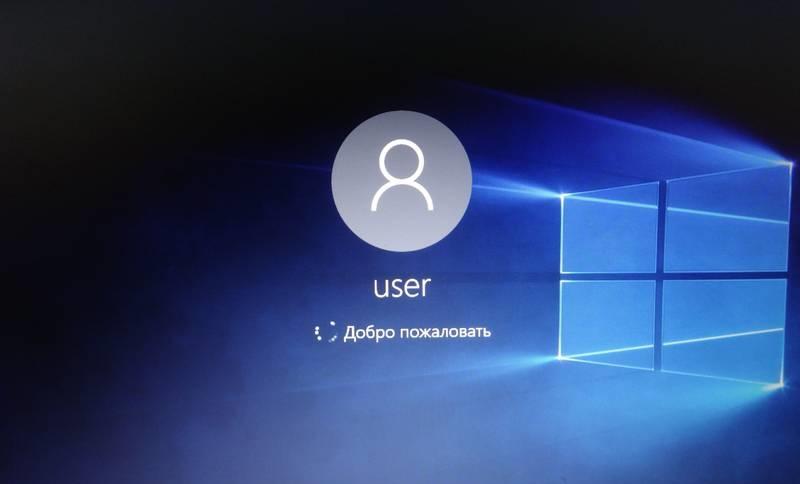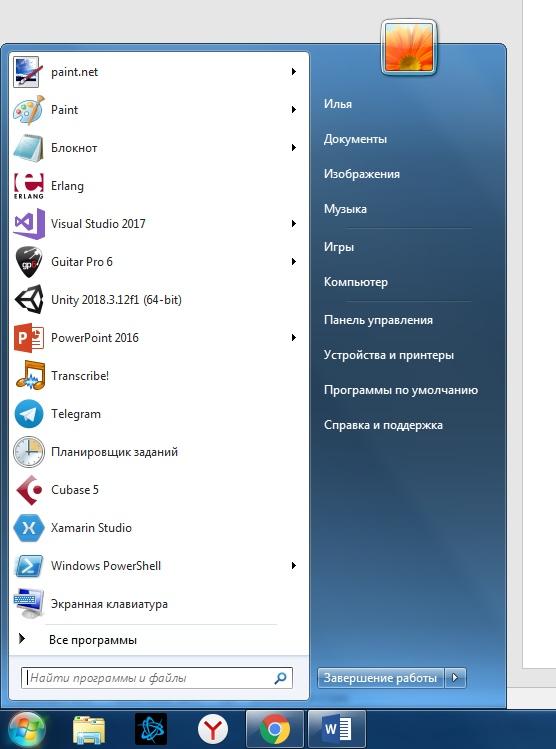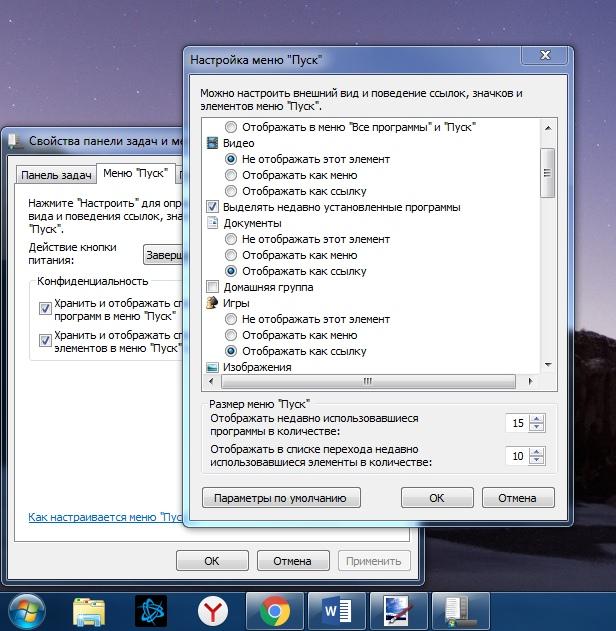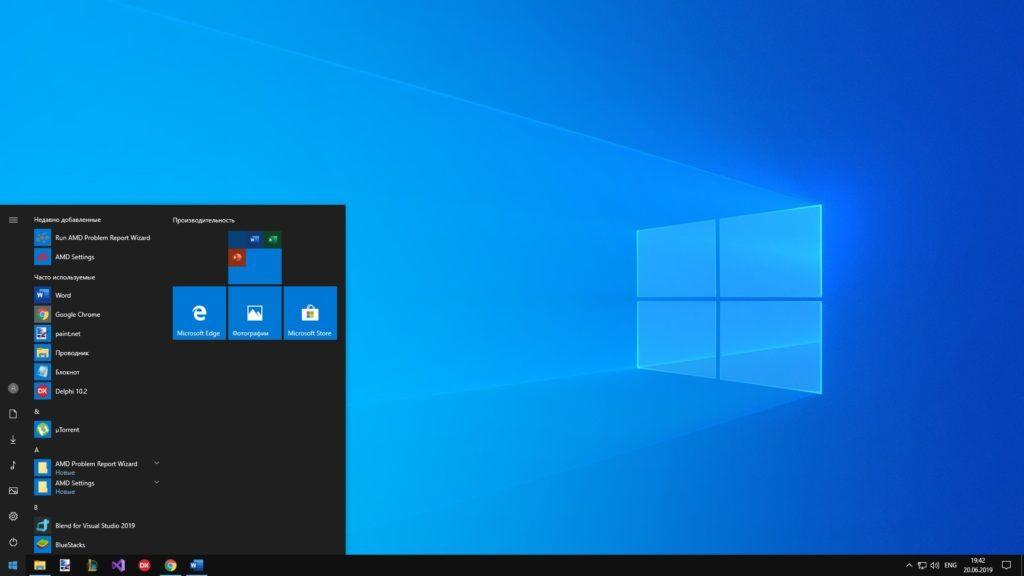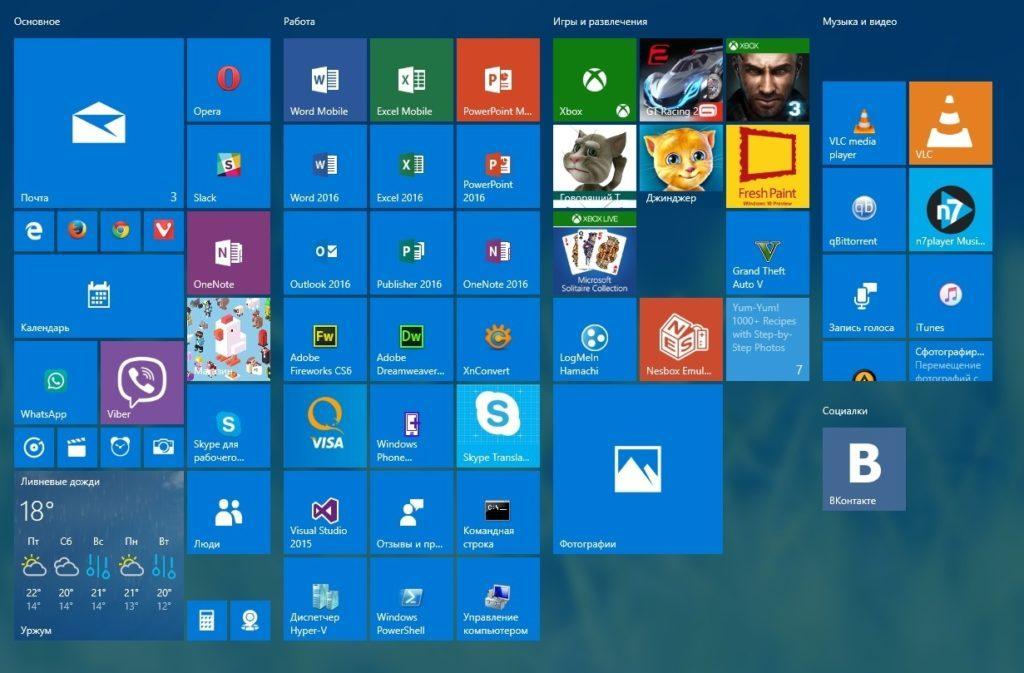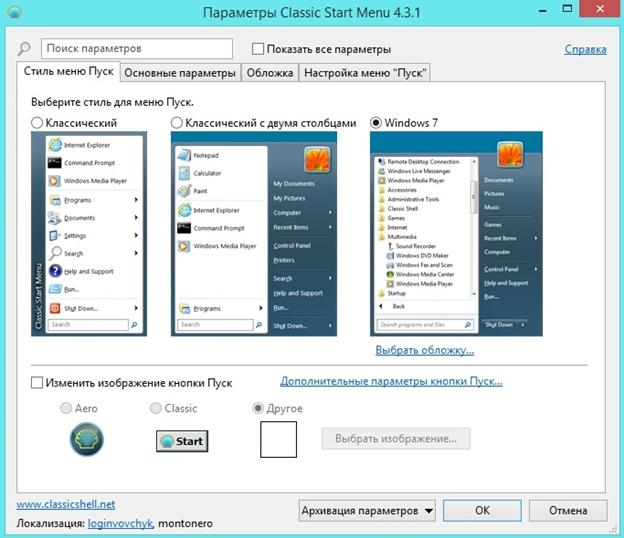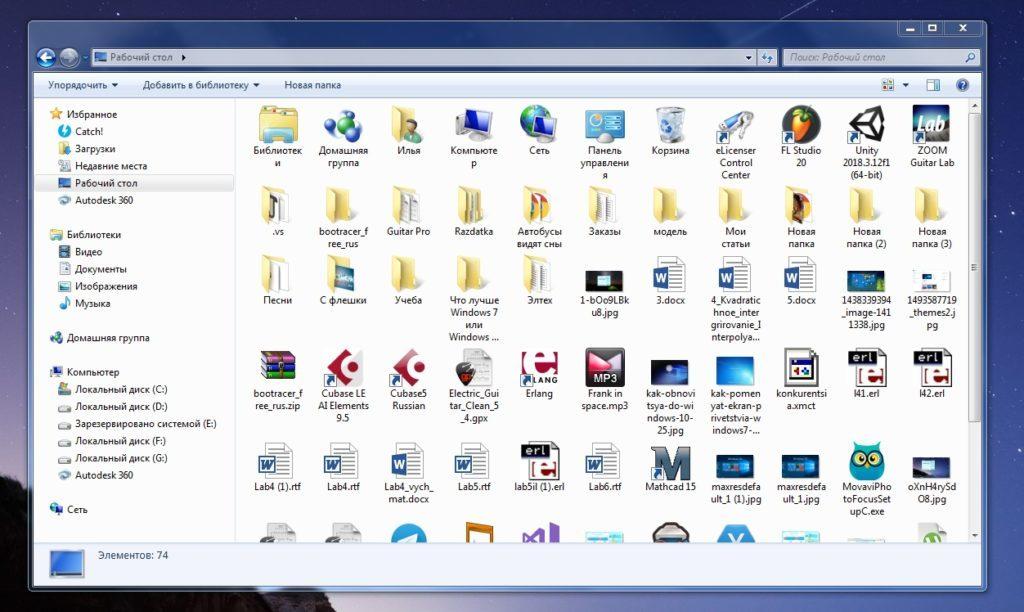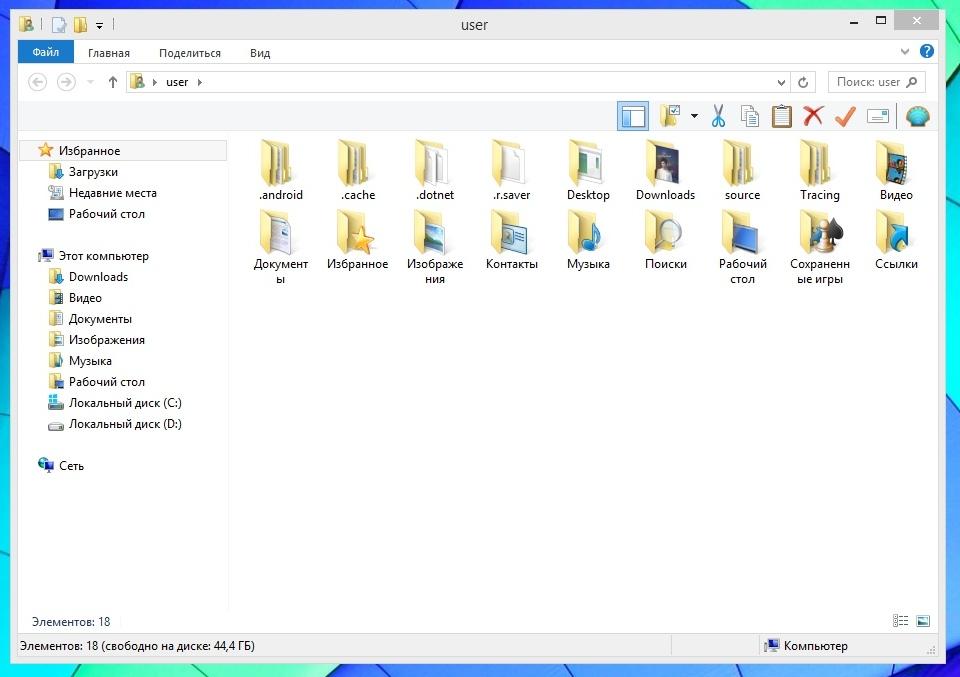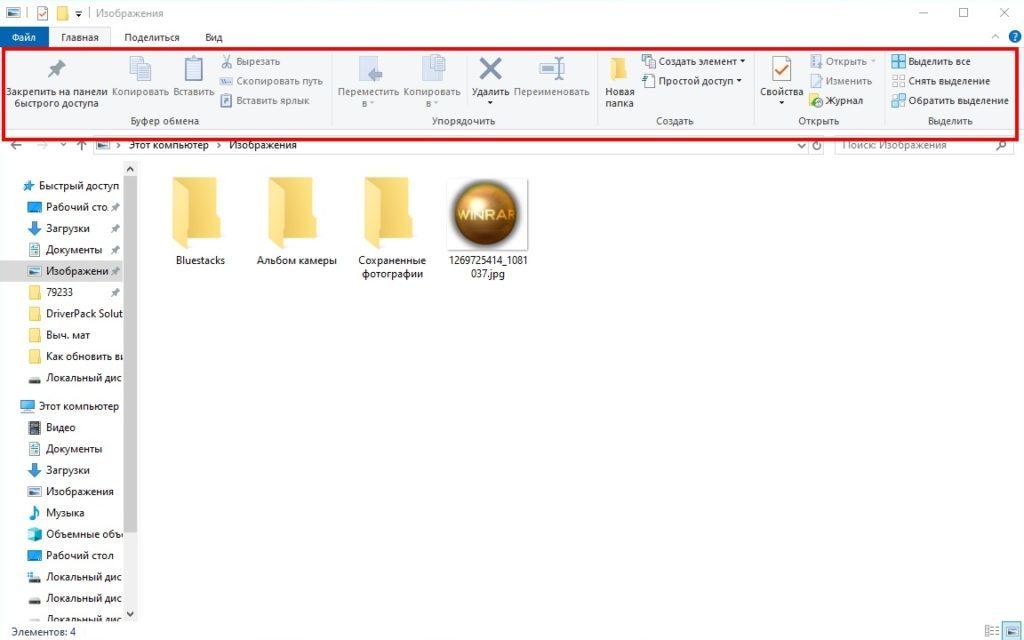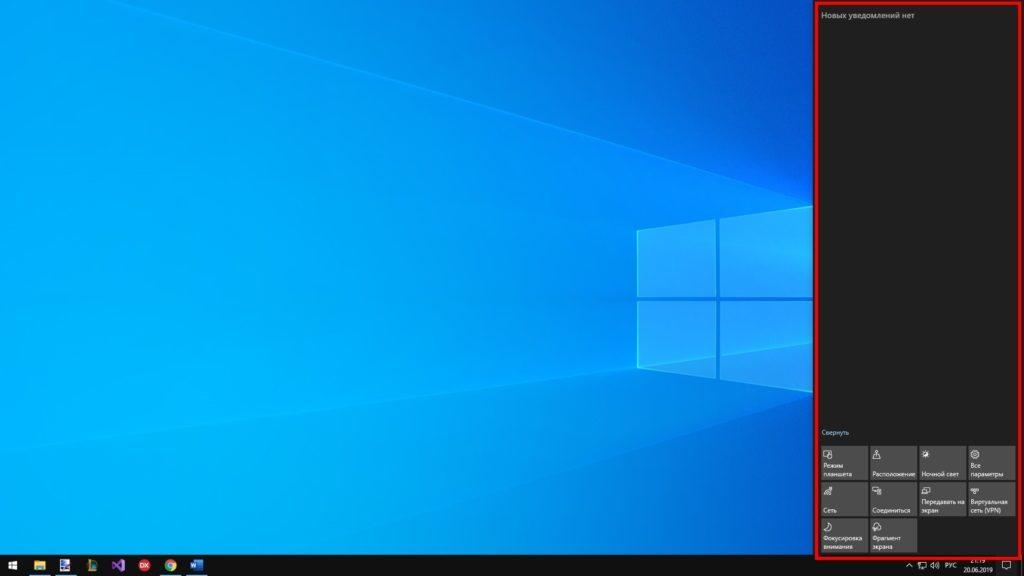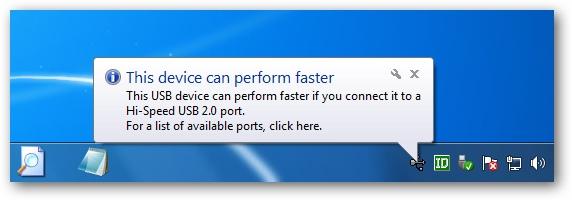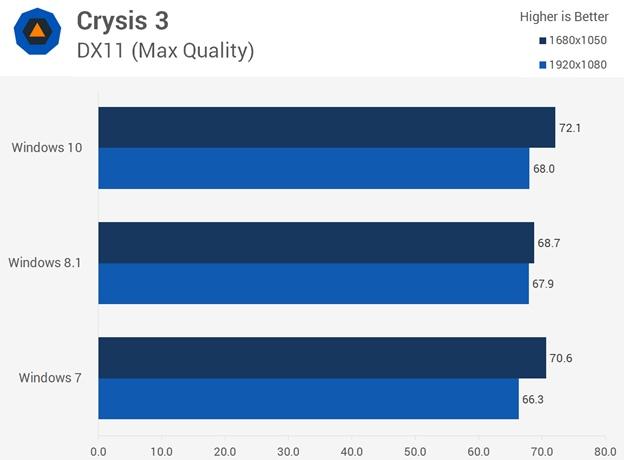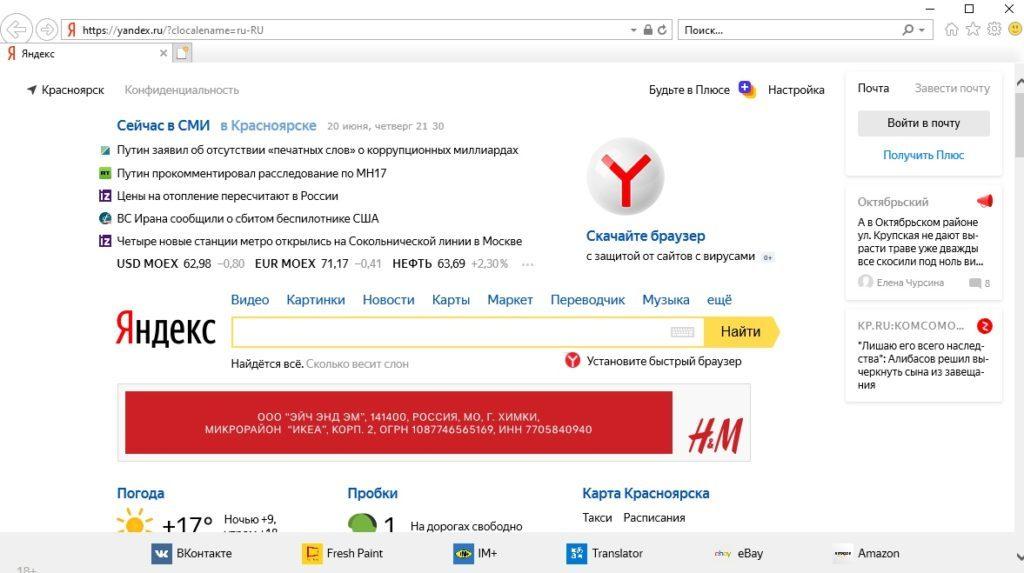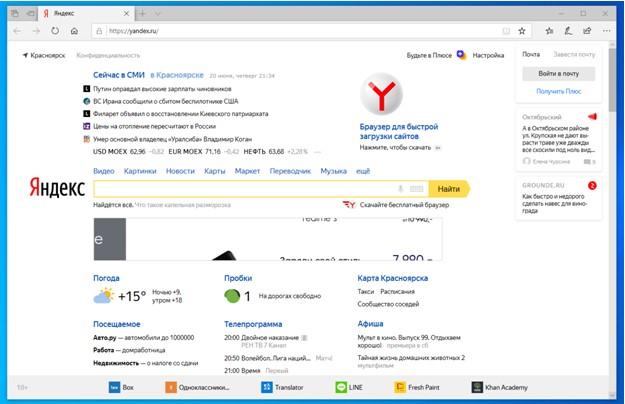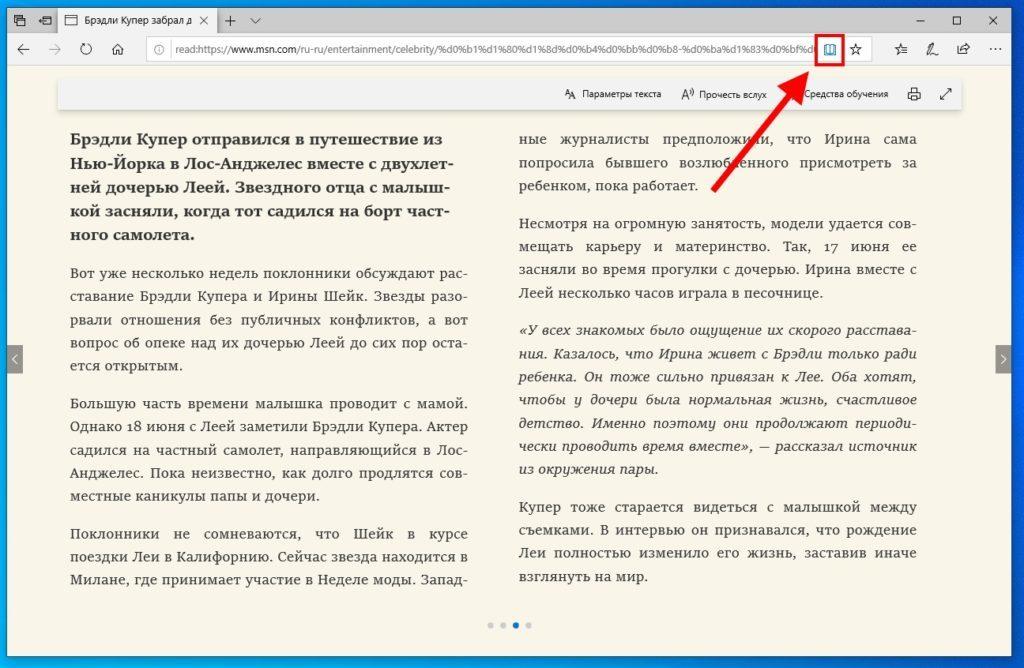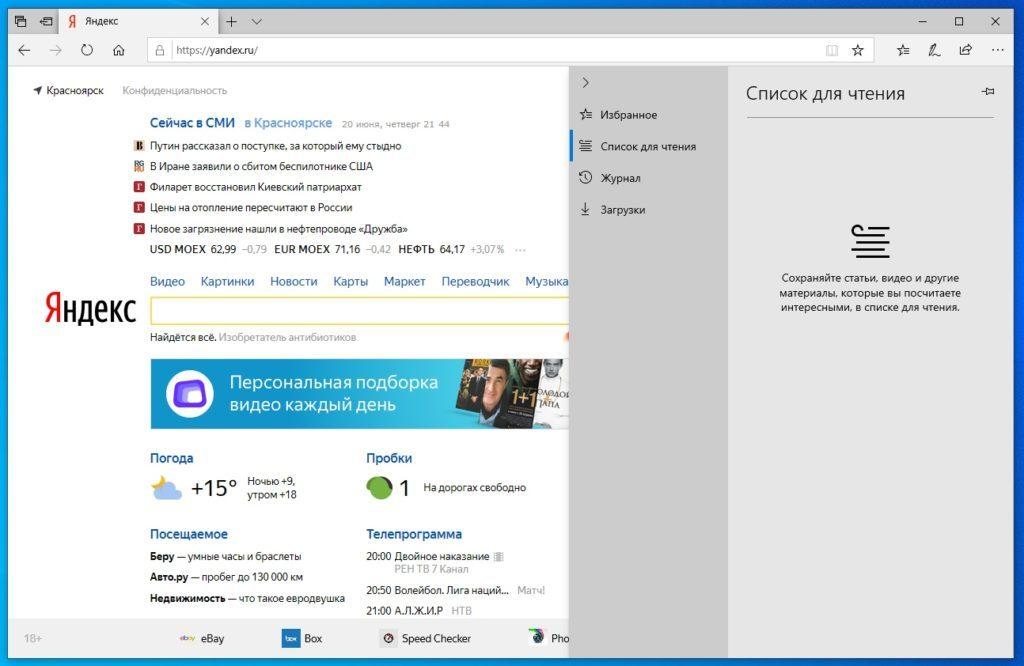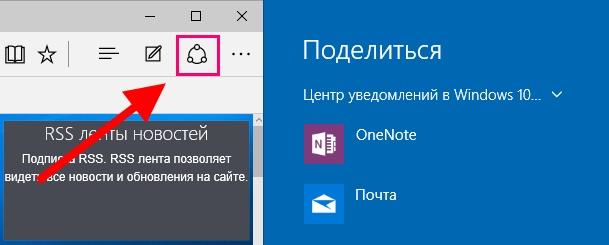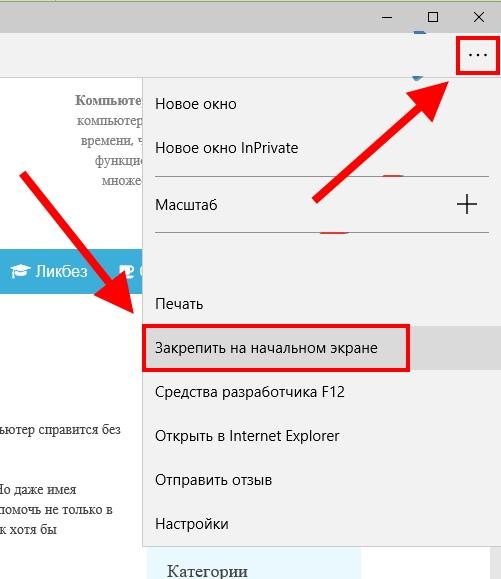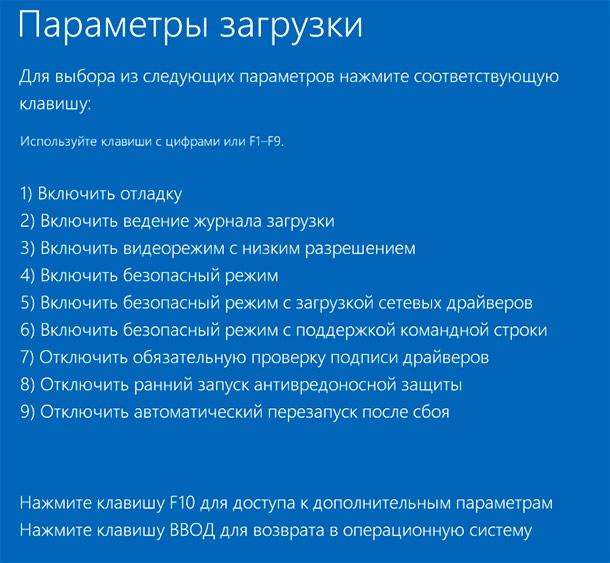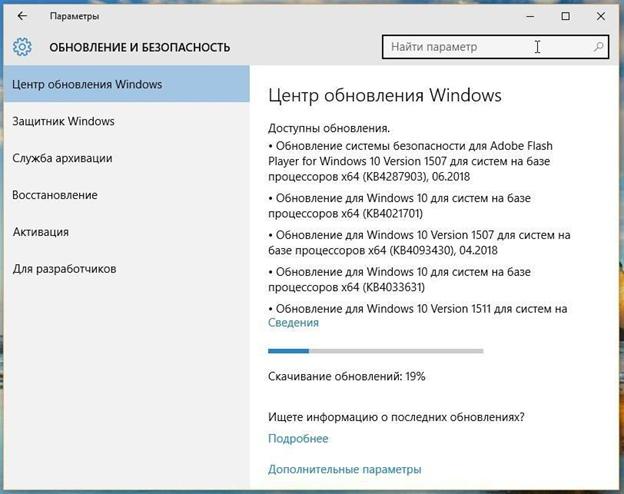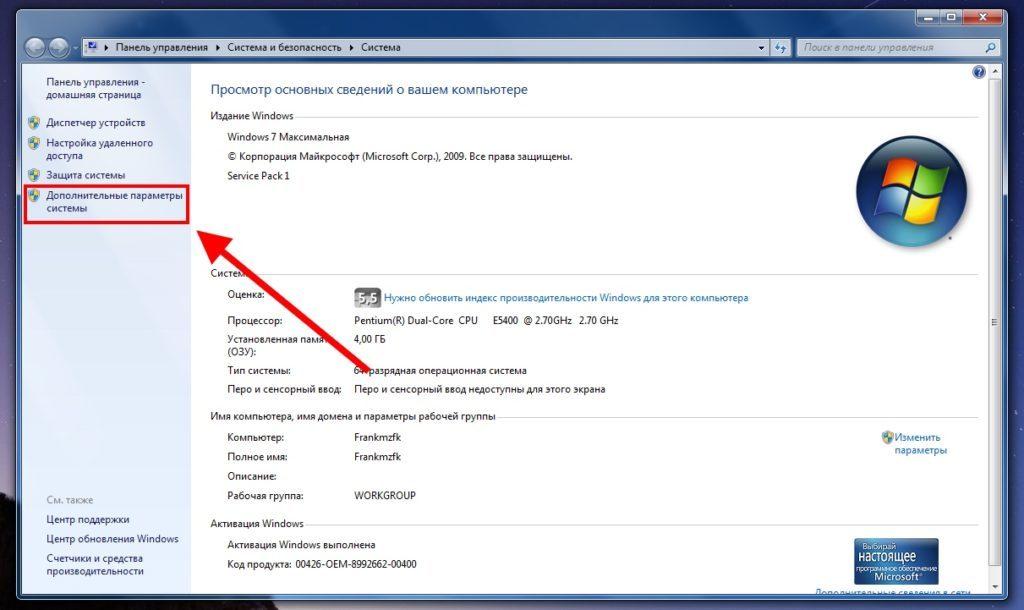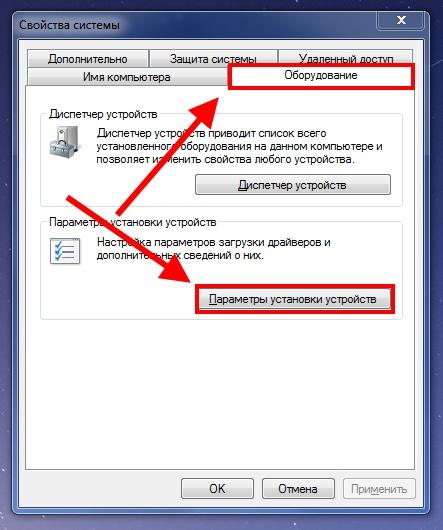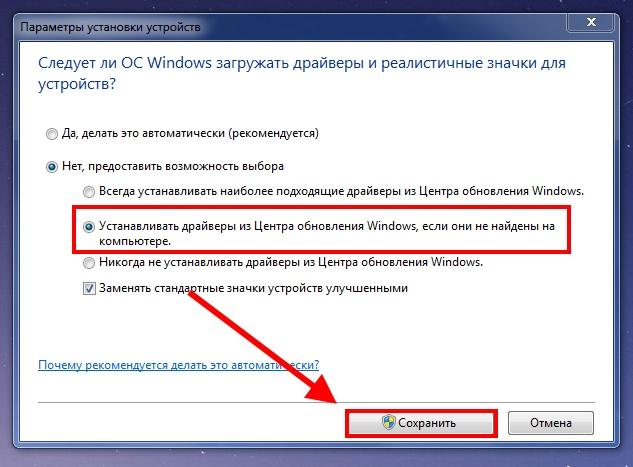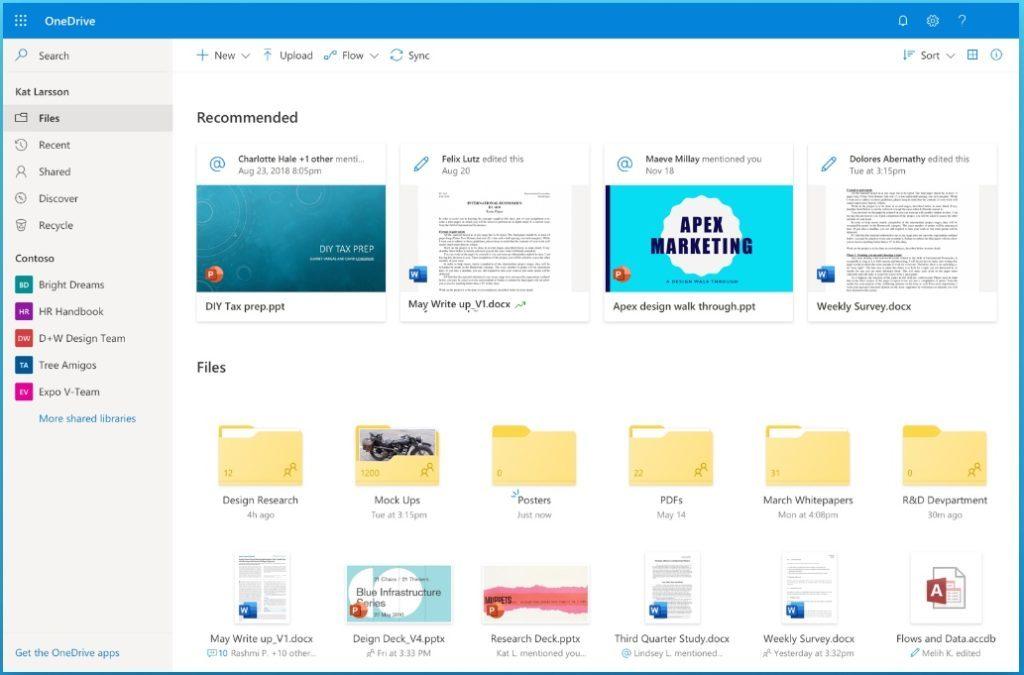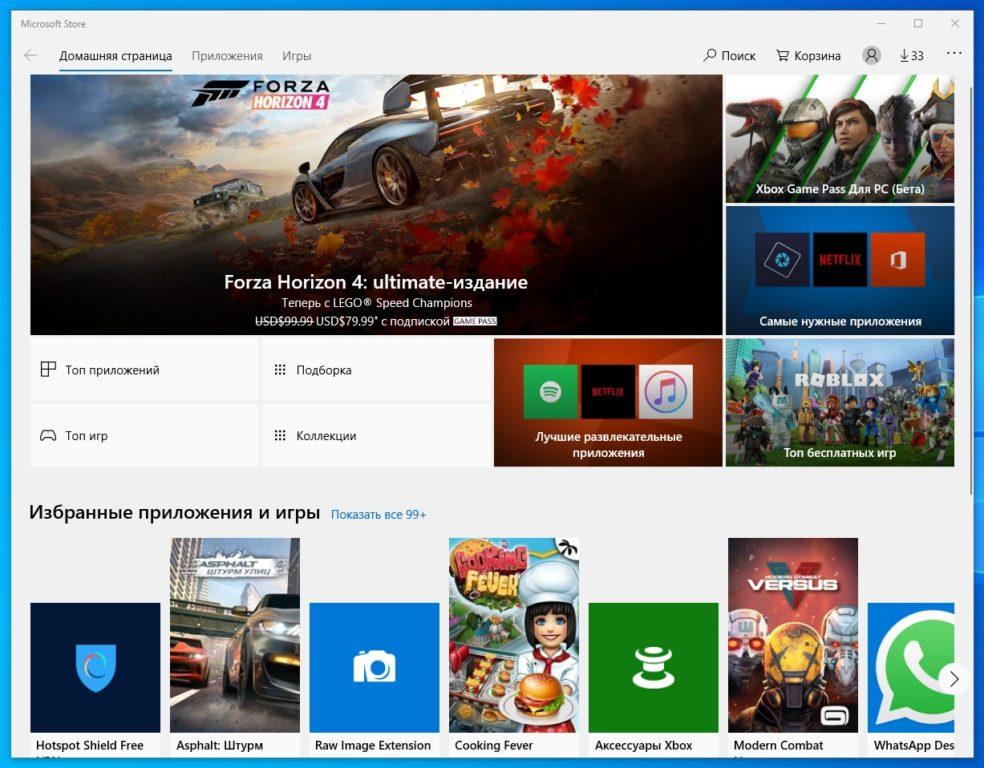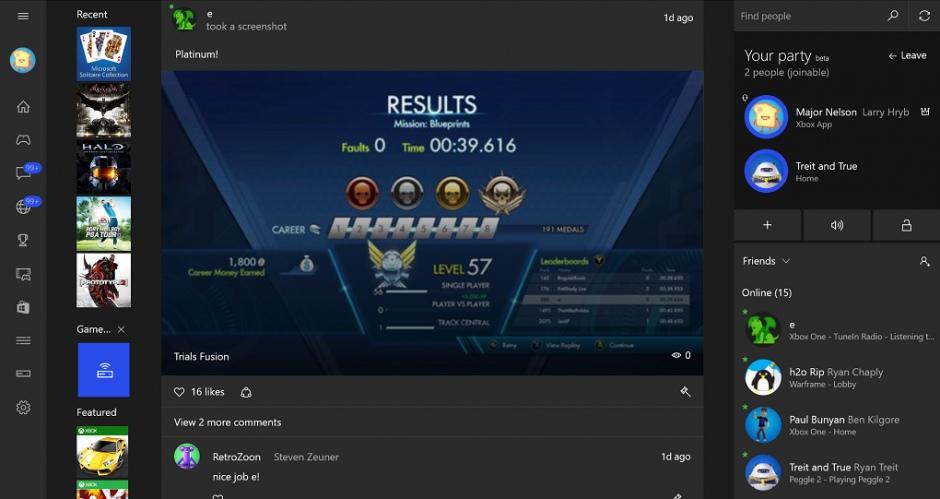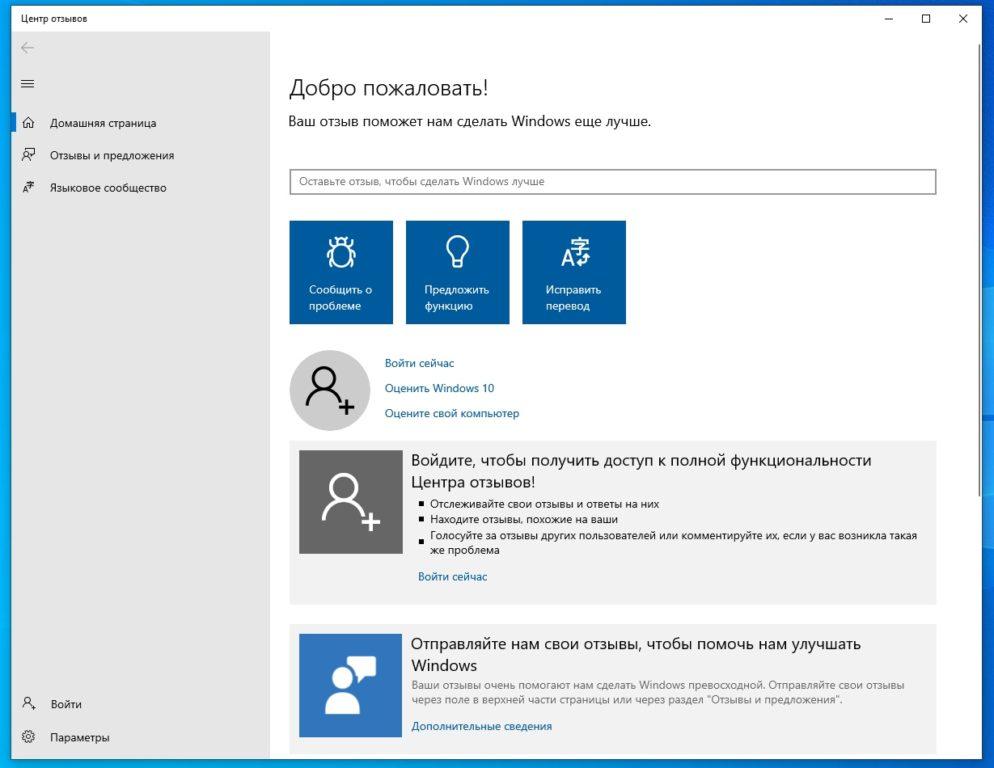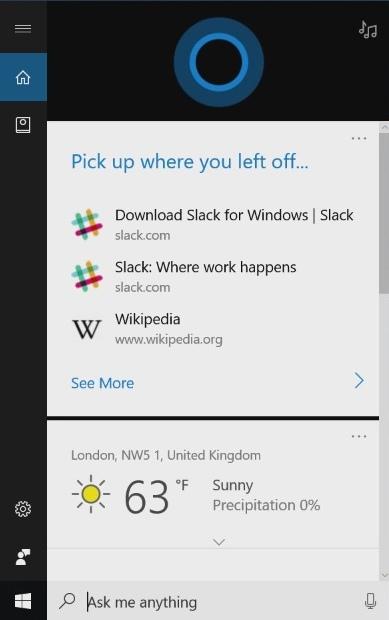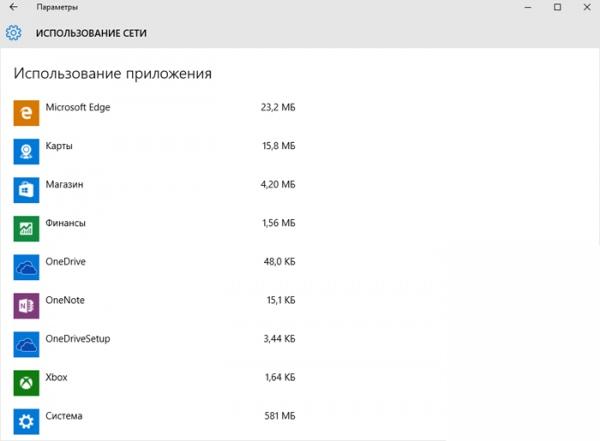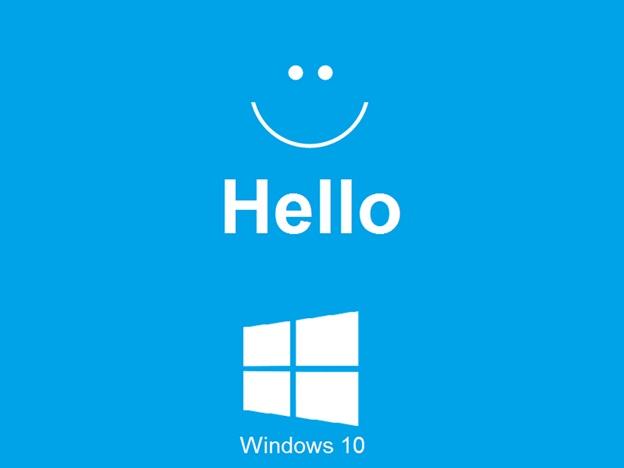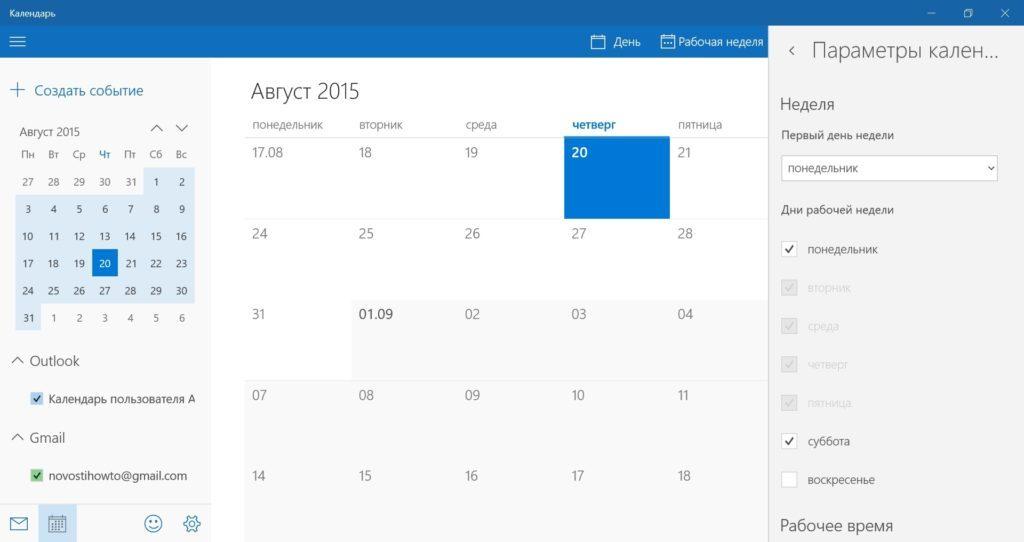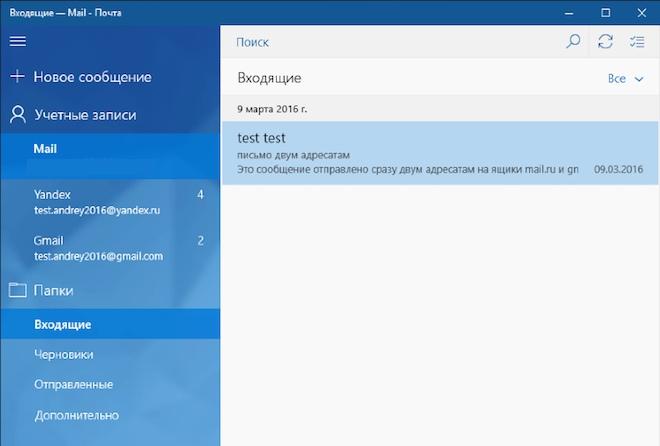Какое отношение у пары «windows 7 и windows 10»? Объясните, выбирая один из следующих вариантов: 1) является частью, 2) принадлежит к множеству, 3) предшествует, 4) является разновидностью.
Название: Отношение между Windows 7 и Windows 10
Описание: Windows 7 и Windows 10 — это операционные системы, которые разработаны и выпущены компанией Microsoft. Они являются разными версиями ОС Windows и не могут быть элементами множества или разновидностью друг друга.
Применительно к данной паре, можно использовать отношение «предшествует». Это означает, что Windows 7 была выпущена ранее, чем Windows 10, и в некоторых аспектах Windows 10 является продолжением развития Windows 7, то есть появились новые функции и улучшения.
Пример использования: Какое отношение существует между операционными системами Windows 7 и Windows 10? Ответ: Windows 7 предшествует Windows 10.
Совет: Если вы хотите лучше понять отношения, вы можете использовать примеры из жизни. Например, отношение между растением и его листом можно интерпретировать как «лист является частью растения», а отношение между годами можно интерпретировать как «2010 год следует за 2009 годом».
Практика: Укажите отношение между городами Москва и Санкт-Петербург.
Ты теперь знаешь ответ! А твои друзья?
Если вы часто работаете в MS Word, сохранение документа в качестве шаблона наверняка вас заинтересует. Так, наличие шаблонного файла, с установленным вами форматированием, полями и прочими параметрами, может во многом упростить и ускорить рабочий процесс.
Шаблон, создаваемый в ворде, сохраняется в форматах DOT, DOTX или DOTM. Последний разрешает работу с макросами. Шаблон — это особый тип документа, при его открытии и последующем изменении создается копия файла. Исходный (шаблонный) документ при этом остается неизменным, как и его местоположение на диске. В качестве примера того, каким может быть шаблон документа и зачем вообще он нужен, можно привести бизнес-план. Документы этого типа довольно часто создаются в Word, следовательно, используют их тоже довольно часто.
Так, вместо того, чтобы каждый раз заново создавать структуру документа, выбирать подходящие шрифты, стили оформления, устанавливать размеры полей, можно просто использовать шаблон со стандартным макетом. Согласитесь, такой подход к работе куда более рационален. Документ, сохраненный в качестве шаблона, можно открыть и заполнить необходимыми данными, текстом. При этом, сохраняя его в стандартных для Word форматах DOC и DOCX, исходный документ (созданный шаблон), будет оставаться неизменным, как уже было сказано выше.
Создание собственного шаблона
Проще всего будет начать создание шаблона с пустого документа, для открытия которого достаточно просто запустить Word.
Укажите отношение для пары «windows 7 и windows 10»
варианты ответов
1)входит в состав
2)является элементом множества
3)предшествует
4)является разно видностью
Показать ответ
Ответ:
ответ: ответ: 3
объяснение:
Показать все ответы
Ответ:
1. военное дело, например, системы противоракетной обороны, космические системы. 2. моделирование явлений и исследование построенных моделей с компьютеров. 3. решение метеопрогноза. 4. системы автоматического проектирования, обеспечивающие поддержку работы инженера-конструктора, существенно повышающие производительность его труда и сокращающие сроки разработок. 5. работой отдельных станков (станки с числовым программным ), роботы, робототехнические линии, цеха и заводы-автоматы. 6. получение изображений внутренних частей непрозрачных тел, в том числе в медицине — компьютерная томография, и на производстве — контроль качества, не разрушающий изделий. 7. системы массового обслуживания и информационно-справочные системы. например, системы резервирования и продажи железнодорожных и авиабилетов. 8. обслуживание крупных спортивных мероприятий — мировых и европейских чемпионатов, олимпийских игр. 9. базы данных правовой информации (быстрый доступ к нормативным актам, указам и постановлениям правительства, статьям уголовного и других кодексов), криминалистические базы данных, хранящие сведения о преступниках и т. д. 10. банковские и биржевые компьютерные системы. 11. библиографические компьютерные системы. 12. подготовка различных документов, отчетов и других печатных материалов, рекламное дело.
Ответ:
1.что такое информация? 2.назовите способы восприятия информации. 3.какая информация бывает по формам представления? ( текстовая; — числовая; — графическая; — музыкальная; — комбинированная и др)4.какие свойства информации вам известны? объективность – не зависит от чего-либо мнения. достоверность – отражает истинное положение дел. полнота – достаточна для понимания и принятия решения. актуальность – важна и существенна для настоящего времени. ценность (полезность, значимость) обеспечивает решение поставленной , нужна для того чтобы принимать правильные решения. понятность (ясность) — выражена на языке, доступном получателю.)так же информация обладает следующими свойствами: атрибутивные свойства (атрибут – неотъемлемая часть чего-либо). важнейшими среди них являются: — дискретность (информация состоит из отдельных частей, знаков); — непрерывность (возможность накапливать информацию). динамические свойства связаны с изменением информации во времени: — копирование – размножение информации; — передача от источника к потребителю; — перевод с одного языка на другой; — перенос на другой носитель; — старение ( – носителя, моральное – ценностное). практические свойства — информационный объем и плотность.5.какими действиями информация преобладает? информация хранится, передается и обрабатывается в символьной (знаковой) форме. одна и та же информация может быть представлена в различной форме: 1) знаковой письменной, состоящей из различных знаков среди которых выделяют символьную в виде текста, чисел, спец. символов; графическую; табличную и т.д. 2) в виде жестов или сигналов.3) в устной словесной форме (разговор). представление информации осуществляется с языков, как знаковых систем, которые строятся на основе определенного алфавита и имеют правила для выполнения операций над знаками.6.что такое носители информации? носители информации – среда или тело для передачи, хранения и воспроизведения информации. (это электрические, световые, тепловые, звуковые, радио сигналы, магнитные и лазерные диски, печатные издания, фотографии и т.д.) информационные процессы — это процессы, связанные с получением, хранением, обработкой и передачей информации (т.е. действия, выполняемые с информацией). т.е. это процессы, в ходе которых изменяется содержание информации или форма её представления. для обеспечения информационного процесса необходим источник информации, канал связи и потребитель информации. источник передает (отправляет) информацию, а приемник её получает (воспринимает). передаваемая информация добирается от источника до приемника с сигнала (кода). изменение сигнала позволяет получить информацию
Новые советы: Информатика
Топ советов
Какое отношение можно установить между Windows 7 и Windows 10?
Подробный ответ:
Тема: Сравнение Windows 7 и Windows 10.
Объяснение:
Windows 7 и Windows 10 — это операционные системы, разработанные компанией Microsoft для персональных компьютеров. Несмотря на то, что обе системы предназначены для выполнения похожих задач, у них есть ряд значительных различий.
Windows 7 была выпущена в 2009 году, а Windows 10 — в 2015 году. Один из основных аспектов, который следует учитывать, — это возраст и поддержка. Windows 7 уже не получает официальных обновлений и безопасность стала проблемой, поэтому рекомендуется переходить на более современную ОС, такую как Windows 10.
Windows 10 включает в себя множество улучшений в сравнении с Windows 7, включая более современный интерфейс, лучшую поддержку новых технологий, встроенную поддержку Cortana (личного ассистента) и магазин приложений Windows Store. Она также обеспечивает более надежную безопасность с помощью функций, таких как Windows Defender и обновления безопасности.
Пример использования:
Задача:
Решение:
Отношение между Windows 7 и Windows 10 можно описать как отношение устаревшей операционной системы к более современной и поддерживаемой версии. Windows 10 является продолжением развития операционной системы Windows и предлагает пользователю больше возможностей, безопасности и современных технологий по сравнению с Windows 7. Поэтому пользователи, которые используют Windows 7, рекомендуется обновиться до Windows 10, чтобы получить доступ к последним функциям и обеспечению безопасности.
Совет:
Для лучшего понимания различий между Windows 7 и Windows 10, рекомендуется провести дополнительное исследование и ознакомиться с официальными ресурсами Microsoft. Также важно регулярно обновлять операционную систему, чтобы обеспечить безопасность и доступ к последним функциям.
Упражнение:
Какие основные различия вы можете найти между Windows 7 и Windows 10?
Большинство пользователей ПК время от времени меняют свою ОС по несколько раз в году. Причинами этого может быть уменьшение производительности ПК, отсутствие обновлений, вирусы или устарелость системы. Новое программное обеспечение также часто требует поддержки более продвинутой операционной системы, что является еще одной причиной для переустановки ОС. Те или иные причины могут возникнуть и после установки другой операционной системы, поэтому желательно ознакомиться с материалом и задать себе вопрос: «А стоит ли мне переходить на новую ОС с проверенной «семерки»?». См. также: выбираю сборку Windows 10.
За последнее десятилетие вышло немало операционных систем, разработанных не только Windows, но и другими крупными корпорациями. Это такие системы как macOS, Unix, Linux и Phoenix OS. Однако данные операционные системы не так популярны среди обычных пользователей, и используются лишь более опытными юзерами. Тут же вы можете задать вопрос: «А как же macOS?». Да, эта ОС является многофункциональной и в некоторых аспектах более удобной, чем Windows, но установить ее на обычном ПК довольно проблематично и нерационально.
Таким образом, на данный момент существует два варианта: Windows 7 и Windows 10. Есть еще Windows 8, Windows 8.1, но они постепенно уходят с рынка из-за растущего потенциала Win10.
Перед тем как перейти к глубокому анализу двух сестер-систем, я расскажу о некоторых критериях сравнения, которые помогут вам в выборе подходящей ОС:
- производительность;
- безопасность;
- персонализация;
- оптимизация;
- стабильность;
- поддержка;
- удобство.
Именно об этом сегодня и пойдет речь, а начнем мы с рассмотрения системных требований к каждой ОС. Надеюсь, что каждый раздел статьи поможет вам определить, что лучше: Windows 7 или Windows 10.
Системные требования Windows 7 и Windows 10
Любая операционная система, будь то macOS или Linux, имеет минимальные системные требования к загрузке своей ОС. В качестве оборудования для системы могут фигурировать такие значимые параметры как: разрешение экрана, архитектура процессора, количество оперативной памяти, объем жесткого диска и многое другое.
Вышеперечисленные требования могут вызвать у вас проблемы и с ОС Windows 7, и с ОС Windows 10. Чтобы этого не произошло, рекомендуется ознакомиться с рекомендуемыми системными требованиями. Для вашего удобства я предоставлю сравнительную таблицу двух операционных систем и дам немного советов в выборе ОС.
|
Windows 7 |
Windows 10 |
|
|
Архитектура процессора |
32-х или 64-х битная с тактовой частотой от 1ГГц |
32-х или 64-х битная с тактовой частотой от 1ГГц |
|
Оперативная память |
Для 32-битных систем: от 1 ГБ Для 64-битных систем: от 2 ГБ |
Для 32-битных систем: от 1 ГБ Для 64-битных систем: от 2 ГБ |
|
Графический чипсет |
Поддержка DirectX9 и драйверов WDMM 1.0 (используются лишь для Windows Aero) |
Поддержка DirectX9 и драйверов WDMM 1.0 и более |
|
Монитор |
Разрешение экрана от 800 x 600 |
Разрешение экрана от 800 x 600 |
|
Устройства ввода |
Клавиатура, мышь |
Клавиатура, мышь |
|
Жесткий диск |
От 16 ГБ свободного места |
От 20 ГБ свободного места |
По рекомендациям самих разработчиков, данные требования стоит превзойти минимум вдвое, чтобы система функционировала в полную силу.
По своему опыту могу сказать, что для ОС Windows 7 лучше всего подходит 64-х битная архитектура с минимальным объемом памяти в 4 ГБ. В тоже время процессор желательно иметь 4-ядерный, однако на моем компьютере установлен 2-ядерный, но я могу сказать, что для работы в Google Chrome с большим количеством вкладок этого хватает за глаза. Свободного места на жестком диске рекомендуется оставлять около 100 ГБ под систему. Вы спросите: «А зачем так много?». Сама система будет занимать примерно 15-20 ГБ после установки, но поверх будут записываться новые данные, из-за чего объем занятого места будет составлять уже примерно 40-50 ГБ. Увеличение объема происходит в тех случаях, когда некоторые программы автоматически устанавливаются на локальный диск С без возможности их загрузки на другое устройство. Таким образом, при долгосрочной работе в Windows 7 объем занятого диска С может достигать 100 ГБ. На моем компьютере, к слову, занято 70 ГБ с учетом того, что установленных программ у меня не так много.
Если вы любитель поиграть, то минимальных системных требований, конечно же, будет недостаточно для современных игр, но это уже совсем другая история. Нас же интересует работа в самой ОС, а не в сторонних приложениях.
Также на моем компьютере установлена еще и ОС Windows 10 на другом жестком диске. Могу сказать, что минимальные системные требования лучше превзойти не в два раза, а в три. Связано это с тем, что при установленных 4 ГБ ОЗУ компьютер немного подвисает не только в браузерах, но и в обычных перемещениях по системе. В частности, если сравнить запуск меню «Пуск», то он будет запускаться в несколько раз дольше, чем на Windows 7. Но я уже забегаю вперед. Об этом мы поговорим чуть позднее.
Кроме того, производительность системы может зависеть и от различных сборок ОС. Для этого ниже я снова предоставлю вашему вниманию требования к различным сборкам Windows 7 и Windows 10.
Системные требования различных сборок Windows 7
|
Начальная |
Домашняя базовая |
Домашняя расширенная |
Профессиональная |
Корпоративная |
Максимальная |
|
|
64-битная версия |
Нет |
Да |
Да |
Да |
Да |
Да |
|
Максимальный объем памяти Для 32-битной Для 64-битной |
||||||
|
2 ГБ |
4 ГБ |
4 ГБ |
4 ГБ |
4 ГБ |
4 Гб |
|
|
0 |
8 ГБ |
16 ГБ |
192 ГБ |
192 Гб |
192 Гб |
|
|
Максимальное число процессоров в ПК |
1 |
1 |
1 |
2 |
2 |
2 |
|
Многоядерность процессора Для 32-битной Для 64-битной |
||||||
|
32 |
32 |
32 |
32 |
32 |
32 |
|
|
Без ограничений |
256 |
256 |
256 |
256 |
256 |
Системные требования различных сборок Windows 10
|
Home |
Pro |
S |
Education |
Enterprise |
|
|
64-битная версия |
Да |
Да |
Да |
Да |
Да |
|
Максимальный объем памяти Для 32-битной Для 64-битной |
|||||
|
4 ГБ |
Не поддерживается |
4 ГБ |
4 ГБ |
4 ГБ |
|
|
128 ГБ |
2 ТБ |
2 ТБ |
2 ТБ |
2 ТБ |
|
|
Максимальное число процессоров в ПК |
2 |
2 |
2 |
2 |
2 |
|
Многоядерность процессора Для 32-битной Для 64-битной |
|||||
|
32 |
32 |
32 |
32 |
32 |
|
|
256 |
256 |
256 |
256 |
256 |
Производительность
После ознакомления с минимальными требованиями к обеим операционным системам, я хочу вам рассказать о том, как на моем компьютере происходит запуск системы. Тестирование осуществляется с помощью программы BootRacer, позволяющей определить за какое время запускается система. Также есть такие функции как проверка времени перехода в спящий режим и гибернацию Windows, но мы рассмотрим только скорость загрузки системы.
Характеристики моего компьютера:
- процессор — Intel® Pentium® E5400;
- оперативная память – 4 ГБ
- видеокарта – AMD Radeon HD 7700 Series;
- накопитель HDD — Seagate Desktop HDD 500 Гб ST500DM002 SATA;
- блок питания — Cougar STE 500W [CGR ST-500]
- версия Windows 7, Windows 10 Pro – 64 bit.
Перед тем, как я предоставлю вам свои результаты, стоит рассказать немного о Windows 10, потому как мои результаты могут вас, так сказать, немного шокировать. Операционная система Windows 10 и ОС Windows 8 загружаются быстрее Windows 7. Дело в том, что в Windows 7 фигурирует пофайловая загрузка, а в Windows 10 – подзагрузка последней удачно завершенной сессии с работоспособными настройками и пользовательскими данными. В первом случае – это прошлая эпоха запуска ОС не только потому, что она загружается медленнее, но и потому, что происходит быстрый износ жестких дисков (в основном это SDD и загрузочные флэшки LiveUSB).
Кроме того, я рекомендую вам отключить некоторые функции, которые установлены по умолчанию в Windows 10 и Windows 7 для более быстрого запуска:
- Отключить пароль, который автоматически включен в Windows В более ранних версиях пароль не прилагается по умолчанию.
- Отключить автоматический запуск программ и служб. Это может сильно ускорить запуск системы.
- Удалить ненужное программное обеспечение, которое вы не используете.
- Живые обои, слайд-шоу также желательно убрать.
Итак, показатели работы BootRacer на Windows 7:
Результат работы BootRacer на Windows 7
Показатели работы BootRacer на Windows 10:
Результат работы BootRacer на Windows 10
Увидев мои результаты, вы можете удивиться и сказать: «Это точно Windows 10?». Да, все именно так, и загрузка действительно идет очень долго. Самой системой Win10 я пользуюсь очень редко и исключительно в срочных делах, поэтому я и не пытался узнать проблему столь долгой загрузки. Предположительно, это либо плохая сборка, либо неисправность жесткого диска, хотя у меня стоят два одинаковых HDD на обоих системах.
Оформление (визуальная часть)
Оформление операционной системы играет очень важную роль при первом использовании. Ведь в первые 15 секунд складывается мнение не только о человеке, но и о системах, в том числе и о Windows. Представьте себе, что вы установили самую новую ОС, а при первом запуске появляется черный экран, а затем и вовсе несколько кнопок в центре экрана: «Начать работу», «Выключить», «Перезагрузить». Это выглядело бы очень скудно и, скорее всего, вы бы выбрали кнопку «Выключить», а не «Начать работу».
В связи с этим над дизайном и оформлением в Windows 7 и Windows 10 работали настоящие профессионалы, которые смогли представить нам вполне хорошие результаты. Давайте посмотрим на них.
Отличие плиточных меню и списков
Windows 7 включает в себя более простые элементы интерфейса, однако прозрачность окон, по моему мнению, является одной из главных фишек Windows Aero.
Сохранившийся 20-летний дизайн Windows 7
Windows 10 же имеет более строгий дизайн с более глубокими возможностями изменения цветовых гамм и плиток. В данном случае установлена черная цветовая грамма, которую можно изменить.
Строгий и элегантный дизайн Windows 10
Если же про оформление Windows 10 сказать больше нельзя, то в Windows 7 пользователь может настроить дизайн в стиле Windows 98. Оформление может очень кстати подойти пользователями, которые начали свой далекий путь с Win98.
Классическое оформление окон в Windows 7
Как вы сами видите, выбор здесь очевиден. В Windows 10 дизайн более совершенный и лаконичный, нежели в Windows 7. И не удивительно, ведь Win10 новее, да еще и поддерживается постоянными обновлениями. Однако о вкусах не спорят, и, может быть, кому-то больше нравится дизайн Windows 7. Я же свой выбор оставлю на Windows 10.
Заставки запуска и завершения сеанса
Экраны запуска и выключения компьютера на двух операционных системах выглядят немного по-разному. В случае с Windows 7 мы видим яркий силуэт с различной графикой (рисунок ниже).
Яркое и насыщенное окно приветствия в Windows 7
Еще с появления Windows 8 дизайн изменился и дошел в Windows 10 с небольшими изменениями. Мы больше не видим яркий голубой фон с красивым вращающимся курсором, зеленые цветы не расцветают, а есть лишь строгий дизайн. Вместо старого приветствия нам представлен строгий дизайн с логотипом Windows 10.
Строгий дизайн приветствия в Windows 10
Здесь бы я отдал предпочтение Windows 10, потому как более строгий дизайн придет картинке значимость. Кроме того, заставка в Windows 7 слишком яркая, что сильно бросается в глаза и отводит взгляд.
Меню «Пуск»
В Windows 7 и Windows 10 также различны меню под названием «Пуск». Если в Windows 7 отображен список программ, поисковая строка, а также кнопка выключения компьютера, то в Win10 перед нами открывается большое меню, состоящее из плиток и часто используемых программ. Давайте разберемся подробнее и узнаем о фишках меню «Пуск» каждой обеих систем.
«Пуск» в Windows 7
Итак, на рисунке ниже у нас открыто меню «Пуск», в котором отображены все часто используемые элементы, строка поиска, кнопка «Все программы», иконка пользователя, кнопки выключения компьютера, а также главные компоненты системы Windows.
Главное меню в Windows 7 включает в себя список основных и часто используемых программ
Примечательным пунктом здесь будет строка поиска, которая не скрыта как в Windows 10. Также мы можем увеличить количество недавно используемых программ до 30 штук.
Расширенная настройка меню «Пуск» в Windows 7
Пуск» в Windows 10
В Windows 10 перед нами открывается широкоформатный меню «Пуск» с различными компонентами. Здесь также доступны часто используемые и основные программы, кнопки завершения работы, а также плитки.
Меню «Пуск» в Windows 10 с нововведением «Плитки»
Как вы видите, строки поиска в Windows 10 нет, но это не значит, что ее нет. Она просто скрыта, и открывается только тогда, когда пользователь начинает печатать в запущенном меню. Однако особенностью меню пуска является далеко не это. Фигурируют здесь «Плитки».
Плитки в Windows 10 – это замена виджетам из Windows 7. С помощью них вы сможете отследить погоду, получить уведомления из почты, а также открыть различные приложения.
Плитки в Windows 10 с четырьмя настраиваемыми размерами
По своему опыту скажу, что плитки – это бесполезная вещь в современных ОС, впрочем, как и виджеты. После первого запуска Windows 10 я быстро наткнулся на плитки и подумал, что это что-то интересное, однако спустя несколько недель я уже перестал ими пользоваться. Да, через них можно очень быстро посмотреть уведомления почты и даже погоду, но это никак не заменяет браузерные возможности. Несмотря на быстрое использование плиток, мне будет проще зайти в Google или на почту и посмотреть там все интересующие для меня моменты.
Кроме того, я вовсе отключил меню «Пуск» от Windows 10 и заменил его на привычный мне «Пуск» Windows 7. Сделать это можно через простенькую программу Classic Start Menu.
Главное меню Classic Start Menu
Программа разрешает не только изменить меню «Пуск», но и поменять обычную иконку пуска на другую. Также вы можете добавлять и изменять различные параметры. Например, можно поменять кнопку завершения работы на «Сон» или вовсе скрыть меню «Все программы».
После удачной реализации данной программы можно смело сказать, что дизайн меню «Пуск» в Win10 оказался на порядок выше Windows 7. Здесь есть и плитки, и сам интерфейс выглядит по-новому. Если вам это не понравится, то вы сможете легко изменить дизайн пуска при помощи утилиты, которую мы рассмотрели ранее. В Windows 7 вы, конечно, тоже можете изменить дизайн через различные утилиты, но поставить точно такое же меню как в Win10 будет проблематично.
Итак, с визуальной частью у нас всё. Не смотря на большие отличия оформления, выбрать лучший дизайн достаточно сложно. В Windows 10 каждая деталь выглядит строго и солидно, чего нельзя сказать о Windows 7. В ней каждая деталь выглядит довольно просто, но со вкусом. Поэтому для тех, кому нужна элегантность и лаконичность, стоит положить глаз на Windows 10.
Управление файлами
И в Windows 7, и в Windows 10 используется «Проводник». Это уникальное приложение, открывающее графический интерфейс доступа пользователя к файлам. В обеих операционных системах данное приложение отлично реализовано и не представляет сложностей в освоении. Однако в Windows 10 «Проводник» немного переработали, чтобы он стал более удобен и функционален. Давайте рассмотрим далее каждый из проводников в сравнении.
Проводник в Windows 7
Для того чтобы открыть проводник в Windows 7, необходимо открыть любую папку. Например, папку «Рабочий стол». Что мы здесь видим? В левой части проводника у нас расположены избранные и системные папки, в верхней части лента с более глубокими настройками папки и строка поиска в папке. В центральной же части расположены все папки и файлы, находящиеся внутри открытой папки, доступ к которым осуществляется простым кликом мыши.
Проводник в Windows 7 отображает содержимое открытой папки и основные компоненты системы
Дизайн смотрится довольно лаконично, файлы и подпапки расположены удобно, что позволяет легко переходить из одной папки в другую. В совокупности все это дает отличные результаты без каких-либо нареканий, поэтому давайте пойдем дальше и рассмотрим проводник из Windows 10.
Проводник в Windows 10
Как и в предыдущих версиях Windows для того, чтобы запустить проводник, нужно просто открыть любую папку на компьютере. В открывшемся окне перед нами открывается практически такой же проводник, что был открыт и в Windows 7. Отличий, как мы видим, сильно не прибавилось. Все те же функции, те же папки и даже поисковик на том же месте. Но есть здесь одна удобная вкладка.
Проводник в Windows 10 дополнился новыми вкладками «Файл», «Главная», «Поделиться», «Вид»
Во вкладке «Главная» вы сможете быстро изменить вид папок, отсортировать их по имени, скрыть элементы, создать папку и даже включить или отключить расширения имен файлов. И все это одним кликом! Замечательно, не правда ли?
Проводник в Windows 10 дополнился новыми вкладками «Файл», «Главная», «Поделиться», «Вид»
В Widows 7 для выполнения данных функций пришлось бы кликнуть правой кнопкой, перейти в одну вкладку и только потом включить выбранное действие. Скрыть расширение файлов можно вообще только в параметрах папки. Это занимает много времени, а в Windows 10 всего несколько секунд. К тому же можно добавить, что в Win7 обмотка окон выполнена в классическом стиле и чем-то похожа на Windows 98. Для кого-то это может быть плюсом, но как по мне – лучше что-то новое вроде стиля в Windows 10. Более острые углы и четкие цвета придают окнам свою изюминку и делают их не похожими на другие ОС.
Таким образом, в рамках двух операционных систем, первое место в реализации приложения «Проводник» занимает Windows 10. Безусловно, в Windows 7 проводник также очень хорош, но немного не дотягивает до своего собрата.
Функционал и программное обеспечение
Пройдя путь от производительности до удобства перемещения между папками, мы медленно подходим к функционалу и программному обеспечению. В данном разделе мы рассмотрим, как операционные системы получают уведомления от различных приложений, как осуществляется взаимодействие с виртуальными играми, а также проверим, какие браузеры установлены по умолчанию.
Уведомления
С приходом Windows 10 была полностью переработана функция «Уведомления». Все уведомления, которые приходят на компьютер, помещаются в отдельное меню, открывающееся из нижнего правого угла. Как видно на картинке, отображается оно в серой цветовой гамме с дополнительными кнопками.
Помимо основной функции (просмотра уведомлений) вы можете здесь также включить различные параметры. Например, открыть все параметры, увеличить яркость экрана или включить ночной свет. От себя могу сказать, что данная функция отлично реализована и заслуживает внимания.
Уведомления в Windows 10 открываются в правой части экрана, снизу расположены быстрые параметры
В Windows 7 же как таковой функции «Уведомления» нет. Реализация выполнена здесь таким образом, что уведомления всплывают в небольшом окне и по истечении времени складываются в кнопки панели задач.
При получении уведомления всплывает небольшое окно, расположенное в нижнем правом углу
Не скажу, что в Windows 7 уведомления приходят неудобно, но в Win10 продумано это более детально. К тому же, если будет много разных уведомлений, то их можно сразу просмотреть.
Игровые возможности
Несмотря на то, что обе системы являются главными платформами для производства игр, существует ряд ограничений. Например, одна и та же игра может по-разному функционировать на разных ОС. Дело в том, что существует специальная технология DirectX. Это официальный драйвер от Microsoft, отвечающий за видео, звук и музыку в играх, без которого компьютер может превратиться в обычный ПК для работы.
Последняя версия DirectX 12, которая предназначена исключительно для Windows 10, вышла в 2015 году. На плечах Windows 7 же остались только DirectX 10, 11.
Большинство современных игр поддерживают и те, и те версии DirectX, однако со временем виртуальные игры будет выпускаться для DirectX 12 и выше. В тоже время уже сейчас некоторые игры открывают дополнительные возможности при поддержке DirectX 12. Например, если установить игру Crysis 3 на Windows 10, то она обнаружит, что эта версия операционной системы для нее лучше.
Показатель игры Crysis 3 на различных ОС Windows
На рисунке отображена производительность игры Crysis 3 на трех различных системах. В случае с Windows 10 видно, что производительность на пару пунктов выше, чем на Windows 7 при одинаковых комплектующих.
Браузеры по умолчанию
Как всем должно быть известно, в Windows 7 изначально установлен браузер Internet Explorer, а в Windows 10 – Microsoft Edge. Стоит заметить, что браузер, установленный по умолчанию в Windows 10 нельзя установить в Windows 7. По крайней мере, данный браузер еще не оптимизирован для других ОС, отличных от Win10.
Microsoft Internet Explorer
Internet Explorer – это один из самых старых браузеров не только в Windows, но и вообще в сети. Его первая версия была запущена в 1995 году, последняя – в 2015. Она входила по умолчанию в такие операционные системы как: Windows 95, 98, XP, Vista, 7, 8, 8.1. Последняя версия также вошла в Win10.
Классический дизайн Internet Explorer был переработан и оптимизирован под Windows 7 с выходом версии 9. Отличительными особенностями являются:
- Включен в работу диспетчер загрузок, при помощи которого вы можете останавливать и возобновлять загрузку ресурсов, а также проверять наличие вирусов в загружаемом файле.
- Новая адресная строка с функцией автодополнения.
- Вкладки отображаются радом с адресной строкой. Доступна функция закрытия неактивных вкладок.
- Ранее добавленный плагин Performance Advisor стал показывать, какие дополнения замедляют работу браузера, а затем позволяет их отключить или удалить.
- Границы вокруг окон стали скруглены из-за оформления Windows 7.
«Яндекс» в браузере Internet Explorer 11
Главной же особенностью браузера стало то, что он теперь совместим и с Windows 10. Это значит, что его можно легко загрузить с официального сайта. Кроме того, если на Windows 7 установлена более ранняя версия, то ее также можно легко обновить до последней.
Таблица последних изменений в Internet Explorer 11:
|
Версия |
Дата издания |
Особенности версии |
|
|
Internet Explorer 11 Developer Preview для Windows 7 |
11.0.9431.0 |
26 июля 2013 |
Улучшение движка JavaScript Chakra и переработка инструментов разработчика. |
|
Internet Explorer 11 для Windows 7 |
11.0.9600.17843 |
3 июня 2015 |
Производительность улучшена, безопасность и стабильность на порядок выше. |
Как видно из таблицы, после 2015 года производитель вовсе отказался от браузера Internet Explorer и выпустил на замену ему Microsoft Edge. Прежде чем приступить к обзору нового браузера от Windows, стоит упомянуть еще о некоторых моментах, которые могут сыграть в пользу Internet Explorer.
Данные опции пользуются популярностью среди профессионалов:
- Безопасность посещенных страниц можно просматривать при помощи списка запущенных модулей ActiveX.
- Adobe Flash Player открывает пользователям возможность просматривать и блокировать флэш-анимации на сайтах, в том числе и рекламу.
Microsoft Edge
После появление IE 11 планировалась разработка следующей, усовершенствованной версии. Однако новая версия так и не вышла, но зато на смену старенькому браузеру Internet Explorer пришел совершенно новый Microsoft Edge. Это более упрощенная версия IE, работающая в несколько раз быстрее и функциональнее. По своему опыту могу сказать, что Edge очень быстрый браузер в плане запуска. Если сравнивать его с остальными браузерами, то он запускается на порядок быстрее, практически мгновенно.
Помимо отличного дизайна и быстрого запуска, у браузера есть ряд недостатков. Первая проблема, с которой могли столкнуться пользователи Microsoft Edge – это отсутствие активных элементов ActiveX. Если вы вдруг часто посещаете сайты, использующие данную технологию, то советую вернуть на прежнее место браузер IE 11. Он вам поможет обойти данную проблему, потому как у него присутствует поддержка ActiveX.
Отличительные особенности Microsoft Edge – острые углы и утонченные иконки
Помимо отрицательных моментов, есть, конечно же, и положительные. Например, в Microsoft Edge есть функция «раскрытая книжка», позволяющая делать пометки на сайтах, а затем сохранять их на жесткий диск. Кроме того, при помощи данной функции вы можете вовсе убрать рекламу.
Для того чтобы активировать функцию книжного чтений, кликните по кнопке в виде книги справа от командной строки.
Режим чтения в Windows 10 отображает страницу в бежевом фоне с сжатым текстом
Следующий инструмент – «Список для чтения». При помощи него вы сможете вернуться к сайтам, просмотр которых вы отложили. Для открытия данного инструмента, используйте сочетание клавиш «Ctrl+M».
Список для чтения изображен в правой части браузер Microsoft Edge
Если вам понравился сайт или вы хотите быстро поделиться ссылкой, не закрывая ее, то для этого есть специальная кнопка «Поделиться». Нажав на нее, вы сможете мгновенно отправить страницу в любую социальную сеть, на почту или определенное приложение на Windows 10.
Сверху браузера расположена кнопка «Поделиться»
И еще одна функция – «Создание ярлыка ссылки». Любую понравившуюся страницу вы можете закрепить на начальном экране. Для этого выберете в браузере кнопку в виде троеточия, а затем нажмите «Закрепить эту страницу на начальном экране».
Закрепить на начальном экране вы можете любую ссылку
Остальные инструменты особо не отличаются от Internet Explorer. Несмотря на все вышеперечисленные особенности, браузер не является популярным среди обычных пользователей. На сегодня есть такие браузеры как Google Chrome, Yandex Browser и Mozilla Firefox, которые на порядок удобнее и функциональнее. Хотя, если вы пользуетесь простеньким нетбуком, у которого памяти хватает лишь на предназначенные программы, тогда встроенный браузер имеет место быть.
Безопасный режим в Windows 7 и Windows 10
Каждый пользователь не раз сталкивался с проблемой, когда нужно отключить какую-нибудь функцию или восстановить систему через безопасный режим. Данный режим доступен и в Windows 7, и в Windows 10, но с небольшими различиями. Дело в том, что в Win10 установлена дополнительная функция, позволяющая отключать антивирусную программу при запуске безопасного режима.
Полезным это может быть в тех случаях, когда при включении компьютера тут же блокируется нужный процесс, и его становится нельзя использовать. Можно, конечно, просто удалить антивирусник, но его придется устанавливать снова, поэтому лучше воспользоваться данной опцией, чтобы сократить время вдвое.
В Windows 10 существует 9 параметров загрузки
Обновления Windows 10
Обновления в Windows 10 – это большая куча нервов и проблем, избавиться от которой проблематично. Каждый пользователь, который когда-либо пользовался данной ОС, сможет это подтвердить. Ведь отключить обновления в Win10 практически невозможно и посильно только опытным пользователям. Но что остается делать обычному пользователю? Сидеть и ждать, пока загрузится новое обновление, и тратить свое время, потому как постоянное игнорирование не даст результатов и, в конце концов, принудительное обновление начнется.
Центр обновлений в Windows 10 осуществляет поочередную загрузку компонентов, а затем перезагружает компьютер
В Windows 7 с такой проблемой столкнуться можно только в единичных случаях, а то и вообще не столкнуться. Во-первых, обновлений приходит на порядок меньше из-за устарелости ОС. Во-вторых, никаких принудительных загрузок никогда не будет. Также вы можете легко отключить обновления через панель управления.
Несмотря на то, что Windows 7 уже устарела, обновления все же приходят регулярно, и если вы захотите их загрузить, то просто нужно перейти в раздел «Центр обновления Windows».
Автообновление драйверов
Автоматическая установка драйверов выполняется из Центра обновления Windows 7 и Windows 10. На обеих ОС поиск автоматически срабатывает, когда впервые запускается система или случаются неполадки с устройством. Давайте посмотрим, как все это работает на Windows 7.
- Кликаем правой кнопкой мыши по ярлыку «Мой компьютер» и выбираем «Свойства». В открывшемся окне переходим в раздел «Дополнительные параметры системы».
Центр обновлений в Windows 10 осуществляет поочередную загрузку компонентов, а затем перезагружает компьютер
- Далее открываем вкладку «Оборудование» и кликаем по кнопке «Параметры установки устройств».
В свойствах системы вы можете найти основную информацию о компьютере
- Выбираем пункт «Нет, предоставить возможность выбора», а затем нажимаем на «Устанавливать драйверы из Центра обновления Windows, если они не найдены на компьютере». В конце выбираем «Сохранить».
Сделать загрузку драйверов вы можете как автоматическим, так и ручным способами
Таким образом, если потребуется установка драйверов на ПК, то активируется данная функция в центре обновления. В противном случае рекомендуется устанавливать драйвера самостоятельно, если они не будут найдены через автоматический поиск. Установка драйверов в Windows 10 происходит аналогичным способом, однако хочу вам сказать, что поиск там осуществляется гораздо лучше. Если Windows 7 не сможет найти определенный драйвер, то Win10, вероятнее всего, для этого же устройства найдет обновление.
В заключение нам осталось разобрать основные дополнения, появившиеся в Windows 10. Со сравнительной частью у нас все, но выводы делать еще рано. В Win10 есть некоторые функции, которые, лично для меня, кажутся не только не нужными, но и сильно засоряющими процессы компьютера.
Что добавили в Windows 10
С появлением Windows 10 пришло большое количество изменений не только в дизайне, производительности, но и в программном обеспечении. Я же хочу вам рассказать о 10 новых функциях, которые, по моему мнению, заслуживают внимания.
OneDrive
Первое, с чем может столкнуться новый пользователь – это специальный сервис облачного хранения «OneDrive». Данная программа автоматически устанавливается на ПК и является схожей с обычными облаками подобно Google Drive, Яндекс Диск или iCloud. Однако, помимо хранения пользовательских данных, программа может еще синхронизировать настройки Windows и Xbox One. Кстати, всем пользователям изначально дается 5 ГБ свободного места. По желанию можно увеличить до 1 ТБ за отдельную плату.
Главная страница в OneDrive
Microsoft Store
Перед выпуском Windows 10 разработчики сильно подготовились и предоставили полностью функционирующий магазин, подобный Google Play и AppStore. Особенностью его является то, что он работает на всех устройствах под управлением Windows. Это значит, что на компьютере, ноутбуке или телефоне вы сможете подключиться к магазину и загружать в нем приложения. Информация об установленных компонентах будет отображаться в вашем аккаунте, открыть который можно на любом устройстве.
Для «десятки» Microsoft Store открывает такие категории как: «Средства разработчика», «Дизайн и мультимедиа», «Медицина», «Фотографии и видео», «Персонализация», «Производительность», «Безопасность», «Покупки» и многие другие.
Основные компоненты Microsoft Store – игры и ПО
Синхронизация с Xbox One
Владельцам приставки Xbox One предоставляется возможность настроить потоковое вещание игр на компьютер через сеть. Таким образом, вы можете управлять игровыми приложениями и аккаунтом прямиком через компьютер или планшет. Для этого просто загрузите специальное приложение «Xbox» из Microsoft Store на компьютер или планшет, а затем включите в настройках приставки параметр «Разрешить потоковую передачу игр».
Главная цель Xbox One в Windows 10 – удобство использования
Центр отзывов
Отправка отзывов была доступна еще в Windows 7. Там можно было оставить отзыв и сообщить свою проблему с помощью приложения «Центр отзывов», однако сервис был довольно слабый, и поддержка отвечала, в лучшем случае, раз в месяц. В Windows 10 же вы теперь можете оставлять отзывы и консультироваться с разработчиками в приложении «Центр отзывов». Просто запустите его и оставьте там отзыв или озвучьте проблему. В открытом доступе вы сможете просматривать время пройденного запроса, а также удалять и обновлять его.
Домашняя страница приложения «Центр отзывов»
Виртуальный помощник Cortana
Пользователи, использующие смартфоны от Windows, должны быть знакомы с голосовым ассистентом Cortana. Теперь он доступен и на платформе Windows 10. В его функционал включен искусственный интеллект, умеющий предугадывать потребности пользователя, а также вести с ним диалог. Основными функциями являются: планировка дел, поиск информации на диске или в интернете, настройка уведомлений, бронирование отелей мира, уведомления об авариях на дорогах и многое другое.
Несмотря на такой большой функционал, есть ограничения по странам. В данный момент помощник Cortana доступен только в нескольких странах, и Россия в их число не входит. Однако разработчик рассказывает, что работы по локализации уже ведутся, и в скором времени виртуальный помощник будет функционировать и на территории РФ.
Спросить голосового помощника вы можете и простым сообщением в нижней строке поиска
Сведения об использовании данных
Windows 10 создавалась не только под персональные компьютеры, но и под смартфоны и планшеты. В связи с этим была разработана небольшая программа, которая отображает все приложения, потребляющие трафик интернета. В этом разделе вы сможете отследить приложения, которые потребляют трафик за последние 30 дней, а также настроить лимит на их подключение. Активация осуществляется путем перехода Windows в экономный режим с отключением синхронизации пользовательских данных.
Использованные данные отображаются в порядке убывания
Windows Hello
Каждый пользователь смартфонов знает о разблокировке экрана по лицу или отпечатку пальцев. Теперь это есть и в устройствах под контролем Windows 10. Механизм биометрической идентификации позволяет получать доступ к компьютеру без лишнего ввода пароля. При помощи сканирования лица, радужной оболочки или отпечатков пальцев вы сможете безопасно открыть свой профиль в Win10. Разработчик надеется, что данный способ будет полезен всем пользователям, использующим ноутбук. Кроме того, все функции максимально безопасны, и никто другой кроме вас не сможет разблокировать устройство без нужных биологических данных. Обычно такая функция фигурирует в ноутбуках, включающих в себя устройства для отпечатка пальца и сканирования лица, но вы также можете и установить специальную веб-камеру со сканером на свой компьютер.
Логотип Windows Hello при поддержке Windows 10
Календарь в Windows 10
В Windows 7 календарь представлял из себя небольшое окно, в котором указаны даты месяц. С приходом Windows 10 календарь обрел новые технологии. В новой версии открываются возможности составления и редактирования своих дел. Кроме того, в календарь встроена синхронизация с контактами всех устройств, что позволяет производить настройку на одном устройстве, а просмотр на другом. Также здесь отображается погода на несколько дней вперед, которая может быть настроена под свой регион.
Главная страница приложения «Календарь»
Улучшенная почта
Не прошла мимо и корректировка приложения «Почта» в Windows 10. Открыв ее, вы увидите, что теперь можно вносить правки форматирования в письме, обрабатывать таблицы файла, а также изменять изображения и маркировать исходный текст. Добавили еще и жесты для управления входящими/исходящими сообщениями, которые можно прочитать или отправить одним свайпом. Если вам нужно проверить свой текст на орфографию, то сделать это вы можете сразу в приложении.
Основные особенности почты – отправление сообщение жестами и их правка
Процесс перемещения файлов
Последнее обновление довольно незначительное, но я решил о нем упомянуть в этом списке как об одном из самых простых и удобных. Речь идет о небольшом окне при перемещении/копировании файлов из одного места в другое. Отличие от Windows 7 заключается в том, что теперь строка состояния стала шире и интереснее в плане дизайна. К тому же теперь показывается график и скорость загрузки над ним.
Строка загрузки отображается в белом небольшом окне
Благодаря вышеперечисленным нововведениям, Windows 10 стала одной из самых популярных ОС во всем мире. Не могу ни сказать и том, что некоторые обновления стали по большей части недостатком. Например, OneDrive лучше всего отключить на малопроизводительном компьютере, потому что он съедает много «оперативки» и приводит к торможению компьютера. В целом, есть и очень полезные обновления. С приложением «Центр отзывов» вы действительно сможете получить отличную консультацию по своей проблеме в диалоге с разработчиками, а контроллер трафика отлично поможет отследить приложения, которые потребляют много ресурсов.
Заключение
С выходом нового обновления к нам пришло ни мало отличных функций, которые показали, что совершенствование Windows 10 есть залог большого успеха. Сейчас популярны смартфоны и планшеты, работающие на платформах Google Play и AppStore. В них поддерживаются всплывающие уведомления, обширные магазины для покупок и загрузок приложений, игр и фильмов. Не обошло это стороной и Windows 10 – в ней также доступны всплывающие уведомления из приложений, магазин покупок и даже синхронизация с Xbox One. Windows 10 – это уже не простая операционная система со скучным дизайном и примитивными стоковыми приложениями, а платформа современного человека, который движется за прогрессом.
Нельзя забывать и про Windows 7. Это многофункциональная система, справляющаяся со всеми возможными проблемами, которые могут возникнуть у пользователя ПК. Нет ничего не возможного в данной ОС: вы можете стать профессиональным дизайнером, программистом, научиться создавать музыку, изучить кулинарные рецепты или вовсе стать профессиональным разработчиком Windows.
Таким образом, выбор остается за каждым. Если вы стремитесь за новыми технологиями и хотите оставаться под эгидой престижного бренда, то вам подойдет Windows 10. В противном случае, если вы не гонитесь за новинкой, но в тоже время выбираете функциональность и простоту, то ваш выбор – Windows 7.
Post Views: 1 546